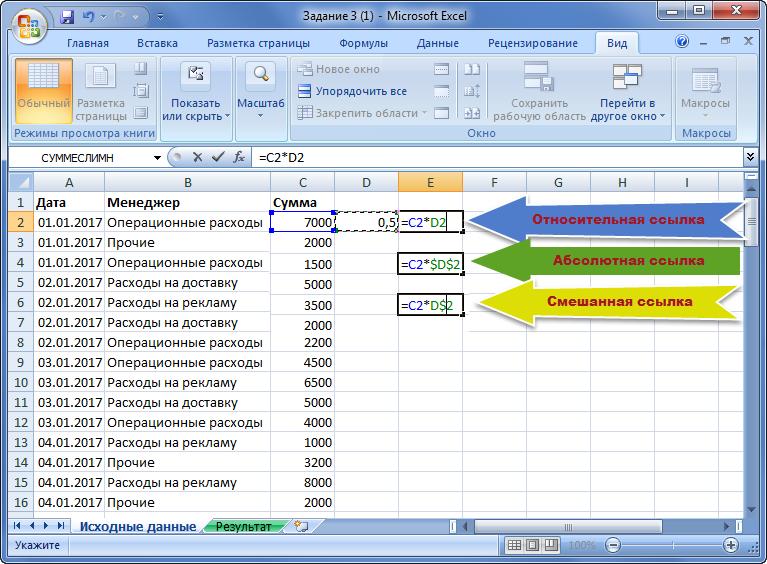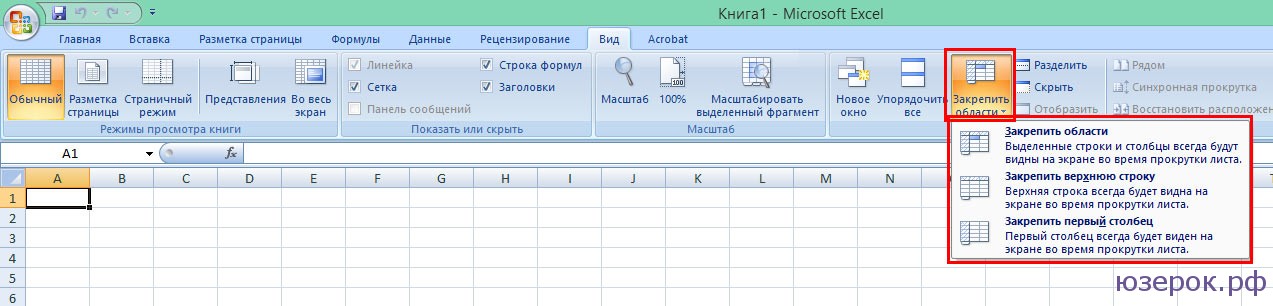Как в excel закрепить строку, столбец, область. — [Pc-Assistent.Ru]
В сегодняшней публикации продолжим знакомиться с некоторыми возможностями, функциями пакета MicroSoft Office.
Если конкретнее, то покажу как в excel закрепить строку, столбец, область.
Как в excel закрепить строку при прокрутке
Для начала давайте объясню о чем вообще идёт речь. Что вообще значит закрепление столбцов, строк и областей в Excel? Для чего это может понадобиться?
Представьте огромную таблицу в несколько десятков, а может и сотен строк и столбцов. При прокрутке таких длинных таблиц часто пользователь забывает названия первых столбцов или строк, шапки таблицы. В таких ситуациях и помогает закрепление строк и столбцов.
Закреплённые строки и столбцы при прокрутке всегда остаются на экране, а остальные строки и столбцы по прежнему будут прокручиваться и скрываться («заезжать»). Для примера посмотрите на меню данного сайта, которое при прокрутке вниз не скрывается, а цепляется за верхний край.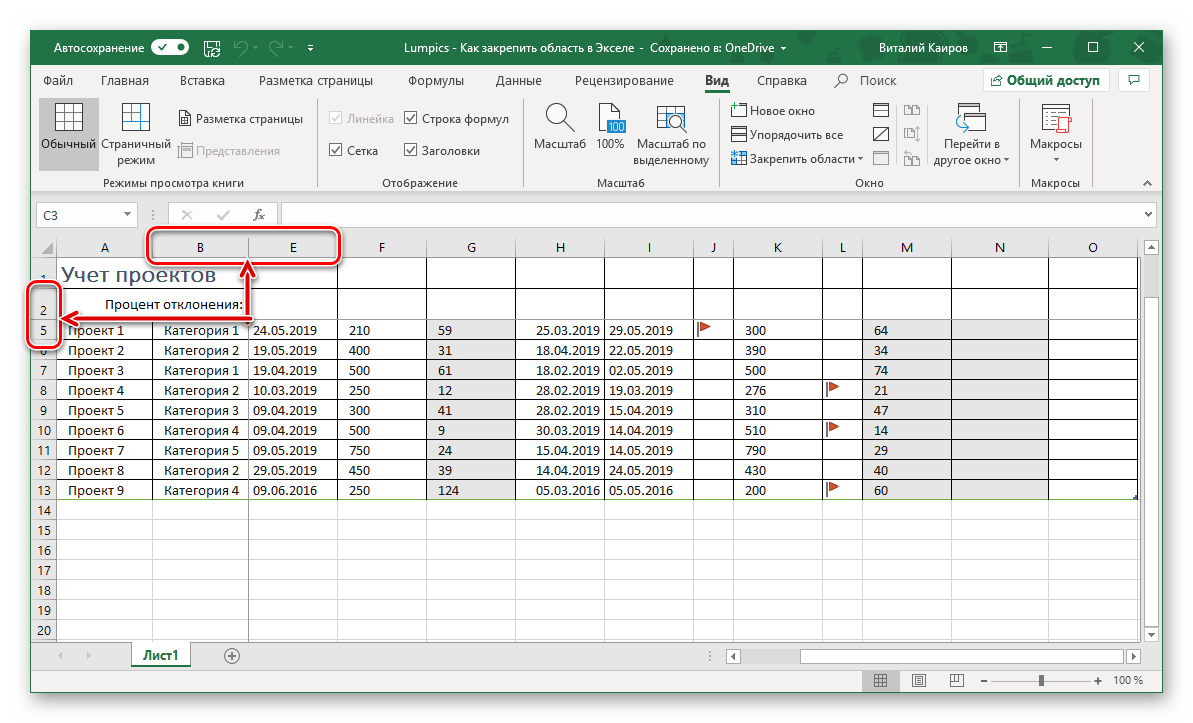 Подобным принципом работает эта функция и в Excel’e.
Подобным принципом работает эта функция и в Excel’e.
Теперь давайте перейдём непосредственно к инструкции.
Как закрепить строку
- В меню Excel перейдите на вкладку Вид.
- В разделе Окно нажмите на пункт Закрепить области.
- Для закрепления только верхней строки нажмите на пункт Закрепить верхнюю строку.
- Для закрепления нескольких строк нужно выделить (кликнуть по порядковому номеру строки слева ) следующую за ними строку и выбрать в меню пункт Закрепить области. Например: для закрепления первых 5 строк, нужно выделить шестую строку и потом нажать на пункт Закрепить области.
Как закрепить столбец
- В меню Excel перейдите на вкладку Вид.
- В разделе Окно нажмите на пункт Закрепить области.
- Для закрепления только первого столбца нажмите на пункт Закрепить первый столбец.

- Для закрепления нескольких столбцов нужно выделить (нажать на порядковую букву столбца сверху ) следующий за ними столбец и выбрать в меню пункт Закрепить области. Например: для закрепления первых 2 столбцов, нужно выделить третий столбец и потом нажать на пункт Закрепить области.
Как закрепить область в excel
Чтобы закрепить область из нескольких столбцов и строк нужно:
- Кликом левой кнопки мыши выделить ячейку, которая будет первой ячейкой для движущейся (прокручиваемой) части таблицы.
- В меню Excel перейдите на вкладку
Как в Excel закрепить области таблицы — Трюки и приемы в Microsoft Excel
Нередко таблицы, помимо набора данных, содержат описательные заголовки в первой строке. Но, как только вы прокрутите свой лист вниз, первая строка пропадет с экрана, и вы не сможете увидеть описания столбцов.
Возможность, появившаяся в Excel 2007, устраняет эту давнюю проблему таблиц, но только если ваши данные находятся в виде таблицы (созданной с помощью команды Вставка ► Таблицы ► Таблица).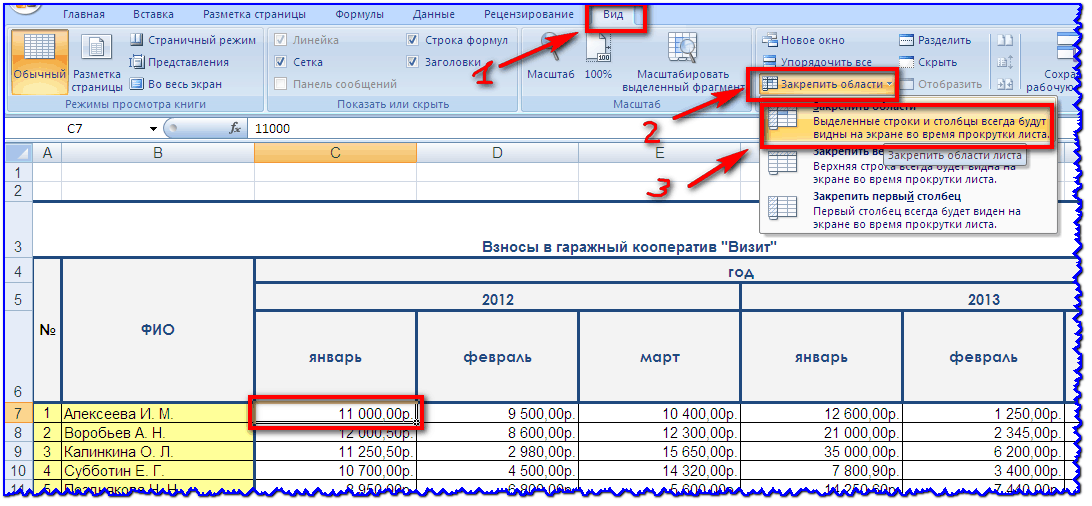 На рис. 34.1 показана таблица, которую прокрутили вниз. Как правило, заголовки столбцов пропадают из поля зрения. Но когда вы работаете с таблицей, Excel отображает заголовки столбцов там, где обычно появляются буквы столбцов. Обратите внимание на то, что заголовки столбцов видны только тогда, когда выбраны ячейки внутри таблицы.
На рис. 34.1 показана таблица, которую прокрутили вниз. Как правило, заголовки столбцов пропадают из поля зрения. Но когда вы работаете с таблицей, Excel отображает заголовки столбцов там, где обычно появляются буквы столбцов. Обратите внимание на то, что заголовки столбцов видны только тогда, когда выбраны ячейки внутри таблицы.
Рис. 34.1. Заголовки столбцов для этой таблицы отображаются там, где обычно появляются буквы столбцов
Если ваши данные представлены не в виде таблицы, вам придется прибегать к старому методу: закрепить панели. Этот метод позволяет сохранять заголовки видимыми, когда вы будете прокручивать лист. Чтобы закрепить первую строку, выберите Вид ► Окно ► Закрепить области ► Закрепить верхнюю строку. Excel вставит темную горизонтальную линию, указывающую на закрепленную строку. Чтобы закрепить первый столбец, выберите команду Вид ► Окно ► Закрепить области ► Закрепить первый столбец.
Если вы хотите закрепить более одного столбца или строки, переместите указатель ячейки в ячейку, расположенную ниже и справа от того места, где вы хотите, чтобы произошло закрепление. Затем выберите Вид ► Окно ► Закрепить области ► Закрепить области. Например, если вы хотите закрепить первые две строки и первый столбец, переместите указатель в ячейку В3, прежде чем вызвать команду. Чтобы закрепить первые три строки (но не закреплять столбцы), выберите ячейку А4, прежде чем выполнить команду Закрепить области.
Затем выберите Вид ► Окно ► Закрепить области ► Закрепить области. Например, если вы хотите закрепить первые две строки и первый столбец, переместите указатель в ячейку В3, прежде чем вызвать команду. Чтобы закрепить первые три строки (но не закреплять столбцы), выберите ячейку А4, прежде чем выполнить команду Закрепить области.
Некоторые клавиши навигации работают, как будто закрепленных строк или столбцов не существует. Например, если нажать Ctrl+Home, когда в листе есть закрепленные панели, то выборщик ячеек перейдет к верхней левой незакрепленной ячейке. Аналогичным образом клавиша Home перемещает указатель ячейки к первой незакрепленной ячейке в текущей строке. Вы можете перейти к закрепленным строкам или столбцам с помощью клавиш управления курсором или мыши. Чтобы удалить закрепленные панели, выберите Вид ► Окно ► Закрепить области ► Снять закрепление областей.
Как в excel закрепить область прокрутки Excelka.ru
Закрепление областей окна для блокировки строк и столбцов
В этом курсе:
Чтобы определенная область листа оставалась видимой при прокрутке к другой его области, перейдите на вкладку
Закрепление строк и столбцов
Закрепление первого столбца
На вкладке Вид нажмите кнопку Закрепить области и выберите пункт Закрепить первый столбец.
Неяркая линия между столбцами A и B указывает на то, что первый столбец закреплен.
Закрепление первых двух столбцов
Выберите третий столбец.
На вкладке Вид нажмите кнопку Закрепить области и выберите пункт Закрепить области.
Закрепление столбцов и строк
Выберите ячейку, расположенную над строками и справа от столбцов, которые вы хотите закрепить.
На вкладке Вид нажмите кнопку Закрепить области
и выберите пункт Закрепить области.Снятие закрепления строк и столбцов
На вкладке Вид выберите пункты Окно > Снять закрепление областей.
Примечание: Если вкладка Вид не отображается, вероятно, вы используете Excel Starter. В Excel Starter поддерживаются не все функции.
Дополнительные сведения
Вы всегда можете задать вопрос специалисту Excel Tech Community, попросить помощи в сообществе Answers community, а также предложить новую функцию или улучшение на веб-сайте Excel User Voice.
Примечание: Эта страница переведена автоматически, поэтому ее текст может содержать неточности и грамматические ошибки. Для нас важно, чтобы эта статья была вам полезна. Была ли информация полезной? Для удобства также приводим ссылку на оригинал (на английском языке).
Закрепление области в программе Microsoft Excel
При работе со значительным числом данных на листе электронной таблицы приходится постоянно сверять некоторые параметры.
Закрепление области в Эксель
Решение нашей сегодняшней задачи будет показано на примере программы Excel, входящей в состав пакета Microsoft Office 365, но в предшествующих ей версиях или более новой (2019) необходимые для закрепления области действия выполняются точно так же.
Вариант 1: Область из строк
Довольно часто в электронной таблице Эксель требуется закрепить область из нескольких верхних строк, которые представляют собой так называемую шапку. Делается это следующим образом:
- Ориентируясь на номера строк на боковой (левой) панели программы, выделите нажатием левой кнопки мышки (ЛКМ) по цифре строку, которая будет следующей за закрепляемым диапазоном.
 В нашем примере будем закреплять первые три строчки, то есть выделять в данном случае нужно четвертую.
В нашем примере будем закреплять первые три строчки, то есть выделять в данном случае нужно четвертую.
Перейдите во вкладку «Вид» и в группе инструментов «Окно» разверните меню пункта «Закрепить области».
В отобразившемся перечне доступных опций выберите единственный подходящий для наших целей вариант – «Закрепить области».
Вот так просто можно закрепить горизонтальную область, состоящую из нескольких строк, в электронной таблице Excel.
Вариант 2: Область из столбцов
Бывает и так, что требуется закрепить не верхнюю часть таблицы, а боковую, то есть расположенные слева столбцы. Алгоритм действий в данном случае тот же, но с небольшой поправкой.
- Выделите столбец, следующий за диапазоном тех, которые планируете закрепить. В нашем примере таковым является столбец
Откройте вкладку «Вид» и воспользуйтесь пунктом «Закрепить области».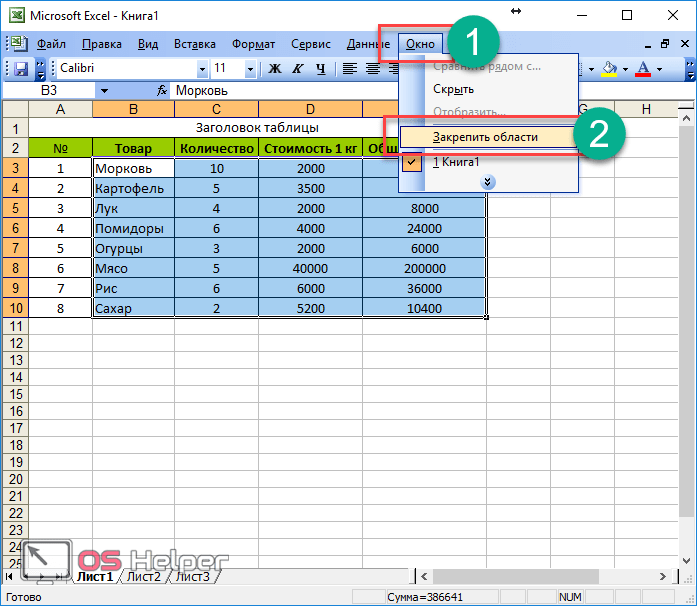
Выберите первый вариант из списка, дублирующий название основного пункта и уже упомянутый нами в предыдущей части.
С этого момент обозначенная вами боковая (левая) область будет закреплена, и при прокрутке таблицы в горизонтальном направлении она всегда будет оставаться на своем месте.
Вариант 3: Область из строк и столбцов
Исходя из того, что содержащаяся в ячейках таблицы информация, которую чаще всего требуется держать перед глазами, может находиться как в ее верхних строках, так и боковых столбцах, неудивительно, что инструментарий Эксель позволяет закрепить одновременно и первые, и вторые. Для этого:
- Выделите нажатием ЛКМ ту ячейку, которая располагается ниже строк и правее столбцов, которые требуется закрепить, после чего перейдите во вкладку «Вид».
Пример: Для того чтобы закрепить по две первых строки (1, 2) и столбца (A, B), выделять необходимо ячейку с адресом C3
.
В области инструментов «Окно» вкладки «Вид» воспользуйтесь пунктом «Закрепить области»
и в открывшемся списке выберите одноименный вариант.
Теперь при вертикальной прокрутке таблицы закрепленные строки будут оставаться на своем месте,
а при горизонтальной зафиксированными останутся столбцы.
Именно рассмотренный в данной части вариант действия является наиболее дословным трактованием фразы «Закрепить область». Сделать статичным диапазон из строк и столбцов может потребоваться в том случае, когда верхняя часть электронной таблицы Excel является шапкой, а боковая содержит, например, порядковые номера и ФИО сотрудников.
Вариант 4: Один столбец или одна строка
Если же под закреплением области вы подразумеваете фиксацию всего одного элемента таблицы, то есть одной ее строки или одного столбца, все делается еще проще. Вы просто выделяете нужную часть, а затем выбираете соответствующий вашей задаче пункт в меню кнопки «Закрепить области». Как вариант, можно вообще ничего не выделять, а просто сразу выбрать один из подходящих вариантов — «Закрепить верхнюю строку» или «Закрепить первый столбец», исходя из того, какая задача перед вами стоит. Более подробно эта процедура, а также нюансы, которые может подразумевать ее выполнение, была рассмотрена нами в отдельных статьях, с ними и рекомендуем ознакомиться.
Как вариант, можно вообще ничего не выделять, а просто сразу выбрать один из подходящих вариантов — «Закрепить верхнюю строку» или «Закрепить первый столбец», исходя из того, какая задача перед вами стоит. Более подробно эта процедура, а также нюансы, которые может подразумевать ее выполнение, была рассмотрена нами в отдельных статьях, с ними и рекомендуем ознакомиться.
Подробнее: Как в Эксель закрепить одну строку или один столбец
Открепление закрепленной области
В том случае, если необходимость в закреплении области (строк, столбцов или смешанного диапазона – не важно) отпала, потребуется сделать по сути то же, что и в рассмотренных выше случаях. Разница лишь в том, что в меню кнопки «Закрепить области» следует выбирать первый и наиболее очевидный в данном контексте пункт – «Снять закрепление областей».
Заключение
Закрепить строки, столбцы или включающий их диапазон в электронной таблице Microsoft Excel несложно. Главное в данном случае правильно понять то, какой элемент таблицы необходимо выделить, и об этом мы подробно рассказали в сегодняшней статье.
Главное в данном случае правильно понять то, какой элемент таблицы необходимо выделить, и об этом мы подробно рассказали в сегодняшней статье.
Отблагодарите автора, поделитесь статьей в социальных сетях.
Как зафиксировать строки и столбцы в Excel, сделать их неподвижными при прокрутке
Здравствуйте, читатели блога iklife.ru.
Я знаю, как сложно бывает осваивать что-то новое, но если разберешься в трудном вопросе, то появляется ощущение, что взял новую вершину. Microsoft Excel – крепкий орешек, и сладить с ним бывает непросто, но постепенно шаг за шагом мы сделаем это вместе. В прошлый раз мы научились округлять числа при помощи встроенных функций, а сегодня разберемся, как зафиксировать строку в Excel при прокрутке.
Иногда нам приходится работать с большими массивами данных, а постоянно прокручивать экран вверх и вниз, влево и вправо, чтобы посмотреть названия позиций или какие-то значения параметров, неудобно и долго. Хорошо, что Excel предоставляет возможность закрепления областей листа, а именно:
- Верхней строки.
 Такая необходимость часто возникает, когда у нас много показателей и они все отражены в верхней части таблицы, в шапке. Тогда при прокрутке вниз мы просто начинаем путаться, в каком поле что находится.
Такая необходимость часто возникает, когда у нас много показателей и они все отражены в верхней части таблицы, в шапке. Тогда при прокрутке вниз мы просто начинаем путаться, в каком поле что находится. - Первого столбца. Тут ситуация аналогичная, и наша задача упростить себе доступ к показателям.
- Произвольной области в верхней и левой частях. Такая опция значительно расширяет наши возможности. Мы можем зафиксировать не только заголовок таблицы, но и любые ее части, чтобы сделать сверку, корректно перенести данные или поработать с формулами.
Давайте разберем эти варианты на практике.
Фиксируем верхнюю строку
Чтобы сделать неподвижным заголовок, ставим курсор в любую ячейку и идем во вкладку “Вид” основного меню программы.
Находим опцию “Закрепить области” и выбираем нужный вариант из выпавшего списка. После этого вверху появится серая полоса прокрутки. Теперь можно просматривать данные и всегда видеть самую верхнюю часть массива.
Примечание: если у вас старая версия табличного редактора, то в ней может не быть такой функции. Тогда фиксирование ячеек происходит через пункт меню “Окно”. Регулировать область можно только курсором мыши.
В моей таблице результат выглядит не очень красиво, потому что описание параметров содержится не в одной, а в двух первых строчках. В итоге текст обрезается. Что делать в такой ситуации, я расскажу дальше.
Закрепление первого столбца
Точно так же, как шапку массива, можно закрепить первый столбец. Идем во вкладку “Вид”, выбираем нужное действие на панели инструментов и фиксируем левую часть таблицы.
Фиксируем произвольную область
Если вы попробуете одновременно закрепить первую строчку и столбик, то увидите, что ничего не получается. Работает только одна из опций. Но есть решение и у этой задачи.
Например, мы хотим сделать так, чтобы при прокрутке не двигались 2 верхние полосы и 2 столбика в левой части таблицы. Тогда нам надо поставить курсор в клетку, которая находится под пересечением этих линий. То есть в нашем примере это поле с координатами “C3”.
Тогда нам надо поставить курсор в клетку, которая находится под пересечением этих линий. То есть в нашем примере это поле с координатами “C3”.
Затем идем во вкладку “Вид” и выбираем нужное действие.
При помощи той же процедуры можно “обездвижить” несколько строчек. Для этого нужно поместить курсор в поле под ними в первом столбике.
Второй способ – выделить целую строку под нужной нам областью. Такой подход работает и с диапазоном столбцов.
Как снять закрепление
Отменить “неподвижность” очень просто. В том же блоке задач во вкладке “Вид” выбираем соответствующее действие. При этом неважно, в каком месте массива находится курсор.
Как закрепить ячейки в Google Таблицах
В онлайн-редакторе также есть возможность зафиксировать отдельные диапазоны ячеек, и находится эта опция в том же пункте меню.
Тут можно “обездвижить” первые 1 или 2 строчки и 1 или 2 столбика, для этого есть отдельные действия.
Отличие от табличного редактора Microsoft заключается в возможности поочередно закреплять линии по вертикали и горизонтали. То есть это как бы 2 независимые опции. При этом выбрать можно любой диапазон до текущей клетки.
На мой взгляд, работать с закреплением в Google Таблицах даже проще, чем в Excel. А вы как считаете?
Заключение
Мы с вами разобрали все способы фиксации ячеек, чтобы при прокрутке экрана они не двигались с места. Надеюсь, у вас все получилось. А если остались вопросы, и не вышло решить задачу, опишите проблему в комментариях, и я постараюсь помочь.
Сохраняйте статью в закладки, чтобы вернуться к ней, когда снова возникнет необходимость создать сквозные строки или столбцы.
Мы готовим для вас новые полезные материалы по работе с программами и сервисами. Подписывайтесь на новости, чтобы не пропустить выход статей.
Как закрепить строку и столбец в Excel при прокрутке
При работе с большим объемом данных в Excel мы часто сталкиваемся с ситуацией, когда прокручивая длинные списки мы теряемся и забываем какая из колонок с данными к какому критерию относится. Для того чтобы избежать такие ситуации в Excel существует возможность закреплять строки и столбцы.
Для того чтобы избежать такие ситуации в Excel существует возможность закреплять строки и столбцы.
Для этого нам необходимо:
- Перейти на вкладку “Вид” в Excel => Подраздел “Окно” => раздел “Закрепить области”:
В этом меню доступны три опции:
- Закрепить области: с помощью этой функции Эксель закрепляет как строки, так и столбцы одновременно;
- Закрепить верхнюю строку: по умолчанию закрепляет верхнюю строку листа Excel;
- Закрепить первый столбец: по умолчанию закрепляет первый столбец на листе Эксель слева.
Видеоурок: Как закрепить строку и столбец в Excel при прокрутке
Как закрепить строку при прокрутке в Excel
Если вы работаете с таблицей, где есть заголовки и сотни строк, то при прокрутке данных листа вы вскоре потеряете заголовки таблицы, как это показано ниже:
В подобных ситуациях лучше воспользоваться закреплением верхней строки листа Excel. Закрепление позволит видеть заголовки таблицы при прокрутке.
Закрепление позволит видеть заголовки таблицы при прокрутке.
Для того чтобы закрепить верхнюю строку нам потребуется:
- Перейти на вкладку “Вид” в Excel => Подраздел “Окно” => раздел “Закрепить области”:
- В выпадающем меню выбрать “Закрепить верхнюю строку”:
После этого, появится серая тонкая линия, обозначающая наличие закрепленной верхней строки:
Теперь, вы можете прокручивать данные таблицы, при этом сохранив заголовки таблицы:
Как закрепить более одной строки в Эксель
В случае, если в нашей таблице заголовки занимают более чем одну строку, то нам потребуется закрепить две и более строки. Для этого:
- Выделите крайнюю ячейку слева, находящуюся под строчками с заголовками:
- Перейдите на вкладку “Вид” в Excel => Подраздел “Окно” => раздел “Закрепить области”:
- В выпадающем меню выберите пункт “Закрепить области”:
После этого Excel закрепит все строчки сверху выделенной вами ячейки. Теперь, при прокрутке, две строки с заголовками станут зафиксированы:
Теперь, при прокрутке, две строки с заголовками станут зафиксированы:
Как снять закрепление строки в Excel
Для снятия закрепления строк проделайте следующие шаги:
- Перейдите на вкладку “Вид” в Excel => Подраздел “Окно” => раздел “Закрепить области”:
- В выпадающем списки выберите “Снять закрепление областей”:
Как закрепить столбец при прокрутке в Excel
Если заголовки таблицы размещены в крайнем левом столбце, то при горизонтальной прокрутке заголовки пропадут. Избежать этого нам поможет закрепление первого столбца. Для этого нам потребуется:
- Перейти на вкладку “Вид” в Excel => Подраздел “Окно” => раздел “Закрепить области”:
- В выпадающем меню выбрать “Закрепить первый столбец”:
После этого крайний левый столбец будет закреплен. Тонкая серая линия обозначает наличие закрепленного столбца:
Теперь, мы можем прокручивать таблицу по горизонтали без потери заголовков:
В дополнение:
- Если вы закрепили столбец, то нажатием горячих клавиш Ctrl+Z нельзя убрать закрепление области.
 Убрать закрепление можно только через меню “Закрепить области”.
Убрать закрепление можно только через меню “Закрепить области”. - Если вы вставите колонку перед той, что была закреплена, новая колонка будет также закрепленной колонкой.
Как закрепить более одного столбца в Эксель
В случае если в вашей таблице заголовки размещены более чем в одной колонке и вы хотите их закрепить, то проделайте следующие действия:
- Выделите самую верхнюю ячейку, в колонке находящейся сразу за теми колонками, что вы хотите закрепить:
- Перейдите на вкладку “Вид” в Excel => Подраздел “Окно” => раздел “Закрепить области”:
- В выпадающем меню выберите пункт “Закрепить области”:
После этого, Excel закрепит все колонки слева от выделенной вами ячейки. Теперь, при прокрутке, оба столбца с заголовками стали зафиксированы:
Как снять закрепление столбца в Excel
Для снятия закрепления со столбцов проделайте следующие шаги:
- Перейдите на вкладку “Вид” в Excel => Подраздел “Окно” => раздел “Закрепить области”:
- В выпадающем списке выберите “Снять закрепление областей”:
Как закрепить строку и столбец при прокрутке в Excel одновременно
Часто, для удобства в работе с большими массивами данных, необходимо закрепить одновременно и столбцы и строки таблицы.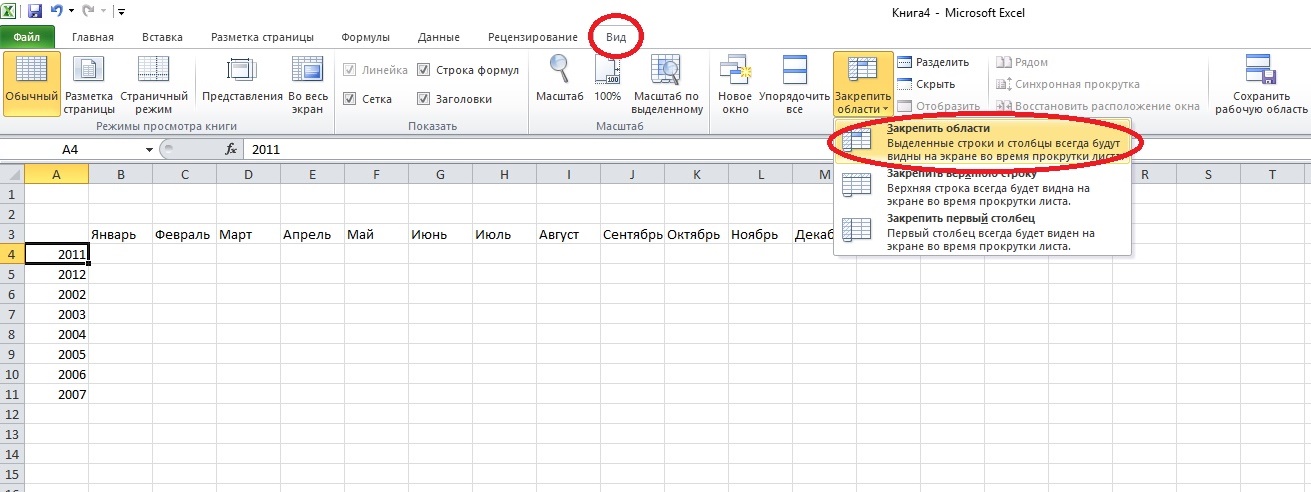
Для того чтобы одновременно закрепить строки и столбцы в Excel проделаем следующие шаги:
- Выделим ячейку, находящуюся на пересечении столбцов и строк, которые мы хотим зафиксировать. Важно, чтобы ячейка была не внутри диапазона, а сразу после необходимых строк и столбцов. На примере ниже мы выделили ячейку, для того чтобы зафиксировать два первых столбца и верхнюю строчку:
- Перейдем на вкладку “Вид” в Excel => Подраздел “Окно” => раздел “Закрепить области”:
- В выпадающем меню выберем “Закрепить области”:
Теперь, при прокрутке данных по горизонтали и вертикали колонки и строка нашей таблицы зафиксированы:
Для снятия закрепления со строк и столбцов проделайте следующие шаги:
- Перейдите на вкладку “Вид” в Excel => Подраздел “Окно” => раздел “Закрепить области”:
- В выпадающем списке выберите “Снять закрепление областей”:
Как закрепить строку и столбец в Excel при прокрутке
Программа Microsoft Excel создана таким образом, чтобы было удобно не только вносить данные в таблицу, редактировать их в соответствии с заданным условием, но и просматривать большие по объему блоки информации.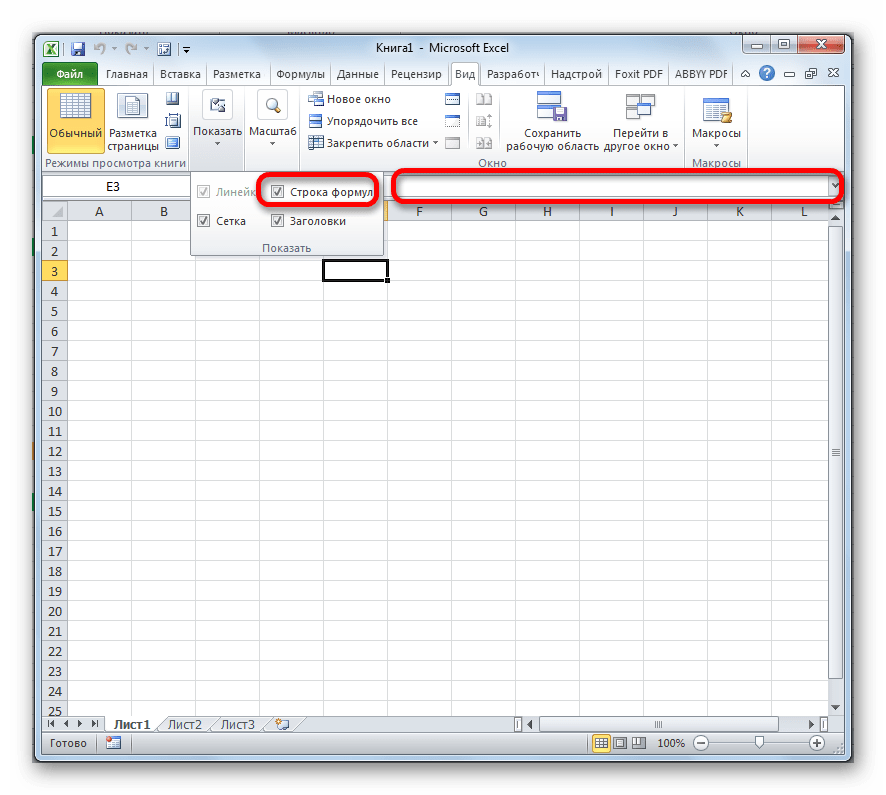
Наименования столбцов и строк могут быть значительно удалены от ячеек, с которыми пользователь работает в этот момент. И все время прокручивать страницу, чтобы увидеть название, некомфортно. Поэтому в табличном процессоре имеется возможность закрепления областей.
Как закрепить строку в Excel при прокрутке
В таблице, как правило, шапка одна. А строк может быть от нескольких десятков до нескольких тысяч. Работать с многостраничными табличными блоками неудобно, когда названия столбцов не видны. Все время прокручивать к началу, потом возвращаться к нужной ячейке – нерационально.
Чтобы шапка была видна при прокрутке, закрепим верхнюю строку таблицы Excel:
- Создаем таблицу и заполняем данными.
- Делаем активной любую ячейку таблицы. Переходим на вкладку «Вид». Инструмент «Закрепить области».
- В выпадающем меню выбираем функцию «Закрепить верхнюю строку».
Под верхней строкой появляется отграничивающая линия. Теперь при вертикальной прокрутке листа шапка таблицы будет всегда видна:
Предположим, пользователю нужно зафиксировать не только шапку. Еще одна или пару строк должны быть неподвижны при прокрутке листа.
Еще одна или пару строк должны быть неподвижны при прокрутке листа.
Как это сделать:
- Выделяем любую ячейку ПОД строкой, которую будем фиксировать. Это поможет Excel сориентироваться, какая именно область должна быть закреплена.
- Теперь выбираем инструмент «Закрепить области».
При горизонтальной и вертикальной прокрутке остаются неподвижными шапка и верхняя строка таблицы. Таким же образом можно зафиксировать две, три, четыре и т.д. строки.
Примечание. Данный способ закрепления строк актуален для Excel версий 2007 и 2010. В более ранних версиях (2003 и 2000) инструмент «Закрепить области» находится в меню «Окно» на главной странице. И там нужно ВСЕГДА активизировать ячейку ПОД фиксируемой строкой.
Как закрепить столбец в Excel
Допустим, информация в таблице имеет горизонтальное направление: сосредоточена не в столбцах, а в строках. Для удобства пользователю нужно при горизонтальной прокрутке зафиксировать первый столбец, в котором содержатся названия строк.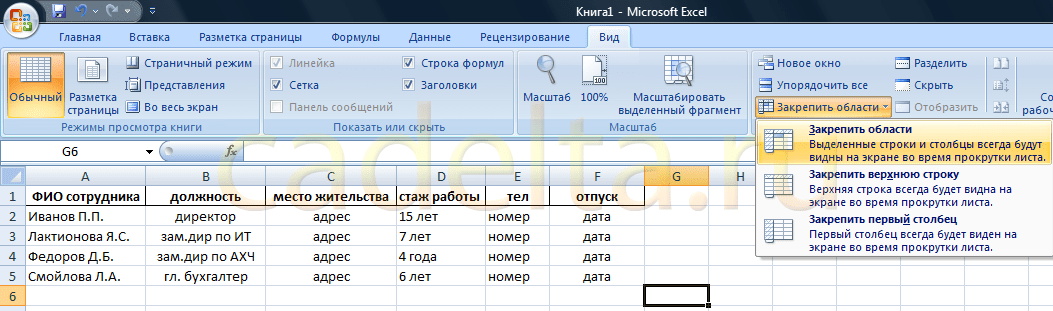
- Выделяем любую ячейку нужной таблицы, чтобы Excel понимал, с какими данными ему работать. В выпадающем меню инструмента выбираем значение «Закрепить первый столбец».
- Теперь при горизонтальной прокрутке листа вправо зафиксированный столбец будет неподвижен.
Чтобы зафиксировать несколько столбцов, необходимо выделить ячейку в САМОМ НИЗУ таблицы СПРАВА от фиксируемого столбца. И нажать кнопку «Закрепить области».
Как закрепить строку и столбец одновременно
Задача: при прокрутке зафиксировать выделенную область, которая содержит два столбца и две строки.
Делаем активной ячейку на пересечение фиксируемых строк и столбцов. Но не в самой закрепляемой области. Она должна быть сразу под нужными строками и справа от нужных столбцов.
В выпадающем меню инструмента «Закрепить области» выбираем первую опцию.
На рисунке видно, что при прокрутке выделенные области остаются на месте.
Как убрать закрепленную область в Excel
После фиксации строки или столбца таблицы в меню «Закрепить области» становится доступной кнопка «Снять закрепление областей».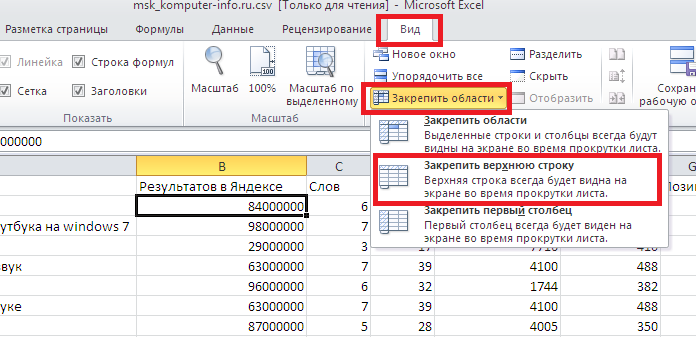
После нажатия все зафиксированные области рабочего листа разблокируются.
Примечание. Кнопка «Снять закрепление областей» Excel 2003 и 2000 находится в меню «Окно». Если кнопки инструментов часто используются, можно добавить их на панель быстрого доступа. Для этого щелкаем правой кнопкой мыши и выбираем предложенный вариант.
КАК в Excel закрепить строку и столбец при прокрутке. ПОШАГОВО
Покажем, как одновременно в Excel закрепить и столбец и строки
Программа Microsoft Excel создана таким образом, чтобы было удобно не только вносить данные в таблицу, но и просматривать большие по объему блоки информации.
Еще можно редактировать их в соответствии с заданным условием,
Наименования столбцов и строк могут быть значительно удалены от ячеек, с которыми пользователь работает в этот момент.
Видео на тему: Как закрепить строку и столбец в Excel при прокрутке
youtube.com/embed/8BFHyxPyOVk?feature=oembed» frameborder=»0″ allow=»accelerometer; autoplay; encrypted-media; gyroscope; picture-in-picture» allowfullscreen=»»/>
Все время прокручивать страницу чтобы увидеть название — неудобно. Поэтому в табличном процессоре имеется возможность закрепления областей.
КАК ЗАКРЕПИТЬ СТРОКУ В EXCEL ПРИ ПРОКРУТКЕ
В таблице, как правило, шапка одна. А строк может быть от нескольких десятков до нескольких тысяч. Неудобно работать с многостраничными табличными блоками , когда названия столбцов не видны.
Все время прокручивать к началу, потом возвращаться к нужной ячейке – нерационально.
Чтобы шапка была видна при прокрутке, закрепим верхнюю строку таблицы Excel:
- Создаем таблицу и заполняем данными.
2.Делаем активной любую ячейку таблицы. Переходим на вкладку «Вид». Инструмент «Закрепить области».
Инструмент закрепления области3.В выпадающем меню выбираем функцию «Закрепить верхнюю строку».
Под верхней строкой появляется отграничивающая линия. Теперь при вертикальной прокрутке листа шапка таблицы будет всегда видна:
Предположим, нужно зафиксировать не только шапку. Еще одна или пару строк должны быть неподвижны при прокрутке листа.
Как это сделать:
- Выделяем любую ячейку ПОД строкой, которую будем фиксировать. Это поможет Excel сориентироваться, какая именно область должна быть закреплена.
- Теперь выбираем инструмент «Закрепить области».
При горизонтальной и вертикальной прокрутке остаются неподвижными шапка и верхняя строка таблицы. Таким же образом можно зафиксировать две, три, четыре и так далее строки.
Примечание. Данный способ закрепления строк актуален для Excel версий 2007 и 2010. В более ранних версиях (2003 и 2000) инструмент «Закрепить области» находится в меню «Окно» на главной странице. И там нужно ВСЕГДА активизировать ячейку ПОД фиксируемой строкой.

КАК ЗАКРЕПИТЬ СТОЛБЕЦ В EXCEL
Допустим, информация в таблице имеет горизонтальное направление: сосредоточена не в столбцах, а в строках. Для удобства пользователю нужно при горизонтальной прокрутке зафиксировать первый столбец, в котором содержатся названия строк.
- Выделяем любую ячейку нужной таблицы, чтобы Excel понимал, с какими данными ему работать. В выпадающем меню инструмента выбираем значение «Закрепить первый столбец».
2. Теперь при горизонтальной прокрутке листа вправо зафиксированный столбец будет неподвижен.
Чтобы зафиксировать несколько столбцов, необходимо выделить ячейку в САМОМ НИЗУ таблицы СПРАВА от фиксируемого столбца. И нажать кнопку «Закрепить области».
КАК ЗАКРЕПИТЬ СТРОКУ И СТОЛБЕЦ ОДНОВРЕМЕННО
Задача: при прокрутке зафиксировать выделенную область, которая содержит два столбца и две строки.
Делаем активной ячейку на пересечение фиксируемых строк и столбцов. Но не в самой закрепляемой области. Она должна быть сразу под нужными строками и справа от нужных столбцов.
Она должна быть сразу под нужными строками и справа от нужных столбцов.
В выпадающем меню инструмента «Закрепить области» выбираем первую опцию.
На рисунке видно, что при прокрутке выделенные области остаются на месте.
КАК УБРАТЬ ЗАКРЕПЛЕННУЮ ОБЛАСТЬ
После фиксации строки или столбца таблицы в меню «Закрепить области» становится доступной кнопка «Снять закрепление областей».
После нажатия все зафиксированные области рабочего листа разблокируются.
Примечание. Кнопка «Снять закрепление областей» Excel 2003 и 2000 находится в меню «Окно». Если кнопки инструментов часто используются, можно добавить их на панель быстрого доступа. Для этого щелкаем правой кнопкой мыши и выбираем предложенный вариант.
Дорогой читатель! Добавьте этот сайт в закладки своего браузера и поделитесь с друзьями ссылкой на этот сайт! Мы стараемся показывать здесь всякие хитрости и секреты. Пригодится точно.
Это тоже интересно:
Как Работать в Excel с таблицами.
Пошаговая инструкция для чайников
Как в Excel создаются формулы и таблицы. Пошагово
Как в Эксель посчитать сумму столбца
Как сделать закрепление областей в excel 2010?
Excel 2010 — самое мощное средство редактирования таблиц, разработанное для работы в среде Microsoft Windows. Интерфейс редактора является продолжением развития улучшенного пользовательского интерфейса Fluent, впервые использованного в пакете Microsoft Office 2007. Изменения коснулись панели управления — теперь она организована более удобно для пользователя и открывает доступ ко множеству функций, что важно, поскольку очень многие из тех, кто годами пользовался Excel, не имеют представления и о половине его возможностей.
При создании документа иногда очень удобно использовать закрепление областей в Excel 2010. При заполнении больших таблиц, некоторые части которых выходят за пределы рабочего окна, хотелось бы держать перед глазами заголовки и подписи столбцов и строк. Если эти части таблицы не закрепить, при прокрутке листа вниз или вправо они будут смещены за пределы отображаемого участка документа. Так как закрепить область в Excel 2010?
Так как закрепить область в Excel 2010?
Закрепляем верхнюю строку
- В верхней строке таблицы размещены заголовки столбцов, позволяющие идентифицировать данные таблицы. Чтобы понять, как закрепить строку в Excel 2010, перейдите на вкладку «Вид» — группа «Окно», выберите пункт меню «Закрепить области». Из открывшегося списка команд выберите «Закрепить верхнюю строку». Закрепленная строка будет подчеркнута разделительной линией.
- Если нужно убрать закрепление — в том же меню выберите команду «Снять закрепление областей».
Теперь при прокрутке листа вниз, строка заголовков таблицы остается на месте.
Закрепляем первый столбец
- Чтобы закрепить только первый столбец, таким же образом, через вкладку «Вид» — группа «Окно», пункт меню «Закрепить области», выберите команду «Закрепить первый столбец». Обратите внимание, если выбрать эту команду, закрепление верхней строки, если оно было — снимается. Закрепленный столбец, так же как и при закреплении строки, будет отделен линией.

- Для снятия закрепления — выберите команду «Снять закрепление областей».
Закрепляем несколько областей
- Чтобы закрепить и верхнюю строку и левый столбец одновременно (либо несколько верхних строк и столбцов), отметьте ячейку, левее и выше которой все столбцы и строки должны быть закреплены.
- Из того же меню выберите команду «Закрепить области». Закрепленные участки документа будут отделены линиями.
- Если при закреплении выбрать ячейку А1, будут закреплены верхняя и левая части документа до середины.
Обратите внимание, команда «Закрепление областей» не активна:
- в режиме редактирования ячейки;
- на защищенном листе;
- в режиме разметки страницы.
Вам понравился материал?
Поделитeсь:
Поставьте оценку:
(
из 5, оценок:
)
Вернуться в начало статьи Как закрепить область в excel 2010
Современный Эксель – очень мощный инструмент для работы с большим количеством информации в табличном виде. Для тех случаев, когда строк довольно много, существует возможность закрепления верхней строки и первой колонки. Но не все знают, как в Excel закрепить область.
Для тех случаев, когда строк довольно много, существует возможность закрепления верхней строки и первой колонки. Но не все знают, как в Excel закрепить область.
Давайте рассмотрим, как это сделать, поскольку тут нет ничего сложного.
- Для начала нужно создать какую-нибудь таблицу. Желательно с большим количеством строк и столбцов.
- Затем выделяем все строки, в которых находится основная информация.
- После этого перейдите на вкладку «Вид». Нажмите на кнопку «Закрепить области». В появившемся меню выберите первый пункт.
- Сразу после этого у вас появится вертикальная и горизонтальная черта, которые показывают: всё то, что находится до них, будет неподвижным.
Описанные выше действия подходят только для современных редакторов (2007, 2010, 2013 и 2016).
Закрепление в Экселе 2003
С более старыми версиями процесс происходит немного иначе.
- Выделяем основную информацию в таблице, которая должна быть подвижной в процессе работы.

- Открываем раздел меню «Окно».
- Выбираем пункт «Закрепить области».
- В результате этого вы увидите ограничение в виде горизонтальной и вертикальной линии. Выделенная часть будет после них.
Можете прокрутить лист вниз и направо. Вы увидите, что первая колонка и шапка находятся на месте.
При помощи этой функции можно закрепить не только одну строку или столбец. Их может быть несколько. Всё зависит от того, что именно вы выделите перед закреплением.
Как убрать закрепление
Отменить все изменения довольно просто. Рассмотрим, как это сделать на примере разных версий редакторов.
Современный Эксель
- Перейдите на вкладку «Вид».
- Нажмите на кнопку «Закрепить области».
- Выберите указанный пункт.
- В результате этого всё вернется к первоначальному виду (отделяющие линии исчезнут).
Старый Excel
- Откройте раздел меню «Окно».

- Кликните на пункт «Снять закрепление областей».
- Результат будет аналогичный. Теперь все строки и столбцы будут подвижными во время прокрутки.
Отсутствие вкладки «Вид»
Некоторые пользователи могут встретиться с такой проблемой. Если открыть онлайн справку компании Майкрософт, то можно прочитать, что данная функция отсутствует в версии Excel Starter. Если у вас этой вкладки нет, то, скорее всего, вы обладатель именно такого редактора.
Более подробно об этом можно ознакомиться тут.
Что будет при печати
Попробуйте прокрутить лист вниз, чтобы первые строки исчезли.
Затем нажмите на клавиатуре на клавиши Ctrl+P. В появившемся окне проверьте, что принтер подключен и готов к печати. Затем нажмите на кнопку «Печать».
Результатом будет следующее.
Как видите, всё на своих местах. Ничто никуда не исчезло, поскольку закрепление происходит именно в процессе работы, а не при печати документов.
Заключение
В данной статье было показало, как закрепить определенное пространство в различных версиях Microsoft Excel. Если у вас что-то не получается, возможно, вы выделяете не те ячейки. Или же, как было сказано выше, у вашего редактора могут быть ограничения.
Видеоинструкция
Если вдруг у кого-нибудь остались вопросы, ниже прилагается видеоролик с различными комментариями к описанной выше инструкции.
При работе со значительным числом данных на листе в программе Microsoft Excel приходится постоянно сверять некоторые параметры. Но, если их много, и их область выходит за границы экрана, постоянно перемещать полосу прокрутки довольно неудобно. Разработчики Excel как раз позаботились об удобстве пользователей, внедрив в данную программу возможность закрепления областей. Давайте выясним, как закрепить область на листе в программе Microsoft Excel.
Закрепление областей
Мы рассмотрим, как закрепить области на листе на примере приложения Microsoft Excel 2010. Но, с не меньшим успехом тот алгоритм, который будет описан ниже, можно применять к приложениям Excel 2007, 2013 и 2016.
Для того, чтобы начать закрепление области, нужно перейти во вкладку «Вид». Затем, следует выделить ячейку, которая расположена снизу и справа от закрепляемой области. То есть, вся область, которая будет находиться выше и левее данной ячейки будет закреплена.
После этого, жмем на кнопку «Закрепить области», которая расположена на ленте в группе инструментов «Окно». В появившемся выпадающем списке также выбираем пункт «Закрепить области».
После этого, область, расположенная вверх и влево от выделенной ячейки, будет закреплена.
Если же выделить первую слева ячейку, то закрепленными окажутся все ячейки, которые находятся выше её.
Это удобно особенно в тех случаях, когда шапка таблицы состоит из нескольких строк, так как приём с закреплением верхней строки оказывается неприменим.
Аналогичным образом, если применить закрепление, выделив самую верхнюю ячейку, то при этом закрепленной окажется вся область слева от неё.
Открепление областей
Для того, чтобы открепить закрепленные области, не нужно выделять ячейки. Достаточно кликнуть по расположенной на ленте кнопке «Закрепить области», и выбрать пункт «Снять закрепление областей».
После этого, все закрепленные диапазоны, расположенные на данном листе, будут откреплены.
Как видим, процедура закрепления и открепление областей в программе Microsoft Excel довольно проста, и можно даже сказать, интуитивно понятна. Труднее всего, отыскать нужную вкладку программы, где располагаются инструменты для решения данных задач. Но, нами выше была довольно подробно изложена процедура открепления и закрепления областей в этом табличном редакторе. Это очень полезная возможность, так как, применяя функцию закрепления областей, можно значительно повысить удобство работы в программе Microsoft Excel, и сэкономить свое время.
Мы рады, что смогли помочь Вам в решении проблемы.
Задайте свой вопрос в комментариях, подробно расписав суть проблемы. Наши специалисты постараются ответить максимально быстро.
Помогла ли вам эта статья?
Да Нет
Смотрим как закрепить область, строку или столбец в Excel 2010
Microsoft Excel несомненно является самым распространенным и, наверное, лучшим табличным процессором. Он предоставляет широчайшие возможности по работе с таблицами. В данной статье мы расскажем вам как в Excel 2010 закрепить область, строку или столбец, чтобы они при прокрутке страницы оставались в видимой части экрана.
Как закрепить строку в excel 2010?
Для того, чтобы закрепить определенную строку нужно промотать ее в верхнюю часть экрана.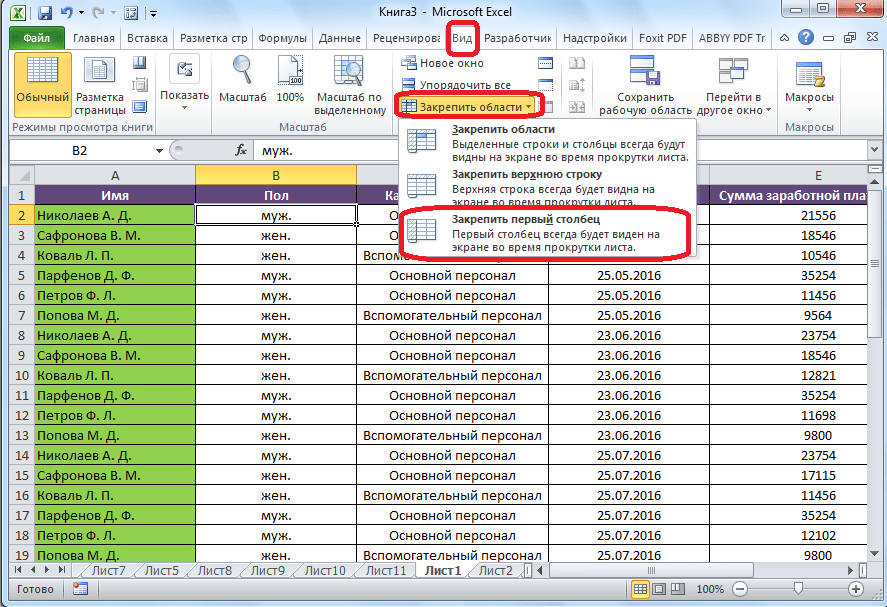 То есть чтобы она была первой сверху строкой, в видимой части сразу после названия столбцов (A, B, C, D и так далее).
То есть чтобы она была первой сверху строкой, в видимой части сразу после названия столбцов (A, B, C, D и так далее).
После этого на главной панели инструментов нужно перейти на вкладку «Вид» и выбрать пункт «Закрепить области«.
Закрепление верхней строки в Excel 2010
Далее раскроются подпункты, среди которых нужно выбрать «Закрепить верхнюю строку«.
Теперь закрепленная строка будет отмечена полосой и не будет прокручиваться вместе с другим содержимым табличного документа.
Черта, указывающая на закрепленную строку
Закрепить столбец в Excel 2010
Закрепление столбца происходит походим образом. Для этого вам нужно установить закрепляемый столбец в крайнее левой положение. Чтобы он находился сразу за номерами строк.
После этого переходите по уже знакомому пути. Вкладка «Вид«, пункт «Закрепить области«, но в открывшемся подменю теперь нужно выбрать «Закрепить первый столбец«. Имеется ввиду первый слева.
Имеется ввиду первый слева.
Закрепление левого столбца в Excel 2010
После этого закрепленный столбец в Excel 2010 также как и закрепленная строка будет отмечен черной полосой.
Черта, указывающая на закрепленный столбец
Закрепить область в excel 2010
Также в Excel 2010 возможно закрепление области. Это когда нужно закрепить одновременно строку и столбец (несколько столбцов, строк).
Для этого нужно установить выделение на ту ячейку, выше и левее которой нужно закрепление.
После этого перейти на вкладку «Вид«, выбрать «Закрепить области» и далее снова «Закрепить области«.
Закрепление области в excel 2010
Убрать закрепление областей в Excel 2010
Для того, чтобы отменить закрепление строки, столбца или области в Excel 2010 нужно перейти на вкладку «Вид«, там нажать на «Закрепить области» и далее выбрать «Снять закрепление областей«.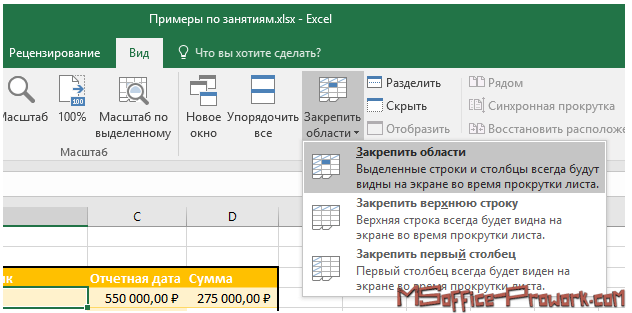
Поделись статьей в социальных сетях! Помоги нашему сайту!
Присоединяйтесь к нам в VK!
Как закрепить строку в Excel
Заголовки столбцов и строк таблиц делают информацию содержащихся данных ячеек полезной, придавая им смысл. Поэтому так важно закрепить строки и столбцы с заголовками при прокрутке длинных таблиц и всегда быть в курсе содержания ячеек.
Инструменты Excel позволяют закрепить верхние строки, правые столбцы или ограниченную ими область.
Для простейшего закрепления верхней строки перейдите на вкладку «Вид» верхнего меню, и в группе «Окно» по клику на копку «Закрепить области» выберите пункт «Закрепить верхнюю строку».
После этого появится черная горизонтальная линия обозначающая границу закрепления строки.
Теперь о том, как закрепить строки в Excel (две и более верхних строк). Для этого выделите строку под закрепляемыми заголовками (первая строка прокрутки), кликнув по номеру строки.
И выберите пункт «Закрепить области» по клику одноименной кнопки. После этого появится горизонтальная черта ограничивающая область прокрутки.
Как в Excel закрепить столбец
Для закрепления первого столбца достаточно выбрать пункт «Закрепить первый столбец» раскрывающегося списка по кнопке «Закрепить области» на вкладке «Вид».
Если вам не обходимо закрепить несколько первых столбцов, то предварительно выделите правый столбец от закрепляемой области, кликом по его номеру.
Далее выберите пункт «Закрепить области» по клику одноименной кнопки. После этого появится вертикальная черта ограничивающая область прокрутки.
Как закрепить область в Excel
В случае, если для работы необходимо отображение заголовков столбцов и строк, следует закрепить целую область таблицы Excel. Для этого установите курсор в левую верхнюю ячейку подвижной области.
И выберите пункт «Закрепить области». После этого произойдет закрепление верхних строк и левых столбцов.
После этого произойдет закрепление верхних строк и левых столбцов.
Как снять закрепление строк и столбцов в Excel
После того как в таблице имеются закрепленные строки, столбцы или области, пункт «Закрепить области» меняется на «Снять закрепление областей», и для отмены закрепления достаточно просто кликнуть по данному пункту.
Вот так все легко и просто, зато как удобно.
Интересно. Как сделать повтор заголовка таблицы на последующих страницах читайте тут.
Закрепить область в Excel. Видеоурок
Премьера уже скоро…
Как убрать ошибки в ячейках Excel с формулами
В случае ошибочных расчетов формулы отображают ошибки нескольких типов вместо значений. Рассмотрим это на практических примерах в процессе работы формул, дававших ошибочные результаты расчетов.
Взаимодействие с другими людьмиОшибки в формуле Excel отображаются в ячейках
В этом уроке описаны ошибки в значениях формул, которые могут содержать ячейки.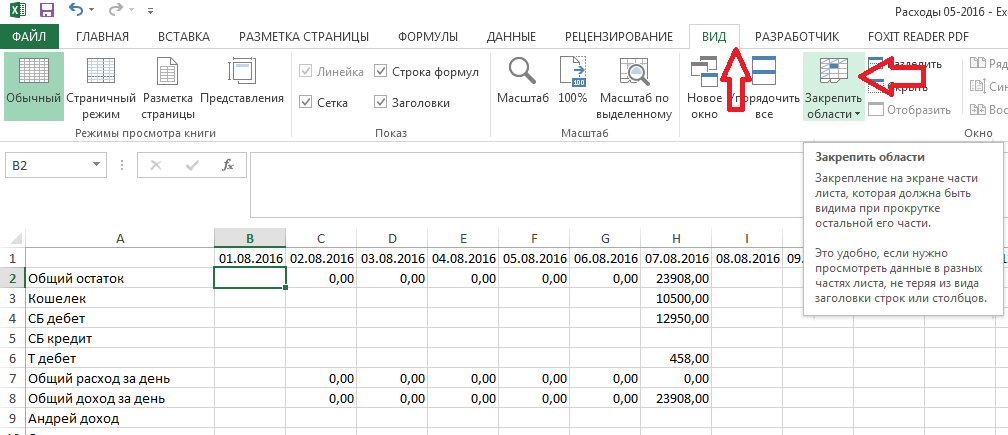 Зная значение каждого кода (например: #VALUE !, # DIV / 0 !, #NUM !, # N / A !, #NAME !, #NULL !, #REF!), Вы легко сможете вычислить как найти ошибку в формуле и устранить ее.
Зная значение каждого кода (например: #VALUE !, # DIV / 0 !, #NUM !, # N / A !, #NAME !, #NULL !, #REF!), Вы легко сможете вычислить как найти ошибку в формуле и устранить ее.
Как удалить DIV / 0 в Excel?
Как видите, при делении на ячейку с пустым значением программа воспринимает деление на 0. Результат: # DIV / 0! Это можно увидеть с помощью подсказки.
В других арифметических вычислениях (умножение, суммирование, вычитание) пустая ячейка также имеет нулевое значение. Обратите внимание, как ошибка удаляется с помощью функций: = ЕСЛИОШИБКА (A2 / B2, «») или = ЕСЛИ (B3, A3 / B3, «») в этом примере.
Взаимодействие с другими людьмиРезультат ошибочного расчета: NUM
Неправильный номер: # ЧИСЛО! — это ошибка невозможности произвести расчет по формуле.1000). Excel не может работать с такими большими числами.

Как удалить NA в Excel?
Значение недоступно: # N / A! — означает, что значение недоступно для формулы:
Записанная формула в B1: = MATCH («Alex», A1: A4,0) выполняет поиск текстового содержимого «Alex» в диапазоне ячеек A1: A4.Содержимое находится во второй ячейке A3. Следовательно, функция возвращает результат 3. Вторая формула ищет текстовое содержимое «Jon» = MATCH («Jon», $ A $ 1: $ A $ 4,0), тогда диапазон A1: A4 таких значений не содержит. Следовательно, функция возвращает ошибку # N / A! (нет данных). Ошибка устраняется с помощью формулы: = ЕСЛИОШИБКА (ПОИСКПОЗ («Джон», $ A $ 1: $ A $ 4,0), «отсутствует»).
Ошибка ИМЯ в Excel
Относится к категории ошибок при написании функций. Недействительное имя: #NAME! — означает, что Excel не распознал текст, записанный в формуле (имя функции SUMM неизвестно, записывается с ошибкой). Это результат синтаксической ошибки при написании имени функции. Например:
Это результат синтаксической ошибки при написании имени функции. Например:
Ошибка NULL в Excel
Пустой набор: #NULL! — есть ошибки оператора пересечения множеств. Есть такое понятие, как пересечение множеств в Excel. Он используется для быстрого получения данных из больших таблиц путем запроса точки пересечения вертикального и горизонтального диапазона ячеек. Если диапазоны не пересекаются, программа отображает неверное значение — #NULL! Оператор пересечения множеств — это единственное пространство.Он разделяется на вертикальный и горизонтальный диапазоны, указанные в аргументах функции.
В данном случае пересечением диапазонов является ячейка C3, и функция отображает ее значение.
Указанные аргументы в функции: = СУММ (B4: D4 B2: B3) — не образуют пересечения. Следовательно, функция выдает значение с ошибкой #NULL!
REF — ошибка ссылки на ячейки Excel
Неправильная ячейка по ссылке: # ССЫЛКА! — означает, что аргументы формулы относятся к неправильному адресу. Чаще всего это несуществующая ячейка.
Чаще всего это несуществующая ячейка.
В этом примере ошибка возникла из-за неправильного копирования формулы. Есть 3 диапазона ячеек: A1: A3, B1: B4, C1: C2.
Под первым диапазоном в ячейку A4 нам нужно ввести формулу суммирования: = СУММ (A1: A3). Затем мы копируем ту же формулу для второго диапазона в ячейку B5. Формула, как и раньше, суммирует только 3 ячейки B2: B4, минуя значение первой B1.
Когда та же формула была скопирована в третий диапазон, в ячейке функции C3 функция вернула ошибку #REF! Так как над ячейкой C3 может быть только 2 ячейки, а не 3 (как того требовала исходная формула).
Примечание. В этом случае удобнее всего для каждого диапазона нажимать комбинацию горячих клавиш ALT + = перед запуском функции быстрого ввода: = СУММ (). Затем вставьте функцию суммирования, которая будет автоматически определяться по количеству ячеек суммирования.
Та же ошибка # ССЫЛКА! часто возникает, когда в адресе трехмерных ссылок неправильно указано имя листа.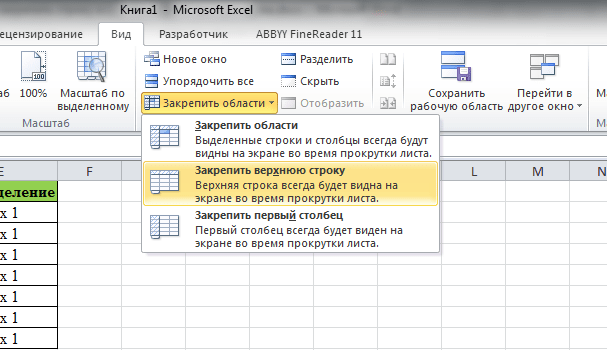
Как исправить ЗНАЧЕНИЕ в Excel
#VALUE! — ошибка в смысле.Если мы попытаемся добавить число и слово в Excel, в результате мы можем получить #VALUE! ошибка. Интересный факт: если мы попытаемся добавить две ячейки, в которых значение — первое число, а второе — текст, используя функцию: = СУММ (), то ошибки не будет, и текст примет значение 0 в расчете. Например:
Диез ### в ячейке Excel
Количество символов Sharps вместо значения ячейки ###### — это значение не является ошибкой. Это просто информация о том, что ширина столбца слишком мала для размещения правильно отображаемого содержимого ячейки.Вам просто нужно расширить столбец. Например, дважды щелкните левой кнопкой мыши на границе заголовков столбцов этой ячейки.
Значит, сетки (######) вместо значений ячеек можно увидеть с отрицательной датой. Например, мы пытаемся взять новую дату из старой. И в результате расчета получаем формат ячеек «Дата» (вместо «Общие») установлен.
Скачать пример удаления ошибок в Excel.
Неправильный формат ячейки может также отображаться в серии символов решетки вместо значений (######).
Как исправить числа в Excel, которые не складываются
Некоторые значения Excel выглядят как числа, но не складываются. Или вы не можете изменить форматирование чисел Excel — оно всегда остается неизменным. Попробуйте решения из этой статьи, чтобы исправить эти неправильные числа.
Информацию о проблемах с форматированием даты см. На странице Excel Dates Fix Format.
ПРИМЕЧАНИЕ: Для инструкций по замене написанных слов на числа (например, от 3 до 3), см. слов в числа в Excel .
Выглядят как числа, но не складываются
Если вы копируете данные из другой программы, текстового файла или веб-сайте Excel может обрабатывать числа как текст. В Excel значения могут выглядеть как числа, но они не действуют как числа и не покажите правильную сумму, как вы можете видеть ниже.
Также нельзя изменить форматирование чисел — оно всегда остается неизменным.
На снимке экрана выше значения в столбце C выглядят как числа, но они не складываются — сумма равна нулю.
Справа функция СЧЁТ используется в ячейке F4, и она показывает что в этом диапазоне ячеек 4 записи.
Однако функция СЧЁТ в ячейке F5 показывает результат ноль — нет значений в ячейках C3: C6 распознаются как числа.
Преобразование текста в числа с помощью специальной вставки
Для некоторых «текстовых» номеров проблему можно исправить с помощью Вставить Специальный.Посмотрите это короткое видеоурок, чтобы увидеть шаги и письменный инструкции ниже. Если вам нужно делать это часто, вы можете используйте макрос для автоматизации задачи.
ПРИМЕЧАНИЕ. Доступна функция «Преобразование текста в числа». в моих контекстах Надстройка инструментов Excel
Чтобы исправить числа, которые отображаются как текст, выполните следующие действия. шаги:
- Щелкните правой кнопкой мыши пустую ячейку и выберите Копировать
- Выберите ячейки, содержащие «текстовые» числа
- Щелкните правой кнопкой мыши одну из выбранных ячеек и выберите Специальная вставка
- В разделе Вставить выберите Значения
- В разделе Операция выберите Добавить
- Нажмите ОК
После того, как числа были исправлены, вы можете применить форматирование, используя команды числового формата на вкладке «Главная» ленты.
Преобразование текста в числа с помощью VBA
Если вы часто конвертируете текст в числа, вы можете использовать макрос.
Сохраните следующий макрос в книге, которая всегда открыта, например
в качестве вашей личной книги. Затем добавьте кнопку на существующую панель инструментов,
и прикрепите макрос к этой кнопке. Чтобы исправить «текстовые» числа,
выберите ячейки и нажмите кнопку на панели инструментов.
Sub ConvertToNumbers ()
Dim rng As Range
'получить константы в выбранном диапазоне
При ошибке Возобновить Далее
Установить rng = Selection _
.SpecialCells (xlCellTypeConstants, 23)
При ошибке GoTo errHandler
Если не rng, то ничего
'копировать пустую ячейку за пределы используемого диапазона
Cells.SpecialCells (xlCellTypeLastCell) _
.Offset (0, 1) .Копировать
'добавить в выбранные ячейки
rng.PasteSpecial Paste: = xlPasteValues, _
Операция: = xlPasteSpecialOperationAdd
Еще
MsgBox «Не удалось найти константы в выделении»
Конец, если
exitHandler:
Application.CutCopyMode = False
Установить rng = ничего
Выход из подводной лодки
errHandler:
MsgBox «Не удалось преобразовать текст в числа»
Возобновить exitHandler
Конец подписки
Преобразовать даты с заменой всех
Если даты отформатированы с косой чертой, например 4/5/14, вы можете попробовать чтобы преобразовать их в настоящие даты, заменив косые черты.
- Выберите ячейки, содержащие даты
- На вкладке «Главная» ленты нажмите «Найти и выбрать» (в дальней справа)
- Нажмите Заменить
- Для поиска введите косую черту: / .
- В поле «Заменить на» введите косую черту: / .
- Нажмите «Заменить все»
- Нажмите ОК, чтобы подтвердить замену, затем закройте окно поиска и замены. окно .
После того, как даты были зафиксированы, вы можете применить форматирование, используя команды числового формата на вкладке «Главная» ленты.
Исправить скрытые символы
Если вы копируете данные с веб-сайта, они могут содержать скрытые символы, такое неразрывное пространство. В Excel это символ 160, и это не исправлено некоторыми методами очистки номеров. Вы можете искать этот символ и замените его.
Если вам нужно делать это часто, вы можете использовать макрос для автоматизации задачи.
- Выберите ячейки, содержащие числа, которые необходимо исправить
- На вкладке «Главная» ленты нажмите «Найти и заменить» (в дальней справа)
- Нажмите Заменить
- Для поиска нажмите клавишу Alt и на цифровой клавиатуре нажмите 0160 (в коробке ничего не появится)
- В поле «Заменить на» оставьте поле пустым.
- Нажмите «Заменить все»
- Нажмите ОК, чтобы подтвердить замену, затем закройте окно поиска и замены. окно .
Исправить скрытые символы с помощью VBA
Если вам часто нужно удалить скрытый неразрывный пробел,
вы можете использовать макрос.
Сохраните следующий макрос в книге, которая всегда открыта, например
в качестве вашей личной книги. Затем добавьте кнопку на существующую панель инструментов,
и прикрепите макрос к этой кнопке. Чтобы исправить «текстовые» числа,
выберите ячейки и нажмите кнопку на панели инструментов.
Дополнительный код очистки 160 () Dim rng As Range Dim arr как вариант Тусклый я как долго Установить rng = Выбор 'удаляет символ 160 'неразрывное пространство 'из выбранных ячеек Если rng.Cells.Count = 1 Тогда ReDim arr (1 к 1, 1 к 1) arr (1, 1) = rng.Value Еще arr = rng.Value Конец, если Для i = 1 To UBound (arr, 1) arr (i, 1) = Заменить (arr (i, 1), Chr (160), "") Далее я rng.Value = arr Конец подписки
Преобразование текста в числа с текстом в Колонны
- Выберите ячейки, содержащие числа
- На вкладке «Данные» ленты щелкните «Текст в столбцы».
- На шаге 1 выберите Тип файла с разделителями, затем нажмите Готово. кнопка
Конвертировать валюту с разными разделителями
Если на листе есть валюта в формате с разными разделителями, используйте команду «Текст в столбцы» для преобразования значений.Например, обменять немецкую валюту — 987.654,32 — на валюту США — 987 654,32
- В немецкой валюте используется период в качестве разделителя тысяч, и запятая в качестве десятичного разделителя
- В валюте США используется запятая в качестве разделителя тысяч, и период в качестве десятичного разделителя
- Выберите ячейки, содержащие числа
- Выберите «Данные»> «Текст в столбцы».
- В окне «Текст в столбцы» дважды нажмите «Далее».
- На шаге 3 нажмите кнопку «Дополнительно»
- В раскрывающемся списке Десятичный разделитель выберите разделитель, в настоящее время используется в значениях — «,» (запятая) в этом пример
- В раскрывающемся списке разделитель тысяч выберите разделитель, в настоящее время используется в значениях — «.»(период) в этом пример
- Нажмите ОК, затем Готово.
Преобразование завершающих знаков минуса
Если вы импортируете числа со знаком минус в конце, вы можете использовать один следующих методов преобразования их в отрицательные числа.
Использовать текст в столбцы
Используйте формулу
Используйте макрос
Текст в столбцы
С функцией преобразования текста в столбцы импортированные числа с минусом в конце знаки можно легко преобразовать в отрицательные числа.
- Выберите ячейки, содержащие числа
- Выберите «Данные»> «Текст в столбцы».
- Чтобы просмотреть параметр «Конечный минус», нажмите «Далее», затем нажмите «Далее».
- На шаге 3 нажмите кнопку «Дополнительно»
- Установите флажок «Завершающий минус для отрицательных чисел», нажмите ОК
- Нажмите Готово
Примечание. Если установлен флажок «Конечный минус для отрицательных чисел», вы можете нажмите «Готово» на шаге 1 мастера преобразования текста в столбцы.
Преобразование завершающих знаков минус — Формула
Спасибо Бобу Райану из Simply Изучение Excel, который отправил эту формулу для исправления импортированных чисел со знаком минус в конце.
- В этом примере первое число со знаком минус в конце будет в ячейке A1
- Выберите ячейку B1 и введите эту формулу:
- = ЕСЛИ (ПРАВО (A1,1) = «-«, — ЗНАЧЕНИЕ (ЛЕВО (A1; ДЛИНА (A1) -1)), ЗНАЧЕНИЕ (A1))
- Скопируйте формулу до последней строки данных.
В формуле функция ПРАВО возвращает последний символ в ячейка A1.
Если этот символ является знаком минус, функция ЗНАЧЕНИЕ возвращает числовое значение слева от завершающего знака минус.
Знак минус перед функцией VALUE изменяет значение на отрицательное. количество.
Преобразование конечных знаков минуса программно
Во всех версиях Excel вы можете использовать следующий макрос для преобразования числа со знаком минус в конце.
Sub TrailingMinus () '= = = = = = = = = = = = = = = = 'Использование CDbl, предложенное Питером Суркуфом 'Программа Даны ДеЛуис, [email protected] изменено Томом Огилви '= = = = = = = = = = = = = = = = = Dim rng As Range Dim bigrng As Range При ошибке Возобновить Далее Установите bigrng = Cells _ .SpecialCells (xlConstants, xlTextValues) .Cells Если bigrng ничего не значит, выйдите из Sub Для каждой группы в bigrng.Cells Если IsNumeric (rng), то rng = CDbl (rng) Конец, если следующий Конец подписки
Вставить как CSV
При импорте данных вы можете запретить копирование номеров вставляется как текст, если вы вставляете данные как CSV.
- Скопируйте данные в другую программу
- Перейти на Excel
- Щелкните правой кнопкой мыши ячейку, в которой начнется вставка, и выберите команду Вставить. Специальный
- Выберите «Правка»> «Специальная вставка» .
- Выберите CSV, если он отображается в списке, и нажмите ОК
Загрузить образец файла
Загрузите заархивированный файл с демонстрационными данными и макросами.Заархивированный файл в формате xlsm формат и содержит макросы, поэтому разрешите им протестировать код.
Дополнительные руководства по вводу данных
Советы по вводу данных
Формат фиксации дат Excel
Заполните пустые ячейки
Увеличить числа с помощью Специальная паста
Добавить число в несколько ячеек
Видео о вводе данных в Excel
____________
Не пропустите наши советы по Excel
Не пропустите мои последние советы и видео по Excel! Нажмите OK, чтобы получать мой еженедельный информационный бюллетень с советами по Excel и ссылками на другие новости и ресурсы Excel.
Более простой способ исправить числа, которые Excel не распознает.
Сэкономьте 5 минут в день, используя ASAP Utilities, чтобы быстро исправить числа, которые Excel может не распознать.«Легко заставить Excel распознавать числа в выбранном вами фрагменте»
Иногда Excel не может правильно распознавать числа, что приводит к неожиданным результатам при сортировке, фильтрации или использовании формул.
Например, когда вы импортируете файл, созданный в другой программе, такой как бухгалтерский пакет, загруженный с мэйнфрейма или скопированный с веб-сайта, Excel может не распознать числа.
Некоторые значения Excel могут тогда выглядеть как числа, но Excel считает, что это текст. Затем эти числа обычно выравниваются по левому краю (по умолчанию текст выравнивается по левому краю, а числа — по правому краю в Excel).
Иногда вы можете столкнуться с этим:
- Формула неправильно вычисляет ваши числа, такие как СУММА ячеек, потому что «текстовые» числа игнорируются.
- Excel не позволяет изменять числовой формат выбранных ячеек.
- Неправильный порядок сортировки.
- У вас есть дроби в ячейках, которые Excel не распознает и не может вычислить, например 1/4. В
- Excel встроенная функция проверки ошибок и исправления недоступна или не исправляет числа.
Но это легко исправить. Просто выберите ячейки и используйте:
ASAP Utilities »Numbers & Dates» Преобразование нераспознанных чисел (текст?) В числа
Инструмент « Преобразовать нераспознанные числа (текст?) В числа » быстро исправляет выбранные числа.
Будет:
- Убрать начальные и конечные пробелы вокруг ячеек с числами.
- Удалите апострофы перед числами.
- Если числовой формат в ячейках с числами — «Текст», то в этих ячейках он будет изменен на «Общий».
- Обрабатывать неразрывные пробелы (этот так называемый символ, char 160, обычно используется на веб-страницах как объект HTML, & nbsp;).
- Удалить ведущие нули.
- Распознавать и исправлять текстовые числа, отображаемые в виде дробей (например, 1/4, 1/2 и т. Д.)
- Сохраняйте длинные номера, такие как кредитные карты. В отличие от Excel, он не изменит последнюю цифру на ноль, например, для номеров кредитных карт, что и делает встроенная функция Excel «Преобразовать текст в число».
- Пустые ячейки, содержащие только один или несколько пробелов.
- Превратите все пустые ячейки в действительно пустые / пустые ячейки, которые Excel распознает как пустые.
- Пропустить ячейки с формулами или текстом.
Совет. Если формулы не дают правильного результата или не вычисляют, то, помимо исправления чисел, вы также можете проверить, что для расчета вашей книги задано значение «Автоматически» (или нажмите F9, чтобы вычислить когда расчет установлен на Вручную):
ASAP Utilities по сравнению со встроенной функцией Excel «Преобразовать в число»
ВExcel (2002+) встроены «Параметры проверки ошибок», которые помогают обнаруживать числа, хранящиеся в виде текста, и иногда помогают их исправить.Числа, отформатированные как текст, выравниваются по левому краю, а не по правому краю в ячейке, и часто помечаются индикатором ошибки.
Если ячейки, в которых числа отображаются в виде текста, содержат индикатор ошибки в верхнем левом углу (маленький зеленый треугольник), вы можете выбрать эту ячейку, а затем нажать кнопку ошибки рядом с ячейкой. Затем вы можете выбрать «Преобразовать в число» во всплывающем меню.
Хотя это удобный инструмент, он не всегда правильно определяет все числа, которые хранятся в виде текста, и вы не можете выбрать свой собственный диапазон для запуска встроенного в Microsoft Excel инструмента «Преобразовать в число».
Преимущества ASAP Utilities по сравнению со встроенным решением Excel:
- Вы сами решаете, какие ячейки преобразовывать и когда. Он даже работает в нескольких несмежных выбранных диапазонах.
- Этому инструменту можно назначить собственный ярлык для быстрого использования.
- Он исправляет числа, которые не может выполнить Excel.
Признаете ли вы какие-либо из этих ситуаций?
- Я скопировал несколько чисел на веб-страницу и вставил их в электронную таблицу Excel.Когда я использую формулу суммы или формулу среднего значения, Excel не распознает числа в ячейке и не складывает мои строки. Я пробовал переформатировать поле как число, но это не работает. Если я повторно наберу числа в поле, Excel их распознает. Это расстраивает!
- Я пытаюсь найти среднее значение для списка чисел. Эти номера были извлечены из базы данных, обработаны программой слияния и затем возвращены мне. Они выглядят как обычные числа и не имеют странного форматирования, но функция AVERAGE, похоже, их не видит и возвращает # DIV / 0! ошибка.Когда я нажимаю на ячейки, как будто я собираюсь изменить данные, числа внезапно распознаются формулой, как если бы они каким-то образом изменили формат. Есть ли способ изменить формат этих чисел, я не хочу, чтобы мне приходилось дважды щелкать по тысячам ячеек, чтобы чудесным образом изменить их для распознавания ….
- У меня есть пользователь с запросом из базы данных SQL, который возвращает ряд строк, которые на самом деле являются числами, но Excel обрабатывает их как текстовые строки.
- Я скопировал столбец данных (чисел) с веб-сайта и вставил его в Excel.Однако числа не распознаются как числовые значения (мы не можем их суммировать и т. Д.). Мы испробовали все «простые» решения, такие как изменение их формата на общий или числовой, копирование 1 из другой ячейки в чистой книге и использование специальной функции вставки / умножения … Мы пробовали текст в столбцы , в основном перепробовали все, что есть в MS KB, но ничего не работает, кроме повторного ввода значения в каждую ячейку, что является обломом, так как у нас около 2000 ячеек. Какие-нибудь решения?
- Excel не изменит формат моих ячеек.Я скопировал таблицу, которую нашел в Интернете. Проблема после импорта в том, что Excel не изменит формат выбранных ячеек. Я пытаюсь преобразовать некоторые ячейки в числовой формат. Единственный способ принять изменение — очистить ячейку и ввести ее заново. Слишком много цифр, чтобы это исправление было приемлемым.
- У меня есть несколько цифр, которым предшествует апостроф. Если я воспользуюсь функцией «Найти / заменить» в Excel и попытаюсь ничего не заменить апострофом, Excel не распознает его, и ничего не произойдет.Как мы можем это быстро исправить без повторного ввода чисел?
- Среди моих данных у меня были номера кредитных карт, и программа Excel при проверке ошибок удалила из них последние числа.
- Формулы My = VLOOKUP () не могут найти совпадающие числа из-за нежелательных пробелов.
- Ячейки кажутся пустыми не потому, что они содержат пробел.
- Excel не распознает некоторые ячейки как пустые. Это часто случается с импортированными данными.
- Я попытался удалить пробелы с помощью функции Excel = TRIM (), но в моем случае пробелы не были удалены.Я обнаружил, что это может происходить с так называемыми «неразрывными» пробелами. См. Также эту статью от Microsoft, в которой описывается, как удалить эти нежелательные пробелы.
Просто выберите ячейки и затем выберите следующий инструмент в меню Excel:
ASAP Utilities »Числа и даты» Преобразование нераспознанных чисел (текста?) В числа
Мы обнаружили, что этот инструмент часто проще, быстрее и надежнее, чем рекомендуемые и встроенные методы Microsoft (специальный обходной путь для нумерации / вставки текста или обходной путь с текстом в столбцы).
А для повышения производительности вы можете назначить этому инструменту свой собственный ярлык.
Бонусные подсказки, тоже интересные
Сколько времени это сэкономит?
Вы гарантированно сэкономите время и силы, используя этот инструмент. Однако фактическая экономия времени зависит от того, сколько вы используете Excel, от объема данных, с которыми вы работаете, и от того, как часто вы используете этот конкретный инструмент.
Вы можете легко увидеть, сколько времени ASAP Utilities сэкономили вам до сих пор.
Скачать
Если у вас еще нет ASAP Utilities, вы можете загрузить бесплатную версию для дома и учебы (для домашних проектов, учебы и использования в благотворительных организациях) или полнофункциональную 90-дневную пробную версию Business.
Скачать страницу
Как обернуть текст в Excel
Переносить текст автоматически | Ручной разрыв строки
Перенос текста в Excel , если вы хотите отображать длинный текст в нескольких строках в одной ячейке. Обернуть текст автоматически или ввести разрыв строки вручную .
Перенос текста автоматически
1. Например, взгляните на длинную текстовую строку в ячейке A1 ниже. Ячейка B1 пуста.
2.На вкладке «Главная» в группе «Выравнивание» щелкните «Перенос текста».
Результат:
3. Щелкните правую границу заголовка столбца A и перетащите разделитель, чтобы увеличить ширину столбца.
4. Дважды щелкните нижнюю границу заголовка строки 1, чтобы автоматически настроить высоту строки.
Примечание: если вы вручную установите высоту строки (щелкнув нижнюю границу заголовка строки и перетащив разделитель), Excel не изменит высоту строки при нажатии кнопки «Перенести текст».Просто дважды щелкните нижнюю границу заголовка строки, чтобы исправить это.
5. Введите сверхдлинную текстовую строку в ячейку B1 и оберните текст в этой ячейке.
Примечание: по умолчанию Excel выравнивает текст по нижнему краю (см. Ячейку A1).
6. Выберите ячейку A1.
7. На вкладке «Главная» в группе «Выравнивание» щелкните «Выровнять по верхнему краю».
Результат:
Ручной разрыв строки
Чтобы вставить разрыв строки вручную, выполните следующие действия.
1. Например, дважды щелкните ячейку A1.
2. Поместите курсор в то место, где вы хотите, чтобы линия разорвалась.
3. Нажмите Alt + Enter.
Результат:
Примечание: чтобы удалить перенос строки вручную, дважды щелкните ячейку, поместите курсор в начало строки и нажмите Backspace.
5 распространенных проблем с Excel и способы их устранения
Excel, хотя и отличный инструмент для контекстной рекламы, не лишен периодических зависаний.В этой статье мы рассмотрим некоторые типичные проблемы и способы их решения. Для начала может быть полезно просмотреть ошибки Excel и их значение.
| Ошибка | Значение | Исправление |
| # ИМЯ? | Excel не распознает текст в формуле | Убедитесь, что формулы набраны правильно, а любой текст заключен в кавычки. |
| #VALUE! | В вашей формуле неверный тип аргумента (т.е., сочетание текстовых и числовых полей) | Используйте функции вместо операторов и убедитесь, что вы ссылаетесь на правильные ячейки |
| # DIV / 0! | Вы пробовали разделить на ноль, упс! Это невозможно! | Вставьте функцию IFError перед формулой |
| #REF! | Ячейка, на которую ссылается формула, недействительна | Отрегулируйте формулу |
| № НЕТ | Формула не нашла подходящего значения | Это обычное дело в функциях ВПР.Либо нет подходящего значения, либо с вашей формулой что-то не так (вероятно, если все ВПР вернут # Н / Д) |
Если вы все-таки получите ошибку, Excel предоставит меню параметров справки.
Просто нажмите кнопку «Справка по этой ошибке», чтобы перейти на страницу поддержки с советами по исправлению ошибки.
1) Моя ВПР не работает
Ах, старая добрая функция vlookup. Полезно для сбора данных, но неприятно, когда допущена ошибка.
Большинство ошибок, которые я вижу, связаны с параметрами table_array и col_index_num.Убедитесь, что вы выбрали всю таблицу, на которую должна ссылаться формула, а не только столбец, в котором содержится ваше значение поиска.
В приведенном выше примере второй столбец, содержащий значение, которое мы хотим вернуть, не является Не входит в массив таблиц. Упс, вот этот надоедливый #REF! ошибка!
2) Значения в моей сводной таблице неверны
При использовании сводных таблиц для вычисляемых показателей, таких как рейтинг кликов, коэффициент конверсии, средняя цена за клик и т. Д., Важно использовать вычисляемое поле, а не столбец, полученный из AdWords.Приведенный ниже сценарий показывает, почему.
Проще говоря, взяв среднее значение всех отдельных CTR, вы получите значение, сильно отличающееся от рассчитанного CTR.
3) Справка, поиск по индексу не работает
Сопоставление по индексу может представлять собой сложный набор вложенных функций, с которыми нужно ознакомиться, но как только вы это сделаете, это будет несложно. Прежде всего следует помнить, что вы указываете массив, строку, а затем столбец. Порядок важен.
Еще одна область, в которой можно легко сделать ошибки, — это поле типа соответствия.Это может быть -1, 0 или 1, по умолчанию 1. Вот что означают эти числа (из службы поддержки Office).
1 (или опущено) : MATCH находит наибольшее значение, которое на меньше или равно lookup_value . Значения в аргументе lookup_array должны быть расположены в порядке возрастания.
0 : MATCH находит первое значение, равное , в точности равное — lookup_value . Значения в аргументе lookup_array могут быть в любом порядке.
-1 : MATCH находит наименьшее значение, которое на больше или равно lookup_value . Значения в аргументе lookup_array должны быть расположены в порядке убывания.
Полезный совет — если вам нужно сопоставить строку с несколькими критериями, вы можете сделать это, как показано ниже.
Есть еще несколько вариантов поиска данных по нескольким критериям, которые вы можете проверить здесь.
4) Я отсортировал данные по столбцу, и теперь моя формула ссылается на неправильную ячейку
Допустим, вы подсчитываете количество объявлений в каждой кампании.Вы создаете список кампаний и используете простую функцию CountIF. Однако после того, как вы напишете формулу, вы решите отсортировать названия своих кампаний. о нет! И вот, ваша формула счета теперь ссылается не на ту ячейку.
Произошло то, что формула подсчета сохранила ссылку на эту конкретную ячейку, но не отфильтровала вместе с ней. Итак, как это исправить?
Первым шагом является создание именованного диапазона для столбца Campaign (удачно названного: «Campaign»). Отсюда мы просто используем этот именованный диапазон вместо ссылки на отдельную ячейку.
5) Эти числа не имеют смысла
Иногда, когда формулы не возвращают значения, которые вы ожидали увидеть, возможно, вы выбрали неверные данные. К счастью, исправить это просто. Дважды щелкните формулу, чтобы Excel выделил ячейки, на которые она ссылается. Отсюда вы можете захватить выделенную область и перетащить ее в другое место или вручную ввести правильные ссылки на ячейки. Именованные диапазоны — отличный инструмент, позволяющий избежать этой проблемы.
Заключительные мысли
Хотя Excel не лишен своих трудностей и недостатков, немного попрактиковавшись (и, возможно, час или два читая форумы поддержки), вы быстро станете профессионалом в Excel.
Снять защиту таблицы Excel, если вы потеряли пароль
Недавно у меня была ситуация, когда клиент прислал мне копию электронной таблицы, которая была защищена паролем, однако у клиента больше не было пароля для разблокировки содержимого. Им было интересно, можем ли мы что-нибудь сделать…
Так как же снять защиту с таблицы Excel, если у вас нет пароля? К сожалению, не существует быстрого и простого способа просмотреть или восстановить утерянный пароль.
Официальная позиция Microsoft по этому поводу:
[URL] — Microsoft
Восстановление пароля для открытия книги или рабочего листа
Excel позволяет защищать паролем книги и рабочие листы. Но ваши пароли легко забыть или потерять их. К сожалению, если это случилось с вами, мы не сможем помочь вам восстановить утерянный пароль.
Excel не хранит пароли там, где вы или Microsoft можете их найти.То же самое и с другими программами Office, которые позволяют защищать файлы. Вот почему всегда рекомендуется хранить пароли в безопасном месте.
Некоторые сторонние компании предлагают программы для разблокировки файлов. По юридическим причинам мы не можем рекомендовать эти программы. Вы можете попробовать их, но на ваш страх и риск.
Итак, что делать, если вы потеряли пароль для снятия защиты с книги или рабочего листа Excel?
Следующий метод МОЖЕТ, мы повторяем, МОЖЕТ работать для вас, но опять же, это может не так.У нас был хороший успех, используя этот метод, но он не работал в 100% случаев. При этом метод не повредит ни вашей таблице, ни данным, поэтому вам нечего терять, попробовав его.
Как снять защиту с листа, защищенного паролем.
Итак, что вы делаете…
В случае защищенного паролем рабочего листа, где вы не можете редактировать данные, вы можете попробовать следующие шаги, чтобы снять защиту с рабочего листа.
Шаг 1 Нажмите ALT + F11 или щелкните Просмотреть код на вкладке «Разработчики»
Шаг 2 Дважды щелкните лист, защищенный паролем.
Шаг 3 Скопируйте и вставьте приведенный ниже код в окно (Код). Не меняйте код, просто скопируйте и вставьте его.
Дополнительный взломщик паролей () Dim i как целое число, j как целое число, k как целое число Dim l как целое, m как целое, n как целое Dim i1 как целое, i2 как целое, i3 как целое Dim i4 как целое, i5 как целое, i6 как целое При ошибке Возобновить Далее Для i = 65–66: Для j = 65–66: Для k = 65–66 Для l = 65–66: Для m = 65–66: Для i1 = 65–66 Для i2 = 65–66: для i3 = 65–66: для i4 = 65–66 Для i5 = 65–66: для i6 = 65–66: для n = 32–126 ActiveSheet.Снять защиту с Chr (i) и Chr (j) и Chr (k) & _ Chr (l) и Chr (m) и Chr (i1) и Chr (i2) и Chr (i3) & _ Chr (i4) и Chr (i5) и Chr (i6) и Chr (n) Если ActiveSheet.ProtectContents = False, то MsgBox "Один пригодный пароль:" & Chr (i) & Chr (j) & _ Chr (k) и Chr (l) и Chr (m) и Chr (i1) и Chr (i2) & _ Chr (i3) и Chr (i4) и Chr (i5) и Chr (i6) и Chr (n) Выход из подводной лодки Конец, если Следующий: следующий: следующий: следующий: следующий: следующий Следующий: следующий: следующий: следующий: следующий: следующий Концевой переводник
Шаг 4 Щелкните кнопку «Выполнить» или нажмите F5.
И вот оно.
Если этот метод сработал и вы смогли снять защиту с вашего рабочего листа, вы увидите небольшое всплывающее окно с сообщением «Один используемый пароль — XXXYYYZZZXXXY».
Если описанный выше метод не помог вам, вы можете попробовать наш обновленный метод удаления паролей из электронной таблицы Excel. Щелкните эту ссылку, чтобы прочитать альтернативный метод удаления паролей из таблиц Excel.
Помогите поддержать ExcelSuperSite, чтобы и дальше делиться таким содержимым.
- Будьте предметом зависти для всех своих друзей.
- Покажите наш уникальный дизайн.
- Чрезвычайно удобный и подходящий для повседневного ношения.
- Стили подходят как парням, так и девушкам.
Проблемы и нужна помощь?
Вы выполнили действия, описанные выше, но все еще не можете восстановить полный доступ к вашему листу?
Мы можем вам помочь!
С момента написания этой статьи мы получили много-много просьб о помощи от людей, которым необходимо удалить пароли из своих электронных таблиц.
Чтобы запросить нашу помощь, щелкните следующую ссылку:
Щелкните здесь, чтобы запросить помощь в ExcelSuperSite
Продолжить обсуждение
Приходилось ли вам снимать защиту с электронной таблицы, защищенной паролем? Если так, то как ты это делаешь? Вы использовали формат, аналогичный описанному выше, или другой метод? Продолжайте обсуждение и делитесь своими мыслями в разделе комментариев внизу этой статьи.
Пожалуйста, поделитесь
Если вам понравилась эта статья или вы знаете кого-то, кто может извлечь пользу из этой информации, пожалуйста, поделитесь ею со своими друзьями и коллегами и поделитесь ею в Facebook, Twitter и / или Linkedin.
Некоторые из наших самых популярных загрузок:
.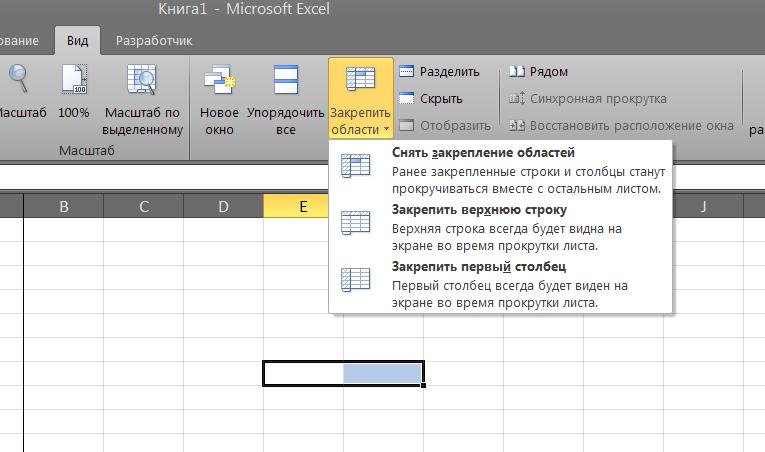
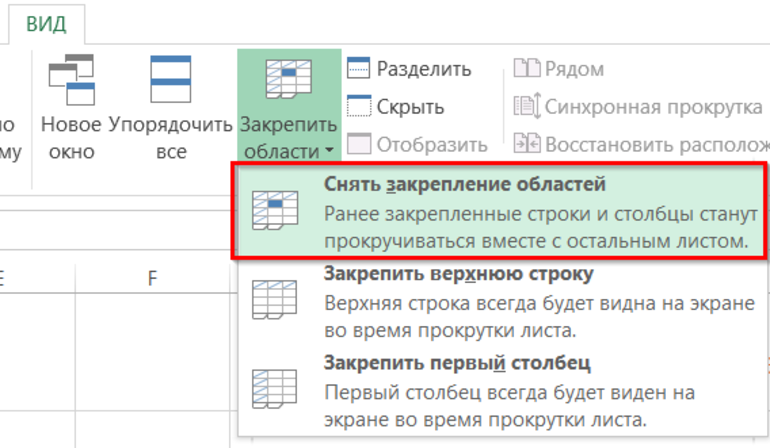 В нашем примере будем закреплять первые три строчки, то есть выделять в данном случае нужно четвертую.
В нашем примере будем закреплять первые три строчки, то есть выделять в данном случае нужно четвертую.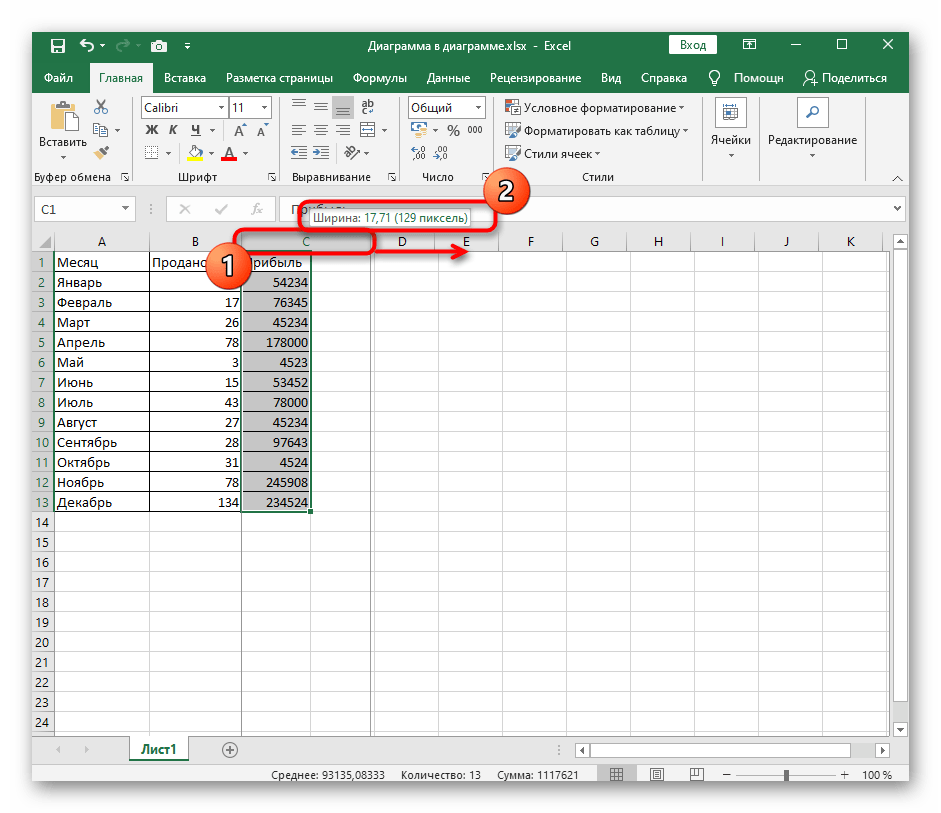 Такая необходимость часто возникает, когда у нас много показателей и они все отражены в верхней части таблицы, в шапке. Тогда при прокрутке вниз мы просто начинаем путаться, в каком поле что находится.
Такая необходимость часто возникает, когда у нас много показателей и они все отражены в верхней части таблицы, в шапке. Тогда при прокрутке вниз мы просто начинаем путаться, в каком поле что находится. Убрать закрепление можно только через меню “Закрепить области”.
Убрать закрепление можно только через меню “Закрепить области”.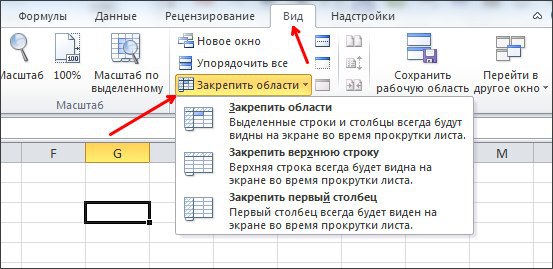
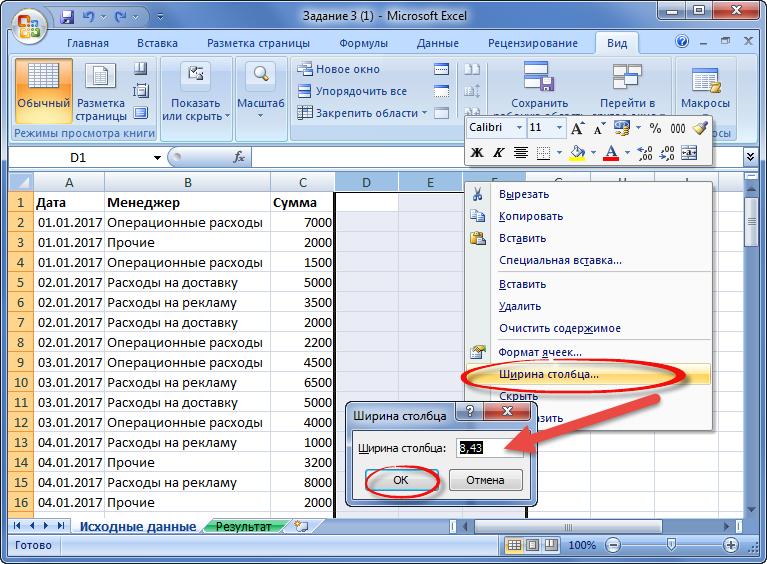 Пошаговая инструкция для чайников
Пошаговая инструкция для чайников