Защита презентаций в PowerPoint с защитой паролем
Внимание: При создании пароля для презентации запишите его и храните в безопасном месте. Если вы потеряли пароль, его не удается получить, и вы не сможете открыть презентацию или получить к ней доступ.
Добавление защиты паролем для файла
-
На вкладке Файл выберите пункт Сведения.
-
Выберите защитить презентацию > зашифровать с помощью пароля.
-
В поле Password (пароль ) введите пароль, который вы хотите использовать. Нажмите кнопку ОК.
-
PowerPoint предложит вам подтвердить пароль, введя его еще раз.
-
Сохраните файл, чтобы убедиться в том, что пароль вступит в силу.
Защита паролем не поддерживается вPowerPoint для файлов ODP (открытие презентации документа).
Удаление пароля из файла
Удалить пароль из документа просто, но для этого необходимо знать исходный пароль.
-
Откройте презентацию, пароль которой вы хотите удалить.
-
На вкладке Файл выберите пункт Сведения.
-
Выберите защитить презентацию > зашифровать с помощью пароля.
-
Очистите поле Пароль и нажмите кнопку ОК.
Совместное редактирование файла, защищенного паролем
При попытке открыть защищенный паролем файл, над которым в данный момент работают другие пользователи, вы сможете открыть его, но вы не сможете редактировать его. Вы увидите файл в режиме «только для чтения».
См. также
Включение и отключение защиты в документе, книге или презентации
Внимание: При создании пароля для презентации запишите его и храните в безопасном месте. Если вы потеряли пароль, его не удается получить, и вы не сможете открыть презентацию или получить к ней доступ.
Настройка запроса пароля для открытия презентации
-
Нажмите Файл > Пароли.
-
В разделе Пароль на открытие установите флажок Зашифровать эту презентацию и запрашивать пароль для открытия.
-
В поле Новый пароль введите пароль.
Примечание: Для создания надежного пароля используйте хотя бы семь знаков и сочетание букв верхнего и нижнего регистров, цифр и неалфавитных знаков, таких как!, $, # и%. Не включайте в пароль имя вашей учетной записи или другие персональные данные.
-
В поле Проверка введите пароль еще раз и нажмите кнопку Задать пароль.
-
Нажмите кнопку ОК и сохраните презентацию.
Совет: Чтобы удалить пароль, снимите флажок Зашифровать эту презентацию и запрашивать пароль для открытия
, нажмите кнопку ОК и сохраните презентацию.
Настройка запроса пароля для изменения презентации
Вы можете добавить пароль, чтобы только авторизованные пользователи могли изменять презентацию. Однако неавторизованные пользователи смогут открыть презентацию и сохранить ее с другим именем файла.
-
Нажмите Файл > Пароли.
-
В разделе Пароль на изменение установите флажок Требовать пароль на изменение презентации.
-
В поле Новый пароль введите пароль.
Примечание: Для создания надежного пароля используйте хотя бы семь знаков и сочетание букв верхнего и нижнего регистров, цифр и неалфавитных знаков, таких как!, $, # и%. Не включайте в пароль имя вашей учетной записи или другие персональные данные.
-
В поле Проверка введите пароль еще раз и нажмите кнопку Задать пароль.
-
Нажмите кнопку ОК и сохраните презентацию.
Совет: Чтобы удалить пароль, снимите флажок требовать пароль для изменения презентации , нажмите кнопку ОКи сохраните презентацию.
Изменение пароля для открытия или изменения презентации
-
Нажмите Файл > Пароли.
-
В разделе
пароль для открытия или пароля, который нужно изменить, нажмите кнопку изменить пароль. -
В поле новый пароль введите новый пароль.
Примечание: Для создания надежного пароля используйте хотя бы семь знаков и сочетание букв верхнего и нижнего регистров, цифр и неалфавитных знаков, таких как!, $, # и%. Не включайте в пароль имя вашей учетной записи или другие персональные данные.
-
В поле Проверка введите пароль еще раз и нажмите кнопку Задать пароль.
-
Нажмите кнопку ОК и сохраните презентацию.
Настройка запроса пароля для открытия презентации
-
Откройте презентацию, для которой вы хотите добавить пароль.
-
На вкладке Рецензирование в разделе Защита нажмите кнопку Пароли.
-
В разделе Пароль на открытие установите флажок Зашифровать эту презентацию и запрашивать пароль для открытия.
-
В поле Новый пароль введите пароль.
Примечание: Для создания надежного пароля используйте хотя бы семь знаков и сочетание букв верхнего и нижнего регистров, цифр и неалфавитных знаков, таких как!, $, # и%. Не включайте в пароль имя вашей учетной записи или другие персональные данные.
-
В поле Проверка введите пароль еще раз и нажмите кнопку Задать пароль.
-
Нажмите кнопку ОК.
-
Нажмите кнопку сохранить .
Совет: Чтобы удалить пароль, снимите флажок зашифровать эту презентацию и запрашивать пароль для открытия , нажмите кнопку ОК, а затем нажмите кнопку сохранить.
Настройка запроса пароля для изменения презентации
Вы можете добавить пароль, чтобы только авторизованные пользователи могли изменять презентацию. Однако неавторизованные пользователи смогут открыть презентацию и сохранить ее с другим именем файла.
-
Откройте презентацию, для которой вы хотите добавить пароль.
-
На вкладке Рецензирование в разделе Защита нажмите кнопку Пароли.
-
В разделе пароль для измененияустановите флажок требовать пароль для изменения презентации .
-
В поле Новый пароль введите пароль.
Примечание: Для создания надежного пароля используйте хотя бы семь знаков и сочетание букв верхнего и нижнего регистров, цифр и неалфавитных знаков, таких как!, $, # и%. Не включайте в пароль имя вашей учетной записи или другие персональные данные.
-
В поле Проверка введите пароль еще раз и нажмите кнопку Задать пароль.
-
Нажмите кнопку ОК.
-
Нажмите кнопку сохранить .
Совет: Чтобы удалить пароль, снимите флажок требовать пароль для изменения презентации , нажмите кнопку ОК, а затем — сохранить.
Изменение пароля презентации
Внимание: При изменении пароля для презентации запишите пароль и храните его в надежном месте. К сожалению, если вы потеряли или забыли пароль для приложения Office, корпорация Майкрософт не может восстановить его. Майкрософт не хранит пароли пользователей. Вы не сможете открывать презентацию и получать к ней доступ.
-
Откройте презентацию, для которой вы хотите изменить пароль.
-
На вкладке Рецензирование в разделе Защита нажмите кнопку Пароли.
-
В разделе пароль для открытия или пароля, который нужно изменить, нажмите кнопку изменить пароль.
-
В поле Новый пароль введите пароль.
-
В поле Подтверждение еще раз введите пароль и нажмите кнопку изменить пароль.
-
Нажмите кнопку ОК.
-
Нажмите кнопку сохранить .
См. также
Защита конфиденциальности
Открытие файла с ограниченными разрешениями
Ограничить разрешения к контенту в файле
Сведения об ограничении доступа с помощью управления правами на доступ к данным
support.office.com
Защита окончательной версии файла от изменений
Примечание: Мы стараемся как можно оперативнее обеспечивать вас актуальными справочными материалами на вашем языке. Эта страница переведена автоматически, поэтому ее текст может содержать неточности и грамматические ошибки. Для нас важно, чтобы эта статья была вам полезна. Просим вас уделить пару секунд и сообщить, помогла ли она вам, с помощью кнопок внизу страницы. Для удобства также приводим ссылку на оригинал (на английском языке).
Чтобы сделать файлы Word, Excel или PowerPoint только для чтения, используйте поМетку » как в конечном итоге «. Если вы пометите как конечную, ввод, редактирование команд, отметки проверки правописания отключаются или отключаются, файл становится доступен только для чтения, а для свойства Status документа устанавливается значение Final.
Примечания:
-
Команда Пометить как окончательный не является средством обеспечения безопасности. Любой пользователь, получивший электронную копию файла, помеченного как окончательный, может отредактировать этот файл, отменив команду «Помечен как окончательный».
-
Если вы хотите зашифровать презентацию с паролем или ограничить круг лиц, которые могут редактировать ее, ознакомьтесь с разрешениями Добавление и удаление защиты в документе, книге или презентации.
В этой статье:
-
Пометка файла как окончательного
-
Включение возможности редактирования файла, помеченного как окончательный
Пометка файла как окончательного
После нажатия кнопки пометить как завершенную чтобы пометить файл как готовый, появится сообщение о том, что файл помечен как завершенный для запрета редактирования.
-
В файле Word, PowerPoint или Excel выберите команды Файл > Сведения > Защита (документа, презентации или книги) > Пометить как окончательный. На приведенном ниже изображении показана команда «Пометить как окончательный» в Excel 2016.
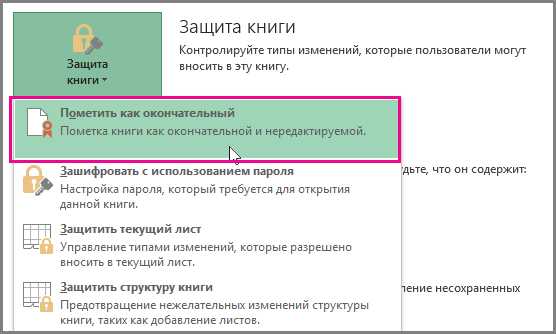
Примечание: В Office 2010 и Office 2013 команда Пометить как окончательный находится в разделе Разрешения. На приведенном ниже изображении показана команда «Пометить как окончательный» в Excel 2013.
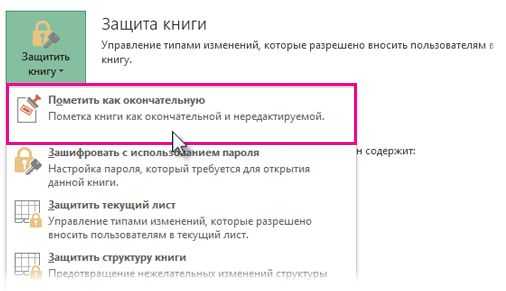
-
Нажмите кнопку Microsoft Office , наведите указатель мыши на пункт подготовитьи выберите пункт пометка как финального.
-
Дважды нажмите кнопку ОК.
Примечания:
-
Чтобы определить, помечена ли презентация как финальная, найдите значок поМетить как конечный в строке состояния в нижней левой части окна PowerPoint, как показано на рисунке ниже.
-
-
Включение возможности редактирования файла, помеченного как окончательный
В файлах, помеченных как окончательные, выбрана команда Пометить как окончательный. Чтобы включить возможности редактирования файла, помеченного как окончательный, вы можете выполнить указанную выше последовательность действий, чтобы выбрать команду Пометить как окончательный еще раз.
Примечание: Для файлов, помеченных как окончательные, также выводится значок «Помечен как окончательный» в строке состояния.
support.office.com
Взлом пароля MS PowerPoint / Справка / Office Password Recovery Lastic / PasswordLastic
Презентации Microsoft PowerPoint также могут быть защищены паролем. Программа Office Password Recovery Lastic способна восстановить или сбросить пароли к документам PowerPoint.
Сначала откройте презентацию PowerPoint, пароль к которой необходимо восстановить. Вы также можете использовать поиск, чтобы найти все презентации, защищенные паролем. Все найденные документы будут отображены в главном окне:
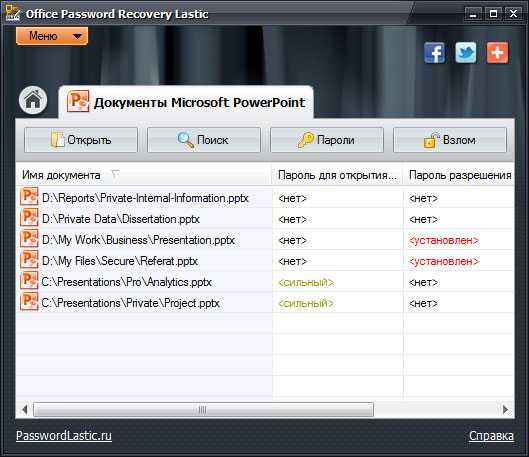
Статусы каждого документа показывают наличие того или иного пароля, а также, можно ли данный пароль взломать или нет.
- <нет> означает, что документ не содержит пароля и ломать его не требуется.
- <установлен> означает, что документ защищен паролем и его можно взломать (т.е. восстановить или сбросить) с помощью программы Office Password Recovery Lastic.
- <сильный> означает, что документ защищен сильными алгоритмами криптографии. Документы, защищенные сильным паролем не могут быть взломаны.
Для восстановления всех паролей всех документов в списке просто нажмите кнопку Взлом. Индикатор внизу окна показывает завершенность процесса. По завершении, вы может открыть взломанный документ в MS PowerPoint – просто дважды кликните его, а затем нажмите кнопку «Открыть документ» на панели инструментов. Кроме того, можно использовать контекстное меню. Обратите внимание, что эта операция доступна только после того, как все пароли документа буду взломаны или удалены.
Вы также можете скопировать пароль в буфер обмена. Щелкните документ правой кнопкой мыши и выберите тип пароля, который вы хотите скопировать.
Кроме того, вы можете восстановить только определенный пароль документа. Переключитесь в режим паролей, нажав кнопку Пароли. Вы увидите следующее окно:
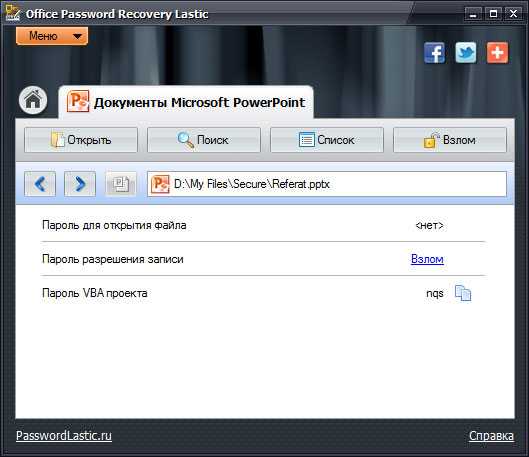
Существует три типа паролей документов PowerPoint: пароль на открытие, пароль на изменение и пароль VBA проекта. Office Password Recovery Lastic может удалить пароль на изменение и восстановить пароль проекта VBA для документов PowerPoint, созданных с помощью MS Office 2007/2010.
Нажмите кнопку Взлом, чтобы взломать все пароли в этом документе, или щелкните ссылку напротив нужного пароля, чтобы вскрыть только его.
Когда взлом завершится, вы увидите сам пароль в списке, если он был успешно восстановлен, либо надпись <нет>, если пароль был удален.
Назад | Оглавление | Далее
www.passwordlastic.ru
Пометка презентации «только для чтения»
Примечание: Мы стараемся как можно оперативнее обеспечивать вас актуальными справочными материалами на вашем языке. Эта страница переведена автоматически, поэтому ее текст может содержать неточности и грамматические ошибки. Для нас важно, чтобы эта статья была вам полезна. Просим вас уделить пару секунд и сообщить, помогла ли она вам, с помощью кнопок внизу страницы. Для удобства также приводим ссылку на оригинал (на английском языке) .
Вы можете сделать презентацию доступной только для чтения, отключив ввод текста, вставку и другие функции редактирования.
-
На вкладке Файл перейдите к разделу Сведения.
-
Нажмите кнопку Защита презентации и выберите пункт Пометить как окончательный.

В презентации, помеченной как окончательная, под лентой отображается уведомление на желтом фоне.
Чтобы отключить режим «только для чтения», в уведомлении на желтом фоне Помечен как окончательный нажмите кнопку Все равно редактировать.
Примечания:
-
Пометка файла как окончательного не является функцией безопасности — другие пользователи могут снять эту пометку и внести изменения в презентацию. Она лишь уведомляет о том, что работа над презентацией завершена.
-
Если вы хотите полностью защитить презентацию, сделать так, чтобы быть зашифрованы или требуется разрешение на изменение.
support.office.com
Как защитить презентацию от копирования и редактирования
Если вы занимаетесь созданием презентаций, то наверняка сталкивались с проблемой защиты своей интеллектуальной собственности. Бывают случаи, когда доступ к презентации надо ограничить паролем либо необходимо разместить водяные знаки на каждом слайде. В большинстве случаев стандартными средствами PowerPoint реализовать это практически невозможно. iSpring Suite предлагает следующие способы решения этой проблемы:
А вы знали, что электронные курсы, созданные в iSpring Suite можно защитить водяными знаками, паролем либо ограничением доступа по времени или домену?
- Сконвертируйте презентацию PowerPoint во Flash.
iSpring Suite может преобразовать презентацию в безопасный формат Adobe Flash. Все элементы презентации, включая аудио и видео будут упакованы в одиночный .swf файл, который доступен для проигрывания на большинстве современных устройств. Таким образом, Flash-формат делает невозможным редактирование вашей исходной презентации. - Добавьте водяной знак на слайды, чтобы защитить презентацию от копирования.
iSpring Suite позволяет добавить водяной знак на слайды презентации. Все, что вам для этого потребуется– найти логотип компании (либо любое другое изображение, которое хотите использовать как водяной знак), определить его позицию на слайде и установить уровень его прозрачности. Кроме того, если у вас есть страничка в интернете, то можно сделать так, чтобы по щелчку на водяной знак пользователь попадал на нее. - Установите пароль, ограничение доступа по домену или времени
Установка пароля. Что может быть проще? Придумайте пароль на презентацию и никто, кроме людей, знающих эту комбинацию, не сможет ее посмотреть. Поставьте ограничение по времени, и ваша презентация сможет быть просмотрена только до или после определенной даты. Как действует ограничение по домену? Укажите список адресов сайтов, на которых хотите разрешить проигрывание презентации. И если кто-то скачает ваш обучающий курс, он просто не будет проигрываться вне сайтов, указанных в списке.
Защита презентации паролем и ограничением по домену с помощью iSpring Suite:
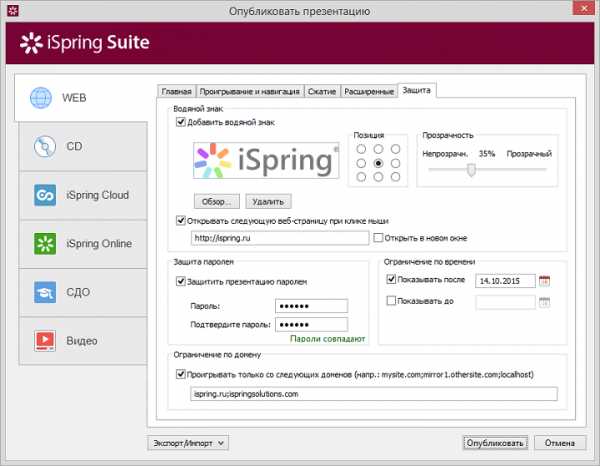
Простой пример защиты презентации с помощью iSpring. Пароль для просмотра: ispring.
У вас остались вопросы?
Для поиска ответов на все интересующие вас вопросы воспользуйтесь Базой Знаний или обратитесь в службу поддержки по адресу support@ispring.ru. Будем рады помочь вам.
www.ispring.ru
Как снять защиту с файла?
Работа многих людей связана сегодня с выполнением тех или иных задач на компьютере. Наиболее часто приходится работать в программах Word, Excel, Power Point. Однако иногда при необходимости отредактировать данные виды файлов пользователь сталкивается с проблемой – документ защищен от редактирования и записи паролем.
Как снять защиту и можно ли вообще это сделать?
Word
- Открываем документ и сохраняем его в формате HTML.
- Открываем созданный HTML через «Блокнот».
- Нажимаем Ctrl+F, появляется строка поиска. В нее «вбиваем» тэг «w:UnprotectPassword» и ищем строку, которая должна иметь примерно следующий вид – «w:nprotectPassword>ABCDEF01</w:UnprotectPassword», копируем значение пароля.
- Снова открываем интересующий документ в Word, используем известный уже пароль и начинаем работу.
- Если не хотите, чтобы окно пароля появлялось каждый раз при открытии файла, зайдите во вкладку «Рецензирование» и в пункте «Защитить документ», отключите данную опцию.
Excel
- Расширение необходимого файла меняем с XLSX на ZIP.
- Открываем ZIP-файл с помощью проводника.
- Находим файл XML — file.xlsx/xl/worksheets/sheet1.xml — и открываем его с помощью текстового редактора, того же «Блокнота», например.
- Активируем поиск (Ctrl+F), ищем параметр «sheetProtection». Если результаты поиска ничего не дают, открываем следующий XML-файл.
- При обнаружении искомой строки, удаляем блок: sheetProtection password=»CF7ACF7A» sheet=»1″ objects=»1″ scenarios=»0″ selectLockedCells=»1″ selectUnlockedCells=»1″.
- Сохраняем изменения, меняем обратно расширение файла с ZIP на XLSX и беспрепятственно редактируем все, что необходимо.
Power Point
- Чтобы снять защиту с файла презентации, придется скачать и установить программу Office Password Recovery Lastic.
- Программа имеет очень понятный и простой интерфейс. Открываем в ней необходимую презентацию и смотрим, какую информацию выдает нам программа. Она может быть трех типов:
- «нет» — означает, что пароль не установлен;
- «установлен» — значит, документ защищен простым паролем, который можно взломать;
- статус «с
elhow.ru
Секреты о том, как защитить презентацию PowerPoint от редактирования
Создавая и выкладывая презентацию в интернет, нередко возникает желание того, чтобы посторонние не имели возможности ее редактировать.
Заказать презентацию можно тут: http://www.tvoibrand.ru/uslugi-i-czenyi/razrabotka-prezentaczij.html. Какими же способами этого можно добиться? Хотите знать? Тогда читайте дальше и узнайте секреты о том, как запретить посторонним редактировать презентацию.
Демонстрация
Вы сделали презентацию и передаете ее своей подруге или младшей сестре, которая не сильно разбирается в компьютерных программах. Тогда для того чтобы она не испортила ваш шедевр, просто сохраните его в виде демонстрации. Делается это довольно просто: при сохранении файла в качестве типа файла укажите «демонстрация PowerPoint». Хочется заметить, что этот способ не запрещает редактирования, поэтому он не убережет ваши данные от злодея. При запуске демонстрации начнется показ слайдов во весь экран, что предостережет презентацию от рук неопытного пользователя, но позволит открыть ее опытному пользователю через программу PowerPoint.
Пометить как окончательный
Когда же вы работаете с кем-либо вместе над одним проектом или просите внести в проект несколько слайдов, за которые отвечает ваш друг, то понять, какой же вариант презентации был последним, бывает очень тяжело. В этом случае запретить редактирование можно с помощью специальной опции «пометить как окончательный», которую можно найти в меню «файл > сведения > защита презентации». В данном случае при открытии файла вверху появится желтая полоса, которая будет сигнализировать о том, что редактирование данной презентации запрещено. Но при необходимости можно нажать на кнопку «все равно редактировать» для того, чтобы начать редактирование. Как видим, этот способ хорош для самоконтроля или когда она будет передаваться друзьям. Но что же делать, если файл хранится в открытом доступе? Для такого случая можно воспользоваться следующим пунктом.
Нередактируемая презентация PowerPoint
Предположим, файл будет публиковаться интернете, и его содержимое нужно открыть для просмотра без возможности редактирования. Можно поступить так: при сохранении проекта в качестве «типа файла» указать «нередактируемая презентация PowerPoint». При этом создастся вторая презентация, в которой все содержимое будет представлено в виде картинок. Пример: презентация магазина для ТЦ http://www.tvoibrand.ru/uslugi-i-czenyi/razrabotka-prezentaczij/prezentacziya-dlya-arendodatelya.html. Смело размещайте этот экземпляр в сети или передавайте кому-либо, они не смогут внести изменения, так же, как и вы. Но у вас ведь есть оригинал, который при необходимости можно исправить.
Запрет редактирования
Все рассмотренные способы, кроме выбора «нередактируемой презентации PowerPoint», не справляются с поставленной задачей − запрета редактирования. Для того чтобы решить данную задачу, а именно дать возможность кому-либо просмотреть вашу презентацию, но запретить ее редактирование, необходимо действовать следующим образом. При сохранении в окне сохранения документа выберите «сервис > общие параметры». В окне «общие параметры» вбейте пароль в соответствующее место: «пароль для разрешения записи». Сохранение проекта при открытии будет требовать ввода пароля, без этого невозможно будет редактировать файлы. Но всегда можно открыть презентацию для просмотра, нажав на кнопку «только для чтения». При этом, не зная пароля, презентацию нельзя будет ни редактировать, ни, что самое важное, повторно сохранить. Таким образом обеспечивается полная техническая защита ваших авторских прав на проект!
www.ext-joom.com
