Резервирование товара
Многие компании используют механизмы резервирования товаров в 1C. Данное описание подходит для программ «1С:Управление торговлей, ред. 10.3» и «Управление производственным предприятием».
Действительно, механизм резервирования очень удобный – можно поставить резерв на товар для клиента, отгрузить зарезервированные товары, снять резерв при необходимости. К сожалению, наша практика автоматизации торговли показывает, что не все пользователи до конца понимают работу механизма резервирования.
В этой статье мы постараемся исправить ситуацию, рассмотрим основные принципы резервирования и ответим на следующие вопросы:
Статья будет полезна пользователям, которые знакомы с программой и хотят обобщить свои знания по механизму резервирования.
Резервирование товара
Зарезервировать товар для покупателя можно несколькими способами.
Способ №1 – в заказе покупателя
В момент оформления заказа покупателя можно зарезервировать товары, указанные в заказе.
Меню: Документы – Продажи – Заказы покупателей
Для этого в таблице товаров нужно в колонке «Размещение» указать склад, на котором вы хотите сделать резерв.
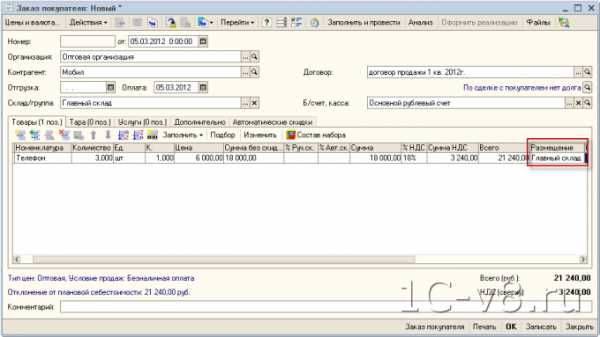
Если вручную выбирать склад вы не хотите, в заказе есть кнопка «Заполнить и провести». Нажатие на эту кнопку вызывает автоматическое заполнение размещений и проведение заказа. Кнопка доступна только при оформлении заказа сегодняшним днем.
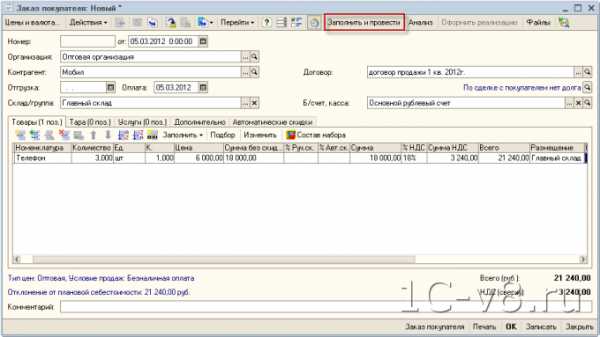
Способ №2 – в корректировке заказе покупателя
Для исправления заказа покупателя многие пользователи создают документ «Корректировка заказа покупателя», указывая в нем добавляемые и удаляемые из заказа позиции.
Создать корректировку можно на основании заказа или вручную.
Меню: Документы – продажи – Корректировка заказа покупателя
Корректировка заказов покупателя также может устанавливать резерв, как и заказ покупателя. Указывайте склад в колонке «Размещение» или пользуйтесь кнопкой «Заполнить и провести».

Способ №3 – в документе «Резервирование товаров»
Поставить резерв можно отдельным документом «Резервирование товаров». Его можно создать на основании заказа покупателя или вручную.
Меню: Документы – Продажи – Резервирование товаров
Для того чтобы поставить резерв, нужно указать заказ, резервируемый товар и его количество, а также заполнить склад в колонке «Новое размещение». В момент проведения документа будет установлен резерв.
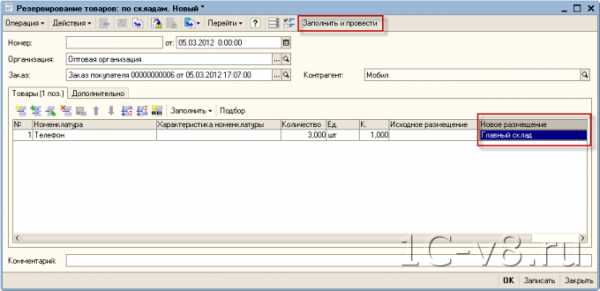
Способ №4 – в момент поступления товаров
Этот способ действует, только если вы делаете заказы поставщикам для обеспечения заказов покупателей. В таком случае в заказе поставщику указывается, для какого покупателя заказан данный товар.
Меню: Документы – Закупки – Поступления товаров и услуг
Для установки резерва в поступлении товаров должна быть заполнена колонка «Заказ покупателя».
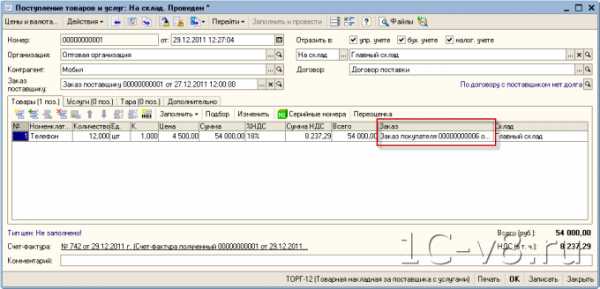
Если поступление создавалось на основе заказа поставщику, то заказы покупателей заполнятся автоматически. Выбирать заказ покупателя в поступлении товаров, если товар заказывался поставщику не для этого покупателя, а просто на склад, настоятельно не рекомендуется.
Способ №5 – во внутреннем заказе
Внутренний заказ используется для заказа товаров со склада собственным подразделением или складом.
Меню: Документы – Запасы (склад) – Внутренние заказы
Во внутреннем заказе, как и в заказе покупателя, присутствуют колонка «Размещение» и кнопка «Заполнить и провести», позволяющие поставить номенклатуру в резерв.
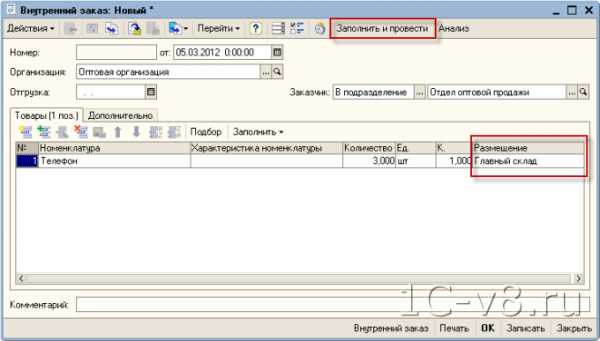
Это основные способы установки резерва. Самым популярным способом, естественно, является постановка резерва через документ «Заказ покупателя».
Помимо этих способов, есть другие варианты, когда программа может установить резерв:
- В корректировке внутреннего заказа (по аналогии с корректировкой заказа покупателя)
- В документе «Приходный ордер на товары», если установлен флаг «Без права продажи» (товары берутся на ответственное хранение)
- В документе «Возврат товаров от покупателя» – при возврате товара, который был продан из резерва
- В документе «Авансовый отчет», если подотчетник съездил за товарами по заказу поставщику (по аналогии с поступлением товаров).
Снятие товара с резерва в 1С
Для снятия резерва также существует множество способов, рассмотрим основные из них.
Способ №1 – в реализации товаров
В момент отгрузки товаров в программе оформляется документ «Реализация товаров и услуг».
Меню: Документы – Продажи – Реализации товаров и услуг
Если по заказу покупателя были зарезервированы товары, то в момент реализации резерв необходимо снять. Для того чтобы резерв с товаров был снят, нужно в таблице «Товары» указать способ списания «Из резерва».
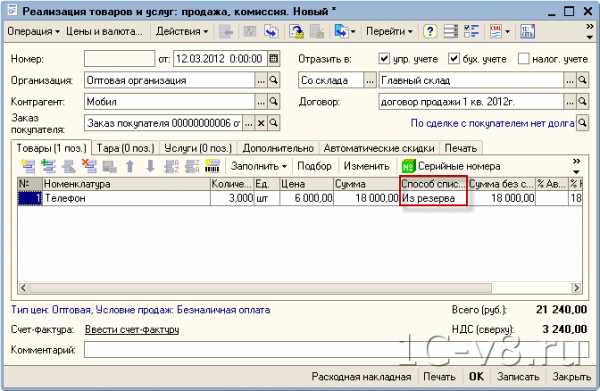
В случае заполнения реализации товаров на основании заказа покупателя, программа сама определяет какой товар в резерве, а какой будет списан из свободного остатка на складе. Будьте очень внимательны при заполнении документа вручную: если указать способ списания «Со склада», товар спишется, но резерв по нему не снимется и «повиснет».
Способ №2 – в документе «Закрытие заказов покупателей»
Этот документ используется для закрытия заказов, по которым были не отгружены какие-то товары или клиент вообще отказался от покупки.
Меню: Документы – Продажи – Закрытие заказов покупателя
В документе указываются заказы покупателей, которые необходимо закрыть. В момент проведения документа программа проверяет, есть ли по указанным заказам резервы. Если есть резервы, то они автоматически снимаются.

После проведения документа по всем входящим в него заказам не будет никаких резервов.
Способ №3 – в документе «Резервирование товаров»
Помимо установки резерва, этот документ можно использовать также и для снятия резерва.
Меню: Документы – Продажи – Резервирование товаров
Для того чтобы снять резерв нужно указать заказ, товар и его количество, а также заполнить склад в колонке «Исходное размещение». В момент проведения документа будет снят резерв.
Примечание: одним документом можно одновременно снять резерв с одного склада и зарезервировать товар на другом, если заполнить и исходное, и новое размещение.
Способ №4 – в «Требовании-накладной» или «Перемещении товаров»
Документы «Требование-накладная» и «Перемещение товаров» используются для списания товаров на затраты подразделения и перемещения товаров с одного склада на другой соответственно.
Меню: Документы – Запасы (склад) – Перемещение товаров
Меню: Документы – Запасы (склад) – Требование-накладная
Если документы оформляются на основе внутреннего заказа, в котором был установлен резерв, то в момент проведения документов необходимо резерв снять. Для снятия резерва должна быть заполнена колонка «Документ резерва»:
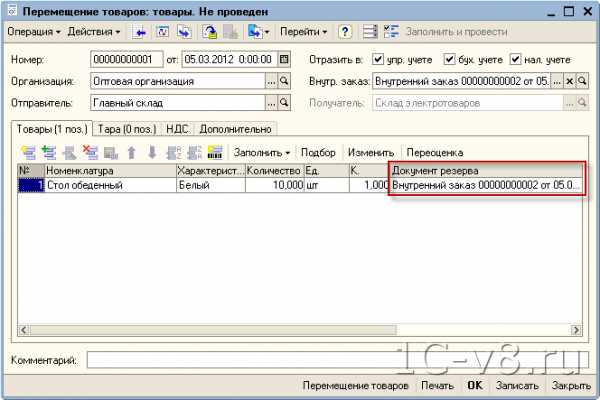
Примечание: если перемещение товаров делается из резерва для покупателя, то программа не только снимает резерв на складе отправителе, но и устанавливает его на складе получателе.
Эти способы снятия резерва наиболее популярные, но есть и другие возможные ситуации:
- В документе «Списание товаров», если заполнен «Документ резерва» в таблице «Товары»
- В документе «Расходный ордер на товары», когда возвращаются контрагенту товары, принятые раньше на ответственное хранение без права продажи
- В документах «Корректировка заказа покупателя» и «Корректировка внутреннего заказа», если указано отрицательное количество товара и заполнено размещение
- В документе «Закрытие внутренних заказов» (по аналогии с закрытием заказов покупателей)
Отчеты по резервированию товаров
Мы убедились, что возможностей для резервирования и снятия резерва в программе очень много. Более того, в большинстве случаев, программа ставит/снимает резерв автоматически, исходя из заполнения документа, никак не сигнализируя об этом пользователю.
Чтобы контролировать резервы на складе, необходимо пользоваться отчетами, благодаря им вы всегда будете знать, какие товары находятся в резерве.
Отчет «Товары в резерве на складах»
Меню: Отчеты – Запасы (склад) – Товары в резерве на складах
Этот отчет предназначен исключительно для получения информации по резервам. Благодаря ему вы всегда можете узнать: какие товары, по какому заказу и на каком складе находятся в резерве.

Отчет можно настраивать: ставить отборы, менять состав группировок и т.д.
Отчет «Анализ доступности товаров на складах»
Меню: Отчеты – Запасы (склад) – Анализ доступности товаров на складах
Этот отчет показывает более подробную информацию об остатке товара на складе. В нем вы можете посмотреть остаток товара на складе, резерв, количество товара, заказанного у поставщика, и другую информацию:
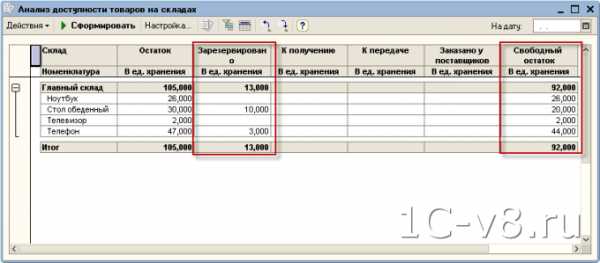
www.helperp.ru
Перемещение товара в 1С — 1СStyle
Рассмотрим возможности типовой конфигурации «Управление торговлей ред. 10.3» по перемещению товаров между складами в рамках одной организации на следующем примере.
Пример:
- 10 февраля 2012 со склада электротоваров в выставочный зал были переданы следующие образцы продаваемой техники: 1 вентилятор Jiponic (Тайвань), 1 вентилятор настольный и 1 комбайн Moulinex.
- 10 февраля выставочный зал оформил внутренний заказ на получение 11 февраля 1 миксера Binatone и 1 кофеварки Jacobs. Товары были зарезервированы на главном складе.
- 11 февраля миксер и кофеварка были переданы в выставочный зал.
- 12 февраля с главного склада в выставочный зал был передан комбайн кухонный Binatone, причем выдача со склада и прием в выставочный зал были зарегистрированы отдельно с помощью приходного и расходного складских ордеров.
Подготовка к перемещению товара: учет образцов, находящихся в выставочном зале
Чтобы можно было вести учет товаров в выставочном зале, необходимо зарегистрировать его в программе в качестве склада.
Меню: Справочники – Предприятие – Склады (места хранения)
Добавим новый склад и дадим ему наименование «Выставочный зал».
Поскольку мы не собираемся продавать образцы через выставочный зал, указываем вид склада: оптовый, тип цен не заполняем. (Если бы такие продажи осуществлялись, необходимо было бы указать вид склада «розничный» и затем оформлять продажи из него как из розничной торговой точки).
Важно: вид склада можно изменить только до тех пор, пока по этому складу не было ни одной операции. После проведения хотя бы одной операции по складу изменить вид этого склада станет невозможно!
Поля «Ответственное лицо» и «Подразделение» не обязательны для заполнения, но они могут использоваться при заполнении печатных форм и формировании отчетов:
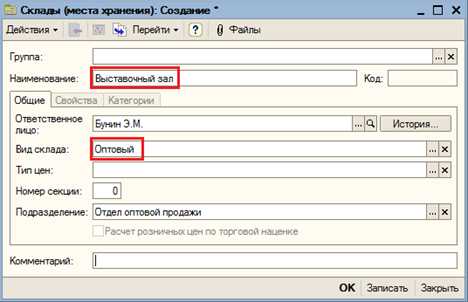
Сохраняем и закрываем кнопкой ОК.
Перемещение товаров без предварительного внутреннего заказа
Передача товаров с одного склада на другой оформляется документом «Перемещение товаров». Отразим с его помощью передачу образцов в выставочный зал.
Меню: Документы – Запасы (склад) – Перемещения товаров
Добавим новый документ от 10.02.12. Укажем склад-отправитель – Склад электротоваров, склад-получатель – Выставочный зал.
Табличную часть заполняем товарами, которые были переданы в выставочный зал.
Проводим документ по кнопке «Действия – Провести» или с помощью «ОК». Передача товаров в выставочный зал отражена в программе:

По кнопке «Печать» внизу документа смотрим печатные формы: «Перемещение товаров», ТОРГ-13, М-4 и другие.
При необходимости можно настроить печатную форму по умолчанию: нажать «Печать», выбрать в списке печатную форму, нажать «По умолчанию», закрыть. Теперь печатная форма по умолчанию отображается на кнопке рядом с «Печатью», по нажатию этой кнопки она сформируется:
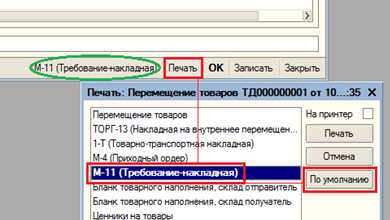
Теперь проверим правильность перемещения товаров с помощью отчета «Ведомость по товарам на складах».
Меню: Отчеты – Запасы (склад) – Ведомость по товарам на складах
Сформируем за один день – 10.02.2012. В отчете отражен приход двух вентиляторов и комбайна по выставочному залу и расход по складу электротоваров:
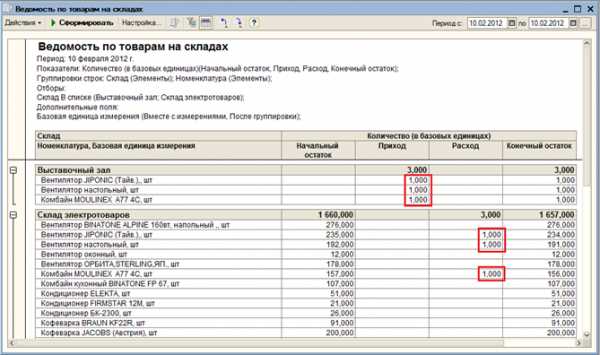
Подготовка к перемещению товаров с использованием внутренних заказов и резервирование товаров
Программа позволяет оформлять внутренние заказы на передачу товаров с одного склада на другой, при этом происходит автоматическое резервирование товаров. Это означает, что данный товар будет сохранен для конкретного получателя и никто другой, кроме него, не сможет его получить. Оформим внутренний заказ на получение товаров выставочным залом.
Меню: Документы – Запасы (склад) – Внутренние заказы
Добавим документ от 10.02.12. Дата отгрузки – 11.02.12. Заказчик – на склад – Выставочный зал.
В табличной части укажем требуемые товары и их количество. В графе «Размещение» указывается склад или заказ для размещения нашего заказа и резервирования товара. Ее можно заполнить вручную, но можно и автоматически – программа сама проанализирует, на каком складе имеются в наличии нужные товары, и разместит заказ на этом складе.
Воспользуемся этим. Нажимаем кнопку «Заполнить и провести» вверху документа. В появившейся форме должны стоять флажки размещения, резервирования, стратегия размещения – «сначала на складах потом в заказах поставщикам». Нажимаем «Заполнить и провести»:
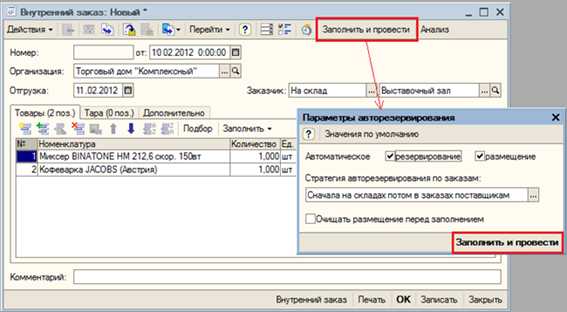
Документ проведен. При этом в каждой строке в колонке «Размещение» появился склад, на котором программа обнаружила данный товар – в нашем примере это главный склад. Теперь на этом складе данные товары зарезервированы для выставочного зала.
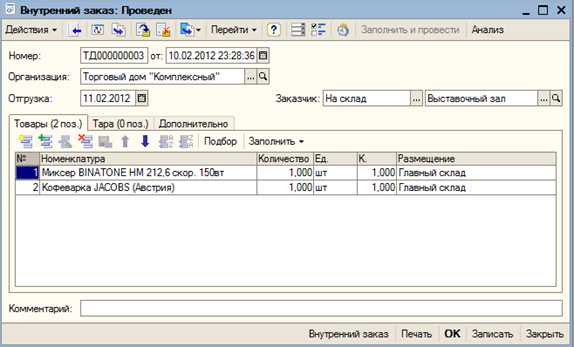
Документ имеет печатную форму «Внутренний заказ».
Важно: в случае ручного заполнения графы «Размещение», необходимо сначала, нажав на кнопку «Т», выбрать тип размещения (на складе, в заказе поставщику, во внутреннем заказе), и лишь потом указать конкретный склад или заказ:
Резервирование товаров можно проанализировать. Нажмем кнопку «Анализ» вверху нашего документа «Внутренний заказ». Сформирован отчет «Анализ внутреннего заказа», из которого видно, что заказ еще не выполнен:
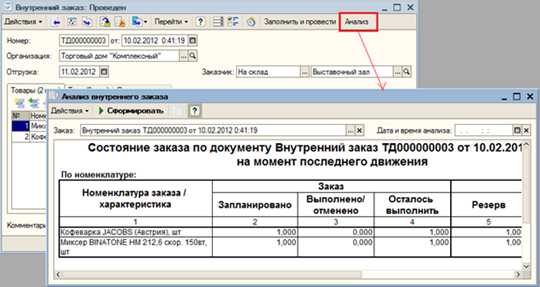
Данный отчет можно формировать и отдельно.
Меню: Отчеты – Запасы (склад) – Анализ внутренних заказов
Кроме того, зарезервированные товары можно увидеть в отчете «Товары в резерве на складах»:
Меню: Отчеты – Запасы (склад) – Товары в резерве на складах
Сформируем на 11.02.12:
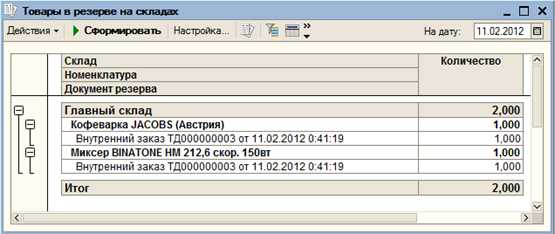
Отражены товары, находящиеся в резерве, и документ резервирования.
Перемещение товаров по внутреннему заказу
Перемещение товаров по внутреннему заказу можно отразить в программе двумя способами:
- На основании документа «Внутренний заказ».
- Создать вручную и произвести автоматическое заполнение.
Попробуем сделать второй вариант.
Создадим новый документ «Перемещение товаров» от 11.02.12. Склад-отправитель: главный склад, получатель: выставочный зал. В поле «Внутренний заказ» выбираем наш заказ от 10.02.12.
Важно: программа «видит» только внутренние заказы, соответствующие указанным в документе складам. Поэтому, если склады указаны неправильно, внутренние заказы не отразятся в списке. Если же склады вообще не указаны, в списке отразятся все заказы.
Для автоматического заполнения нажимаем кнопку «Заполнить – Заполнить по внутреннему заказу». Табличная часть заполнилась товарами, указанными в заказе:

Проводим документ как обычно. Перемещение товаров в выставочный зал зарегистрировано в программе.
Перемещение товаров с главного склада в выставочный зал отражено в отчете «Ведомость по товарам на складах»:
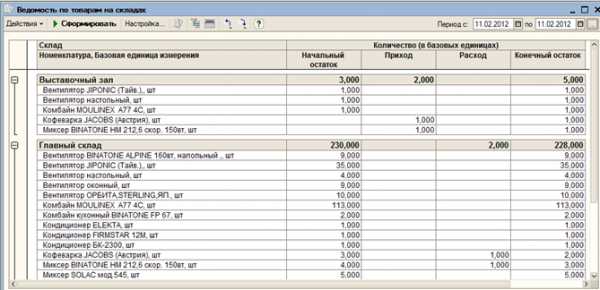
Выполнение внутреннего заказа отражено в отчете «Анализ внутренних заказов».
Меню: Отчеты – Запасы (склад) – Анализ внутренних заказов
Сформируем за февраль:
Осталось выполнить: 0 – означает, что внутренний заказ выполнен.
Поэтапное перемещение товаров с оформлением ордеров на товары
Если необходимо отдельно зафиксировать факт выдачи товара с одного склада и факт его приема на другой склад, в программе, кроме документа «Перемещение товаров», оформляются документы «Расходный ордер на товары» и «Приходный ордер на товары».
Отразим выдачу комбайна Binatone с главного склада и его прием в выставочный зал по ордерам.
Сначала создадим документ «Перемещение товаров» от 12.02.12.
Необходимо изменить вид операции документа: нажимаем на кнопку «Операция» и выбираем «Товары по ордерам» (вид операции отобразился в заголовке). Теперь документ «Перемещение товаров» не будет регистрировать сам факт перемещения, для этого потребуются ордера.
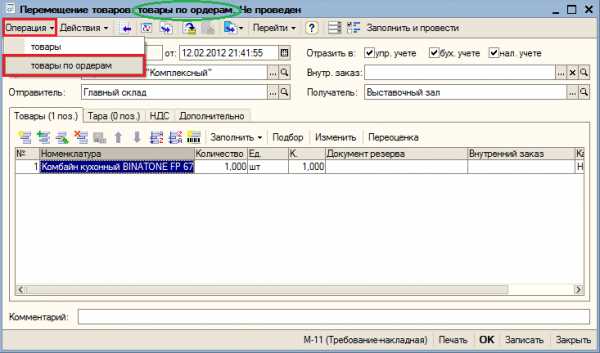
Заполняем документ и проводим его как обычно.
Сформируем отчет «Ведомость по товарам на складах» за 12.02.12. Перемещение комбайна с главного склада в выставочный зал еще не отражено:
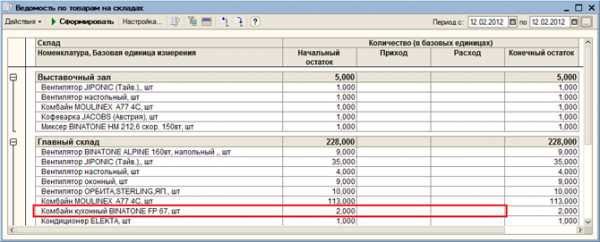
Чтобы оформить выдачу комбайна с главного склада, необходим документ «Расходный ордер на товары». Введем его на основании «Перемещения товаров» (в документе «Перемещение товаров» нажимаем Действия – На основании – Расходный ордер на товары). Создан заполненный документ с видом операции «Перемещение». Дата 12.02.12.

Документ имеет печатную форму «Расходный ордер», а также другие печатные формы, доступные по кнопке «Печать». Проводим и закрываем документ.
Сформируем отчет «Ведомость по товарам на складах» за 12.02.12. Отражена выдача комбайна с главного склада:
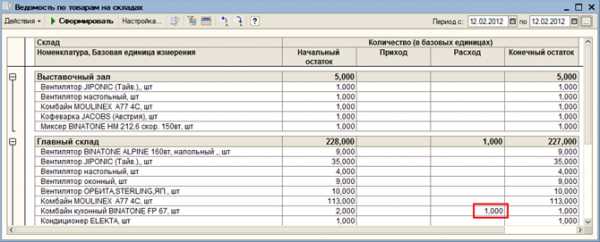
Теперь необходимо оформить прием комбайна в выставочный зал с помощью документа «Приходный ордер на товары». Введем его также на основании «Перемещения товаров». Создан заполненный документ с видом операции «перемещение». Дата 12.02.12.

Документ имеет печатную форму «Приходный ордер», а также другие. Проводим и закрываем документ.
Сформируем отчет «Ведомость по товарам на складах» за 12.02.12. Теперь отражена как выдача комбайна с главного склада, так и приход в выставочный зал:
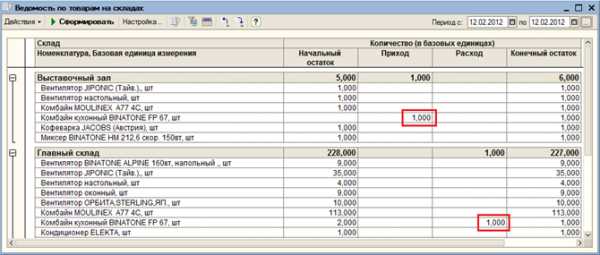
Найти приходный и расходный ордера, которые мы вводили на основании перемещения товаров, можно через меню.
Меню: Документы – Запасы (склад) – Приходные ордера на товары
Меню: Документы – Запасы (склад) – Расходные ордера на товары
Кроме того, все складские документы отображаются в соответствующем тематическом журнале.
Меню: Документы – Запасы (склад) – Журнал «Складские документы»
Перемещение выставочных образцов из выставочного зала обратно на склады организации оформляется аналогичными документами.
1c.style
Резервы товаров в 1С
Компании, использующие механизм резервирования товаров («бронирования» товаров на складе для каких-то нужд), часто сталкиваются с проблемой правильного заведения и снятия товара с резерва, что впоследствии ведет к некорректному списанию товаров, отражению остатков в отчетах «Анализ доступности товаров на складах» и «Товары в резерве на складах» (при работе с такими программами, как «Управление торговлей, ред. 10.3», «Комплексная автоматизация, ред. 1.1», «Управление производственным предприятием, ред. 1.3»)
Чтобы избежать этой ситуации, полезно будет ознакомиться с основными возможностями программы по части механизма резервирования товаров.
Механизм резервирования товаров позволяет закрепить товар в резерве для клиента и использовать его только на цели, под которые он, собственно, резервировался.
Зарезервировать товар можно с помощью следующих документов:
- Документы «Заказ покупателя», «Корректировка заказа покупателя» (корректировка заказа, связанная с изменением товарных и финансовых договоренностей с покупателем), «Внутренний заказ » (заказ для удовлетворения внутренних потребностей предприятия), «Корректировка внутреннего заказа».
- Достаточно в табличной части документа на закладке «Товары» в колонке «Размещение» указать склад, на котором товар будет зарезервирован.
- Документ «Резервирование товаров» (предназначен для установки, снятия резерва или смены склада на котором числится резерв товара).
- Во-первых, необходимо указать «Заказ покупателя» в шапке документа.
- Во-вторых, в табличной части на закладке «Товары» указать нужную номенклатуру, количество и заполнить колонку «Новое размещение» соответствующим складом. Колонка «Исходное размещение» должна оставаться пустой.
- Документ «Поступление товаров и услуг»
- Для резервирования товара необходимо в табличной части документа на закладке «Товары» указать в качестве резерва «Заказ покупателя», по которому осуществляется данное поступление. Если документ создается на основании документа «Заказ поставщику», то колонка «Заказ» заполняется автоматически.
- Документ «Реализация товаров и услуг»
- Если по «Заказу покупателя», указанному в шапке документа, был зарезервирован товар, то в табличной части в колонке «Способ списания» будет автоматически установлено — «Из резерва». Если пользователь вручную установит значение «Со склада», то товар с резерва не спишется.
- Документ «Резервирование товаров»
- Так же, как и при установке резерва, необходимо указать «Заказ покупателя» в шапке документа, а в табличной части на закладке «Товары» заполнить колонку «Исходное размещение» соответствующим складом. Колонка «Новое размещение» должна оставаться пустой.
- Документы «Закрытие заказов покупателей», «Закрытие внутренних заказов»
- Если документами «Заказ покупателя», «Внутренний заказ» был зарезервирован товар, то при его закрытии резерв автоматически снимается.
- Документ «Перемещение товаров»
- В табличной части документа на закладке «Товары» в колонке «Документ резерва» указать необходимый документ («Заказ покупателя», «Внутренний заказ»), которым товар был зарезервирован.
Если использовать данные способы, а также быть внимательным при заполнении документов, можно добиться правильного отражения остатков товаров в резервах.
У Вас остались еще вопросы по программе? Компания СИТЕК возьмет на себя решение задач по 1С: консультации по работе в программе, доработки, обновление 1С и др. услуги оказывают квалифицированные специалисты в минимальные сроки.
Предлагаем Вам ознакомиться с нашими ценами и тарифными планами.
________________________________________________________________________
Автор статьи: Специалист отдела сопровождения Варанкина Юлия. Дата обновления статьи 11.09.2016
sitec-it.ru
Автоматизация полиграфических предприятий, программа для типографий 1С:Полиграфия 8 > Внутренние заказы
Для формирования заказов для удовлетворения внутренних потребностей торгового предприятия служит документ «Внутренний заказ».
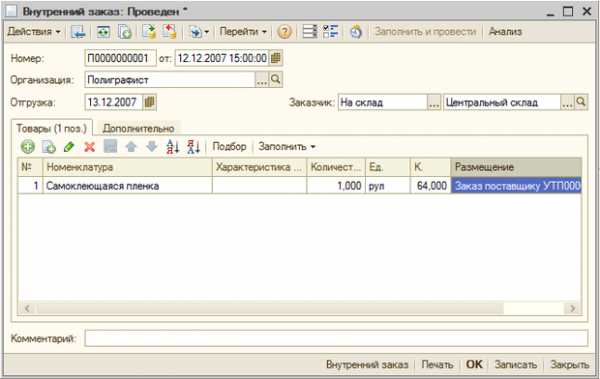
При этом предусматривается два варианта оформления документа.
-
Оформление заказа на перемещение товаров на определенный склад. Оформляется в том случае, если необходимо, исходя из потребностей склада, пополнить запас номенклатурных позиций на складе.
- Оформление заказа на внутреннее потребление подразделениями торгового предприятия. В этом случае во внутреннем заказе определяется вид заказа – «В подразделение» и указывается то подразделение, которому необходимо передать товар на внутреннее потребление.
Номенклатурные позиции, оформленные по внутреннему заказу, могут быть зарезервированы как из текущего остатка на любом из складов (оптовом, розничном или НТТ), входящих в состав торгового предприятия, так и размещены в заказах поставщиков.
Пример резервирование товаров по внутреннему заказу:
Технолог формируют заявки на материалы на склад. Данные заявки обрабатываются, при необходимости товар заказывается у поставщика. Товар поступает на склад центрального офиса, а потом отгружается в производство.
Порядок действий:
1. Оформляются документы «Внутренний заказ» для склада производства. (Склад производства в программе оформляется, как отдельный склад)
2. Формируется заказ поставщику, в котором указаны внутренние заказы от производства в качестве схемы размещения.
3. Материалы поступают на центральный склад. Поступление товаров оформляется на основании заказов поставщикам. в качестве документов резерва указываются внутренние заказы.
4. Оформляется документ «Перемещение товаров» с центрального склада на склад производства, при этом в качестве документа резерва указывается «Внутренний заказ».
Оповещение о предстоящих операциях по заказу
В документе «Внутренний заказ» предусмотрена возможность подключения системы оповещения о предстоящих операциях по заказу (отгрузке), для чего предусмотрено быстрое создание связанной задачи с напоминанием.
1cpoly.ru
Портал 1С:ИТС
Прогнозируйте спрос и управляйте запасами
Товаров не должно быть мало и не должно быть много. Если товаров недостаточно — в магазине возникают упущенные продажи. Если товаров слишком много — в обороте замораживаются лишние средства. Используйте сервис 1С-Товары для более точного прогноза спроса. Сервис учитывает средние продажи, тренды, периоды дефицита товара (пробелы на полках), сезонность спроса, праздники, распродажи, акции.
Ежедневно сервис автоматически проверяет минимальные остатки и своевременно отправляет заявку поставщику, используя результаты прогноза. Так вы избежите как дефицита, так и излишков товара в магазине.
Планируйте ассортимент без ошибок
Узнайте, какие товары приносят вам прибыль и всегда должны быть в ассортименте. И, наоборот, выводите из ассортимента товары с низкой наценкой и оборачиваемостью.
Контролируйте бизнес и повышайте прибыль
Пробуйте разные варианты повышения продаж – новые товары, изменение наценки, перераспределение площади. Убедиться в правильности действий помогут отчеты. Блок аналитики доступен через Интернет и сделан как приборная панель индикаторов деятельности, что позволяет быстро заметить изменения.
Планируйте поставки товаров в собственные или арендованные торговые точки
Получайте с помощью сервиса текущие остатки товаров в магазинах и правильно определяйте размер поставок. Система прогноза спроса, встроенная в сервис, поможет обеспечить постоянное наличие на полках магазинов ходового товара и позволит избежать «оверстока» на ваших складах.
Для такого сценария работы предусмотрен специальный выгодный тариф «Автозаказ 300 товаров».
Повышайте эффективность обработки полученных заказов
Сервис 1С-Товары позволяет синхронизировать наименования товаров у поставщика и магазина, что дает возможность автоматически загружать заявки от розничных магазинов в учетную систему и не тратить много времени на сопоставление номенклатуры.
portal.1c.ru
Формирование заказов поставщикам на основе заказов покупателей в 1С — 1СStyle
Многие торговые организации работают «под заказ». Т. е. организация сначала получает несколько заказов от покупателей. Потом находит поставщиков и у них приобретает необходимые товары. Как только товар приходит на склад от поставщика – он сразу отгружается покупателям.
В такой ситуации менеджеры по закупкам должны иметь удобные механизмы для формирования заказов поставщикам и отслеживания сроков поставки.
В программе «1С:Управление торговлей, ред. 10.3» менеджер по закупкам может сделать следующее:
- Посмотреть полный список товаров, которыми нужно обеспечить покупателей.
- Автоматически создать заказ поставщику по всем товарам, необходимым покупателям. При этом в заказе поставщику будет четко указано, под какие заказы покупателей сделан заказ поставщику. А в момент поступления на склад товар автоматически зарезервируется для клиента.
- Указать срок поступления товаров по всем заказам поставщикам.
- Проконтролировать сроки поступления товаров, при несоблюдении сроков аннулировать заказ поставщику.
Рассмотрим подробнее каждую из этих возможностей.
Анализ заказов покупателей
Для анализа товаров, которые необходимо закупить для клиентов, можно использовать отчет «Анализ заказов покупателей».
Меню: Отчеты – Продажи – Анализ заказов – Анализ заказов покупателей
Отчет можно сформировать по еще не отгруженным заказам. Для этого установим флаг «Состояние отгрузки по заказу» и отметим значения «Не отгружено» и «Отгружено частично». Таким образом, мы получим отчет по заказам, которые еще не отгружены полностью:
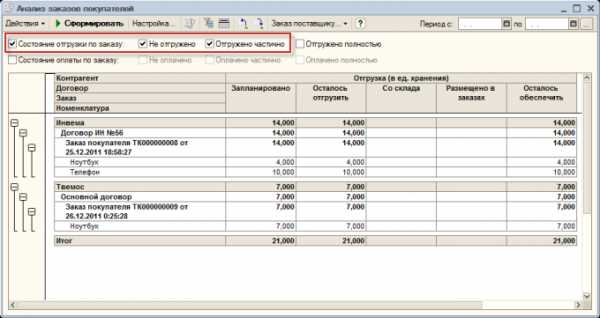
В отчете показываются все неотгруженные заказы. По каждому заказу мы видим необходимые товары, в колонке «Осталось обеспечить» указывается необходимое количество. Если эта колонка не пустая, значит товар отсутствует на складе и не был зарезервирован – его нужно заказать у поставщика.
Создание заказа поставщику
Из отчета «Анализ заказов покупателей» мы выяснили, что для наших клиентов необходимо сделать заказ поставщику. Но нам необязательно запоминать, кому и какого товара не хватает. Прямо из отчета можно сформировать заказ поставщику на все недостающие товары!
Нажмем на кнопку «Заказ поставщику – Сформировать один заказ поставщику»:
Создается новый документ «Заказ поставщику», в который автоматически попали все необходимые для заказа товары:
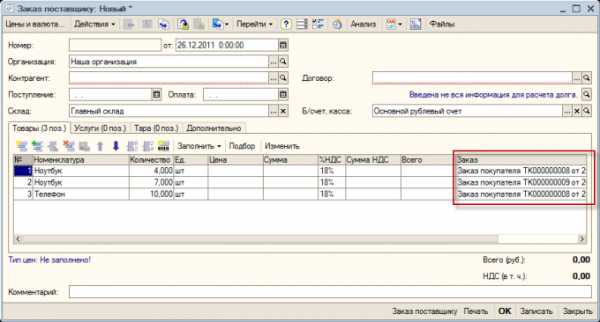
Для каждого товара в колонке «Заказ» указан заказ покупателя, под который товар заказывается у поставщика. Благодаря этой информации в момент поступления товара на склад он будет зарезервирован для покупателя автоматически.
В заказе нужно выбрать поставщика, договор, заполнить цены покупки. Мы договорились с контрагентом «Мобил» о поставке данного товара 28.12.2011. Укажем предполагаемую дату поступления товара в поле «Поступление»:

По кнопке «ОК» проведем и закроем заказ поставщику.
После оформления заказа поставщику снова сформируем отчет «Анализ заказов покупателей». Теперь колонка «Осталось обеспечить» пуста, т. к. мы заказали все необходимые товары у поставщика. Информация о том, что товар заказан поставщику, отображается в колонке «Размещено в заказах»:
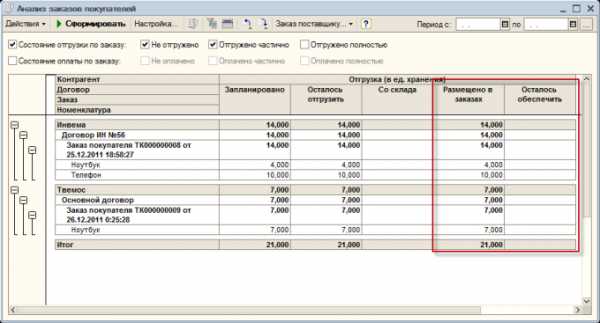
Контроль сроков поставки
Для контроля сроков поставки воспользуемся отчетом «Анализ заказов поставщикам».
Меню: Отчеты – Закупки – Анализ заказов – Анализ заказов поставщикам
Сделаем настройку, чтобы увидеть заказы, по которым нарушен срок поставки. Нажмем кнопку «Настройка».
В открывшейся форме настройки внизу в таблице добавим новый отбор «Заказ.Дата поступления меньше или равна текущей дате». Для этого нажмем кнопку «Добавить», в открывшемся окне выбора поля найдем поле «Заказ», развернем его по плюсу и выберем внутри поле «Дата поступления»:
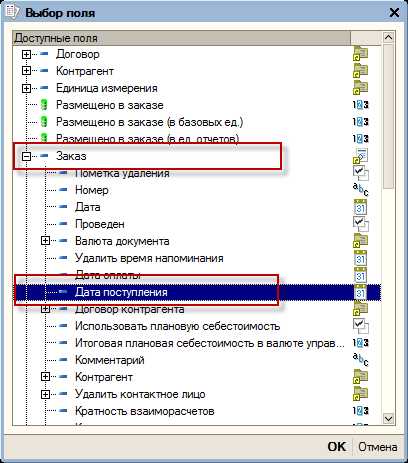
Нажмем «ОК». Дальше укажем тип сравнения «Меньше или равно», а в качестве значения укажем текущую дату:
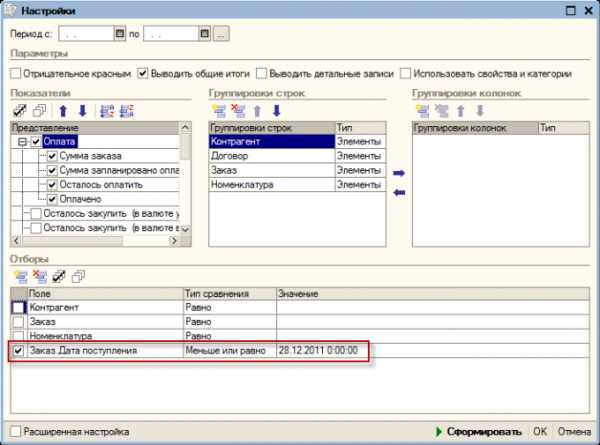
В основной форме отчета также установим флаг «Состояние поступления» и отметим значения «Не поступило» и «Поступило частично».
Нажмем «Сформировать» и в результате увидим все заказы, которые должны были полностью поступить до текущей даты, но этого не произошло:
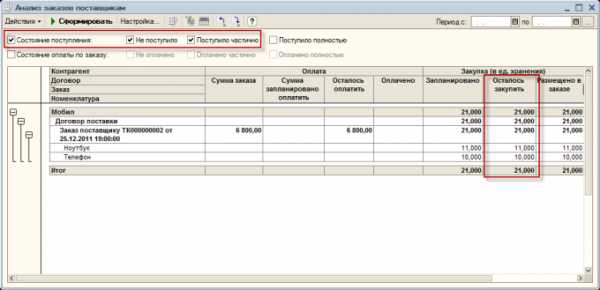
В колонке «Осталось закупить» будет указано количество не поступившего вовремя товара.
По результатам анализа менеджер может принять решение аннулировать заказ поставщику. Для этого оформляется документ «Закрытие заказа поставщику». Создать документ можно на основании заказа поставщику или вручную.
Меню: Документы – Закупки – Закрытия заказов поставщикам
Сделаем закрытие заказа на основании. Для этого можно найти нужный заказ поставщику в списке заказов:
Меню: Документы – Закупки – Заказы поставщикам
Или открыть заказ поставщику прямо из отчета.
Чтобы открыть заказ поставщику из отчета, нужно сделать по нему двойной клик мышью и в открывшемся списке действий выбрать пункт «Открыть заказ поставщику»:
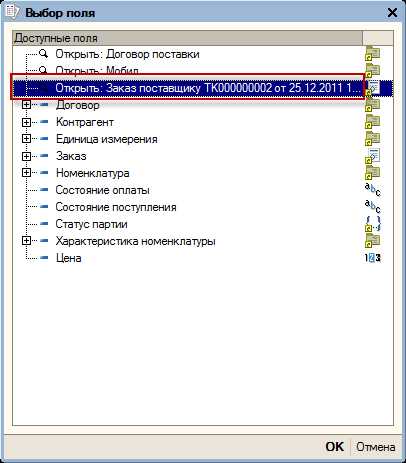
В заказе поставщику воспользуемся кнопкой ввода на основании и выберем пункт «Закрытие заказов поставщикам»:
В открывшемся документе «Закрытие заказов поставщикам» уже будет указан закрываемый заказ, контрагент, сумма заказа:
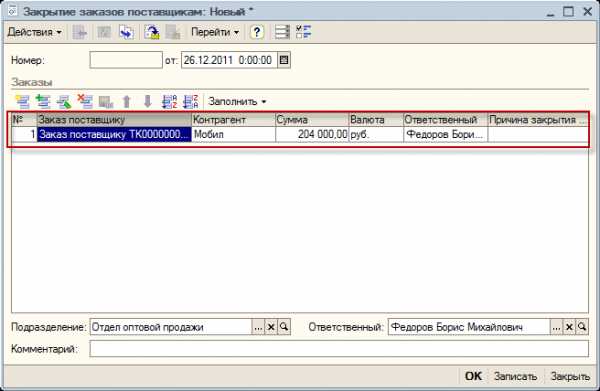
Также можно указать причину закрытия заказа и потом анализировать причины закрытий заказов в отчете:
Меню: Отчеты – Закупки – Анализ заказов – Анализ причин закрытия заказов
По кнопке «ОК» проведем и закроем документ.
После закрытия заказа поставщику программа уже не будет ожидать по нему никаких поступлений или оплат. Заказ поставщику теперь не будет показываться в отчетах:
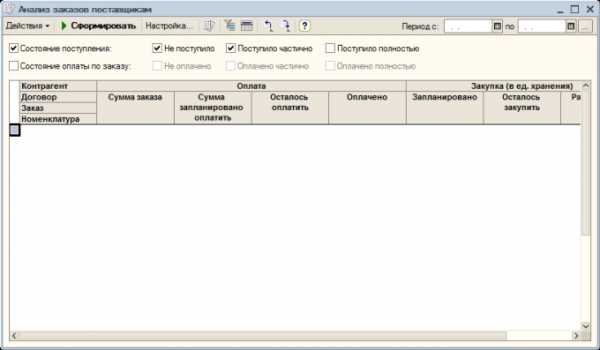
Кроме того, если еще раз сформировать отчет «Анализ заказов покупателей», мы увидим, что товар снова появился в колонке «Осталось обеспечить»:
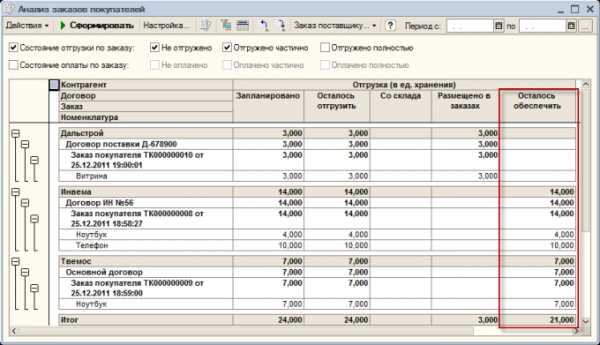
Теперь менеджеру по закупкам следует сформировать новый заказ поставщику на недостающие товары и ожидать поставку данного товара в срок.
1c.style
Резервирование товара в 1С — 1СStyle
Многие компании используют механизмы резервирования товаров в 1C. Данное описание подходит для программ «1С:Управление торговлей, ред. 10.3» и «Управление производственным предприятием».
Действительно, механизм резервирования очень удобный – можно поставить резерв на товар для клиента, отгрузить зарезервированные товары, снять резерв при необходимости. К сожалению, наша практика автоматизации торговли показывает, что не все пользователи до конца понимают работу механизма резервирования.
В этой статье мы постараемся исправить ситуацию, рассмотрим основные принципы резервирования и ответим на следующие вопросы:
- Как можно зарезервировать товар?
- Как можно снять резерв, в каких случаях это происходит автоматически?
- В каких отчетах можно посмотреть информацию о резервах?
Статья будет полезна пользователям, которые знакомы с программой и хотят обобщить свои знания по механизму резервирования.
Резервирование товара
Зарезервировать товар для покупателя можно несколькими способами.
Способ №1 – в заказе покупателя
В момент оформления заказа покупателя можно зарезервировать товары, указанные в заказе.
Меню: Документы – Продажи – Заказы покупателей
Для этого в таблице товаров нужно в колонке «Размещение» указать склад, на котором вы хотите сделать резерв:
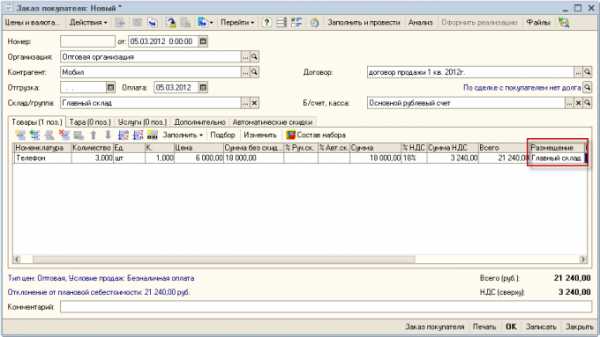
Если вручную выбирать склад вы не хотите, в заказе есть кнопка «Заполнить и провести». Нажатие на эту кнопку вызывает автоматическое заполнение размещений и проведение заказа. Кнопка доступна только при оформлении заказа сегодняшним днем:
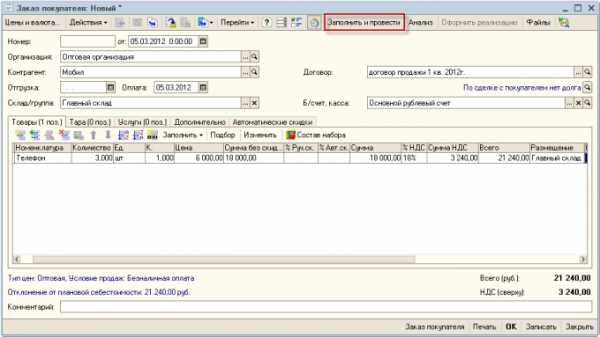
Способ №2 – в корректировке заказе покупателя
Для исправления заказа покупателя многие пользователи создают документ «Корректировка заказа покупателя», указывая в нем добавляемые и удаляемые из заказа позиции.
Создать корректировку можно на основании заказа или вручную.
Меню: Документы – продажи – Корректировка заказа покупателя
Корректировка заказов покупателя также может устанавливать резерв, как и заказ покупателя. Указывайте склад в колонке «Размещение» или пользуйтесь кнопкой «Заполнить и провести»:

Способ №3 – в документе «Резервирование товаров»
Поставить резерв можно отдельным документом «Резервирование товаров». Его можно создать на основании заказа покупателя или вручную.
Меню: Документы – Продажи – Резервирование товаров
Для того чтобы поставить резерв, нужно указать заказ, резервируемый товар и его количество, а также заполнить склад в колонке «Новое размещение». В момент проведения документа будет установлен резерв:
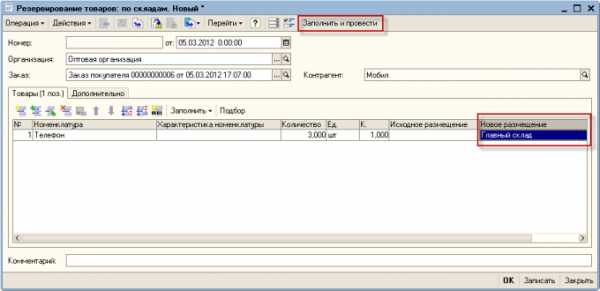
Способ №4 – в момент поступления товаров
Этот способ действует, только если вы делаете заказы поставщикам для обеспечения заказов покупателей. В таком случае в заказе поставщику указывается, для какого покупателя заказан данный товар.
Меню: Документы – Закупки – Поступления товаров и услуг
Для установки резерва в поступлении товаров должна быть заполнена колонка «Заказ покупателя»:
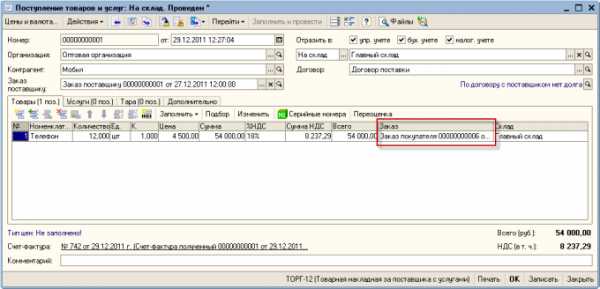
Если поступление создавалось на основе заказа поставщику, то заказы покупателей заполнятся автоматически. Выбирать заказ покупателя в поступлении товаров, если товар заказывался поставщику не для этого покупателя, а просто на склад, настоятельно не рекомендуется.
Способ №5 – во внутреннем заказе
Внутренний заказ используется для заказа товаров со склада собственным подразделением или складом.
Меню: Документы – Запасы (склад) – Внутренние заказы
Во внутреннем заказе, как и в заказе покупателя, присутствуют колонка «Размещение» и кнопка «Заполнить и провести», позволяющие поставить номенклатуру в резерв:
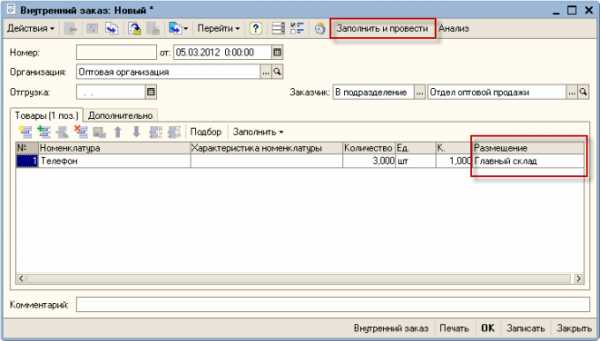
Это основные способы установки резерва. Самым популярным способом, естественно, является постановка резерва через документ «Заказ покупателя».
Помимо этих способов, есть другие варианты, когда программа может установить резерв:
- В корректировке внутреннего заказа (по аналогии с корректировкой заказа покупателя).
- В документе «Приходный ордер на товары», если установлен флаг «Без права продажи» (товары берутся на ответственное хранение).
- В документе «Возврат товаров от покупателя» – при возврате товара, который был продан из резерва.
- В документе «Авансовый отчет», если подотчетник съездил за товарами по заказу поставщику (по аналогии с поступлением товаров).
Снятие товара с резерва в 1С
Для снятия резерва также существует множество способов, рассмотрим основные из них.
Способ №1 – в реализации товаров
В момент отгрузки товаров в программе оформляется документ «Реализация товаров и услуг».
Меню: Документы – Продажи – Реализации товаров и услуг
Если по заказу покупателя были зарезервированы товары, то в момент реализации резерв необходимо снять. Для того чтобы резерв с товаров был снят, нужно в таблице «Товары» указать способ списания «Из резерва»:
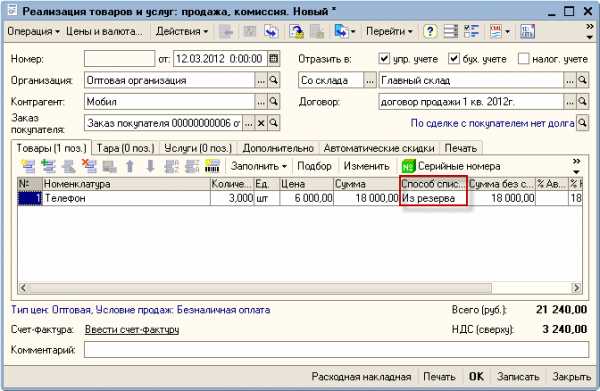
В случае заполнения реализации товаров на основании заказа покупателя, программа сама определяет какой товар в резерве, а какой будет списан из свободного остатка на складе. Будьте очень внимательны при заполнении документа вручную: если указать способ списания «Со склада», товар спишется, но резерв по нему не снимется и «повиснет».
Способ №2 – в документе «Закрытие заказов покупателей»
Этот документ используется для закрытия заказов, по которым были не отгружены какие-то товары или клиент вообще отказался от покупки.
Меню: Документы – Продажи – Закрытие заказов покупателя
В документе указываются заказы покупателей, которые необходимо закрыть. В момент проведения документа программа проверяет, есть ли по указанным заказам резервы. Если есть резервы, то они автоматически снимаются:

После проведения документа по всем входящим в него заказам не будет никаких резервов.
Способ №3 – в документе «Резервирование товаров»
Помимо установки резерва, этот документ можно использовать также и для снятия резерва.
Меню: Документы – Продажи – Резервирование товаров
Для того чтобы снять резерв нужно указать заказ, товар и его количество, а также заполнить склад в колонке «Исходное размещение». В момент проведения документа будет снят резерв.
Примечание: одним документом можно одновременно снять резерв с одного склада и зарезервировать товар на другом, если заполнить и исходное, и новое размещение.
Способ №4 – в «Требовании-накладной» или «Перемещении товаров»
Документы «Требование-накладная» и «Перемещение товаров» используются для списания товаров на затраты подразделения и перемещения товаров с одного склада на другой соответственно.
Меню: Документы – Запасы (склад) – Перемещение товаров
Меню: Документы – Запасы (склад) – Требование-накладная
Если документы оформляются на основе внутреннего заказа, в котором был установлен резерв, то в момент проведения документов необходимо резерв снять. Для снятия резерва должна быть заполнена колонка «Документ резерва»:

Примечание: если перемещение товаров делается из резерва для покупателя, то программа не только снимает резерв на складе отправителе, но и устанавливает его на складе получателе.
Эти способы снятия резерва наиболее популярные, но есть и другие возможные ситуации:
- В документе «Списание товаров», если заполнен «Документ резерва» в таблице «Товары».
- В документе «Расходный ордер на товары», когда возвращаются контрагенту товары, принятые раньше на ответственное хранение без права продажи.
- В документах «Корректировка заказа покупателя» и «Корректировка внутреннего заказа», если указано отрицательное количество товара и заполнено размещение.
- В документе «Закрытие внутренних заказов» (по аналогии с закрытием заказов покупателей).
Отчеты по резервированию товаров
Мы убедились, что возможностей для резервирования и снятия резерва в программе очень много. Более того, в большинстве случаев, программа ставит/снимает резерв автоматически, исходя из заполнения документа, никак не сигнализируя об этом пользователю.
Чтобы контролировать резервы на складе, необходимо пользоваться отчетами, благодаря им вы всегда будете знать, какие товары находятся в резерве.
Отчет «Товары в резерве на складах»
Меню: Отчеты – Запасы (склад) – Товары в резерве на складах
Этот отчет предназначен исключительно для получения информации по резервам. Благодаря ему вы всегда можете узнать: какие товары, по какому заказу и на каком складе находятся в резерве:

Отчет можно настраивать: ставить отборы, менять состав группировок и т. д.
Отчет «Анализ доступности товаров на складах»
Меню: Отчеты – Запасы (склад) – Анализ доступности товаров на складах
Этот отчет показывает более подробную информацию об остатке товара на складе. В нем вы можете посмотреть остаток товара на складе, резерв, количество товара, заказанного у поставщика, и другую информацию:
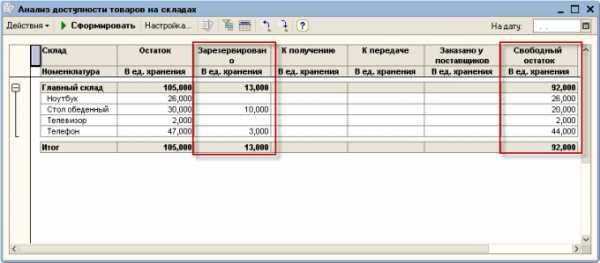
1c.style