настройка и работа в ворде
Приветствую вас, читатели и просто посетители моего сайта! На связи Федор Лыков. А поговорим мы сегодня о том, как установить ворд бесплатно.
Вы знакомы с текстовым редактором Microsoft Word? Если да, то отлично! Если нет, то вам будет очень полезно прочитать эту статью. А также эта информация пригодится всем, кто пользуется этой программой.
Содержание статьи
Что такое Microsoft Word?
Это редактор для создания и обработки текстовых файлов. Вы можете создавать документы различных типов, видов, с абсолютно любым наполнением и структурой. Вот такую возможность дает широкий функционал этот редактор.
Вы можете пользоваться им в учебе, работе, для проведения образовательных программ. Для этого пользователь может оперировать такими инструментами, как:
Интерфейс программы на русском языке. Поэтому освоить ее может любой желающий.
Возможности Ворд
- Безграничный простор для форматирования и изменения текста.

- Можно выбрать уже готовые стандартные стили оформления текста, а можно задать свой. Для этого есть все возможности.
- Широкие возможности создавать таблицы.
- Хорошая опция – проверка правильности написания текста. Согласны, что это очень удобно?
Кстати, есть еще несколько способов сделать абзац в ворде.
Большой выбор инструментов для редактирования текста безвозмездно.
Чтобы установить Word на пк или ноутбук, вам нужно знать вашу операционную систему. Подробнее, как ее определить читайте здесь.
Также необходимо знать системные требование вашего ПК.
Ресурсов, которые бесплатно позволят скачать данный текстовый редактор в интернете без регистрации достаточно.
На этих сайтах программы доступны бесплатно и без лицензии.
Есть разные виды этой программы: на виндовс 10, 7, XP. Вам нужно выбрать и скачать софт, подходящий для вашей операционной системы.
Как установить Word бесплатно?
Какой лучше антивирус выбрать, рекомендую к прочтению.
- Далее после проверки вам нужно открыть скачанные файлы и заняться их установкой.
- Вы должны выбрать место на компе, куда установить ваш Word . Как правило, это будет диск С. Он предназначен для установки всех системных программ. Но вы можете выбрать любой другой диск на ваше усмотрение.
- После завершения распаковки и установки, вы можете запустить Word .
Можно выбрать любой удобный пользователю вид и настройки.
Какие есть еще способы использовать редактор даром?
Используйте ворд онлайн на официальном сайте. Он полностью с таким же функционалом, как и обычный.
Только отсутствуют функция ВордАрт и диаграммы. С остальными задачами эта версия отлично справится. Вам нужно будет только завести свою учетную запись в он-лайне.
Мобильное приложение ворд для смартфонов.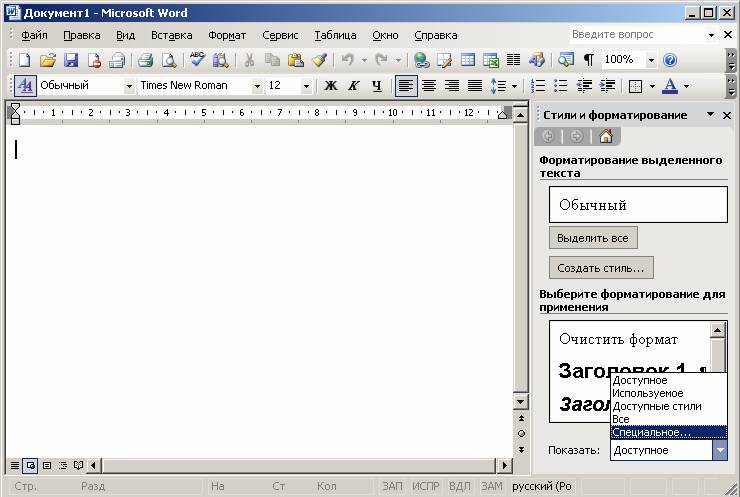 Совершенно безденежно. Подойдет для телефонов с большими экранами и планшетов.
Совершенно безденежно. Подойдет для телефонов с большими экранами и планшетов.
Ссылка для скачивания с официального сайта:
Получите официальную версию Microsoft Word бесплатно. Обычно такие акции проводятся в магазинах при покупке компьютера или ноутбука. Нужно лишь промониторить магазины на предмет такой акции.
Заключение
Итак, сегодня мы рассмотрели все способы, как установить ворд бесплатно на свой ПК. Если возникнет ситуация, и вам необходимо удалить этот прекрасный редактор, и вы не знаете как, то эта статья для вас.
Надеюсь, данная информация вам пригодится. Чтобы ничего не пропустить – подписывайтесь на мой канал и читайте новые статьи первыми! До скорых встреч в следующих статьях.
С Уважением, автор блога Федор Лыков!
Где находится текстовый редактор: Word, Wordpad и «Блокнот» | IT S.W.A.T.
Доброго дня или ночи мои постоянные читатели и случайно заглянувшие искатели полезной информации. Сегодня поговорим о том, где находится текстовый редактор на вашем компьютере. Именно этот вопрос я часто получаю в сообщениях. Давайте для начала разберёмся, что такое текстовые редакторы и сколько их обычно бывает на ПК. А уж потом я расскажу вам о том, как открыть и начать работать в трёх самых популярных из них, как правило, присутствующих на любом компьютере.
Сегодня поговорим о том, где находится текстовый редактор на вашем компьютере. Именно этот вопрос я часто получаю в сообщениях. Давайте для начала разберёмся, что такое текстовые редакторы и сколько их обычно бывает на ПК. А уж потом я расскажу вам о том, как открыть и начать работать в трёх самых популярных из них, как правило, присутствующих на любом компьютере.
Что такое текстовый редактор и где он находится?
Текстовый редактор – это программа, предназначенная для набора, редактирования, копирования и сохранения текста в виде документа одного из следующих форматов – txt, doc, docx, rtf и других. В любой версии операционной системы изначально имеются два текстовых редактора – «Блокнот» и Wordpad. Они оба служат для одной и той же цели, но совершенно разные по рабочему функционалу. Наиболее востребована пользователями программа для редактирования текста от компании «Майкрософт», которая называется Word. Она имеет более обширный инструментарий и соответственно больше возможностей.
Где они все находятся? Сами программы спрятались в системной директории на служебном диске С, но для того чтобы получить к ним доступ необязательно вручную искать их exe-файлы в недрах системы. Можно воспользоваться одним из следующих стандартных способов запуска простых программ:
- Через «Пуск». В XP версии и более ранних редакциях, если такие ещё встречаются в обиходе, необходимо раскрыть пусковое меню, перейти к перечню всех программ и отыскать требуемый редактор («Блокнот» найдётся в разделе «Стандартные»). В более поздних операционках (от 7 до 10) нужно ввести название в поисковую строку, расположившуюся в нижней части пускового меню, а затем осуществить запуск двойным щелчком по ярлычку нужного варианта из результатов поиска.
- Посредством создания нового документа нужного формата. Для этого необходимо обратиться к рабочему контекстному меню системы, которое вызывается одним правым щелчком мыши по пустому пространству рабочего стола. В отобразившемся перечне доступных команд выбираем «Создать» и запускаем наиболее подходящую программу из возможных вариантов («Текстовый документ», он же «Блокнот» или Word).

Блокнот
Друзья, вот мы с вами и разобрались, где в компьютере находятся все редакторы и как их можно запустить, далее, поговорим конкретно о «Блокноте». Кроме обозначенных выше методов запуска, существует ещё минимум два способа открыть данный простейший редактор:
- Вызываем командное окошко «Выполнить». Вписываем в него слово «Блокнот», но только по-английски – notepad и нажимаем Enter.
- Вызываем командную строку (через поиск в «Пуске» или в «Выполнить» написать cmd) и пишем в чёрном окошечке тоже английское название notepad, подтверждаем «Энтером» и пользуемся.
После запуска редактора вы увидите стандартное окошко, в котором мигает курсор – можно набирать текст. Функционал «Блокнота» сильно ограничен. Весь инструментарий расположен в одной строке и состоит из пунктов меню:
- «Файл» — можно создавать, сохранять, открывать, печатать и менять параметры страницы.
- «Правка» — рабочие операции с файлами – копирование, вырезание, поиск, замена, выделение и вставка.

- «Формат» — позволяет включать опцию переноса по словам и настраивать шрифты.
- «Вид» — включает/отключает строку состояния, отображающую количество строк и столбцов в документе.
- Справка.
Wordpad
Плавно переходим к программе Wordpad, которая находится там же, где и остальные текстовые редакторы. Её также можно запустить стандартными способами или из окна «Выполнить», вписав туда название, но метод с командной строкой не работает.
После включения мы можем наблюдать окно программы, функционал которой является жёсткой отборкой самого необходимого из редактора Word – можно создавать и сохранять, копировать, вставлять, менять шрифты и настраивать абзацы, вставлять в документ изображения и объекты, а также уменьшать или увеличивать масштаб отображения текста.
Word
Друзья, с чувством, с толком, с расстановкой переходим к самому используемому на сегодняшний день текстовому редактору под названием Word, где находится максимально большой набор инструментов из всех рассматриваемых нами программ.
После запуска редактора мы увидим активное окно, в центре которого расположен чистый лист бумаги, а над ним богатый набор инструментов, позволяющий проводить с текстами и документами в целом различные манипуляции, такие как:
- создание, сохранение, печать, отправка и публикация;
- смена шрифтов, стилей и абзацев;
- добавление списков, таблиц, рисунков, клипов, диаграмм;
- разделение документа на страницы;
- добавление закладок, гиперссылок, надписей, колонтитулов и графических объектов;
- выбор ориентации, цвета и подложки;
- создание рамок на границе листа;
- проверка правописания и многое другое.
Если попытаться охарактеризовать каждый редактор одним прилагательным, то у меня получается вот что: «Блокнот» — простой, Wordpad – удобный, а Word – многофункциональный.
Как использовать линейку в Microsoft Word
Читайте, как включить, отключить и использовать линейку в документе Microsoft Word. Рассмотрены основные настройки табуляции.Microsoft Word – это программа, обладающая самым большим набором инструментов, позволяющих вам создавать, компоновать и редактировать любые текстовые файлы. По окончанию работы вы получаете готовый текстовый документ.
Одним из инструментов, помогающим вам в работе с текстовым документом, является линейка.
Содержание:
Линейка в программе Microsoft Word позволяет вам контролировать размер границ вашей страницы и отступы абзацев. Она отлично подходят для точной компоновки изображений, правильного размещения текста, таблиц, диаграмм и других элементов. Когда вы печатаете документ, то линейка поможет вам убедиться, что ваш документ, который вы видите на экране, будет абсолютно таким же и на печатной странице.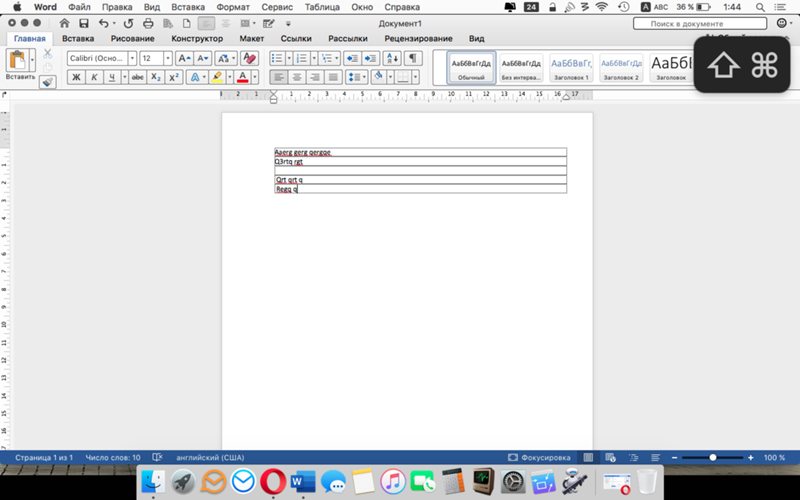
К сожалению, линейка, по умолчанию, не отражается при создании начальной страницы документа в программе Word. Здесь мы покажем порядок действий, как правильно включить и максимально использовать ее возможности.
Для примера, в этой статье мы рассмотрим работу с программой Microsoft Office 2016. Данный алгоритм решения будет правильным и для других версий программы Microsoft Word.
Как включить линейку
Во-первых, убедитесь, что вы находитесь в режиме «Разметка страницы». Для этого в ленте главного меню перейдите на вкладку «Вид» (ближе к правому краю страницы). Если ячейка «Разметка страницы» еще не отмечена, то выделите ее, щелкнув один раз.
Теперь посмотрите в центр открывшейся вкладки «Вид». В ленте этого раздела включите опцию «Линейка», поставив метку в соответствующей ячейке. Вы должны сразу увидеть горизонтальную линейку над открытым документом и вертикальную линейку слева от него.
Примечание: Горизонтальная разметка линейки также видна в режиме «Веб-документ» и «Черновик», а вертикальная разметка отсутствует.
Доступ в окно настройки страницы
Выполните двойной щелчок в любом пустом месте на линейке, чтобы открыть окно «Параметры страницы».
Это же самое окно вы можете открыть и вторым способом: нажмите в главном меню вкладку «Файл», в левой части экрана, выберите вкладку «Печать», используйте ссылку «Параметры страницы» в нижней части экрана.
Окно «Параметры страницы» отображает большинство физических свойств и возможностей макета документа. Вкладка «Поля» позволяет установить границы полей для верхнего, нижнего, левого и правого краев листа документа, которые вы можете проверить с помощью маркеров на линейке (см. Ниже). «Положение переплета» – это дополнительное свободное пространство на странице, которое обычно используется как место для прошивки документов. По умолчанию отметка в этой ячейке установлена в положении “Слева”. Вы также можете использовать и эту вкладку для управления ориентацией страницы и выбора правильного места для размещения текста.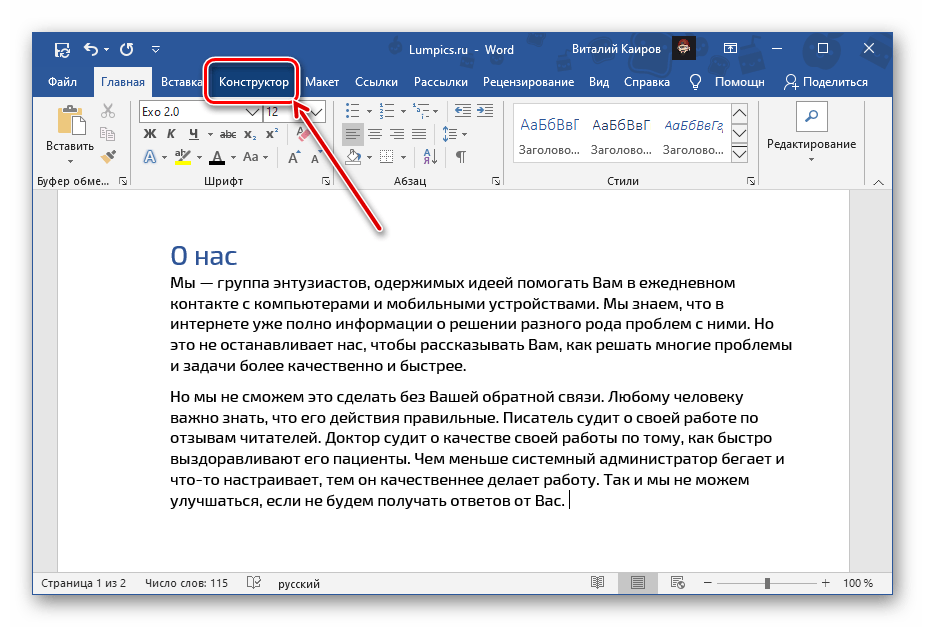
Когда вы будете распечатывать документ, то в разделе «Размер бумаги» вы сможете выбрать требуемое значение размера бумаги в зависимости от размера листа, находящегося в принтере. Значение размеров листа по умолчанию составляет 210×297 мм – это стандартный размер бумаги для печати «А4». Вы сможете увидеть результат этой настройки на начальной странице документа со стандартными полями. Размер свободного места для печати на горизонтальной линейке составит 16,5 см и 25,7 см для вертикальной линейки. Если вы планируете распечатывать документы дома или в офисе, используя стандартные настройки границ печати, то оставьте данное значение без изменений.
Изменение размера полей
Поля показаны на линейке в серых и белых областях. Серые области на обоих концах линейки являются вашим запасом, а белые области – это активная страница. Нумерация линейки поначалу кажется немного странным. Оно фактически начинается в крайнем левом углу (или в самом верху для вертикальной линейки) номером, указывающим размер отступа вашего поля, а затем идет обратный отсчет.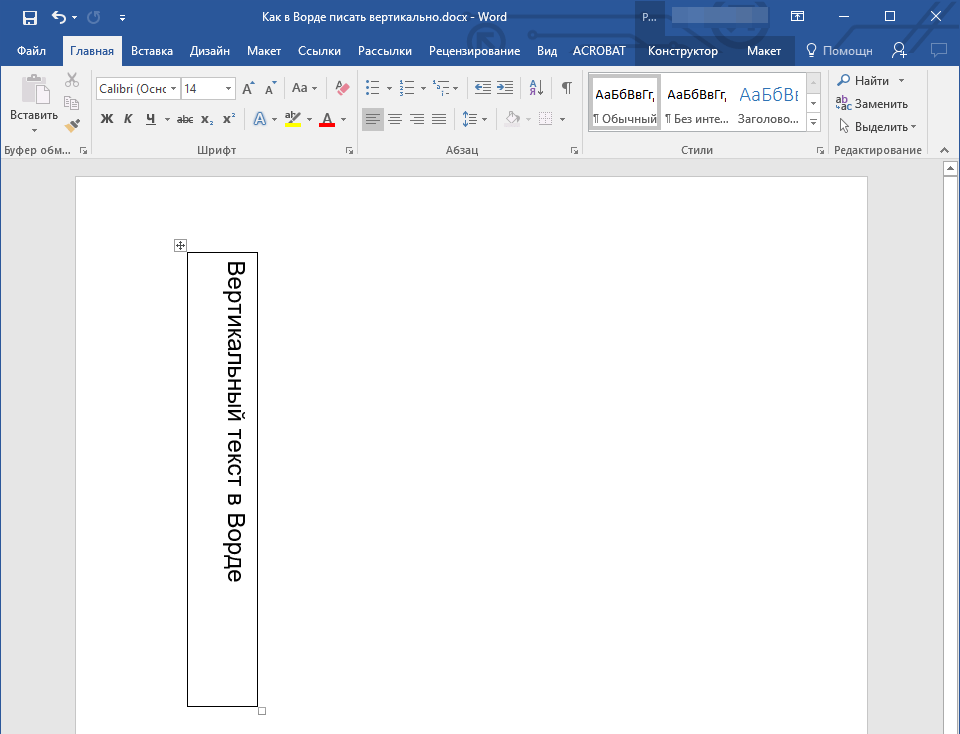 Когда он достигает белой активной области линейки, нулевая отметка, начинается прямой отсчет. Это видно на изображении, представленном ниже, где шаг градации линейки составляет один сантиметр, а отступ установлен на 3 см.
Когда он достигает белой активной области линейки, нулевая отметка, начинается прямой отсчет. Это видно на изображении, представленном ниже, где шаг градации линейки составляет один сантиметр, а отступ установлен на 3 см.
В стандартной по умолчанию настройке страницы формата «А4» горизонтальная линейка начинает свой отсчет с 3 см, постепенно приближаясь к нулю. И затем начинает свой отсчет от нуля до 16,5 см, отмеряя активное пространство для работы с текстом. В конце остается неактивное место длиной 1,5 см, которое может быть использовано для увеличения зоны работы с текстом. То же самое происходит и с вертикальной линейкой. Активная зона листа по высоте имеет допуски по 2 см сверху и снизу листа, и основное тело документа длиной 25,7 см.
Важно помнить: Линейка в программе Word использует единицы измерения, которые вы можете выставить в меню: «Файл» – «Параметры» – «Дополнительно» – «Единицы измерения». Вы можете использовать любые из предложенных вариантов единиц: дюймы, сантиметры, миллиметры, пункты, пики. Однако следует помнить, что эти настройки будут применены ко всему документу Word, а не только к измерительной линейке.
Однако следует помнить, что эти настройки будут применены ко всему документу Word, а не только к измерительной линейке.
Вы также можете быстро отрегулировать длину полей. Наведите курсор мыши на линию, разделяющую белую и серую область линейки. Вы увидите указатель, который превратится в двойную стрелку, и всплывающую подсказку, позволяющую вам найти разделяющую границу. Теперь просто нажмите и перетащите эту строку влево или вправо, чтобы отрегулировать необходимый размер окна. Это правило одинаково действует для каждой из сторон.
Свободное изменение отступов
На границе белого и серого полей линейки находятся маленькие треугольные и прямоугольные маркеры, которые весьма удобны. Они контролируют отступы отдельных абзацев. Для изменения границ просто поместите курсор в абзац, который вы хотите настроить, и сдвиньте его. Если вы хотите изменить несколько абзацев, выберите те, которые вы хотите изменить, и сделайте это одновременно. А если вы хотите изменить отступы по всему документу, то просто нажмите комбинацию клавиш «Ctrl» + «A» (чтобы выбрать все элементы) и затем настройте ползунки.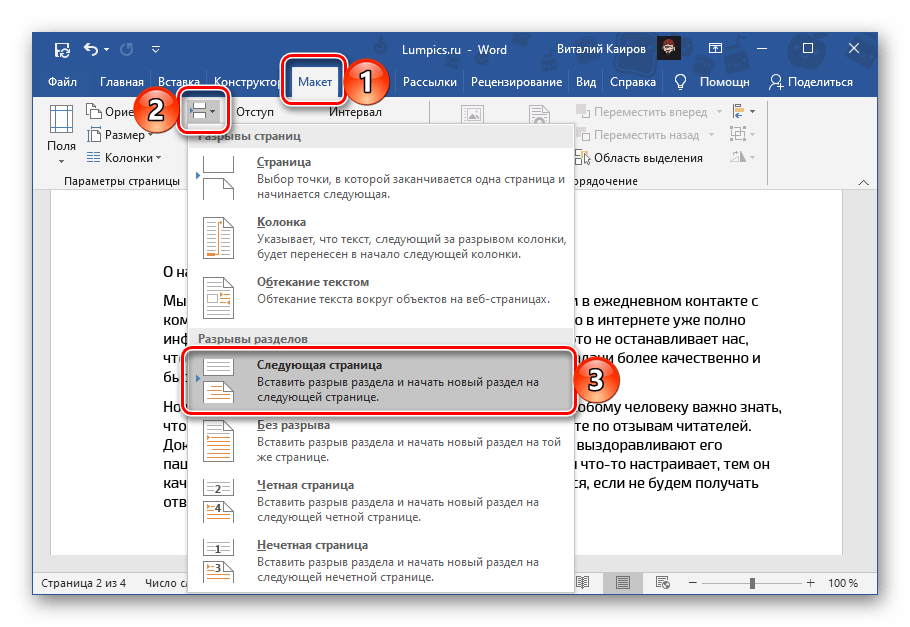
Вот как работает каждый из отступов.
Перетаскивание маркера «Общий левый отступ» изменяет отступ для всех строк абзаца. Когда вы сдвигаете его, другие два маркера отступа движутся вместе с ним. Ниже представлен пример при перемещении левого отступа на один сантиметр от левого края.
Перетаскивание маркера «Отступ первой строки» изменяет отступ только для первой строки абзаца, оставляя остальные строки без изменения.
Перетаскивание маркера «Нижний отступ» изменяет отступ всех строк абзаца, кроме первой строки.
На правом конце линейки вы найдете только один маркер: маркер «Правый отступ». Перетащите его, чтобы ограничить длину абзаца с правой стороны.
Настройка позиции табуляции
Табуляция – это отступ, на который перемещается курсор, когда вы нажимаете клавишу «Tab». По умолчанию при открытии нового документа линейка не имеет меток табуляции. Поэтому каждый раз, когда вы нажимаете клавишу «Tab», курсор пердвигается вперед на предустановленное стандартное значение шага отступа в 1,25 см.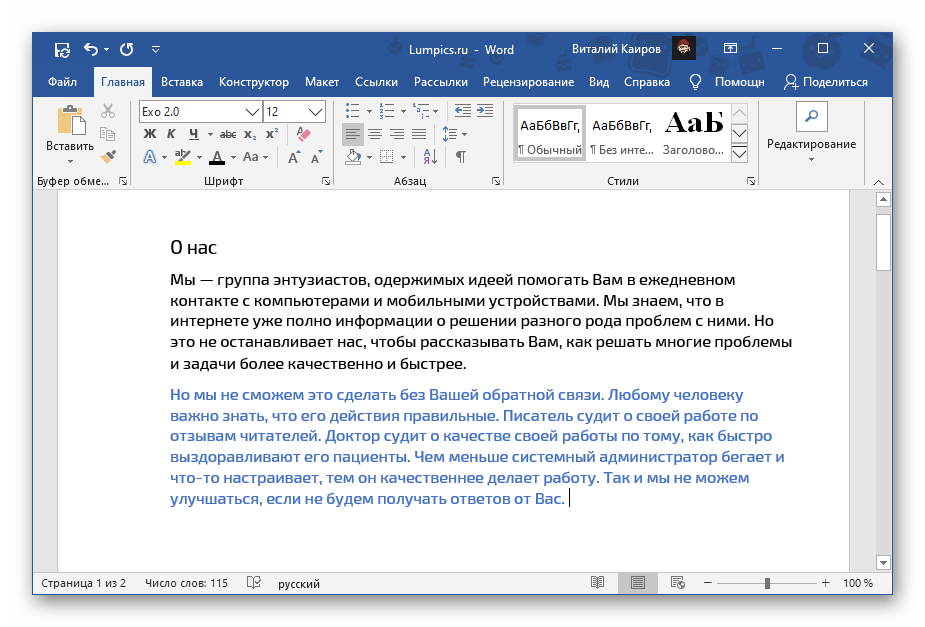 Но вы можете настроить любой свой собственный интервал табуляции. Настройка табуляции позволит вам лучше контролировать и выстраивать текст, улучшить читаемость и формат документа.
Но вы можете настроить любой свой собственный интервал табуляции. Настройка табуляции позволит вам лучше контролировать и выстраивать текст, улучшить читаемость и формат документа.
В Word существует достаточное количество предустановленных вариантов табуляции, чтобы упростить вам процесс создания документа. Если вы посмотрите на левый край вашего документа, чуть выше вертикальной линейки, вы увидите кнопку «Инструмент выбора позиций».
Нажимая эту кнопку, вы можете выбрать любые позиции табуляции, представленные в Word. Доступные позиции табуляции:
- По левому краю: при установке данного маркера текст будет двигаться вправо от метки позиции табуляции;
- По центру: при наборе текст центрируется относительно выбранной метки табуляции;
- По правому краю: текст будет двигаться влево от метки позиции табуляции.
- По разделителю: данная позиция выполняет выравнивание чисел по их целой и дробной частям. Выбранный маркер остается на одном месте независимо от количества имеющихся цифр.

- С чертой: выбранная позиция не создает фактической табуляции. Она позволяет вставлять в текст, в отмеченном месте, вертикальную линию не изменяя размера и формата текста.
- Отступы: позволяет задавать отступы в выбранном тексте. Выберите нужный абзац и установите маркер позиции табуляции на белом активном поле линейки, чтобы поставить там отступ. Данная позиция работает аналогично функции отступов, описанных в предыдущем разделе.
Небольшой совет: если вы переключаетесь между вкладками и не помните, что обозначает каждый символ, отодвиньте курсор от кнопки, а затем верните назад, чтобы активировать подсказку, описывающую эту вкладку.
Чтобы вставить маркер, просто используйте кнопку «Инструмент выбора позиций», чтобы выбрать нужный тип табуляции. Каждый раз, нажимая кнопку, вы будете менять вид табуляции. Теперь наведите курсор мыши на белую часть горизонтальной линейки (на нижнюю ее линию), и поставьте маркер в нужном месте. Появится символ, указывающий тип табуляции, которую вы разместили. Установленный маркер табуляции показывает, куда будет передвигаться текст, если вы нажмете кнопку «Tab» на клавиатуре.
Установленный маркер табуляции показывает, куда будет передвигаться текст, если вы нажмете кнопку «Tab» на клавиатуре.
Рассмотрим пример. В этом абзаце «Общий левый отступ» находится на расстоянии 1 сантиметр от левого края, а маркер «Отступ первой строки» – еще на 1 сантиметр дальше. Я установил маркер табуляции «По левому краю» на отметку в три сантиметра. Размещаем курсор перед словом «Microsoft». После нажатия на клавиатуре кнопки «Tab», текст переместился к отметке табуляции, настроенной вручную.
При необходимости вы можете использовать сразу несколько маркеров табуляции. Выберите требуемые маркеры и установите их на линейке в нужном месте.
Чтобы убрать маркер позиции табуляции, просто перетащите его с тела линейки и отпустите кнопку мыши. Маркер табуляции исчезнет.
Если вы предпочитаете вручную настраивать свои позиции табуляции (для более точного указания места положения), дважды щелкните любой маркер, чтобы открыть окно «Табуляция».
Линейка является лишь одним из немногих инструментов Word, которая обладает гораздо большей функциональностью, чем принято считать. Она обеспечивает быстрый способ управления полями, задает различные отступы для абзацев и помогает форматировать текст с помощью табуляторов. Почему Word не включает линейку по умолчанию, не понятно. Но, по крайней мере, теперь вы знаете, как включать ее и использовать.
MS Word — все о компьютере блог Добреля Тимофея
И самое главное, что уроки для начинающих пользователей описаны максимально подробно, что делает их доступными и понятными для тех кто изучает с нуля. Каджый урок или статью пишу с картинками и пояснениями к ним. Если останутся вопросы обязательно пишите их в комментариях в конце статьи. Программа MS Word очень распространена и востребована, но она не единственная в своем роде. Изучив ее Вы по аналогии будете с легкость пользоваться ее аналогами.
Удачи и всего доброго.
- Уроки
- MS Word
Это уже третий пост на эту тему. В первом мы разобрали как самостоятельно сделать объявление, во втором, есть готовый шаблон с отрывными листочками, и 3-м, в этом шаблон с листочками и фотографией.
Немного сноровки и знаний и готовое объявления с листочками для отрыва. Делаем таблицу и располагаем текст вертикально.
Одной из дополнительных возможностей текстового редактора MS Word это сохранение файлов в различные типы в том числе и сохранение в формате PDF
Часть 2. Как использовать SmartArt для построения схем, Редактирование и выставление уровней
При работе в программе MS Word важно знать как ускорить процесс верстки текста (форматировать придавать ему необходимый вид). Для того, чтобы ускорить работу в Word и сделать ее быстрее нам необходимо запомнить некоторые сочетания клавиш, чтобы лишний раз не тянуться мышкой на панель инструментов
Ранее я писал урок как самостоятельно набрать объявление в таблице, теперь для тех кому лень, и необходимо срочно скачать вот сделал отдельным уроком.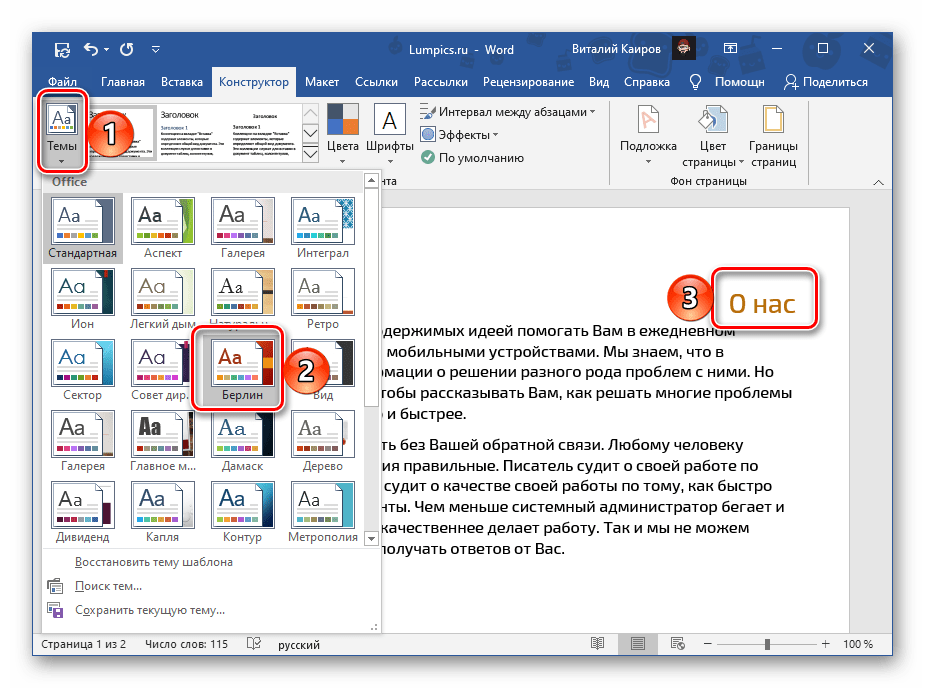
Еще один легкий и полезный трюк, который можно использовать не только в ворде но и в других приложениях майкрософт офис. Это быстрое приближение и удаление страницы.
Если в результате неграмотного редактирования нам в руки попадает текст с лишними пробелами между словами и знаками абзаца, то их можно очень быстро убрать с помощью команды «найти и заменить»
Еще один шаблон расписания уроков для школьников в таблице. Простой,ничего лишнего, без картинок. Приятная цветовая гамма.
Несколько простых вариантов (на скорую руку) визитных карточек. В 3-х стилях: только текст, цветные, с картинкой, с картинкой и цветом
Иногда возникает небольшая необходимость одновременного просмотра и редактирования двух частей одного документа MS Word. Как это сделать читайте в этом уроке
Схематическое расположение междустрочного интервала и абзацного отступа в тексте. Как изменить. Какой параметр за что отвечает.
Помимо интервала между абзацами, который мы рассматривали в соседнем уроке, имеются расстояния между строками (междустрочный интервал). Как их изменить рассмотрим в этом уроке
Как их изменить рассмотрим в этом уроке
Один из параметров текста в программе MS Word это интервал между абзацами. Зачастую при копировании из Интернета он либо слишком маленький либо слишком большой. Учимся изменять расстояние между абзацами.
Одним из правильного тона форматирования текста в программе MS Word — использования разрыва страницы для того, чтобы текст постоянно начинался ч новой страницы, при этом не нажимая несколько раз клавишу Enter
Как можно использовать «WORD»
Какие риски и преимущества ожидают учителя, желающего использовать Текстовый редактор на уроке.
Многие учителя и учащиеся используют разные компьютерные программы, но у них всех есть одна общая без которой невозможно обойтись – Microsoft Word.
Офисное приложение Microsoft Word — это самое популярное и самое распространенное офисное приложение американской фирмы Microsoft.
С помощью Microsoft Word можно красиво набирать тексты, редактировать, менять шрифт текста, цвет и фон, одним словом можно создавать текстовые документы любой сложности, автоматизировать свою работу, то есть заменять рутинные действия макрокомандами и процедурами.
Но с помощью Word можно не просто набрать текст, а также оформить его по своему вкусу, включая в текст:
таблицы,
графики,
картинки,
фотографии ].
В моем кабинете математики используется интерактивная доска, а она предполагает работу на ней не только учителя, но и учащихся. Ребята с большим удовольствием выполняют на ней задания, совершенствуя не только знания предмета, но и владение текстовым редактором. Я не отключаю автоматическую проверку текста, поэтому ребята видят ошибки, которые уже выделила программа и стараются сразу их исправить, это большой плюс данной программы.
Если учитель регулярно создаете однотипные документы, то для удобства может создать специальную панель с набором соответствующих кнопок.
Команда Масштаб дает возможность задать увеличение документа. В выпадающем списке значений масштаба можно выбрать одно из нескольких стандартных значений масштаба или же ввести свое значение, также можно ввести значение масштаба в процентах. ]. Это все очень помогает учащимся и мне на уроке. Ученики не стоят возле доски в недоумении, где найти нужные инструменты, формулы и т.п., поэтому продуктивность урока увеличивается. Так как многие учащиеся не имеют 100% зрение и им трудно рассмотреть мелкий текст, который набирает ученик, то масштабирование помогает всем прочитать и рассмотреть таблицу, рисунок, схему, диаграмму.
Математику невозможно представить без анализа таблиц, диаграмм, схем для установления причинно-следственных связей. В 5-9 классах во время урочной деятельности обучаю учащихся строить таблицы, диаграммы, схемы.. Это повышает качество изучаемого материала.
А какое удовольствие испытывают ученики 5-6 классов, когда пишут текст разными цветами или подчеркивают, выделяют другим цветом главное или понравившийся текст, выражение и т.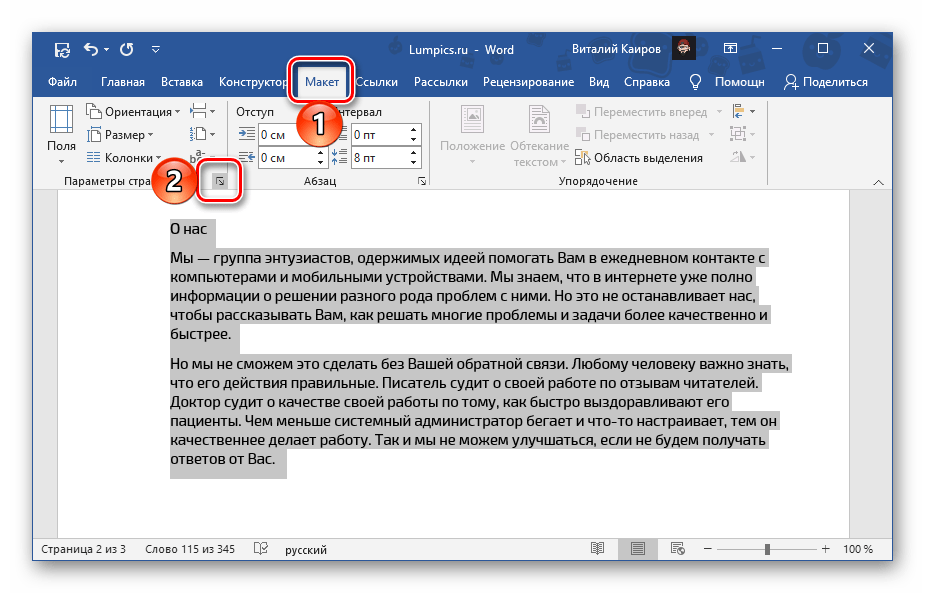 п. Все это возможно благодаря текстовому редактору.
п. Все это возможно благодаря текстовому редактору.
Интерактивные тесты, кроссворды, ребусы повышают интерес учащихся к предмету, а все это возможно при помощи гиперссылок, которые можно выполнить при помощи данной программы.
Word — довольно мощный текстовый редактор для работы с неспециализированными и офисными документами. Безусловными плюсами этого текстового редактора являются:
Наглядность: Word позволяет непосредственно при наборе увидеть документ почти таким же, каким он получится при печати.
Простота: при первом знакомстве Word относительно прост. Пользоваться этим текстовым редактором может даже новичок.
Многофункциональность: с помощью редактора Word можно создавать даже очень сложные документы. Word поддерживает различные виды форматирования, вставку графических элементов, вставку математических формул почти любой сложности. У текстового редактора Word есть инструменты для создания таблиц и графических элементов.
 У Word одна из лучших систем проверки орфографии и грамматики.
У Word одна из лучших систем проверки орфографии и грамматики.
С другой стороны, у текстового редактора Word есть недостатки:
Документы MS Word занимают очень много места. (Пустой документ MS Word может занимать порядка 20 Kb.)
Word практически невозможно использовать при написании специализированных текстов по математике, физике, химии и т.д.
Использованные источники:
http://kursymaster.ru/word.php
http://osvoenie-pk.ru/word.htm
http://katpop.narod.ru/work/inf/word_t1.htm
Как создать новый документ в ворде?
Мы, пожалуй, пропустили самый главный урок, с которого надо было начать добавлять материалы на наш сайт. Недавно, моя маленькая сестренка спросила, а как создать новый документ Word. И я задумался, а ведь те, кто первый раз сели за компьютеры этого могут не знать, хотя нам это кажется секундным делом.
Для создания нового документа существует несколько способов. Во-первых, первый и самый простой способ, это просто запустить Microsoft Word и с запуском программы должен создаться новый документ. Открыть программу Вы можете из меню “Пуск” или с ярлыков, расположенных на Вашего рабочем столе.
Если у Вас уже открыт один документ и Вам нужно открыть еще один, то действовать надо следующим образом. В левой верхней части программы есть круглая кнопка. Нажмите на нее, и там будет кнопка “Создать”. После нажатия на нее у Вас появится дополнительное окно, где нужно выбрать шаблон документа.
Если Вам нужен простой пустой лист, то просто нажмите на кнопку “Новый документ”. После этого у Вас на экране появится новый чистый пустой лист. Если Вы хотите заранее созданный шаблон, который может пригодится, например, для резюме, то необходимо в левой части окна выбрать пункт “Установленные шаблоны”.
Там Вы найдете множество разных шаблонов на любой вкус и цвет. Так же, если у Вас лицензионная версия Microsoft Office, в чем я не сомневаюсь, у Вас есть пункт Microsoft Office Online. Там Вы можете найти шаблоны, которые пополнялись разработчиками программного обеспечения в момент актуальности данной версии офиса.
Так же, если у Вас лицензионная версия Microsoft Office, в чем я не сомневаюсь, у Вас есть пункт Microsoft Office Online. Там Вы можете найти шаблоны, которые пополнялись разработчиками программного обеспечения в момент актуальности данной версии офиса.
Вы можете выбрать по цветам различные вариант документов. Если у Вас старая версия и нет возможности выбора шаблонов, то программа Вам предложит обновить её, и расскажет по шагам, как это сделать.
И напоследок, хочу сказать, что самый быстрый способ создать новый документ – это воспользоваться сочетанием горячих клавиш. Для создания нового документа Вам необходимо нажать “CTRL + N” и у Вас сразу откроется новый документ. Иногда очень удобно дочитывать статью до конца, не правда ли? Всегда все самое интересное в конце.
Как писатели могут использовать Outline View в Word 2019
- Программное обеспечение
- Microsoft Office
- Word
- Как писатели могут использовать Outline View в Word 2019
Дэн Гукин
Хорошие писатели используют план для систематизации своих мыслей. В прежние времена набросок заключался в стопке карточек размером 3 на 5. Сегодня план — это документ Word, что позволяет не путать план с рецептами бабушки.
В прежние времена набросок заключался в стопке карточек размером 3 на 5. Сегодня план — это документ Word, что позволяет не путать план с рецептами бабушки.
Word представляет документ уникальным способом.Он использует преимущества стилей заголовков Word, чтобы помочь вам сгруппировать и организовать мысли, идеи или сюжетные линии в иерархическом порядке. Инструменты структуры позволяют легко перемещаться по темам, создавать подтемы и смешивать текст, чтобы упорядочить свои мысли. Даже если вы не писатель, вы можете использовать режим структуры Word для создания списков, работы над проектами или выглядеть занятым, когда приходит начальник.
Вход в контурный вид
Чтобы войти в представление структуры, щелкните вкладку «Вид» и в группе «Представления» нажмите кнопку «Структура».Презентация документа изменится и отобразится вид структуры, а на ленте появится вкладка Структура, как показано.
Типичный план. Чтобы выйти из представления структуры, щелкните вкладку «Просмотр» и выберите другое представление документа. Вы также можете нажать большую кнопку «Закрыть вид структуры».
Вы также можете нажать большую кнопку «Закрыть вид структуры».
- Приземистая горизонтальная полоса отмечает конец контура. Вы не можете удалить эту полосу.
- Все основные команды Word работают в режиме структуры. Вы можете использовать клавиши курсора, удалять текст, проверять орфографию, сохранять, вставлять необычные символы, печатать и т. Д.
- Не беспокойтесь о формате текста в режиме Outline; Изложение не о форматировании.
- Word использует стили от заголовка 1 до заголовка 9 для тем структуры. Основные темы форматируются в заголовке 1, подтемы — в заголовке 2 и так далее.
- Используйте стиль Основной или Обычный, чтобы делать заметки или добавлять текст в структуру.
Структура — это не особый тип документа; это другой взгляд. Вы можете переключаться между представлением структуры и любым другим видом, при этом содержимое документа не изменяется.
Набор тем в схеме Microsoft Word
План состоит из тем и подтем.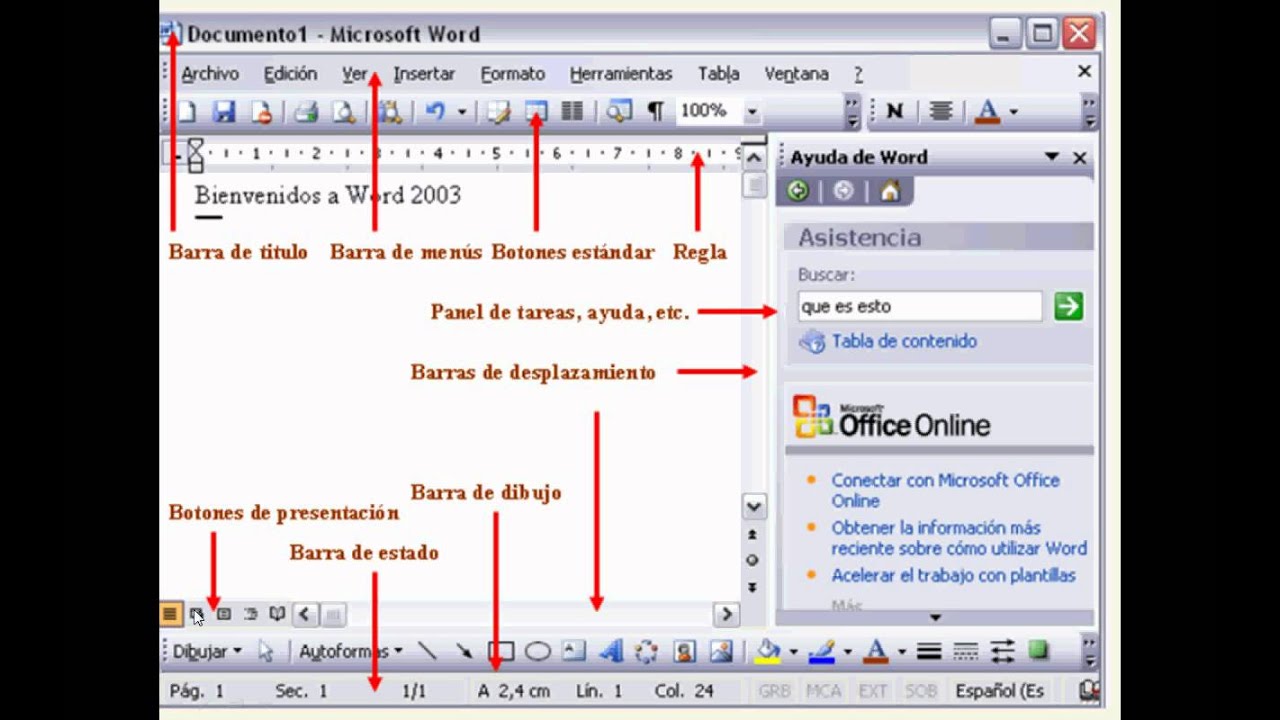 Темы — основные идеи; Подразделы описывают детали. Подтемы могут содержать свои собственные подтемы с несколькими уровнями детализации. Количество используемых вами деталей зависит от того, насколько организованными вы хотите быть.
Темы — основные идеи; Подразделы описывают детали. Подтемы могут содержать свои собственные подтемы с несколькими уровнями детализации. Количество используемых вами деталей зависит от того, насколько организованными вы хотите быть.
Чтобы создать тему, введите текст. Word автоматически форматирует тему, используя определенный стиль заголовка в зависимости от уровня темы, как показано.
Темы в наброске.Держите уровни основных тем краткими и информативными. Более глубокие темы могут быть более подробными. Когда вы закончите вводить одну тему и захотите начать другую, нажмите клавишу Enter.
- Используйте клавишу Enter, чтобы разделить тему. Например, чтобы разделить тему «Кастрюли» и «Кастрюли», замените слова и нажатием клавиши Enter.
- Чтобы объединить две темы, нажмите клавишу End, чтобы переместить указатель вставки в конец первой темы. Затем нажмите клавишу Delete.Этот метод работает так же, как соединение двух абзацев в обычном документе.

Не беспокойтесь об упорядочивании контура при его создании. В режиме «Структура» Word вы можете переставлять темы по мере закрепления ваших идей. Мой совет — начать записывать сейчас и сконцентрироваться на организации позже.
Как изменить порядок тем в Microsoft Word
Контуры плавные. По мере работы некоторые темы могут стать более важными, а другие менее важными. Для этих изменений вы можете переместить тему вверх или вниз:
- Нажмите кнопку «Вверх» (или нажмите Alt + Shift + ↑), чтобы переместить тему вверх на строку.
- Нажмите кнопку «Вниз» (или нажмите Alt + Shift + ↓), чтобы переместить тему вниз по строке.
Вы также можете перетащить тему вверх или вниз: наведите указатель мыши на кружок слева от темы. Когда мышь расположена прямо, указатель мыши изменится на 4-стороннюю стрелку. Я рекомендую использовать этот прием только тогда, когда вы перемещаете темы на небольшое расстояние; перетаскивание за пределы текущего экрана может оказаться громоздким.
Если вам нужно переместить тему и все ее подтемы, сначала сверните тему.Когда тема расширяется, перемещается только сама тема.
Как понизить и продвинуть темы в Microsoft Word
Структура структуры также включает в себя понижение тем, которые на самом деле являются подтемами, и продвижение подтем на более высокий уровень. Внесение таких корректировок — естественная часть работы в режиме Outline.
- Нажмите кнопку «Понизить» (или нажмите Alt + Shift + →), чтобы переместить тему в подтему.
- Нажмите кнопку «Продвинуть» (или нажмите Alt + Shift + ←), чтобы продвинуть тему.
Новые темы, которые вы вводите, создаются на том же уровне, что и тема выше (где вы нажали клавишу Enter).
- Чтобы мгновенно сделать любую тему темой основного уровня, нажмите кнопку «Перейти в заголовок 1».
- Вы можете использовать мышь для повышения или понижения темы: перетащите круг темы влево или вправо.
 Я признаю, что этот ход может быть сложным, поэтому я использую сочетания клавиш или кнопки на ленте для продвижения или понижения темы.
Я признаю, что этот ход может быть сложным, поэтому я использую сочетания клавиш или кнопки на ленте для продвижения или понижения темы. - На самом деле не создает подтем в Word так сильно, как понижает тем более высокого уровня.
- Повышение или понижение темы меняет формат абзаца. Например, понижение уровня темы верхнего уровня изменяет стиль с заголовка 1 на заголовок 2. Подтема также отображается с отступом на экране.
- Меню «Уровень» в группе «Инструменты структуры» на вкладке «Структура» изменится в соответствии с текущим уровнем темы. Вы также можете использовать раскрывающийся список этого элемента, чтобы повысить или понизить тему до любого определенного уровня в структуре.
В отличие от основных тем, подтемы могут быть многословными. В конце концов, идея состоит в том, чтобы расширить основную тему.
Согласно «Те, кто знает такие вещи», у вас должно быть как минимум две подтемы, чтобы они могли считаться подтемами. Если у вас только одна подтема, либо у вас есть вторая основная тема, либо вы создали текстовую тему.
Если у вас только одна подтема, либо у вас есть вторая основная тема, либо вы создали текстовую тему.
Как развернуть и свернуть темы в Microsoft Word
Прекрасный подробный план, идеальный инструмент, который поможет вам написать этот роман, организовать встречу или расставить приоритеты.Чтобы помочь вам отойти от деталей и увидеть общую картину, вы можете свернуть весь контур или его часть. Даже когда вы занимаетесь организацией, иногда помогает свернуть тему, чтобы не упустить ее.
Любая тема с подтемами помечена знаком плюса (+) в кружке. Чтобы свернуть тему и временно скрыть ее подтемы, у вас есть несколько вариантов:
- Нажмите кнопку «Свернуть» на панели инструментов Outlining.
- Нажмите сочетание клавиш Alt + Shift + _ (подчеркивание).
- Дважды щелкните значок плюса слева от темы.
Когда тема свернута, она имеет нечеткое подчеркивание в дополнение к значку плюса на значке слева от темы. Чтобы развернуть свернутую тему, у вас есть несколько вариантов:
- Нажмите кнопку «Развернуть» на панели инструментов «Структура».

- Нажмите Alt + Shift ++ (знак плюса).
- Щелкните значок плюса в теме.
Самый быстрый способ отобразить структуру на определенном уровне темы — выбрать этот уровень в раскрывающемся списке «Показать уровень».Чтобы найти эту команду, посмотрите на панель инструментов Outlining в группе Outline Tools.
Например, чтобы отображать только темы уровня 1 и уровня 2, выберите «Уровень 2» в меню кнопки «Показать уровень». Темы уровня 3 и выше остаются свернутыми.
Чтобы увидеть всю схему, выберите «Показать все уровни» в меню «Показать уровень».
Когда некоторые подтемы становятся многословными, установите флажок рядом с параметром «Показать только первую строку». (Посмотрите этот параметр на вкладке Outlining в группе Outline Tools.) Когда он активен, Word отображает только первую строку текста в любой теме.
Как добавить тему текста в схему Microsoft Word
Создание схемы потенциально может быть связано с написанием текста. Когда настроение поражает, пишите! Вместо того, чтобы писать прозу как тему, используйте команду «Понизить до основного текста». Вот как это сделать:
Когда настроение поражает, пишите! Вместо того, чтобы писать прозу как тему, используйте команду «Понизить до основного текста». Вот как это сделать:
- Нажмите клавишу Enter, чтобы начать новую тему.
- На вкладке Outlining в группе Outline Tools нажмите кнопку Demote to Body Text.
Сочетание клавиш — Ctrl + Shift + N, которое также является сочетанием клавиш для обычного стиля.
Эти шаги изменяют стиль текста на Основной текст. Таким образом, вы можете написать текст для выступления, некоторые инструкции в списке или фрагмент диалога из вашего романа, и он не будет отображаться в качестве темы или подтемы.
Как напечатать схему Microsoft Word
Печать схемы работает так же, как печать любого другого документа в Word, но с одним большим отличием: печатаются только видимые темы.
Для управления видимыми темами используйте меню «Уровень отображения». Например, чтобы распечатать всю схему, выберите «Все уровни» в меню «Показать уровень» и затем распечатайте.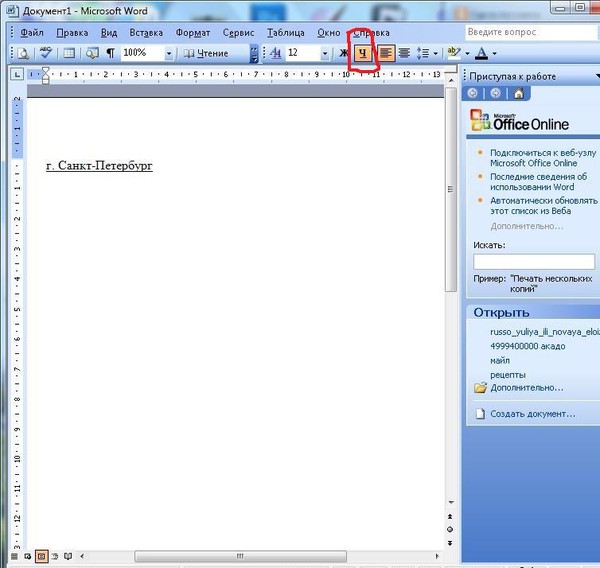
Чтобы напечатать только первые два уровня структуры, выберите «Уровень 2» в раскрывающемся списке «Показать уровень» и затем распечатайте. Word использует стили заголовков при печати структуры, но не делает отступы в темах.
Об авторе книги
Дэн Гукин написал первую в истории книгу «Для чайников», DOS для чайников, .Автор нескольких бестселлеров, в том числе Word 2016 Professionals For Dummies , Дэн написал книги, которые были переведены на 32 языка, и их тираж составляет более 11 миллионов экземпляров.
Что такое Microsoft Word?
Обновлено: 30.11.2020 компанией Computer Hope
Иногда называется Winword , MS Word или Word , Microsoft Word — текстовый процессор, издаваемый Microsoft. Это одно из офисных приложений, входящих в пакет Microsoft Office.Первоначально разработанный Чарльзом Симони и Ричардом Броди, он был впервые выпущен в 1983 году.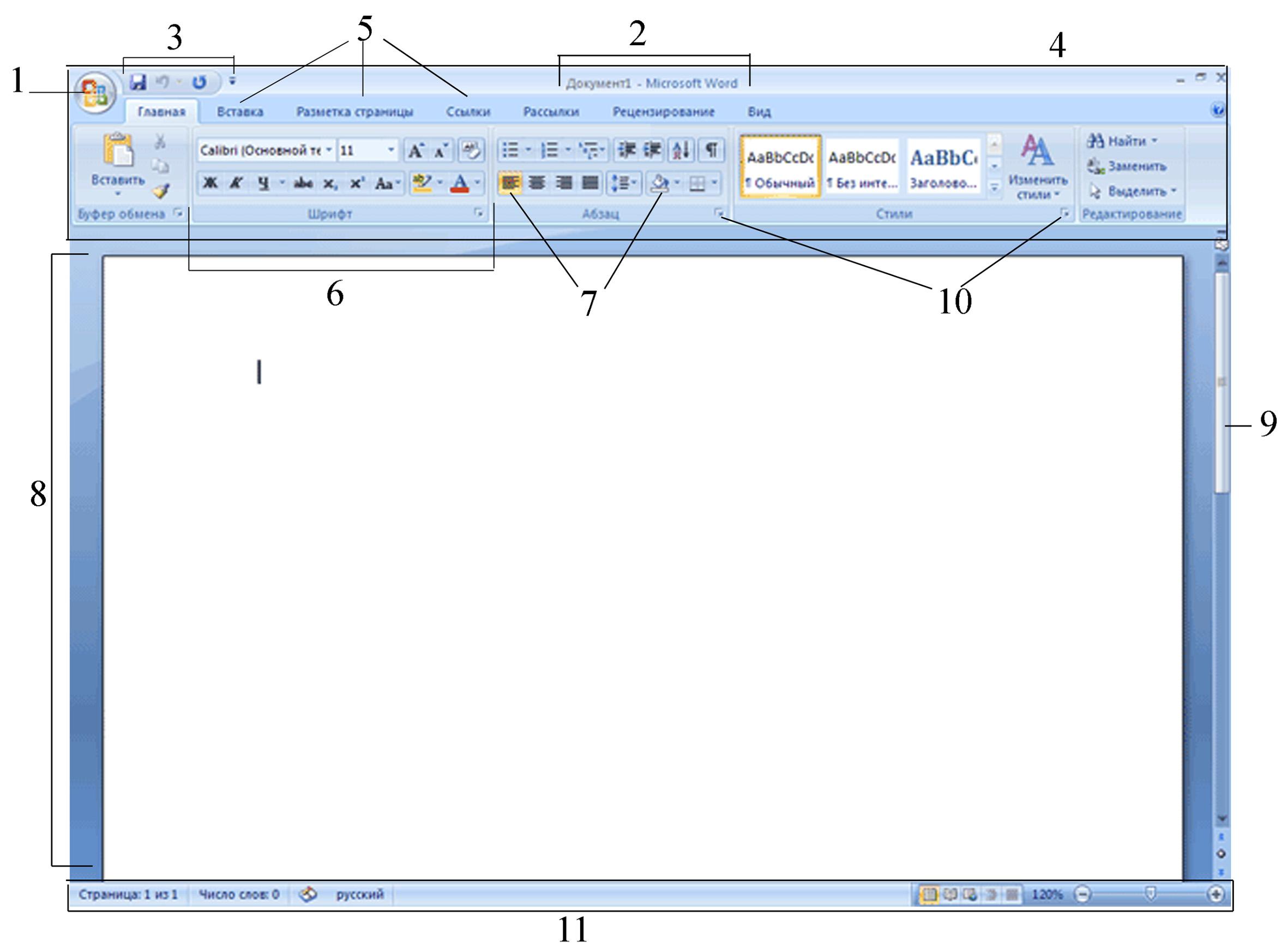
Microsoft Word доступен для Microsoft Windows, Apple macOS, Android и Apple iOS. Он также может работать в операционной системе Linux с использованием WINE.
Для чего используется Microsoft Word?
Microsoft Word позволяет создавать документы, отчеты, письма и резюме профессионального качества. В отличие от обычного текстового редактора, Microsoft Word имеет функции, включая проверку орфографии, грамматики, форматирование текста и шрифтов, поддержку HTML, поддержку изображений, расширенный макет страницы и многое другое.
Как выглядит редактор Microsoft Word?
Ниже приведен обзор документа Microsoft Word 2010.
Где найти или запустить Microsoft Word?
Если у вас установлен Microsoft Word или весь пакет Microsoft Office в Microsoft Windows, вы можете найти Microsoft Word в меню «Пуск».
Имейте в виду, что новые компьютеры не включают Microsoft Word. Его необходимо приобрести и установить перед запуском на вашем компьютере.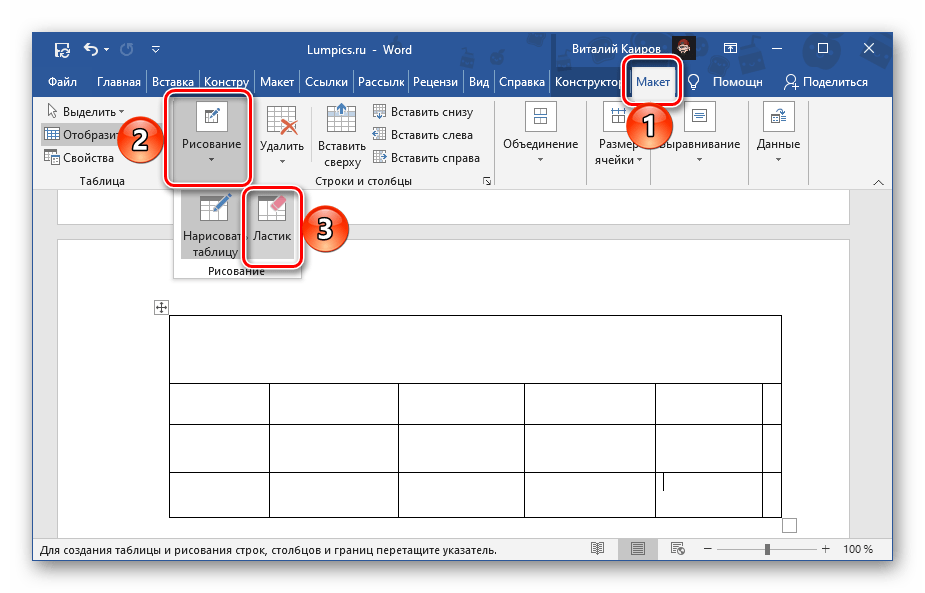 Если вы не хотите (или не можете себе этого позволить) покупать Microsoft Word, вы можете бесплатно использовать ограниченную версию на веб-сайте Microsoft Office.
Если вы не хотите (или не можете себе этого позволить) покупать Microsoft Word, вы можете бесплатно использовать ограниченную версию на веб-сайте Microsoft Office.
Если Microsoft Word установлен на вашем компьютере, но вы не можете найти его в меню «Пуск», выполните следующие действия, чтобы запустить Microsoft Word вручную.
- Откройте «Мой компьютер».
- Щелкните или выберите диск C :. Если Microsoft Office установлен не на диске C :, а на другом диске, выберите этот диск.
- Перейдите в папку Program Files (x86) , затем в папку Microsoft Office .
- В папке Microsoft Office, если есть корневая папка , откройте эту папку. Затем откройте папку OfficeXX, где XX — это версия Office (например, Office16 для Microsoft Office 2016). Если корневой папки нет, найдите и откройте папку, в названии которой есть «Office».
- Найдите файл с именем WINWORD.EXE и щелкните или дважды щелкните этот файл, чтобы запустить программу Microsoft Word.

Для чего используется Microsoft Word?
Microsoft Word — это текстовый процессор, и, как и другие текстовые процессоры, он может помочь пользователям создавать различные типы документов.Например, пользователи могут создать резюме, деловой контракт, документ с инструкциями или письмо другому человеку. Мы включили список наиболее часто используемых текстовых процессоров на нашу страницу текстового процессора.
Сколько строк на странице в Microsoft Word?
По умолчанию в Microsoft Word на одной странице 29 строк.
Какие типы файлов может создавать и использовать Microsoft Word?
Ранние версии Microsoft Word в основном создавали и использовали расширение файла .doc , тогда как более новые версии Word создавали и использовали расширение .DOCX расширение файла
Более поздние версии Microsoft Word могут создавать и открывать файлы следующих типов:
- .doc , .docm , .docx
- .
 dot , .dotm , .dotx
dot , .dotm , .dotx - .htm , .html
- .mht , .mhtml
- .odt
- .rtf
- .txt
- .wps
- .xps
- .xml
Пример файла Microsoft Word .doc
Вы можете скачать пример документа Microsoft Word .doc
Rewordify.com | Поймите, что вы читаете
Учите слова с Rewordify.com.
| От разочарования … | … к пониманию |
|---|---|
| Хищная толпа устремилась к восхитительным яствам, которые шеф-повар безупречно разложил на столе. | Чрезвычайно голодная толпа побежала к вкусной еде, которую шеф-повар очень хорошо разложил (рядами) на столе. |
Rewordify.com упрощает трудный английский. Введите жесткие предложения (или целые главы) в желтое поле вверху страницы. (Вы также можете ввести URL-адрес веб-сайта.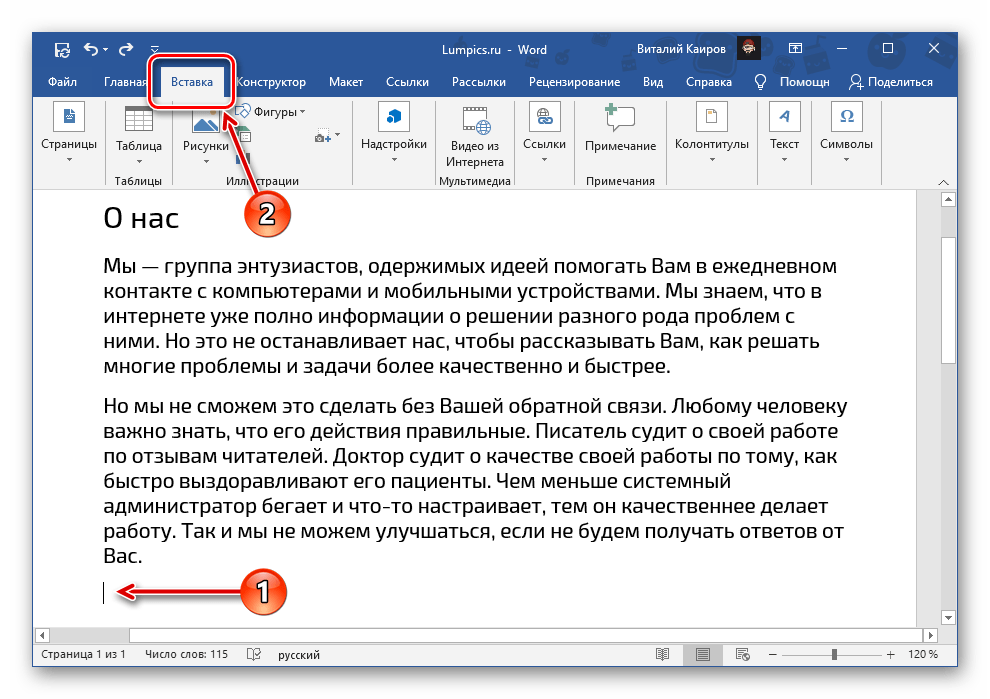 ) Щелкните Изменить текст , и вы сразу же увидите более простую версию для быстрого понимания. Слова с измененными словами выделяются — щелкните по ним, чтобы услышать и выучить исходное сложное слово.Вы можете изменить способ выделения в соответствии со своим способом обучения!
) Щелкните Изменить текст , и вы сразу же увидите более простую версию для быстрого понимания. Слова с измененными словами выделяются — щелкните по ним, чтобы услышать и выучить исходное сложное слово.Вы можете изменить способ выделения в соответствии со своим способом обучения!
Вам не нравятся словари, потому что они сбивают с толку и бесполезны? Вам понравятся четкие и легкие для понимания определения Rewordify.com — они меняются, чтобы соответствовать исходному слову или фразе, части речи, времени глагола и форме единственного / множественного числа, поэтому они имеют смысл. Все это возможно благодаря нашему удивительному механизму переформулирования, которого нет ни на одном другом веб-сайте.
Хотите что-то увидеть сейчас? Щелкните Classic Literature вверху и начните читать — проще.
Учите больше слов быстрее. Наши эксклюзивные учебные занятия активно учат вас словам , чтобы вы выучили их . Каждый раз, когда вы вставляете блок текста, наше программное обеспечение находит все трудные слова, позволяет вам выбрать, какие из них вы хотите выучить, а затем преподает их вам в учебном занятии.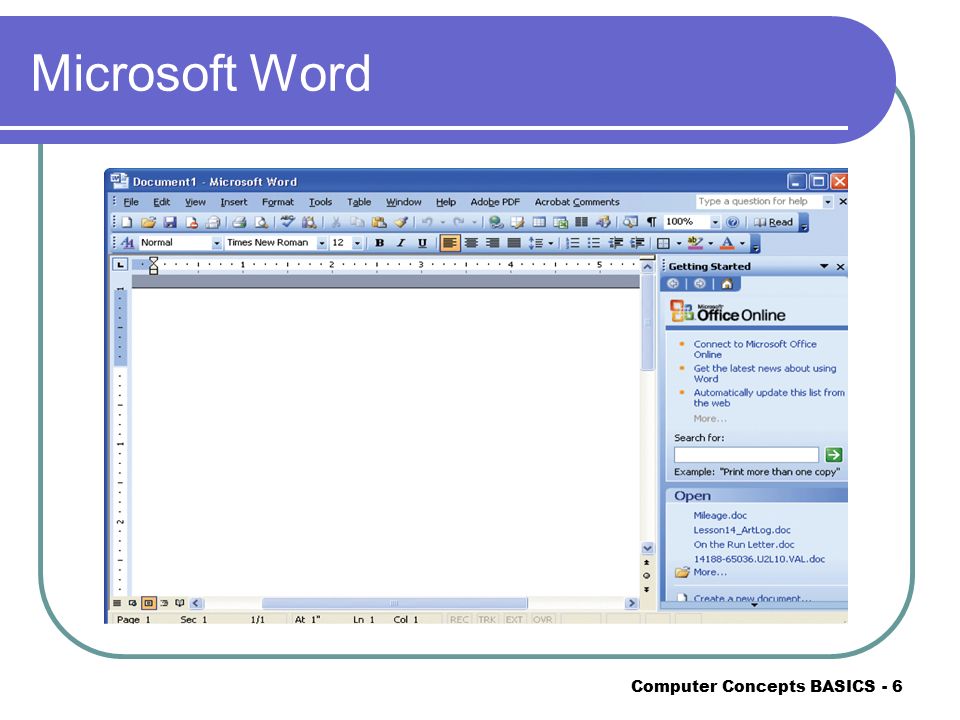
Учебная сессия — это не онлайн-викторина: это эффективный пошаговый процесс, в котором вы слышите слова и фразы, вводите их и читаете. Программное обеспечение заново научит вас тому, что вам нужно, когда это необходимо, и продвигается вперед, когда вы будете готовы.Когда вы выучили слово, сайт перестает его «перефразировать», поэтому сайт растет вместе с вами по мере того, как вы учитесь! Узнайте больше об учебных сессиях.
| Пример предложения: «Раньше я ненавидел и воздерживался от чтения английского». | ||
|---|---|---|
| Стиль: Reword; нажмите, чтобы увидеть оригинал | Раньше я ненавидел и избегал внимательного чтения по-английски. Щелкните / коснитесь выделения | |
| Стиль: Не перефразировать; щелкните, чтобы увидеть определение | Раньше я ненавидел и избегал чтения английского языка. Щелкните / коснитесь выделения | |
| Стиль: Inline | Раньше я ненавидел [ненавидел] и избегал [избегать] чтения [внимательного чтения] английского.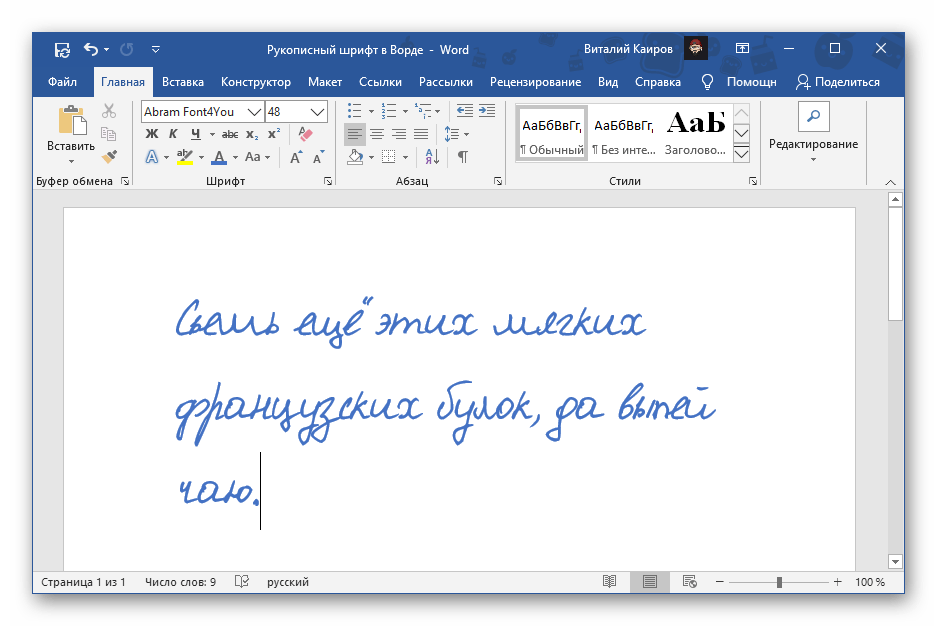 | |
| Стиль: Двухколонный | Раньше я ненавидел и избегал читать английский язык. | Раньше я ненавидел и избегал внимательного чтения по-английски. |
Учитесь так, как хотите — из того, что вы, , хотите читать. Вы можете изменить способ работы сайта в соответствии со своим стилем обучения, читая и изучая почти любой текст или веб-страницу .Видите разные стили выделения в поле? Вы можете выбрать любой из них и множество других вариантов. Щелкните ссылку Settings (сейчас внизу страницы или вверху любой страницы), чтобы увидеть все доступные варианты. (Демо текст в поле здесь никогда не меняется.)
Отметьте свой прогресс и получайте удовольствие. Вы можете отслеживать свое обучение с помощью множества подробных диаграмм, которые показывают, как вы делаете. Кроме того, используя сайт, вы зарабатываете баллы и получаете Learning Stars — забавную награду за чтение и обучение!
Теперь вы можете легко вовлечь своих учеников в учебу: позвольте им выбрать интересующий их текст. Позвольте им, распечатать и выполнить те действия, которые им наиболее удобны. Представьте, что каждый ученик изучает словарный запас, адаптированный к его или ее интересам, а у вас есть время, чтобы научить , а не печатать. Может ли быть проще дифференциация по интересам или готовности? Вы можете начать делать это сегодня бесплатно.
Позвольте им, распечатать и выполнить те действия, которые им наиболее удобны. Представьте, что каждый ученик изучает словарный запас, адаптированный к его или ее интересам, а у вас есть время, чтобы научить , а не печатать. Может ли быть проще дифференциация по интересам или готовности? Вы можете начать делать это сегодня бесплатно.
Вам больше никогда не придется набирать новый словарь или тест.
Введите (или скопируйте и вставьте) любой блок текста в желтом поле вверху этой страницы, щелкните Изменить текст и щелкните кнопку Упражнения для печати / обучения .Вот как. Вы (или ваши ученики!) Можете выбирать из множества викторин и учебных заданий с ключами ответа или без них.
Вам нужно учить (или не учить) определенные слова и фразы из словарного запаса? Rewordify.com дает вам точный контроль, необходимый для обучения специализированной лексике. Вы можете составлять индивидуальные списки слов, чтобы сайт пересказывал и обучал любому слову или фразе именно так, как вы хотите.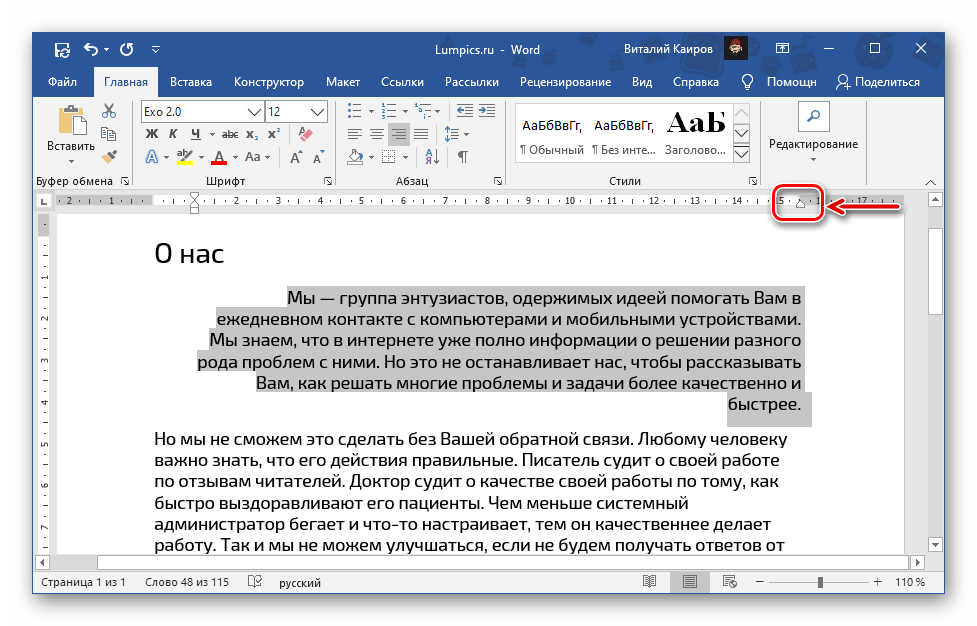
Учитесь так, как хотите — из того, что вы, , хотите читать. Вы можете изменить способ работы сайта в соответствии со своим стилем обучения, читая и изучая почти любой текст или веб-страницу . Видите разные стили выделения в поле? Вы можете выбрать любой из них и множество других вариантов. Щелкните ссылку Settings (сейчас внизу страницы или вверху любой страницы), чтобы увидеть все доступные варианты. (Демо текст в поле здесь никогда не меняется.)
Отметьте свой прогресс и получайте удовольствие. Вы можете отслеживать свое обучение с помощью множества подробных диаграмм, которые показывают, как вы делаете.Кроме того, используя сайт, вы зарабатываете баллы и получаете Learning Stars — забавную награду за чтение и обучение!
Теперь вы можете легко вовлечь своих учеников в учебу: позвольте им выбрать интересующий их текст. Позвольте им, распечатать и выполнить те действия, которые им наиболее удобны.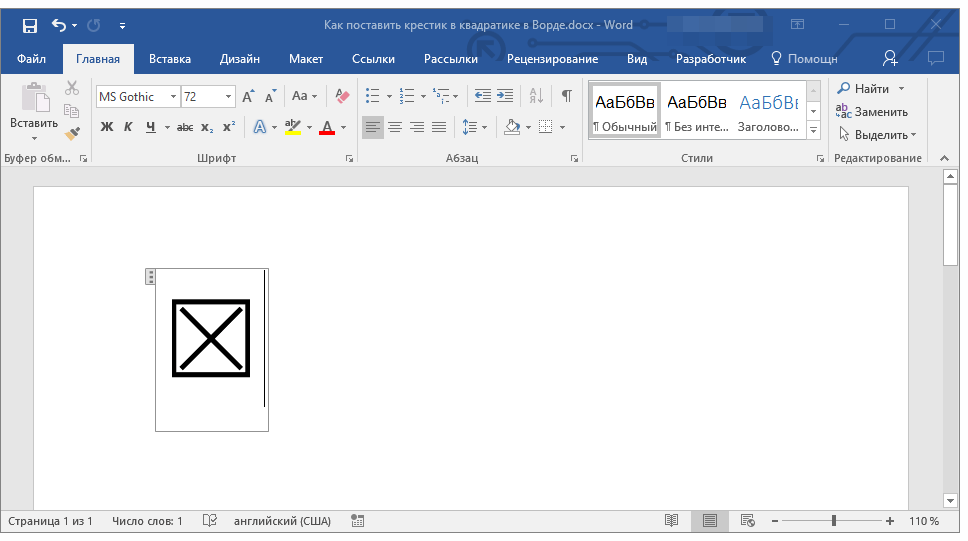 Представьте, что каждый ученик изучает словарный запас, адаптированный к его или ее интересам, а у вас есть время, чтобы научить , а не печатать. Может ли быть проще дифференциация по интересам или готовности? Вы можете начать делать это сегодня бесплатно.
Представьте, что каждый ученик изучает словарный запас, адаптированный к его или ее интересам, а у вас есть время, чтобы научить , а не печатать. Может ли быть проще дифференциация по интересам или готовности? Вы можете начать делать это сегодня бесплатно.
Сохраните все свои документы в Интернете, чтобы каждый мог читать их и учиться на них в любое время.
Просто войдите в систему, перефразируйте что-нибудь и нажмите кнопку Поделиться .
Выберите, насколько общедоступным или закрытым вы хотите, введите название, автора и т. Д., И готово!
Вы получаете ссылку, которую можете разместить в своих онлайн-планах уроков, на веб-страницах учителей или в блогах. Больше не нужно перефразировать одно и то же снова и снова!
Вы можете просматривать, управлять и редактировать все свои документы с любого компьютера.Просто войдите в систему (или создайте бесплатную безопасную учетную запись) и начните создавать свою учебную библиотеку. Вот как это сделать.
В Educator Central вы можете создавать учетные записи учащихся и управлять ими, отслеживать их обучение, а также получать подробную аналитику чтения и обучения, которая поможет вам принимать разумные решения в классе. Бесплатно. В настоящее время.
(Спешите? Войдите в систему. Щелкните Educator Central вверху.)
За несколько минут вы можете создать учетные записи студентов на Rewordify.com и с легкостью следите за тем, как ваши ученики читают и учатся. Получите действенное обучение и анализ ошибок, когда ваши ученики будут читать и изучать любой опубликованный вами документ или любой документ или веб-страницу, которую они хотят прочитать.
Представьте, что каждый ученик изучает разные слова в зависимости от своего интереса или уровня способностей. Это легко сделать: Rewordify.com разрабатывает и преподает индивидуальные уроки лексики с помощью наших высокоэффективных учебных сессий, так что у вас будет время научить студентов важным вещам: как учиться, как преодолевать препятствия, как верить словам «Я может это сделать.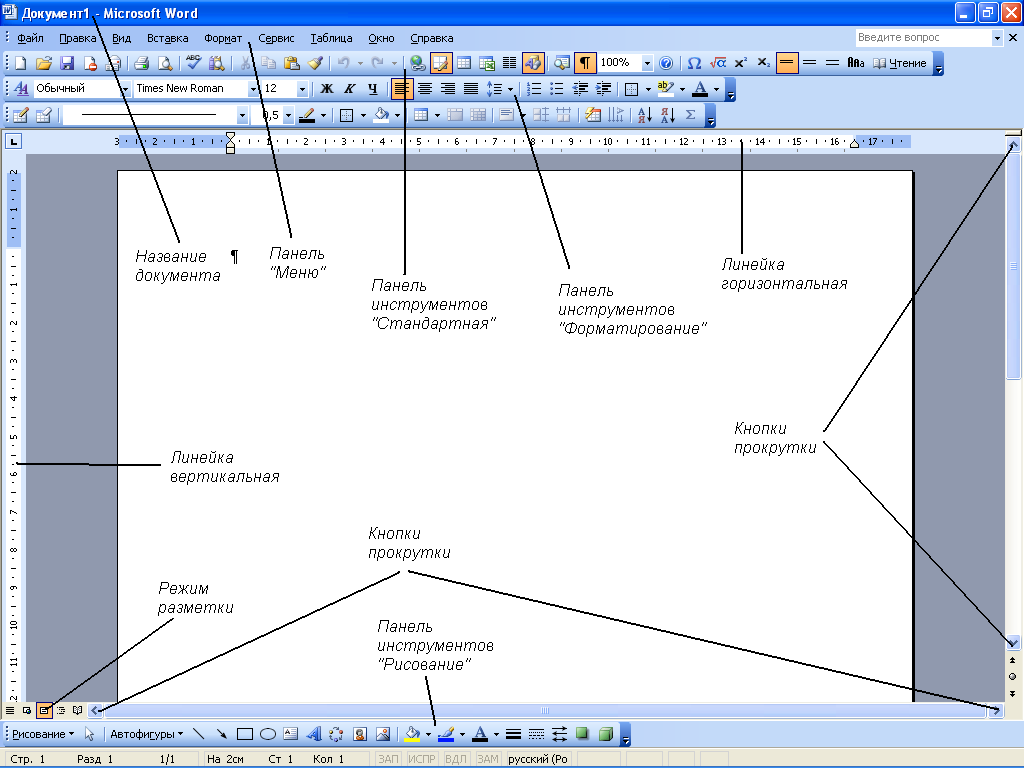 «
«
По мере того, как ваши ученики читают и учатся, получайте подробные диаграммы и отчеты, которые расскажут вам, что вам нужно знать — по ученику, по классу или для всех ваших классов.
Эффективно сопоставляйте интервенции с учащимися на основе подробной разбивки ошибок, позволяющей увидеть то, что вам нужно, всего за несколько щелчков мышью.
Учетные записи учащихся анонимны, они обеспечивают безопасность учащихся и обеспечивают их сосредоточенность на обучении.
Начните использовать его сейчас: войдите в систему и щелкните Educator Central вверху.Узнайте больше о Educator Central.
Rewordify.com — бесплатное онлайн-программное обеспечение. Вы используете это сейчас. Нечего покупать или устанавливать. Работает на любом компьютере, планшете или смартфоне. Просто укажите в браузере Rewordify.com и начните читать и учиться. Да, он совместим с планшетами — мышь не требуется. Да, весь ваш школьный округ может создавать учетные записи учителей и учеников без ввода какой-либо личной информации .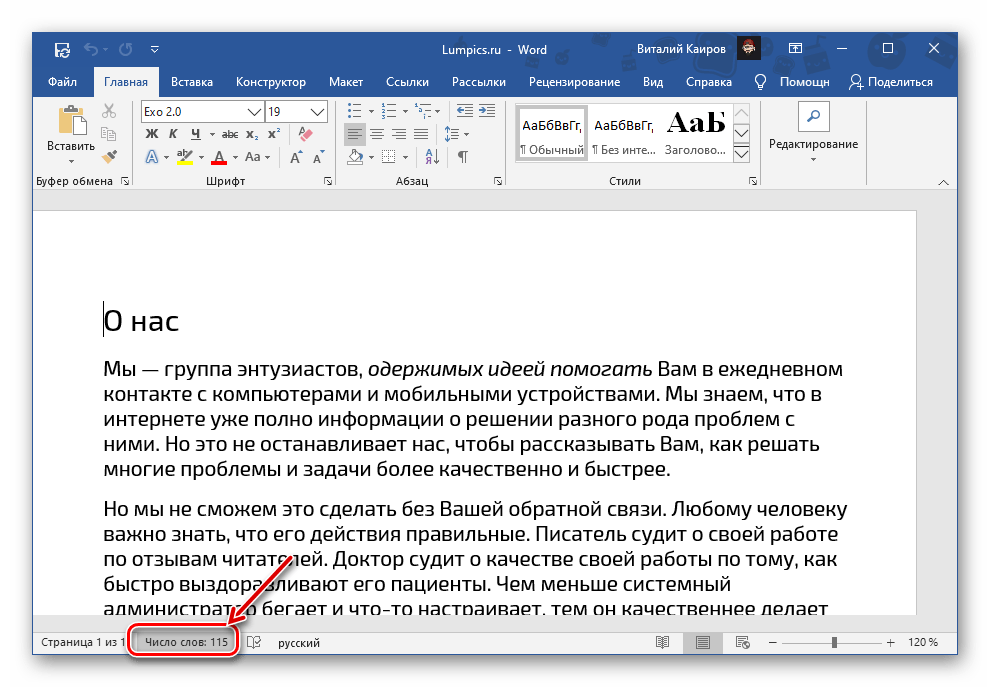 Когда? В настоящее время.
Когда? В настоящее время.
Это быстро. Плохо тратить свое (и время ваших учеников). Вот почему Rewordify.com был разработан с нуля, чтобы быть молниеносным и использовать очень мало данных. На сайте нет сотни изображений щенков и котят и сотни ссылок на сотню списков. Что у него есть, так это скорость и простота использования, что очень хорошо, когда вам нужно обучать комнату, полную подростков. Или взрослые.
Это приложение. Хотите приложение? Вы используете это. Разве это не было просто? Сайт представляет собой веб-приложение, которое отлично подходит для вас, потому что вы получаете почти ежедневные обновления сайта автоматически — так что вы можете читать и учиться, а не загружать и устанавливать обновления приложений.
Мы обеспечиваем безопасность детей в Интернете. Rewordify.com не требует без личной информации . Учетные записи студентов полностью анонимны и не могут публиковать или делиться чем-либо. Узнайте больше о том, как мы защищаем конфиденциальность детей.
Узнайте больше о том, как мы защищаем конфиденциальность детей.
Rewordify.com может отображать упрощенные версии веб-страниц. Наша ультрасовременная технология веб-фильтрации блокирует миллионы неприемлемых сайтов и сомнительной лексики, чтобы защитить детей в Интернете и заставить их читать только то, что им следует читать.Узнайте больше о том, как мы защищаем детей от нежелательных материалов.
| Функции | Преимущества | Как это получить |
|---|---|---|
| Сложный английский интеллектуально упрощен с помощью нашего эксклюзивного механизма перезаписи | Экономит время при чтении текста, улучшает понимание и уверенность в себе, а также увеличивает общее время чтения | Скопируйте и вставьте отрывки текста целиком в желтое поле и нажмите Изменить текст . Вы увидите упрощенную версию.Читать больше. |
| Определения просты для понимания, учитывают контекст и соответствуют времени глагола и части речи | Уменьшает разочарование и улучшает понимание за счет максимального увеличения времени, затрачиваемого на чтение, по сравнению с поиском словаря | Скопируйте и вставьте любой фрагмент текста в желтое поле и «перефразируйте» это.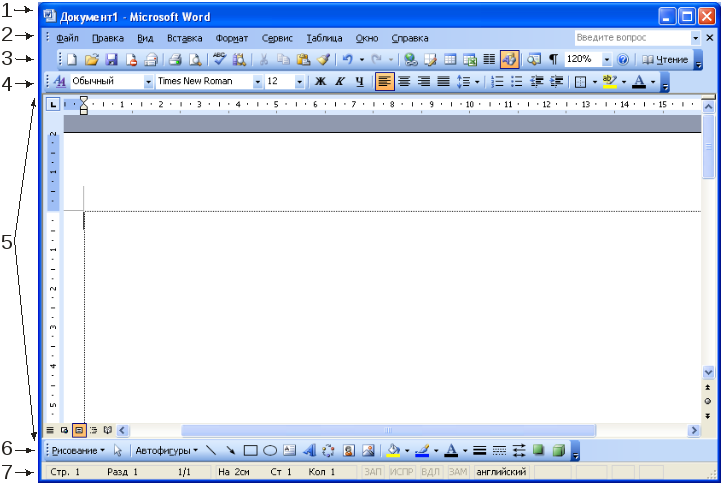 Щелкните выделенные слова. Читать больше. Щелкните выделенные слова. Читать больше. |
| Учебные занятия активно преподают индивидуализированные уроки словарного запаса с использованием проверенных исследованиями мультимодальных методов | Улучшает словарный запас и удерживает слово | После того, как вы «перефразируете» текст, вы увидите фиолетовую полосу вверху.Нажимайте кнопки, чтобы выбрать трудные слова и выучить их в ходе эффективного учебного занятия. Читать больше. |
| Сайт тщательно отслеживает время чтения учащимися, прогресс обучения и ошибки обучения и предоставляет преподавателям полноцветные диаграммы и отчеты в режиме реального времени. | Предоставляет действенные данные обучения, которые помогают улучшить результаты обучения учащихся. | Создайте учетную запись. Щелкните Educator Central . Создайте бесплатные учетные записи студентов. Размещайте задания в Интернете. Получите данные для обучения.Принимайте разумные решения в классе на основе достоверных данных.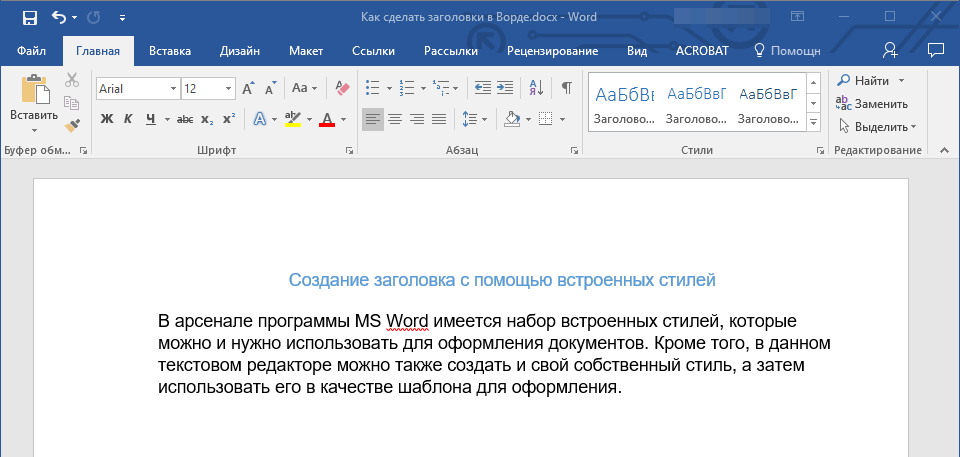 Читать больше. Читать больше. |
| Сайт идентифицирует и извлекает из любого текста более 58000 сложных слов и фраз и создает широкий спектр учебных заданий с помощью ключей ответов | Экономит время при обучении и дает учащимся индивидуальные учебные задания | Скопируйте и вставьте любой фрагмент текста в желтое поле и «перефразируйте» его. Щелкните Распечатать / Учебные мероприятия . Выберите викторины, занятия, списки словаря, закройте занятия, которые вы хотите, с помощью клавиш.Распечатайте их. Читать больше. |
| Программное обеспечение позволяет пользователям изменять уровень сложности и стиль представления выходного текста | Улучшает взаимодействие, позволяя легко различать стиль обучения и готовность | Скопируйте и вставьте любой фрагмент текста и «перефразируйте» его. Щелкните Настройки . Измените стиль представления текста, «уровень переворота» (уровень сложности), даже стиль выделения. Читать больше. |
| Сайт работает как приложение на любом устройстве, используя минимум данных | Позволяет легко развернуть район практически на любом существующем устройстве, сохраняя при этом пропускную способность Интернета. | Направьте браузер любого устройства на Rewordify.com и работает как приложение. Вот как сделать значок приложения на главном экране или на рабочем столе. |
| Сайт рассчитывает точные показатели сложности текста, включая нашу эксклюзивную оценку READ | Повышает вовлеченность и обучение за счет выбора подходящих материалов для чтения | Перефразируйте любой отрывок текста. Нажмите кнопку Stats . Читать больше. |
| Приложение браузера сайта (букмарклет) извлекает большинство веб-страниц на Rewordify.com для обучения одним щелчком мыши | Увеличивает взаимодействие и общее время чтения за счет независимого выбора интересных материалов | Установите наше бесплатное приложение для браузера. Сидеть в сети. На любой странице нажмите кнопку «Изменить текст». Прочтите извлеченный текст на Rewordify.com. Сидеть в сети. На любой странице нажмите кнопку «Изменить текст». Прочтите извлеченный текст на Rewordify.com. |
| Вы можете опубликовать любой документ и поделиться им публично, конфиденциально или с паролем | Увеличивает время чтения и организацию учебных материалов | Войдите в систему. Вставьте документ и «перефразируйте» его. Нажмите кнопку Поделиться , поделитесь ею и получите ссылку. Разместите ссылку на страницу своего учителя. Или добавьте его как задание Rewordify.com. Вот как разместить документы.Вот как создавать задания. |
| Сайт подсчитывает баллы и отображает Learning Stars на основе общего количества прочитанных минут и выученных слов | Увеличивает время чтения и вовлеченность, делая сайт более увлекательным | Войдите в систему и начните читать и нажимайте на фиолетовую полосу, чтобы выполнять учебные занятия. Отобразятся очки и звезды обучения. Щелкните My Learning / My Documents , чтобы увидеть графики вашего прогресса.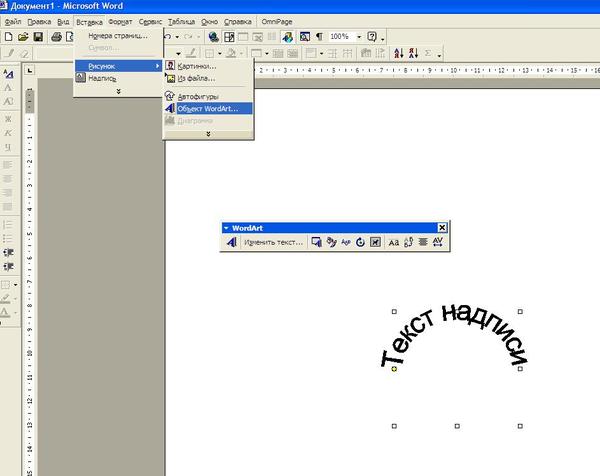 Читать больше. Читать больше. |
| Доступно более 300 произведений классической литературы | Улучшает понимание классики — от Шекспира до Дугласа и Остен | Щелкните Классическая литература вверху.Или введите такое слово, как Франкенштейн в поле поиска вверху. |
«Один из самых инновационных веб-сайтов …» –Джейми Мартин, Noodle.com
«Произведет революцию в обучении словарному запасу …» –Г-жа. Уотерс ‘Английский (блог)
«Это УДИВИТЕЛЬНО». –Mark Giufre, «Образовательные технологии для всех учащихся»
«Вы можете быть удивлены, насколько это может быть полезно …» –Burnaby School District 41
«Замечательное веб-приложение… » — Келли Тенкели, технологический блог iLearn
« Отличный инструмент для студентов, который может … » –Ави Спектор, Помимо инструментов
« Отличный инструмент для улучшения понимания .
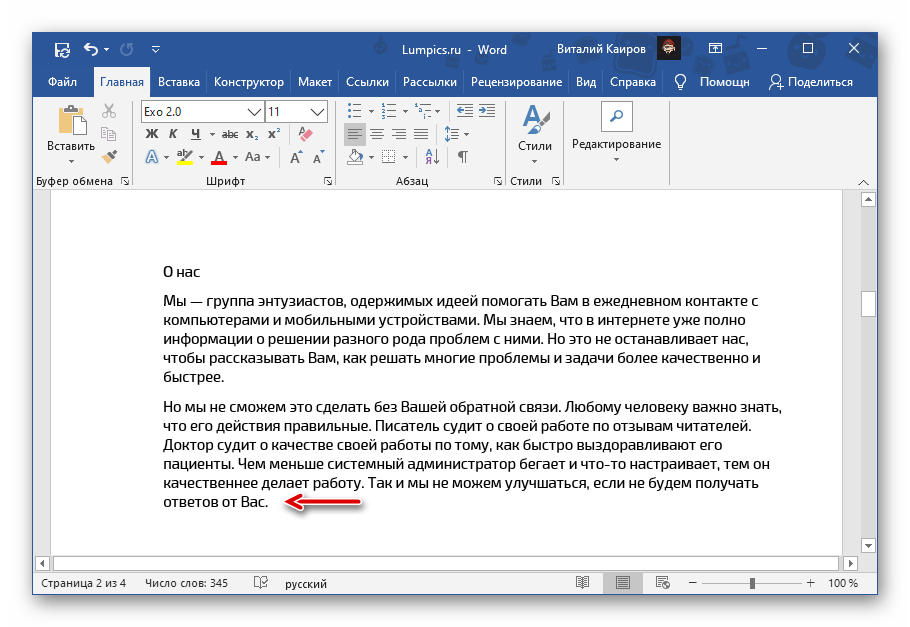 .. » –Образовательные технологии и Мобильное обучение
.. » –Образовательные технологии и Мобильное обучение «Фантастический инструмент …» –Карен Яновски, EdTech Solutions
«Это может быть отличным ресурсом для студентов…» –Хейди Нельтнер, Learning In Progress
«Облегчает вашу жизнь. .. » — Гленн Вибе, блог History Tech
« На сайте много удивительных функций… » — Д-р. Альберт П. Райан, New Indian Express
«Выдающийся …» –Патрик Барбьери, LABBB
«Необычный сайт…» –Ларри Ферлаццо, edublogs.org
«Так много возможностей … — Джен Джонс, Hello Literacy
«Фантастический обучающий инструмент …» — Дэвид Капулер (Обзор), Edshelf.com
«Обязательно для сохранения и создания закладок для использования в классе …» –TeachersFirst. com
«Отличный инструмент и простой в использовании …» –Bruce Ellis (Видео на YouTube)
«Я настоятельно рекомендую попробовать Rewordify.
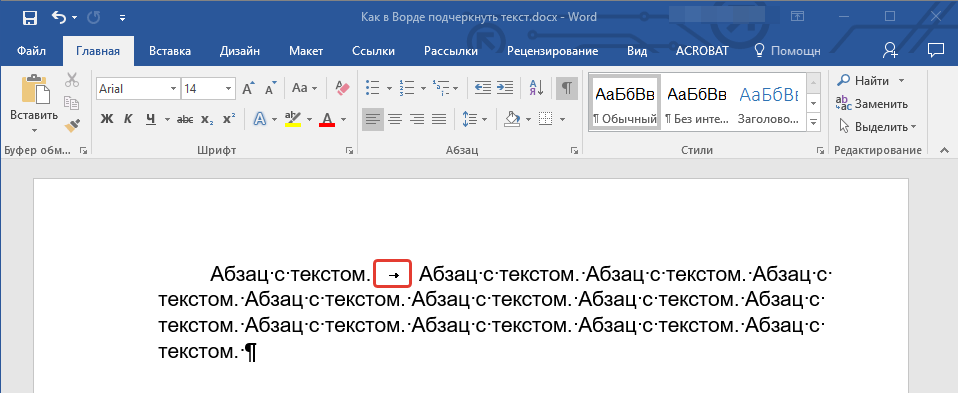 .. » — Лакомые сведения о технологиях
.. » — Лакомые сведения о технологиях « Огромный потенциал для учеников » — Джоди Уотсон (видео на YouTube)
« Классный веб-инструмент … » — Дэвид Кек
« Доступны отличные инструменты для учителей … » –Холли Уитт, любопытный библиотекарь
«Немедленное приложение для студентов …» –Анн Беннингхоф, Идеи для преподавателей
Вот что делать дальше:
Сначала делаю демонстрацию. Через пять минут вы станете экспертом: Щелкните здесь, чтобы просмотреть демо.
Изучите сайт, шаг за шагом. В нашем Руководстве для начинающего пользователя ясно показано, с чего начать.
Учителя: Узнайте о центре обучения и обо всем, что он может сделать для улучшения результатов обучения учащихся. Кроме того, вы можете распечатать много бесплатной полноцветной литературы, которая поможет вам приступить к учебе.
Повеселись. Готовы ли вы испытать словарный запас? Играйте в Ревордо и Трудный палач. Имейте в виду: это непросто.
Просмотрите классику. Хотите быть более уверенными в Шекспире или освежить в памяти Бронте? Прокрутите вверх и щелкните ссылку Classic Literature .Это быстрый способ начать пользоваться сайтом. Или используйте панель поиска вверху. Попробуйте ввести слово ворон , чтобы понять сделку с По, этой черной птицей и «Nevermore».
Оцените вкусности. Вы можете установить наш браузер-апплет «One-Click Learning», который позволяет перефразировать большинство веб-страниц одним щелчком мыши. Наши крутые (и, конечно, бесплатные) школьные часы сообщают вам текущее время и дату, в каком уроке вы сейчас находитесь, отсчет времени до следующего урока и многое другое.Вы можете настроить его для любого расписания школы и сделать столько разных школьных часов, сколько у вас разных графиков дня. Используйте это сейчас.
Покажи свою любовь! Расскажите, пожалуйста, об ошибках, которые допускает сайт при «перефразировании» и определении слов. Эта обратная связь — самое ценное, что вы можете сделать, чтобы помочь сайту (и учащимся по всему миру). Нажмите сюда, чтобы связаться с нами. Хотите помочь оплачивать эксплуатационные расходы сайта и одновременно прочитать отличный триллер? Вы можете! Получите копию Electric Dawn .
Свяжитесь с нами. Мы хотим вам помочь! Пожалуйста, используйте страницу контактов с любыми вопросами или комментариями.
Описание сайта: Rewordify.com помогает с пониманием прочитанного и развитием словарного запаса, упрощая английский до более низкого уровня чтения. Он позволяет перефразировать предложение или перефразировать абзац. Это упростит английский за счет уменьшения сложности текста. Это альтернатива словарю, которая улучшит понимание и научит словарный запас. Это важная часть обучения чтению и словарного запаса для студентов ESL, людей с ограниченными способностями к чтению, людей с нарушением обучаемости или всех, кто хочет улучшить свои навыки чтения.
Использование словаря
Причины использования словаря
Словарь — очень важный инструмент для всех, кто изучает новый язык. С хорошим словарем вы можете сделать следующее:
- узнать значение английского слова, которое вы видите или слышите
- найти английский перевод слова на вашем языке
- проверить правописание слова
- проверить множественное число существительного или прошедшее время глагола
- узнать другую грамматическую информацию о слове
- найти синоним или антоним слова
- поиск словосочетаний
- проверить часть речи слова
- узнайте, как сказать слово
- узнать о регистре слова
- найти примеры использования слова на естественном языке
Однако, чтобы хорошо владеть словарем, недостаточно знать, для чего использовать словарь.Вы также должны решить, какой словарь лучше всего подходит для любой из перечисленных выше целей. Кроме того, вам необходимо быстро найти то, что вы ищете; нужно быть уверенным, что вы нашли то, что искали; и, самое главное, вам нужно знать , когда использовать свой словарь.
Знание, какой словарь использовать
Электронные словари — лучший выбор для студентов ESL. Большинство из них содержат эквиваленты и объяснения на родном языке, а также определения и примеры предложений на английском языке.Они могут говорить с вами по-английски, и их легко носить с собой. Однако они дорогие и их легко потерять, так что напишите свое имя на своем!
Более дешевый вариант, если вы собираетесь работать за компьютером, — использовать онлайн-словарь. Очень хорошо подходит для студентов ESL Словарь современного английского языка Longman. В качестве альтернативы, если вы откроете Google и наберете, например, define: superstitious , вы получите длинный список различных определений superstitious .
Хороший одноязычный словарь рекомендуется студентам, которые уже хорошо владеют английским языком и хотят изучить использование слов.
Быстрый поиск слов
Это навык, который нужно практиковать. Попросите кого-нибудь написать 5 слов и посмотреть, сколько времени вам понадобится, чтобы их найти. Конечно, вам нужно будет в совершенстве знать английский алфавит, так что попрактикуйтесь и в этом. Используйте направляющие слова вверху каждой страницы словаря; и продолжайте практиковаться, пока не найдете любое слово в течение 10 секунд.Вам также следует попрактиковаться в поиске слов на своем родном языке в двуязычном словаре. Если вы используете электронный словарь, найдите время дома, чтобы узнать, как он работает, и снова попрактикуйтесь в быстром поиске слов.
Поиск правильного значения английского слова
Очень часто, когда вы смотрите на новое английское слово, вы обнаруживаете, что оно имеет несколько значений. Если вы не уверены, какой из них правильный, вот что вы можете сделать:
- Сначала проверьте все значения и найдите то, которое имеет наибольший смысл в контексте, в котором вы нашли это слово.(Очень часто многие разные значения схожи, и этого должно быть достаточно, чтобы дать вам хорошее представление о том, что означает слово.)
- Во-вторых, если вы действительно хотите убедиться, подумайте, что это за слово на вашем родном языке, и поищите его в двуязычном словаре. Если один из английских переводов — это исходное слово, которое вы искали, то вы можете быть удовлетворены тем, что нашли правильное значение.
Как найти правильное написание
Еще одна проблема, с которой вы можете столкнуться, — это когда вы хотите проверить правописание, но не можете найти искомое слово.Что ты можешь сделать?
- Если вы уверены в первых буквах, просто посмотрите вниз по странице, пока не найдете правильное написание. (Опять же, полезно убедиться, что значение соответствует ожидаемому.)
- Если вы не уверены в первых буквах, попробуйте другие варианты. Вы знаете, например, что некоторые слова, начинающиеся со звука -n , имеют первую букву k ; например нож , рыцарь . Так что, если вы не можете найти слово под N , попробуйте поискать на страницах K .
- Если вы все еще не можете найти слово, подумайте, какое оно есть на вашем языке, и поищите его в своем двуязычном словаре.
[Совет по использованию компьютерной проверки орфографии]
Как найти правильный английский перевод слова на вашем языке
Когда вы найдете слово на своем родном языке в двуязычном словаре, вы, вероятно, обнаружите, что существует более одного английского перевода. Если вы не уверены, что использовать, вы можете попробовать обратный перевод .Это означает, что вы ищите английские переводы один за другим в одноязычном словаре. Если слово имеет определение, которое соответствует слову на вашем языке, вы можете безопасно использовать его.
Знание, когда использовать словарь
Если вы будете искать каждое новое слово, которое видите или слышите, вы проведете весь день со словарем в руке. Это не хорошо! Вы должны проявить смекалку и выбрать правильные слова для проверки и подходящее время для этого. Постарайтесь следовать приведенным ниже советам, и вы станете гораздо более эффективным учеником языка:
- Когда вы найдете новое слово во время чтения, закончите предложение (лучше: абзац).Если вы не угадали значение, но оно все еще кажется важным, вы можете найти его. Чтобы не прерывать чтение слишком надолго, вы должны найти его значение на своем родном языке, используя двуязычный словарь.
- Когда вы слышите новое слово в классе (или учитель написал его на доске), подождите и продолжайте слушать. Следующие слова учителя могут помочь вам понять это слово. Если вы заглянете в свой словарь, вы не услышите, что будет дальше, и это затруднит понимание урока.
Если вы думаете, что это слово очень важно, вы можете скопировать его с доски или написать, как вы думаете, как оно пишется. Позже вы можете спросить учителя или другого ученика, что это значит.
Отображение одной страницы (Microsoft Word)
Экран Уолтера показывает две страницы его документа, расположенные рядом. Ему нужна только одна страница во всю ширину экрана, но он не знает, как это изменить.
По мере настройки параметров масштабирования, используемых в Word, вы можете заметить, что Word автоматически отображает несколько страниц документа одновременно.Это особенно актуально, если вы используете широкоформатный монитор с высоким разрешением. В этом случае, когда вы уменьшаете коэффициент масштабирования почти до 50%, Word автоматически переключается на отображение двух страниц.
Есть несколько способов вернуться к отдельной странице. Однако первое, что вам нужно сделать, — это убедиться, что вы не используете одно из нестандартных представлений Word. Например, если вы находитесь в режиме макета чтения, это может повлиять на то, что находится на вашем экране. Попробуйте нажать клавишу Esc , используя значки представления в строке состояния или выбрав пункты меню «Вид», чтобы вернуться к обычному виду, например к обычному или макету страницы.
Один из простых способов отобразить только одну страницу — это просто немного «уменьшить масштаб», удерживая нажатой клавишу Ctrl при перемещении колеса прокрутки мыши. Когда вы увеличиваете масштаб, и Word обнаруживает, что больше не может отображать две страницы на экране, он должен автоматически переключиться, чтобы отображать только одну страницу.
Другой подход — выбрать «Масштаб» в меню «Вид», чтобы отобразить диалоговое окно «Масштаб». (См. Рисунок 1.)
Рисунок 1. Диалоговое окно «Масштаб».
Установите переключатель «Ширина страницы» и нажмите «ОК». Word рассчитывает правильный процент масштабирования для отображения одной страницы с шириной, доступной на вашем экране. При желании вы можете выбрать один из других параметров одностраничной печати — «Вся страница» или «Ширина текста». (Выберите тот, который придает вам желаемый вид.)
Если по какой-либо причине настройки масштабирования по-прежнему выглядят неправильно, вас может заинтересовать информация, представленная на этой странице сайта Word MVP:
http: // wordmvp.ru / FAQs / General / SaveViewAndZoom.htm
WordTips — ваш источник экономичного обучения работе с Microsoft Word. (Microsoft Word — самая популярная программа для обработки текстов в мире.) Этот совет (966) применим к Microsoft Word 97, 2000, 2002 и 2003. Вы можете найти версию этого совета для ленточного интерфейса Word (Word 2007 и новее) здесь: Отображение одной страницы .
Автор Биография
Аллен Вятт
Аллен Вятт — всемирно признанный автор, автор более чем 50 научно-популярных книг и многочисленных журнальных статей.Он является президентом Sharon Parq Associates, компании, предоставляющей компьютерные и издательские услуги. Узнать больше о Allen …
Условное воспроизведение аудиофайла
Вы можете добавлять аудиофайлы на лист Excel, но что, если вы хотите, чтобы конкретный аудиофайл воспроизводился только при значении в …
Узнайте большеНумерация нового абзаца не работает должным образом
Функция нумерации в Word может быть немного сложной для навигации.Иногда работает как надо, а иногда кажется …
Узнайте большеИзменение символов на клавишах клавиатуры
Хотите назначить необычные символы клавишам клавиатуры для символов, которые вы редко используете? Есть несколько способов …
Узнайте больше о структуре семействаслов | TeachingEnglish | British Council
Он показывает, как слова в одной семье размещаются на разных уровнях, и предназначен для учителей, которые могут использовать его для планирования курсов, программ и уроков.WFF является результатом исследовательской премии ELT и был разработан Ричардом Уэстом.
Что такое Word Family Framework (WFF)?
WFF — это доступный для поиска ресурс для учителей и изучающих английский язык, который состоит из более чем 22 000 словарных статей, упорядоченных по шести уровням в соответствии с Общеевропейскими компетенциями владения языком.
Начать использовать Word Family Framework
Для чего можно использовать WFF?
WFF может использоваться учебными заведениями, учителями и учащимися для создания целевых словарей для индивидуального обучения, планирования учебных планов и уроков, разработки материалов и подготовки к экзаменам.Его можно использовать для двух разных типов выбора словаря:
«Вертикальный поиск»
- Определение всех словарных статей на одном уровне CEFR.
- Определение всех словарных элементов на нескольких уровнях CEFR.
«Горизонтальный поиск»
- Определение уровня CEFR отдельного слова или группы слов.
- Определение уровней CEFR всех членов словарного семейства, чтобы решить, какие элементы стоит изучить.
- Выявление неизвестных членов семейств слов с целью расширения словарного запаса учащегося.
Как можно искать в WFF?
WFF можно искать тремя основными способами:
1. Для горизонтального поиска определенного слова или элемента введите искомый термин в поле поиска.
2. Для вертикального поиска, чтобы найти все элементы на одном или нескольких уровнях CEFR, отметьте () все необходимые уровни CEFR.
3.Чтобы загрузить полный WFF, щелкните поле «Загрузить».
Как WFF соотносится с Общеевропейской системой компетенций (CEFR)?
CEFR включает утверждения о словарном диапазоне учащегося на каждом из шести уровней, от A1 до C2.
Дескрипторы CEFR делают количественные утверждения о словарном репертуаре учащегося на каждом уровне, но не останавливаются на том, чтобы указать, насколько велик этот репертуар на каждом уровне или какие словарные элементы будут подходить для каждого уровня.Тем не менее, CEFR предлагает пользователям Структуры «рассмотреть и, при необходимости, указать:
- , какие лексические элементы (фиксированные выражения и отдельные словоформы) учащемуся потребуется / уметь / потребовать для распознавания и / или использования;
- , как они выбираются и заказываются ».
Именно такой выбор и упорядочение лексических элементов WFF предлагает пользователям.
Насколько велика WFF?
WFF включает более 22 000 слов и словарных статей.Он начинается со списка из 6000 наиболее распространенных и полезных заглавных слов, расположенных в алфавитном порядке для облегчения доступа. Большинство заглавных слов служат отправной точкой для семейства слов, которое включает родственные слова, производные и соединения, составляющие семейство. Затем все члены семьи представлены на нескольких уровнях, чтобы можно было быстро определить относительную ценность каждого элемента.
Как были выбраны слова в WFF?
Словарные элементы, представленные в WFF, были выбраны из обзора большого количества опубликованных источников и списков слов, выпущенных в Великобритании, США, Германии, Европе и Китае.Эти списки различаются по размеру и функциям, и элементы в списках были выбраны в соответствии с различными критериями. Поэтому исследование, предшествовавшее разработке WFF, началось с детального изучения этих списков, чтобы определить уровни согласия между этими различными источниками. Таким образом, WFF представляет собой единое мнение по поводу уровня каждого словарного элемента.
Чем WFF отличается от словарей и списков слов?
Традиционно словари и списки слов представляют лексические элементы в алфавитном порядке.WFF, однако, представляет слова в виде семейств. В каждую семью могут входить предметы, которые не соответствуют строгому алфавитному порядку. Так, например, семейная ценность включает такие слова, как обесценить, оценить и бесценный, которые в обычном словаре или списке были бы сильно отделены от значения, ценного и бесполезного. Они представлены здесь вместе, потому что широко распространено мнение, что восприятие слов как членов семьи, а не изолированно, способствует эффективному изучению словарного запаса:
Что такое столбец X и как его использовать?
Как можно увидеть здесь, в дополнение к шести уровням, выровненным по CEFR, WFF включает столбец X.В этот столбец включены дополнительные члены семейств слов, которые либо а) выходят за пределы шкалы A1 – C2, или б) не включены в основную шкалу из-за недостаточной информации в данных исследования. В нем представлены предметы разного вида:
Учащиеся и учителя могут выбрать из столбца X предметы, которые они считают полезными и легкими для изучения или преподавания. Таким образом, WFF позволяет пользователям не только выбирать словарь на определенном уровне (вертикальный поиск), но также просматривать элементы в одном семействе на разных уровнях (горизонтальный поиск).
Что не входит в WFF?
WFF включает более 22 000 единиц английской лексики. Он охватывает как британский, так и американский английский с вариантами написания (честь / честь) и вариантами терминов (лифт / лифт). Тем не менее, это структура общего английского языка, и поэтому она не включает словарные элементы академического, делового, научного или технического английского языка. Он также не включает диалект или устаревшие слова, встречающиеся за пределами общего ядра британского или американского английского.
Могу ли я адаптировать WFF к моему собственному контексту?
Признано, что WFF может не полностью подходить для всех учащихся или всех учебных ситуаций. По этой причине WFF будет включать интерактивное измерение, и пользователям предлагается обсудить свои взгляды и способы использования WFF с Британским Советом и другими пользователями на дискуссионном форуме WFF (щелкните для доступа). Наше намерение состоит в том, чтобы это обсуждение привело к введению средства, которое позволит пользователям загружать и адаптировать WWF к их конкретным местным условиям.
WFF была разработана для Британского Совета Ричардом Уэстом, который хотел бы поблагодарить д-ра Венди Скарлин и г-жу Джуди Эрмитт за вклады.
Узнайте больше о практическом применении Word Family Framework в этой статье:
Вест Р. (2015). Хранение этого в семье. Профессиональный преподаватель английского языка . 97.
СОКРАЩЕНИЯ
сокращение сокращение
прил прилагательное
adv наречие
Am Американский
Aust Австралийский
Брит Британский
C countable (имя существительное)
сравн. сравн.
соединение соединение
det определитель
esp особенно
восклицательный восклицательный
рис переносной
I непереходный (глагол)
n сущ
nC исчисляемое существительное
nCU исчисляемое и несчетное существительное
npl существительное во множественном числе
н.у. неисчислимое существительное
отр. отриц.
опп напротив
пройти пассив
phr v фразовый глагол
pl множественное число
преп. преп.
местоимение местоимение
Шотландия Шотландия
петь единственное число
sup превосходная степень
T переходный (глагол)
U uncountable (имя существительное)
usu обычно
v глагол
vI непереходный глагол
vIT переходный и непереходный глагол
vT переходный глагол


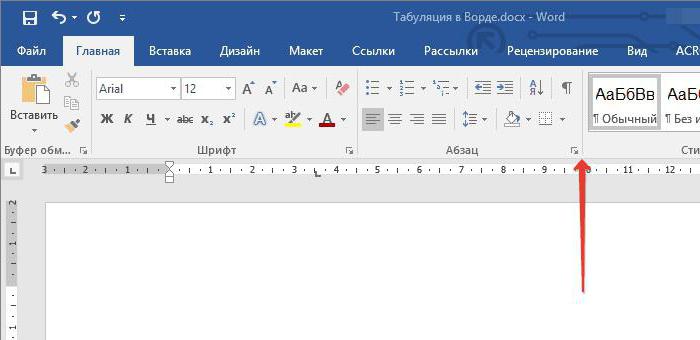

 У Word одна из лучших систем проверки орфографии и грамматики.
У Word одна из лучших систем проверки орфографии и грамматики.
 Я признаю, что этот ход может быть сложным, поэтому я использую сочетания клавиш или кнопки на ленте для продвижения или понижения темы.
Я признаю, что этот ход может быть сложным, поэтому я использую сочетания клавиш или кнопки на ленте для продвижения или понижения темы.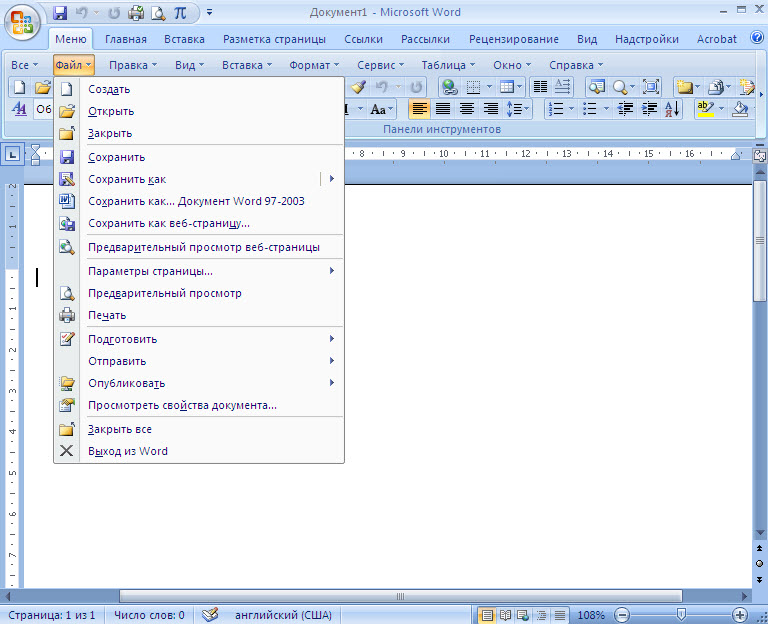
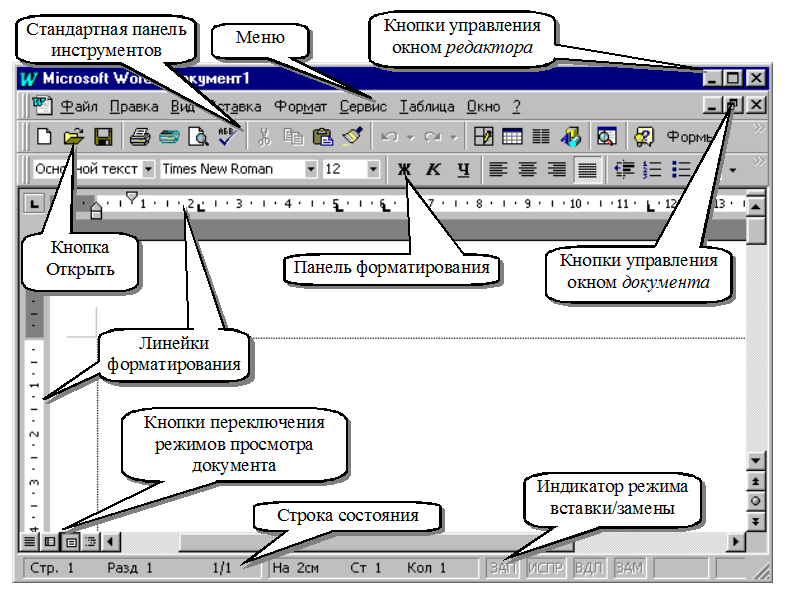
 dot , .dotm , .dotx
dot , .dotm , .dotx