Как удалить Windows — пошаговая инструкция с фото
IT новости » Статьи » Полезные статьи
Пошаговая инструкция по удалению Windows
Если вы решили, но не знаете, как удалить Windows с компьютера или ноутбука, для начала точно определитесь, какой цели вы хотите достичь:
[dt_list style=”2″ bullet_position=”middle” dividers=”false”][dt_list_item image=””]Заменить одну Windows на другую[/dt_list_item][dt_list_item image=””]Удалить Windows 7 или 8 и установить другую версию Windows[/dt_list_item][dt_list_item image=””]Безвозвратно удалить ОС Windows с жесткого диска[/dt_list_item][/dt_list]
Для перехода к конкретным действиям решите, хотите ли вы перейти с одной ОС на другую (например, с Виндовс на Линукс) или же вам просто нужно отформатировать раздел с системой, чтобы в дальнейшем использовать данный диск как дополнительный или вовсе передать кому-то ещё.
Прежде, чем приступать к действиям, в любом случае убедитесь, что сохранили всю важную информацию в безопасном месте на другом локальном или внешнем диске, на флэшке или же на DVD.
Теперь рассмотрим способы удалить Windows в зависимости от необходимого результата.
Замена одной Windows на другую
Если ваша текущая система стала некорректно
работать в связи с каким-либо повреждением и требует переустановки или вы решили обновить её до новой версии (например, установить Windows 8 вместо Windows 7), то всё очень просто.
Переместите важные для вас данные с рабочего стола, из папки «Документы» и других папок на диске «С», установите носитель с Windows и запускайте обычную установку. На стадии, когда нужно будет выбрать раздел, в который устанавливается новая ОС, выберите диск «С» и кликните по кнопке «Форматировать». Это очистит раздел от всех хранящихся на нём данных, в том числе и от старой версии Windows.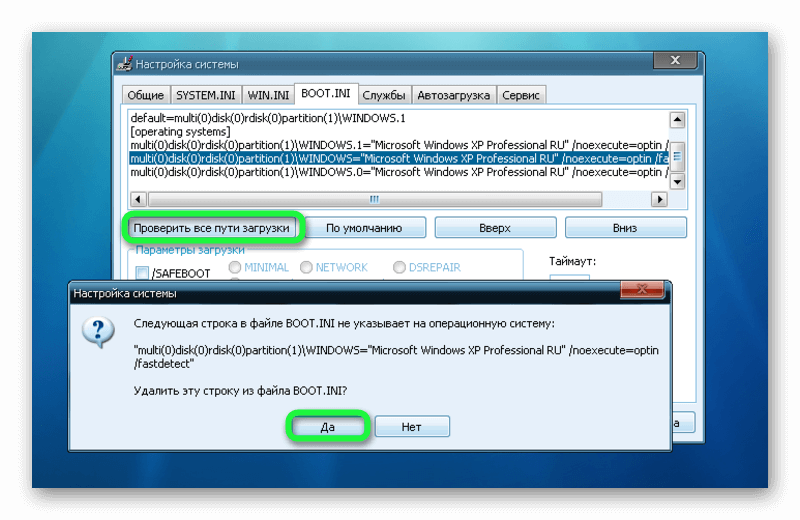
Такой же схемы следует придерживаться, если вы хотите удалить Windows и установить другую ОС, например, Linux.
Важно!
Если после произведенного удаления ОС у вас возникли сложности с установкой Windows, вы можете обратиться к специалистам UService за профессиональной помощью.
ПРАЙС-ЛИСТ
На компьютере установлены две операционные системы и нужно удалить одну из них
Допустим, у вас одновременно установлены Windows 7 и Windows 8 и вы хотите удалить Windows 7 с компьютера или ноутбука, чтобы использовать более позднюю версию.
В таком случае мало просто отформатировать диск с нежелательной Windows. Сначала нужно удалить эту систему из списка загрузчика, чтобы при запуске вам не предлагали выбор из двух разных версий.
Для этого на рабочем столе нажмите клавиши Win + R, и в открывшемся меню «Выполнить» введите команду msconfig, после чего щёлкните «ОК» или нажмите Enter. Появится окно с настройками.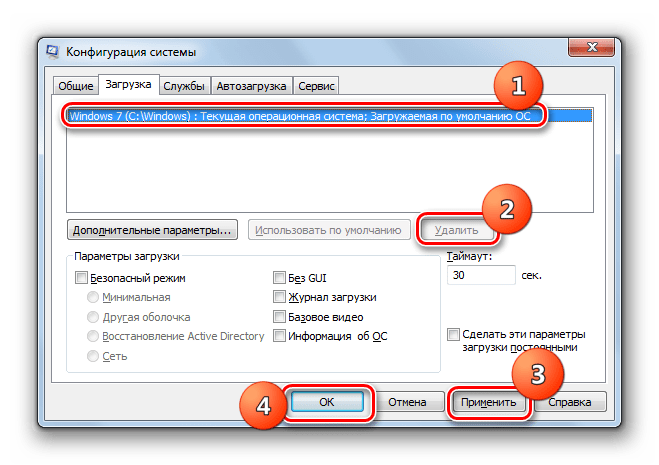 Откройте вкладку «Загрузка» и увидите список из двух (или более, если на компьютере установлены другие ОС) систем. Сначала выделите ту, которую хотите использовать, и щёлкните «Использовать по умолчанию». Затем выберите систему, которую хотите удалить, и кликните «Удалить». После этого компьютер запросит перезагрузку. Выполните её.
Откройте вкладку «Загрузка» и увидите список из двух (или более, если на компьютере установлены другие ОС) систем. Сначала выделите ту, которую хотите использовать, и щёлкните «Использовать по умолчанию». Затем выберите систему, которую хотите удалить, и кликните «Удалить». После этого компьютер запросит перезагрузку. Выполните её.
Видео с наглядной демонстрацией удаления ненужной Windows
Теперь выбранная вами Windows должна запускаться сразу, без меню выбора загрузки.
форматирование диска через КомпьютерОстаётся только отформатировать диск, на котором установлена старая система. Зайдите в «Компьютер», щёлкните по нужному разделу правой кнопкой мыши и выберите опцию «Форматировать».
Будьте внимательны!
Проверьте, чтобы на этом диске не оставалось никаких важных файлов, ведь все они будут удалены в ходе данной процедуры.
Форматирование можно провести и через командную строку.
Снова откройте окно «Выполнить», удалите предыдущую команду, если она сохранилась, и введите cmd.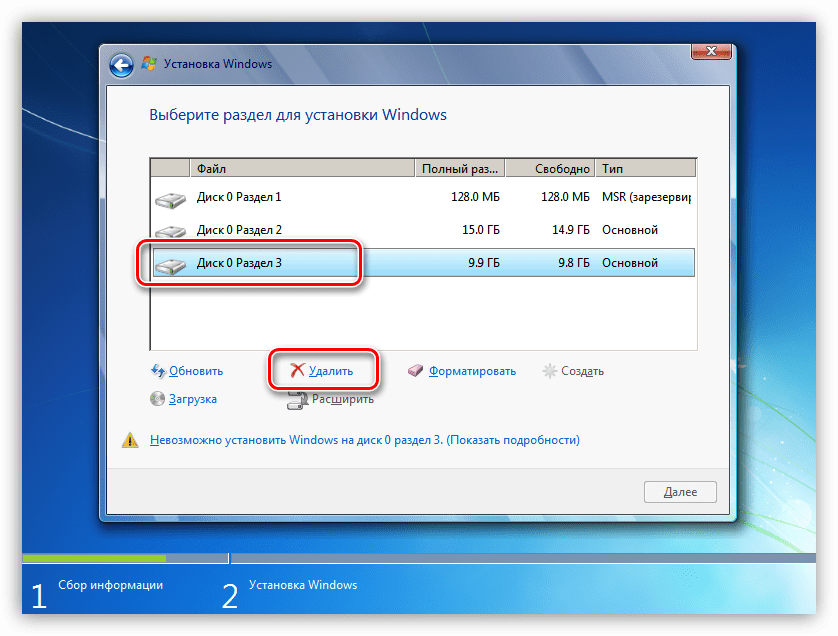 Откроется чёрное окно, в котором латинскими буквами набирайте команду format, затем ставьте пробел и вводите букву – метку тома, который нужно отформатировать (в данном случае, это диск «D»), поставьте после неё двоеточие, а затем жмите Enter.
Откроется чёрное окно, в котором латинскими буквами набирайте команду format, затем ставьте пробел и вводите букву – метку тома, который нужно отформатировать (в данном случае, это диск «D»), поставьте после неё двоеточие, а затем жмите Enter.
После форматирования все файлы старой системы будут удалены, и на вашем компьютере останется только одна ОС. Порядок действий одинаковый вне зависимости от того, какую именно – старую или новую – Windows вы хотите удалить. Этой же схемы следует придерживаться, если удаляемая виндовс расположена не на другом локальном диске, а на дополнительном жёстком диске.
Полное форматирование жёсткого диска
Если по какой-то причине вы хотите полностью очистить жёсткий диск, не устанавливая на него новой ОС (например, при продаже компьютера или самого жёсткого диска), то тут не обойтись без дополнительного ПО, которое можно скачать или купить в Интернете.
С одной стороны, можно просто запустить установку Windows, с помощью неё отформатировать все разделы, но не проводить саму установку.
Этот вариант вполне приемлем, если вы планируете пользоваться этим диском лично или на нём не было никакой важной информации, которую вы хотели бы сохранить в тайне. Ведь такое форматирование не удаляет данные, а просто открывает их для перезаписи.
Windows в таком случае воспринимает их, как пустое пространство, но на самом деле оно остаётся заполненным. Иными словами, самая простая программа по восстановлению данных сможет легко вернуть их обратно. Если подобная перспектива не рассматривается или не пугает вас, то можете воспользоваться этим способом.
Если же вам требуется удалить виндовс с компьютера надёжно и навсегда, то можете воспользоваться утилитой HDD Low Level Format Tool. Она удаляет безвозвратно(!) все данные с жёстких дисков любых производителей и типов, также может восстанавливать повреждённые сектора, что иногда спасает старые, отказывающиеся работать диски.
Кроме того, зная точное название вашего накопителя, вы можете скачать специальную утилиту для низкоуровневого форматирования конкретного типа устройств.
Однако, для использования подобного ПО необходимо хотя бы базовое знание компьютера, и неподготовленному пользователю лучше не прибегать к их использованию во избежание критических аппаратных неисправностей.
Поделиться с друзьями
Как удалить windows 7
В этой статье я расскажу вам, как удалить Windows 7 с компьютера. Первое, что нужно сделать, это точно определиться, где находиться ваша система, а где та, которую нужно удалить.
Открываем «Мой компьютер» в адресную строку вписываем %SystemRoot% и нажимаем Enter. Нас перекинет в папку с текущей операционной системой.
Первое, что нужно сделать — это удалить загрузчик.
Находясь в операционной системе Windows XP, вставляем установочный диск с windows 7. Нажимаем Пуск-Выполнить (или клавиши Win+R). Вводим команду (Буква CD-ROM):\boot\bootsect.exe /nt52 ALL /force
В случае если вы находитесь в операционной системе Windows Vista то команда немного другая:
(Буква CD-ROM):\boot\bootsect.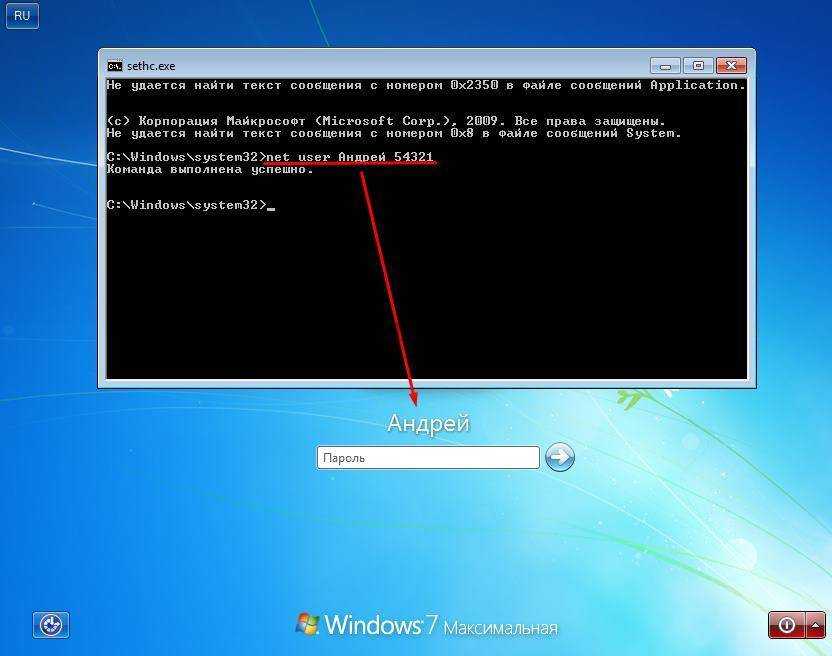 exe /nt60 ALL /force
exe /nt60 ALL /force
Как удалить windows 7 находясь в другой семерки? нажимаем Пуск-Выполнить (или клавиши Win+R). Пишем msconfig. Жмем Enter.
Во вкладке «Загрузка» удаляем строчку, которая не являеться текущей операционной системой.
После перезагрузки компьютера нужно зайти в свойства папки
Пуск-Настройка-Панель управления-Свойства папки-вкладка «Вид».
Снимаем флажок с поля «Скрывать защищенные системные файлы» и установите переключатель в скрытых файлах и папках на «Показывать скрытые файлы и папки»
Нажимаем Ок.
Удаляем файлы Boot.BAK и BootSect.BAK с раздела, где у вас установлена Windows XP. Если удаляем 7-ку из другой 7-ки не трогаем эти файлы.
Теперь нам нужно удалить 3 папки: Windows, ProgramFiles и Пользователи. Просто так удаляться не хотят, дело в правах доступа. Идем Пуск-Настройка-Панель управления-Свойства папки-вкладка «Вид».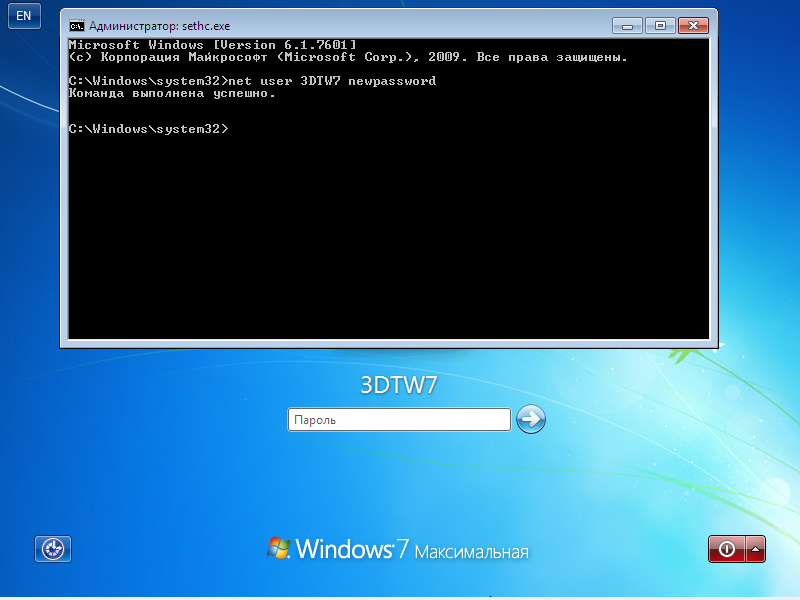
Ставим флажок на строчке «Использовать простой общий доступ к файлам», ставим «ок»
Далее на одной из 3-х папок жмем правой кнопкой мышки свойства. Переходим во вкладку Безопасность, нажимаем Дополнительно.
В открывшимся окне выбираем вкладку Владелец. Для 7-ки дополнительное действие, жмем «Изменить». В окошке «Изменить владельца на:» выбираем свою учетную запись. В моем случаем это Sandro. Ставим галочку «Заменить владельца субконтейнеров и объектов» жмем Ок.
Жмем опять правой кнопкой мышки по выбранной папке – Свойства. Переходим во вкладку Действующие разрешения и нажимаем Выбрать.
В окне «Введите имена выбираемых объектов» пишем имя вашей учетной записи. В моем случаем «Sandro».
Жмем Проверить имена на случай не ошиблись ли мы. Надпись станет такого типа, если все верно.
Нажимаем Ок 2 раза. Возвращаемся на вкладку Безопасность. Всем пользователям выставляем в разрешениях полный доступ.
Всем пользователям выставляем в разрешениях полный доступ.
В 7-ке жмем Изменить, чтобы редактировать. Нажимаем Применить.
Далее в разделе Безопастность жмем Дополнительно. Переходим во вкладку «Разрешения» Выбираем свою учетку. Ставим обе галочки.
Нажимаем «Ок» 2 раза. Теперь удаляем папку. Такие же самые процедуры делаем на все 3 папки.
В разделе, где была установлена 7-ка удаляем следующие файлы: ярлык Documents and settings, папки $Recycle.Bin, Recovery, файлы hiberfil.sys и pagefile.sys.
Ура, 7-ка удалена. Есть программа Unlocker. Если вышеперечисленным способом удалить не удалось, можно попробовать удалить ей.
Удаление 8-ки происходит похожим способом.
Если никак удалить не получается, то есть более радикальный способ, это отформатировать раздел, где находиться 7-ка. Тогда все данные на этом разделе будут стерты.
Удалить Windows 7 Recovery (Руководство по удалению)
Windows 7 Recovery — поддельная программа анализа и оптимизации компьютера который отображает ложную информацию, чтобы напугать вас и заставить поверить, что существует это проблема с вашим компьютером. Восстановление Windows 7 устанавливается через трояны, которые отображают ложные сообщения об ошибках и предупреждения безопасности на зараженном компьютере. Эти сообщения сообщит, что с жестким диском вашего компьютера что-то не так, и затем предлагает вам скачать и установить программу, которая может решить проблему. Когда вы нажмете на одно из этих предупреждений, Windows 7 Recovery будет автоматически загружена. и установить на свой компьютер.
После установки восстановление Windows 7 будет настроено на автоматический запуск, когда вы
войти в Windows. После запуска он будет отображать многочисленные сообщения об ошибках, когда
вы пытаетесь запускать программы или удалять файлы. Восстановление Windows 7 предложит вам
для сканирования вашего компьютера, который затем найдет множество ошибок, которые он заявляет
это не исправить, пока вы не купите программу.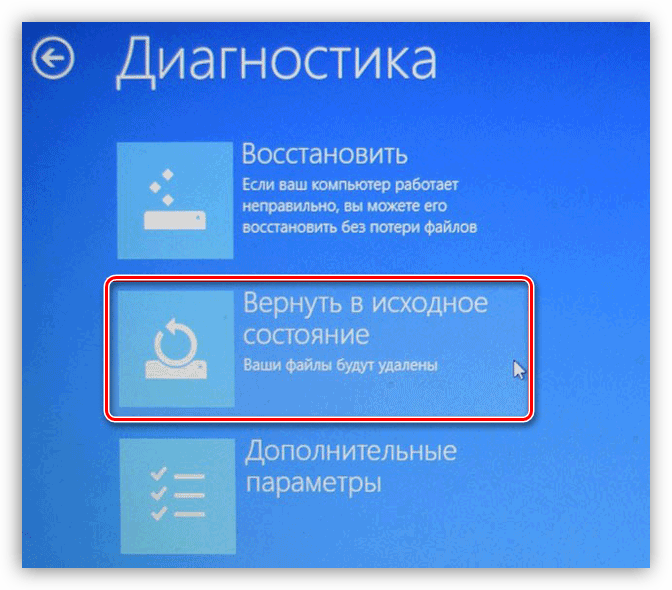
Чтобы еще больше создать впечатление, что ваш компьютер работает неправильно, Windows 7 Recovery также сделает так, чтобы определенные папки на вашем компьютере отображались
нет содержимого. При открытии этих папок, таких как C:\Windows\System32\ или различных
буквы дисков, вместо того, чтобы видеть обычный список файлов, он будет отображать
содержимое другой папки или создать впечатление, что папка пуста. Этот
делается для того, чтобы создать впечатление, будто на вашем жестком диске есть повреждения,
из-за чего ваши файлы не отображаются. Он делает это, добавляя +H или скрытый,
атрибут для всех ваших файлов, что приводит к тому, что ваши файлы становятся скрытыми.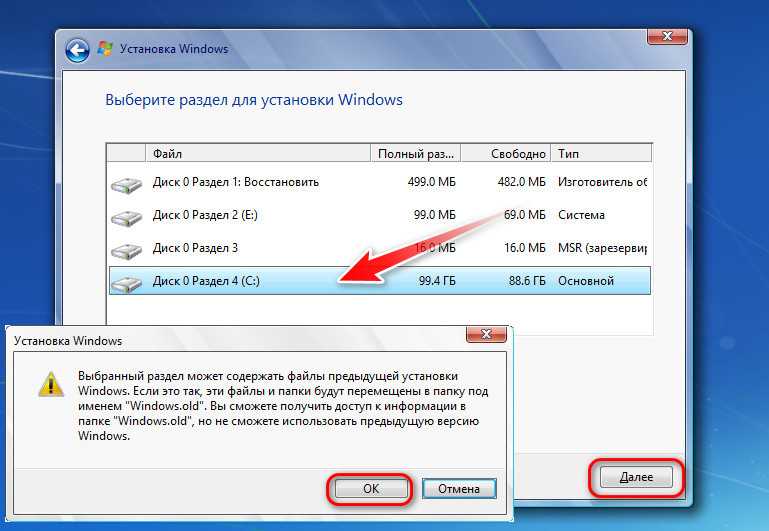
Как увидеть скрытые файлы в Windows
Windows 7 Recovery также пытается сделать так, чтобы вы не могли запускать какие-либо программы на твой компьютер. Если вы попытаетесь запустить программу, она остановит ее и сообщит что программа или жесткий диск повреждены. Он делает это, чтобы защитить себя от антивирусных программ, которые вы можете попытаться запустить и сделать ваш компьютер непригодным для использования так что у вас будет еще больше соблазна купить проходимца. Сообщения, которые вы увидите, когда попытаетесь запустить программу:
Сбой жесткого диска
Система обнаружила проблему с одним или несколькими установленными жесткими дисками IDE/SATA диски.Рекомендуется перезагрузить систему.
или
Системная ошибка
Произошла ошибка при чтении системных файлов. Запустите утилиту диагностики системы для проверки жесткого диска на наличие ошибок.или
Критическая ошибка
Критическая ошибка жесткого диска. Запустите утилиту диагностики системы, чтобы проверить жесткий диск. диск на наличие ошибок. Windows не может найти место на жестком диске. Ошибка жесткого диска.
После того, как вы закроете это предупреждение, вам будет представлено другое предупреждение, которое притворяется для программы, которая попытается исправить ваш жесткий диск.
Fix Disk
Диагностика восстановления Windows 7 просканирует систему для выявления проблем с производительностью.
Старт или Отмена
Если вы нажмете кнопку «Пуск», программа сделает вид, что сканирует ваш компьютер, а затем
констатировать, что с ним что-то не так.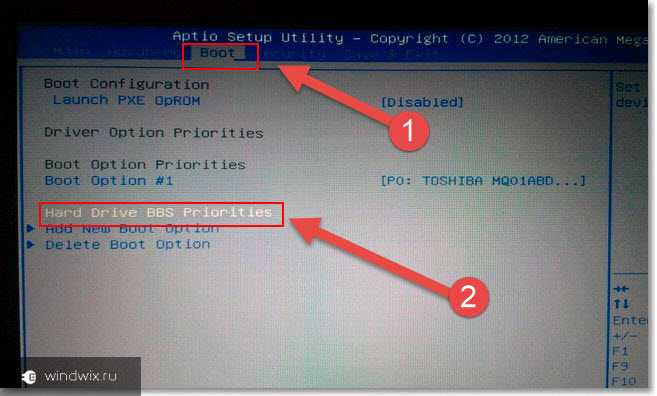 Это сообщение:
Это сообщение:
Диагностика восстановления Windows 7
Windows обнаружила ошибку жесткого диска.
Обнаружена проблема с секторами жесткого диска. Рекомендуется скачать следующие сертифицированныепрограммное обеспечение для устранения обнаруженных проблем с жестким диском. Вы хотите скачать рекомендуемое программное обеспечение?
Это просто дополнительные предупреждения, которые пытаются заставить вас думать, что ваш компьютер имеет серьезная проблема с жестким диском. Следует отметить, что если вы попытаетесь запустить запрограммируйте достаточное количество раз, и в конечном итоге это сработает.
При выполнении сканирования или использовании фальшивого восстановления Windows 7 будет указано, что многочисленные проблемы на вашем компьютере, но сначала вам нужно приобрести это, прежде чем он сможет исправить любой из них. Некоторые примеры поддельных проблем, которые он обнаруживает на вашем компьютере:
Запрошенный доступ к реестру запрещен.
Реестр требуется дефрагментация
Время чтения кластеров жестких дисков менее 500 мс
32% пространства на жестком диске не читается
Плохие сектора на жестком диске или повреждена таблица размещения файлов
Температура оперативной памяти графического процессора критически высока. Срочная оптимизация оперативной памяти требуется для предотвращения сбоя системы
Ошибка инициализации диска C
Температура оперативной памяти 83 C. Для нормальной работы требуется оптимизация.
Жесткий диск не отвечает на системные команды
Проблема безопасности данных. Целостность системы находится под угрозой.
Ошибка реестра — критическая ошибка
Пока работает восстановление Windows 7, оно также будет отображать ложные предупреждения от вашего Windows панель задач. Эти предупреждения предназначены для того, чтобы еще больше напугать вас, заставив думать, что ваш у компьютера неизбежный аппаратный сбой. Текст некоторых предупреждений можно увидеть включает:
Критическая ошибка!
Обнаружены поврежденные кластеры жестких дисков.Частные данные в опасности.
Критическая ошибка
Жесткий диск не найден. Отсутствует жесткий диск.Критическая ошибка
Использование оперативной памяти критически велико. Сбой оперативной памяти.Критическая ошибка
Windows не может найти место на жестком диске. Ошибка жесткого дискаКритическая ошибка!
Windows не удалось сохранить все данные для файла \System32\496А8300. данные были потеряны. Эта ошибка может быть вызвана сбоем вашего компьютера аппаратное обеспечение.Критическая ошибка
Произошла критическая ошибка при индексировании данных, хранящихся на жестком диске. Система требуется перезагрузка.Восстановление системы
Система восстановлена после критической ошибки. Целостность данных и жесткий требуется проверка целостности диска.Напоминание об активации
Активация восстановления Windows 7
Активация расширенного модуля требуется для исправления обнаруженных ошибок и повышения производительности проблемы.Пожалуйста, приобретите лицензию Advanced Module, чтобы активировать это программное обеспечение. и включить все функции.
Недостаточно места на диске
У вас очень мало места на локальном диске (C:).Windows — нет диска
Сообщение обработки исключения 0x0000013
Так же, как поддельные сообщения о повреждении и поддельные результаты сканирования, эти предупреждения предназначены только для того, чтобы напугать вас и заставить купить программу.
Что еще хуже, последние варианты этого семейства также устанавливали руткит TDSS. Этот руткит будет выполнять перенаправления при посещении поисковых ссылок в Google, проигрывать странные звуковые объявления и делать так, что вы не сможете обновить свои программы безопасности. Если вы заражены средством восстановления Windows 7 и не можете обновить определения защиты от вредоносного ПО Malwarebytes, скорее всего, у вас установлен этот руткит. Если это так, это руководство не сможет вам помочь, и вам следует вместо этого следовать инструкциям в этом разделе, чтобы получить индивидуальную помощь в удалении этой инфекции.
Руководство по подготовке к использованию перед использованием средств удаления вредоносных программ и обращением за помощью
Без сомнения, тактика, используемая этой программой, является мошеннической и преступной. Поэтому ни в коем случае не покупайте Windows 7 Recovery, а если у вас уже есть, пожалуйста свяжитесь с компанией, выпустившей вашу кредитную карту, и заявите, что программа является компьютерной инфекцией. и мошенничество, и что вы хотели бы оспорить обвинение. Чтобы удалить эту заразу и связанные с ними вредоносные программы, выполните действия, описанные в приведенном ниже руководстве.
Ваш компьютер теперь должен быть свободен от Восстановление Windows 7 Программа . Если ваше текущее антивирусное решение пропускает эту инфекцию, вы можете рассмотреть возможность приобретения PRO-версия Malwarebytes Anti-Malware для защиты от этих типов угроз в будущем.
Как убрать заставку в Windows 7
Планета заставок » Справка » Руководства » Windows » Как убрать заставку в Windows 7 Самый простой способ удалить заставку из Windows 7 – через панель «Программы и компоненты», но это будет работать только в том случае, если заставка была автоматически установлена программой установки (иногда называемой «мастером установки»).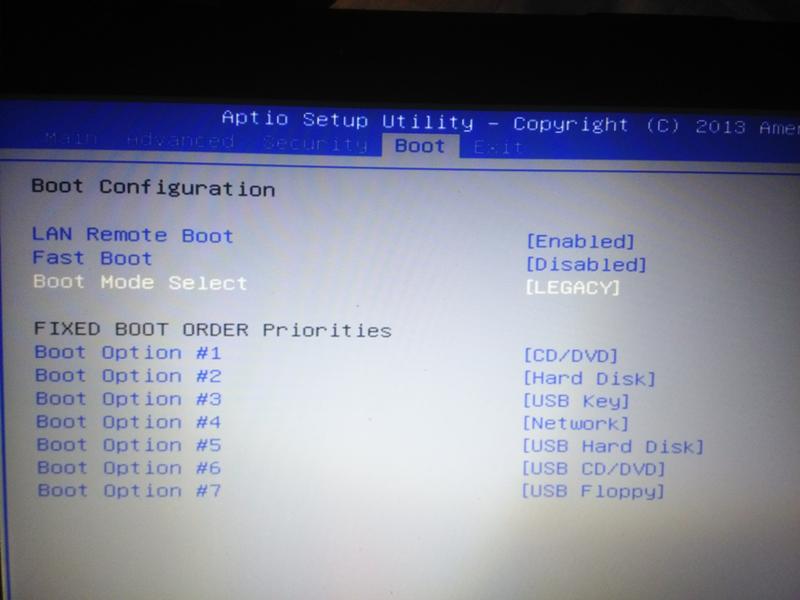
Если вы установили заставку, вручную скопировав файл заставки в папку Windows, вам потребуется вручную удалить этот файл, чтобы «удалить» заставку.
На этой справочной странице описаны оба метода удаления заставки.
Удаление через панель «Программы и компоненты»
Удалив заставку (или любое другое приложение) с вашего компьютера через панель «Программы и компоненты», вы можете быть уверены, что все файлы и настройки копируются на ваш компьютер, когда вы установили программу, теперь тоже будут начисто удалены.
Откройте панель управления
Сначала откройте панель управления, нажав кнопку «Пуск» в левом нижнем углу экрана, а затем выбрав ссылку «Панель управления», как показано на рисунке ниже.
Откройте панель «Программы и компоненты»
Затем найдите заголовок «Программы» на панели управления (обычно в левом нижнем углу всех параметров) и нажмите ссылку «Удалить программу», расположенную прямо под ним. .
Удалить заставку
Панель «Программы и компоненты» содержит список всех приложений, установленных в настоящее время в Windows 7, включая все заставки, установленные с помощью программы установки.
Найдите имя заставки, которую вы хотите удалить, щелкните ее один раз, затем нажмите кнопку «Удалить» над списком программ, чтобы запустить программу удаления.
Теперь следуйте инструкциям, чтобы завершить удаление заставки.
Если программа удаления завершится успешно, значит, вы удалили заставку из Windows 7 наилучшим образом. Однако, если программа удаления не удалась или заставки не было в списке программ, выполните шаги для ручного удаления ниже.
Удаление вручную с помощью проводника
Всякий раз, когда вы открываете панель настроек заставки для изменения, предварительного просмотра или настройки заставки, Windows просматривает несколько папок на жестком диске вашего компьютера в поисках файлов с типом файла «Заставка» ( то есть с расширением файла .scr).
При ручном удалении файла заставки из этих папок вы фактически удаляете заставку, и она больше не будет отображаться среди других заставок на панели настроек заставки. Если какие-либо другие файлы (такие как файлы конфигурации или изображения, используемые в заставке) были скопированы на ваш компьютер вместе с заставкой, они могут остаться после ручного удаления файла заставки.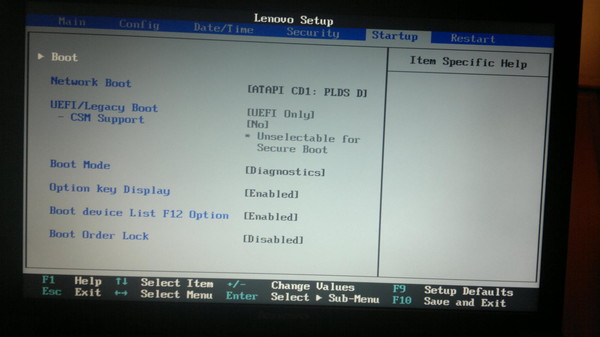
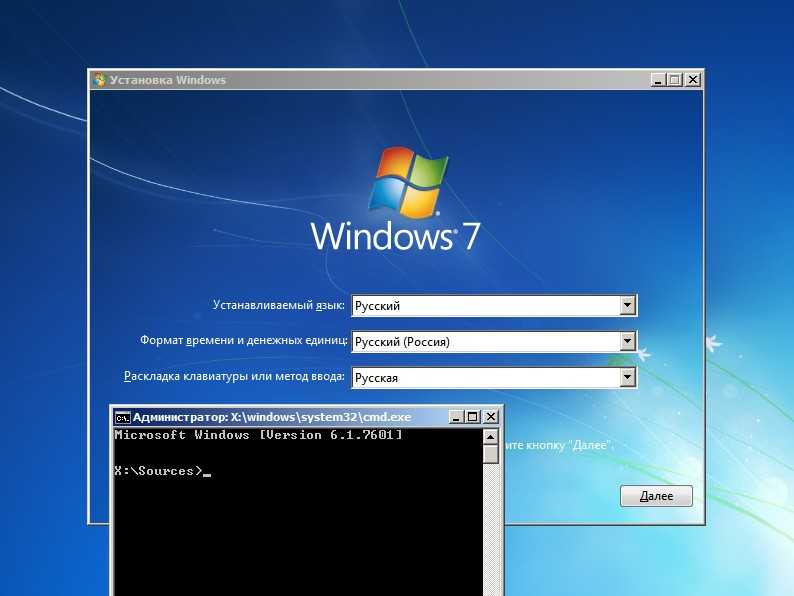 Рекомендуется перезагрузить систему.
Рекомендуется перезагрузить систему.
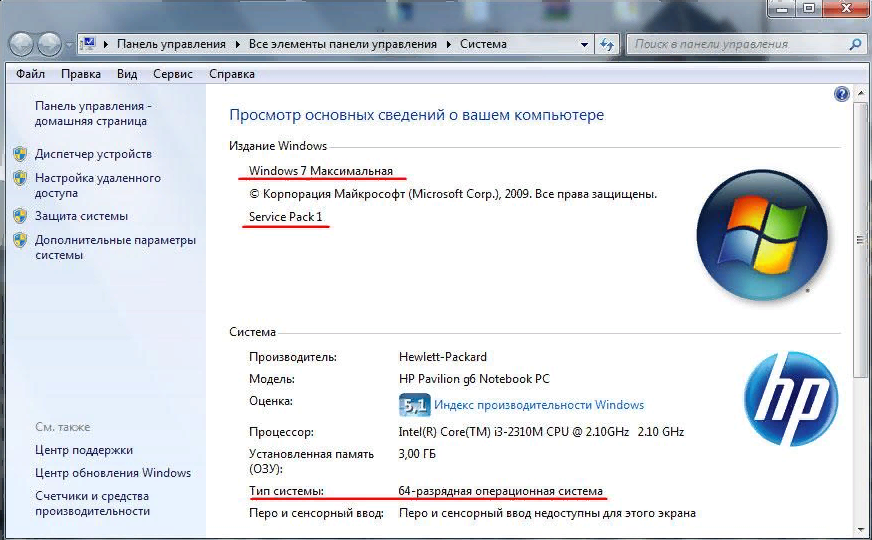 Частные данные в опасности.
Частные данные в опасности.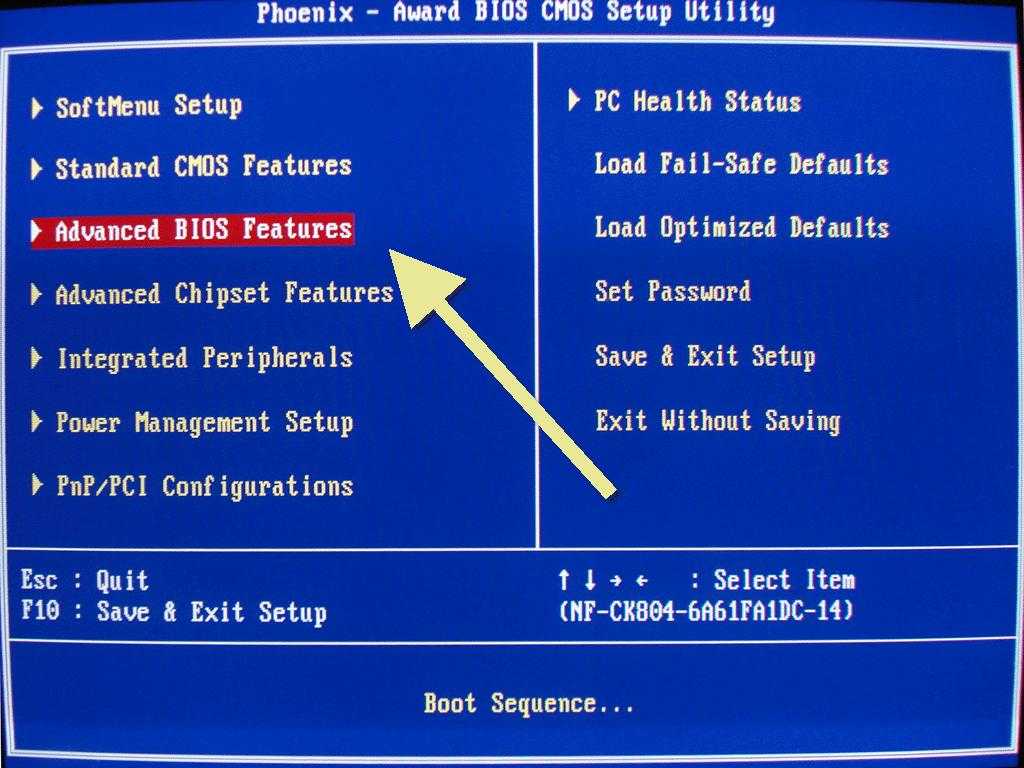 Пожалуйста, приобретите лицензию Advanced Module, чтобы активировать это программное обеспечение.
и включить все функции.
Пожалуйста, приобретите лицензию Advanced Module, чтобы активировать это программное обеспечение.
и включить все функции.