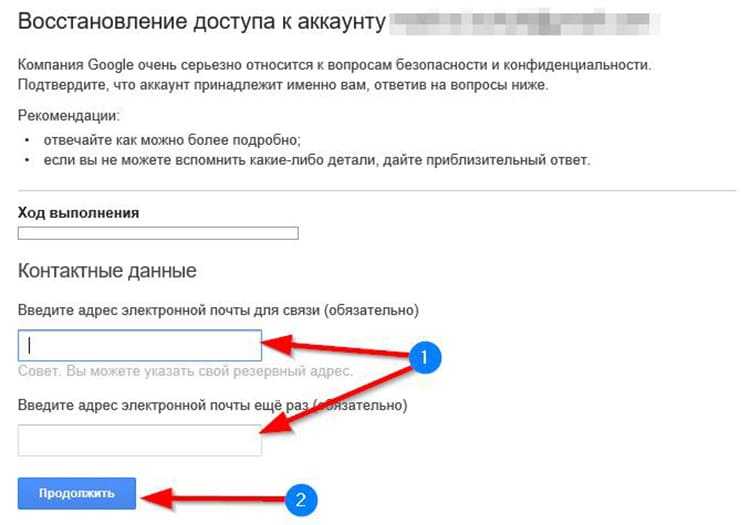Как сменить пароль в почте?
Электронный почтовый ящик является не только средством для получения и отправки писем. Взломанный ящик электронной почты может оказаться инструментом для мошенничества в руках злоумышленников. Если вы сомневаетесь в надежности пароля к своей электронной почте или подозреваете, что пароль могли узнать третьи лица, лучше всего заменить его.
Инструкция

Совет добавлен 23 июля 2014 Совет 2: Как поменять пароль в gmail Пароль к Gmail — не только ключ почтовому ящику, это — универсальный ключ доступа ко всем сервисам компании Google, начиная от Google+ и заканчивая платежной информацией в системе Android.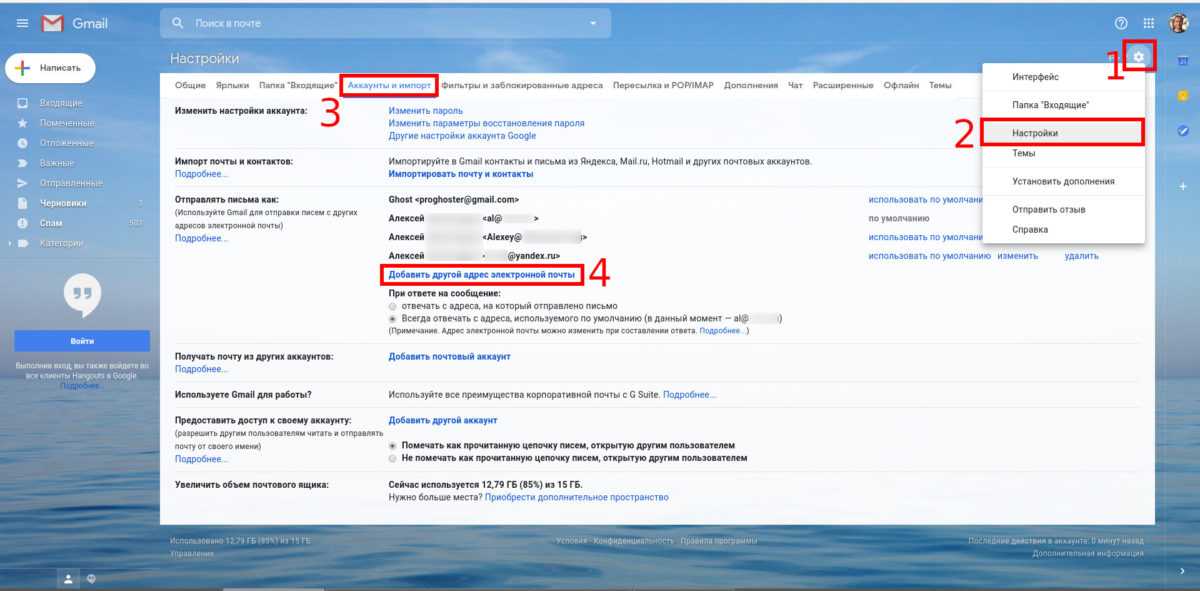 Если у вас простой пароль к этой почтовой системе, стоит задуматься о его смене на более сложный.
Если у вас простой пароль к этой почтовой системе, стоит задуматься о его смене на более сложный.
Инструкция
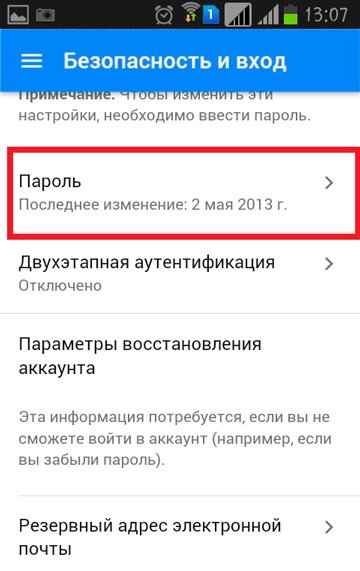 Кликните по ней, для того чтобы поменять пароль к Gmail.
Кликните по ней, для того чтобы поменять пароль к Gmail.Полезный совет Если вы затрудняетесь с выбором надежного пароля, воспользуйтесь рекомендациями Google по этому поводу. Ссылка на справочный материал будет расположена в левой части страницы, и будет называться «Подробнее о выборе надежного пароля…».Не используйте ваш пароль к Gmail на сторонних сайтах, это снизит риск получения ваших данных третьими лицами. Для того чтобы усложнить пароль, используйте чередование в нем заглавных и прописных букв.
Как изменить пароль Gmail (на ПК, Android или iPhone)
В этом кратком руководстве мы покажем вам, как изменить или сбросить пароль Gmail. На мобильном или настольном компьютере.
Вот что мы рассмотрим в этой статье:
- Как изменить пароль Gmail на рабочем столе
- Как изменить пароль Gmail на Android
- Как изменить пароль Gmail на iPhone
- Как защитить свою учетную запись Gmail
Периодическое обновление пароля Gmail защитит вас от взлома системы безопасности. Вот как вы можете изменить пароль своей учетной записи Gmail. Менее чем за 2 минуты.
Вот как вы можете изменить пароль своей учетной записи Gmail. Менее чем за 2 минуты.
Как изменить пароль Gmail на ПК
Необходимо изменить пароль Gmail из соображений безопасности? Вот как это сделать с компьютера (Mac или ПК). Выполните эти 6 простых шагов, чтобы создать новый пароль для своей учетной записи Google.
Шаг 1: Откройте Gmail в браузере.
Шаг 2: Щелкните значок шестеренки. И выберите Посмотреть все настройки .
Шаг 3: Перейдите на вкладку Accounts and Import .
Шаг 4: В разделе Изменить настройки учетной записи
выберите Изменить пароль .Шаг 5: Gmail откроется в новом окне. Подтвердите, что это вы, введя текущий пароль. И нажмите Далее .
Если вы не знаете свой текущий пароль, нажмите Забыли пароль? и Google даст вам несколько инструкций по сбросу пароля .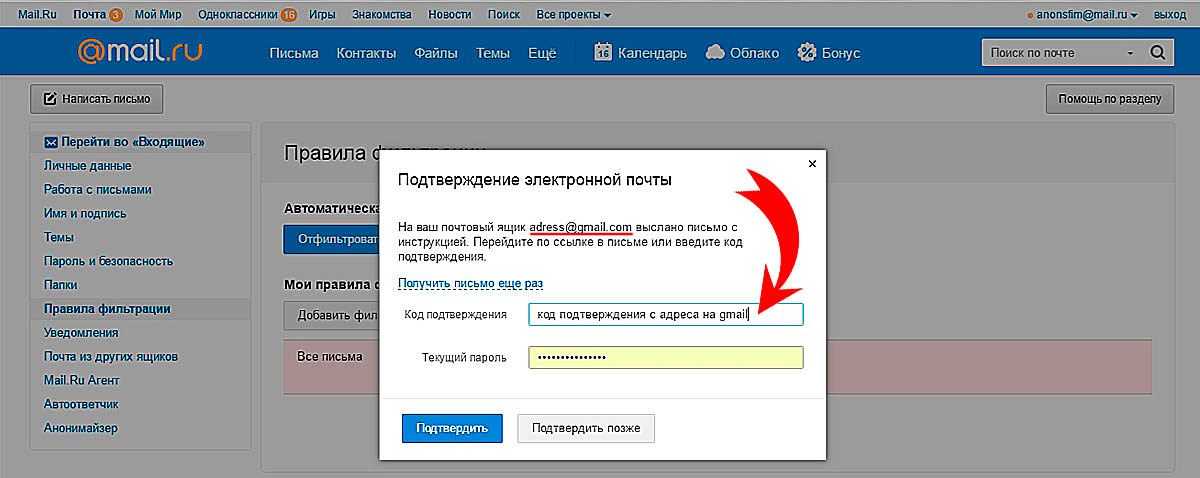
Шаг 6: Создайте новый пароль. Подтверди это. И нажмите Изменить пароль .
Вот и все. Вы успешно изменили свой пароль Gmail 🎉
Теперь вы должны получить предупреждение системы безопасности от Google, чтобы подтвердить, что ваш пароль был изменен.
Как изменить пароль Gmail на Android
Вы также можете изменить свой пароль в приложении Gmail. Вот как это сделать на вашем Android-устройстве.
Шаг 1: Откройте приложение Gmail на телефоне или планшете Android.
Шаг 2: Коснитесь трех горизонтальных линий (в верхней части экрана), чтобы отобразить меню Gmail.
Шаг 3: Прокрутите до конца. И выберите Настройки .
Шаг 4: Выберите учетную запись Gmail, пароль которой вы хотите изменить.
Шаг 5: В разделе Аккаунт нажмите Управление аккаунтом Google .
Шаг 6: Перейдите на вкладку Безопасность вашей учетной записи Google.
Шаг 7: Выберите Пароль .
Шаг 8: Подтвердите, что это вы, введя текущий пароль. Затем нажмите Следующий .
Если вы не можете вспомнить свой пароль, вы можете нажать Забыли пароль? , чтобы сбросить его.
Шаг 9: Введите новый пароль. Дважды. И нажмите Изменить пароль .
Поздравляем, вы только что изменили пароль Gmail на Android. Это было легко, верно?
Теперь вы должны получить уведомление от Google, чтобы подтвердить, что ваш пароль был успешно изменен. Вот как это выглядит ⤵️
Как изменить пароль Gmail на iPhone
Хотите изменить пароль Gmail на iPhone? Вы можете сделать это, выполнив аналогичный процесс.
Шаг 1: Откройте приложение Gmail на своем iPhone.
Шаг 2: Коснитесь изображения своего профиля (в правом верхнем углу экрана).
Шаг 3: Выберите
Шаг 4: Нажмите Личная информация .
Шаг 5: В разделе Основная информация выберите Пароль .
Шаг 6: Введите текущий пароль, чтобы подтвердить, что это вы. И нажмите Далее .
Шаг 7: Введите новый пароль. Подтверди это. И нажмите Изменить пароль .
И бум. Вот как вы можете изменить свой пароль Gmail на iPhone. Делайте это не реже одного раза в год, чтобы обезопасить свою учетную запись.
Как защитить свою учетную запись Gmail
Хотите пойти дальше? Вот что вы можете сделать, чтобы повысить безопасность своей учетной записи Gmail.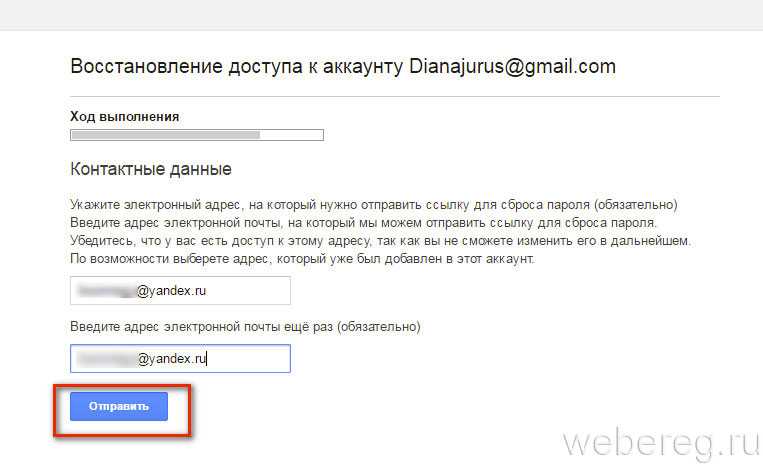
Включить двухэтапную аутентификацию в Gmail
Итак, вы изменили свой пароль Gmail. Следующее, что вы можете сделать, это включить многофакторную аутентификацию (MFA). Простой, но очень эффективный способ защитить вашу учетную запись .
По данным Microsoft, MFA блокирует почти 100% взломов аккаунтов. Так что стоит попробовать. Вот как.
Шаг 1: Откройте Gmail.
Шаг 2: Нажмите на изображение своего профиля.
Шаг 3: Выберите Управление учетной записью Google .
Шаг 4: Перейдите на вкладку Безопасность . Прокрутить вниз. И в разделе Вход в Google выберите Двухэтапная аутентификация .
Шаг 5: Откроется новое окно. Нажмите Начать .
Шаг 6: В целях безопасности Google попросит вас ввести пароль.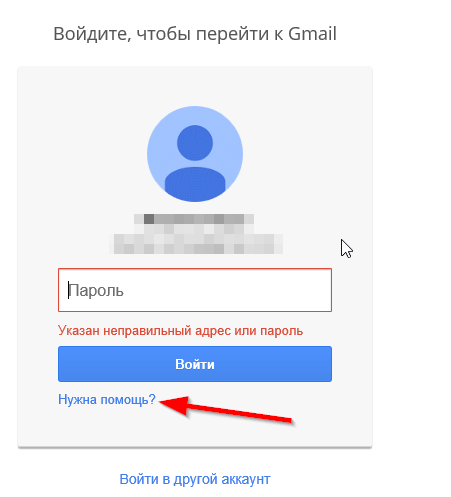
Шаг 7: Оттуда вы можете настроить двухэтапную аутентификацию. Google дает вам 3 возможности:
- Получайте коды с помощью текстовых сообщений или телефонных звонков.
- Получите уведомление на свой телефон.
- Или используйте ключ безопасности.
В нашем случае мы выберем второй вариант. Как только он будет включен, Google отправит уведомление на ваш телефон каждый раз, когда вы пытаетесь получить доступ к своей учетной записи Gmail.
Если вы довольны своим выбором, выберите Продолжить .
Шаг 8: Добавьте опцию резервного копирования. В нашем случае мы добавим еще один номер телефона в эту учетную запись Gmail. Затем нажмите . Отправьте .
Шаг 9: Google отправит на этот номер код подтверждения . Введите полученный код, чтобы подтвердить, что это вы. И нажмите Следующий .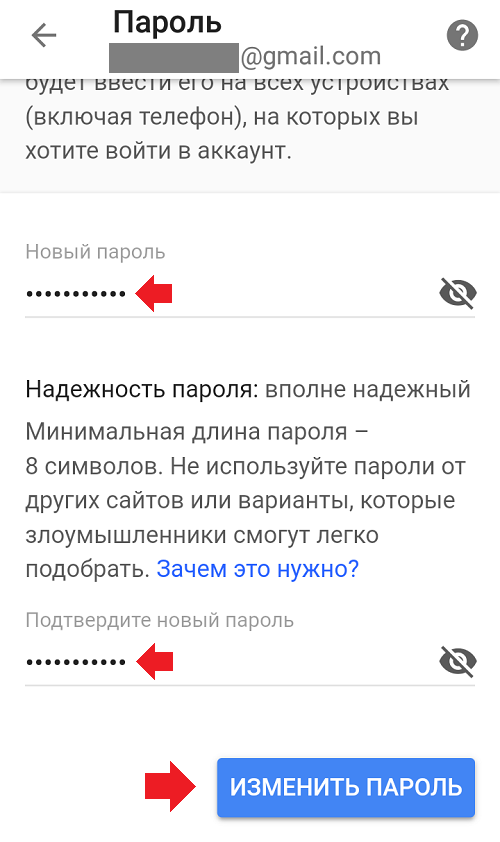
Шаг 10: Наконец, нажмите . Включите , чтобы включить многофакторную аутентификацию в вашей учетной записи Gmail.
Создайте надежный пароль
Не все пароли одинаковы. Такие пароли, как azerty123 , ваша дата рождения или имя вашего питомца , может быть легко запомнить. Но их также легко взломать.
Поэтому, если вы хотите усилить безопасность своей учетной записи Gmail, вам необходимо создать надежный пароль.
Вам поможет надежный пароль:
- Храните ваши личные данные в безопасности
- Защитите свою электронную почту, файлы и медиа
- Предотвращение несанкционированного доступа к вашей учетной записи
Чтобы создать более безопасный пароль, следуйте этим рекомендациям:
- Комбинируйте буквы, цифры и символы
- Попробуйте смешать ПРОПИСНЫЕ и строчные буквы
- Сделайте пароль длиной не менее 12 символов
- Используйте разные пароли для каждой из ваших учетных записей
- Избегайте очевидных слов и последовательностей, таких как «abc» и «123»
Боитесь забыть новый пароль? Тогда вы можете рассмотреть возможность использования инструмента управления паролями .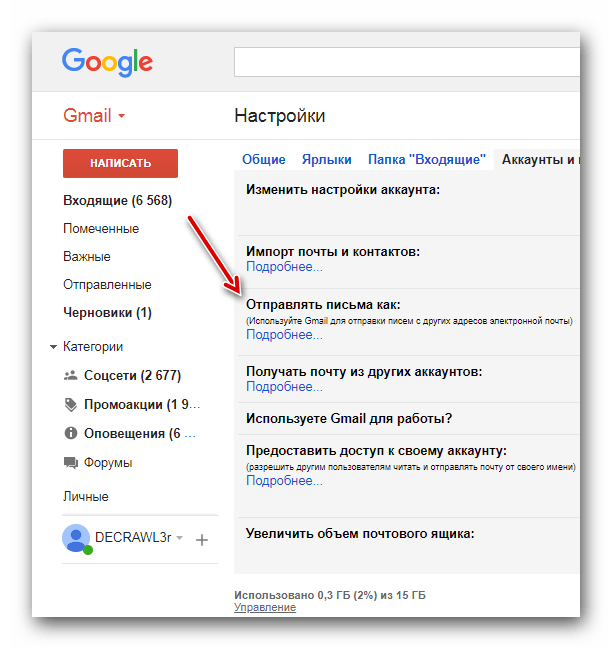
Добавьте резервный адрес или номер телефона в свою учетную запись Gmail
Наконец, вы можете добавить в свою учетную запись резервный номер телефона или адрес электронной почты. Это поможет вам сбросить пароль Gmail , если кто-то взломает вашу учетную запись. Или если вы забыли свой пароль.
Чтобы добавить резервный адрес электронной почты, выполните следующую простую процедуру:
Шаг 1: Войдите в свою учетную запись Google.
Шаг 2: Нажмите Личная информация .
Шаг 3: В разделе Контактная информация выберите Электронная почта .
Шаг 4: Нажмите Добавить адрес электронной почты для восстановления .
Шаг 5: Войдите в систему, чтобы подтвердить, что это вы.
Шаг 6: Добавьте адрес электронной почты для восстановления.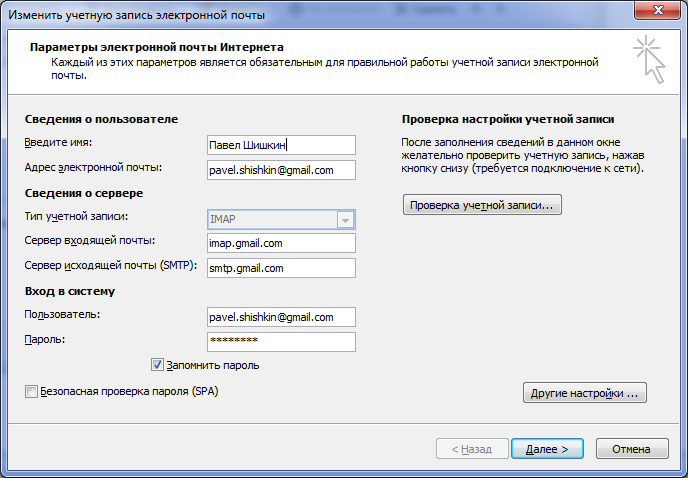 И нажмите Следующий .
И нажмите Следующий .
Шаг 7: Введите 6-значный код , отправленный на резервный адрес электронной почты. И нажмите Подтвердить .
Готово. Отныне вы можете использовать этот адрес электронной почты, чтобы легко вернуться в свою учетную запись Google, если вы когда-нибудь не сможете войти в нее.
С этим дополнительным уровнем безопасности ваш пароль и ваша учетная запись Gmail должны быть в большей безопасности, чем когда-либо.
Заключение
Хорошо. Итак, вы изменили свой пароль Gmail. Вы включили многофакторную аутентификацию. И вы добавили резервный адрес электронной почты или номер телефона в свою учетную запись. В целом, ваш почтовый ящик Gmail сейчас выглядит довольно безопасным.
Теперь, когда ваша электронная почта в безопасности, вы можете захотеть максимально эффективно использовать свою учетную запись Gmail.
Вы можете сделать это с помощью надстройки, такой как Mailmeteor.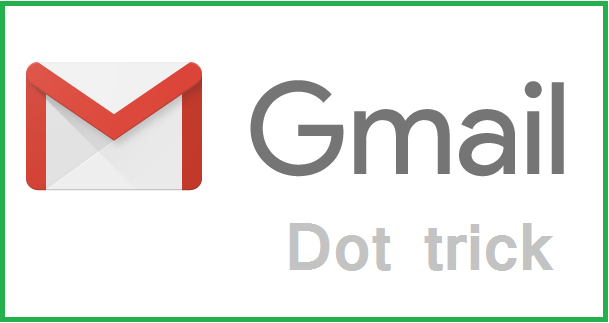
Mailmeteor — это платформа электронной почты №1 для Gmail, позволяющая:
- Отправляйте до 2000 персонализированных писем в день
- Запланировать последующие электронные письма и последовательности
- Отслеживайте свою электронную почту в режиме реального времени и многое другое!
Круто, да? Но… безопасно ли это? Спросите Google. Они выбрали наше приложение для участия в программе «Рекомендовано для Google Workspace» — составленном Google списке безопасных, надежных и хорошо интегрированных приложений Google Workspace.,
Эта программа требует дополнительных проверок безопасности, включая аудит безопасности, тесты на проникновение и процедуры, чтобы убедиться, что Mailmeteor соответствует самому передовому стандарту безопасности (ASVS Level 2 и 3).
Хотите попробовать Mailmeteor? Ознакомьтесь с нашим бесплатным планом и начните массовую рассылку персонализированных электронных писем из своей учетной записи Gmail прямо сейчас.
Это руководство было написано Полом Антониозом, редактором контента в Mailmeteor. Mailmeteor — это простое и ориентированное на конфиденциальность программное обеспечение для электронной почты. Ему доверяют миллионы пользователей по всему миру, и он часто считается лучшим инструментом для отправки информационных бюллетеней через Gmail. Дайте нам попробовать и дайте нам знать, что вы думаете!
➤ Экономьте время, отправляя электронные письма через Gmail с помощью Mailmeteor
Как я могу запретить кому-то другому использовать мою учетную запись Gmail? | Gmail
Я думаю, что кто-то из моих знакомых взломал мою учетную запись Gmail. Что я должен делать? Валерия
Довольно распространенный вопрос. Среди других недавних примеров: «Кто-то использует мою учетную запись Gmail для кражи моих данных в игре. Как мне избавиться от него?» от Rodimus Ghost и «Моя дочь использует мою учетную запись Gmail. Как мне ее остановить?» Я не припомню, чтобы мне задавали такие вопросы о других почтовых сервисах.
Как мне избавиться от него?» от Rodimus Ghost и «Моя дочь использует мою учетную запись Gmail. Как мне ее остановить?» Я не припомню, чтобы мне задавали такие вопросы о других почтовых сервисах.
Мой обычный ответ: «Откуда вы знаете?»
В папке «Отправленные» могут быть электронные письма, которые вы не писали, хотя хакеры могут замести следы, удалив копии отправленных электронных писем. Однако входящие электронные письма не являются показателем. У меня были электронные письма от Instagram, GoCompare, Barclaycard Business, Apple, Prattville YMCA и многих других организаций, где люди вводили мой адрес Gmail, возможно, по ошибке. Это не значит, что они получили доступ к моей учетной записи.
Лучший способ узнать, использовал ли кто-то еще нашу учетную запись, — это прокрутить папку «Входящие» Gmail и найти «Последняя активность учетной записи» в правом нижнем углу. Нажав на «Подробности», вы увидите красивую таблицу, в которой показано, как кто-то получил доступ к учетной записи (браузер, мобильный телефон, POP3 и т.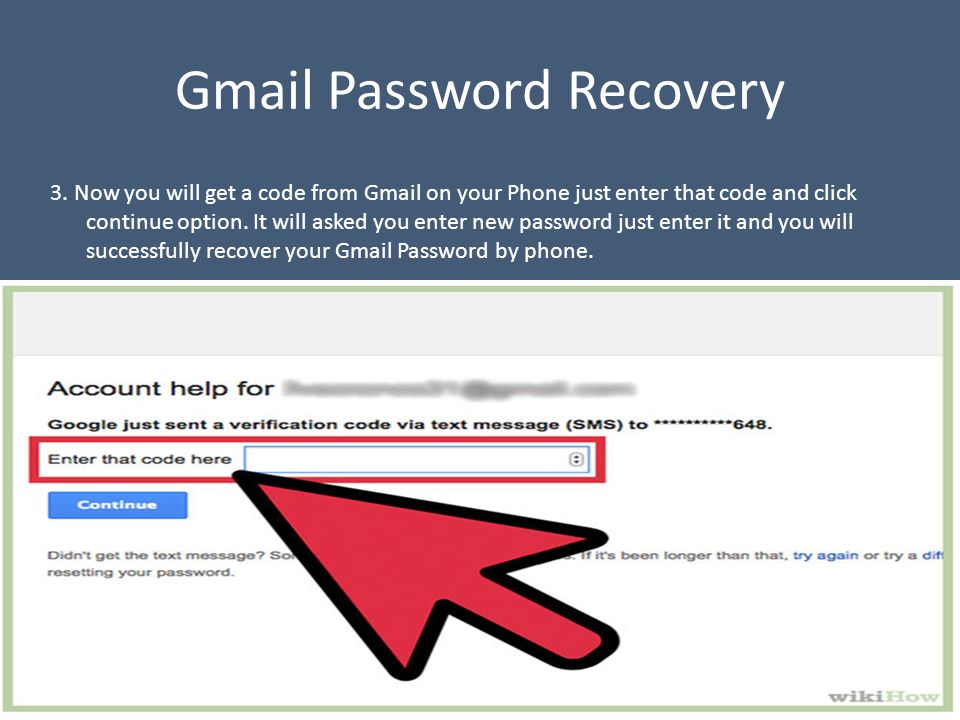 д.), их IP-адрес, а также дату и время. Вы должны распознавать любые сеансы, которые не являются вашими.
д.), их IP-адрес, а также дату и время. Вы должны распознавать любые сеансы, которые не являются вашими.
По умолчанию Gmail уведомляет вас о любых необычных действиях. Вы можете получить предупреждение, если войдете в систему с нового устройства или из другой страны. Эти предупреждения могут раздражать, но они повышают вашу безопасность. Не выключайте их.
Вы также можете проверить страницу «Недавно использованные устройства», на которой перечислены все ПК, телефоны и планшеты, использовавшиеся за предыдущие 28 дней. Опять же, должно быть очевидно, если какой-либо из них не ваш.
Перепроверить настройки
Есть простые способы читать чужие электронные письма, не оставляя явных следов. Они управляются из настроек Gmail, которые вы можете найти, щелкнув шестеренку в правом верхнем углу.
На странице настроек нажмите «Учетные записи и импорт» и перейдите к предпоследней записи: «Предоставить доступ к вашей учетной записи». Кто-то может нажать «Добавить учетную запись электронной почты», ввести другой адрес Gmail и получить доступ к вашей электронной почте из этой учетной записи. Они могут оставить эти электронные письма помеченными как непрочитанные, даже если они их прочитали.
Они могут оставить эти электронные письма помеченными как непрочитанные, даже если они их прочитали.
Затем щелкните Пересылка и POP/IMAP и просмотрите верхний раздел о пересылке почты.
Службы электронной почты позволяют пользователям пересылать все входящие электронные письма на другой адрес электронной почты, и я думаю, что все должны это делать. У меня Gmail пересылает все мои электронные письма в мою учетную запись на Microsoft Outlook.com. В результате я по-прежнему могу читать электронные письма и отвечать на них, даже если Gmail недоступен. Кроме того, если Gmail заблокирует меня, у меня все еще будут копии электронных писем, начиная с апреля 2004 года.0003 Ваш аккаунт заблокирован? Не все может быть потеряно. Фотография: Грэм Тернер/The Guardian
Итак, если вы можете получить доступ к чьему-то почтовому ящику, вы можете настроить пересылку почты на адрес, который вы контролируете, и они, вероятно, никогда не заметят. Убедитесь, что никто не сделал этого с вами.
Если вы читаете Gmail только в веб-браузере, вы также можете отключить функции доступа по протоколам POP и IMAP. Это обеспечит небольшое повышение безопасности, но я не рекомендую это делать. На самом деле, есть преимущества в использовании программы электронной почты для ПК, такой как Microsoft Outlook, Thunderbird или eM Client, для сбора Gmail с использованием протокола IMAP. Эти программы имеют больше возможностей, чем веб-версия Gmail, и они хранят электронные письма на вашем компьютере, чтобы вы могли легко получить к ним доступ в автономном режиме. IMAP оставляет исходные электронные письма онлайн, поэтому вы можете получить к ним доступ с разных устройств. (Да, вы также можете установить «Gmail Offline» через вкладку Offline.)
Не забудьте сохранить все изменения перед переключением вкладок.
Защита паролем
Если вы уверены, что ваш почтовый ящик не взломан, измените свой пароль, чтобы не допустить к нему посторонних.
В Gmail вернитесь в «Учетные записи и импорт» и нажмите «Изменить пароль».
Выберите надежный пароль или парольную фразу, включающую цифры и символы верхнего регистра. Gmail требует не менее восьми символов, но стремитесь к 12 или 16 или даже больше. Чем дольше, тем лучше. Это не будет случайным, если вы не используете менеджер паролей, но избегайте фамилий, имен домашних животных, дней рождения, спортивных команд и других очевидных элементов.
Для удобства ваш браузер или программа электронной почты могут запомнить ваш пароль. Если вы разрешите это, ваша электронная почта будет так же безопасна, как и ваш компьютер. Любой, кто имеет доступ к вашему компьютеру, может получить доступ к вашей электронной почте.
В настоящее время, конечно, самый простой способ взломать чью-то электронную почту — использовать фишинговую атаку. В этом случае кто-то отправляет вам ссылку в электронном письме, якобы отправленном от Google. При нажатии на ссылку открывается вкладка браузера, где «Google» просит вас войти в систему с вашим адресом электронной почты и паролем. Злоумышленник собирает результаты.
Злоумышленник собирает результаты.
Если вы собираетесь оставить свой компьютер без присмотра или стать жертвой фишинговой атаки, не имеет значения, насколько надежен ваш пароль.
Сделайте два шага
Если кто-то получит доступ к вашей учетной записи Gmail, он может изменить ваш пароль и заблокировать вас. Вы можете предотвратить это, используя «двухэтапную проверку». В случае с Gmail это обычно означает, что Google отправит текстовый код на ваш мобильный телефон. Это нормально, пока у вас нет сигнала или вы не потеряете свой телефон. Поэтому Gmail запрашивает резервный номер телефона. (Стационарные телефоны работают: вы получаете голосовое сообщение.) Gmail также позволяет вам распечатать небольшой набор контрольных номеров, которые вы можете использовать во время путешествий.
Двухэтапное уведомление Google на Android Фото: Samuel Gibbs/The Guardian Google предлагает альтернативу SMS в виде Google Authenticator, бесплатного приложения для устройств Google Android и Apple iPhone и iPad.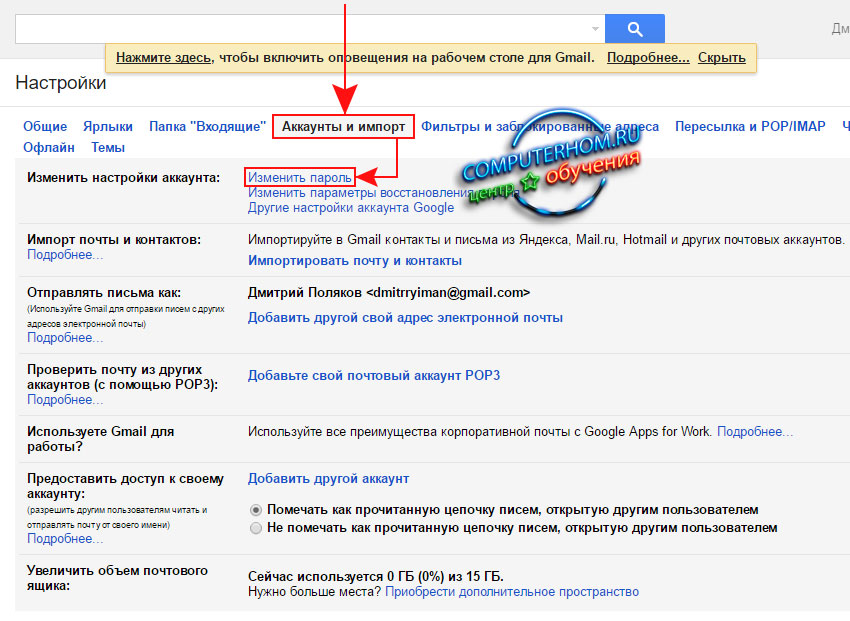
Вы также можете немного упростить двухэтапную проверку, используя «пароли приложений». Например, если вы получаете доступ к Gmail через приложение для смартфона или почтовый клиент, который не поддерживает двухэтапную проверку, вы можете запросить отдельный пароль для каждой программы электронной почты на каждом устройстве. Его нужно ввести только один раз.
Чтобы использовать эти дополнительные функции безопасности в Gmail, перейдите в раздел «Учетные записи и импорт», нажмите «Другие настройки учетной записи Google», а затем «Вход и безопасность». Это обеспечивает доступ к смене пароля, двухэтапной проверке и параметрам восстановления учетной записи.
Восстановление учетной записи
Что делать, если ваш пароль перестает работать и вы не можете войти в Gmail? Традиционный подход к восстановлению учетной записи заключается в том, чтобы запросить некоторую личную информацию, например, девичью фамилию вашей матери. Это позволило людям взламывать учетные записи электронной почты, используя информацию, полученную из учетных записей социальных сетей.