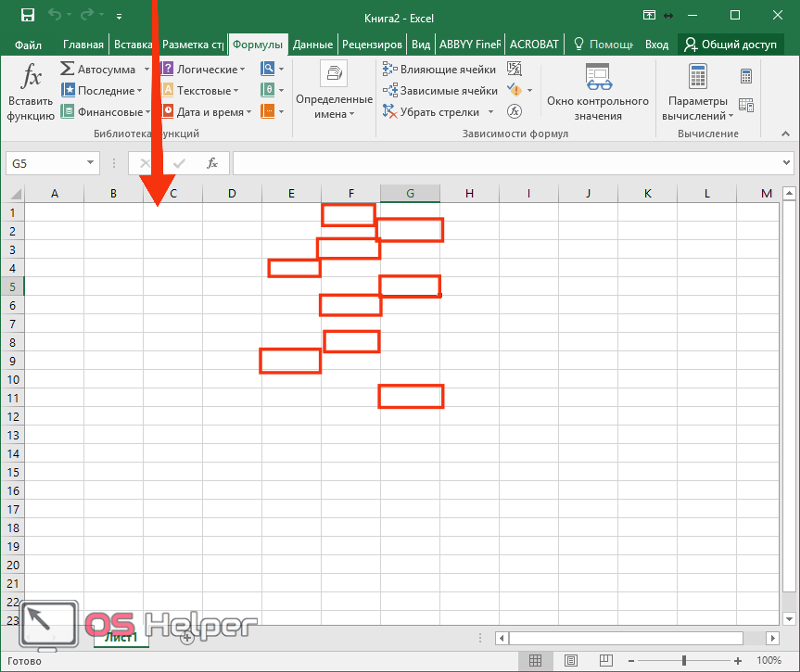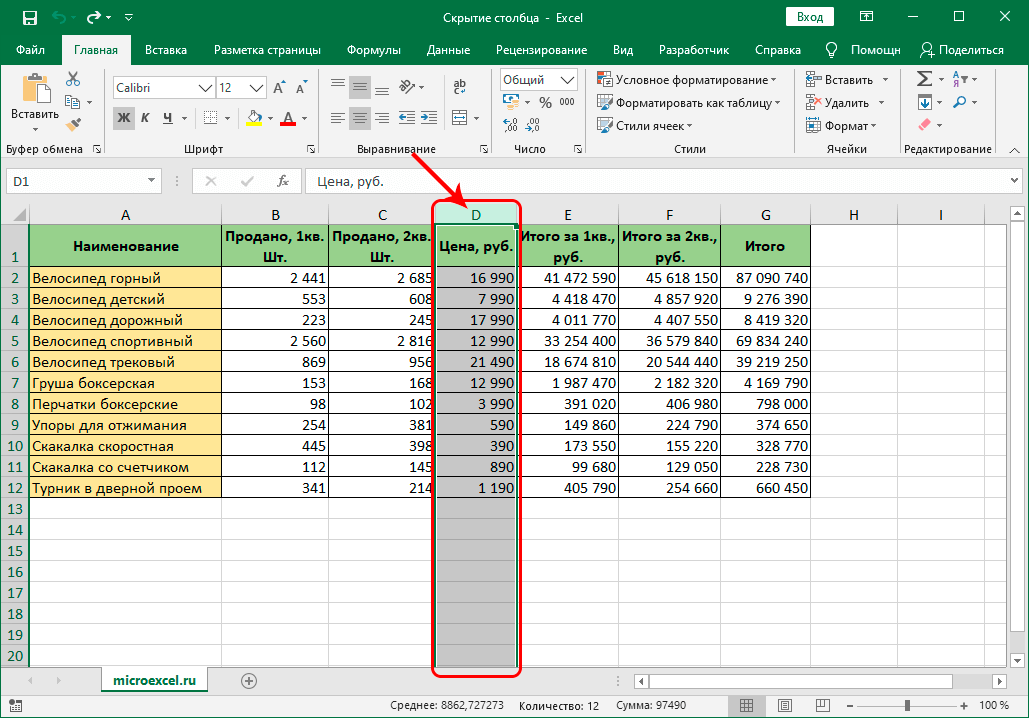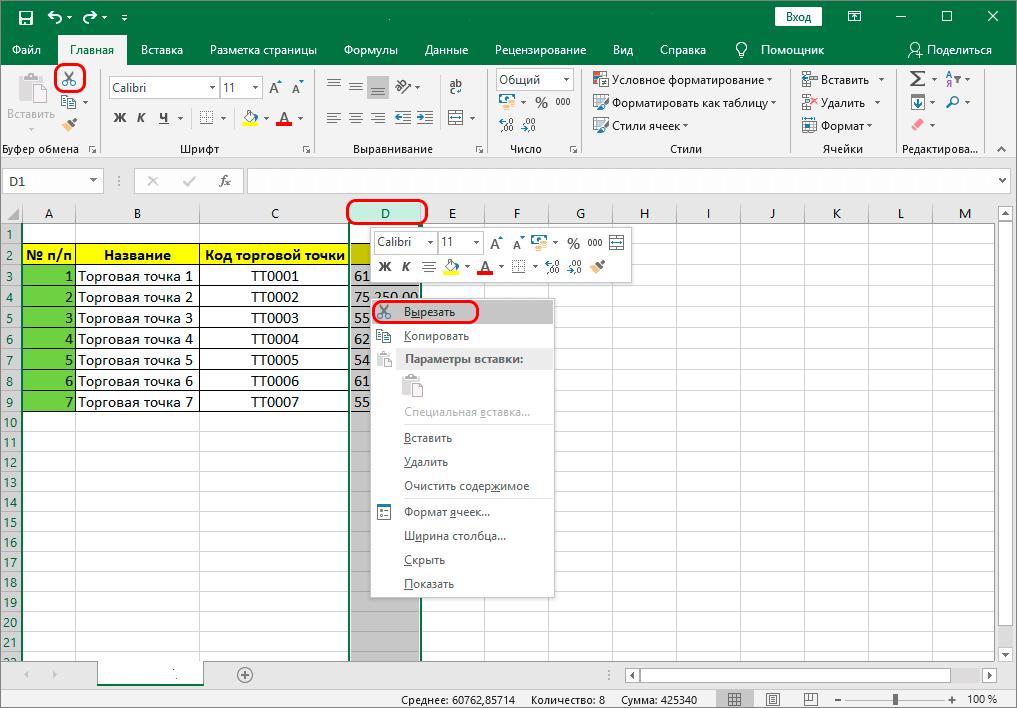3 способа, как скрыть столбцы в таблице Excel
Главная » Уроки MS Excel
Автор Елизавета КМ На чтение 4 мин Опубликовано
Эксель является уникальной программой, так как обладает большим количеством возможностей, многие из которых позволяют значительно упростить работу с таблицами. В данной статье речь пойдет об одной из таких возможностей, которая позволяет скрыть столбцы в табличке. Благодаря ей можно будет, к примеру, спрятать промежуточные расчеты, которые будут отвлекать внимание от итогового результата. На данный момент доступно несколько методов, каждый из которых будет подробно описан ниже.
Содержание
- Метод 1: сдвиг границы столбца
- Метод 2: контекстное меню
- Метод 3: инструменты на ленте
- Заключение
Метод 1: сдвиг границы столбца
Данный способ является максимально простым и эффективным. Если рассматривать действия более подробно, то вам предстоит сделать следующее:
Если рассматривать действия более подробно, то вам предстоит сделать следующее:
- Для начала следует обратить внимание на линию координат, к примеру, верхнюю. Если навести курсор на границу столбца, то он изменится и станет выглядеть, как черная линия с двумя стрелками по бокам. Это означает, что можно смело двигать границу.
- Если границу максимально приблизить к соседней границе, то столбец сузится настолько, что больше его не будет видно.
Метод 2: контекстное меню
Этот метод является наиболее популярным и востребованным среди всех остальных. Для его осуществления достаточно будет выполнить перечень следующих действий:
- Для начала необходимо нажать правой кнопкой мыши по наименованию того или иного столбца.
- Появится контекстное меню, в котором достаточно выбрать пункт «Скрыть».

- После выполненных действий столбец будет скрыт. Останется только попробовать вернуть его в исходное состояние, чтобы в случае ошибки можно было все быстро исправить.
- В этом нет ничего сложного, достаточно выбрать два столбца, между которыми был скрыт наш основной столбец. Кликнуть по ним правой кнопкой мыши и выбрать пункт «Показать». После этого столбец появится в таблице, и им можно будет вновь воспользоваться.
Благодаря такому способу можно будет активно использовать данную функцию, экономить время и не мучаться с перетягиванием границ. Такой вариант наиболее простой, поэтому является востребованным среди пользователей.
- Для начала следует выделить все столбцы, которые необходимо скрыть.
 Для этого нужно зажать «Ctrl» и кликнуть левой кнопкой мыши на все столбцы.
Для этого нужно зажать «Ctrl» и кликнуть левой кнопкой мыши на все столбцы.
- Далее достаточно кликнуть правой кнопкой мыши по выделенному столбцу и из выпадающего меню выбрать пункт «Скрыть».
- После выполненных действий все столбцы будут скрыты.
Благодаря такой возможности можно будет активно скрывать все доступные столбцы, тратя при этом минимум времени. Главное помнить о порядке всех действий и стараться не торопиться, чтобы не допустить ошибку.
Метод 3: инструменты на ленте
Есть еще один эффективный способ, который позволит достичь желаемого результата. На этот раз предстоит воспользоваться панелью инструментов сверху. Пошаговое выполнение действий выглядит следующим образом:
- Первым делом следует выделить ячейку столбца, который вы планируете скрыть.

- Затем перейдем в панель инструментов и используем раздел «Главная», чтобы перейти к пункту «Формат».
- В открывшимся меню необходимо выбрать пункт «Скрыть или отобразить», а затем выбрать «Скрыть столбцы».
Если все будет сделано правильно, то столбцы скроются и больше не будут нагружать таблицу. Данный метод распространяется как на сокрытие одного столбца, так и сразу нескольких.
Заключение
Теперь вы обладаете всеми необходимыми знаниями, которые в дальнейшем позволят вам активно использовать возможность скрывать лишние столбцы, делая таблицу более удобной для использования. Каждый из трех способов не сложен в применении и доступен каждому пользователю табличного процессора Excel – как новичку, так и профессионалу.
Оцените качество статьи. Нам важно ваше мнение:
Excel как скрыть столбцы как спрятать столбцы скрытие столбцов столбцы таблица Эксель
Как скрыть столбцы в таблице Эксель
Sign in
Password recovery
Восстановите свой пароль
Ваш адрес электронной почты
MicroExcel.ru Уроки Excel Скрытие столбцов в таблице Excel
Время от времени в Эксель требуется скрыть часть данных на листе. Чаще всего, такая необходимость возникает, когда нужно спрятать элементы, в которых выполнялись какие-то промежуточные расчеты, но показывать их в финальной таблице смысла нет. В этой статье мы рассмотрим, каким образом можно скрыть столбцы в Excel разными способами.
Содержание
- Метод 1: сдвиг границы столбца
- Метод 2: контекстное меню
- Метод 3: инструменты на ленте
- Заключение
Метод 1: сдвиг границы столбца
Смотрите также: “Как присвоить имя ячейке (диапазону) в таблице Excel”
Данный способ, пожалуй, самый простой. Чтобы скрыть столбец, выполняем следующие действия:
Чтобы скрыть столбец, выполняем следующие действия:
- На горизонтальной панели координат наводим указатель мыши на границу столбца. После того, как появится черный крестик со стрелками в обе стороны, зажав левую кнопку мыши, тянем его к границам другого столбца (максимально близко).
- В результате, нам удалось скрыть выбранный столбец.
Метод 2: контекстное меню
Данный способ – наиболее популярный среди пользователей. Вот, что нужно сделать:
- На горизонтальной координатной панели щелкаем правой кнопки мыши по названию нужного столбца.
- Откроется контекстное меню, в котором выбираем пункт “Скрыть”.
- Выбранный столбец будет скрыт, что и требовалось.
Несомненный плюс этого метода в том, что с его помощью можно одновременно скрыть сразу несколько столбцов, причем, как расположенных подряд, так и разбросанных по таблице.
- Зажав клавишу Ctrl на клавиатуре выделяем все требуемые столбцы на горизонтальной координатной панели.
 Если требуется выделение только столбцов, идущих подряд, необходимости в клавише Ctrl нет.
Если требуется выделение только столбцов, идущих подряд, необходимости в клавише Ctrl нет. - Затем щелчком правой кнопки мыши по любому выделенном столбцу вызываем контекстное меню, в котором выбираем команду “Скрыть”.
- Благодаря проделанным действиям нам удалось одновременно скрыть несколько столбцов в таблице.
Метод 3: инструменты на ленте
Смотрите также: “Как посчитать количество заполненных ячеек в таблице Эксель”
Множество популярных операций можно выполнить с помощью инструментов, расположенных на ленте программы. Скрытие ячеек – не исключение.
- Для начала выделяем ячейку (ячейки) столбца, который хотим скрыть. Затем жмем кнопку “Формат” в группе инструментов “Ячейки” (вкладка “Главная”).
- В раскрывшемся списке наводим курсор на пункт “Скрыть или отобразить”, после чего в появившемся рядом перечне выбираем “Скрыть столбцы”
- Столбец, содержащий выделенный элемент, будет скрыт.

Примечание: вместо выделения ячейки столбца, можно выбрать сам столбец на координатной панели, как в методе, описанном выше.
Данным способом можно пользоваться, в т.ч., для скрытия сразу нескольких столбцов. Все, что нужно – предварительно их выделить, прежде чем воспользоваться кнопкой на ленте.
Заключение
Смотрите также: “Область печати документа Excel: как задать, закрепить”
Таким образом, в Excel скрыть столбцы можно сразу несколькими способами. Самый распространенный – это использование контекстного меню выделенного столбца (столбцов). Сдвиг границы и использование инструментов на ленте программы не так популярны, но, тем не менее позволяют справиться с поставленной задачей.
ЧАЩЕ ВСЕГО ЗАПРАШИВАЮТ
Таблица знаков зодиакаНахождение площади трапеции: формула и примеры
Нахождение длины окружности: формула и задачи
Римские цифры: таблицы
Таблица синусов
Тригонометрическая функция: Тангенс угла (tg)
Нахождение площади ромба: формула и примеры
Нахождение объема цилиндра: формула и задачи
Тригонометрическая функция: Синус угла (sin)
Геометрическая фигура: треугольник
Нахождение объема шара: формула и задачи
Тригонометрическая функция: Косинус угла (cos)
Нахождение объема конуса: формула и задачи
Таблица сложения чисел
Нахождение площади квадрата: формула и примеры
Что такое тетраэдр: определение, виды, формулы площади и объема
Нахождение объема пирамиды: формула и задачи
Признаки подобия треугольников
Нахождение периметра прямоугольника: формула и задачи
Формула Герона для треугольника
Что такое средняя линия треугольника
Нахождение площади треугольника: формула и примеры
Нахождение площади поверхности конуса: формула и задачи
Что такое прямоугольник: определение, свойства, признаки, формулы
Разность кубов: формула и примеры
Степени натуральных чисел
Нахождение площади правильного шестиугольника: формула и примеры
Тригонометрические значения углов: sin, cos, tg, ctg
Нахождение периметра квадрата: формула и задачи
Теорема Фалеса: формулировка и пример решения задачи
Сумма кубов: формула и примеры
Нахождение объема куба: формула и задачи
Куб разности: формула и примеры
Нахождение площади шарового сегмента
Что такое окружность: определение, свойства, формулы
Как скрыть или отобразить столбцы и строки в Excel
Наверняка каждый активный пользователь ПК хоть раз в жизни да сталкивался с тем, что при работе в программе Microsoft Office Excel возникала необходимость спрятать часть введённых данных, не удаляя их при этом из таблицы. Сделать это можно при помощи обычного скрытия отдельных столбцов или строк. Такая возможность программы окажется весьма кстати, когда вам будет необходимо произвести предварительный просмотр документа, который должен быть отправлен на печать.
Сделать это можно при помощи обычного скрытия отдельных столбцов или строк. Такая возможность программы окажется весьма кстати, когда вам будет необходимо произвести предварительный просмотр документа, который должен быть отправлен на печать.
Думаю, многие из вас знают, как трудно работать с таблицами, в которых бесконечным полотном стелются числа. Для того чтобы акцентировать внимание исключительно на главные значения, убрать с глаз промежуточные результаты, вам и пригодится функция скрытия ненужных ячеек. Кстати, если в процессе проверки документа вы обнаружите в нём недоработки, у вас будет возможность отобразить спрятанные в листе Excel данные, чтобы скорректировать их.
Должен заметить, что ни одна формула, при расчёте которой были использованы данные из скрытых ячеек, не будет очищена после того, как вы спрячете ячейку с исходными данными. То, что значение исчезает из виду, вовсе не означает, что оно исчезает из таблицы, а потому ваши формулы, будьте уверены, будут функционировать в нормальном режиме. Единственным исключением из этого правила является такая функция Excel, как «Промежуточные итоги». Всё дело в том, что если значение первого аргумента указанной функции больше 100, то она проигнорирует все данные, что в результате структурирования или фильтрации оказались в скрытых строках или столбцах. Кстати, после внедрения новой функции «Агрегат» у пользователей Excel появилась возможность устанавливать специальный параметр, при помощи которого можно будет проигнорировать данные ячеек, что были скрыты.
Единственным исключением из этого правила является такая функция Excel, как «Промежуточные итоги». Всё дело в том, что если значение первого аргумента указанной функции больше 100, то она проигнорирует все данные, что в результате структурирования или фильтрации оказались в скрытых строках или столбцах. Кстати, после внедрения новой функции «Агрегат» у пользователей Excel появилась возможность устанавливать специальный параметр, при помощи которого можно будет проигнорировать данные ячеек, что были скрыты.
Как скрывать данные в столбцах и строках?
Если вы столкнулись с необходимостью скрыть столбцы и/или строки, тогда вам непременно пригодятся следующие способы:
- Выделите ячейки в столбцах и/или строках, которые вам нужно спрятать. После активации необходимой области перейдите во вкладку «Главная» и выберите в выпадающем списке категорию «Ячейки». Перейдите в пункт «Формат». Перед вами должно открыться окно, в котором вы найдёте позицию «Скрыть или отобразить».
 При помощи клика мыши выберите и активируйте нужную вам функцию — «Скрыть столбцы» или «Скрыть строки», соответственно.
При помощи клика мыши выберите и активируйте нужную вам функцию — «Скрыть столбцы» или «Скрыть строки», соответственно. - Выделите ненужные вам столбцы и/или строки и при помощи клика по правой кнопке мыши в области заголовка выбранных столбцов вызовите контекстное меню. В появившемся окошке найдите и выберите команду «Скрыть».
- Выделите область с мешающими ячейками, которую вы желаете спрятать, а затем воспользуйтесь сочетанием клавиш «Ctrl+0», для того чтобы убрать столбцы, или «Ctrl+9», если желаете избавить рабочую зону от строк.
Как отобразить скрытые данные?
Вполне возможно, что вскоре после того, как вы спрячете ненужные вам данные, они понадобятся вам вновь. Разработчики Excel предусмотрели такой вариант развития событий, а потому сделали возможным отображение ранее скрытых от глаз ячеек. Для того чтобы вновь вернуть в зону видимости спрятанные данные, вы можете воспользоваться такими алгоритмами:
- Выделите все скрытые вами столбцы и строки при помощи активации функции «Выделить все».
 Для этого вам пригодится комбинация клавиш «Ctrl+A» или клик по пустому прямоугольнику, расположившемся по левую сторону от столбца «А», сразу над строкой «1». После этого вы можете смело приступать к уже знакомой последовательности действий. Нажмите на вкладку «Главная» и в появившемся списке выберите «Ячейки». Здесь нас не интересует ничего, кроме пункта «Формат», поэтому необходимо кликнуть по нему. Если вы сделали все правильно, то должны увидеть на своём экране диалоговое окно, в котором вам необходимо найти позицию «Скрыть или отобразить». Активируйте нужную вам функцию — «Отобразить столбцы» или «Отобразить строки», соответственно.
Для этого вам пригодится комбинация клавиш «Ctrl+A» или клик по пустому прямоугольнику, расположившемся по левую сторону от столбца «А», сразу над строкой «1». После этого вы можете смело приступать к уже знакомой последовательности действий. Нажмите на вкладку «Главная» и в появившемся списке выберите «Ячейки». Здесь нас не интересует ничего, кроме пункта «Формат», поэтому необходимо кликнуть по нему. Если вы сделали все правильно, то должны увидеть на своём экране диалоговое окно, в котором вам необходимо найти позицию «Скрыть или отобразить». Активируйте нужную вам функцию — «Отобразить столбцы» или «Отобразить строки», соответственно. - Сделайте активными все зоны, которые прилегают к области скрытых данных. Щёлкните правой кнопкой мыши по пустой зоне, которую желаете отобразить. На вашем экране появится контекстное меню, в котором вам необходимо активировать команду «Показать». Активируйте её. Если лист содержит слишком много скрытых данных, то опять же имеет смысл воспользоваться комбинацией клавиш «Ctrl+A», которая выделит всю рабочую область Excel.

Кстати, если вы хотите сделать доступным для просмотра столбец «А», то советуем вам активировать его при помощи прописи «А1» в «Поле имени», расположенном сразу за строкой с формулами.
Бывает так, что даже выполнение всех вышеперечисленных действий не оказывает необходимого эффекта и не возвращает в поле зрения скрытую информацию. Причиной тому может быть следующее: ширина столбцов равна отметке «0» или величине, приближенной к этому значению. Чтобы решить данную проблему, достаточно просто увеличить ширину столбцов. Сделать это можно за счёт банального перенесения правого края столбика на необходимое вам расстояние в правую сторону.
В целом следует признать, что такой инструмент Excel весьма полезен, поскольку предоставляет нам возможность в любой момент скорректировать свой документ и отправить на печать документ, содержащий лишь те показатели, которые действительно нужны для просмотра, не удаляя при этом их из рабочей области. Контроль за отображением содержания ячеек — это возможность фильтрации главных и промежуточных данных, возможность концентрирования на первоочередных проблемах.
Как скрыть и показать столбцы и строки в Excel
Автор Глеб Захаров На чтение 7 мин. Просмотров 2.1k. Опубликовано
Содержание
- Узнайте несколько способов сделать это
- Использование данных в скрытых столбцах и строках
- Скрыть столбцы в Excel с помощью сочетания клавиш
- Скрыть столбцы с помощью контекстного меню
- Скрыть одну колонку
- Скрыть соседние столбцы
- Скрыть отдельные столбцы
- Скрыть и показать столбцы в Excel с помощью поля имени
- Показать столбцы с помощью сочетания клавиш
- Показать столбцы с помощью контекстного меню
- Скрыть строки с помощью сочетаний клавиш
- Скрыть строки с помощью контекстного меню
- Скрыть одну строку
- Скрыть соседние строки
- Скрыть отдельные строки
- Скрыть и показать строки с помощью поля имени
- Показать строки с помощью сочетания клавиш
- Показать строки с помощью сочетаний клавиш и поля имени
- Показать строки с помощью сочетания клавиш
- Показать строки с помощью контекстного меню
Вы можете скрыть столбцы и строки в Excel, чтобы сделать электронную таблицу более чистой, не удаляя данные, которые вам могут понадобиться позже. Тем не менее, вы не можете скрыть отдельные ячейки. Как и во всех программах Microsoft, существует несколько способов выполнения задачи.
Тем не менее, вы не можете скрыть отдельные ячейки. Как и во всех программах Microsoft, существует несколько способов выполнения задачи.
Приведенные ниже инструкции охватывают три способа скрытия и отображения столбцов и строк на листе Excel:
- Использование сочетания клавиш
- Использование контекстного меню правой кнопкой мыши
- Использование параметров формата на вкладке ленты.
Эти инструкции относятся к Excel 2019, 2016, 2013, 2010, 2007 и Excel для Office 365.
Использование данных в скрытых столбцах и строках
Когда вы скрываете столбцы и строки, содержащие данные, это не удаляет данные, и вы все равно можете ссылаться на них в формулах и диаграммах. Скрытые формулы, содержащие ссылки на ячейки, будут обновляться при изменении данных в ссылочных ячейках.
Скрыть столбцы в Excel с помощью сочетания клавиш
Комбинация клавиш клавиатуры для скрытия столбцов:
Ctrl + 0
- Нажмите на ячейку в столбце, который вы хотите скрыть, чтобы сделать ее активной.

- Нажмите и удерживайте клавишу Ctrl на клавиатуре.
- Нажмите и отпустите клавишу 0 , не отпуская клавишу Ctrl .
- Столбец, содержащий активную ячейку, должен быть скрыт от просмотра.
Чтобы скрыть несколько столбцов с помощью сочетания клавиш, выделите по крайней мере одну ячейку в каждом столбце, которая будет скрыта, а затем повторите шаги два и три выше.
Скрыть столбцы с помощью контекстного меню
Параметры, доступные в контекстном или контекстном меню, меняются в зависимости от объекта, выбранного при открытии меню. Если параметр Скрыть , как показано на рисунке ниже, недоступен в контекстном меню, скорее всего, вы не выбрали весь столбец до щелчка правой кнопкой мыши.
Скрыть одну колонку
- Нажмите заголовок столбца столбца, который хотите скрыть, чтобы выбрать весь столбец.

- Нажмите правой кнопкой мыши в выбранном столбце, чтобы открыть контекстное меню.
- Выберите Скрыть .
- Выбранный столбец, буква столбца и любые данные в столбце будут скрыты от просмотра.
Скрыть соседние столбцы
- В заголовке столбца нажмите и перетащите указателем мыши, чтобы выделить все три столбца.
- Нажмите правой кнопкой мыши на выбранных столбцах.
- Выберите Скрыть .
- Выбранные столбцы и буквы столбцов будут скрыты от просмотра.
Скрыть отдельные столбцы
- В заголовке столбца нажмите на первом столбце, который нужно скрыть.
- Нажмите и удерживайте клавишу Ctrl на клавиатуре.
- Продолжайте удерживать нажатой клавишу Ctrl и нажмите один раз на каждый дополнительный столбец, чтобы скрыть его, чтобы выбрать их.

- Отпустите клавишу Ctrl .
- В заголовке столбца нажмите правой кнопкой мыши на одном из выбранных столбцов.
- Выберите Скрыть .
- Выбранные столбцы и буквы столбцов будут скрыты от просмотра.
При скрытии отдельных столбцов, если указатель мыши не находится над заголовком столбца при нажатии правой кнопки мыши, параметр скрытия будет недоступен.
Скрыть и показать столбцы в Excel с помощью поля имени
Этот метод может использоваться, чтобы показать любой отдельный столбец. В нашем примере мы будем использовать столбец A .
- Введите ячейку ссылку A1 в поле Имени .
- Нажмите клавишу Enter на клавиатуре, чтобы выбрать скрытый столбец.
- Нажмите на Главная вкладку на ленте .

- Нажмите Формат значок на ленте , чтобы открыть раскрывающийся список.
- В разделе «Видимость» меню выберите Скрыть и отобразить > Скрыть столбцы или Показать столбец .
Показать столбцы с помощью сочетания клавиш
Комбинация клавиш для отображения столбцов:
Ctrl + Shift + 0
- Введите ячейку ссылку A1 в поле Имени .
- Нажмите клавишу Enter на клавиатуре, чтобы выбрать скрытый столбец.
- Нажмите и удерживайте клавиши Ctrl и Shift на клавиатуре.
- Нажмите и отпустите клавишу 0 , не отпуская клавиши , Ctrl и Shift .
Чтобы отобразить один или несколько столбцов, выделите по крайней мере одну ячейку в столбцах по обе стороны от скрытых столбцов с помощью указателя мыши. Например, вы хотите показать столбцы B, D и F :
Например, вы хотите показать столбцы B, D и F :
- Чтобы отобразить все столбцы, нажмите и перетащите с помощью мыши, чтобы выделить столбцы от A до G .
- Нажмите и удерживайте клавиши Ctrl и Shift на клавиатуре.
- Нажмите и отпустите клавишу 0 , не отпуская клавиши Ctrl и Shift .
- Скрытые столбцы будут видны.
Сочетание клавиш Ctrl + Shift + 0 может не работать в зависимости от используемой версии Windows по причинам, не объясненным Microsoft. Если этот ярлык не работает, используйте другой метод из статьи.
Показать столбцы с помощью контекстного меню
Как и в случае с методом сочетания клавиш, описанным выше, вы должны выбрать хотя бы один столбец по обе стороны от скрытого столбца или столбцов, чтобы отобразить их.
Например, чтобы отобразить столбцы D, E и G:
- Наведите указатель мыши на столбец C в заголовке столбца.

- Нажмите и перетащите с помощью мыши, чтобы выделить столбцы от C до H , чтобы отобразить все столбцы одновременно.
- Нажмите правой кнопкой мыши на выбранных столбцах.
- Выберите Показать .
- Скрытые столбцы будут видны.
Скрыть строки с помощью сочетаний клавиш
Комбинация клавиш клавиатуры для скрытия строк:
Ctrl + 9
- Нажмите на ячейку в строке, которую вы хотите скрыть, чтобы сделать ее активной.
- Нажмите и удерживайте клавишу Ctrl на клавиатуре.
- Нажмите и отпустите клавишу 9 , не отпуская клавишу Ctrl .
- Строка, содержащая активную ячейку, должна быть скрыта от глаз.
Чтобы скрыть несколько строк с помощью сочетания клавиш, выделите как минимум одну ячейку в каждой строке, которую вы хотите скрыть, а затем повторите два шага и три .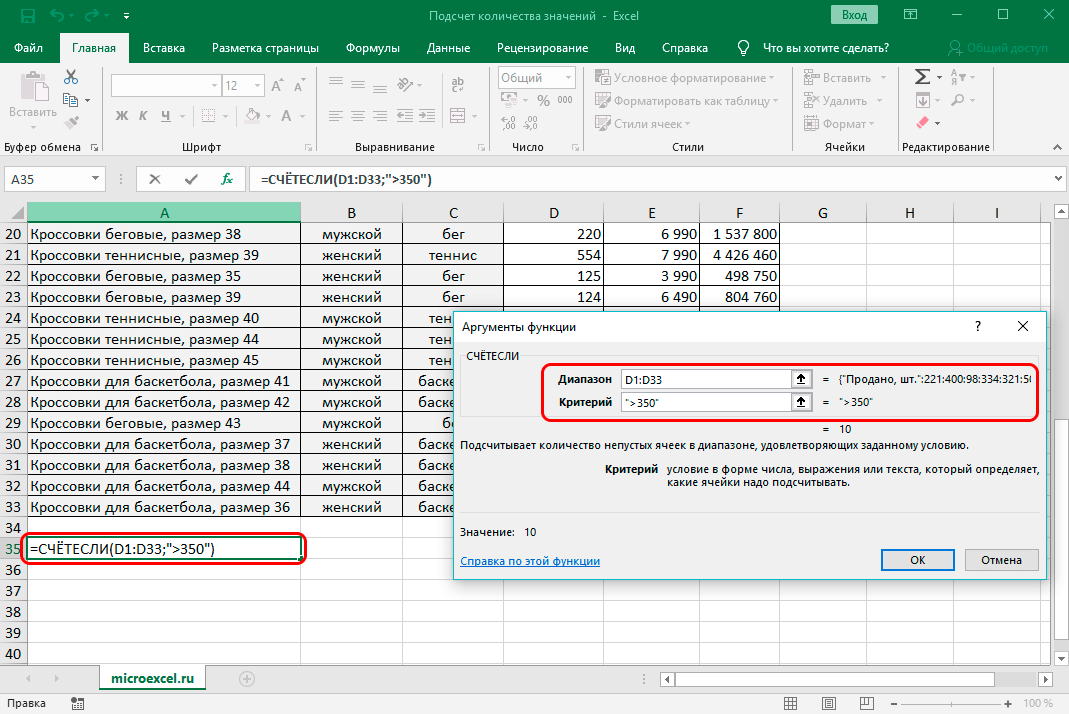 выше.
выше.
Скрыть строки с помощью контекстного меню
Параметры, доступные в контекстном меню – или щелкните правой кнопкой мыши – меняются в зависимости от объекта, выбранного при его открытии. Если параметр Скрыть , как показано на рисунке выше, недоступен в контекстном меню, это потому, что вы, вероятно, не выбрали всю строку.
Скрыть одну строку
- Нажмите на заголовок строки, которая будет скрыта, чтобы выделить всю строку.
- Нажмите правой кнопкой мыши на выбранной строке, чтобы открыть контекстное меню.
- Выберите Скрыть .
- Выбранная строка, буква строки и любые данные в строке будут скрыты от просмотра.
Скрыть соседние строки
- В заголовке строки щелкните и перетащите указателем мыши, чтобы выделить все три строки.
- Нажмите правой кнопкой мыши на выбранных строках.
- Выберите Скрыть.

- Выбранные строки будут скрыты от просмотра.
Скрыть отдельные строки
- В заголовке строки нажмите на первую строку, которая будет скрыта.
- Нажмите и удерживайте , удерживая клавишу Ctrl на клавиатуре.
- Продолжайте удерживать нажатой клавишу Ctrl и нажмите один раз на каждую дополнительную строку, чтобы скрыть ее, чтобы выделить их.
- Нажмите правой кнопкой мыши на одной из выбранных строк.
- Выберите Скрыть .
- Выбранные строки будут скрыты от просмотра.
Скрыть и показать строки с помощью поля имени
Этот метод может использоваться, чтобы показать любую отдельную строку. В нашем примере мы будем использовать строку 1 .
- Введите ячейку ссылку A1 в поле Имя .

- Нажмите клавишу Enter на клавиатуре, чтобы выбрать скрытый ряд.
- Нажмите на вкладку “Главная” на ленте .
- Нажмите Формат значок на ленте , чтобы открыть раскрывающееся меню.
- В разделе «Видимость» меню выберите Скрыть и показать > Скрыть строки или Показать строку.
Показать строки с помощью сочетания клавиш
Комбинация клавиш для отображения строк:
Ctrl + Shift + 9
Показать строки с помощью сочетаний клавиш и поля имени
- Введите ссылку на ячейку A1 в поле Имя .
- Нажмите клавишу Enter на клавиатуре, чтобы выбрать скрытый ряд.
- Нажмите и удерживайте клавиши Ctrl и Shift на клавиатуре.

- Нажмите и отпустите цифровую клавишу 9 , не отпуская клавиши Ctrl и Shift .
- Строка 1 станет видимой.
Показать строки с помощью сочетания клавиш
Чтобы отобразить одну или несколько строк, выделите по крайней мере одну ячейку в строках по обе стороны от скрытых строк с помощью указателя мыши.
Например, вы хотите отобразить строки 2, 4, и 6 .
- Чтобы отобразить все строки, нажмите и перетащите с помощью мыши, чтобы выделить строки с 1 по 7 .
- Нажмите и удерживайте клавиши Ctrl и Shift на клавиатуре.
- Нажмите и отпустите цифровую клавишу 9 , не отпуская клавиши Ctrl и Shift .
- Скрытый ряд (ы) станет видимым.
Показать строки с помощью контекстного меню
Как и в случае с методом сочетания клавиш, описанным выше, вы должны выбрать хотя бы одну строку по обе стороны от скрытой строки или строки, чтобы отобразить их.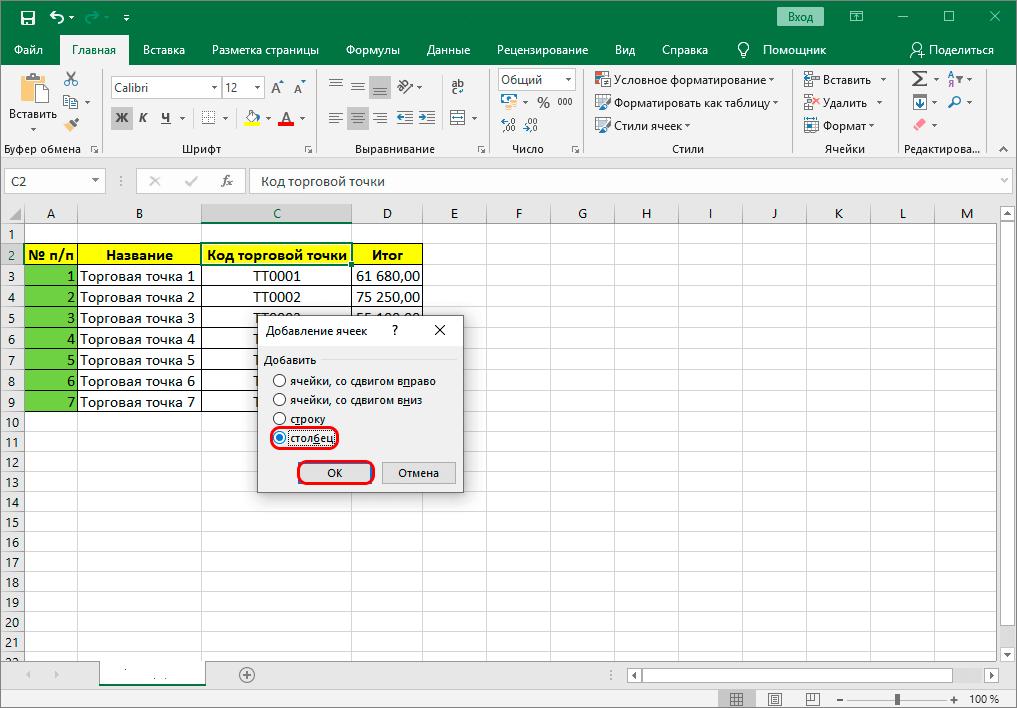
Например, чтобы отобразить строки 3, 4 и 6 :
- Наведите указатель мыши на строку 2 в заголовке строки.
- Нажмите и перетащите мышкой, чтобы выделить строки 2–7 , чтобы отобразить все строки одновременно.
- Нажмите правой кнопкой мыши на выбранных строках.
- Выберите Показать .
- Скрытый ряд (ы) станет видимым.
Скрыть и показать столбцы, строки и ячейки в Excel
Отдельные ячейки не могут быть скрыты в Excel. Чтобы скрыть данные, находящиеся в одной ячейке, должен быть скрыт весь столбец или строка, в которой находится ячейка. Как и во всех программах Microsoft, существует несколько способов выполнения задачи.
Инструкции в этом руководстве охватывают три способа скрыть и отобразить столбцы и строки на листе Excel:
- Использование сочетания клавиш
- Использование контекстного меню контекстного меню
- Использование опций формата наГлавная табуляция ленты
Когда столбцы и строки, содержащие данные, скрыты, данные не удаляются и на них все еще можно ссылаться в формулах и диаграммах. Скрытые формулы, содержащие ссылки на ячейки, будут обновляться, если данные в ячейках, на которые ссылаются, изменяются.
Скрытые формулы, содержащие ссылки на ячейки, будут обновляться, если данные в ячейках, на которые ссылаются, изменяются.
Скрыть столбцы в Excel
Скрыть столбцы с помощью сочетания клавиш:
Комбинация клавиш клавиатуры для скрытия столбцов:
Ctrl + 0
- Нажмите на ячейку в столбце, которая будет скрыта, чтобы сделать ее активной ячейкой.
- Нажмите и удерживайте вниз Ctrl на клавиатуре.
- Пресс-релиз 0 ключ, не отпуская Ctrl ключ.
- Столбец, содержащий активную ячейку вместе с любыми содержащимися данными, должен быть скрыт от представления.
Чтобы скрыть несколько столбцов с помощью сочетания клавиш, выделите по крайней мере одну ячейку в каждом столбце, которая будет скрыта, а затем повторите шаги 2 и 3 выше.
Скрыть столбцы с помощью контекстного меню:
Параметры, доступные в контекстном меню или в контекстном меню, изменяются в зависимости от объекта, выбранного при открытии меню.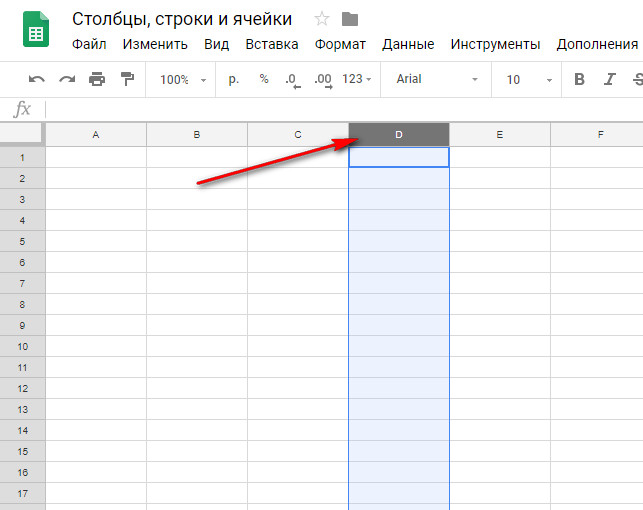 Если Спрятать вариант, как показано на изображении выше, недоступен в контекстном меню, скорее всего, весь столбец не был выбран при открытии меню.
Если Спрятать вариант, как показано на изображении выше, недоступен в контекстном меню, скорее всего, весь столбец не был выбран при открытии меню.
Скрыть единую колонку
- Нажми на Заголовок столбца столбца, который должен быть скрыт, чтобы выбрать весь столбец.
- Щелкните правой кнопкой мыши в выбранном столбце, чтобы открыть контекстное меню.
- выберите Спрятать из меню.
- Выбранный столбец, буква столбца и любые данные в столбце будут скрыты от представления.
Скрыть соседние столбцы
- в Заголовок столбца, нажать и перетащить с указателем мыши, чтобы выделить все три столбца.
- Щелкните правой кнопкой мыши на выбранных столбцах.
- выберите Спрятать из меню.
- Выбранные столбцы и буквы столбцов будут скрыты от просмотра.
Скрыть отдельные столбцы
- в Заголовок столбца щелчок в первом столбце, который должен быть скрыт.

- Нажмите и удерживайте Ctrl на клавиатуре.
- Продолжать удерживайте Ctrl и нажмите один раз на каждый дополнительный столбец, который будет скрыт, чтобы выбрать их.
- Выпустить Ctrl ключ.
- в Заголовок столбца, правый клик на одном из выбранных столбцов.
- выберите Спрятать из меню.
- Выбранные столбцы и буквы столбцов будут скрыты от просмотра.
При скрытии отдельных столбцов, если указатель мыши не находится над заголовком столбца при нажатии правой кнопки мыши, опция скрыть недоступна.
Отображение столбцов в Excel
Отображение столбцов с использованием поля имени:
Этот метод можно использовать для отображения любого отдельного столбца. В нашем примере мы будем использовать столбец А.
- Введите клетка ссылка A1 в Поле имени.

- нажмите Войти на клавиатуре, чтобы выбрать скрытый столбец.
- Нажми на Главная табуляция из лента.
- Нажми на Формат значок на лента чтобы открыть раскрывающийся список.
- В разделе Видимость меню выберите Скрыть и показать > Показать столбцы .
Отображение столбцов с помощью сочетания клавиш:
Ключевая комбинация для скрытых столбцов:
Ctrl + сдвиг + 0 Чтобы отобразить один или несколько столбцов, выделите по крайней мере одну ячейку в столбцах с каждой стороны скрытого столбца (ов) указателем мыши. Например, вы хотите показать столбцы B, D и F: Отображение столбцов с использованием контекстного меню: Как и вышеприведенный метод сочетания клавиш, вы должны выбрать по крайней мере один столбец с каждой стороны скрытого столбца или столбцов, чтобы отобразить их. Чтобы отогнать одну или несколько столбцов Например, чтобы отобразить столбцы D, E и G: Показывать столбцы в старых версиях Excel Скрыть строки с помощью сочетаний клавиш: Комбинация клавиш клавиатуры для скрытия строк: Ctrl + 9 Чтобы скрыть несколько строк с помощью сочетания клавиш, выделите по крайней мере, одна ячейка в каждой строке должна быть скрыта, а затем повторять шаги 2 и 3 выше. Параметры, доступные в контекстном меню — или щелчок правой кнопкой мыши — изменяются в зависимости от объекта, выбранного при открытии меню. Если Спрятать опция, как показано на изображении выше, недоступна в контекстном меню, скорее всего, вся строка не была выбрана при открытии меню. Спрятатьопция доступна только при выборе всей строки. Скрыть отдельную строку Скрыть смежные строки Скрыть отдельные строки Отображать строки с помощью поля имени: Этот метод можно использовать для отображения любой отдельной строки. В нашем примере мы будем использовать строка 1. Показывать строки с помощью ярлыка клавиатуры: Ключевая комбинация для невидимых строк: Ctrl + сдвиг + 9 Показывать строки с помощью клавиш быстрого доступа и поля имени Показывать строки с помощью ярлыка клавиатуры Чтобы отобразить одну или несколько строк, выделите по крайней мере одну ячейку в строках с каждой стороны скрытой строки (-ов) с помощью указателя мыши. Например, вы хотите показать строки 2, 4 и 6. Отображение строк с помощью контекстного меню: Как и вышеприведенный метод сочетания клавиш, вы должны выбрать по крайней мере одну строку с каждой стороны скрытой строки или строк, чтобы отобразить их. Отображать одно или несколько строк с помощью контекстного меню Например, чтобы показать ряды 3, 4 и 6: Показывать столбцы в старых версиях Excel: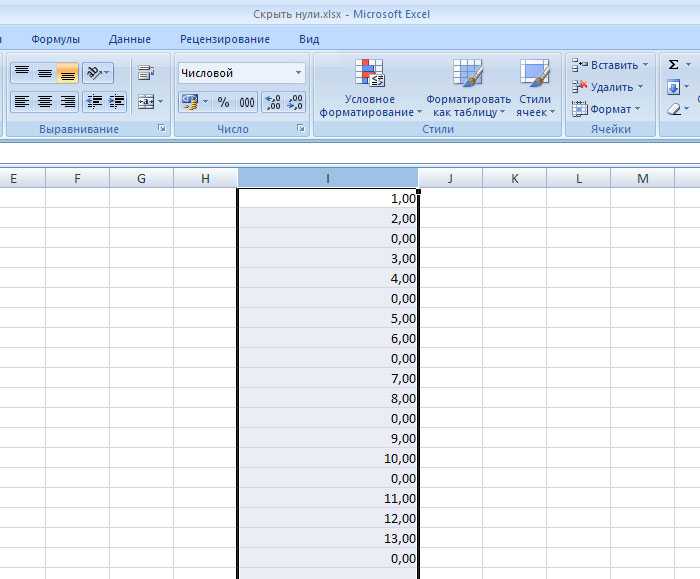

Скрыть строки в Excel
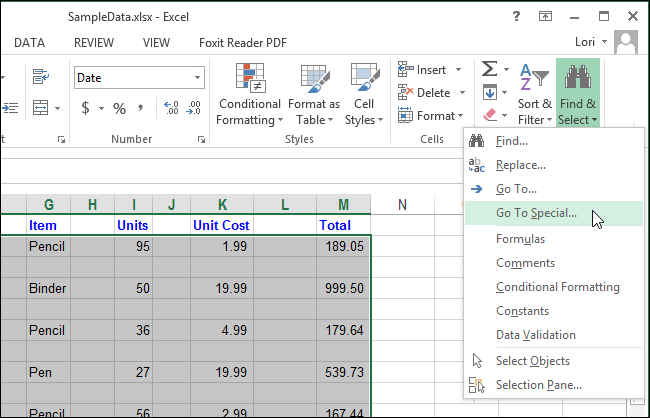
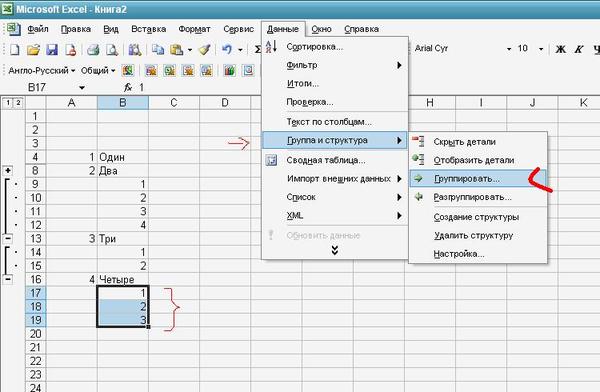

Показывать строки в Excel



Как скрыть листы, ячейки, столбцы и формулы в Excel
Если вы используете Excel ежедневно, то вы, вероятно, столкнулись с ситуациями, когда вам нужно было что-то скрыть в своем листе Excel. Возможно, у вас есть несколько дополнительных таблиц данных, на которые есть ссылки, но их не нужно просматривать. Или, может быть, у вас есть несколько строк данных в нижней части листа, которые необходимо скрыть.
В электронной таблице Excel много разных частей, и каждая часть может быть скрыта по-разному. В этой статье я расскажу вам о различном контенте, который можно скрыть в Excel, и о том, как получить доступ к скрытым данным позже.
Как скрыть вкладки / рабочие таблицы
Чтобы скрыть лист или вкладку в Excel, щелкните правой кнопкой мыши вкладку и выберите Спрятать, Это было довольно просто.
Программы для Windows, мобильные приложения, игры — ВСЁ БЕСПЛАТНО, в нашем закрытом телеграмм канале — Подписывайтесь:)
После скрытия вы можете щелкнуть правой кнопкой мыши на видимом листе и выбрать Unhide, Все скрытые листы будут показаны в списке, и вы можете выбрать тот, который вы хотите показать.
Как скрыть клетки
В Excel нет возможности скрывать ячейки в традиционном смысле, что они просто исчезают, пока вы не отобразите их, как в примере выше с листами. Он может только очистить ячейку, так что кажется, что в ней ничего нет, но он не может по-настоящему «скрывать«Клетка, потому что, если клетка скрыта, чем бы вы заменили эту клетку?
Вы можете скрыть целые строки и столбцы в Excel, что я объясню ниже, но вы можете удалить только отдельные ячейки. Щелкните правой кнопкой мыши ячейку или несколько выделенных ячеек, а затем нажмите Формат ячеек,
На Число выберите вкладку изготовленный на заказ внизу и введите три точки с запятой (;;;) без скобок в Тип коробка.
Нажмите OK, и теперь данные в этих ячейках скрыты. Вы можете нажать на ячейку, и вы должны увидеть, что ячейка остается пустой, но данные в ячейке отображаются в строке формул.
Чтобы отобразить ячейки, выполните ту же процедуру, что и выше, но на этот раз выберите оригинальный формат ячейки, а не изготовленный на заказ, Обратите внимание, что если вы введете что-либо в эти ячейки, оно будет автоматически скрыто после нажатия Enter. Кроме того, любое исходное значение, которое было в скрытой ячейке, будет заменено при вводе в скрытую ячейку.
Скрыть сетки
Распространенной задачей в Excel является сокрытие линий сетки, чтобы сделать представление данных более чистым. При скрытии линий сетки вы можете скрыть все линии сетки на всем рабочем листе или скрыть линии сетки для определенной части рабочего листа. Я объясню оба варианта ниже.
Чтобы скрыть все линии сетки, вы можете нажать на Посмотреть вкладку, а затем снимите флажок Сетки коробка.
Вы также можете нажать на Макет страницы нажмите и снимите флажок Посмотреть коробка под Сетки,
Как скрыть строки и столбцы
Если вы хотите скрыть всю строку или столбец, щелкните правой кнопкой мыши заголовок строки или столбца и выберите Спрятать, Чтобы скрыть строку или несколько строк, необходимо щелкнуть правой кнопкой мыши номер строки в крайнем левом углу. Чтобы скрыть столбец или несколько столбцов, необходимо щелкнуть правой кнопкой мыши букву столбца в самом верху.
Вы можете легко сказать, что в Excel есть скрытые строки и столбцы, потому что цифры или буквы пропускаются, и отображаются две видимые строки для обозначения скрытых столбцов или строк.
Чтобы отобразить строку или столбец, необходимо выбрать строку / столбец до и строку / столбец после скрытой строки / столбца. Например, если столбец B скрыт, вам нужно будет выбрать столбец A и столбец C, а затем щелкнуть правой кнопкой мыши и выбрать Unhide чтобы показать это.
Как скрыть формулы
Скрытие формул немного сложнее, чем скрытие строк, столбцов и вкладок. Если вы хотите скрыть формулу, вы должны сделать две вещи: установите ячейки в скрытый а затем защитить лист.
Так, например, у меня есть лист с некоторыми запатентованными формулами, которые я не хочу, чтобы кто-либо видел!
Сначала я выберу ячейки в столбце F, щелкните правой кнопкой мыши и выберите Формат ячеек, Теперь нажмите на защита вкладка и установите флажок, который говорит скрытый,
Как видно из сообщения, скрытые формулы не вступят в силу, пока вы действительно не защитите лист. Вы можете сделать это, нажав на Рассмотрение вкладка, а затем нажав на Защитить лист,
Вы можете ввести пароль, если хотите, чтобы люди не скрывали формулы. Теперь вы заметите, что если вы попытаетесь просмотреть формулы, нажав CTRL + ~ или нажав на Показать формулы на Формулы На вкладке они не будут видны, однако результаты этой формулы останутся видимыми.
Скрыть комментарии
По умолчанию, когда вы добавляете комментарий в ячейку Excel, в правом верхнем углу будет отображаться небольшая красная стрелка, указывающая на наличие комментария. Когда вы наводите курсор на ячейку или выбираете ее, комментарий автоматически появляется во всплывающем окне.
Вы можете изменить это поведение, чтобы стрелка и комментарий не отображались при наведении курсора или выборе ячейки. Комментарий по-прежнему останется и его можно просмотреть, просто перейдя на вкладку «Обзор» и нажав Показать все комментарии, Чтобы скрыть комментарии, нажмите на файл а потом Опции,
Нажмите «Дополнительно», а затем прокрутите вниз до раздела «Дисплей». Там вы увидите опцию под названием Нет комментариев или индикаторов под Для ячеек с комментариями покажите: заголовок.
Скрыть текст переполнения
В Excel, если вы введете много текста в ячейку, он просто переполнится над соседними ячейками.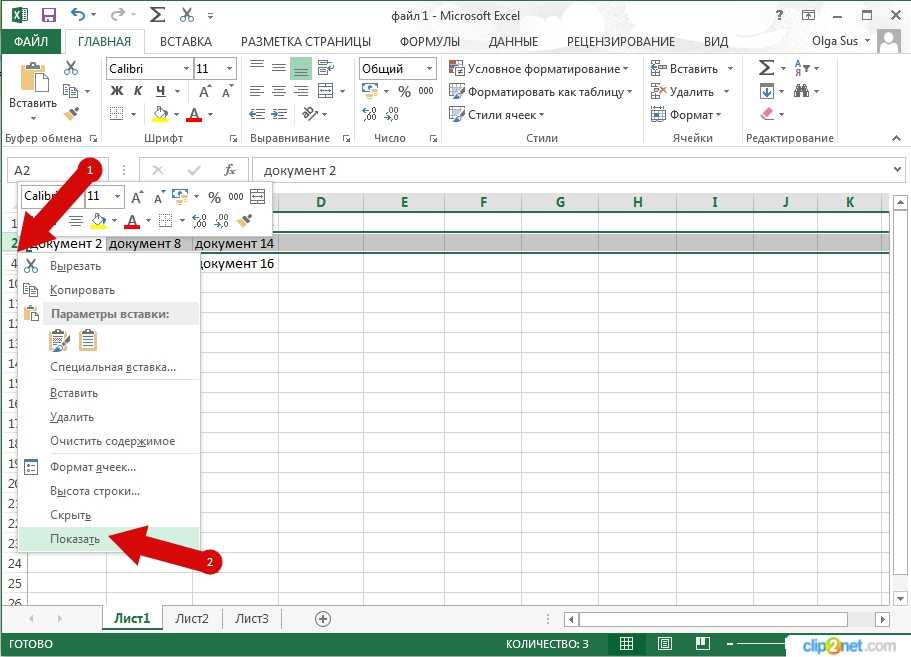 В приведенном ниже примере текст существует только в ячейке A1, но он переполняется в другие ячейки, так что вы можете видеть все это.
В приведенном ниже примере текст существует только в ячейке A1, но он переполняется в другие ячейки, так что вы можете видеть все это.
Если бы я должен был что-то ввести в ячейку B1, он бы перекрыл переполнение и показал бы содержимое B1. Если вы хотите, чтобы это поведение не вводилось в соседнюю ячейку, щелкните правой кнопкой мыши ячейку и выберите Формат ячеек а затем выберите Заливка от Горизонтальное выравнивание текста выпадающий список.
Это скроет текст переполнения для этой ячейки, даже если в соседней ячейке ничего нет. Обратите внимание, что это своего рода хак, но это работает большую часть времени.
Вы также можете выбрать Формат ячеек, а затем проверить Обтекание текстом коробка под Текстовый контроль на центровка вкладка, но это увеличит высоту строки. Чтобы обойти это, вы можете просто щелкнуть правой кнопкой мыши на номер строки, а затем нажмите на Высота строки отрегулировать высоту обратно к исходному значению.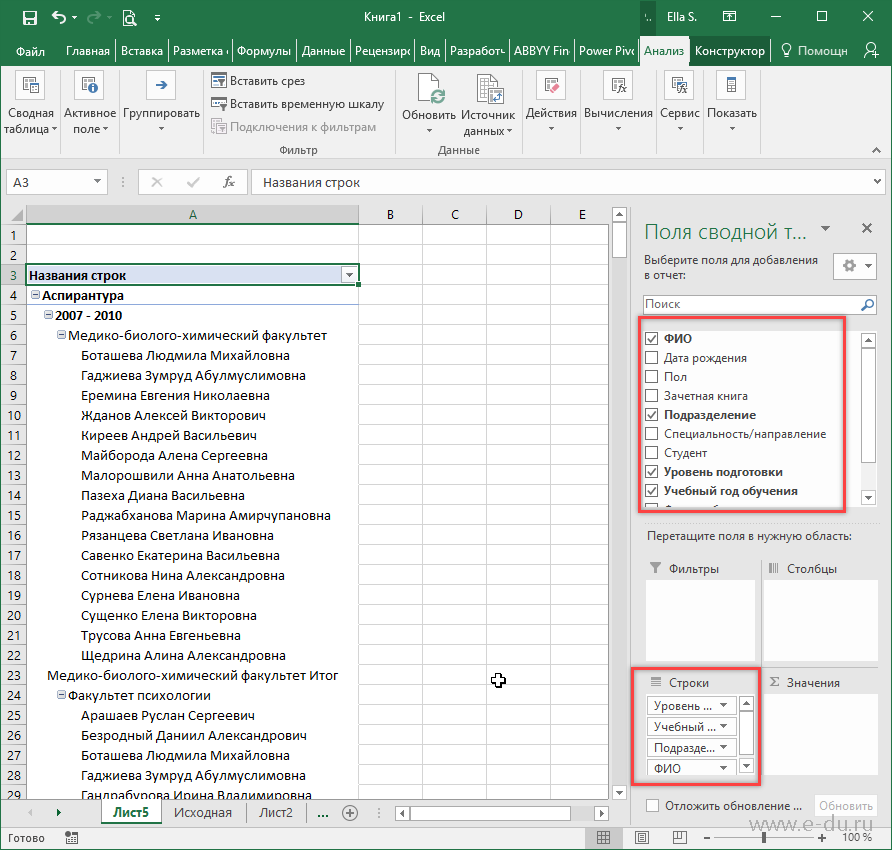 Любой из этих двух методов будет работать для сокрытия текста переполнения.
Любой из этих двух методов будет работать для сокрытия текста переполнения.
Скрыть рабочую книгу
Я не уверен, почему вы хотите или должны сделать это, но вы также можете нажать на Посмотреть вкладку и нажмите на Спрятать кнопка под Трещина, Это скроет всю книгу в Excel! Вы ничего не можете сделать, кроме как нажать на Unhide кнопка, чтобы вернуть рабочую книгу.
Итак, теперь вы узнали, как скрыть рабочие книги, листы, строки, столбцы, линии сетки, комментарии, ячейки и формулы в Excel! Если у вас есть какие-либо вопросы, оставьте комментарий. Наслаждайтесь!
Программы для Windows, мобильные приложения, игры — ВСЁ БЕСПЛАТНО, в нашем закрытом телеграмм канале — Подписывайтесь:)
Как скрыть или показать столбцы и строки в Excel
Автор Сэнди Пистенхаус
Обновлено
Делиться Твитнуть Делиться Электронная почта
У вас есть электронная таблица Excel с большим объемом данных и вы хотите скрыть строки и столбцы? Следуйте этим советам, чтобы скрыть и показать свои данные.
Кредит изображения: PixieMe/ShutterstockЕсли вы имеете дело с электронной таблицей с большим объемом данных, иногда бывает полезно скрыть или показать строки и столбцы, чтобы лучше видеть информацию, которую необходимо проанализировать, а не удалять строку. К счастью, Microsoft Excel позволяет легко это сделать.
Как скрыть столбцы и строки в Excel
Начните с выбора столбцов или строк, которые вы хотите скрыть. Вы можете сделать это несколькими различными способами.
- Выбрать несколько соседних столбцов или строк : Щелкните первый столбец или строку, удерживая клавишу Shift , и щелкните последний столбец или строку.
- Выберите несколько несмежных столбцов или строк : Щелкните первый столбец или строку, удерживайте клавишу Control ( Command на Mac) и по очереди щелкните оставшиеся столбцы или строки.

- Используйте поле имени : введите метку ячейки в поле имени слева от поля формулы. Например, если вы хотите скрыть вторую строку, введите B2. (Для получения дополнительной информации ознакомьтесь с нашим руководством по полю имени Excel.)
После того, как вы сделаете свой выбор, используйте один из этих методов, чтобы скрыть столбцы или строки.
- Щелкните правой кнопкой мыши выбранный столбец или строку, которую вы хотите скрыть, и выберите Скрыть . (Этот метод не будет работать, если вы ввели идентификатор столбца или строки.)
- Используйте сочетание клавиш Ctrl + 9 , чтобы скрыть строки, и Ctrl + 0 , чтобы скрыть столбцы.
- Щелкните вкладку Главная и в группе Ячейки щелкните Формат > Скрыть и показать и выберите Скрыть строки или Скрыть столбцы .

Столбец или строка будут скрыты, и вы увидите тонкую двойную линию, указывающую, где находится скрытый столбец или строка.
Как отобразить столбцы или строки в Excel
Есть несколько способов выделить и отобразить столбцы или строки:
- Щелкните правой кнопкой мыши тонкую двойную линию, обозначающую скрытую строку или столбец, и выберите Показать .
- Выберите два соседних столбца или строки. На вкладке Главная в группе Ячейки нажмите Формат > Скрыть и показать и выберите либо Показать строки , либо Показать столбцы .
- Чтобы отобразить все столбцы или все строки в электронной таблице, выберите все с помощью сочетания клавиш Control + A (Command + A на Mac), щелкните правой кнопкой мыши и выберите Показать .
Имейте в виду, что хотя вы можете одновременно скрывать или отображать несколько столбцов или несколько строк, вы не можете одновременно скрывать или отображать столбцы и строки.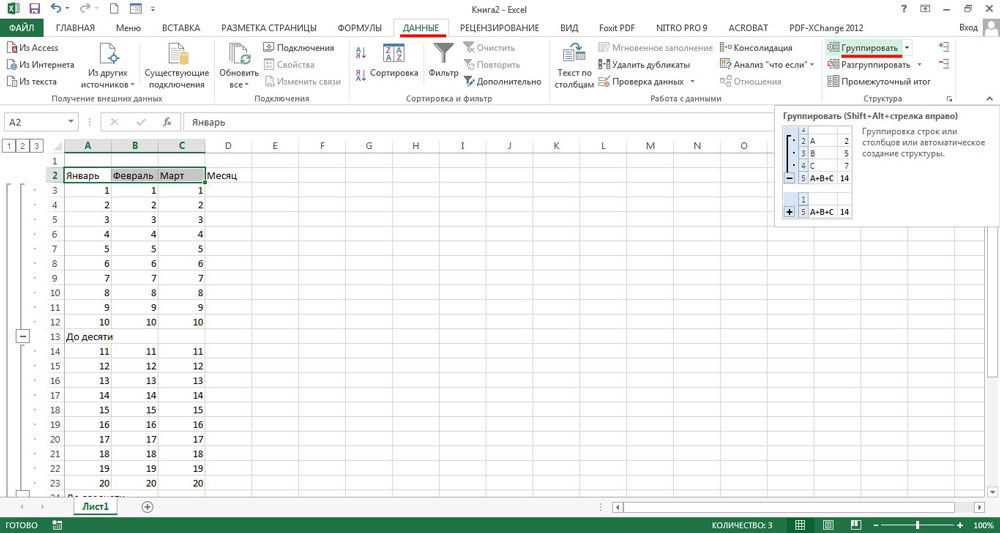
Скрыть в Excel не только строки и столбцы
Столбцы и строки — не единственные элементы, которые можно скрывать и отображать в Excel. Вы также можете скрыть такие элементы, как текст, комментарии и ячейки, чтобы таблица оставалась красивой и аккуратной.
Как скрыть и показать все, что вы хотите в Microsoft Excel
Читать Далее
Делиться Твитнуть Делиться Эл. адрес
Похожие темы
- Производительность
- Электронная таблица
- Microsoft Excel
- Microsoft Office 365
- Майкрософт Офис 2016
- Советы по Microsoft Office
- Майкрософт Офис 2019
Об авторе
Сэнди Пистенхаус (опубликовано 427 статей)
Получив степень бакалавра информационных технологий, Сэнди много лет проработала в ИТ-индустрии в качестве руководителя проекта, руководителя отдела и руководителя отдела управления проектами.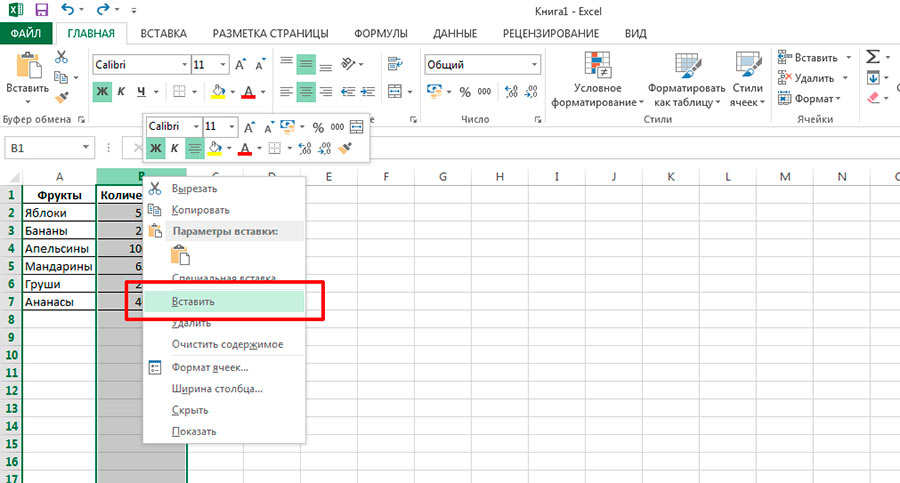 Затем она решила последовать своей мечте и теперь постоянно пишет о технологиях.
Затем она решила последовать своей мечте и теперь постоянно пишет о технологиях.
Еще от Сэнди Райттенхаус
Комментарий
Подпишитесь на нашу рассылку
Подпишитесь на нашу рассылку, чтобы получать технические советы, обзоры, бесплатные электронные книги и эксклюзивные предложения!
Нажмите здесь, чтобы подписаться
(архивы) Microsoft Excel 2007: скрытие столбцов, строк и ячеек
Последнее обновление
Эта статья основана на устаревшем программном обеспечении.
Иногда на вашем листе может быть информация, которую вам больше не нужно видеть. В других случаях вы можете распечатать рабочий лист и захотеть распечатать только столбцы A–F и столбцы H–J, пропустив столбец G.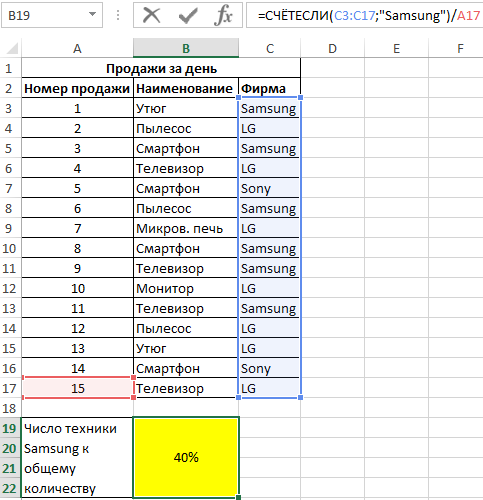 Вместо того, чтобы переупорядочивать рабочий лист для любого из этих примеров, вы можете просто скрыть информацию. Вы также можете скрыть информацию в определенных ячейках.
Вместо того, чтобы переупорядочивать рабочий лист для любого из этих примеров, вы можете просто скрыть информацию. Вы также можете скрыть информацию в определенных ячейках.
Скрытие столбцов
Вы можете скрыть столбцы рабочего листа, содержащие информацию, которую вам не нужно просматривать или которую вы не хотите печатать.
Выберите ячейку в столбцах, которые необходимо скрыть.
На вкладке команды Главная в группе Ячейки нажмите Формат.
Из меню Формат , в Видимость , выберите Скрыть и показать » Скрыть столбцы.
Колонка скрыта.
Скрытие столбцов: параметр быстрого меню
Щелкните правой кнопкой мыши идентификатор столбца » выберите Скрыть.
Повторное отображение столбцов
Выберите хотя бы одну ячейку из обоих столбцов вокруг скрытого столбца (столбцов), которые необходимо отобразить повторно.

ПРИМЕР: Если столбец B скрыт, выберите ячейку из обоих столбцов A и C.
СОВЕТ: Если вы не можете выбрать нужные ячейки, вы можете использовать команду Перейти.На вкладке команды Главная в группе Ячейки нажмите Формат.
В меню Формат в разделе Видимость выберите Скрыть и показать » Показать столбцы.
Колонка появляется снова.
Повторное отображение столбцов: параметр быстрого меню
Этот параметр хорошо подходит для повторного отображения столбца A, так как по обеим сторонам столбца A нет столбцов.
Удерживайте курсор между идентификаторами столбцов справа от скрытого столбца.
Курсор изменится на открытую двустороннюю стрелку, как показано здесь.Щелкните правой кнопкой мыши » выберите Показать.
Скрытие строк
Вы можете скрыть строки, содержащие информацию, которую вам не нужно просматривать или которую вы не хотите печатать.
Выберите ячейку в строке (строках), которую необходимо скрыть.
На вкладке команды Главная в группе Ячейки нажмите Формат.
В меню Формат в разделе Видимость выберите Скрыть и показать » Скрыть строки.
Строка скрыта.
Скрытие строк: опция быстрого меню
Щелкните правой кнопкой мыши идентификатор строки » выберите Скрыть .
Строка скрыта.
Повторное отображение строк
Выберите хотя бы одну ячейку из обеих строк вокруг скрытой строки (строк) для повторного отображения.
ПРИМЕР: Если строка 5 скрыта, выберите ячейку из строк 4 и 6.
СОВЕТ: Если вы не можете выбрать соответствующие ячейки, вы можете использовать команду Перейти к .На вкладке команды Главная в группе Ячейки нажмите Формат.

Из Формат , в разделе Видимость выберите Скрыть и показать » Показать строки.
Появляется строка.
Повторное отображение строк: опция быстрого меню
Этот параметр хорошо подходит для повторного отображения строки 1, поскольку по обе стороны от строки 1 нет строк.
Удерживайте курсор между идентификаторами строк, в которых находится скрытая строка.
Курсор изменится на открытую двустороннюю стрелку, как показано здесь.Щелкните правой кнопкой мыши » выберите Показать.
Сокрытие содержимого ячейки
У вас есть возможность скрыть содержимое отдельных ячеек, если вам не нужно просматривать их содержимое или вы просто не хотите печатать определенные ячейки.
Выберите ячейки, которые необходимо скрыть.
На вкладке команд Home в 9Группа 0171 Cells , нажмите Format » выберите Format Cells.
 ..
..
Появится диалоговое окно Формат ячеек .Выберите вкладку Номер .
В категории выберите Пользовательский.
В текстовом поле Type введите три точки с запятой ( ;;; ).
Нажмите OK .
Теперь ячейки скрыты.
Для повторного отображения информации о ячейке:
Выберите ячейки для повторного отображения.
На вкладке команды Home в группе Cells нажмите Format » выберите Format Cells…
Появится диалоговое окно Формат ячеек .Выберите вкладку Номер .
В разделе Категория сделайте соответствующий выбор.

Диалоговое окно обновится, чтобы отобразить параметры, соответствующие выбранной категории.Выберите нужные параметры.
Нажмите ОК .
Ячейки появляются снова.
Эта статья была полезной? Да Нет
Просмотр/печать PDFКак скрыть и показать столбцы в Excel? (3 простых шага)
Главная > Microsoft Excel > Как скрыть и показать столбцы в Excel? (3 простых шага)
(Примечание. Это руководство о том, как скрывать и отображать столбцы в Excel, подходит для всех версий Excel, включая Office 365)
Excel поставляется с полным пакетом функций, которые помогают нам поддерживать и отслеживать больших наборов данных. Мы освещали их в наших блогах.
В этом руководстве мы рассмотрим одну из таких важных функций: как скрыть и показать столбцы в Excel?
Но прежде чем мы начнем, давайте разберемся, зачем вообще нужно скрывать или показывать столбцы. Скрытие столбцов в Excel помогает лучше упорядочить данные и сделать их более понятными для всех. Он делает это, временно позволяя вам скрыть определенные столбцы, которые вы можете считать неактуальными в настоящее время.
Он делает это, временно позволяя вам скрыть определенные столбцы, которые вы можете считать неактуальными в настоящее время.
Вы спросите: а не лучше ли их удалить раз и навсегда?
Да, но в некоторых случаях они могут понадобиться вам позже. Следовательно, рекомендуется временно скрыть их, а не удалять полностью. Давайте быстро перейдем к руководству и научимся делать это простым способом.
Вы узнаете:
- Как скрыть столбцы в Excel?
- Как отобразить столбцы в Excel?
- Как отобразить все скрытые столбцы в Excel?
Связанные:
Как настроить сортировку данных Excel? 2 простых шага
Как отсортировать сводную таблицу в Excel? 6 лучших методов
Как фильтровать в Excel? Пошаговое руководство
Как скрыть столбцы в Excel?
Скрыть столбцы в Excel довольно просто. Просто выполните следующие действия:
- Откройте электронную таблицу Excel.

- Нажмите на имя столбца, который вы хотите скрыть. Это выделит весь столбец.
Читайте также:
Как добавить планки ошибок в Excel? 7 лучших методов
Как включить темный режим Excel? 3 простых шага
Как сгруппировать листы в Excel? (в 3 простых шага)
Как отобразить столбцы в Excel?
Отобразить определенные столбцы также просто, если вы уже знаете, где находятся эти скрытые столбцы.
Во-первых, давайте посмотрим, как отобразить скрытый столбец, местоположение которого мы уже знаем.
- Выберите столбцы, которые охватывают скрытый столбец, удерживая нажатой клавишу Shift .

Допустим, вы хотите отобразить столбец «D». Затем вам нужно выбрать оба столбца «C» и «A» с обеих сторон.
Выберите предыдущий и последующий столбцы скрытого столбца- Щелкните правой кнопкой мыши любой выбранный столбец и выберите « Показать ’ из контекстного меню.
- Кроме того, вы можете дважды щелкнуть или перетащить маркер скрытого столбца, чтобы быстро отобразить его.
Как отобразить все скрытые столбцы в Excel?
Практически невозможно отследить расположение всех скрытых столбцов и отобразить их один за другим.
Вот почему нам нужно универсальное решение для отображения всех скрытых столбцов одним нажатием кнопки. К счастью, в Excel уже есть эта функция, помеченная как функция «Показать столбцы».
Чтобы использовать его, выполните следующие действия:
- На вкладке Главная меню ленты Excel найдите и щелкните раскрывающееся меню Формат .
- В раскрывающемся списке выберите параметр Скрыть и показать в разделе Видимость .
- Это снова откроет другой список. Здесь нажмите на опцию Unhide Columns .
Это позволит отобразить все скрытые столбцы за один раз. Это действительно полезная функция, особенно если у вас есть несколько скрытых столбцов, разбросанных по большой электронной таблице. Кроме того, вы можете использовать сочетание клавиш Ctrl+Shift+) .
Рекомендуемое чтение:
Функция ВЫБОР в Excel – 4 лучших варианта использования
Функция FORMULATEXT в Excel – 2 лучших примера
Как сделать линейный график в Excel? 4 лучших примера линейных графиков
Часто задаваемые вопросы
Как скрыть столбцы или строки в Excel с помощью сочетаний клавиш? Чтобы скрыть столбцы или строки в Excel с помощью сочетания клавиш, просто выберите соответствующие строки или столбцы и нажмите комбинацию клавиш Ctrl+9 . Это скроет все выбранные столбцы и строки за один раз. Примечание: Цифра «9» на цифровой клавиатуре может не работать в некоторых системах. Следовательно, рекомендуется использовать обычную цифру «9».
Это скроет все выбранные столбцы и строки за один раз. Примечание: Цифра «9» на цифровой клавиатуре может не работать в некоторых системах. Следовательно, рекомендуется использовать обычную цифру «9».
В некоторых случаях может потребоваться скрыть все пустые столбцы в правой части рабочего листа Excel.
Для этого выберите последний столбец, который вы хотите использовать, и нажмите Ctrl+Shift+клавиша со стрелкой вправо , а затем сразу же Ctrl+0. Это скроет все ненужные столбцы справа от основного рабочего листа.
Подведем итоги
В этом кратком руководстве мы увидели, как скрывать и отображать столбцы в Excel с помощью традиционных методов и сочетаний клавиш. Функция скрытия в Excel — одна из самых малоизвестных, но полезных функций. Его разумное использование может избавить вас и ваших товарищей по команде от путаницы, связанной с вашими рабочими листами. Если у вас есть какие-либо вопросы, сообщите нам об этом в комментариях.
Если у вас есть какие-либо вопросы, сообщите нам об этом в комментариях.
Если вам нужно больше высококачественных руководств по Excel, посетите наш бесплатный центр ресурсов по Excel.
Саймон Сез ИТ преподает Excel более десяти лет. За небольшую ежемесячную плату вы можете получить доступ к более чем 130 обучающим курсам по ИТ. Нажмите здесь, чтобы перейти к продвинутым курсам Excel с углубленными учебными модулями.
Саймон Колдер
Крис «Саймон» Колдер работал руководителем проекта в области ИТ в одном из самых престижных культурных учреждений Лос-Анджелеса, LACMA. Он научился пользоваться Microsoft Project по гигантскому учебнику и ненавидел каждый момент. Онлайн-обучение тогда было в зачаточном состоянии, но он увидел возможность и сделал онлайн-курс MS Project — остальное, как говорится, уже история!
Похожие сообщения
Как скрыть и показать столбцы в Excel для оптимизации вашей работы
- Вы можете легко скрывать и отображать столбцы в Excel, показывая скрытые столбцы по отдельности или используя параметр «Формат», чтобы отобразить все скрытые ячейки.

- Скрытие столбцов полезно, особенно при работе с большими документами или при скрытии информации, которая вам не понадобится, но которую вы не хотите удалять.
- Посетите домашнюю страницу Business Insider, чтобы узнать больше.
Вы можете легко скрывать столбцы при работе с электронной таблицей Excel и так же легко отображать их.
Excel отлично подходит для сортировки больших объемов данных, будь то сортировка по алфавиту, добавление или объединение ячеек. При организации этих данных может оказаться полезным скрыть столбцы, которые вы больше не используете, но не хотите удалять из документа.
Вы можете скрыть, а затем отобразить столбцы, щелкнув правой кнопкой мыши в электронной таблице. Вы также можете добиться этого, используя раскрывающееся меню на вкладке «Главная».
Вот как это сделать.
Ознакомьтесь с продуктами, упомянутыми в этой статье:
Microsoft Office (от 139,99 долларов США в Best Buy)
MacBook Pro (от 1299,99 долларов США в Best Buy)
Lenovo IdeaPad 130 (от 299,99 долларов США в Best Buy)
4 Как сделать скрыть столбцы в Excel 1.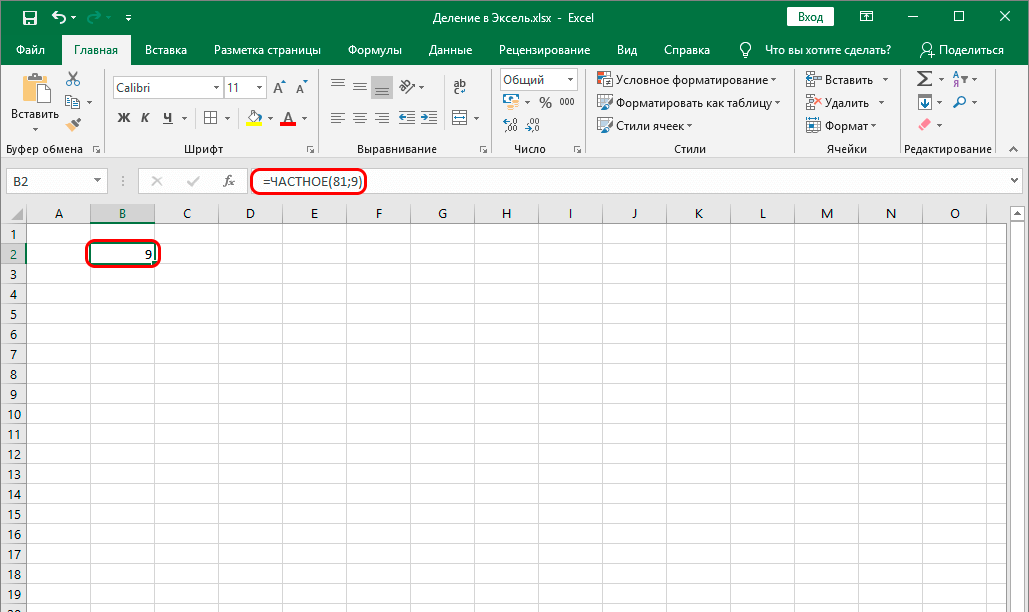 Откройте Microsoft Excel на ПК или Mac.
Откройте Microsoft Excel на ПК или Mac.
2. Выберите столбец, который вы хотите скрыть. Выберите весь столбец, щелкнув соответствующую букву в верхней части страницы.
3. Щелкните правой кнопкой мыши в любом месте столбца.
4. Нажмите «Скрыть» в меню.
Щелкните правой кнопкой мыши, чтобы скрыть столбцы. Марисса Перино/Business Insider
Как отобразить столбцы в Excel1. Откройте Microsoft Excel на ПК или Mac.
2. Выделите столбец по обе стороны от столбца, который вы хотите отобразить в документе. Выберите несколько столбцов, щелкнув букву вверху, соответствующую каждому столбцу, и удерживая клавишу Shift.
Выделите столбец по обе стороны от столбца, который вы хотите отобразить в документе. Выберите несколько столбцов, щелкнув букву вверху, соответствующую каждому столбцу, и удерживая клавишу Shift.
3. Щелкните правой кнопкой мыши в любом месте выбранного столбца.
4. Нажмите «Показать» в меню.
Выделите соседние ячейки, чтобы отобразить скрытый столбец. Марисса Перино/Business Insider
5. Вы также можете вручную щелкнуть или перетащить, чтобы развернуть скрытый столбец. Скрытые столбцы обозначаются более толстой линией. Наведите курсор на эту строку, пока она не превратится в двойную полосу со стрелками. Дважды щелкните, чтобы открыть столбец, или щелкните и перетащите, чтобы вручную развернуть скрытый столбец.
Скрытые столбцы обозначаются более толстой линией. Наведите курсор на эту строку, пока она не превратится в двойную полосу со стрелками. Дважды щелкните, чтобы открыть столбец, или щелкните и перетащите, чтобы вручную развернуть скрытый столбец.
1. Откройте Microsoft Excel на ПК или компьютере Mac.
2. Чтобы отобразить все скрытые столбцы в Excel, перейдите на вкладку «Главная».
3. Нажмите кнопку «Формат», расположенную в правой части панели инструментов.
4. Перейдите в раздел «Видимость». Вы найдете варианты скрытия и отображения как строк, так и столбцов.
5 . Наведите курсор на «Скрыть и показать».
6 . Выберите «Показать столбцы» из списка. Это покажет все скрытые столбцы, что особенно полезно, если вы скрыли несколько столбцов в большой электронной таблице.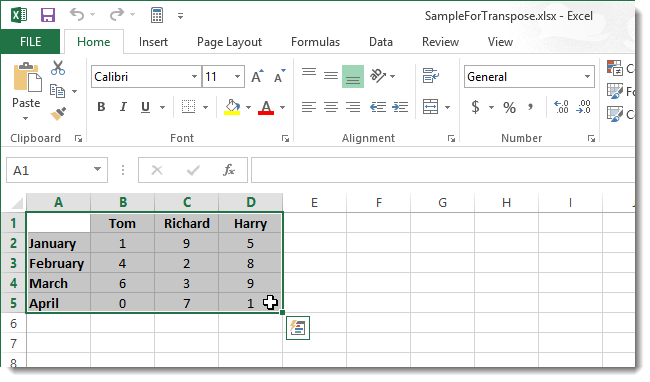
Как искать термины или значения в электронной таблице Excel и использовать функцию «Найти и заменить»
Как суммировать значения в Microsoft Excel двумя разными способами, чтобы сложить несколько чисел или ячеек вместе
Как разделить числа и ячейки в Microsoft Excel для выполнения расчетов и анализа данных
Как умножать ячейки и числа в Microsoft Excel, используя 3 разных метода
Марисса Перино
Марисса Перино — бывший стажер редактора, освещающая образ жизни руководителей. Ранее она работала в Cold Lips в Лондоне и Creative Nonfiction в Питтсбурге. Она изучала журналистику и коммуникации в Университете Питтсбурга, а также писательское мастерство. Найдите ее в Твиттере: @mlperino.
Ранее она работала в Cold Lips в Лондоне и Creative Nonfiction в Питтсбурге. Она изучала журналистику и коммуникации в Университете Питтсбурга, а также писательское мастерство. Найдите ее в Твиттере: @mlperino.
ПодробнееПодробнее
Insider Inc. получает комиссию, когда вы покупаете по нашим ссылкам.
Как скрыть столбцы в Excel? (4 лучших суперпростых метода)
Скрытие столбца в Excel подразумевает его невидимость, чтобы он не отображался. Скрытый столбец не удаляется с рабочего листа. Это означает, что он существует и лишь временно скрыт от глаз. В Excel можно скрыть как смежные, так и несмежные столбцы. Однако, чтобы снова использовать скрытый столбец, его нужно сначала отобразить.
Например, столбец с расчетами может быть скрыт. Это помогает избежать путаницы среди пользователей общего рабочего листа.
Столбец скрыт, если его данные необходимо скрыть от других пользователей Excel, если он не используется и не требуется какое-то время, его присутствие затрудняет сравнение между остальными столбцами и т. д. Цель скрытия столбца Excel — разрешить просмотр соответствующих областей рабочего листа в данный момент времени.
д. Цель скрытия столбца Excel — разрешить просмотр соответствующих областей рабочего листа в данный момент времени.
Содержание
- Скрытие столбцов Excel
- Как скрыть столбцы в Excel? (4 основных метода)
- Пример №1. Скрытие столбцов с помощью параметра «Скрыть» контекстного меню
- Пример № 2. Скрытие столбцов Excel с помощью сочетания клавиш «Ctrl + ноль (0)»
- Пример № 3. Скрытие столбцов Excel путем установки ширины столбца равной нулю
- Пример № 4. Скрытие столбцов с помощью кода VBA
- Часто задаваемые вопросы
- Рекомендуемые статьи
- Как скрыть столбцы в Excel? (4 основных метода)
Как скрыть столбцы в Excel? (4 основных метода)
Методы скрытия столбцов в Excel перечислены ниже:
- Опция контекстного меню «Скрыть»
- Ярлык «Ctrl+ноль (0)»
- Ширина столбца равна нулю
- Код VBA
Давайте обсудим эти методы один за другим с помощью примеров.
Примечание: Все следующие примеры демонстрируют процесс скрытия смежных (непрерывных) столбцов. Чтобы скрыть несколько несмежных столбцов, обратитесь ко второму вопросу под заголовком «Часто задаваемые вопросы». Это дано в конце этой статьи.
Чтобы скрыть несколько несмежных столбцов, обратитесь ко второму вопросу под заголовком «Часто задаваемые вопросы». Это дано в конце этой статьи.
Пример №1. Скрытие столбцов с помощью параметра «Скрыть» контекстного меню
В следующей таблице показаны идентификаторы, имена, пол, возраст и отдел некоторых сотрудников организации. Рассмотрим один столбец таблицы как один столбец рабочего листа Excel. Итак, набор данных начинается со столбца A (идентификатор emp) и заканчивается столбцом G (отдел).
Имя (столбец B) и фамилия (столбец C) были объединены (объединены) в полное имя (столбец D). Поскольку столбцы B и C не требуются (на некоторое время), мы хотим скрыть их, используя опцию «скрыть» контекстного меню.
| Emp ID | First Name | Last Name | Full Name | Gender | Age | Department | |||||||||||||||||||
|---|---|---|---|---|---|---|---|---|---|---|---|---|---|---|---|---|---|---|---|---|---|---|---|---|---|
| 00001 | Sneha | Kumari | Sneha Kumari | Female | 25 | Продажи | |||||||||||||||||||
| 00002 | Сонам | Гупта | Сонам Гупта | Женщина | 8 Продажи0867 | 00003 | Vijay | Kumar | Vijay Kumar | Male | 35 | Support | |||||||||||||
| 00004 | Vaibhav | Bansal | Vaibhav Bansal | Male | 45 | Product Development | |||||||||||||||||||
| 00005 | Маной | Бхардвадж | Маной Бхардвадж | Мужчина | 38 | Операции | 70882 008860888 DiwakarGaur | Diwakar Gaur | Male | 39 | Sales | ||||||||||||||
| 00007 | Shaket | Bihari | Shaket Bihari | Male | 46 | Support | |||||||||||||||||||
| 00008 | Sumit | Das | Sumit Das | Male | 25 | Operations |
Шаги для скрытия столбцов Excel перечислены ниже:
- С помощью мыши щелкните метку столбца B, появившуюся сверху.
 Это выбирает столбец B полностью. Затем нажмите клавиши «Shift + стрелка вправо», чтобы выбрать весь столбец C.
Это выбирает столбец B полностью. Затем нажмите клавиши «Shift + стрелка вправо», чтобы выбрать весь столбец C.Выбор показан на следующем изображении. Обратите внимание, что в столбце A числа отформатированы как текст. Это было сделано для размещения нулей перед каждым числом в ячейках с A2 по A9.
Примечание 1: Для работы «Shift+стрелка вправо» удерживайте клавишу «Shift» и одновременно нажмите стрелку вправо. При нажатии сочетания клавиш «Shift+стрелка вправо» после выбора столбца выделение распространяется на соседний столбец справа.
При нажатии сочетания клавиш «Shift+стрелка вправо» после выделения ячейки выделение распространяется на соседнюю ячейку справа.
Примечание 2. Когда номера столбца A были отформатированы как текст, в верхнем левом углу каждой ячейки появились зеленые треугольники (показаны на первом изображении примера № 2). Из кнопки «отследить ошибку» мы нажали «игнорировать ошибку» (для каждой ячейки), чтобы удалить такие зеленые треугольники.

- Щелкните правой кнопкой мыши выделение и выберите «скрыть» в контекстном меню. То же самое показано на следующем изображении.
- Окончательный набор данных со скрытыми столбцами B и C показан на следующем рисунке. Обратите внимание на двойные вертикальные линии (показаны красным прямоугольником) между метками столбцов A и D. Эти линии указывают на то, что столбцы B и C скрыты.
Еще одним признаком скрытых столбцов Excel является изменение последовательности меток столбцов. После метки A метки B и C пропускаются, и сразу отображается метка D.
Пример №2. Скрытие столбцов Excel с помощью сочетания клавиш «Ctrl+Zero (0)»
На следующем изображении показан набор данных, аналогичный набору данных в примере №1. Обратите внимание, что на этот раз количество столбцов было уменьшено. Отображаются столбцы от A до D, которые состоят из идентификатора сотрудника, имени, фамилии и полного имени соответственно.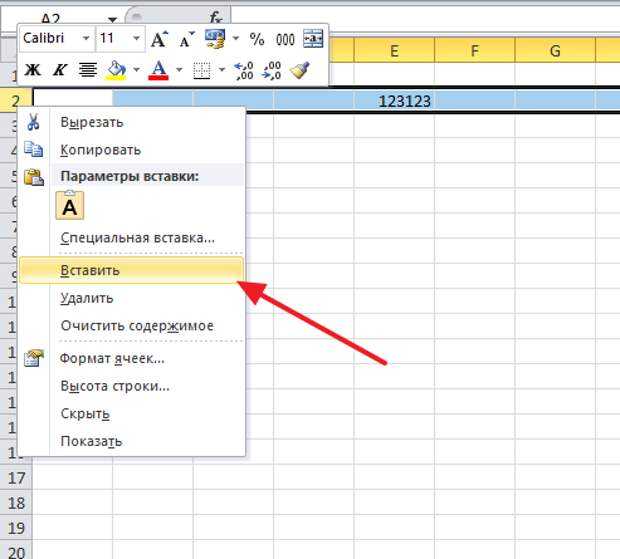
Не обращайте внимания на зеленые треугольники в столбце A последующих изображений. Они отображаются, потому что опция «игнорировать ошибку» из кнопки «отследить ошибку» не была нажата, в отличие от шага 1 предыдущего примера (пример № 1).
Мы хотим скрыть столбцы B и C, используя сочетание клавиш «Ctrl+ноль (0)» в Excel.
Шаги для скрытия указанных столбцов с использованием данной методики перечислены ниже:
Шаг 1: Выберите столбцы B и C, которые необходимо скрыть. Для этого щелкните мышью на метке столбца B и перетащите ее к столбцу C. Когда указатель мыши находится на метке столбца B, он принимает вид стрелки, указывающей вниз.
Примечание: В качестве альтернативы выберите любую ячейку столбца B и нажмите одновременно клавиши «Ctrl+пробел». Столбец B выделен полностью. Затем нажмите клавиши «Shift+стрелка вправо», чтобы выбрать столбец C.
Шаг 2: После выбора столбцов, которые необходимо скрыть (столбцы B и C), нажмите одновременно клавиши «Ctrl+ноль (0)».
Шаги 1 и 2 показаны на следующем рисунке. Следовательно, столбцы B и C (выбранные на шаге 1) скрыты. Обратите внимание, что в окончательном выводе двойные вертикальные линии разделяют метки столбцов A и D.
Пример 3. Скрытие столбцов Excel путем установки ширины столбца равной нулю чтобы скрыть столбцы B и C, установив ширину столбца Column Использование ширины столбца Пользователь может установить ширину столбца на листе Excel от 0 до 255, где ширина одного символа равна одной единице. Ширина столбца для нового листа Excel составляет 8,43 символа, что равно 64 пикселям. Читать далее как ноль.
Шаги, чтобы скрыть указанные столбцы с помощью данной техники, перечислены ниже:
Шаг 1: Выберите столбцы, которые нужно скрыть. Итак, выделите столбцы B и C целиком.
Шаг 2: Щелкните правой кнопкой мыши выделение и выберите «Ширина столбца» в контекстном меню. Установите ширину столбца равной нулю и нажмите «ОК».
Оба шага 1 и 2 показаны на следующем рисунке.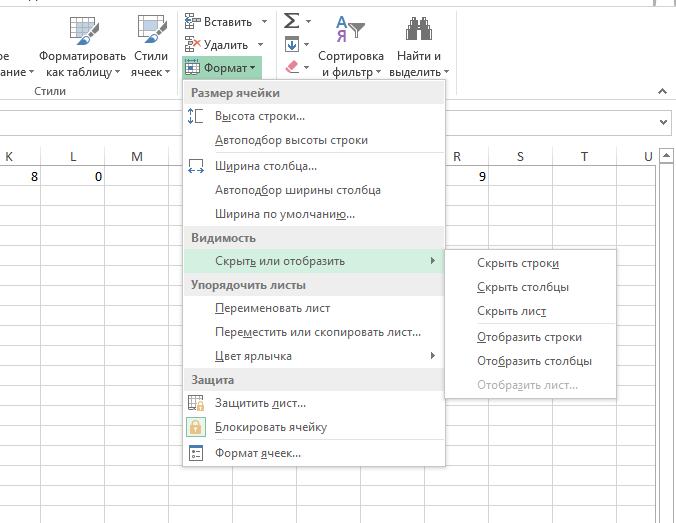 Окончательный набор данных со скрытыми столбцами B и C также отображается на этом изображении. Между метками столбцов A и D появляются двойные вертикальные линии.
Окончательный набор данных со скрытыми столбцами B и C также отображается на этом изображении. Между метками столбцов A и D появляются двойные вертикальные линии.
Примечание: Если ширина столбца указана равной нулю, столбец скрывается с рабочего листа.
Пример № 4. Скрытие столбцов с помощью кода VBA
Работая с набором данных примера № 1, мы хотим скрыть столбцы B и C с помощью кода VBA Код VBA Код VBA относится к набору инструкций, написанных пользователем в язык программирования приложений Visual Basic в редакторе Visual Basic (VBE) для выполнения определенной задачи.Подробнее. Предположим, что набор данных находится на «листе 1» Excel.
Шаги для скрытия столбцов с помощью кода VBA перечислены ниже:
Шаг 1: На вкладке «Разработчик» нажмите «visual basic». Это показано на следующем изображении.
Примечание: Если вкладка «Разработчик» Вкладка «Разработчик» Включение вкладки «Разработчик» в Excel может помочь пользователю выполнять различные функции для VBA, макросов и надстроек, таких как импорт и экспорт XML, разработка форм и т. д. Эта вкладка по умолчанию отключена в Excel. ; таким образом, пользователю необходимо сначала включить его в меню параметров. Дополнительные сведения не отображаются на ленте, их необходимо включить на вкладке «Файл». Для получения подробных инструкций щелкните данную гиперссылку.
д. Эта вкладка по умолчанию отключена в Excel. ; таким образом, пользователю необходимо сначала включить его в меню параметров. Дополнительные сведения не отображаются на ленте, их необходимо включить на вкладке «Файл». Для получения подробных инструкций щелкните данную гиперссылку.
Шаг 2: Откроется новое окно под названием «Microsoft Visual Basic для приложений». Дважды щелкните «лист1». Затем на вкладке «Вставка» нажмите «Процедура». Укажите имя процедуры и вставьте следующий код:
Рабочие листы («Лист1»). Столбцы («B:C»). Скрытый = True
Это показано на следующем рисунке.
Шаг 3: Сохраните файл с расширением .xlsm, так как он поддерживает макросы. Это расширение используется для рабочей книги с поддержкой макросов, созданной в Excel 2007 или более поздних версиях Excel.
Шаг 4: На вкладке «Выполнить» нажмите «Запустить форму подчиненного/пользователя». Результат показан на следующем изображении.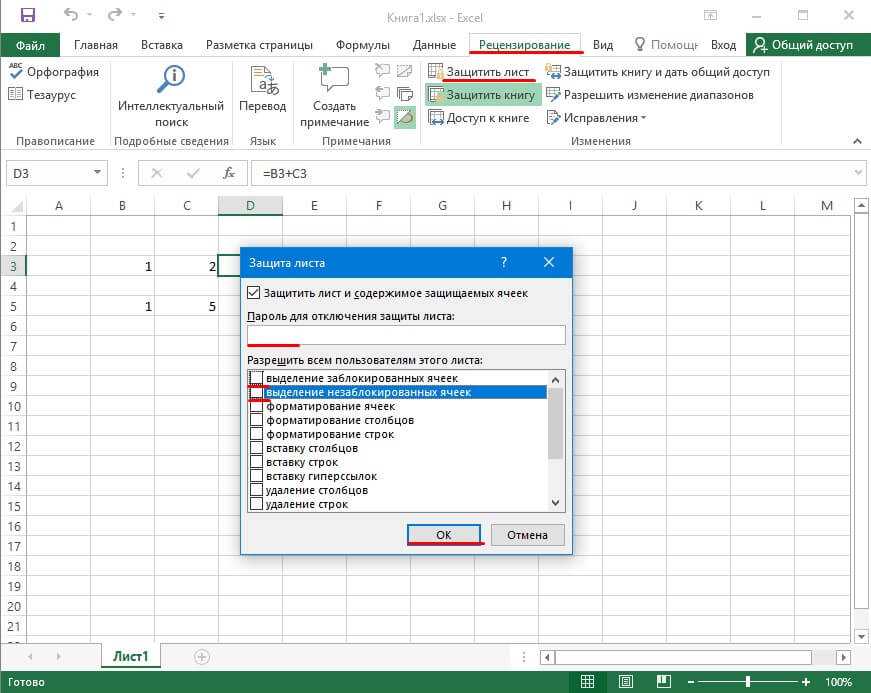 Обратите внимание на двойную линию (обведенную красным прямоугольником) между метками столбцов A и D. Это означает, что столбцы между ними (т. е. столбцы B и C) скрыты.
Обратите внимание на двойную линию (обведенную красным прямоугольником) между метками столбцов A и D. Это означает, что столбцы между ними (т. е. столбцы B и C) скрыты.
Часто задаваемые вопросы
1. Что означает скрытие столбцов и как это делается в Excel?
Скрытие столбца означает удаление одного или нескольких столбцов Excel с экрана. Такие скрытые столбцы существуют на листе, даже если они становятся невидимыми. Столбцы обычно скрыты, если они не используются и не предназначены для удаления.
Действия по скрытию столбца в Excel перечислены ниже:
a. Выберите столбец, который нужно скрыть.
б. Щелкните правой кнопкой мыши выделение и выберите «скрыть» в контекстном меню.
Столбец, выбранный на шаге «а», скрыт.
Примечание: Дополнительные методы скрытия столбца см. в примерах этой статьи.
2. Как скрыть несколько столбцов в Excel?
Как скрыть несколько столбцов в Excel?
Шаги для скрытия нескольких столбцов в Excel перечислены ниже:
а. Выберите все столбцы, которые необходимо скрыть.
• Для выбора нескольких смежных столбцов перетащите мышью метки столбцов. Либо выберите первый столбец и нажмите клавиши «Shift + стрелка вправо», чтобы выбрать столбцы справа.
• Чтобы выбрать несколько несмежных столбцов, щелкните метку первого столбца. После этого, удерживая клавишу «Ctrl», щелкните другие метки столбцов.
б. На вкладке «Главная» щелкните раскрывающийся список «Формат» в группе «Ячейки».
г. В разделе «видимость» выберите «скрыть и показать». Затем выберите «скрыть столбцы».
Столбцы, выбранные на шаге «а», скрыты.
3. Как скрыть и заблокировать столбцы в Excel?
Действия по скрытию и блокировке столбцов в Excel перечислены ниже:
a.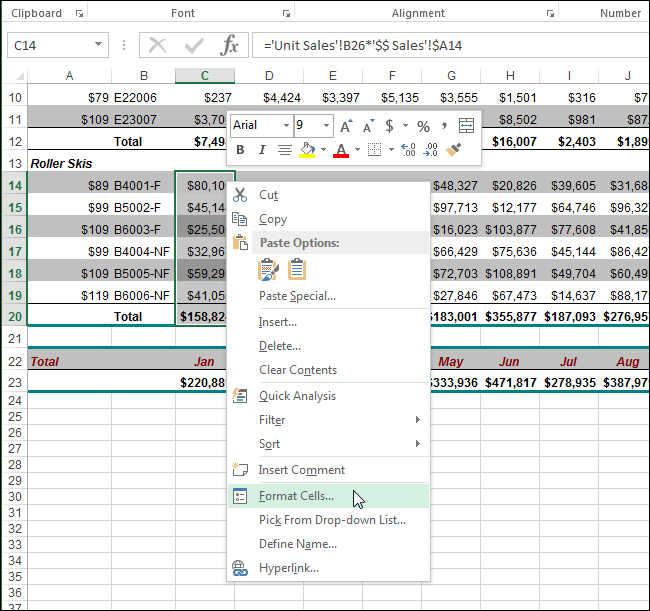 Выберите весь рабочий лист, нажав клавиши «Ctrl+A» или кнопку «Выбрать все». Кнопка «выбрать все» расположена в верхнем левом углу рабочего листа Excel.
Выберите весь рабочий лист, нажав клавиши «Ctrl+A» или кнопку «Выбрать все». Кнопка «выбрать все» расположена в верхнем левом углу рабочего листа Excel.
б. Щелкните правой кнопкой мыши выделение и выберите «Форматировать ячейки» в контекстном меню. Откроется диалоговое окно «Формат ячеек». Снимите флажок «заблокировано» на вкладке «защита». Нажмите «ОК».
в. Выберите столбцы, которые необходимо скрыть и заблокировать. Снова откройте диалоговое окно «Формат ячеек» и перейдите на вкладку «Защита». Установите флажок «заблокировано» и нажмите «ОК».
д. Скрыть столбцы, выбранные на предыдущем шаге (шаг c). Для этого оставьте выбранными столбцы, которые нужно скрыть, и щелкните раскрывающийся список «Формат» на вкладке «Главная». Затем нажмите «скрыть столбцы» в опции «скрыть и показать».
эл. На вкладке «Обзор» нажмите «Защитить лист». Откроется диалоговое окно «Защитить лист». Оставьте установленными следующие флажки:
• «Защитить рабочий лист и содержимое заблокированной ячейки»
• «Выбрать заблокированные ячейки»
• «Выбрать незаблокированные ячейки»
f.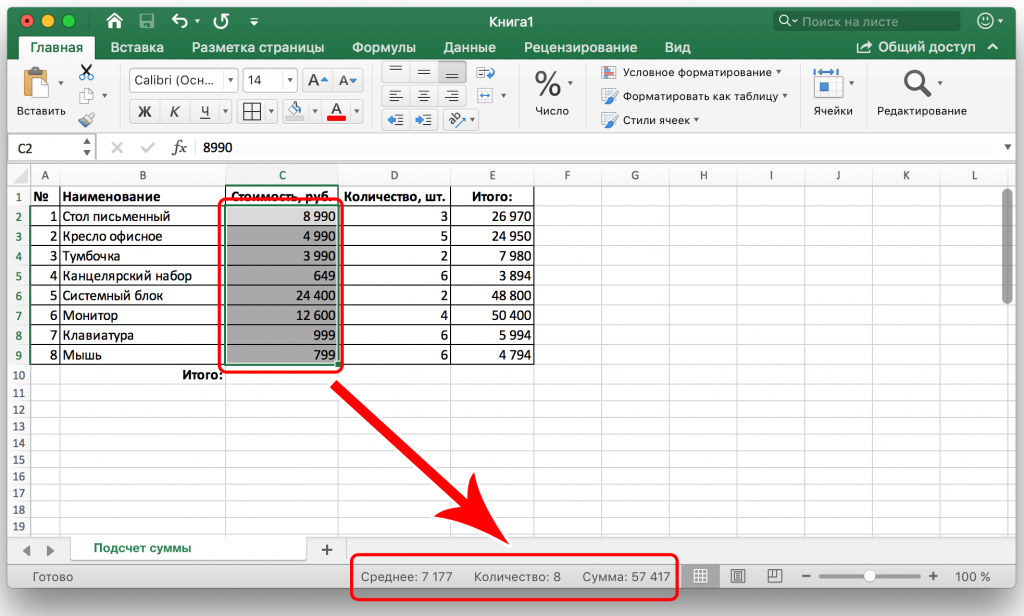 Введите пароль и подтвердите его. Нажмите «ОК», чтобы продолжить. Диалоговое окно «Защитить лист» закроется.
Введите пароль и подтвердите его. Нажмите «ОК», чтобы продолжить. Диалоговое окно «Защитить лист» закроется.
Столбцы, выбранные на шаге «с», скрыты. Поскольку рабочий лист защищен, эти скрытые столбцы нельзя отобразить обычными способами. Преимущество блокировки скрытых столбцов заключается в том, что их содержимое скрыто от других пользователей рабочего листа.
Примечание: Чтобы отобразить скрытые столбцы, сначала снимите защиту с листа. Чтобы снять защиту с листа, нажмите «Снять защиту с листа» на вкладке «Рецензирование». Далее введите пароль и нажмите «ОК».
После этого отобразите столбцы, выбрав их, щелкнув правой кнопкой мыши и выбрав «показать» в контекстном меню. В качестве альтернативы выберите столбцы и выберите «показать столбцы» в параметре «скрыть и показать» в раскрывающемся списке «формат» (на вкладке «Главная»).
Рекомендуемые статьи
Это руководство по скрытию столбцов в Excel. Здесь мы обсудим 4 основных метода скрытия столбцов в Excel, включая параметр «скрыть» контекстного меню, ярлык (Ctrl + 0), ширину столбца (как ноль) и код VBA. Вы можете узнать больше об Excel из следующих статей —
Вы можете узнать больше об Excel из следующих статей —
- VBA Hide Columns
- Excel Hide Shortcut
- Как отобразить столбцы в Excel?
- Как закрепить или заблокировать несколько столбцов в Excel?
- Функция ЭТАЖ в Excel
Как скрыть или отобразить столбцы или строки в Excel (с помощью ярлыков)
Скрыть и отобразить строки и столбцы в Microsoft Excel (с помощью ярлыков)
by Avantix Learning Team | Обновлено 29 января 2022 г.
Применимо к: Microsoft ® Excel ® 2013, 2016, 2019 и 365 (Windows)
Вы можете скрыть или показать столбцы или строки в Excel с помощью контекстного меню, сочетания клавиш или с помощью команды «Формат» на вкладке «Главная» на ленте. Вы также можете быстро отобразить все столбцы или строки.
Некоторые пользователи могут захотеть скрыть все неиспользуемые столбцы справа и неиспользуемые строки под данными, чтобы очистить рабочее пространство и отображать только важную информацию для членов группы или клиентов.
Вы не сможете скрыть или отобразить строки или столбцы, если рабочий лист защищен паролем (и у вас нет пароля для его снятия), если содержимое отключено или файл доступен только для чтения.
Рекомендуемая статья: Как заблокировать и защитить рабочие листы и книги Excel
Выбор столбцов или строк в Excel
Важно иметь возможность быстро выбирать столбцы или строки в Excel, если вы хотите их скрыть.
Чтобы выбрать один или несколько столбцов в Excel:
- Чтобы выбрать один столбец, щелкните его заголовок или выберите ячейку в столбце и нажмите Ctrl + пробел.
- Чтобы выбрать несколько смежных столбцов, перетащите мышью заголовки столбцов или выберите первый столбец, а затем щелкните последний столбец, удерживая клавишу Shift.
- Чтобы выбрать несмежные столбцы, щелкните заголовок первого столбца, а затем, удерживая клавишу Ctrl, щелкните заголовки или другие столбцы, которые вы хотите выделить.
Чтобы выбрать одну или несколько строк в Excel:
- Чтобы выбрать одну строку, щелкните ее заголовок или выберите ячейку в строке и нажмите Shift + пробел.

- Чтобы выбрать несколько смежных строк, перетащите мышью заголовки строк или выберите первую строку, а затем щелкните последнюю строку, удерживая клавишу Shift.
- Чтобы выбрать несмежные строки, щелкните заголовок первой строки, а затем, удерживая клавишу Ctrl, щелкните заголовки других строк, которые необходимо выделить.
Чтобы выбрать все строки и столбцы в Excel:
- Нажмите Ctrl + A (при необходимости нажмите A дважды).
- Щелкните в поле пересечения слева от буквы А и над цифрой 1 на рабочем листе.
Скрытие столбцов
Чтобы скрыть столбец или столбцы, щелкнув правой кнопкой мыши:
- Выберите столбец или столбцы, которые вы хотите скрыть.
- Щелкните правой кнопкой мыши и выберите Скрыть в раскрывающемся меню.
Чтобы скрыть столбец или столбцы с помощью сочетания клавиш:
- Выберите столбец или столбцы, которые вы хотите скрыть.
- Нажмите Ctrl + 0 (ноль).

Чтобы скрыть столбец или столбцы с помощью ленты:
- Выберите столбец или столбцы, которые вы хотите скрыть.
- Перейдите на вкладку «Главная» на ленте.
- В группе Ячейки щелкните Формат. Появится раскрывающееся меню.
- Нажмите «Видимость», выберите «Скрыть и показать», а затем «Скрыть столбцы».
Чтобы скрыть все столбцы справа от последней строки данных:
- Выберите столбец справа от последнего столбца данных.
- Нажмите Ctrl + Shift + стрелка вправо.
- Нажмите Ctrl + 0 (ноль). Вы также можете использовать метод ленты или метод щелчка правой кнопкой мыши, чтобы скрыть столбцы.
Отображение столбцов
Чтобы отобразить столбец или столбцы, щелкнув правой кнопкой мыши:
- Выберите заголовки столбцов слева и справа от скрытых столбцов. Чтобы отобразить все столбцы, щелкните поле слева от буквы А и над цифрой 1 на листе или нажмите Ctrl + A (при необходимости дважды).

- Щелкните правой кнопкой мыши и выберите «Показать» в раскрывающемся меню.
Чтобы отобразить столбец или столбцы с помощью сочетания клавиш:
- Выберите заголовки столбцов слева и справа от скрытых столбцов, перетащив их. Чтобы отобразить все столбцы, щелкните поле слева от буквы А и над цифрой 1 на листе или нажмите Ctrl + A (при необходимости дважды).
- Нажмите Ctrl + Shift + 0 (ноль). Если это не сработает, воспользуйтесь одним из других способов.
Чтобы отобразить столбец или столбцы с помощью ленты:
- Выберите заголовки столбцов слева и справа от скрытых столбцов. Чтобы выбрать все столбцы, щелкните поле слева от A и над 1 на листе или нажмите Ctrl + A (при необходимости дважды).
- Перейдите на вкладку «Главная» на ленте.
- В группе Ячейки щелкните Формат. Появится раскрывающееся меню.
- Нажмите «Видимость», выберите «Скрыть и показать», а затем «Показать столбцы».
Чтобы отобразить столбец или столбцы двойным щелчком:
- Выберите заголовки столбцов слева и справа от скрытых столбцов.

- Наведите указатель мыши на скрытые заголовки столбцов.
- Когда указатель мыши превратится в разделенную двунаправленную стрелку, дважды щелкните.
Скрытие строк
Чтобы скрыть строку или строки, щелкнув правой кнопкой мыши:
- Выберите строку или строки, которые вы хотите скрыть.
- Щелкните правой кнопкой мыши и выберите Скрыть в раскрывающемся меню.
Чтобы скрыть строку или строки с помощью сочетания клавиш:
- Выберите строку или строки, которые вы хотите скрыть.
- Нажмите Ctrl + 9.
Чтобы скрыть строку или строки с помощью ленты:
- Выберите строку или строки, которые вы хотите скрыть.
- Перейдите на вкладку «Главная» на ленте.
- В группе Ячейки щелкните Формат. Появится раскрывающееся меню.
- Нажмите «Видимость», выберите «Скрыть и показать», а затем «Скрыть строки».
Чтобы скрыть все строки ниже последней строки данных:
- Выберите строку ниже последней строки данных.

- Нажмите Ctrl + Shift + стрелка вниз.
- Нажмите Ctrl + 9. Вы также можете использовать метод ленты или метод щелчка правой кнопкой мыши, чтобы скрыть строки.
Отображение строк
Чтобы показать строку или строки, щелкнув правой кнопкой мыши:
- Выберите заголовки строк выше и ниже скрытых строк. Чтобы отобразить все строки, щелкните поле слева от буквы А и над цифрой 1 на рабочем листе.
- Щелкните правой кнопкой мыши и выберите «Показать» в раскрывающемся меню.
Чтобы отобразить строки с помощью сочетания клавиш:
- Выберите заголовки строк выше и ниже скрытых строк. Чтобы отобразить все строки, щелкните поле слева от A и над 1 на листе или нажмите Ctrl + A (при необходимости дважды).
- Нажмите Ctrl + Shift + 9.
Чтобы отобразить строку или строки с помощью ленты:
- Выберите заголовки строк выше и ниже скрытых строк. Чтобы выбрать все строки, щелкните поле слева от буквы А и над цифрой 1 на рабочем листе.

- Щелкните вкладку «Главная» на ленте или нажмите Ctrl + A (при необходимости дважды).
- В группе Ячейки щелкните Формат. Появится раскрывающееся меню.
- Нажмите «Видимость», выберите «Скрыть и показать», а затем «Показать строки».
Чтобы отобразить строку или строки двойным щелчком:
- Выберите заголовки строк выше и ниже скрытых строк. Чтобы отобразить все строки, щелкните поле слева от буквы А и над цифрой 1 на рабочем листе.
- Наведите указатель мыши на скрытые заголовки строк.
- Когда указатель мыши превратится в разделенную двунаправленную стрелку, дважды щелкните.
Метод, который вы используете для скрытия или отображения столбцов или строк, зависит от личных предпочтений.
Подпишитесь, чтобы получать больше статей, подобных этой
Была ли эта статья полезной для вас? Если вы хотите получать новые статьи, присоединяйтесь к нашему списку адресов электронной почты.
Дополнительные ресурсы
Как преобразовать текст в числа в Excel (5 способов)
Как использовать мгновенное заполнение в Excel (4 способа с помощью ярлыков)
10 способов сэкономить время Выбор в Excel с помощью поля имени
Как удалить пустые строки в Excel (5 простых способов с помощью ярлыков)
Как выделить ошибки, пробелы и дубликаты в таблицах Excel (используя формулы)
Связанные курсы
Microsoft Excel: средний/продвинутый
Microsoft Excel: Анализ данных с функциями, информационными панелями и инструментами анализа «что, если»
Microsoft Excel: Введение в Visual Basic для приложений (VBA)
ПОСМОТРЕТЬ ДОПОЛНИТЕЛЬНЫЕ КУРСЫ >
Наши курсы под руководством инструктора проводятся в формате виртуального класса или в нашем центре Торонто по адресу: 18 King Street East, Suite 1400, Торонто, Онтарио, Канада (некоторые очные классные курсы также могут проводиться в другом месте в центре Торонто). Свяжитесь с нами по адресу [email protected], если вы хотите организовать индивидуальный виртуальный класс под руководством инструктора или обучение на месте в удобное для вас время.
Свяжитесь с нами по адресу [email protected], если вы хотите организовать индивидуальный виртуальный класс под руководством инструктора или обучение на месте в удобное для вас время.
Copyright 2022 Avantix ® Обучение
В Microsoft Excel можно легко заблокировать и защитить ячейки, чтобы пользователи не могли изменять данные или формулы. Это включает в себя двухэтапный процесс …
В Microsoft Excel ошибки помечаются маленьким зеленым маркером или треугольником в левом верхнем углу ячейки. Однако эти индикаторы отображаются, когда может быть ошибка, но на самом деле это не ошибка.
Вы можете защитить паролем рабочие листы и книги в Excel. Если вы хотите запретить другим пользователям открывать или изменять книгу Excel, вы можете зашифровать файл с помощью пароля. Вы также можете защитить структуру рабочей книги, запретив пользователям удалять, переименовывать, перемещать или отображать рабочие листы. Защиту паролем можно добавить к файлу Excel несколькими способами.
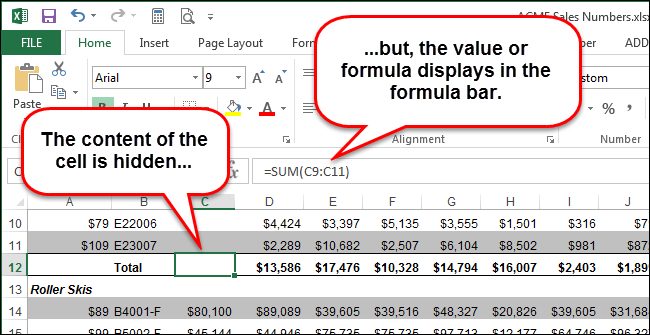
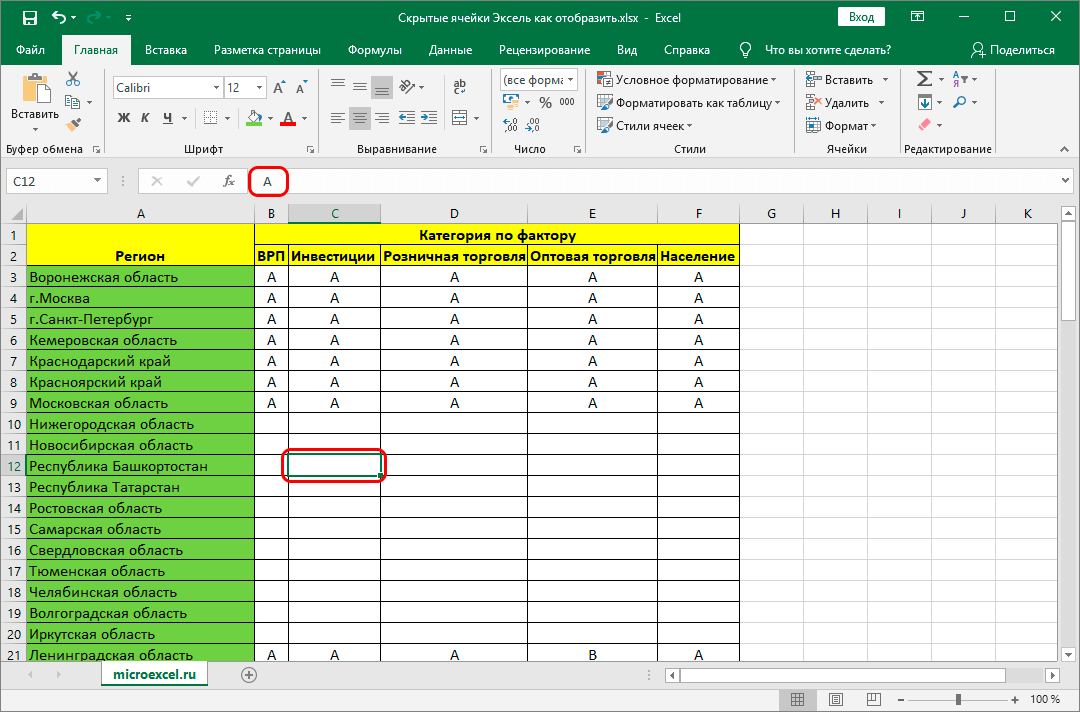 Для этого нужно зажать «Ctrl» и кликнуть левой кнопкой мыши на все столбцы.
Для этого нужно зажать «Ctrl» и кликнуть левой кнопкой мыши на все столбцы.
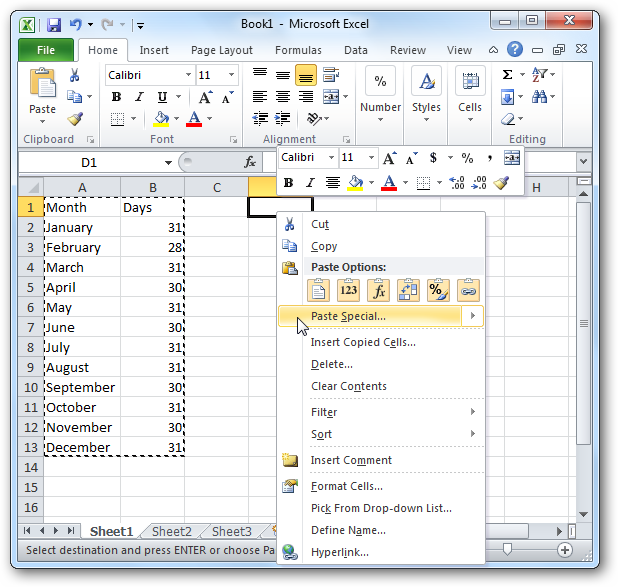 Если требуется выделение только столбцов, идущих подряд, необходимости в клавише Ctrl нет.
Если требуется выделение только столбцов, идущих подряд, необходимости в клавише Ctrl нет.
 При помощи клика мыши выберите и активируйте нужную вам функцию — «Скрыть столбцы» или «Скрыть строки», соответственно.
При помощи клика мыши выберите и активируйте нужную вам функцию — «Скрыть столбцы» или «Скрыть строки», соответственно.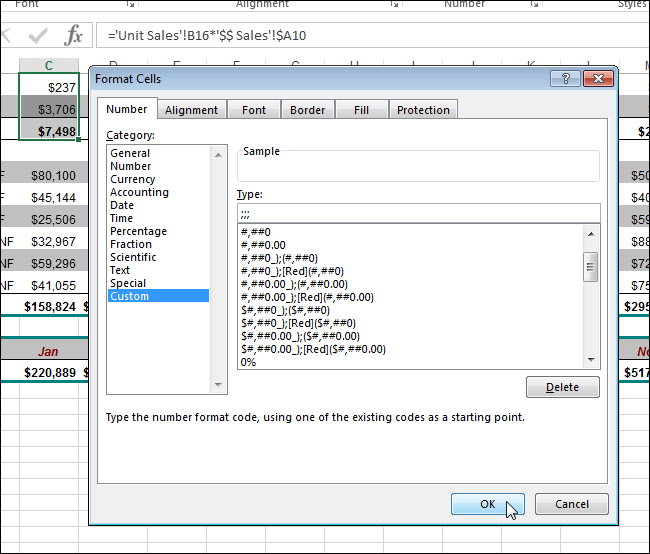 Для этого вам пригодится комбинация клавиш «Ctrl+A» или клик по пустому прямоугольнику, расположившемся по левую сторону от столбца «А», сразу над строкой «1». После этого вы можете смело приступать к уже знакомой последовательности действий. Нажмите на вкладку «Главная» и в появившемся списке выберите «Ячейки». Здесь нас не интересует ничего, кроме пункта «Формат», поэтому необходимо кликнуть по нему. Если вы сделали все правильно, то должны увидеть на своём экране диалоговое окно, в котором вам необходимо найти позицию «Скрыть или отобразить». Активируйте нужную вам функцию — «Отобразить столбцы» или «Отобразить строки», соответственно.
Для этого вам пригодится комбинация клавиш «Ctrl+A» или клик по пустому прямоугольнику, расположившемся по левую сторону от столбца «А», сразу над строкой «1». После этого вы можете смело приступать к уже знакомой последовательности действий. Нажмите на вкладку «Главная» и в появившемся списке выберите «Ячейки». Здесь нас не интересует ничего, кроме пункта «Формат», поэтому необходимо кликнуть по нему. Если вы сделали все правильно, то должны увидеть на своём экране диалоговое окно, в котором вам необходимо найти позицию «Скрыть или отобразить». Активируйте нужную вам функцию — «Отобразить столбцы» или «Отобразить строки», соответственно.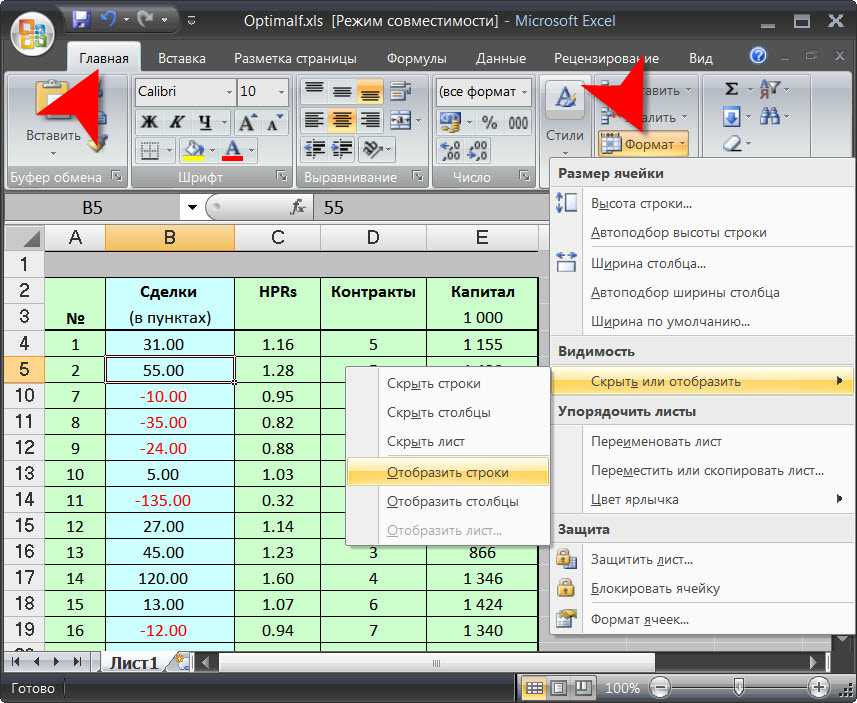









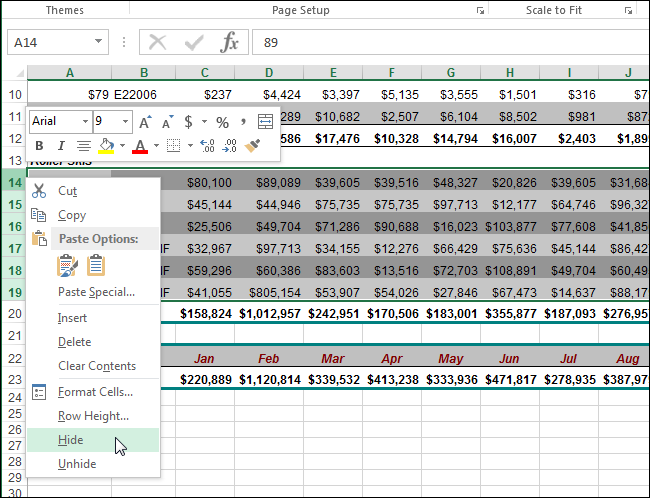




 ..
.. 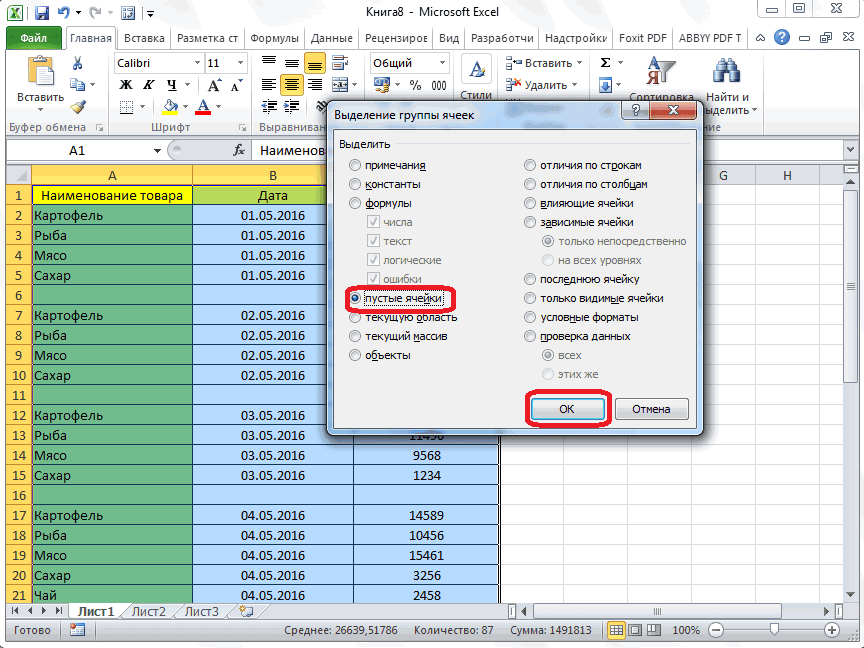
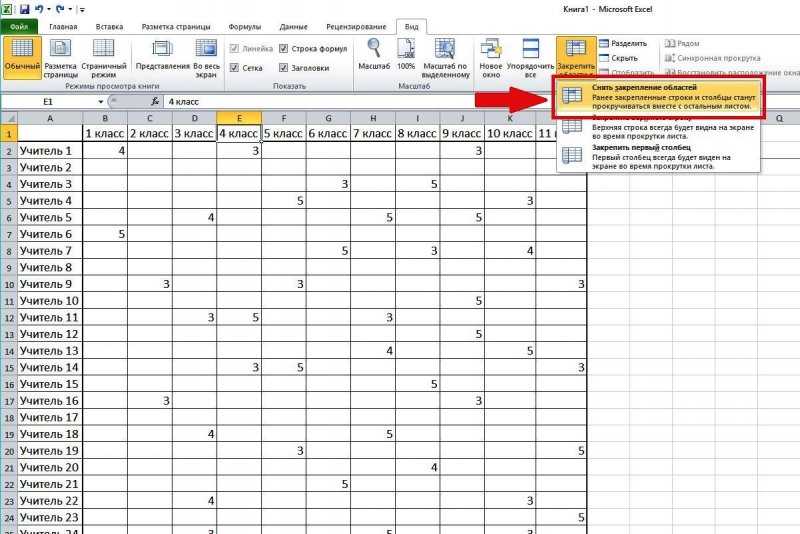
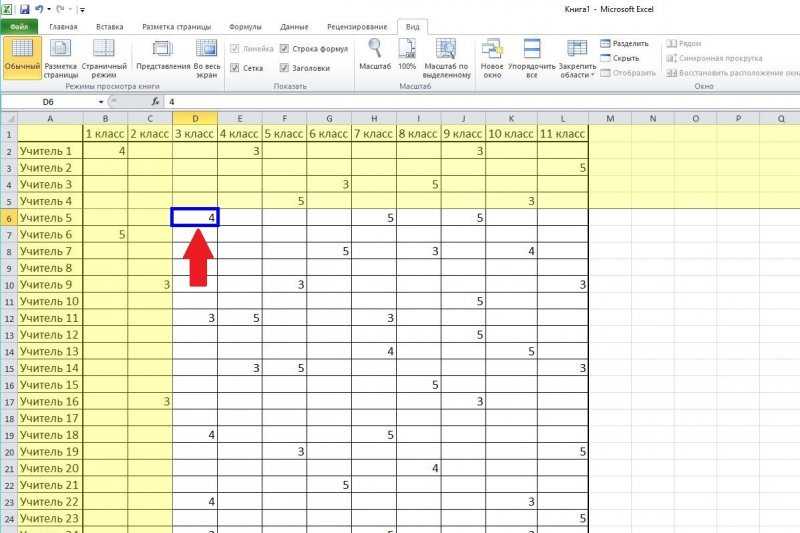
 Это выбирает столбец B полностью. Затем нажмите клавиши «Shift + стрелка вправо», чтобы выбрать весь столбец C.
Это выбирает столбец B полностью. Затем нажмите клавиши «Shift + стрелка вправо», чтобы выбрать весь столбец C.