как ускорить работу и загрузку страниц в браузере Mozilla
Содержание
- Предупреждение, или в каких случаях ускорить браузер не получится
- У меня всё работает и настроено — хочу ещё быстрее
- Раньше FF работал быстро, а теперь тормозит. Как ускорить?
Вопрос, как ускорить работу браузера Mozilla Firefox, возникает не только у отпетых завсегдатаев интернета — ИТ-специалистов, программистов, хакеров, но и у простого люда — школьников и студентов, домохозяек, пенсионеров, у рядовых, так сказать, среднестатистических обывателей каких угодно профессий.
И, между прочим, ускорение Firefox нынче капризом пользовательским назвать сложно. И причин для осуществления этой задачи превеликое множество. Ну, например:
- быстрый запуск браузера;
- мгновенная загрузка страниц;
- работа с большим количеством вкладок.
И в сумме всего этого перечня, как вы уже, наверное, догадались, уважаемый читатель, — экономия времени и, в некоторых случаях, нервных клеток в процессе веб-сёрфинга. Не нужно уныло или, наоборот, эмоционально ожидать перед компьютером то, что, наконец-то появится в окне Огнелиса запрашиваемая страничка. А ведь были такие ситуации? Возможно, и сейчас есть, если вы читаете эту статью.
Не нужно уныло или, наоборот, эмоционально ожидать перед компьютером то, что, наконец-то появится в окне Огнелиса запрашиваемая страничка. А ведь были такие ситуации? Возможно, и сейчас есть, если вы читаете эту статью.
Так вот, это руководство во всех доступных подробностях изложит вам, как ускорить Firefox и при каких технических факторах добавить в Mozilla скорости работы невозможно.
Ну что, готовы поставить «турбонадув» — ускорить работу в Mozilla Firefox? Мы начинаем.
Предупреждение, или в каких случаях ускорить браузер не получится
Не стоит тешить себя надеждой на то, что ваш излюбленный Мазила Фаерфокс будет носиться сломя голову по сайтам, быстрее, значит, пуще прежнего, если:
- ваш компьютер с Windows XP можно смело отнести к музейным раритетам: он был сделан очень давно и очень весь устарел — от материнской платы до шурупов (образно говоря!).
- скорость интернет-соединения на ПК еле-еле прощупывается — очень маленькая;
- коннект с сетью постоянно прерывается;
- сбоит, сломано оборудование ПК (процессор, видеокарта, винчестер, оперативная память).

В этих и схожих случаях нужно сразу не за ускоритель FF думать, а компьютер и сетевое оборудование «к жизни возвращать». Увы!
У меня всё работает и настроено — хочу ещё быстрее
Если компьютер ваш настроен, что называется, с иголочки, да и с сетью тоже всё хорошо. Можно ускорить браузер Mozilla Firefox посредством активации внутренних скрытых настроек, которые по умолчанию отключены.
Чтобы ускорить загрузку страниц в браузере и всю его работу в целом, выполните следующие действия:
Внимание! Вы можете использовать все «рецепты» ускорения Firefox, либо какой-то один из них или несколько. После каждой модификации настроек проверяйте работу веб-обозревателя, анализируйте посредством сравнения (до и после) его производительность на конкретных задачах (запуск, загрузка).
Отключение предварительной загрузки
Опция Prefetching в браузере предварительно загружает в память контент по ссылкам, который пользователь наверняка откроет. Как бы предугадывает его действия и заранее подготавливает веб-страничку. Таким образом, эта опция ускоряет загрузку веб-страниц. Но вот на маломощных компьютерах, на системах со «слабым» интернетом Prefetching даёт прямо-таки противоположный эффект. Подгружаемые в фоновом режиме странички создают дополнительную нагрузку на производительность аппаратной части ПК (ЦП, RAM), расходуют трафик (который, кстати, явно может и не использоваться, если страница не нужна). В итоге — Firefox «тормозит». Деактивация Prefetching позволяет избежать подобных проблем.
Таким образом, эта опция ускоряет загрузку веб-страниц. Но вот на маломощных компьютерах, на системах со «слабым» интернетом Prefetching даёт прямо-таки противоположный эффект. Подгружаемые в фоновом режиме странички создают дополнительную нагрузку на производительность аппаратной части ПК (ЦП, RAM), расходуют трафик (который, кстати, явно может и не использоваться, если страница не нужна). В итоге — Firefox «тормозит». Деактивация Prefetching позволяет избежать подобных проблем.
Отключение предварительной загрузки страниц выполняется так:
1. В адресной строке наберите — about:config и нажмите «Enter». Нажмите кнопку «Я принимаю на себя риск!»
Внимание! Последующие настройки такого же типа (внутренние) также модифицируются на этой же вкладке (about:config).
2. В поисковой строке введите — network.prefetch-next
3. В панели ниже щёлкните 2 раза левой кнопкой мышки найденную одноимённую опцию, чтобы в колонке «Значение» параметр «true» сменился на «false».
Всё! Режим предварительной подгрузки Prefetching отключен.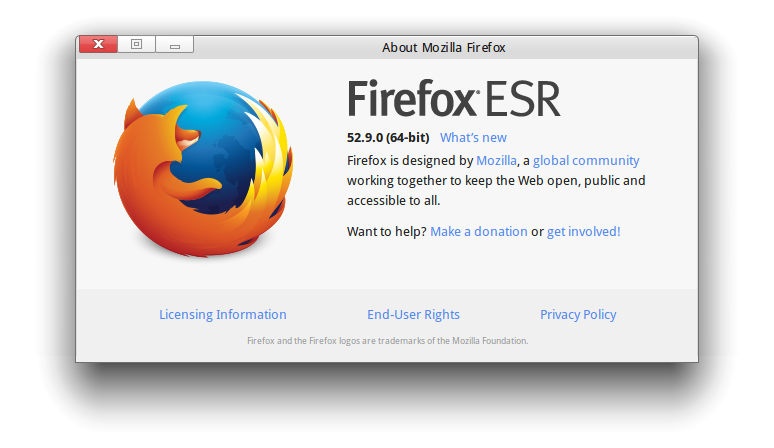 Приступайте к «полевым испытаниям» FF, увеличив его потенциальную скоростную мощь.
Приступайте к «полевым испытаниям» FF, увеличив его потенциальную скоростную мощь.
Хитрый режим Electrolysis
В режиме «Electrolysis» браузер выполняет запуск каждой вкладки в виде отдельного процесса. Благодаря этой особенности скорость прорисовки веб-страничек увеличивается примерно на 700%. Плюс к этому — повышается безопасность веб-обозревателя, так как вкладки программно изолированы друг от друга.
Впервые «Electrolysis» был представлен в 48 версии Огнелиса. По умолчанию он выключен. Чтобы его включить, измените на вкладке «about:config» следующие настройки (о том, как изменять значения, написано в предыдущей инструкции):
browser.tabs.remote.autostart — «false» → «true»
extensions.e10sBlockedByAddons — «true» → «false»
extensions.e10sBlocksEnabling — «true» → «false»
Перезапустите программу Firefox, чтобы активировать режим.
Даёшь дополнительных 44% скорости!
Сей рецепт по заявкам некоторых компьютерных умельцев способен разогнать производительность Firefox аж на 44%. Так что дерзайте:
Так что дерзайте:
опять же, всё в той же вкладке about:config значение опции privacy.trackingprotection.enabled смените с «flase» на «true».
Раньше FF работал быстро, а теперь тормозит. Как ускорить?
Если Firefox ранее функционировал исправно — с изначально предусмотренной в нём скоростью и, собственно, производительностью, а затем «замедлился», то пути его ускорения несколько другие. Суть в том, что в данном случае нужно изначально вернуть его функциональную мощь (заданную по умолчанию) и убрать «тормоза», всевозможные неполадки и программные нюансы, замедляющие работу.
Выполните ниже описанные профилактические действия. Есть большая вероятность того, что после их выполнения Firefox воспрянет и будет по скорости таким, как и прежде.
Апдейт
Первым делом попробуйте скачать обновления браузера. Всё-таки новый дистрибутив несёт с собой изменения не только внешние, но и внутренние. В том числе с приходом новых версий FF повышается и его производительность.
Делается это так:
В меню откройте: Справка → О Firefox
В открывшейся панели автоматически начнётся загрузка апдейта.
Обновление драйвера видеокарты
Обработка графики в браузере с устаревшими драйверами видеокарты тоже может стать причиной появления «тормозов». Нынешние веб-сайты весьма насыщены, как правило, всякими графическими штучками. Даже новостные порталы, а что говорить об онлайн-играх. Так что по графической части и в браузере, и в ПК всё должно работать как швейцарские часы.
Апдейтить драйвера для видеокарты, конечно же, нужно на официальном сайте. Если у вас, например, «железо» Geforce какой-нибудь GTX, обязательно нужно посетить офсайт производителя http://www.nvidia.com и выбрать соответствующий там пакет программной поддержки.
Проверка настройки Flash
Проверьте в апплете платформы Flash, включена ли надстройка ускорения. При запуске интерактивных элементов, игр, видео, музыка, в её отсутствие Firefox иногда затормаживается.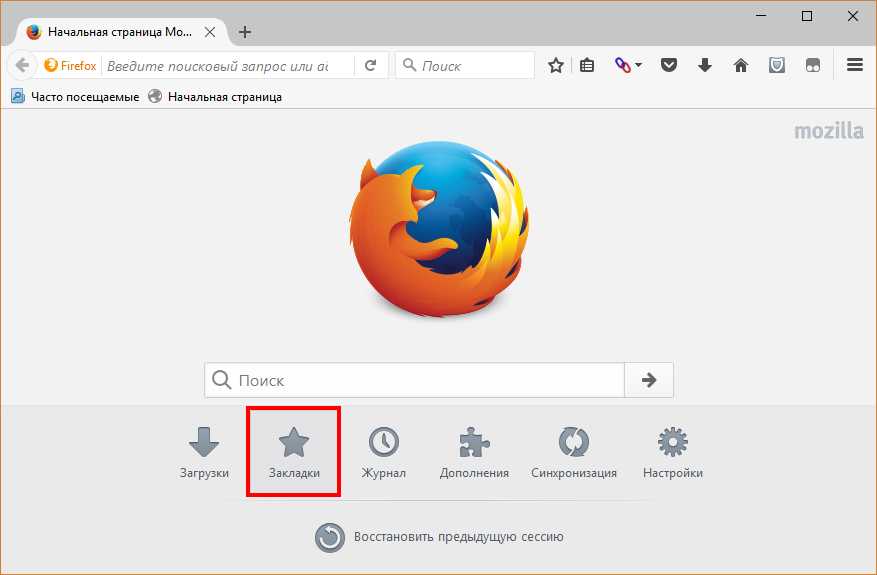
1. Щёлкните правой кнопкой по какому-либо flash-элементу на любой веб-страничке (видеоплеер, анимацию).
2. В меню выберите «Параметры».
3. Убедитесь в том, что на первой вкладке настроек, в строке «Включить аппаратное ускорение» установлена «галочка». Если её нет, кликните по пустому окошку левой кнопкой.
Минимализация памяти
Пересмотрите аппетиты поглощения оперативной памяти Firefox. Оптимизированная нагрузка на RAM и ЦП тут же даст о себе знать в плане восстановления прежней скорости веб-обозревателя.
Во вкладке «about:memory» кликните кнопку «Minimize memory usage».
Удаление файла content-prefs.sqlite
В пользовательском профиле директории браузера, в файле content-prefs.sqlite хранятся надстройки для веб-сайтов. Если этот файл повреждён, на процессор FF может создавать дополнительную нагрузку и, соответственно, будет работать медленнее.
Чтобы удалить и восстановить этот настроечный файл, сделайте следующее:
1. Нажмите кнопку «меню» в верхнем правом углу окна браузера.
2. В перечне опций клацните «Справка».
3. В подменю кликните по пункту «Информация для решения проблем».
4. На вкладке «Сведения… » щёлкните кнопку «Открыть папку».
5. Закройте Firefox.
6. В открывшемся окне найдите файл content-prefs.sqlite, кликните по нему правой кнопкой. В контекстном меню нажмите «Удалить».
7. Перезапустите FF. Веб-обозреватель автоматически восстановит недостающий файл — создаст его заново.
Очистка
В Огнелисе, как и во всех других браузерах, накапливаются следы посещения веб-страниц — временные файлы (куки, кэш). Если их не удалять, они никуда не деваются, увеличиваются до исполинских размеров и становятся серьёзным препятствием в корректной работе Firefox.
Чтобы оперативно выполнить «уборку» в веб-обозревателе, нажмите комбинацию клавиш «Ctrl + Shift + Del». В строке «Удалить» выставьте значение «Всё», отметьте «галочкой» все элементы и нажмите «Удалить сейчас».
Что в домашней странице?
По причине невнимательности, небрежности, нередко юзеры, в особенности новички, соглашаются с установкой на стартовую страницу Огнелиса какого-нибудь ресурса.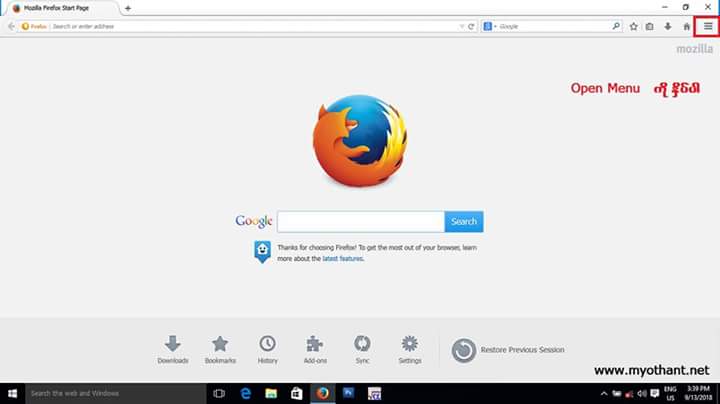 И вот при запуске браузера этот самый ресурс загружается со всякими ресурсоёмкими элементами и превращает старт Firefox в мучительное ожидание.
И вот при запуске браузера этот самый ресурс загружается со всякими ресурсоёмкими элементами и превращает старт Firefox в мучительное ожидание.
Откройте в веб-обозревателе в меню:
Настройки → Основные
Просмотрите параметр строки «Домашняя страница», удалите из неё подозрительные ссылки, если имеются, пропишите URL доверенной поисковой системы. Например, google.com.
Осторожно, вирусная атака!
Для многих цифровых зловредов — к примеру таких, как хайджекеры, adware, черви,— Firefox — лакомый кусочек. Они активно паразитируют на славном браузере, поглощают его ресурсы. И, конечно же, запросто могут его замедлить. Вручную этих вредителей выявлять и искоренять крайне проблематично даже профессиональному настройщику компьютера. Оптимальный вариант борьбы с ними — специализированное антивирусное ПО. Успешно «вылечить» Firefox можно при помощи Dr.Web CureIt!, Malwarebytes, AdwCleaner. Проверьте одним из этих сканнеров систему и избавьтесь от всех найденных вредоносных элементов.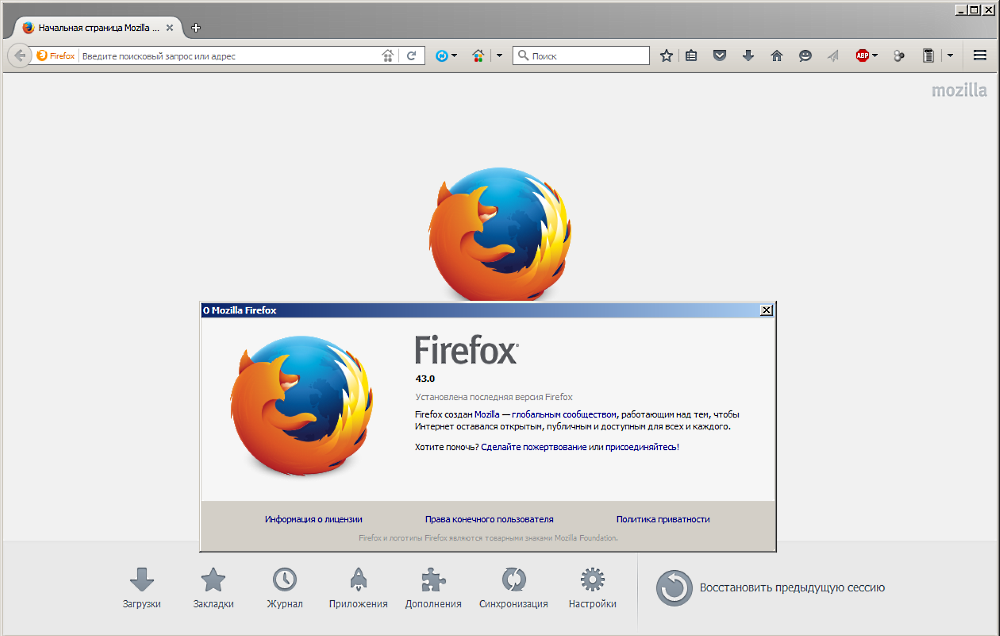
Лишние аддоны и «тяжёлые» темы
Иногда пользователи злоупотребляют подключением аддонов. В какой-то «прекрасный» момент их становится слишком много, и они неподъёмным балластом тянут на дно браузер. А всё потому, что и на запуск каждого аддона также требуются ресурсы и процессора, и оперативной памяти.
С отдельными графическими темами примерно такая же картина. HD-изображения, дизайнерские улучшения элементов тоже грузят систему.
Поэтому сделайте в отделе дополнений и тем ревизию — оставьте только самое необходимое, остальное удалите. После подобной чистки у Огнелиса есть все шансы на сетевом просторе развернуться во всю мощь.
Откройте раздел: Инструменты → Расширения. Нажмите кнопку «Удалить» в графах дополнений, которые не нужны.
Перейдите на вкладку «Темы» и выполните аналогичные действия.
А Windows в порядке?
Если захворала да замусорилась операционная система, никакие вам ускорители и модификации «в оживлении» Firefox не помогут. Начинать нужно с неё — Windows. Настроите оболочку ПК, а там, глядишь, и с браузером наладится.
Начинать нужно с неё — Windows. Настроите оболочку ПК, а там, глядишь, и с браузером наладится.
В помощь программа CCleaner — один из лучших системных уборщиков.
Скачайте его бесплатную версию с офсайта, установите и запустите.
Сначала перейдите в раздел «Очистка» и уничтожьте все ненужные файлы и папки. Затем откройте «Реестр» и исправьте все ошибки в реестре. Перезагрузите компьютер.
Внимание! Возможно, дополнительно понадобится расчистить пространство на диске С. В резерве системного раздела, как минимум, должно быть 10-20 Гб.
Очистка на уровне контента
Рекламные баннеры, всплывающие окна, метрики, трекеры, «жучки» — все эти и подобные им элементы замедляют загрузку страницы. А пользы от них для юзера практически никакой.
При помощи специальных аддонов от них можно избавиться и, следовательно, увеличить скорость загрузки страниц.
Решений по фильтрации трафика довольно много. Предлагаем наиболее популярные аддоны (их можно скачать на офсайте дополнений Mozilla):
Adguard — блокировка всех видов рекламы, в том числе и в видеоплеерах.
NoScript — ограничение запуска скриптов на загружаемых страничках. Повышает уровень безопасности браузера.
Disconnect — фильтрует аналитические инструменты, отслеживающие действия пользователя скрипты, метрики.
Приступая к ускорению Firefox, изначально убедитесь в том, что компьютер и сетевое оборудование работают должным образом, есть стабильный коннект с Сетью с достаточной скоростью соединения. Если есть неполадки в оборудовании, исправьте. Причина «тормозов» может скрываться именно в них. В случае безупречной работы браузера, сразу же можно попробовать создать надстройки в about:config. В тех случаях, когда настроенного по умолчанию FF (без изменений опций в конфигурации) скорость работы снизилась, целесообразно выполнить профилактические работы (очистка, проверка на вирусы). И только затем уже можно приступать к активации «турбо-опций».
Успешной вам настройки Firefox!
Как ускорить Firefox Quantum: делаем браузер быстрее
Вы недовольны производительностью Firefox? Хотите сделать браузер от Mozilla быстрее или же заставить его потреблять меньше системных ресурсов? В этом материале мы собрали все известные нам способы ускорить и оптимизировать Firefox Quantum, настроив его на максимальную производительность.
Предупредим сразу: наш материал – не панацея и тыквы в кареты он не превращает, однако мы надеемся, что некоторые из советов по ускорению Firefox действительно будут вам полезны.
Настройте число процессов Firefox в памяти
Первый совет касается числа процессов для обработки контента, которые использует Firefox Quantum. Такая настройка появилась в браузере в прошлом году. Чтобы увидеть её, зайдите в настройки, прокрутите вниз до раздела производительность и снимите флажок с опции «Использовать рекомендуемые настройки производительности».
Тогда перед вами появится настройка числа контент-процессов Firefox в памяти:
У нас их по умолчанию было 4, но у вас может быть больше или меньше в зависимости от объёма оперативной памяти и некоторых других характеристик. Также заметим, что контент-процессы – это не все процессы Firefox, что вы увидите в диспетчере задач. Там их будет больше. Тем не менее контент-процессы – это самое основное.
Настройку нужно осуществлять в зависимости от вашего стиля работы в сети и, опять же, объёма памяти. Если «оперативки» у вас много (8 и более гигабайт), а с большим числом вкладок вы обычно не работайте, то есть смысли увеличить число процессов контента для увеличения распараллеливания операций и, соответственно, производительности.
Если «оперативки» у вас много (8 и более гигабайт), а с большим числом вкладок вы обычно не работайте, то есть смысли увеличить число процессов контента для увеличения распараллеливания операций и, соответственно, производительности.
Если же ОЗУ мало и (или) вы можете зараз открывать десятки вкладок и более, то разумнее, наоборот, уменьшить число таких процессов, чтобы браузер использовал меньше памяти. В итоге она будет реже упираться «в потолок», тем самым вызывая проблемы производительности.
Уменьшите потребление памяти в текущем сеансе
Если в диспетчере задач вы видите, что Firefox Quantum «ест» слишком много оперативной памяти или даже забивает её полностью, из-за чего вам приходится часто перезапускать браузер, то попробуйте зайти на служебную страницу about:memory. Там есть кнопка, позволяющая минимизировать использование памяти:
Её нажатие высвободит вам некоторое количество «оперативки», которое в данный момент использует браузер. Из ОЗУ будут убраны различные второстепенные, вспомогательные данные. Свободное место впоследствии может вновь использовать Firefox, но уже для более актуальных задач, или же другое приложение.
Свободное место впоследствии может вновь использовать Firefox, но уже для более актуальных задач, или же другое приложение.
Увы, эта кнопка имеет серьёзное ограничение, так как нажатие на неё действует лишь одномоментно, но время от времени она сможет вам слегка помочь.
Отключите лишнюю анимацию интерфейса
Если у вас совсем слабый компьютер или же железо более-менее актуально, но вы все равно хотите отказаться от всего лишнего для получения максимальной производительности Firefox, то отключите анимационные эффекты.
Анимация срабатывает на кнопке обновления страницы; на самих вкладках, когда идёт загрузка страницы; во время загрузки файлов и ещё при некоторых сценариях. Отключается всё это с недавнего времени единой настройкой toolkit.cosmeticAnimations.enabled, которая находится на служебной странице about:config:
По умолчанию значение настройки – true, кликните по ней дважды, чтобы столбец «значение» изменился на false. В итоге излишняя анимация в браузере будет отключена. Включить обратно, если что, её можно вернув данному параметру значение true.
Включить обратно, если что, её можно вернув данному параметру значение true.
Загружайте закреплённые вкладки по требованию
Для того чтобы минимизировать нагрузку на процессор и память в Firefox есть механизм загрузки вкладок по требованию. Его суть: вкладки с предыдущего сеанса работы никогда не загружаются до тех пор, пока вы по ним не кликнете. Другие же браузеры постепенно подгружают в фоновом режиме все вкладки с предыдущей сессии, даже если вы по ним не кликали.
Firefox в этом плане ведёт себя куда более логично. Однако такое поведение Firefox по умолчанию не распространяется на закреплённые вкладки. Они всегда загружаются при запуске с ходу, даже если не нужны вам в данный момент. Это можно исправить. Зайдите на страницу about:config и дайте параметру browser.sessionstore.restore_pinned_tabs_on_demand значение true вместо false.
В итоге закреплённые вкладки (слева на скриншоте выше) при старте браузера будут загружаться подобно обычным: только в том случае, если вы по ним предварительно кликнули.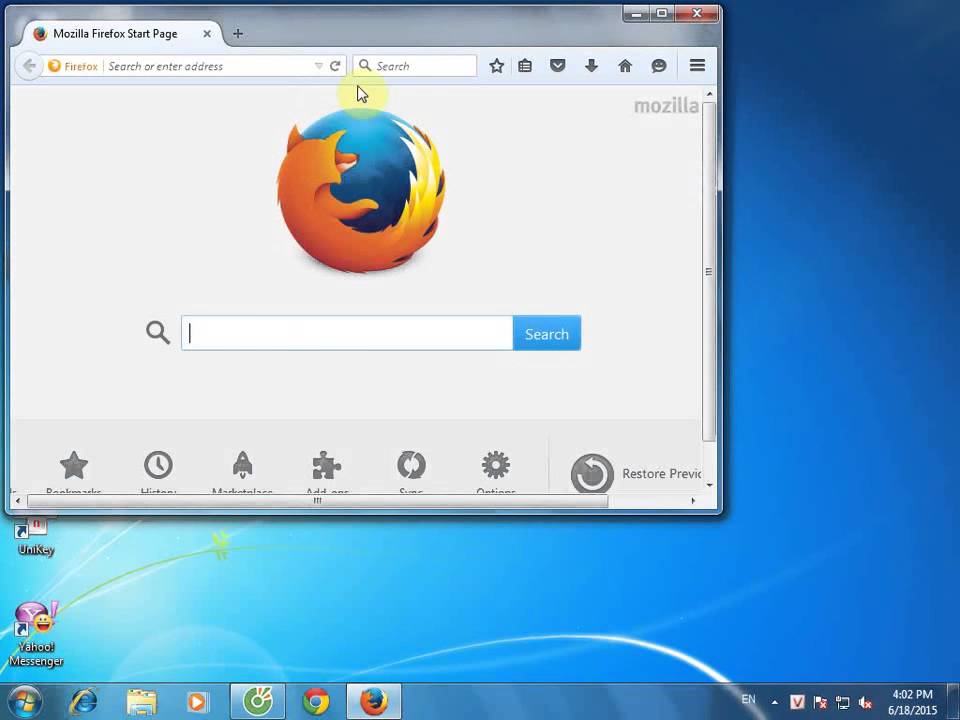
Отключите лишние расширения
Различные дополнительные подключаемые модули могут весьма негативно влиять на производительность браузера. Попробуйте их отключить. Для этого кликните по главному меню, выберите там пункт «дополнения», в открывшейся вкладке в разделе «расширения» вы увидите страничку с установленными у вас расширениями:
Любые расширения оказывают в той или иной степени негативное влияние на производительность.
Некоторые из тех расширений, что вы установили, возможно, имеет смысл отключить и включать лишь тогда, когда в них появляется необходимость. Разумеется, какой-нибудь AdBlock или что-то подобное пригодится вам всегда практически на всех сайтах, но смысл держать постоянно включёнными остальные модули – под вопросом.
К слову, если вы неопытный пользователь, то имейте в виду, что по умолчанию здесь должно быть пусто: ни одно расширение изначально с Firefox Quantum не поставляется и устанавливаются они только вами же вручную. Если у вас здесь что-то есть: вполне возможно, что оно лишнее и установилось против вашей воли.
Используйте стандартную тему оформления
Не спешите покидать вкладку «управление дополнениями», так как следом за разделом «расширения» там следует раздел тем оформления. Убедитесь, что у вас там по умолчанию включена стандартная базовая тема оформления:
Если же это не так – включите именно её. Основная тема должна быть наиболее хорошо «отполирована» разработчиками. Остальные же темы таким похвастать не могут, из-за чего вполне могут приводить к небольшим потерям в производительности и потреблении ресурсов.
Отключите лишние плагины
Наконец, на вкладке «управление дополнениями» есть раздел плагинов. В отличие от страницы расширений различные модули здесь могут появляться и без вашего ведома. Попробуйте перевести их из состояния «всегда включать», в котором они должны находиться по умолчанию, в режим «никогда не включать».
Это касается всех плагинов, но исключение может быть сделано для флеш-плеера (Shockwave Flash). Вообще-то актуальные версии Firefox и современные сайты вполне могут обойтись и без него, однако если где-то вы всё же встретите просьбу установить/использовать Flash, то придётся включить этот плагин обратно.
Отключите автовоспроизведение видео
Многие сайты сегодня любят автоматически включать различные аудио и видео без спросу, даже если вы никуда не кликали, а просто открыли страничку. Это, конечно же, сильно может повлиять на производительность. В Firefox Quantum есть специальная настройка, чтобы избавиться от такого бесцеремонного поведения некоторых сайтов.
Она находится на странице скрытых опций about:config и называется media.autoplay.enabled. По умолчанию её значение – true.
Вам же двойным кликом нужно перевести его в false, что избавиться от назойливого автовоспроизведения на сайтах. Когда это будет сделано, ни одно видео само по себе больше включаться не должно: от вас всегда потребуется явный клик по кнопке «play» или чему-то подобному для начала воспроизведения.
С другой стороны, если вы очень частый гость на том же YouTube, то учтите, что функция доставит вам и очевидное неудобство. Ведь от вас потребуется каждый раз клик по ролику, которого вы прежде не делали.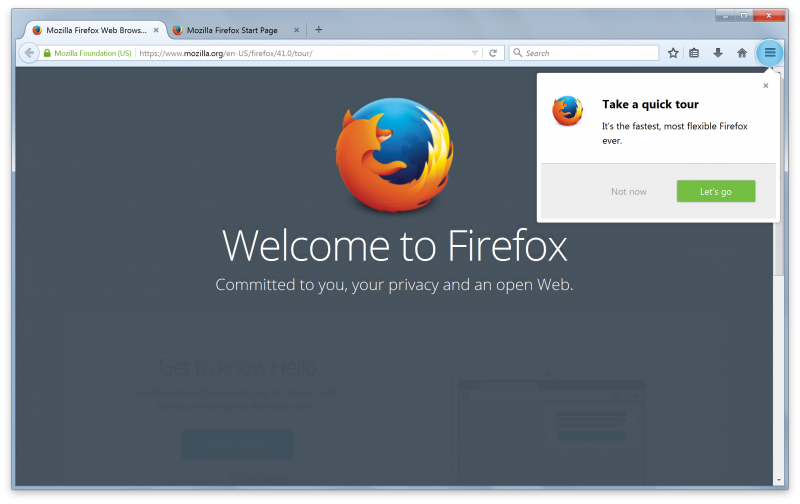
К слову, если вы опытный пользователь, то можете пойти чуть дальше и отключить не только автовоспроизведение, но и попробовать убрать автоматическую буферизацию видео. Она не так ресурсоёмка, как само воспроизведение, но зато происходит, даже если ролик не проигрывается или поставлен на паузу.
Увидеть её достаточно просто по, как правило, серой полоске под видео. Она показывает насколько видео уже буферизировалось, то есть отправилось в память вашего устройства:
Поэкспериментировать с буферизацией конкретно на YouTube вы можете с помощью расширений YouTube Stop Button и YouTube no Buffer (no autoplay). Они оба от одного автора. Первое добавит новую кнопку плеер, чтобы вы смогли точечно управлять буферизацией для каждого видео. Второе отключит её для каждого видео.
Отключите анимацию на веб-страницах
Ещё один тип ресурсоёмкого контента на страничках в сети – GIF-анимация. Циклически повторяющиеся изображения не только здорово отвлекают на себя внимания, но и могут негативно сказаться на производительности, особенно если присутствуют на какой-то из вкладок в большом количестве.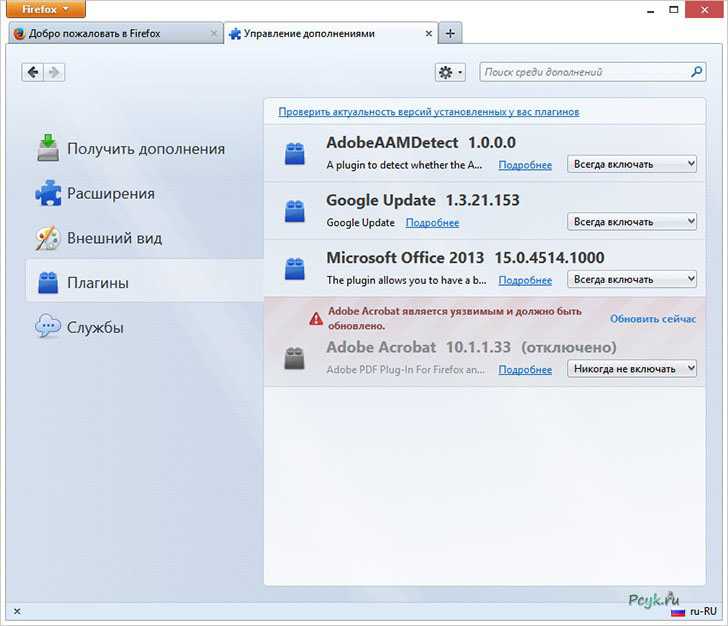
Отключить такую анимацию также можно на about:config. Найдите там параметр image.animation_mode. Значение по умолчанию там normal.
Кликнув по параметру, появится всплывающее окно, где вы должны стереть normal и вместо этого написать none. Отныне GIF-картинки воспроизводиться больше не будут. К примеру, у нас, страница браузера, набитая различными GIF-картинками, обеспечивала загрузку ЦП примерно на 10%. После установки параметра в значение none загрузка снизилась до 1-2%.
В случае чего, вы сможете вернуть воспроизведение GIF, вернув указанному выше параметру его прежнее значение normal.
Попробуйте заменить AdBlock на uBlock Origin
К сожалению авторов сайтов, всё больше пользователей используют блокировщики рекламы. Самые популярные из них – AdBlock и AdBlock Plus. Казалось бы, их выгода очевидна, ведь они убирают со страниц множество различных рекламных блоков тем самым наверняка экономя ресурсы.
На практике, заглянув в диспетчер задач, вы можете убедиться, что по потребляемым ресурсам не всё однозначно.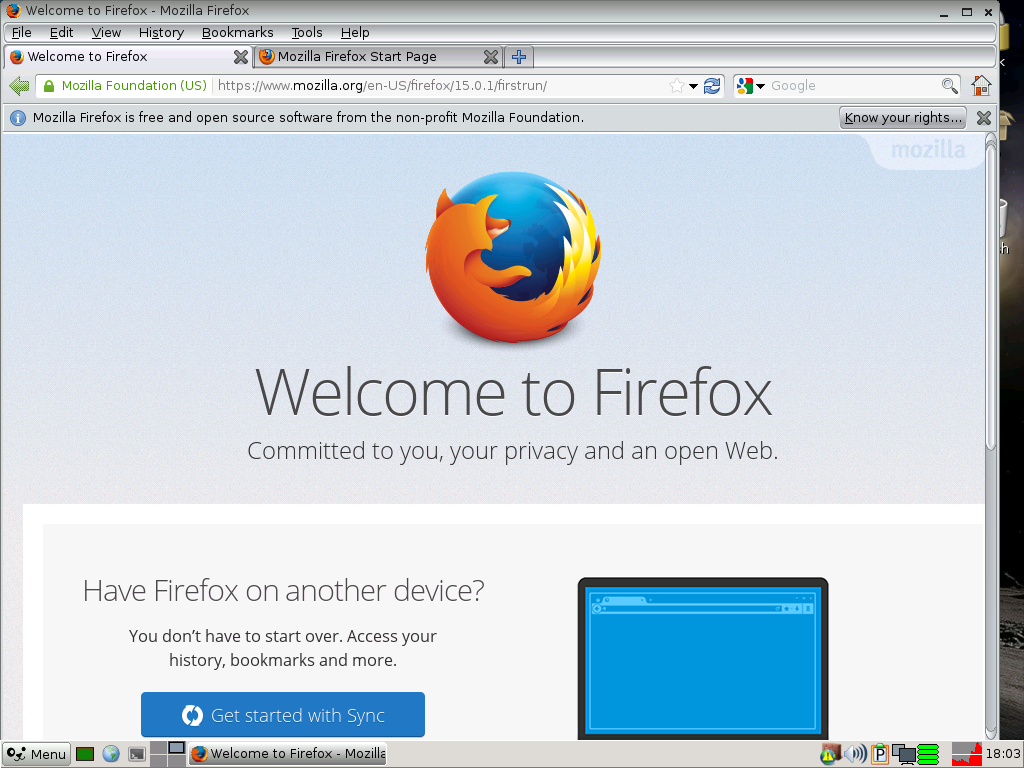 Чтобы достичь их экономии попробуйте вместо AdBlock установить чуть менее известный блокировщик – uBlock Origin.
Чтобы достичь их экономии попробуйте вместо AdBlock установить чуть менее известный блокировщик – uBlock Origin.
При этом для избежания проблем в случае установки uBlock не забудьте отключить AdBlock в менеджере расширений:
Авторы позиционируют uBlock Origin именно как нетребовательный к аппаратным ресурсам блокировщик рекламы и судя по достаточно положительным отзывам пользователей как минимум доля истины в этом есть.
Отправьте фоновые вкладки спать
Этот совет ориентирован на более-менее опытных пользователей. Одна из главных причин проблем с производительностью – фоновые вкладки. Когда вы открывайте много вкладок, в текущий момент смотрите вы только на одну из них, однако это не мешает другим потреблять ресурсы процессора и занимать память.
Создатели браузеров хоть и работают по различным направлениям, позволяющим частично нивелировать эту проблему, больших успехов здесь все равно пока не добились. А вот авторы расширений предлагают пусть и не очень удобные, но зато действенные способы борьбы с прожорливостью фоновых табов.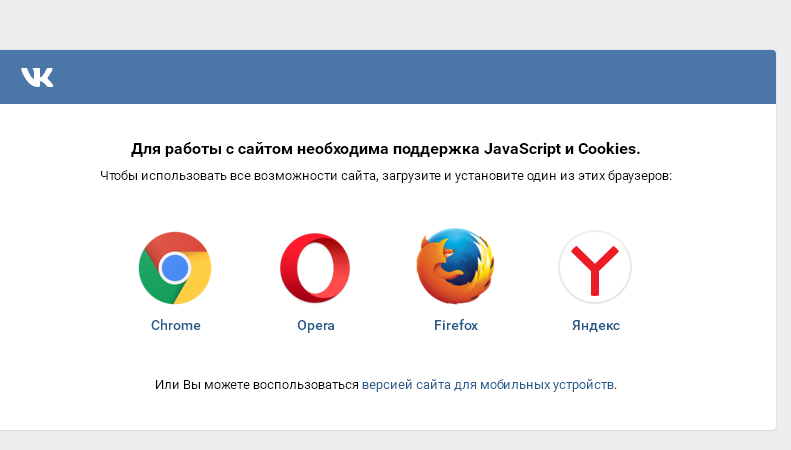 Среди таких автор модуля Tab Suspender.
Среди таких автор модуля Tab Suspender.
Оно добавляет кнопку в адресную строку браузера, в меню которой есть команды выгрузки из памяти текущей вкладки (Suspend this tab), текущего окна, всех вкладок или всех табов, кроме текущей. Чуть ниже в том же меню расположены команды, начинающиеся со слова Unsuspend. Они позволяют обратно загрузить то, что было выгружено из памяти.
Выгруженные вкладки для наглядности помечаются затемнённой иконкой, поверх которой появляется специальный зелёный индикатор:
Их содержимое, разумеется, в этот момент отсутствует. Вместо этого вы увидите лишь название, URL-адрес странички и дату/время, когда она была выгружена из памяти.
Однако всего лишь один клик по пустому пространству вкладки вновь загрузит её содержимое. В целом идея по «усыплению» фоновых вкладок, дабы они не влияли на производительность – весьма радикальная, но разумная, особенно там, где «железо» компьютера совсем не впечатляет.
Если задумка вас заинтересовала, то обязательно зайдите в дополнительные настройки расширения. Их довольно много. Например, можно настроить автоматическую выгрузку табов из памяти в некоторых ситуациях или, наоборот, исключить из этого процесса определённые вкладки.
Их довольно много. Например, можно настроить автоматическую выгрузку табов из памяти в некоторых ситуациях или, наоборот, исключить из этого процесса определённые вкладки.
Заметим, что автор Tab Suspender сейчас активно занят созданием расширения Auto Tab Discard. Оно работает в этой же области, но использует некие встроенные механизмы Firefox, что появились там начиная с версии 59.
Очистка Firefox вручную
Тут всё достаточно просто. Откройте браузер и нажмите Ctrl-Shift-Del, чтобы вызвать окошко удаления недавней истории. В нём вы можете выбрать период очистки от 1 часа до всего времени работы, включить или отключить удаление следующих элементов:
- Журналы посещений и загрузок.
- Журнал форм и поиска.
- Активные сеансы.
- Cookies (куки).
- Кэш.
- Настройки сайтов.
Данные автономных веб-сайтов.
Удалять все данные необязательно, поскольку главным виновником снижения скорости обозревателя является обычно кэш.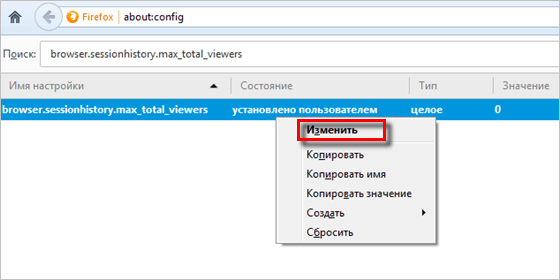
Если вы удалите куки, то вам придется повторно авторизоваться на всех сайтах, для входа в учетную запись которых вы использовали логин и пароль. Если же удалите журналы, то потеряете историю веб-серфинга.
Чтобы иметь возможность действовать более избирательно, удаляя куки только определенных сайтов, перейдите по внутреннему адресу about:Preferences#privacy на страницу настроек Firefox, найдите блок «Куки и данные сайтов» и нажмите «Управление данными». В открывшемся окне найдите нужные вам домены и удалите сохраненные ими файлы cookies.
Очистите Firefox от лишнего
Наконец, у нас есть ещё одно предложение, возможно, наиболее радикальное: попробуйте сбросить Firefox. Прежде чем преступать – подумайте, настолько ли у вас всё плохо, чтобы рисковать, так как удалено может быть и нечто ценное для вас, что хранится в браузере. В общем, вы предупреждены.
Функция сброса – это штатная возможность «огненного лиса». О ней и других способах очистки Firefox мы несколько раз уже упоминали в предыдущих статьях.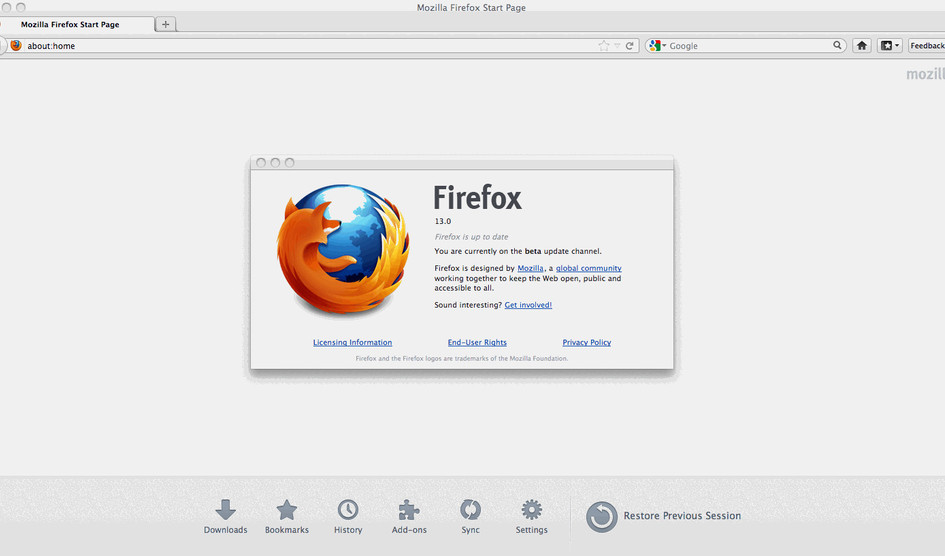 Она находится на служебной странице about:support и активируется вот этой кнопкой:
Она находится на служебной странице about:support и активируется вот этой кнопкой:
Сброс приведёт к возврату всех настроек, включая те что в about:config, в исходное состояние. Удалены будут все расширения и изменения, что вы внесли в браузер. Всё это теоретически может помочь вам, если когда-то программа всё-таки работала быстро, а потом ощутимо замедлилась.
В то же время ваши закладки и прочие данные эта процедура в идеале затронуть не должна. На рабочем столе после её применения появится папка с резервной копией вашего профиля, которую как минимум в первое время удалять мы не советуем. Здесь, к слову, мы можем порекомендовать исчерпывающий материал о профилях Firefox.
Заключение
Таковые наши основные предложения по возможной оптимизации производительности и потребления ресурсов браузером Mozilla Firefox.
Если же всё тщетно и программа по-прежнему продолжает разочаровывать вас своей производительностью, то тут мы можем посоветовать лишь более внимательно поискать программную или аппаратную проблему, что тянет скорость браузера вниз.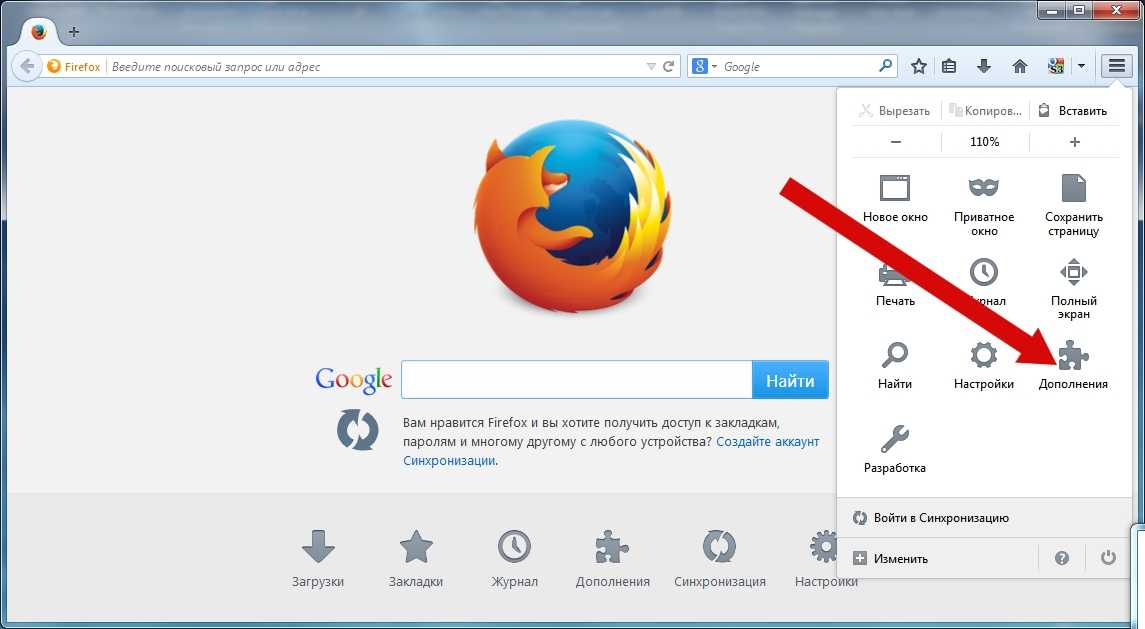
Чаще заглядывайте в диспетчер задач, чтобы знать «узкое горлышко» своей системы, будь то центральный процессор, оперативная память или ещё что-то. Также не будет лишним взглянуть на то, как чувствуют себя у вас другие веб-обозреватели. Это наглядно покажет не только проблемы локального железа, но и вашего интернет-подключения.
Raik
Игорь Андреев – автор статей для ITRew.ru и Our-Firefox.ru. Увлечен современными технологиями, рассказываю о них в своих текстах)
Страница автора — twitter.com
Как ускорить работу браузера Яндекс, Опера, Chrome и Mozilla Firefox Блог Ивана Кунпана
Оглавление:
- Почему браузер медленно работает
- Как ускорить работу браузера Яндекс
- Как ускорить браузер Гугл Хром
- Как ускорить браузер Опера
- Как ускорить работу браузера Mozilla Firefox
- Заключение
Как ускорить работу браузера Яндекс иногда этот вопрос задаётся пользователям во время работы в браузере, и когда он начинает тормозить.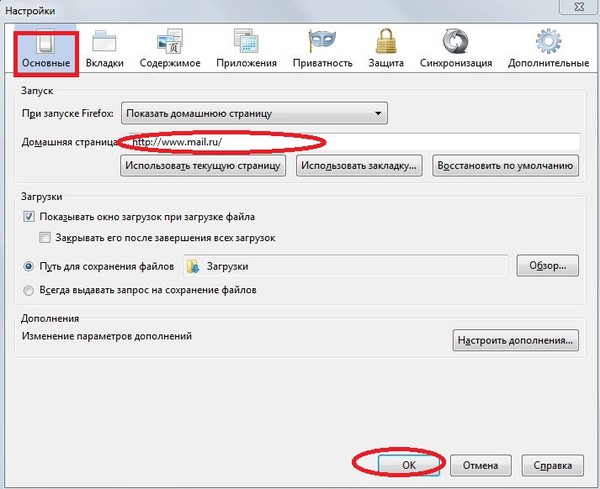
Здравствуйте друзья! Во время работы и поиска в Интернете, нередко случаются проблемы с браузерами. Они начинают тормозить, если Вы например открываете какой-либо сайт или смотрите видео.
Конечно, при такой работе и поведению браузера начинает пользователю изрядно надоедать. Почему браузер медленно работает? Как ускорить работу браузера Яндекс? Перед решением этой частой проблемы, нужно выяснить сначала причины, а затем устранить их.
Итак, браузеры медленно работают по следующим причинам. Первая их них – это большое накопление мусорных файлов. В этом случае, в браузере может записаться вся история посещённых ранее Вами сайтов и тем самым не даёт ему нормально работать. Следующее, что влияет на работоспособность браузера – вирусы. Это тоже специальные программы, но они были разработаны злоумышленниками. С помощью них, забирается половина ресурсов компьютера и браузер постоянно «зависать». Так же на рабочее состояние браузеров могут повлиять и дополнения, которые мешают загрузке веб-страниц.
С помощью них, забирается половина ресурсов компьютера и браузер постоянно «зависать». Так же на рабочее состояние браузеров могут повлиять и дополнения, которые мешают загрузке веб-страниц.
Со временем, установщик файла может быть поврежденным, и этом может послужить его началом для плохой работы. Это самые основные причины. Далее, мы рассмотрим способы, которые сделают Ваш браузер более быстрым и эффективным.
к оглавлению ↑
Как ускорить работу браузера ЯндексКак ускорить работу браузера Яндекс? Рассмотрим несколько рабочих способов ускорения данного браузера. Первый их них — это очистка истории. Чтобы Вам было удобно, нажимаете одновременно две клавиши CTRL+H и тем самым вызовите в этом браузере раздел очистки мусорных файлов. Далее, нажимаете «Очистить историю» выбираете за «Всё время», «Очистка», и после этого браузер должен прийти в нормальное рабочее состояние (Скрин 1).
Отключение ненужных дополнений в браузере тоже может дать эффективный результат.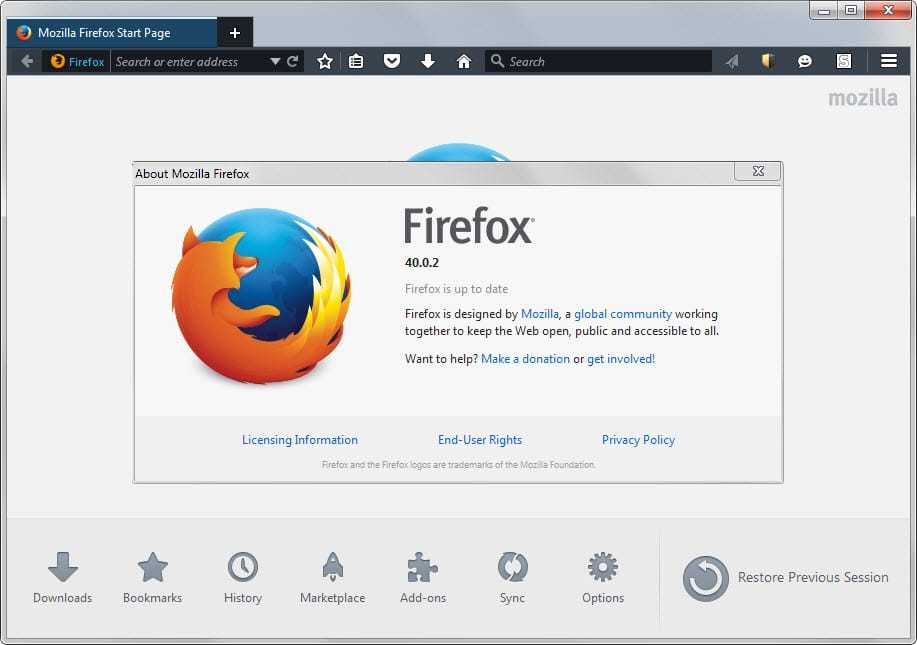 Для этого нажимаете на три точки вверху браузера, далее «Дополнения» (Скрин 2).
Для этого нажимаете на три точки вверху браузера, далее «Дополнения» (Скрин 2).
Всё что Вам нужно сделать – отключить некоторые расширения. Просто нажимаете на кнопку «Выкл» рядом с названием данного дополнения и всё готово.
Переустановка браузера Яндекс, даст Вам гарантированный результат. Чтобы его переустановить идёте в панель управления, программы, удаление программ. Нажимаете на установщик правой кнопкой мыши, далее «Переустановить». И вам останется только подождать, пока браузер переустановится и откроет свою стартовую страницу.
Далее, разберём другие браузеры, ведь люди работают не только в браузере Яндекс.
к оглавлению ↑
Как ускорить браузер Гугл ХромБраузер Гугл Хром используется людьми практически по всему миру, где есть Интернет. И не секрет, что и он может тормозить во время работы. Выше мы рассмотрели три способа устранения неполадок браузера. Они применимы и для Гугл Хром. Но, есть ещё варианты, о которых стоит Вам рассказать.
Если у Вас во время запуска браузера Гугл открываются сразу несколько страниц, то это тоже может нарушить его нормальную работу в Интернете. В этом случае Вам нужно включить в настройках браузера стартовую страницу. Нажимаете три точки в правом углу и «Настройки». Далее, прокрутите страницу немного вниз, и установите такое значение «Новая вкладка» (Скрин 3)
После этого перезапустите Ваш браузер и всё будет нормально работать. Итак, что ещё можно сделать, если это не помогло оптимизировать браузер? Вы можете проверить компьютер антивирусом. Есть такие бесплатные антивирусы, которые можно скачать с Интернета. Они не только проверяют компьютер на вирусы, но и оптимизируют его и вместе с тем браузер.
к оглавлению ↑
Как ускорить браузер ОпераОпера входит в состав лучших браузеров Интернета. Один из его плюсов – сёрфинг в Интернете без рекламы. Он имеет встроенный блокировщик рекламы. Чтобы его включить нажимаем «Настройки» и включаем ползунок (Скрин 4).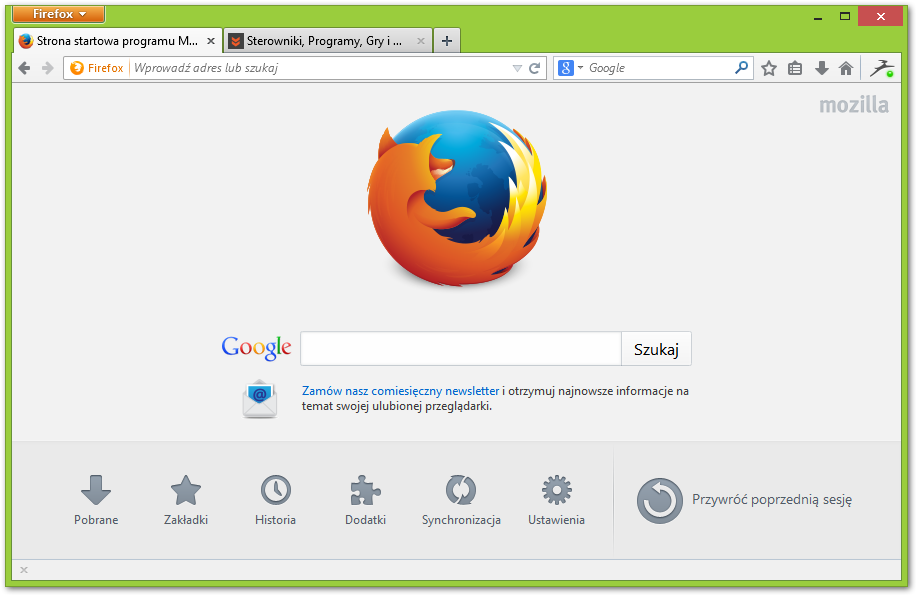
Если он отобразится синим цветов, значит Вы его включили. Ведь реклама она тоже забирает ресурсы компьютера, и из-за неё браузер будет медленно работать. Поэтому, отключение рекламных объявлений в этом браузере должно Вам помочь, как естественно во многих других.
Ещё один способ – оптимизировать этот браузер это включение расширения, которое способно увеличить скорость Интернета и загрузку браузера. Он называется Opera Turbo. Чтобы его активировать, заходите опять в настройки, затем дополнительно. И включаете это расширение.
к оглавлению ↑
Как ускорить работу браузера Mozilla FirefoxМазилу Фаерфокс, так же можно настроить на эффективную работу. В этом случае Вам поможет очищение истории, переустановка браузера, и его обновление. Поговорим о последнем варианте. Данный браузер имеет автоматическое обновление. Поэтому, чтобы оно заработало, его достаточно запустить и если он проверит что обновлений не было, то он сам полностью обновиться через несколько минут.
Пожалуй, самый лучший вариант, который помогут дать шанс на эффективную работу этого и других браузеров – это специальные программы. Для оптимизации браузеров чаще всего используются:
- Ccleaner;
- 360 Total Security;
- Advanced SystemCare.
Все эти программы бесплатные. И они точно могут улучшить работу Ваших браузеров в том числе и Мазилу Фаерфокс. В их функционале разберётся любой новичок. Вам лишь нужно их скачать, установить и запустить проверку. Если они найдут какую-нибудь ошибку в системе, нажмите кнопку «Оптимизировать» или «Оптимизация».
Если и это Вам не поможет, значит нужно полностью удалить все браузеры, и установить их обратно. В таком случае, всё должно заработать заново и все настройки браузера будут по умолчанию.
к оглавлению ↑
ЗаключениеИтак, в этой статье был рассмотрен вопрос, как ускорить работу браузера Яндекс, Опера, Chrome, Mozilla Firefox. Перечисленные выше способы и инструменты должны Вам помочь и улучшить работоспособность браузеров. Крайний случай – это полная переустановка системы Виндовс. Поскольку не всегда могут работать эти варианты, если компьютер конкретно заражён вирусами. Поэтому, старайтесь работать в Интернет через безопасный режим и не заходите на сомнительные и опасные сайты. Спасибо и удачи Вам!
Крайний случай – это полная переустановка системы Виндовс. Поскольку не всегда могут работать эти варианты, если компьютер конкретно заражён вирусами. Поэтому, старайтесь работать в Интернет через безопасный режим и не заходите на сомнительные и опасные сайты. Спасибо и удачи Вам!
С уважением, Иван Кунпан.
Просмотров: 545
Как очистить кэш браузера Mozilla Firefox
В этой статье мы расскажем, что такое кеш браузера, для чего он нужен и как очистить кэш браузера Mozilla Firefox разными способами.
Кэш — это место на жёстком диске компьютера, на которое сохраняются данные с ранее посещённых сайтов.
Кеш помогает ускорить повторную загрузку сайта браузером. Как это работает? При обычной загрузке страницы браузер ищет сервер, на котором находятся файлы сайта через систему DNS. Далее браузер запрашивает данные сайта у сервера. Сервер отправляет файлы, и только после этого браузер может показать контент пользователю. Чтобы ускорить этот процесс, был создан кэш.
Кэш – полезная функция, но иногда она может мешать работе браузера. Обычно это связано с ошибками 400, 403, 500, 502, 503. Если при предыдущем входе на сайт пользователь увидел ошибку, при следующем входе он снова может её увидеть, так как сайт покажет сохранённую в кэше версию. Чтобы увидеть рабочую версию сайта, нужно будет очистить кеш. Так как в памяти нет данных, браузеру придётся снова обращаться к серверу.
Кроме кэша, ещё есть файлы cookies. Это тоже временные файлы, которые сохраняют данные посещённых сайтов. Их главное отличие от кеша — сохранение персональных данных. Это не только данные для авторизации, но и настройки масштаба страницы, язык, валюта и многое другое. Также cookies могут использоваться для предотвращения мошенничества. Через куки сайты проверяют, кем выполняются действия – пользователем или роботом.
Подробнее о кэше и куки можно узнать в статье.
Очистить временные файлы можно тремя способами:
- вручную,
- с помощью программ,
- через расширение браузера.
Способ 1. Как очистить кэш браузера Mozilla Firefox вручную
- 1.
Кликните в правом углу экрана на три горизонтальные линии и нажмите Настройки:
- 2.
В левом меню выберите «Приватность и Защита». Прокрутите страницу до блока «Куки и данные сайтов» и нажмите Удалить данные:
- 3.
Установите галочки в чекбоксах Кэш веб-содержимого и Куки и данные сайтов (если нужно). Нажмите Удалить:
Готово, вы очистили память браузера Mozilla Firefox.
Как очистить кеш с помощью горячих клавиш на Windows
- org/HowToStep»>
1.
- 2.
В появившемся окне отметьте чекбоксы «Куки» и «Кэш». Укажите временной диапазон, например «За последний час», и нажмите ОК:
Нажмите сочетание клавиш Ctrl+Shift+Delete.
Готово, вы очистили кэш страницы в пару кликов.
Как очистить кэш отдельных сайтов в браузере Mozilla Firefox
- 1.
Для этого в той же вкладке «Приватность и Защита» в блоке «Куки и данные сайтов» нажмите Управление данными…:
- 2.
Выберите сайт, временные файлы которого нужно почистить, и нажмите Удалить выбранное:
Готово, вы очистили кэш сайта.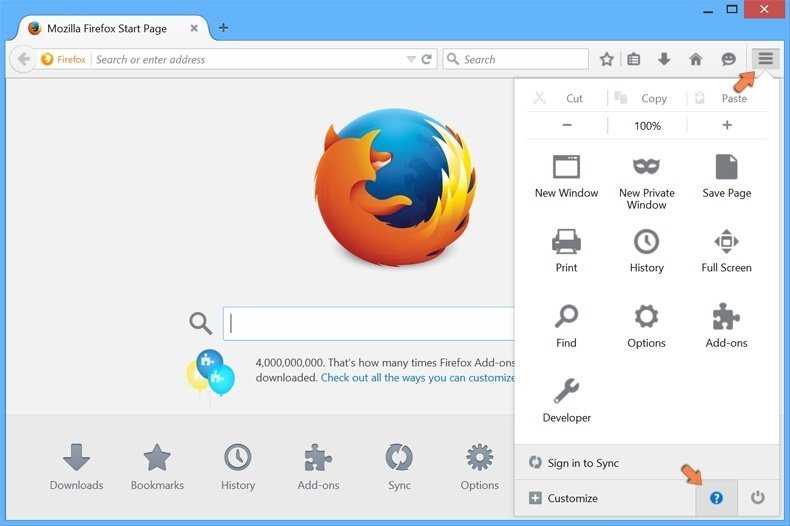
Как настроить автоматическую очистку кэша
Очищать временные файлы вручную необязательно. Mozilla Firefox можно настроить так, чтобы временные данные удалялись при каждом закрытии браузера. Для этого в той же вкладке «Приватность и Защита» в блоке «Куки и данные сайтов» поставьте галочку напротив Удалять куки и данные сайтов при закрытии Firefox:
Способ 2. Как очистить кэш с помощью программы
Для очистки временных файлов можно использовать сторонние программы. Популярными программами-уборщиками являются CCleaner и Wise Disk Cleaner.
CCleaner ― это один из самый популярных бесплатных чистильщиков и оптимизаторов Windows. С его помощью можно не только удалить кеш в любом браузере, но и почистить реестр и удалить ненужные программы. У программы есть удобный и понятный интерфейс и русскоязычная версия. Можно приобрести PRO версию, но это необязательно. Бесплатная версия наполнена большим функционалом.
Wise Disk Cleaner ― это аналог CCleaner. Он также поможет в пару кликов очистить куки и кеш в браузерах. Интерфейс этой программы менее привлекателен, чем у CCleaner, однако он такой же простой.
Он также поможет в пару кликов очистить куки и кеш в браузерах. Интерфейс этой программы менее привлекателен, чем у CCleaner, однако он такой же простой.
CCleaner
Wise Disk Cleaner
Откройте программу.
- 2.
В левом меню выберите «Стандартная очистка».
- 3.
Найдите блок Mozilla Firefox.
- 4.
Отметьте пункты, которые нужно удалить, и нажмите Очистка:
Готово, вы удалили временные данные.
- 1.
Откройте приложение.
org/HowToStep»>
2. - 3.
Поставьте галочку напротив Mozilla Firefox-Кэш.
- 4.
Нажмите Поиск:
- 5.
Программа найдёт все временные файлы. Нажмите Очистить:
Во вкладке «Быстрая очистка» найдите строку Кэш веб-браузера и нажмите стрелочку, чтобы открыть раскрывающееся меню.
Готово, память очищена.
Способ 3. Как очистить кэш с помощью расширения
Для быстрой очистки временных данных есть много расширений, которые быстро могут удалить все данные о посещённых сайтах. Мы покажем, как работать с расширением Empty Cache Button.
- 1.
Установите расширение Empty Cache Button.

- 2.
В правом верхнем углу браузера появится значок расширения в виде ластика. Чтобы очистить кеш, нажмите на него.
Готово, вы получите сообщение об очистке кеша:
Мы рассмотрели 3 способа очистки кеша в Mozilla Firefox. Следите за тем, чтобы временные данные не занимали много памяти. Переполненный кэш может привести к медленной работе браузера и ошибкам в нём. Периодически освобождайте место по одной из инструкций выше.
Помогла ли вам статья?
Да
3 раза уже помогла
Побеждаем утечки памяти и ускоряем работу Firefox / Хабр
Тормозит firefox mozilla, что делать? есть решение!
Здравствуйте, дорогие читатели блога msconfig.ru! Вот уже который день тормози Firefox и не дает нормально работать. Буквально полчаса все окей, а потом начинаются глюки, подвисания, зависания и т. д. А у вас тормозит firefox? Хотя, разработчики, скорее всего, работают над ним днями и ночами, потому что обновления выходят довольно-таки часто.
д. А у вас тормозит firefox? Хотя, разработчики, скорее всего, работают над ним днями и ночами, потому что обновления выходят довольно-таки часто.
Но от этого работа данного браузера лучше не стала. Вы можете подумать, что возможно у вас слабое железо, на самом деле, дело здесь вовсе не в железках, причина в разработчиках.
Уже сколько раз замечал, что разработчики напихивают данный софт различной ненужной ерундой, которые и грузят браузер, от этого он и жрет много оперативной памяти, и садит на попу практически любой ПК.
Не верите? Тогда сами посмотрите количество установленных «гаджетов», и все поймете. А ведь 90% этих «гаджетов» вообще не нужны…
Практически во всех современных браузерах есть такие понятия, как: плагины и расширения. Именно они влияют на скорость загрузки браузера, так как большая часть времени уходит на сортировку и запуск этих дополнений.
Итак, чтобы разобраться с плагинами, ускорить работу Firefox и снять тормоза, запускайте браузер, идите в раздел «Инструменты», «Дополнения».
Перед вами появится страница, на которой можно управлять дополнениями. Содержит она в себе несколько пунктов.
1. Получить дополнения
2. Расширения
3. Внешний вид
4. Плагины
5. Служба
Через первый пункт можно фаршировать свой браузер различными дополнениями, но не рекомендую, так как мы с вами наоборот будем от них избавляться, и оставлять только самые необходимые.
Переходим во второй раздел «Расширения» и отключаем там всю хрень, такую как: элементы Яндекса, спутник маил, и прочие тулбары. Я оставил только два пункта:
1) ВкОпт – о нем я писал в этой статье;
2) Визуальные закладки – в которых помещены сайты, которые я чаще всего посещаю.
Отключили? Отлично, теперь переходим в раздел «Плагины». Видите сколько всякой мути? Я насчитал 11 не нужных плагинов и отключил их, оставит только 1 самый необходимый.
1) Shockwave Flash – данный плагин позволяет смотреть видео в режиме онлайн.
После отключения всего ненужного, по функциональности ничего не изменилось, а вот работать стало намного приятней.
Закрывайте браузер и идем дальше. Еще нужно проделать пару фишек, которые позволять избежать тормозов Firefox.
На рабочем столе ищем ярлык мазилы, жмем на нем ПКМ (правой кнопкой мыши) и выбираем «свойства».
Открывается окно свойств на вкладке «ярлык» и здесь нас интересует поле «объект», видите, в нем такой адрес: «C:Program FilesMozilla Firefoxfirefox.exe», после кавычек нужно дописать /Prefetch
Полный адрес будет выглядеть следующим образом: «C:Program FilesMozilla Firefoxfirefox.exe»/Prefetch
Жмем «ОК». Теперь при запуске Mozilla, система автоматически поместит информацию в папку «Prefetch», и тормоза Firefox станут еще меньше, браузер станет еще быстрее запускаться.
Осталась самая малость. Нужно настроить, а точнее ускорить сворачивание и раскрытие окна мазилы.
Запускаем браузер, и в адресную строку вводим следующую команду: «about:config», без кавычек и жмем enter. Выскакивает ужасающее окошечко, в котором что-то говориться про гарантии :Ъ, выглядит оно следующим образом:
Жмем кнопку «Я обещаю, что буду осторожен», взамен нам выдает массу различных настроек, не пугайтесь, здесь нет ничего сложно и опасного, если не будите щелкать лишнее :).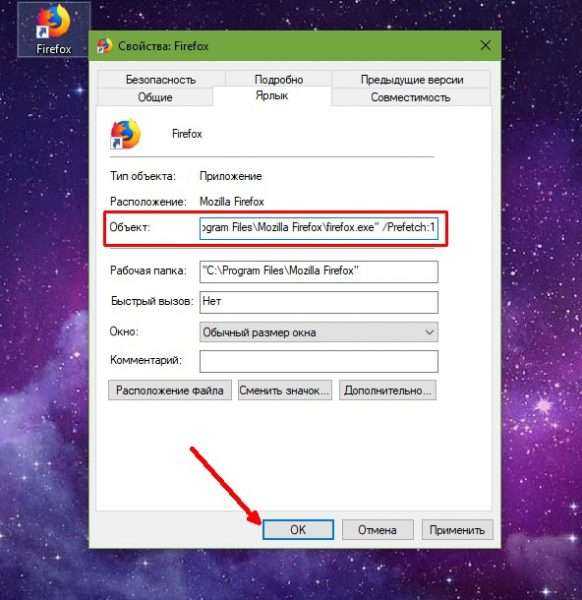
На пустом месте жмем ПКМ и в выпадающем меню выбираем: создать – логическое.
Появляется маленькое окошечко, где нужно ввести имя настройки. Копируйте этот параметр: «config.trim_on_minimize», без кавычек, и вставляйте в поле «имя», жмите «ок».
Затем, в появившемся окошечке выбираем «false» и жмем «ОК».
Перезагружаем ПК и наслаждаемся работой браузера Mozilla Firefox без тормозов. Да-да, теперь вопрос «почему тормозит Firefox?» вас мучить не будет!
На этом у меня все. Жду ваших комментариев, помог ли вам данный способ? Вы можете подписаться на свежие рассылкиблога и получать полезные статьи к себе на почту.
Дополнительно смотрим видео «Убираем тормоза firefox».
С уважением, Михед Александр.
Как ускорить firefox в 7 раз – (проверено лично на 3-х машинах)
Отключаем расширения
Всевозможные дополнения, конечно, хороши. Ведь они заметно расширяют функционал веб-обозревателя. Но в то же время они заставляют его требовать больше ресурсов от компьютера.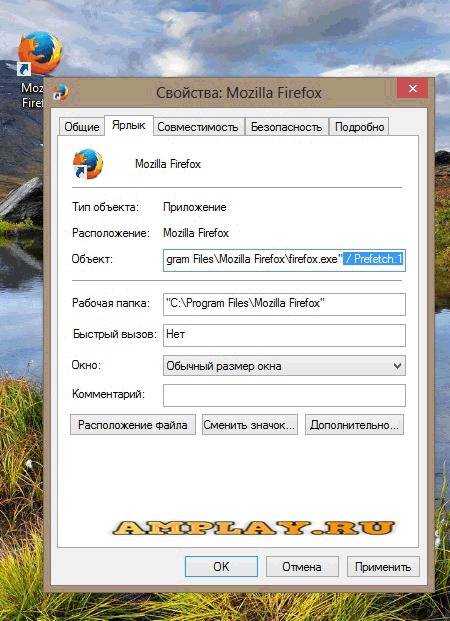 А если еще расширение конфликтное, то вполне могут появиться и различные сбои.
А если еще расширение конфликтное, то вполне могут появиться и различные сбои.
Поэтому в данном случае расширения стоит отключить. Потом вы можете вернуть некоторые из них. Но пока лучше избавиться от дополнений. Сейчас мы предоставим подробную инструкцию, рассказывающую о том, как это сделать.
- Сначала следует запустить веб-обозреватель. Для этого нужно использовать кнопку на панели задач или ярлык на рабочем столе.
- Затем кликаем по кнопке с изображением трех горизонтальных полос. Она располагается в правом верхнем углу окна.
- В появившемся меню выбираем пункт «Дополнения».
- После этого щелкаем по пункту «Расширения». Он находится в левом столбце.
- Откроется страница со списком установленных плагинов. Здесь нажимаем на кнопку «Отключить». Она есть напротив каждой записи.
- Повторяем процедуру для всех элементов.
- Перезапускаем программу.
После рестарта можно проверить качество работы браузера. Если все в порядке, то дело действительно было в расширениях. Если же нет, то пора переходить к следующему пункту нашей программы. Нужно попробовать еще один весьма действенный способ.
Если же нет, то пора переходить к следующему пункту нашей программы. Нужно попробовать еще один весьма действенный способ.
Поиск вирусов на пк
Если вам ничего из вышеперечисленного не помогло, то напрашивается всего один вывод: на вашем компьютере хозяйничают вирусы. Именно из-за них браузер тормозит и работает неадекватно. И если от вирусов не избавиться, то последствия будут печальными.
Причина 4: вирусная активность
Часто вирусы, попадая в систему, поражают работу браузеров. В данном случае мы рекомендуем вам проверить компьютер на наличие вирусов, которые могут и приводить к тому, что Mozilla Firefox начинает тормозить.
Для этого запустите глубокое сканирование системы на наличие вирусов в вашем антивирусе или воспользуйтесь специальной лечащей утилитой, например, Dr.Web CureIt.
Все найденные угрозы необходимо устранить, после чего следует выполнить перезагрузку операционной системы. Как правило, устранив все вирусные угрозы, вы сможете существенно ускорить Мозилу.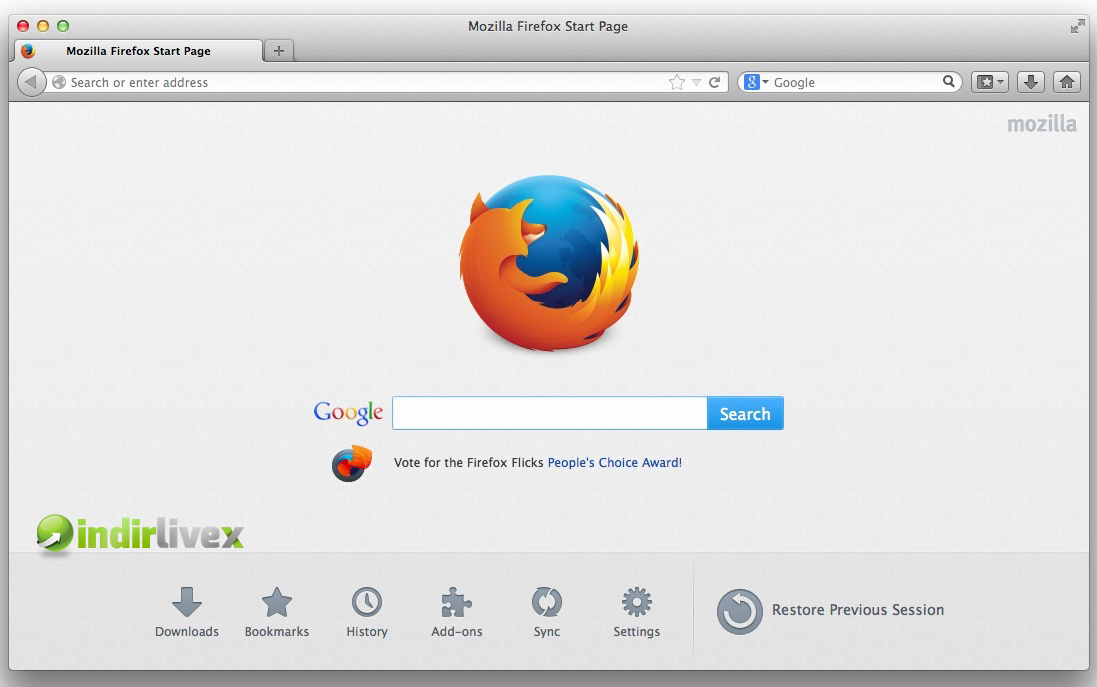
Причина 5: установка обновлений
Старые версии Mozilla Firefox потребляют достаточно большое количество ресурсов системы, из-за чего браузер (и другие программы на компьютере) очень медленно работают, а то и вовсе зависают.
Если вы давно не устанавливали обновления для вашего браузера, то настоятельно рекомендуем это сделать, т.к. разработчики Mozilla с каждым обновлением оптимизируют работу веб-обозревателя, снижая его требовательность.
Решение
Как правило, тормоза и неадекватная работа могут быть связаны с неполадками внутри самого веб-обозревателя. Но также могут иметь место проблемы в самой операционной системе. И как-то решать это все нужно.
Загвоздка состоит в том, что определить конкретную причину такого поведения браузера, как правило, невозможно. Поэтому приходится перебирать все возможные варианты. Иногда они помогают.
com/embed/i-305phxE4Y?feature=oembed» frameborder=»0″ allow=»accelerometer; autoplay; clipboard-write; encrypted-media; gyroscope; picture-in-picture» allowfullscreen=»»>Впрочем, проблемы такого плана имеют программный характер. А значит, пользователь сам может их решить. И сейчас мы расскажем о том, как это сделать. Начнем с самого простого и очевидного и только потом перейдем к вариантам посложнее.
Сброс настроек
Если ничего из вышеописанного не помогает и тормозит Мозила довольно сильно, то есть еще один вариант. Однако он чреват утерей всех пользовательских данных. В том числе и расширений. Зато этот вариант точно поможет.
Речь идет о сбросе настроек браузера. После проведения этой процедуры пользователь получает чистый веб-обозреватель, который априори должен хорошо работать. Сброс осуществляется при помощи встроенных компонентов браузера. Вот подробная инструкция.
- Для начала стоит запустить Фаерфокс.
- После этого кликаем по кнопке с изображением трех полосок.
 Она находится в правом верхнем углу окна.
Она находится в правом верхнем углу окна. - В появившемся меню с кучей пунктов выбираем тот, который называется «Справка».
- Затем кликаем «Информация…».
- После этого останется только нажать на кнопку «Очистить Firefox» и согласиться с выполнением операции
Процедура сброса настроек начнется немедленно. Во время самого процесса веб-обозреватель будет перезапущен. После рестарта появится совершенно чистый Firefox, который должен без проблем работать по определению.
Сброс оперативной памяти в свернутом режиме
1) Набираем в адресной строке
about:config
2) Кликаем правой мышью New, выбираем Boolean
3) Набираем config.trim_on_minimize
4) Выбираем True
5) Перезагружаем лису
Теперь, при свернутом браузере, памяти будет расходоваться на порядок меньше. Расплатой за это может быть замедление «восстановления» браузера.
Совет 1: установите adguard
Многие пользователи используют в Mozilla Firefox дополнения, которые позволяют удалить всю рекламу в браузере.
Проблема заключается в том, что браузерные дополнения удаляют рекламу визуально, т.е. браузер ее загружает, но пользователь видеть ее не будет.
Программа Adguard действует иначе: она удаляет рекламу еще на стадии загрузки кода страницы, что позволяет существенно снизить размер страницы, а значит, увеличить скорость загрузки страниц.
Совет 2: регулярно чистите кэш, куки и историю
Банальный совет, но многие пользователи забывают ему придерживаться.
Такая информация, как кэш куки и история со временем накапливается в браузере, что может не только приводить к снижению производительности браузера, но и появлению заметных «тормозов».
Кроме этого, польза от куков сомнительна благодаря тому, что именно через них вирусы могут получать доступ к конфиденциальной информации пользователей.
Для того, чтобы очистить данную информацию, щелкните по кнопке меню Firefox и выберите раздел «Журнал».
В той же области окна появится дополнительное меню, в котором потребуется щелкнуть по кнопке «Удалить историю».
В верхней области окна выберите пункт «Удалить все». Отметьте галочками те параметры, которые будут удалены, а затем щелкните по кнопке «Удалить сейчас».
Совет 3: отключите дополнения, плагины и темы
Дополнения и темы, устанавливаемые в браузер, могут серьезно подорвать скорость работы Mozilla Firefox.
Как правило, пользователям достаточно одного-двух работающих дополнений, но по факту в браузере может быть установлено гораздо больше расширений.
Щелкните по кнопке меню Firefox и откройте раздел «Дополнения».
В левой области окна перейдите ко вкладке «Расширения», а затем отключите работу максимального количества дополнений.
Перейдите ко вкладке «Внешний вид». Если вы используете сторонние темы, верните стандартную, которая потребляет гораздо меньше ресурсов.
Перейдите ко вкладке «Плагины» и отключите работу некоторых плагинов. Например, рекомендуется отключить Shockwave Flash и Java, т.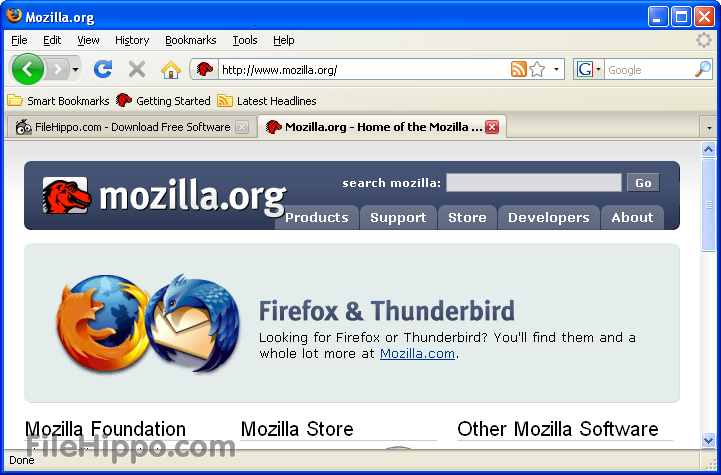 к. это наиболее уязвимые плагины, которые к тому же могут подрывать производительность Mozilla Firefox.
к. это наиболее уязвимые плагины, которые к тому же могут подрывать производительность Mozilla Firefox.
Совет 4: изменение свойства ярлыка
Обратите внимание, что в последних версиях ОС Windows данный способ может не работать.
Данный способ позволит ускорить старт Mozilla Firefox.
Для начала закройте Firefox. Затем откройте рабочий стол и щелкните правой кнопкой мыши по ярлыку Firefox. В отобразившемся контекстном меню перейдите к пункту «Свойства».
Откройте вкладку «Ярлык». В поле «Объект» располагается адрес запускаемой программы. Вам к этому адресу необходимо дописать следующее:
/Prefetch:1
Таким образом, обновленный адрес будет выглядеть следующим образом:
Сохраните изменения, закройте данное окно и выполните запуск Firefox. В первый раз запуск может происходить дольше, т.к. в системной директории будет происходить создание файла «Prefetch», но впоследствии запуск Firefox будет происходить значительно быстрее.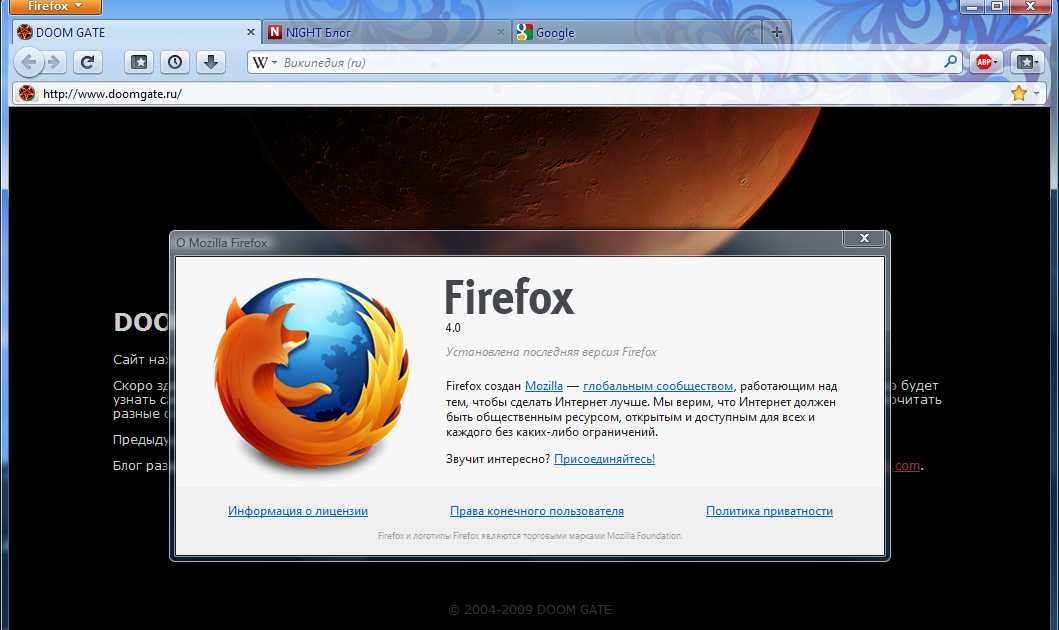
Совет 5: работа в скрытых настройках
В браузере Mozilla Firefox имеются так называемые скрытые настройки, которые позволяют производить тонкую настройку Firefox, но при этом они скрыты с глаз пользователей, т.к. их неверно установленные параметры могут и вовсе вывести из строя браузер.
Для того, чтобы попасть в скрытые настройки, в адресной строке браузера перейдите по следующей ссылке:
about:config
На экране отобразится предупредительное окно, в котором потребуется щелкнуть по кнопке «Я обещаю, что буду осторожен».
Вы попадете в скрытые настройки Firefox. Для того, чтобы проще находить необходимые параметры, наберите сочетание клавиш Ctrl F, чтобы отобразить строку поиска. Используя данную строку, найдите в настройках следующий параметр:
Удаление «неудаляемых» дополнений
Некоторые программы пытаются встроить в браузер свои дополнения. К ним относятся, например, антивирус Касперского, Zend Studio, RealPlayer, Skype:
Эти дополнения можно отключить, но нельзя удалить. Некоторые считают, что именно это является одной из возможных причин утечек памяти.
Некоторые считают, что именно это является одной из возможных причин утечек памяти.
Удалив эти дополнения, мы как минимум ускоряем запуск Firefox, так что это действие в любом случае имеет смысл.
Ищем в реестре:
Удаляем кэш и историю
Именно там хранится вся история посещений браузера. Также в кэше находятся все данные сайтов. Когда это хранилище достигает гигантских размеров могут наблюдаться тормоза и неадекватная работа веб-обозревателя.
Вообще, кэш и историю нужно чистить регулярно. Только так можно добиться полной работоспособности приложения. Для произведения такой очистки в браузере есть все необходимые инструменты. Вот что нужно сделать.
- Сначала нужно запустить браузер. Для этого используйте кнопку на панели задач, ярлык на рабочем столе или в меню «Пуск».
- Затем кликаем по кнопке с тремя горизонтальными полосами. Она находится в правом верхнем углу окна.
- Далее в появившемся меню кликаем по пункту «Библиотека».

- Затем выбираем «Журнал».
- После этого щелкаем по пункту «Журнал».
- Теперь нажимаем «Удалить историю…».
- В верхней графе выбираем «Все».
- Чуть ниже отмечаем галочками «Журнал посещений и загрузок», «Активные сеансы», «Куки» и «Кэш».
- После этого нажимаем на кнопку «Удалить сейчас».
Процедура удаления начнется автоматически. Она займет всего несколько секунд. После удаления всех данных необходимо перезапустить веб-обозреватель. И только после рестарта можно тестировать его работу. Если это не помогло, то переходим к следующей главе.
Уменьшение потребляемой памяти
Если проблема при работе с Firefox не столько в утечке памяти, сколько в ее нехватке, имеет смысл пожертвовать частью производительности ради уменьшения общего объема потребляемой памяти.
В Firefox есть функция быстрого перехода по открытым ранее страницам за счет хранения отрендереной страницы в оперативной памяти. За это удобство мы платим большим потреблением оперативной памяти. Если для вас память все же важнее, поменяйте значение browser.cache.memory.enable на false.
Если для вас память все же важнее, поменяйте значение browser.cache.memory.enable на false.
Вместо полного отключения кэша, есть вариант самостоятельно выбрать предельный объем памяти, который он будет занимать — browser.cache.memory.capacity. Если опция отсутствует, создавайте ее так же, как в предыдущем пункте про trim_on_minimize. Тип — integer, значение в килобайтах.
Проверить изменения можно, открыв about:cache.
browser.sessionhistory.max_total_viewers типа integer — это кэширование сессий последних посещённых страниц. Я установил 0.
browser.sessionhistory.max_entries — количество запоминаемых шагов Вперед-Назад. Мне вполне хватает установленного значения 10.
Ускоряем firefox
Дополнение
ускоряет загрузку страниц.
На выбор есть пять различных режимов: Default, Courteous, Optimized, Turbo Charged и Custom. Не вдаваясь в подробности работы, советую установить Turbo Charged (Экстримальный). Это настроит работу браузера на максимальную производительность.
Если не жаль времени, выбирайте Custom (Индивидуальный), что позволит задать вручную максимальное число соединений, настроить систему прорисовки страниц и остальные опции.
Заключение
Пришла пора подвести итоги и сделать соответствующие выводы. Если Firefox стал медленно работать, то это, вероятно, связано с захламлением самого браузера, большим количеством расширений или засильем вирусов на компьютере или ноутбуке.
https://www.youtube.com/watch?v=vQcSToyxYl8
Выше были представлены способы, которые позволяют исправить ситуацию. Конечно, наилучший эффект достигается при совмещении всех методов. А от вирусов ПК нужно чистить регулярно. В общем, теперь вы знаете все о том, как заставить Firefox работать нормально.
Mozilla удалила «Яндекс» из списка поисковых систем Firefox — Хайтек
Хайтек
#IT-бизнес #Техника #Интернет #Соцсети #Софт #Компьютеры #Смартфоны #Гаджеты
15. 03.22, 15:31
03.22, 15:31
Источник:
Sibnet.ru
4186 7
Фото: © WikiFido
Браузер Mozilla Firefox прекратил поддержку поиска «Яндекс». Российский поисковик теперь нельзя установить из списка поисковых систем браузера, а в качестве его замены автоматически установлен Google.
«Firefox только что убрал поиск в «Яндексе» из навигационного бара. Он по умолчанию заменен на Google. «Яндекс» убрали даже из окошка выбора поиска в настройках», — сообщил топ-менеджер «Яндекса» Григорий Бакунов в своем телеграм-канале.
ЧИТАЙТЕ ТАКЖЕКак вернуть поиск «Яндекс» в Firefox
Официального комментария от Mozilla Corporation не поступало. Это, считает Бакунов, служит доказательством того, что блокировка поисковика в браузере стала собственной инициативой компании и исключает неполадки.
Версии браузера, не получившие последние обновления, работают с поиском «Яндекса» как и раньше, однако получив пакет дополнений, поддержка российского поисковика автоматически пропадает и на его место встает Google.
Еще по теме
YouTube разрешит использовать лицензионную музыку
Спутниковый интернет Starlink стал доступен на всех континентах
VK разработает альтернативу Steam
Ростелеком расширит зону стабильного покрытия в Новосибирской области
смотреть все
Хайтек #Интернет #Софт
Как форматировать текст в Telegram на iOS 16 с помощью спецсимволов
15.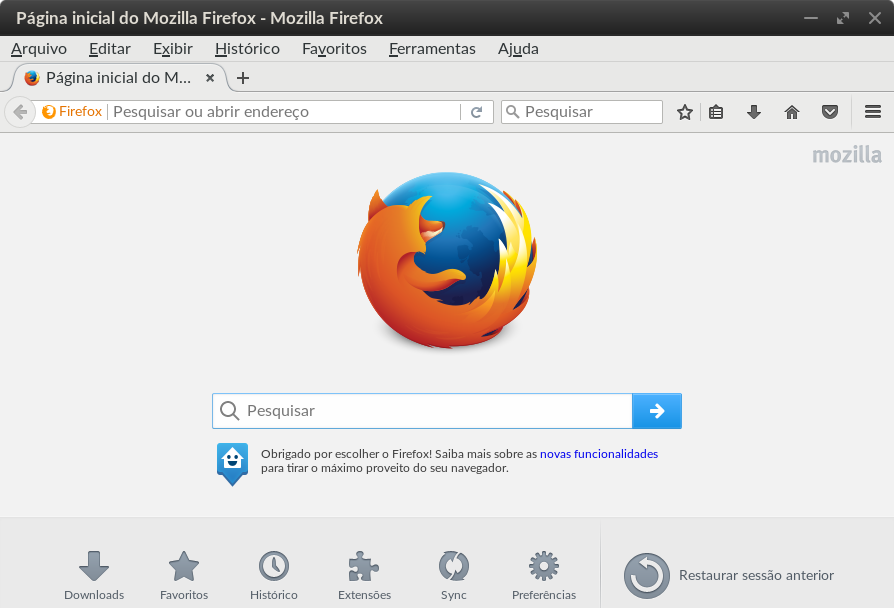 09.22, 11:27
09.22, 11:27
Как освободить место на диске средствами Windows 10
Часто рекомендуют удалить ненужное и воспользоваться специальным софтом для оптимизации, но что делать, если на ПК нет неиспользуемых программ, а новые устанавливать некуда?
06.09.22, 00:21
Как ускорить Windows с помощью обычной флешки
Простой и доступный способ ускорения компьютера с помощью USB-накопителя
09.07.22, 22:17
10637
3
Как отключить уведомления в браузере Google Chrome
Как одной настройкой отключить насовсем или ограничить уведомления в Google Chrome
26.06.22, 22:15
Как ускорить работу Chrome через диспетчер задач
Диспетчер задач в браузере, по аналогии с системным, позволяет посмотреть какие вкладки потребляют ресурсы, нагружают компьютер и отключить ненужные
20.06.22, 00:05
Чем защитить экран смартфона
19.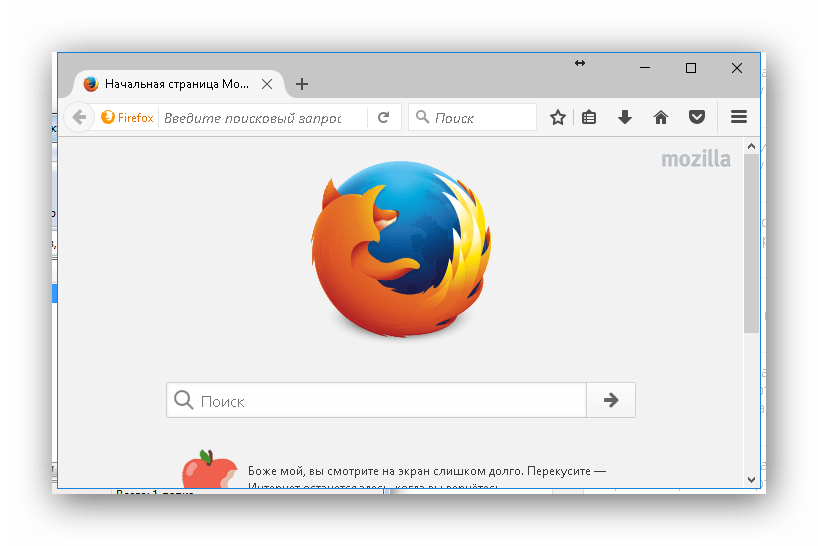 09.22, 20:31
09.22, 20:31
Какие смартфоны стоит купить в августе
Год уже порадовал большим количеством новинок, большинство из них уже доступны к покупке в магазинах или на AliExpress
09.08.22, 12:51
Chrome, Firefox или что‑то еще: какой браузер выбрать?
Сравнение производительности и характеристик браузеров Chrome, Firefox, Edge и Vivaldi
28.06.22, 13:57
Какой смартфон делает лучшие фотографии
На какие параметры камеры обратить внимание перед покупкой смартфона для фотографирования
02.06.22, 14:51
12242
2
Мембранная, механическая или ножничная: какая клавиатура лучше?
Механизме нажатия кнопок отвечает за скорость и бесперебойность передачи команд компьютеру
14.04.22, 08:56
17191
1
Читайте также
Калибруем GPS: как улучшить навигацию на смартфонах Android
Однокомнатная берлога: как спят медведи
«Запорожец»: как устроен первый доступный автомобиль
В объективе 2020 года: самые невероятные фото живой природы
Новости Сибири
Самое популярное
Что ждет Россию: прогнозы астрологов и провидцев
Кто имеет право на отсрочку от мобилизации?
Ядерные силы стран мира в сравнении.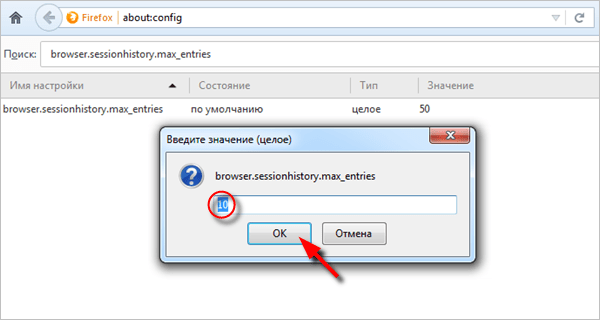 ИНФОГРАФИКА
ИНФОГРАФИКА
Из офиса в военкомат: как вручают повестки о мобилизации
Для просмотра комментариев включите JavaScript.
Актуальные темы
Дорожные войны
Человек и еда
Раскопали в Сибири
О любви и нравах
Экзамены
Блог ростелекома
Как освободить место на диске средствами Windows 10
Как выбрать SD‑карту для смартфона
Одним касанием: как работает NFC
Chrome, Firefox или что‑то еще: какой браузер выбрать?
Мультимедиа
Чем мерили до появления метра. ИНФОГРАФИКА
Ядерные силы стран мира в сравнении. ИНФОГРАФИКА
«Москвич» и его история. ФОТО
ФОТО
Самые красивые девушки России. ФОТО
Домострой
Погода в квартире: как создать здоровый микроклимат
Пятно и хвостик: выбираем самый сладкий арбуз
Начинка и отверстие: чем отличаются манты и буузы
Стойкий долгожитель: почему вернулись тараканы
Маркировка и начинка: как выбрать качественную светодиодную лампу
Сгущенное молоко: как выбрать по названию и составу
10 способов ускорить браузер Firefox и повысить производительность
Рик Акура
Почему мой Mozilla Firefox такой медленный?
Firefox — один из лучших браузеров на рынке, конкурирующий по производительности со многими другими браузерами. К сожалению, некоторые пользователи сообщают о замедлении работы без видимой причины. К счастью, Firefox можно сделать намного быстрее, выполнив несколько простых шагов.
К сожалению, некоторые пользователи сообщают о замедлении работы без видимой причины. К счастью, Firefox можно сделать намного быстрее, выполнив несколько простых шагов.
Итак, вы, вероятно, читаете этот пост в блоге, потому что Firefox работает медленно на вашем устройстве. Основной причиной замедления работы forefox являются настройки, которые вы вносите в браузер. Со всеми доступными расширениями и плагинами Firefox через некоторое время может начать работать вяло.
Приведенные ниже советы от наших технических экспертов SoftwareKeep покажут вам, как ускорить Firefox, чтобы сделать его быстрее, чем когда-либо.
10 Epic Tweaks для ускорения Firefox в 5 раз
- Обновите Firefox.
- Обновите Firefox.
- Приватный просмотр.
- Освободить память. Очистите кеш, куки и историю.
- Отключить надстройки
- Включить аппаратное ускорение.

- Обновите графический драйвер.
- Управляйте вкладками.
- Запрет/отключение служб специальных возможностей.
- Безопасный режим.
Как ускорить работу Mozilla Firefox менее чем за 5 минут
Как ускорить работу браузера Firefox?
Если вы ищете способы улучшить работу в браузере Mozilla Firefox, обязательно продолжайте читать! Мы обсудим лучшие способы, которые помогут вам снова заставить Firefox работать как новый.
Способ 1. Обновите Firefox до последней версии
Обновить Firefox до последней версии можно быстро и легко. Это займет всего несколько минут, поэтому убедитесь, что у вас есть на это время!
- Нажмите кнопку меню, а затем наведите курсор на Справка в контекстном меню. Нажмите на опцию О Firefox .

- Firefox проверит наличие обновлений и, если будет найдено новое обновление, загрузит их автоматически. Нажмите на Обновление до кнопки **.**.* .
- После завершения процесса нажмите кнопку Перезапустить, чтобы обновить Firefox . Ваш браузер применит обновления, и вы получите доступ ко всем новым функциям и исправлениям.
Способ 2. Включить аппаратное ускорение
Firefox — очень мощный браузер, и его можно ускорить, чтобы он работал быстрее с помощью аппаратного обеспечения. Включите этот параметр, если хотите, чтобы ресурсы вашего компьютера использовались более эффективно!
- Откройте Firefox и введите « about:preferences » в адресную строку. Нажмите клавишу Enter на клавиатуре, чтобы перейти на страницу настроек.
- Оставайтесь на вкладке General , а затем прокрутите вниз, пока не увидите раздел Performance .
 Здесь убедитесь, что опция « Использовать рекомендуемые параметры производительности » не выбрана.
Здесь убедитесь, что опция « Использовать рекомендуемые параметры производительности » не выбрана. - Должен стать видимым новый параметр. Включить « Использовать аппаратное ускорение, когда оно доступно », чтобы включить аппаратное ускорение.
- При необходимости отрегулируйте лимит обработки содержимого. Если на вашем компьютере установлено более 8 ГБ оперативной памяти, вы можете оставить значение по умолчанию 8 . В противном случае уменьшите ограничение, если Firefox сильно замедляет работу вашего компьютера.
- Проверьте, стал ли ваш браузер быстрее.
Способ 3. Управление вкладками
Закройте неиспользуемые вкладки, чтобы убедиться, что они не зависают от ваших ресурсов. Попробуйте расширение, которое автоматически приостанавливает неактивные, или вы можете закрыть их вручную! Мы рекомендуем использовать надстройку, такую как Auto Tab Discard от Ричарда Неоми.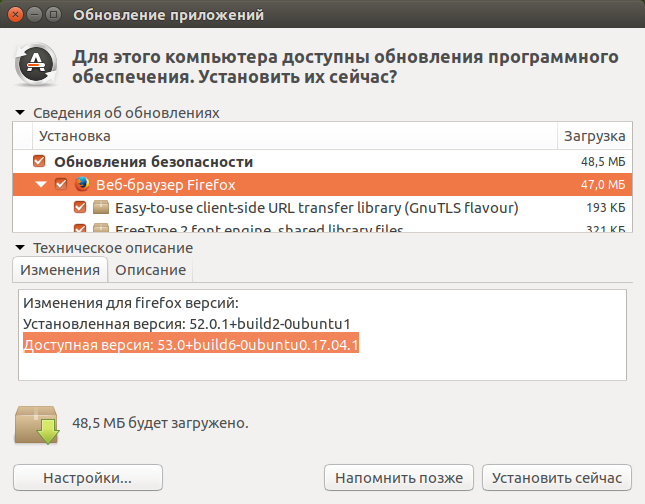
Способ 4. Очистите кеш, файлы cookie и историю
Очистите кеш браузера, чтобы ускорить его работу и предотвратить любые ошибки, которые могут быть связаны с этой сохраненной информацией. Если есть что-то, что выглядит неправильно или работает неправильно, удалите все эти надоедливые файлы cookie, чтобы это не повторилось.
- Откройте меню Firefox, щелкнув три строки в правом верхнем углу, а затем нажмите Настройки из доступных вариантов.
- Перейдите на страницу Конфиденциальность и безопасность . Прокрутите вниз, пока не увидите заголовок Cookies and Site Data .
- Нажмите кнопку Очистить данные , чтобы открыть интерфейс. Выберите оба варианта и подождите, пока Firefox завершит очистку ваших данных.
- После завершения первого процесса прокрутите вниз до раздела «История».
 Здесь нажмите на кнопку Очистить историю .
Здесь нажмите на кнопку Очистить историю . - Выберите, какие элементы вы хотите удалить. Обязательно внимательно просмотрите выбранное, чтобы не потерять важную информацию, например сохраненные пароли. После того, как вы выбрали все, что хотите удалить, нажмите «Очистить сейчас» .
- Обязательно повторяйте этот процесс всякий раз, когда вы чувствуете, что Firefox работает вяло.
Способ 5. Отключение надстроек
Надстройки, особенно сторонние, могут сильно замедлить работу браузера. Обязательно удалите или отключите все надстройки, которые вы не используете часто, чтобы свести к минимуму риск этого.
- В Mozilla Firefox нажмите кнопку меню и выберите Дополнения и темы в контекстном меню.
- Перейдите на вкладку Extensions . Проверьте, не заметили ли вы какие-либо расширения, которые вы больше не используете, или подозрительные записи.
 Например, расширения, которые вы не узнаете, или расширения, которые выглядят схематично и принадлежат неизвестной компании.
Например, расширения, которые вы не узнаете, или расширения, которые выглядят схематично и принадлежат неизвестной компании. - Чтобы удалить любые расширения, которые вы не хотите оставлять на своем устройстве, нажмите кнопку Дополнительные действия и выберите Удалить из контекстного меню.
Способ 6. Отключите службы специальных возможностей
Многие пользователи Firefox сообщают, что браузер работает медленно при использовании служб специальных возможностей. Отключение их может остановить это и дать вам более быстрый опыт!
- Откройте меню Firefox, нажав на три строки в правом верхнем углу, а затем нажмите Настройки из доступных вариантов.
- Перейдите на страницу Конфиденциальность и безопасность , а затем прокрутите вниз, пока не увидите раздел Разрешения.

- Снимите флажок « Запретить службам специальных возможностей доступ к вашему браузеру », если он установлен. Перезапустите Firefox, чтобы завершить изменения и посмотреть, стал ли браузер работать быстрее.
Способ 7. Минимизация использования памяти
Firefox имеет встроенную функцию для ограничения использования памяти до минимума. Это может помочь вам сделать браузер быстрее.
- Откройте Firefox и введите « about:memory » в адресную строку. Нажмите клавишу Enter на клавиатуре, чтобы перейти на страницу управления памятью.
- В разделе Свободная память нажмите кнопку Минимизировать использование памяти . После этого браузер освободит всю память, которую ему не нужно использовать, что может помочь.
Способ 8.
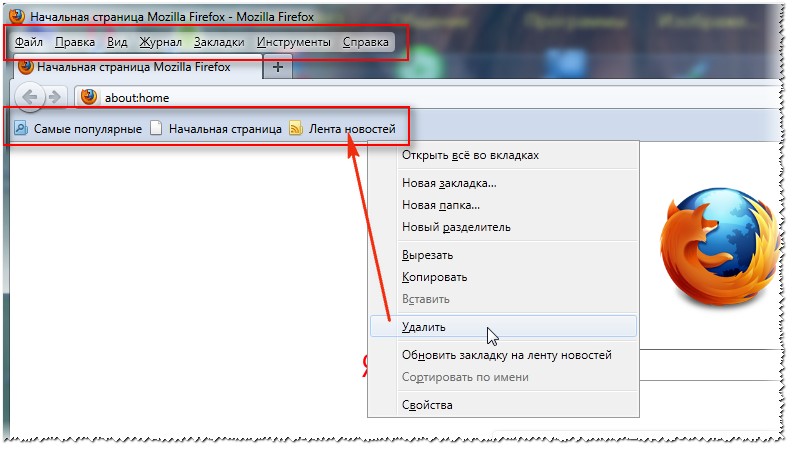 Отключить сбор данных Firefox
Отключить сбор данных Firefox
Firefox всегда делает что-то умное, чтобы улучшить ваш просмотр, например, анонимно сообщает, как вы используете веб-браузер. Но это может замедлить работу в Интернете, поэтому при необходимости отключите эти параметры сбора данных!
- Перейдите к Настройки > Конфиденциальность и безопасность .
- Прокрутите страницу вниз, пока не увидите заголовок Сбор данных Firefox и использование . Убедитесь, что все параметры в этом разделе сняты.
- Перезапустите браузер и проверьте, стал ли он лучше.
Доступное меню конфигураций в Firefox предлагает множество параметров, которые можно изменить одним щелчком мыши! Настройте эти параметры и ускорьте работу браузера.
- Откройте Firefox и введите « about:config » в адресной строке.
 Нажмите Enter, чтобы перейти на страницу расширенной конфигурации. Нажмите Я буду осторожен, обещаю кнопку продолжить.
Нажмите Enter, чтобы перейти на страницу расширенной конфигурации. Нажмите Я буду осторожен, обещаю кнопку продолжить. - Внесите следующие изменения:
- Установить browser.download.animateNotifications на false
- Установить security.dialog_enable_delay на 0
- Установить network.prefetch-next на false
- Установить browser.newtabpage.activity-stream.feeds.telemetry на false
- Установить browser.newtabpage.activity-stream.telemetry на false
- Установить browser.ping-center.telemetry на false
- Установить toolkit.telemetry.archive.
 enabled на false
enabled на false - Установить toolkit.telemetry.bhrPing.enabled на false
- Установить toolkit.telemetry.enabled на false
- Установить toolkit.telemetry.firstShutdownPing.enabled 9от 0006 до ложь
- Установить toolkit.telemetry.hybridContent.enabled на false
- Установить toolkit.telemetry.newProfilePing.enabled на false
- Установить toolkit.telemetry.reportingpolicy.firstRun на false
- Установить toolkit.telemetry.shutdownPingSender.enabled на false
- Установить toolkit.telemetry.unified на ложь
- Установить toolkit.
 telemetry.updatePing.enabled на false
telemetry.updatePing.enabled на false
Способ 10. Обновите Firefox
Если больше ничего не помогло, вы можете попробовать полностью сбросить Firefox до настроек по умолчанию, не переустанавливая приложение. Это гарантирует, что вы используете заводские настройки по умолчанию, и никакие настройки не замедляют работу браузера!
- Откройте Firefox и введите « about:support » в адресную строку. Нажмите клавишу Enter на клавиатуре, чтобы перейти на страницу поддержки.
- Найдите раздел . Настройте Firefox . Под этим нажмите кнопку Обновить Firefox .
- Нажмите «Обновить Firefox» еще раз во всплывающем окне, чтобы подтвердить процесс, а затем подождите, пока браузер вернется в состояние по умолчанию.
 После этого проверьте, работает ли он по-прежнему медленно.
После этого проверьте, работает ли он по-прежнему медленно.
После сброса настроек Mozilla Firefox мы рекомендуем вернуться к методу 9 и настроить дополнительные параметры.
Заключительные мысли
Мы надеемся, что эти методы помогли вам ускорить работу Mozilla Firefox. Если нет, есть много других способов получить больше от просмотра. Также возможно, что пришло время попробовать новый браузер — большинство современных браузеров могут даже импортировать ваши закладки, сохраненные пароли и многое другое из Firefox!
Теперь, когда мы решили ускорить Firefox, вы можете изучить другие варианты оптимизации ПК. Не забудьте изучить наш блог и справочный центр для получения полезной информации о том, как максимально эффективно использовать свое время в Интернете.
Получите ранний доступ к нашим сообщениям в блоге, рекламным акциям и кодам скидок, подписавшись на нашу рассылку новостей! Вы получите лучшую цену на все продукты, которые мы предлагаем на SoftwareKeep.
Рекомендуемые статьи
» Какой веб-браузер вам следует использовать в 2021 году?
» Microsoft Edge не открывается в Windows 10
» Сэкономьте сотни долларов с помощью этих расширений Google Chrome
Спасибо за прочтение! Мы надеемся увидеть Вас снова скоро.
Ускорьте работу Firefox за 2 минуты
Независимо от того, какой браузер вы выберете в качестве своего любимого, в каждом из них время от времени могут возникать проблемы. Они будут наполняться и замедляться — по-видимому, без причины. Они могут дать сбой, и часто это является прямым результатом некоторых вещей, которые мы собираемся исправить в этой статье.
Firefox не исключение. Обычно это довольно быстро, но есть несколько мелочей, которые вы можете сделать, чтобы ускорить его еще больше или помочь ему, если он отстает от вас. Это мое руководство по ускорению Firefox менее чем за 2 минуты.
1. Обновите Firefox
Первое, что вы хотите сделать, это обновить браузер до последней версии. Mozilla выпускает обновления гораздо чаще, чем любой другой браузер, чтобы повысить производительность и безопасность своего продукта. Чтобы обновить, вам нужно открыть Firefox, выбрать в правом верхнем углу и выбрать «Помощь» .
Выберите «О Firefox» .
Теперь браузер будет автоматически обновляться!
Нажмите кнопку «Перезапустить Firefox», чтобы завершить процесс.
Поздравляем! Теперь у вас есть последняя версия этого замечательного браузера.
2. Освобождение места или памяти
Следующее, что мы собираемся сделать, это очистить часть памяти, используемой браузером. В прошлом было много жалоб на то, что Firefox использует слишком много системной памяти, что замедляет работу всей системы (и браузера). Это в основном было решено, но иногда все еще может вызывать проблемы, особенно на старых машинах.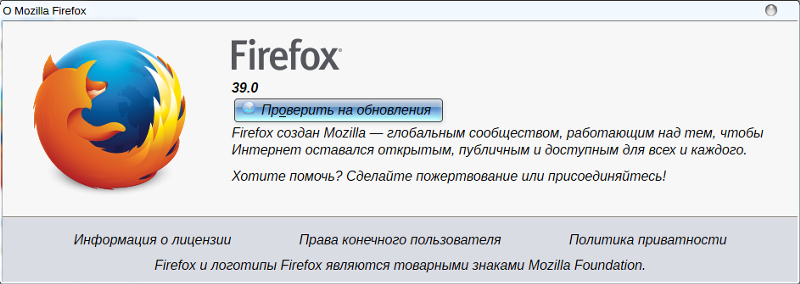
Для этого откройте браузер Firefox. В адресной строке введите about:memory .
Вам будет представлена страница, как показано ниже. Если вы опытный пользователь, вы можете воспользоваться предлагаемыми здесь отчетами.
Для остальных мы просто нажмем кнопку «Минимизировать использование памяти» .
Затем вы увидите сообщение под каждым из этих параметров памяти, в котором говорится «Минимизация памяти завершена», а также дата и время.
3. Очистить кеш, файлы cookie и историю
Третий и последний быстрый шаг в нашем процессе ускорения — очистка кеша, файлов cookie, истории и других более мелких вещей из браузера. Вы будете удивлены, сколько места эти вещи могут занимать — иногда очень быстро, в зависимости от того, сколько вы занимаетесь серфингом каждый день! Это может значительно замедлить время отклика браузера, так что давайте исправим это.
Сначала снова нажмите на эти три строки в правом верхнем углу, но на этот раз выберите «Опции» .
Нажмите «Конфиденциальность и безопасность» слева.
Прокрутите вниз до «Файлы cookie и данные сайта» и выберите его.
Нажмите кнопку «Очистить данные» , и появится новое окно с вашими вариантами. Поместите X в оба поля и нажмите «Очистить» .
Теперь прокрутите страницу вниз до раздела «История» . Нажмите на это Кнопка «Очистить историю» .
Тщательно выбирайте, какие предметы вы хотите очистить в появившемся окне. Я решил очистить все это… там нет ничего, что было бы важно для меня сохранить.
После того, как вы сделали свой выбор, выберите временные рамки истории для очистки из раскрывающегося списка. Вы можете выбрать между 1 часом, 2 часами, 4 часами, прошлым днем или всем. Я рекомендую выбрать «Все» , чтобы максимально ускорить процесс.
Когда он завершит очистку, вы даже можете выбрать, чтобы браузер никогда не запоминал вашу историю, выбрав этот параметр в раскрывающемся меню.
Есть. У вас все прояснилось! Теперь ваш браузер Firefox должен работать намного быстрее. Если это не так, есть еще одна вещь, которую вы можете сделать, но вы можете на несколько секунд превысить обещанную мной двухминутную отметку!
4. Отключить расширения
Если вы включили/установили несколько дополнений в браузере, одно или несколько из них могут замедлять работу. Я бы начал с того, что отключил их все. Для этого сначала снова щелкните эти строки вверху, затем выберите «Дополнения» . Слева нажмите на «Расширения» .
Если вы посмотрите на каждое установленное вами расширение, то увидите справа три точки. Нажмите на эти точки и выберите «Отключить» рядом с каждой.
Когда у вас будет больше времени, вы можете повторно включить одно расширение за раз (а затем некоторое время просмотреть), чтобы увидеть, не замедляло ли оно работу.
Когда все расширения будут отключены, нажмите «Темы» в левой части страницы.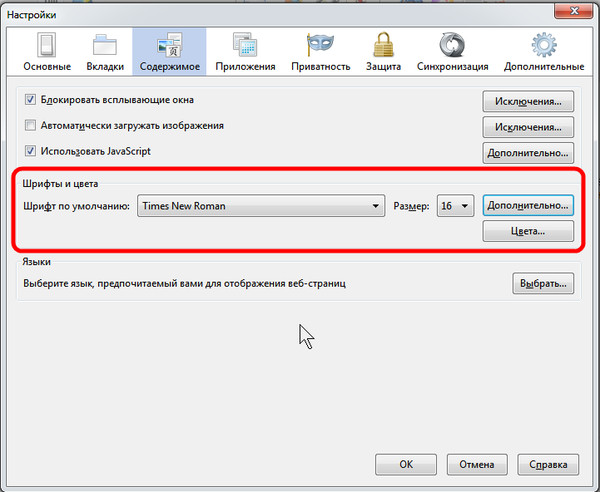
Убедитесь, что выбрана опция «Тема по умолчанию». Использование любого из других может замедлить работу вашего браузера на несколько – или даже несколько! – градусов.
Вот оно… мое краткое руководство по ускорению работы вашего браузера Mozilla Firefox.
Какие еще вопросы по Firefox или браузеру у вас есть?
Удачного серфинга!
Как увеличить скорость загрузки страницы в Firefox
- Фейсбук
- Твиттер
Firefox — один из лучших веб-браузеров, доступных сегодня. Разработчики браузера Firefox всегда выполняют обновления для повышения скорости страницы всякий раз, когда вводится новая функция. Тем не менее, иногда вы хотите увеличить скорость загрузки страницы Firefox.
Эксперименты с настройками всегда помогают, и наиболее частым виновником низкой скорости страницы в Firefox обычно является надстройка с ошибками. Вы всегда можете перепроверить файлы cookie и кеш. Давайте рассмотрим несколько способов ускорить загрузку страниц в Firefox.
Давайте рассмотрим несколько способов ускорить загрузку страниц в Firefox.
Ускорить загрузку страниц Firefox
Существует множество причин, по которым браузер работает медленно, и я составил исчерпывающее руководство, чтобы сделать Firefox быстрее. Давайте рассмотрим различные операции, которые вы можете попробовать, чтобы увеличить скорость загрузки страницы Firefox.
Изменение настроек конфигурации
Во многих случаях изменение настроек вашего браузера может творить чудеса с производительностью. Просто имейте в виду, что изменение некоторых из них может привести к снижению производительности, если вы не уверены в том, что делаете.
В любом случае, это может стоить усилий, если это улучшит вашу работу в Интернете.
Обновить Firefox
Очевидно, это первое, что вы хотите сделать. Если вы не используете последнюю версию Firefox, есть вероятность, что это может повлиять на скорость загрузки страницы. Это также делает ваш браузер более безопасным.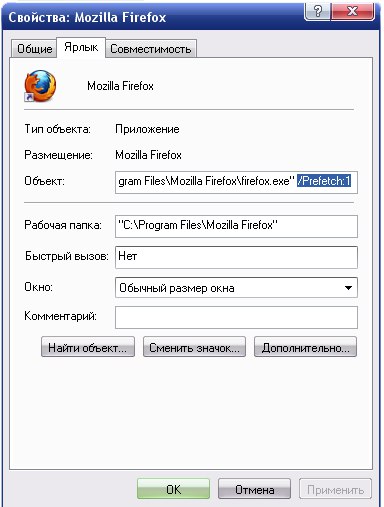
Резервное копирование файла настроек
Настройки файла настроек могут вызвать ошибки и замедление работы некоторых пользователей. Обычно вы можете вернуть их без проблем, но на всякий случай сделайте резервную копию файла, чтобы вы могли восстановить свои старые настройки, если что-то пойдет не так.
Для резервного копирования настроек выполните следующие действия:
- Откройте новую вкладку и введите «about:support» в адресной строке.
- Найдите «Папка профиля» и нажмите «Показать папку» рядом с ней («Показать в Finder на Mac»).
- Перейти на один уровень вверх из открывшейся папки. Вы должны увидеть папку со строкой букв и цифр, заканчивающуюся на «.default».
- Щелкните правой кнопкой мыши эту папку и выберите «Копировать», затем щелкните правой кнопкой мыши папку резервной копии и выберите «Вставить».
Попробуйте одну настройку за раз
Эти настройки предназначены для опытных пользователей, поэтому будьте осторожны. У вас могут возникнуть проблемы с вашими надстройками, если вы этого не сделаете. Это лучший способ изменить одну настройку за раз, чтобы вы могли проверить эффект.
У вас могут возникнуть проблемы с вашими надстройками, если вы этого не сделаете. Это лучший способ изменить одну настройку за раз, чтобы вы могли проверить эффект.
В Интернете можно найти инструменты для точного тестирования скорости вашего браузера.
Настройка подключений на сервер
Поскольку ваш браузер Firefox ограничивает количество одновременных подключений к одному серверу, увеличение этого ограничения приведет к заметному изменению скорости на страницах с большим количеством изображений или видео. Это при условии, что ваша пропускная способность может справиться с этим.
Однако помните, что слишком большое увеличение считается нарушением этикета и может привести к запрету на доступ к серверу. При этом у вас есть небольшое пространство для маневра.
Чтобы настроить эти соединения:
- Откройте новую вкладку и введите «about:config» в адресной строке.
- Найдите network.http.max-persistent-connections-per-server и дважды щелкните значение.
 Увеличьте это значение до 10. Некоторые пользователи предпочитают 8, чтобы быть в безопасности.
Увеличьте это значение до 10. Некоторые пользователи предпочитают 8, чтобы быть в безопасности. - Поиск network.http.max-соединений. Установите это значение на 256, если оно еще не установлено.
Примечание: Вы можете перейти на страницу ниже, которая является просто предупреждением о том, что вы меняете настройки, которые могут вызвать проблемы со стабильностью. Выбор за вами.
Опять же, это расширенные настройки, и вы получите предупреждения. Двигайтесь вперед на свой страх и риск. Вы получите это отображение при попытке настроить что-либо в «about: config».
Отключить анимацию
Firefox отображает небольшую анимацию при открытии или закрытии вкладок. Обычно это не проблема, но вы можете избежать некоторых зависаний, если вы склонны открывать или закрывать много вкладок одновременно.
Чтобы отключить анимацию:
- Откройте новую вкладку и введите «about:config» в адресной строке.
- Установите для browser.
 tab.animate значение False.
tab.animate значение False. - Установите для browser.panorama.animate_zoom значение False.
Рассмотрите возможность отключения предварительной выборки
Предварительная выборка загружает страницы до их посещения, предполагая, по каким ссылкам вы нажмете. При правильной работе это должно использовать только время простоя браузера и фактически увеличит скорость загрузки. Если у вас необычно низкая скорость загрузки, проблема может заключаться в некорректной предварительной выборке.
Вы можете внести следующие изменения, чтобы отключить обе формы предварительной выборки, а затем отменить их, если нет ускорения:
- Откройте новую вкладку и введите «about:config» в адресной строке.
- Измените network.dns.disablePrefetch на True.
- Затем измените network.prefetch-next на False.
- Наконец, измените значение network.http.speculative-parallel-limit на 0.
Переключение аппаратного ускорения и WebGL
Эти функции используют вашу видеокарту для ускорения некоторых функций, особенно загрузки видео. Однако это может привести к медленной загрузке или размытому тексту, особенно в старых операционных системах или видеокартах.
Однако это может привести к медленной загрузке или размытому тексту, особенно в старых операционных системах или видеокартах.
Попробуйте смотреть видео с включенными и выключенными этими настройками, чтобы увидеть, какие из них лучше всего подходят для вас:
- Откройте новую вкладку и введите «about:config» в адресной строке.
- Измените webgl.disabled на True или False.
- Посетите «about:preferences#advanced» в новой вкладке. Установите или снимите флажок «Использовать аппаратное ускорение».
- В отличие от большинства изменений настроек, вам может потребоваться перезапустить Firefox, чтобы они вступили в силу.
Устранение неполадок, связанных с замедлением работы
Хотя нам нравится идея того, что все работает сразу из коробки, в жизни так не бывает. Иногда требуется небольшое устранение неполадок, чтобы выяснить конкретные проблемы.
А поскольку все системы уникальны, иногда бывает сложно локализовать неисправность. Тем не менее, я собрал несколько наиболее распространенных вещей, которые вы можете проверить, чтобы улучшить производительность.
Тем не менее, я собрал несколько наиболее распространенных вещей, которые вы можете проверить, чтобы улучшить производительность.
Установите блокировщик рекламы в Firefox
На многих веб-сайтах и веб-страницах реклама занимает большую часть скорости загрузки страницы Firefox. Вы можете установить AdBlock Plus или другой блокировщик рекламы, чтобы предотвратить загрузку этой рекламы.
Примечание: Если вы хотите поддержать определенного создателя или бренд, рассмотрите возможность отключения блокировки рекламы на этих сайтах.
Запустите Firefox в безопасном режимеЩелкните значок меню (три горизонтальные полосы), затем значок справки (?), затем перезапустите с отключенными надстройками.
Если Firefox работает намного быстрее в безопасном режиме, это означает, что неисправное дополнение замедляет работу.
Отключить дополнения
Введите «about:addons» в адресной строке или щелкните значок меню (три горизонтальные полосы) и выберите «Дополнения». Отключайте по одной надстройке за раз и просматривайте некоторое время, чтобы увидеть, ускорит ли она вас. Посетите ту же страницу, чтобы навсегда удалить надстройку или снова включить ее, в зависимости от вашего теста.
Отключайте по одной надстройке за раз и просматривайте некоторое время, чтобы увидеть, ускорит ли она вас. Посетите ту же страницу, чтобы навсегда удалить надстройку или снова включить ее, в зависимости от вашего теста.
Переключиться на тему по умолчанию
Если у вас запущена пользовательская тема, это может замедлить скорость загрузки страницы. Перейдите на вкладку «Внешний вид» на странице надстроек и переключитесь на тему по умолчанию.
Минимизировать использование памяти
Если вы только что закрыли кучу вкладок, Firefox может некоторое время отставать, пока не удалит содержимое этих вкладок из своей памяти. Избавьтесь от них прямо сейчас, посетив «about:memory» и нажав «Минимизировать использование памяти».
Настройка кэша
Не путайте это с очисткой кэша. Кэш — это еще одна функция, которая ускоряет просмотр в целом, но может замедлить вас, если он переполняется на вашем жестком диске. Чтобы настроить размер кеша, перейдите на страницу about:preferences#advanced, перейдите на вкладку «Сеть» и установите флажок «Переопределить управление кешем».
Примечание: Рекомендуется периодически очищать кеш Firefox, особенно когда скорость загрузки страницы снижается. Вы можете очистить кеш на ПК или очистить кеш на Mac.
Сброс Firefox
Если у вас очень низкая скорость загрузки страниц при широкополосном соединении, рассмотрите возможность сброса Firefox, чтобы удалить надстройку с ошибкой или изменение настроек. Это удалит все ваши надстройки, темы и историю загрузок, а также вернет настройки по умолчанию.
Для этого зайдите на страницу about:support и нажмите Обновить Firefox.
Ну вот. Если ничего из вышеперечисленного не работает или не помогает, значит, у вас что-то еще происходит. Эти приемы помогут увеличить скорость загрузки страниц Firefox.
- Фейсбук
- Твиттер
9 простых настроек для немедленного ускорения Firefox
Почти все веб-браузеры имеют одинаковую скорость при просмотре веб-страниц, поэтому «скорость» на самом деле зависит от производительности и того, как вы используете программу. Независимо от того, являетесь ли вы уже пользователем Firefox или переходите с Chrome на Firefox, это руководство расскажет вам, как ускорить его.
Независимо от того, являетесь ли вы уже пользователем Firefox или переходите с Chrome на Firefox, это руководство расскажет вам, как ускорить его.
Для этого мы будем использовать последнюю стабильную версию Firefox для ПК.
Очевидно, что вам следует использовать последнюю и лучшую версию Firefox. Мы считаем, что это лучший браузер для Linux, и в нем достаточно того, чтобы он стал вашим любимым в Windows или macOS.
Загрузить: Mozilla Firefox для Windows | макОС | Linux (бесплатно)
1. Включить аппаратное ускорение
Новый Firefox Quantum может использовать преимущества графического процессора вашего компьютера для более быстрой загрузки страниц и более плавного воспроизведения онлайн-видео. Но для многих компьютеров это не включено по умолчанию. Так что сначала проверьте это.
- Перейти к О: предпочтениям
- в General , прокрутите вниз до Производительность
- Снимите коробку для Использование Рекомендованных настройки производительности
- .
 Проверка Ящика для . Используйте Hardware Acceleration, когда имеется 930
Проверка Ящика для . Используйте Hardware Acceleration, когда имеется 930 - . Вы также увидите еще одну опцию под ним, которая называется «Ограничение обработки содержимого». Если на вашем компьютере есть выделенный графический процессор и более 8 ГБ оперативной памяти, увеличьте это значение выше 4. В противном случае оставьте значение по умолчанию 4. Вообще говоря, поднимите его до 5 для 16 ГБ ОЗУ, 6 для 32 ГБ ОЗУ и 7 для 64 ГБ ОЗУ.
Аппаратное ускорение и обработка контента — это первое, что вы должны проверить, если Firefox работает медленно, в то время как другие браузеры работают быстро.
2. Отключить сбор данных и телеметрию
Firefox постоянно собирает анонимные данные о том, как вы используете браузер. Затем он отправляет эти данные на свои серверы для улучшения функций браузера. Не волнуйтесь, это не ставит под угрозу вашу конфиденциальность, но делает Firefox медленнее.
Вы можете запретить Firefox делать это с помощью пары простых настроек.

Во-первых, вам нужно отключить сбор данных в Firefox:
- Перейдите к about:preferences
- Перейдите к Конфиденциальность и безопасность и прокрутите вниз до Сбор и использование данных Firefox
- Снимите все флажки в этом разделе использует нечто, называемое телеметрией, для отправки этих данных. Чтобы отключить телеметрию, вам нужно погрузиться в about:config настройки.
Дополнительные настройки, которые вы можете сделать для максимальной конфиденциальности в Интернете с помощью Firefox, см. в нашем руководстве:
3. Основная информация: настройки конфигурации
Вы можете изменить сложные настройки в Firefox через доступное меню «Конфигурации». Мы уже представили несколько важных настроек Firefox, но на этот раз мы сосредоточимся только на тех, которые ускоряют работу браузера.
Как получить доступ и использовать About:Config
- Открыть новую вкладку
- Введите about:config в адресную строку
- Нажмите Я буду осторожен, обещаю
- Найдите любую строку, указанную ниже
- Дважды щелкните значение , чтобы изменить значение любого поля Щелкните в другом месте, чтобы сохранить изменения.

Когда вы окажетесь в about:config , измените следующие настройки на обозначенное значение, чтобы ваш Firefox работал быстрее.
- Установить browser.download.animateNotifications до FALSE
- SET Security.Dialog_Enable_Delay до 0
- SET NETWORK.PRECTECH-NEXT по FALSE (только на медленном интернет-подключении)
- SET . feeds.telemetry – false
- Установите browser.newtabpage.activity-stream.telemetry – false
- Установите browser.ping-centre.telemetry на False
- SET ToolKit.Telemetry.archive.Enabled до FALSE
- SET Toolkit.Telemetry.bhrp
- Set toolkit.telemetry.firstShutdownPing.enabled to false
- Set toolkit.
 telemetry.hybridContent.enabled to false
telemetry.hybridContent.enabled to false - Set toolkit.telemetry.newProfilePing.enabled to false
- Set toolkit.telemetry.reportingpolicy.firstRun to false
- Set toolkit.telemetry.shutdownPingSender.enabled to false
- Set toolkit .telemetry.unified to false
- Установить toolkit.telemetry.updatePing.enabled на false
Ваш Firefox теперь должен быть заметно быстрее, так как вы только что отключили ненужные анимации, когда остановили таймер обратного отсчета вы устанавливаете расширения и сказали ему прекратить предварительную загрузку веб-страниц при медленном соединении.
4. Отключить службы специальных возможностей
Firefox Quantum всегда отслеживает ваш браузер с помощью службы специальных возможностей.
 Это бесполезно для тех, кто не нуждается во вспомогательных технологиях для физических нарушений.
Это бесполезно для тех, кто не нуждается во вспомогательных технологиях для физических нарушений.Вот как безопасно отключить службы специальных возможностей в новом Firefox:
- Перейдите к about:preferences
- Перейдите к Конфиденциальность и безопасность и прокрутите вниз до Разрешения
- Установите флажок для Запретить службам специальных возможностей доступ к вашему браузеру
- Перезапустите Firefox при появлении запроса
Связано: Как заблокировать или разрешить автозапуск в Firefox
5. Скачать настройки скорости для Firefox Quantum
Почти в каждом браузере есть несколько общих приемов для повышения производительности. Вы можете сделать все это вручную или позволить удобному расширению под названием Speed Tweaks позаботиться об этом.
Ни одна из семи настроек не выбрана по умолчанию, поэтому вам придется проверить, что вы хотите использовать.
 Трюки включают в себя:
Трюки включают в себя:- Блокировать стандартную рекламу по умолчанию
- Предварительно разрешать записи DNS
- Блокировать загрузку всех изображений по умолчанию
- Ускорять отрисовку страниц при прокрутке
- Загружать мобильную версию веб-сайтов
- Отбрасывать неактивные вкладки для экономии памяти
- Очистить кеш браузера
Это быстрое и простое решение для более быстрого браузера, и вы можете включать и выключать любые настройки, когда захотите.
Скачать: Настройки скорости для Firefox (бесплатно)
6. Удаление встроенных дополнений Firefox
Новая версия Firefox интегрирует надстройки, такие как Pocket, из коробки, хотите вы этого или нет. Их удаление может ускорить время запуска браузера и использование памяти. Начните с этих настроек:
- В about:config установите reader.parse-on-load.enabled на False
- В about:config , установите reader.
 parse-on-load.force-enabled на False
parse-on-load.force-enabled на False - установить loop.enabled от до False
7. Переключиться на букмарклеты
Мы говорили об этом уже довольно давно, но вам следует серьезно подумать о преимуществах использования букмарклетов вместо расширений или надстроек. Букмарклеты легче, безопаснее и работают так же хорошо, как несколько популярных надстроек.
Например, вы можете отказаться от надстройки Pocket и установить букмарклет Pocket, чтобы Firefox не тратил оперативную память на Pocket до того момента, когда вам действительно понадобится добавить новую страницу. Да, в противном случае это расширение занимает оперативную память, даже если вы его не используете.
У нас есть большой список букмарклетов, альтернативных надстройкам, так что начните заменять эти расширения!
8. Управление вкладками
Помимо расширений, еще одна вещь, которая действительно замедляет работу браузера, — это количество открытых вкладок.
 Можно иметь несколько открытых вкладок, но вам нужно правильно управлять ими, чтобы Firefox не начал сканирование. Как ни странно, вам нужно будет сделать это с помощью двух надстроек.
Можно иметь несколько открытых вкладок, но вам нужно правильно управлять ими, чтобы Firefox не начал сканирование. Как ни странно, вам нужно будет сделать это с помощью двух надстроек.Автоматический сброс вкладки
Вы держите открытыми множество вкладок, но они не всегда нужны вам постоянно. Вкладка Auto Unload автоматически предотвратит использование этой вкладки циклов ЦП, ОЗУ или перезагрузку. Щелкните правой кнопкой мыши вкладку или значок расширения, чтобы увидеть контекстное меню со всеми необходимыми параметрами. Вы можете добавить отдельные вкладки или определенные сайты в черный список, чтобы они игнорировались функцией «Автовыгрузка вкладки».
Это обязательное дополнение для более быстрого просмотра веб-страниц.
Загрузка: Auto Tab Discard для Firefox (бесплатно)
OneTab
Приложение OneTab, доступное во всех основных браузерах, — один из лучших способов управления вкладками без их потери. Один щелчок по значку OneTab закроет все открытые вкладки и создаст их в виде списка.
 Вы можете снова открыть все вкладки одним щелчком мыши или просто сохранить список, чтобы его можно было открыть позже.
Вы можете снова открыть все вкладки одним щелчком мыши или просто сохранить список, чтобы его можно было открыть позже.Это простой способ сделать ваш браузер легким, не сбрасывая открытую вкладку и не пытаясь найти ее позже.
Скачать: OneTab для Firefox (бесплатно)
9. Обновите Firefox, чтобы начать с нуля
В первый раз, когда вы установили Firefox, он был намного быстрее, верно? Браузеры становятся медленнее с возрастом. Если вы хотите вернуться к той новой установке, у Firefox Quantum есть простой способ сделать это.
Вы можете Обновить Firefox, чтобы удалить все загруженные вами надстройки и сделанные вами настройки. Это также восстановит настройки вашего браузера по умолчанию.
Вот как обновить Firefox:
- Откройте новую вкладку и перейдите к about:support
- Нажмите Обновить Firefox в окне Настройте Firefox box
- Нажмите Обновить Firefox еще раз в появившемся диалоговом окне, чтобы подтвердить свое решение.

Повышение производительности Firefox благодаря управлению вкладками
Эти советы и рекомендации — отличный способ ускорить ваш медленный браузер Firefox. Но самая распространенная причина, по которой ваш браузер работает медленно, — это вкладки. Если вы не приложите усилий, чтобы правильно обращаться со своими вкладками, ни одна из этих настроек не будет иметь длительного эффекта. Поэтому, что бы вы ни делали, обязательно изучите управление вкладками в Firefox Quantum. И попробуйте эти специальные инструменты от Mozilla, чтобы улучшить работу в Интернете. Обязательно добавьте в свой рабочий процесс несколько сочетаний клавиш Firefox.
Firefox работает медленно? 11 способов ускорить его
Множество скрытых настроек производительности для настройки
Firefox — один из самых популярных браузеров в Интернете, в основном благодаря свободе и настройке, которые он предоставляет пользователям. Он также обеспечивает большую безопасность и сотни плагинов, которые служат практически для любых целей.

К сожалению, иногда это может привести к зависанию Firefox. Если ваш Firefox работает слишком медленно, на ваш вкус, попробуйте один из этих методов, чтобы ускорить его и вернуться к стильному просмотру веб-страниц.
Содержание
Если Firefox работает как черепаха, попробуйте одно из этих исправлений.
Обновить FirefoxПервое, что вы должны сделать, если Firefox работает медленно, это проверить наличие обновлений Firefox. Поддержание вашего браузера в актуальном состоянии устранит многие источники замедления.
- Выберите три полосы, чтобы открыть меню, и выберите Справка > О Firefox.
- Появится другое окно, которое автоматически проверит наличие обновлений и загрузит все доступные.
Обновления браузера исправляют бреши в системе безопасности и добавляют новые функции, поэтому крайне важно постоянно обновлять браузер не только из-за производительности.
Отключить аппаратное ускорение
Аппаратное ускорение может повысить производительность, но если у вас возникнут проблемы с драйверами или у вас есть определенные настройки графического процессора, это может вызвать отставание. Отключение аппаратного ускорения может ускорить Firefox.
- Откройте настройки .
- Под номером Общие , прокрутите вниз до заголовка Performance и установите флажок, чтобы отключить Использовать рекомендуемые параметры производительности.
- Установите флажок, чтобы отключить Использовать аппаратное ускорение, если оно доступно.
- Выберите X , чтобы закрыть вкладку.
Это отключит аппаратное ускорение и потенциально ускорит работу вашего браузера.
Очистить пространствоFirefox имеет историю использования слишком большого объема системной памяти.
 Хотя большинство этих проблем было исправлено, вы можете вручную настроить объем памяти, используемый Firefox.
Хотя большинство этих проблем было исправлено, вы можете вручную настроить объем памяти, используемый Firefox.- В адресной строке введите about:memory .
- Выберите Минимизировать использование памяти.
Когда процесс завершится, появится сообщение, а также дата и время его завершения. Этот процесс ограничивает объем оперативной памяти, которую Firefox может использовать, что не позволяет ему доминировать над системными ресурсами.
Очистите файлы cookie и кэшОчистка истории браузера, файлов cookie и кэша — это простой способ ускорить работу вашего браузера.
- Откройте настройки .
- Выберите Конфиденциальность и безопасность.
- Прокрутите до «Файлы cookie и данные сайтов» и выберите «Очистить данные».
- Выберите Очистить.

- Выберите Очистить сейчас.
- Прокрутите до История и выберите Очистить историю.
- Выберите ОК.
Это удалит вашу историю посещенных страниц, кэш и файлы cookie. Возможно, после этого шага вам придется снова войти на веб-сайты. Убедитесь, что Firefox по-прежнему работает медленно.
Отключить анимациюFirefox использует небольшую анимацию во время загрузки веб-сайтов, закрытия вкладок или других действий. Если вы используете более старую машину, эти анимации могут вызвать замедление. Их отключение немного ускорит Firefox.
- Введите about:config в адресной строке.
- Появится предупреждение системы безопасности. Выберите Принять риск и продолжить.
- Появится полный список возможных настроек.
 Тип анимация в строку поиска и дважды щелкните ее, чтобы изменить анимацию на False.
Тип анимация в строку поиска и дважды щелкните ее, чтобы изменить анимацию на False.
Отключение анимации снижает нагрузку на вашу систему.
Отключить предварительную выборкуПри правильной работе предварительная выборка может сэкономить время. Он угадывает, какие сайты вы посетите, основываясь на вашей истории, и загружает страницу до того, как вы нажмете. Однако, если в системе есть ошибки или сбой, это может привести к значительному замедлению работы Firefox. Попробуйте отключить предварительную загрузку, чтобы ускорить Firefox.
- Введите about:config в адресной строке.
- Если появится предупреждение системы безопасности, выберите Принять риск и продолжить.
- Введите prefetch в строку поиска и дважды щелкните network.dns.disablePrefetch , чтобы установить для него значение True.

- Дважды щелкните network.prefetch-next , чтобы установить для него значение False.
Если этот процесс приведет к дальнейшему замедлению, верните два параметра в исходное состояние.
Обновить FirefoxОбновление Firefox очистит поврежденные данные, прекратит работу расширений с ошибками и многое другое.
- Введите about:support в адресную строку.
- В правой части экрана выберите Обновить Firefox.
- Появится предупреждение. Выберите Обновить Firefox еще раз для подтверждения.
Firefox выключится, а затем перезапустится.
Отключить надстройкиНадстройки — это один из способов, с помощью которых Firefox предлагает так много настроек, но иногда эти надстройки могут вызывать проблемы с производительностью. Отключите надстройки все сразу (или по одному), чтобы проверить, не замедляют ли они работу вашего браузера.

- Наберите about:add-ons в адресной строке.
- Выберите синий ползунок рядом с названием дополнения, чтобы отключить его.
Если вы хотите снова включить надстройку, просто снова выберите ползунок, чтобы снова включить ее.
Удаление ваших пользовательских темFirefox позволяет вам использовать пользовательские темы, но иногда это может привести к замедлению работы браузера. Вернитесь к теме по умолчанию, чтобы проверить, есть ли разница.
- Наберите about:add-ons в адресной строке.
- Выберите вкладку Темы на левой боковой панели.
- Выберите Включить под системной темой , чтобы вернуться к ней.
Если вы не видите никаких улучшений, то нет ничего плохого в том, чтобы снова включить пользовательскую тему.
Отключить сбор данныхFirefox собирает данные и телеметрию, чтобы улучшить браузер.
 Вы можете попробовать отключить это, чтобы ускорить работу.
Вы можете попробовать отключить это, чтобы ускорить работу.- Откройте настройки .
- Выберите вкладку Конфиденциальность и безопасность .
- Прокрутите вниз до Сбор данных и использование Firefox .
- Выберите Разрешить Firefox отправлять технические данные и данные о взаимодействии в Mozilla , чтобы отключить его. Вы можете повторить этот процесс с любыми другими вкладками здесь.
Есть некоторые свидетельства того, что сторонние антивирусные программы, такие как Avast, могут замедлять работу Firefox. Если у вас есть доступ к стороннему антивирусу, такому как Microsoft Defender, попробуйте отключить другие программы и протестировать производительность Firefox.
Firefox является популярным браузером не просто так. Он предоставляет детальный доступ к множеству различных параметров, которые позволяют настроить браузер для ваших целей, но если он начинает работать медленно, попробуйте эти советы по устранению неполадок, чтобы ускорить его.

‘;document.getElementsByClassName(«post-ad-top»)[0].outerHTML=»;tocEl.outerHTML=tocHTML+newHTML;}}catch(e){console.log(e)}
Патрик — писатель из Атланты, специализирующийся на технологиях программирования и умного дома. Когда он не пишет, положив нос на точильный камень, его можно найти в курсе последних событий в мире технологий и улучшая свою кофейную игру. Прочитайте полную биографию Патрика
Подпишитесь на YouTube!
Вам понравился этот совет? Если это так, загляните на наш собственный канал на YouTube, где мы рассказываем о Windows, Mac, программном обеспечении и приложениях, а также предлагаем множество советов по устранению неполадок и видео с практическими рекомендациями. Нажмите на кнопку ниже, чтобы подписаться!
Подписывайся
7 способов ускорить работу браузера Firefox в Linux Desktop
Браузер Firefox является браузером по умолчанию для большинства современных дистрибутивов Linux, таких как Ubuntu , Mint , и Fedora .
 Поначалу его производительность может быть впечатляющей, однако со временем вы можете заметить, что ваш браузер уже не такой быстрый и отзывчивый, как раньше. Медленный браузер может сильно разочаровывать, поскольку он имеет тенденцию отнимать ваше драгоценное время, пока вы ждете, пока он загрузит ваши вкладки и ответит на ввод.
Поначалу его производительность может быть впечатляющей, однако со временем вы можете заметить, что ваш браузер уже не такой быстрый и отзывчивый, как раньше. Медленный браузер может сильно разочаровывать, поскольку он имеет тенденцию отнимать ваше драгоценное время, пока вы ждете, пока он загрузит ваши вкладки и ответит на ввод.[ Вам также может понравиться: Лучшие веб-браузеры для Linux ]
Если у вас возникли такие проблемы с производительностью, вот несколько быстрых исправлений, которые помогут ускорить работу вашего браузера Firefox в Linux.
1. Обновите Firefox
Первое действие, которое вам может потребоваться, — это обновить браузер до последней версии. Это устраняет любые основные проблемы, которые влияли на производительность браузера в предыдущих версиях.
Обычно Firefox автоматически обновляется, когда доступна новая версия. Это происходит, когда у вас есть активное подключение к Интернету и вы перезапускаете Firefox, особенно после перезагрузки системы.

Если вы сомневаетесь в версии своего браузера Firefox, вы можете проверить версию, щелкнув трехстрочное меню в правом верхнем углу экрана и выбрав Справка -> О Firefox.
Судя по показанному всплывающему окну, в настоящее время мы используем Firefox 79.0.
Проверьте версию FirefoxОднако на момент публикации этого руководства последней версией является Firefox 94.0 . Итак, как обновить Firefox до последней версии?
Есть два подхода к этому — через командную строку и с графическим интерфейсом. В командной строке выполните следующую команду, чтобы обновить все пакеты программного обеспечения, включая сам Firefox.
$ sudo apt update && sudo apt upgrade [На Debian, Ubuntu и Mint ] $ sudo dnf udpate && sudo dnf upgrade [На RHEL/CentOS/Fedora и Rocky Linux/AlmaLinux ] $ emerge --update --deep --with-bdeps=y @world [на Gentoo Linux ] $ sudo pacman -Syu [на Arch Linux ] Обновление $ sudo zypper [на OpenSUSE ]
Другой альтернативой является использование средства обновления программного обеспечения, в котором перечислены все пакеты с ожидающими обновлениями.
 Вы можете обновить Firefox вместе с другими пакетами или просто выбрать Firefox для получения обновлений.
Вы можете обновить Firefox вместе с другими пакетами или просто выбрать Firefox для получения обновлений.После завершения обновления обязательно перезапустите браузер, чтобы изменения вступили в силу. После подтверждения у нас теперь есть последняя версия Firefox, как указано во всплывающем окне ниже.
Проверьте информацию о Firefox2. Включите аппаратное ускорение в Firefox
По умолчанию Firefox поставляется с отключенным аппаратным ускорением во всех дистрибутивах Linux. Известно, что включение аппаратного ускорения вызывает заметное улучшение отзывчивости Firefox.
Чтобы включить аппаратное ускорение, выполните следующие действия:
- Просмотрите about:preferences в адресной строке.
- Прокрутите вниз до раздела General и перейдите к Performance .
- Снимите флажок « Использовать рекомендуемые параметры производительности ».
- Затем установите флажок « Использовать аппаратное ускорение, если доступно », чтобы включить аппаратное ускорение.

Под опцией аппаратного ускорения находится ‘ Лимит обработки контента ’.
Если на вашем компьютере более 8 ГБ памяти и имеется выделенный графический процессор, такой как NVIDIA, установите для него значение 8. В противном случае просто оставьте значение по умолчанию 4. Совершенно безопасно оставить значение 5 для 16 ГБ ОЗУ и 6, если у вас 32 ГБ ОЗУ.
3. Отключить сбор и использование данных Firefox
Как правило, Firefox собирает и отправляет анонимные данные об активности браузера на свои серверы, чтобы улучшить свои функции. Хотя это не ставит под угрозу вашу конфиденциальность, оно замедляет работу вашего браузера.
Вы можете запретить Firefox анонимно отправлять данные, выполнив несколько простых шагов.
- Перейдите на о предпочтениях .
- Перейдите к « Конфиденциальность и безопасность» , а затем перейдите к « Сбор и использование данных Firefox ».

- Снимите все флажки.
- Затем перезапустите Firefox.
4. Освободить память Firefox
Если у вас по-прежнему возникают проблемы с браузером, рассмотрите возможность освобождения памяти. Для этого выполните следующие простые шаги:
- В адресной строке найдите about:memory .
- В разделе « Свободная память » нажмите « Минимизировать использование памяти ».
Это должно обеспечить столь необходимый прирост скорости.
5. Управление вкладками браузера Firefox
Открытие нескольких активных вкладок обычно увеличивает использование памяти и влияет не только на производительность вашего браузера, но и на общую производительность системы. Если у вас есть привычка держать открытыми несколько вкладок, рассмотрите возможность попробовать расширение под названием Auto Tab Discard.
Это облегченное расширение для браузера, которое автоматически уменьшает нагрузку на память в результате открытых, но неактивных вкладок.

Чтобы получить расширение, выполните следующие действия:
- Щелкните трехстрочное меню в правом верхнем углу экрана.
- Выберите Дополнения и темы.
- Найдите расширение Auto Tab Discard и установите его.
Запустите его и выберите « Options » и измените несколько настроек, касающихся удаления неактивных вкладок, а затем сохраните изменения.
Firefox Auto Tab Отменить настройки6. Изменить настройки Firefox
Вы также можете рассмотреть возможность внесения нескольких изменений в расширенные настройки Firefox, которые отсутствуют на панели Options . Обязательно внесите следующие изменения, чтобы ускорить работу вашего браузера Firefox.
Итак, вот шаги, которые нужно выполнить:
- В адресной строке найдите about:config .
Вы получите предупреждение, как показано на рисунке. Чтобы продолжить, просто нажмите « Принять риск и продолжить».
Расширенные настройки Firefox 0006’.
0006’.Установите для параметра, указанного ниже, значение « False ».
browser.download.animateNotifications
Отключить анимацию уведомления о загрузкеКроме того, установите для этого параметра числовое значение « 0 ».
безопасность.dialog_enable_delay
Firefox Отключить задержку при загрузкеЗатем введите « Telemetry » в поле поиска и нажмите ENTER . Затем установите следующие настройки на ложь .
браузер.newtabpage.activity-stream.telemetry browser.newtabpage.activity-stream.feeds.telemetry browser.ping-center.telemetry toolkit.telemetry.bhrPing.enabled инструментарий.telemetry.archive.enabled toolkit.telemetry.firstShutdownPing.enabled инструментарий.telemetry.reportingpolicy.firstRun toolkit.telemetry.hybridContent.enabled toolkit.telemetry.newProfilePing.enabled инструментарий.telemetry.unified toolkit.
 telemetry.shutdownPingSender.enabled
toolkit.telemetry.updatePing.enabled
telemetry.shutdownPingSender.enabled
toolkit.telemetry.updatePing.enabled
7. Обновите Firefox
Если ничего не помогает, попробуйте обновить браузер. Это сбрасывает браузер в состояние по умолчанию и позволяет начать с чистого листа. При обновлении удаляются все настройки, включая такие настройки, как надстройки и темы.
Чтобы обновить Firefox,
- Щелкните трехстрочное меню в правом верхнем углу экрана.
- Выберите « Справка », затем нажмите « Дополнительная информация по устранению неполадок» .
- На правой боковой панели нажмите « Обновить Firefox ».
Надеемся, что шаги, описанные в этом руководстве, помогут повысить производительность вашего браузера и улучшить взаимодействие с пользователем при просмотре. Какие-нибудь советы, которые, по вашему мнению, мы упустили? Мы с нетерпением ждем ваших отзывов в разделе комментариев.
Если вам понравилась эта статья, подпишитесь на уведомления по электронной почте о руководствах по Linux.



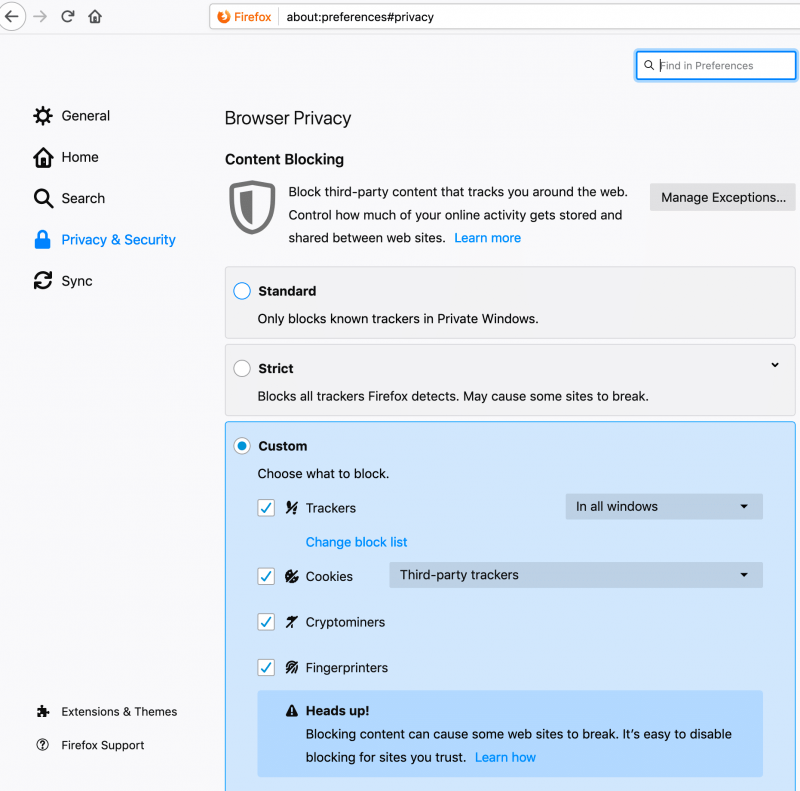 Она находится в правом верхнем углу окна.
Она находится в правом верхнем углу окна.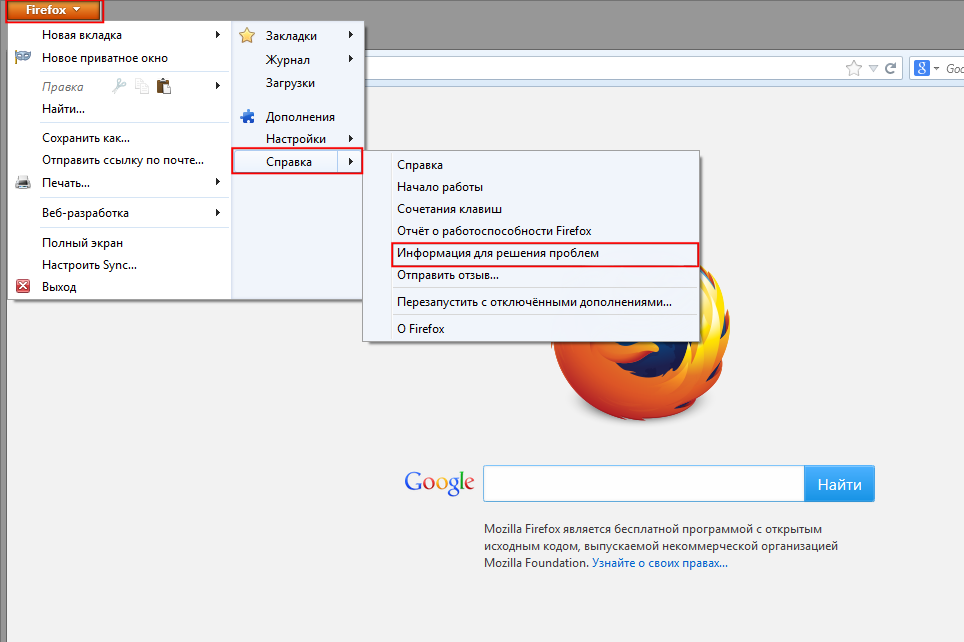


 Здесь убедитесь, что опция « Использовать рекомендуемые параметры производительности » не выбрана.
Здесь убедитесь, что опция « Использовать рекомендуемые параметры производительности » не выбрана. Здесь нажмите на кнопку Очистить историю .
Здесь нажмите на кнопку Очистить историю . Например, расширения, которые вы не узнаете, или расширения, которые выглядят схематично и принадлежат неизвестной компании.
Например, расширения, которые вы не узнаете, или расширения, которые выглядят схематично и принадлежат неизвестной компании.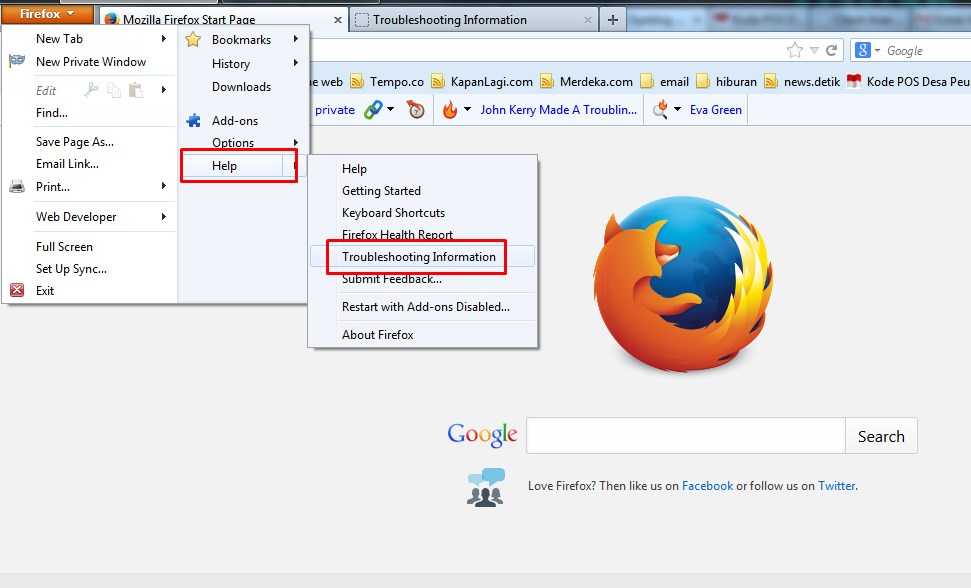
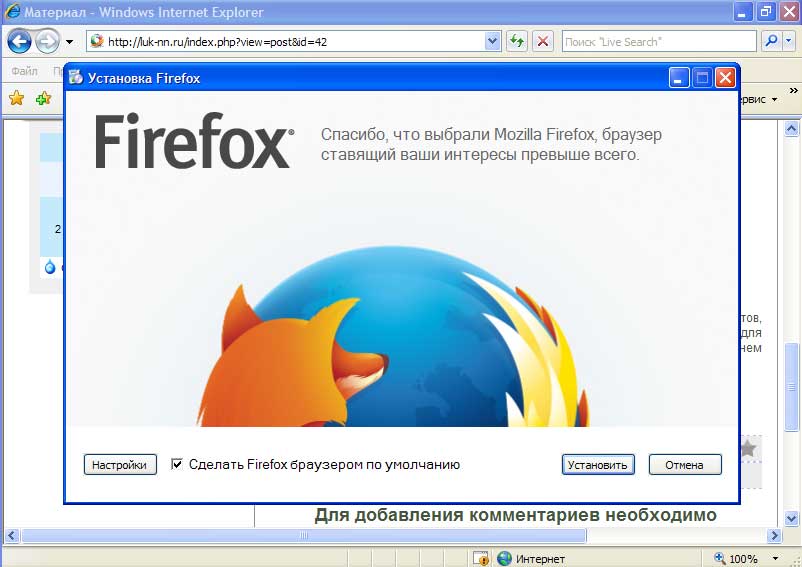 Нажмите Enter, чтобы перейти на страницу расширенной конфигурации. Нажмите Я буду осторожен, обещаю кнопку продолжить.
Нажмите Enter, чтобы перейти на страницу расширенной конфигурации. Нажмите Я буду осторожен, обещаю кнопку продолжить.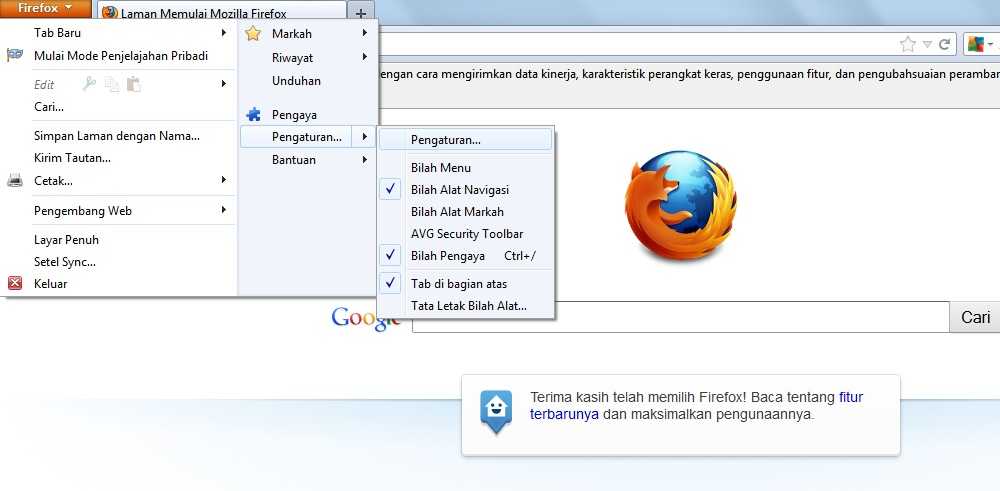 enabled на false
enabled на false  telemetry.updatePing.enabled на false
telemetry.updatePing.enabled на false 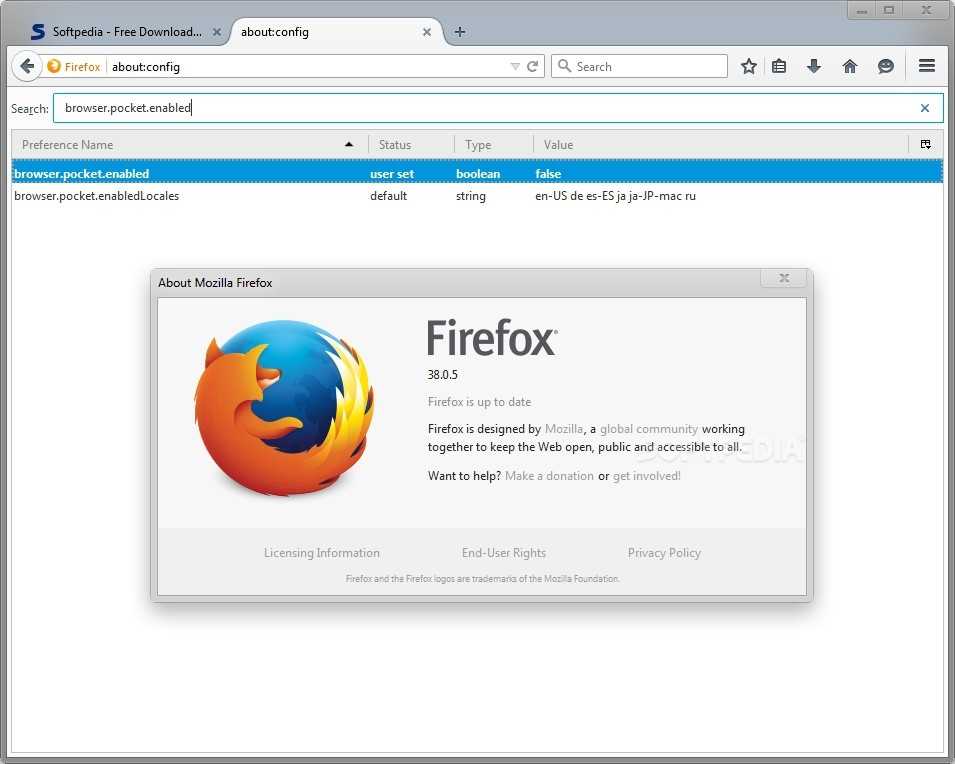 После этого проверьте, работает ли он по-прежнему медленно.
После этого проверьте, работает ли он по-прежнему медленно.