Как скопировать выделенную область в Фотошопе
Ко мне обратился заказчик, с задачей вырезать человека паука и фона. Задача решается двумя способами: 1) удалить фон, 2) скопировать выделенную область в Фотошопе на новый слой.
Думаю и для моих читателей этот пример будет интересен, поэтому решил написать небольшую статью, где расскажу как скопировать выделенную область в Фотошопе.
И так, у меня есть задача, получить изображение человека паука вот из этой картинки.
Как уже сказано выше, у меня есть всего два решения задачи:
- Удалить фон, оставив человека паука. Этот способ уже был описан в статье «6 способов удалить фон в Фотошопе».
- Выделить человека паука одним из инструментов выделения (как выделить объект в фотошопе) и скопировать выделенную область на новый слой.
На мой взгляд, для данной задачи, лучше всего воспользоваться вторым способом, поэтому приступаю к выделению.
- Берем инструмент «Быстрое выделение» и максимально быстро выделяем по максимуму.
 Это будет черновое выделение, поэтому если остается много не выделенного, ничего страшного.
Это будет черновое выделение, поэтому если остается много не выделенного, ничего страшного. - Увеличьте изображение так, чтобы был виден контр.
- Активируем инструмент «Лассо» и, при помощи добавления (Shift) и удаления (Alt) выделения, производим чистовое выделение пройдясь по контуру изображения человека паука.
В результате, ваше выделение не должно отличаться от моего примера.
Нажимаем правой кнопкой мыши на выделении и выбираем пункт «Скопировать на новый слой». После этого, выделенная область будет скопирована на новый слой.
Другой способ скопировать выделенную область, использовать горячие клавиши CTRL + C (скопировать) и CTRL + V (вставить).
Обратите внимание, объект был именно скопирован. То есть, на оригинале, человек паук как был, так и остался. А вот если бы выбрали пункт «Вырезать на новый слой», в таком случае, объект был бы вырезан и картинки.
И хотя результат достигнут, хочу напомнить, что не обязательно копировать на новый слой.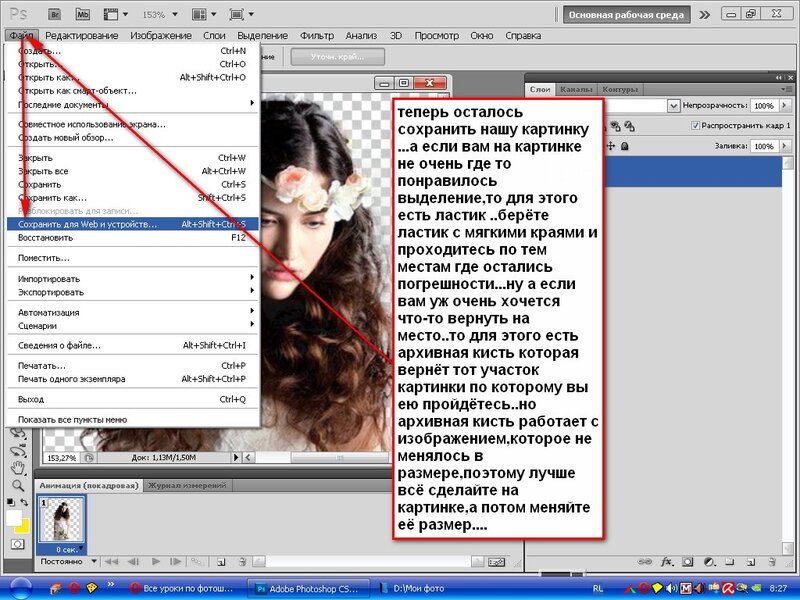 Выделенную область, можно скопировать и в новый документ.
Выделенную область, можно скопировать и в новый документ.
Пока элемент находится в буфере обмена, нажмите CTRL + N. Произойдет создание нового документа со значениями ширины и высоты, взятыми от элемента находящегося в буфере обмена.
Нажимаем создать и выбираем «Редактирование» → «Вставить» или CTRL + V. В результате получим слой с человеком пауком.
Точно таким же способом, получится скопировать любой элемент, фрагмент или фигуру на новый слой или документ. Принцип действия вы получили, дальше только практика.
Остались вопросы, пишите в комментариях.
Хочу изучить Photoshop!
Заказать курс!
Как скопировать деталь в фотошопе. Как в программе фотошоп скопировать выделенную область на новый слой
Как скопировать деталь в фотошопе.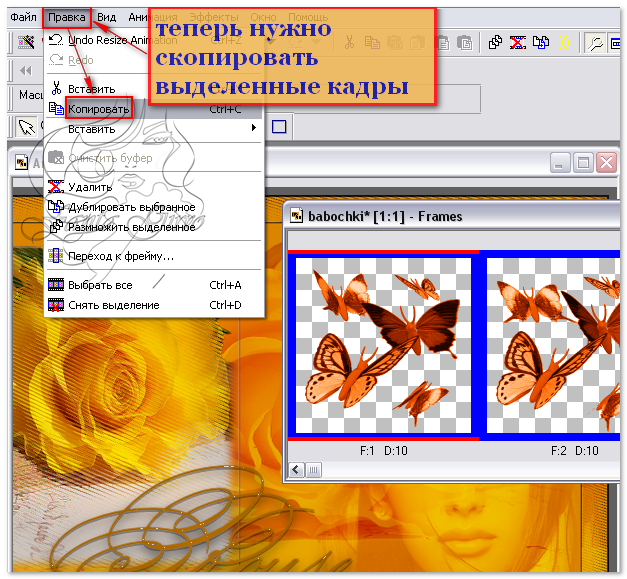 Как в программе фотошоп скопировать выделенную область на новый слой
Как в программе фотошоп скопировать выделенную область на новый слойБесплатно
Вход
Регистрация
Главная / ПО / Как скопировать деталь в фотошопе. Как в программе фотошоп скопировать выделенную область на новый слой
Выделенная область в Фотошопе – участок изображения, обведенный при помощи какого-либо инструмента, создающего выделение. С выделенной областью можно производить различные манипуляции: копирование, трансформирование, перемещение и другие. Выделенная область может считаться самостоятельным объектом. В этом уроке будет рассказано о том, как копировать выделенные области.
Как уже было сказано выше, выделенная область это самостоятельный объект, поэтому ее можно скопировать любым доступным способом.
Способ 1: Сочетание клавиш
Первый способ – самый известный и распространенный. Это сочетания клавиш CTRL+C и CTRL+V .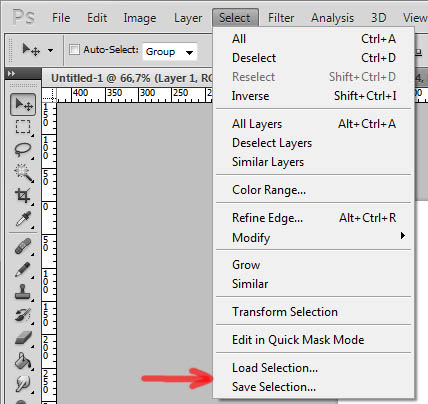
Этим способом можно скопировать выделенную область не только внутри одного документа, но и на другой. Новый слой при этом создается автоматически.
«Скопировать» .
«Вставить» .
Вторая комбинация, которая позволяет быстро создать копию слоя — CTRL+J . Новый слой с копией выделенной области также создается автоматически. Работает только внутри одного документа.
Способ 2: «Перемещение»
Второй вариант – копирование выделенной области внутри одного слоя. Здесь нам понадобятся инструмент «Перемещение» и клавиша ALT .
Если во время перемещения зажать еще и SHIFT , область будет перемещаться только в том направлении, в котором мы начали движение (по горизонтали или вертикали).
Способ 3: Копирование с созданием документа
Данный способ подразумевает копирование области на новый документ.
Способ 4: Копирование на соседний документ
Четвертым способом выделенная область копируется в уже существующий документ на другой вкладке. Здесь снова пригодится инструмент «Перемещение» .
Здесь снова пригодится инструмент «Перемещение» .
Это были четыре способа копирования выделенной области на новый слой или другой документ. Пользуйтесь всеми этими приемами, так как в разных ситуациях действовать придется по-разному.
Статья о небольшом нюансе, позволяющем воспользоваться функцией копирования на новый слой. Не все знают о том, в каком режиме работает эта удобная команда в программе Фотошоп. Урок предназначен для начинающей аудитории.
Часто бывает так, что необходимо уже выделенную часть изображения перенести на прозрачный фон нового слоя.
Для этого следует нажать один раз на инструмент Волшебная палочка. И тогда вам будет доступна функция Layer via Copy, которую легко вызвать правым нажатием мышки. В русской версии это будет означать копирование на новый слой. Выбирайте эту строку, и ваша выделенная область сразу окажется на новом слое. Вот и вся премудрость.
Часто у новичков эта простая операция вызывает затруднение именно по той причине, что программа Фотошоп выполняет данную команду не во всех режимах. Она не выдает контекстного меню в режимах Перо, Лассо, Перемещение или других. Она молчаливо требует, чтобы был выставлен инструмент именно Волшебная палочка. И тогда контекстное меню при нажатии правой кнопки мыши сразу становится ярким и готовым к работе.
Она не выдает контекстного меню в режимах Перо, Лассо, Перемещение или других. Она молчаливо требует, чтобы был выставлен инструмент именно Волшебная палочка. И тогда контекстное меню при нажатии правой кнопки мыши сразу становится ярким и готовым к работе.
Эта статья поможет ускорить быстродействие программы Adobe Photoshop. В ней подробно разобраны все настройки, касающиеся производительности. Дополнительно прикладываю поясняющие скриншоты, сделанные мною…
В статье приводится способ освобождения от фона при помощи выделения и перемещения изображения на созданный прозрачный файл….
Небольшая информационная статья про выбор домашнего принтера для печати фотографий. Акцент сделан на выбор между струйными и сублимационными…
Доброго всем дня, мои дорогие друзья. Вот насчет того, я рассказал. Но вот что с ней теперь делать дальше? В той же статье я упоминал, что их можно копировать, переносить, трансформировать, масштабировать и т.
 д. Но если здесь про всё это рассказывать, то в одну статью точно не уложимся. Поэтому рассказывать я буду про что-то одно.
д. Но если здесь про всё это рассказывать, то в одну статью точно не уложимся. Поэтому рассказывать я буду про что-то одно.Я решил поступить таким вот образом: оставим трансформирование, масштабирование для статей соответствующих тематик, а конкретно сегодня я лишь расскажу как скопировать выделенную область в фотошопе. И научимся мы это делать как внутри одного документа, так и скопировав эту область на другой документ.
Готовы? Тогда чего ждем? Поехали!
Копирование внутри одного документа
Допустим вы выделили какую либо область или объект, и теперь хотите, чтобы таких объектов на документе было много. Это всё сделать более чем реально. Причем я покажу вам даже 2 способа, а вы уж решите, какой вам нравится больше.
1 способ
Допустим вы выделили объект и хотите его копирнуть. Нет ничего проще. Нажмите комбинацию копирования. Вы знаете её? Правильно CTRL+C . У нас создается автоматически новый слой, но на это пока не обращайте внимание.
 Через несколько занятий мы займемся слоями и вы всё узнаете.
Через несколько занятий мы займемся слоями и вы всё узнаете.Вот такие вот незамысловатые способы я и хотел вам показать. Но вообще для хорошего освоение фотошопа и каждого инструмента в отдельности я рекомендую вам просмотреть этот замечательный видеокурс , благодаря которому, вы легко освоите фотошоп. Курс построен прекрасно, всё рассказано человеческим языком, и расчитан он на любой уровень пользователя. Обязательно посмотрите его, если хотите научится работать в фотошопе.
Ну а на сегодня я пожалуй заканчиваю. Надеюсь, что статья была для вас полезной и интересной. И кстати, каким способом пользуетесь вы(или решили пользоваться)? Напишите в комментариях.. Ну а вам я желаю удачи в дальнейшем покорении фотошопа. Увидимся. Пока-пока!
С уважением, Дмитрий Костин
Более или менее опытный пользователь программы Adobe Photoshop уже знаком с понятием слоев. Слои — это важная составляющая графического редактора, которая позволяет облегчить редактирование изображения, а также дает большое преимущество при работе с изображениями.
 Не каждый знает весь функционал панели слоев, хотя некоторые функции окажутся полезными для профессионалов. Например, как копировать слой в «Фотошопе СС» в другое изображение? Помимо этого вопроса, рассмотрим дублирование слоев, их перенос и смещение.
Не каждый знает весь функционал панели слоев, хотя некоторые функции окажутся полезными для профессионалов. Например, как копировать слой в «Фотошопе СС» в другое изображение? Помимо этого вопроса, рассмотрим дублирование слоев, их перенос и смещение.Как копировать слой в «Фотошопе»
Как говорилось раннее, слои — это важнейший элемент, которым нужно уметь пользоваться. Без него было бы невозможно ретушировать фотографии и создавать графические объекты на должном уровне. И часто случается, что приходится копировать и дублировать слои.
При проектировании какого-то проекта приходится прибегать к созданию новых документов, куда необходимо перенести все наработки, что были раннее. Перед тем как копировать слои в «Фотошопе», необходимо использовать инструкцию:
- Открыть два изображения в разных документах, которые будут спрятаны во вкладках (условно предположим, что первое изображение — оригинал, а второе — то, куда необходимо переместить слои).
- На первом слое выделяем нужные для пользователя слои.

- На заключительном этапе можно воспользоваться одним из трех предложенных способов. Первый метод заключается в том, что необходимо все слои переформатировать в один и выделить все элементы на изображении, а затем в новом документе вставить скопированное изображение. Второй — выделить слои и с помощью мыши перенести их из одной директории в другую. Последний метод — на панели быстрого доступа выбрать инструмент «Перемещение» и перетащить необходимый слой на новое изображение.
Еще можно рассмотреть один из вопросов: как копировать слой в «Фотошопе» с помощью клавиатуры? Необходимо выбрать нужный и на самом изображении нажать комбинацию кнопок: Alt + левая кнопка мыши.
Дублирование слоев
Рассмотрим функцию дубликата с двух позиций: внутри изображения и между изображениями. Второй метод практически не отличается от копирования слоя в «Фотошопе». Как только пользователь освоит эти функции, то редактировать изображения станет намного проще.
- Внутри изображения.
 Необходимо в разделе слоев выбрать нужный и нажать на него правой кнопкой мыши, затем выбрать пункт «Создать дубликат слоя». в котором следует указать имя нового слоя.
Необходимо в разделе слоев выбрать нужный и нажать на него правой кнопкой мыши, затем выбрать пункт «Создать дубликат слоя». в котором следует указать имя нового слоя. - Между изображениями. Открываем два изображения (как в случае с копированием). Выделяем нужный нам слой (или группу) и создаем дубликат всего перечня выбранных элементов. Последним штрихом станет перенос из одного в другое с помощью одного из способов, которые были указаны в разделе «Как копировать слой в «Фотошопе»».
Изменение порядка
Среда Photoshop подчиняется определенному правилу — слои как бы накладываются друг на друга. Это значит, что самый нижний будет скрыт за всеми остальными. Работа со слоями включает в себя смену этого порядка — поменять их в Photoshop проще простого. Достаточно воспользоваться курсором и просто переместить слои на новое место. Но стоит иметь в виду, что новые будут добавляться поверх выбранного, а не всех слоев вместе взятых.
Другие операции со слоями
Полезным будет осветить еще некоторые действия со слоями, которые могут точно пригодиться в практической деятельности.

- Параметры наложения. Эта функция позволяет редактировать слой, изменять его прозрачность, обводку, тени и многое другое.
- Растрировать слой. Если вы работаете с векторной графикой или со смарт-объектом, то для дальнейшей работы с ними может понадобиться данная функция.
- Преобразовать в смарт-объект. Помогает пользователю редактировать какие-либо объекты без потери качества изображения.
Небольшой экскурс на тему копирования в нашей любимой программе Photoshop. Я уже в предыдущих темах вскользь упоминал о том, как это делать. Но сегодня мы поговорим об этом более подробно.
Как копировать изображение в фотошопе?
Для примера возьму изображение неба и вставлю на него изображение птицы.
Открываем фотошоп, открываем картинку с небом и отдельно картинку с птицей.
Теперь выбираем инструмент Rectangular Marquee Tool (пунктирный прямоугольник на панели инструментов) или нажимаем английскую букву М.Как копировать изображение в Фотошопе? 
Теперь можно воспользоваться инструментом Move Tool или нажать букву V и перетащить птицу в нужное вам место.Вот и полетела птичка по небу. Теперь научимся копировать слои.
Как копировать слой в фотошопе
На самом деле копировать слой в Photishop даже легче, чем объекты. Попробуем «размножить наших птиц».Обратите внимание на то, что после копирования птицы у нас образовалось два слоя. Выбираем слой с птицей, кликаем по нему и тащим до кнопки добавления нового слоя.
После этого у вас появится еще один слой аналогичный слою с птицей. Но так как он наложен друг на друга, то мы пока не видим второй птички. Опять нажимаем V, активизируем новый слой и перетаскиваем птицу в нужное место.
Как скопировать и вставить выделение в Photoshop (4 шага)
Копирование и вставка в Photoshop работает так же, как копирование и вставка в текстовом процессоре.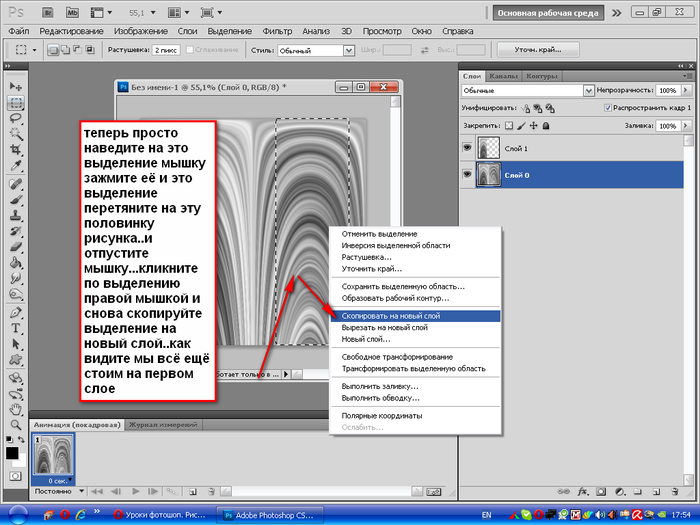 Это полезно, когда вы хотите поместить элементы из одного изображения в другое изображение или когда вы хотите дублировать объекты в одном изображении.
Это полезно, когда вы хотите поместить элементы из одного изображения в другое изображение или когда вы хотите дублировать объекты в одном изображении.
Привет, меня зовут Кара, и как профессиональный фотограф я несколько раз сталкивался с необходимостью копировать и вставлять выделенные фрагменты в Photoshop.
Хорошая новость в том, что это легко сделать. Проверьте это!
Примечание. Скриншоты ниже взяты из версии Photoshop CC для Windows. Если вы используете версию для Mac, они будут выглядеть немного иначе.
Содержание
- Шаг 1. Сделайте выделение
- Шаг 2. Скопируйте выделение.
- Шаг 3. Вставьте выделение.
- Шаг 4. Переместите выделение. Существуют различные способы сделать выделение в Photoshop. Вы можете использовать инструмент «Прямоугольная область», если вам просто нужна основная форма, или «Лассо», инструмент «Выбор объекта» или инструмент «Быстрое выделение» для создания настраиваемых выделений.
В этом уроке я просто быстро выделю киви на этом изображении из Pexels с помощью инструмента Marquee.

Шаг 2. Копирование выделенного
Самый простой способ копирования и вставки — использование сочетания клавиш.
Теперь, как и в текстовом редакторе, нажмите Ctrl + C ( Command + C , чтобы скопировать выделение на Mac. Вы также можете перейти на Отредактируйте в строке меню и выберите Копировать .
If you want to copy multiple layers, hit Shift + Ctrl + C ( Shift + Command + C ) or выберите Копировать объединено.
Шаг 3. Вставка выделения
Если вы хотите вставить выделение в другое изображение, откройте нужное изображение или создайте новый документ.
 Если вы вставляете одно и то же изображение, просто продолжайте.
Если вы вставляете одно и то же изображение, просто продолжайте.Нажмите Ctrl + V ( Command + V ) или выберите из меню Edit 5 . На панели слоев появится новый слой со вставленным выделением.
Если вы вставляете изображение в одно и то же изображение, вставленное выделение появится поверх исходного выделения, поэтому вы можете его не заметить. Просто проверьте, появился ли новый слой на панели слоев.
Шаг 4. Переместите выделение
Вероятно, вы не хотите, чтобы вставленное выделение располагалось поверх исходного. Так что нажмите V на клавиатуре или выберите инструмент Move из панели инструментов слева.
Вокруг выбора появится рамка. Нажмите и перетащите выделение в новое положение. Повторяйте по мере необходимости для вашего проекта.
Было бы здорово, если бы было так же легко воспроизвести киви в реальной жизни? Вкусный!
Ищете другие быстрые советы по Photoshop? Ознакомьтесь с этой статьей, чтобы узнать, как снять выделение в Photoshop здесь!
О Каре Кох
Кара увлеклась фотографией примерно в 2014 году и с тех пор исследует все уголки мира изображений.
 Когда она почувствовала, что Lightroom ограничена, она с головой погрузилась в Photoshop, чтобы научиться создавать изображения, которые она хотела.
Когда она почувствовала, что Lightroom ограничена, она с головой погрузилась в Photoshop, чтобы научиться создавать изображения, которые она хотела.Как копировать и вставлять выделенные области в Photoshop (+ с помощью ярлыков!)
Существует множество способов выделения выделенных областей в Photoshop с использованием широкого набора инструментов выделения. Как только вы что-то выбрали, что вы можете с этим сделать? Вы можете легко копировать, вставлять, вырезать или сохранять выделенные фрагменты для использования в других проектах Photoshop.
Чтобы скопировать и вставить выделение в Photoshop, создайте активное выделение с помощью нужного инструмента выделения. Затем щелкните правой кнопкой мыши внутри выделения и выберите «Слой через копирование», чтобы скопировать содержимое выделения и вставить его в новый слой. В качестве альтернативы нажмите Command или Control + C.
Хотя вы можете подумать, что копирование и вставка — это просто, возможно, вы не использовали слой Photoshop с помощью параметров вырезания или сохранения выделения.
 Они так же полезны, как простое копирование и вставка, и их так же легко сделать. Вот как это все работает.
Они так же полезны, как простое копирование и вставка, и их так же легко сделать. Вот как это все работает.Как скопировать и вставить выделение в Photoshop
Вам может потребоваться скопировать и вставить выделение, если вы используете один и тот же элемент несколько раз в проекте. Это скопирует содержимое выделения и вставит его на новый прозрачный слой.
Шаг 1: создание выделения
Если используемое изображение имеет резкое различие между объектом и его фоном, вы можете использовать инструмент Object Selection Tool (W) и Выбор объекта на панели параметров , чтобы выбрать тему.
Но если вы выделяете часть изображения на более сложном фоне, может быть проще использовать один из других инструментов выделения, доступных в Photoshop.
После создания выделения с помощью выбранного вами инструмента марширующие муравьи появятся вокруг выбранной области, чтобы показать ваш активный выбор.
 В этом случае я использовал кнопку «Выбрать тему».
В этом случае я использовал кнопку «Выбрать тему».Шаг 2. Скопируйте выделение
Если у вас есть выделенная область, вы можете легко скопировать ее одним из двух способов.
Первый способ — использование сочетания клавиш. Выбрав элемент темы, нажмите Control + C (Win) или Command + C (Mac), чтобы скопировать его. Ваш выбор теперь будет в буфере обмена.
Второй способ так же прост, как и первый. Опять же, с выбранным объектом, щелкните правой кнопкой мыши выделение и выберите в меню Layer Via Copy .
Этот параметр автоматически вставляет ваш выбор в качестве нового слоя на панели «Слои» .
Шаг 3. Вставьте выделенное
Если вы скопировали с помощью сочетания клавиш, выделенное будет сохранено в буфере обмена и ожидает вставки.
Чтобы вставить выбранное, нажмите Control + V (Win) или Command + V (Mac). Содержимое вашего выделения будет автоматически вставлено как новый слой с прозрачным фоном вокруг него.

Если вы выбрали вариант «Слой через копирование», вам не нужно вставлять свой выбор. Эта опция автоматически вставляет ваш выбор как новый слой с прозрачным фоном, как упоминалось ранее.
Как вырезать и дублировать выделение в Photoshop
Вырезание и вставка аналогичны копированию и вставке. Разница с использованием вырезания вместо копирования заключается в том, что вырезание выделенного фрагмента удаляет его из исходного слоя, поэтому его можно вставить в другое место.
Шаг 1. Сделайте выделение
Независимо от того, используете ли вы инструмент выбора объекта или один из других инструментов выделения, создайте выделение вокруг области, которую хотите вырезать.
Шаг 2: щелкните правой кнопкой мыши и выберите «Слой через вырез»
Чтобы вырезать активное выделение из изображения, щелкните правой кнопкой мыши выделенную область и выберите Layer Via Cut .
Это удаляет содержимое выделения из выбранного слоя и помещает его на новый слой.

Он также оставляет пустое место на исходном слое.
Если выбранный слой был фоновым, пустое выделение отображается сплошным цветом, а не обычной прозрачной шахматной доской, которую вы обычно видите.
Подобно методу копирования и вставки, вы также можете использовать сочетание клавиш для вырезания, нажав Control + X (Win) или Command + X (Mac), пока ваш выбор активен. Это только вырезает выделение и не вставляет его автоматически на новый слой.
Используя этот метод, вы должны самостоятельно вставить выделенный фрагмент на новый слой, создав новый слой на панели Layers.
Выбрав новый пустой слой, вставьте вырезанный фрагмент, нажав Control + V (Win) или Command + V (Mac) или перейдя к Правка > Вставить .
Как сохранить выделение для последующего использования
Иногда вы можете сделать и скопировать выделение, но вам это не понадобится до более поздних этапов проекта.

 Это будет черновое выделение, поэтому если остается много не выделенного, ничего страшного.
Это будет черновое выделение, поэтому если остается много не выделенного, ничего страшного.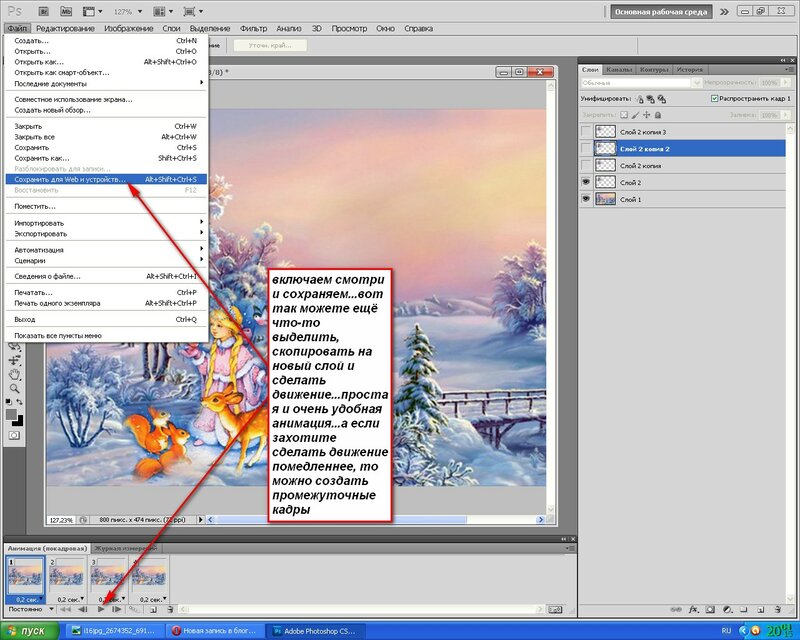 д. Но если здесь про всё это рассказывать, то в одну статью точно не уложимся. Поэтому рассказывать я буду про что-то одно.
д. Но если здесь про всё это рассказывать, то в одну статью точно не уложимся. Поэтому рассказывать я буду про что-то одно.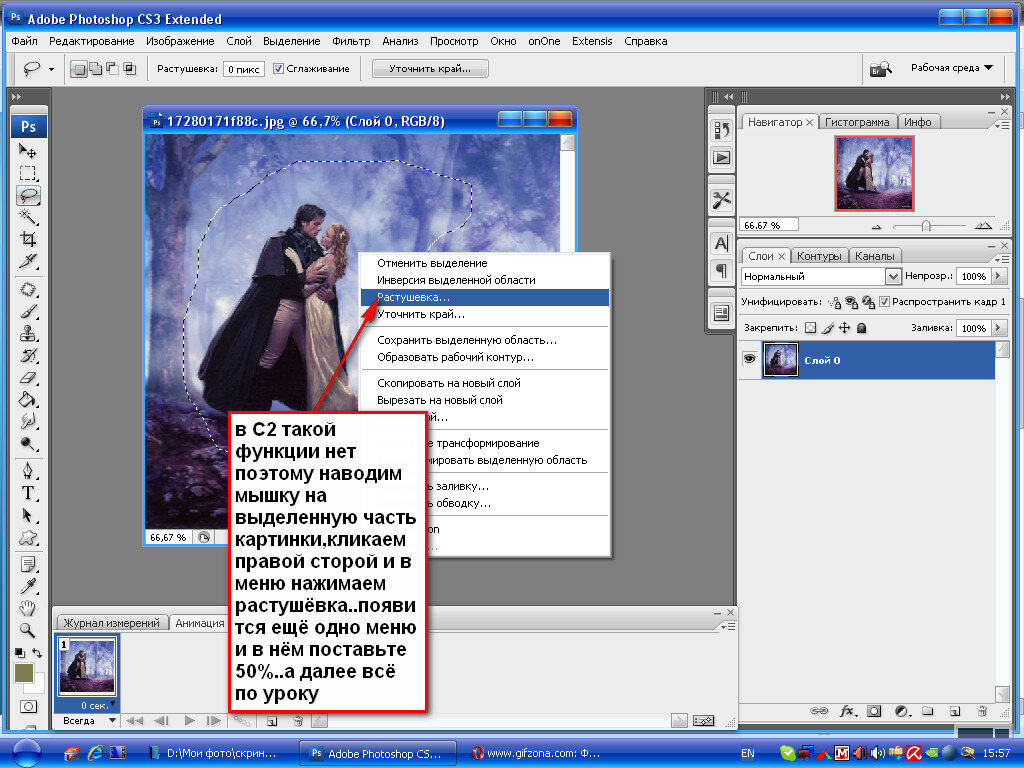 Через несколько занятий мы займемся слоями и вы всё узнаете.
Через несколько занятий мы займемся слоями и вы всё узнаете.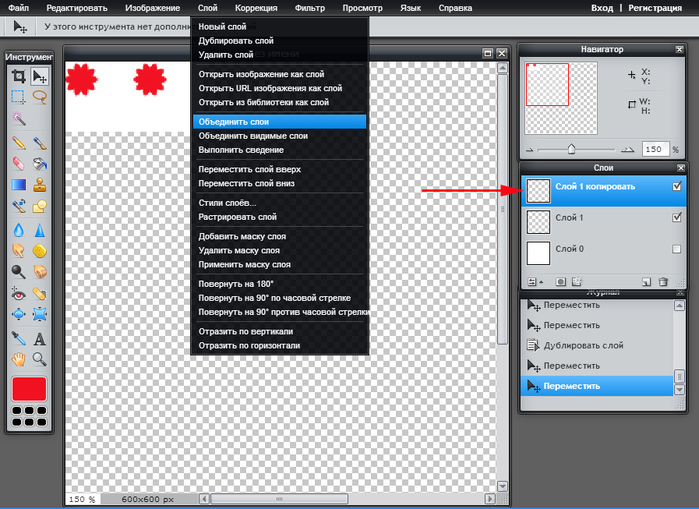 Не каждый знает весь функционал панели слоев, хотя некоторые функции окажутся полезными для профессионалов. Например, как копировать слой в «Фотошопе СС» в другое изображение? Помимо этого вопроса, рассмотрим дублирование слоев, их перенос и смещение.
Не каждый знает весь функционал панели слоев, хотя некоторые функции окажутся полезными для профессионалов. Например, как копировать слой в «Фотошопе СС» в другое изображение? Помимо этого вопроса, рассмотрим дублирование слоев, их перенос и смещение.
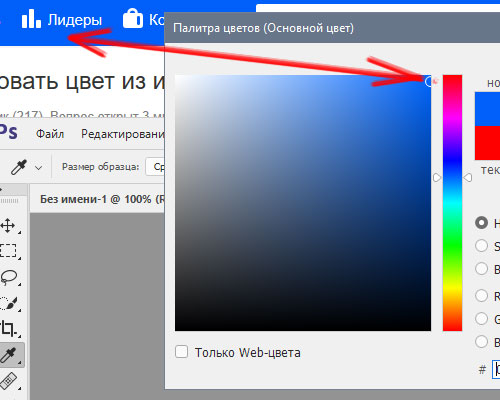 Необходимо в разделе слоев выбрать нужный и нажать на него правой кнопкой мыши, затем выбрать пункт «Создать дубликат слоя». в котором следует указать имя нового слоя.
Необходимо в разделе слоев выбрать нужный и нажать на него правой кнопкой мыши, затем выбрать пункт «Создать дубликат слоя». в котором следует указать имя нового слоя.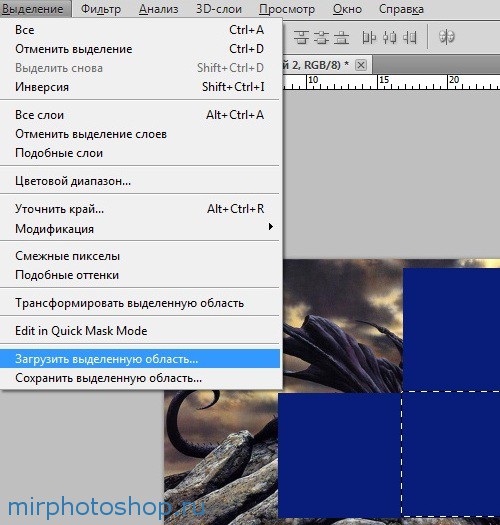


 Если вы вставляете одно и то же изображение, просто продолжайте.
Если вы вставляете одно и то же изображение, просто продолжайте. Когда она почувствовала, что Lightroom ограничена, она с головой погрузилась в Photoshop, чтобы научиться создавать изображения, которые она хотела.
Когда она почувствовала, что Lightroom ограничена, она с головой погрузилась в Photoshop, чтобы научиться создавать изображения, которые она хотела.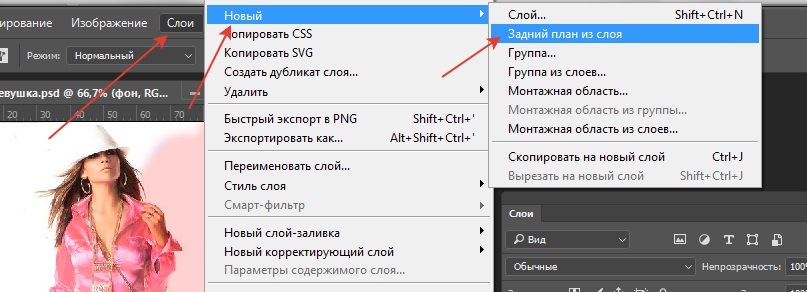 Они так же полезны, как простое копирование и вставка, и их так же легко сделать. Вот как это все работает.
Они так же полезны, как простое копирование и вставка, и их так же легко сделать. Вот как это все работает. В этом случае я использовал кнопку «Выбрать тему».
В этом случае я использовал кнопку «Выбрать тему».