Перенос части таблицы | Компьютер плюс
Перенос части большой таблицы на следующую страницу документа в приложении Word Office осуществляется автоматически. Можно также сделать перенос шапки этой таблицы, чтобы было удобно понимать ее содержимое.
При изучении данных больших таблиц часто приходится на полях делать карандашом пометки с названиями каждого столбца. Конечно, это неудобно, особенно если таблица располагается более чем на двух листах бумаги. Как было бы хорошо, если не только на первом, но и на каждом последующем листе бумаги поместить ее шапку, думается каждому в этот момент.
Содержание
- 1 Требования по оформлению переноса таблиц
- 2 Автоматический перенос первой строки
- 3 Оформление переноса таблицы вручную
Требования по оформлению переноса таблиц
Если многие знают, как сделать повтор строки таблицы в редакторе Excel, то о том, что подобное можно сделать в текстовом Ворде большинство пользователей и не подозревают. Между тем, требования по оформлению документов часто обязывают помещать шапку на каждом листе работы с продолжением таблицы, что заставляет изрядно помучиться над этим вопросом.
Между тем, требования по оформлению документов часто обязывают помещать шапку на каждом листе работы с продолжением таблицы, что заставляет изрядно помучиться над этим вопросом.
Требования по размещению таблицы на нескольких страницах в разных учреждениях могут незначительно различаться:
- Во-первых, как сказано выше, на каждом листе, отличном от первого, повторяется первая строка таблицы, т.е. ее шапка;
- Во-вторых, во второй строке таблицы указывается нумерация столбцов арабскими цифрами, а на остальных страницах повторяется только эта строка. При этом выше этой строки (выше таблицы) требуется написать: «Продолжение таблицы …».
Автоматический перенос первой строки
В приложении Word 2007 и более поздних версиях можно автоматизировать перенос первой строки (первый, рассмотренный случай). Для этого нужно поставить курсор в шапку таблицы и, открыв окно «Свойства таблицы», вкладка «строка» отметить пункт так, как на рисунке.
Настройка повторяемости заголовка таблицыТо же можно сделать, перейдя во вкладку макет, где открыв строку «Данные», кликнуть по «Повторить строки заголовков». При этом не нужно забывать устанавливать курсор в ячейке первой строки.
При этом не нужно забывать устанавливать курсор в ячейке первой строки.
После таких манипуляций таблица, какой бы громоздкой она не была, будет иметь строку заголовка на каждой странице. Удобство чтения такого документа будет обеспечено.
Первая строка одна на каждой страницеЕсли же требуется, как во втором случае, повторять на следующих страницах вторую строку с нумерацией столбцов, то перенос придется осуществлять вручную.
Оформление переноса таблицы вручную
Если мы попробуем повторять любую строчку таблицы (не первую) на новых страницах, простой вставкой строки в месте раздела страниц, то может произойти следующее (конечно, это не обязательно): новая пустая строчка, вместо того, чтобы расположиться на новой странице переместится на предыдущую.
Чтобы этого не происходило нужно разделить таблицу на отдельные части. Выполняется это одновременным нажатием клавиш Ctrl+Enter, при курсоре, установленном в строку, которую намереваемся перенести. Вторая часть таблицы переместится на новую страницу, перейдя на которую нажатием кнопки Enter, можно вписать «Продолжение…», вставить дополнительную строку и пронумеровать ее ячейки.
Вторая часть таблицы переместится на новую страницу, перейдя на которую нажатием кнопки Enter, можно вписать «Продолжение…», вставить дополнительную строку и пронумеровать ее ячейки.
Здесь нужно заметить, что такую операцию лучше делать по окончании составления документа, так как при добавлении какого-либо элемента выше таблицы граница ее раздела может быть сдвинута, выглядеть такой документ будет нехорошо. По этой же причине, начинать делить таблицы, описанным способом нужно с самой первой таблицы.
Таким образом, редактор Word позволяет, как и Excel повторять шапку таблицы на всех страницах автоматически. Однако приложение не дает возможности делать это с любыми, отличными от первой строками, поэтому здесь лучше действовать в ручном режиме.
Как в ворде сделать кроссворд с нумерацией пошагово?
1Всем привет! Ест очень много самых разнообразных интеллектуальных игр и головоломок, которые являются не просто популярными. Если вы присмотритесь к людям чего-то ожидающим, или едущим в поезде и электричке, то, наверняка обнаружите, что они разгадывают кроссворд. Сегодня в выпуске Вы узнаете, что оказывается можно делать кроссворды самому.
Сегодня в выпуске Вы узнаете, что оказывается можно делать кроссворды самому.
Каких только кроссвордов нет, тематических, детских. Не менее популярны и такие головоломки, как сканворды. Но если вы любите не только разгадывать кроссворды, но и хотите их составлять, тогда эта статья для вас. Не прибегая к специальным программам, а используя лишь обычный редактор Word, можно самому составить кроссворд.
Итак, вооружаемся данными о том, какой нужен кроссворд по количеству слов, придумываем слова, потом вопросы к ним. Открываем ворд и приступаем к работе. К слову сказать, придумывание вопросов и ответов занимает больше времени, чем оформление кроссворда.
Содержание
- Как делать кроссворд с нумерацией в офис ворд 2010?
- Делаем кроссворд-сетку в ворде 2007
- Добавляем кроссворд-квадраты в ворд 2013-2016?
Как делать кроссворд с нумерацией в офис ворд 2010?
Чтобы нарисовать сетку кроссворда в 210 офисе, необходимо воспользоваться функцией построения таблиц. Ведь кроссвордная сетка по своей сути и есть таблица. Сделать таблицу можно следующим образом. В меню «вставка» выбираем «таблица». Откроется сетка, в которой отмечаем количество строк и столбцов.
Ведь кроссвордная сетка по своей сути и есть таблица. Сделать таблицу можно следующим образом. В меню «вставка» выбираем «таблица». Откроется сетка, в которой отмечаем количество строк и столбцов.
Однако по умолчанию, такая сетка содержит только 10х8 ячеек. Если у вас кроссвордная сетка несколько больше, тогда выбираем пункт «вставить таблицу».
В открывшемся окне выбираем нужное количество строк и столбцов.
В результате получим примерно такой вид таблицы.
Ничего похожего на кроссвордные клетки пока нет. Что бы получить их, необходимо таблицу выровнять. Для этого выделяем ее, нажимаем на правую клавишу мыши и в открывшемся меню выбираем пункт «свойства таблицы».
Здесь мы выбираем вкладку «строка» и в пункте «высота» задаем значение высоты сетки, например 1 см.
Далее открываем вкладку «ячейка». Там видим пункт «ширина». Значение ставим такое же, как и для высоты – 1 см.
В результате все ячейки таблицы станут одинаковыми. Ура, наконец мы видим уже что-то знакомое! Идем дальше. Получилось так:
Ура, наконец мы видим уже что-то знакомое! Идем дальше. Получилось так:
Теперь необходимо несколько отформатировать таблицу, чтобы текст во всех ячейках был одинаковым. Выделяем таблицу, правой кнопкой открываем меню и находим пункт «выравнивание ячеек». Здесь выбираем левый верхний угол. Текст будет таким образом располагаться в верхнем левом углу клеточки.
Далее, подбираем нужный размер шрифта. Он зависит от размера самих ячеек. Для квадрата 1х1 см подойдет шрифт в 9 пунктов. Все легко! Итак, вся таблица готова. Теперь можно строить непосредственно сетку самого кроссворда. Как мы помним, ненужные места в сетке кроссворда закрашиваются черным цветом. Это необходимо сделать и в нашем случае. Для этого воспользуемся командой «Заливка» — опрокидывающееся ведерко.
Выделив нужные ячейки в таблице, нажимаем на эту иконку. Если под ней стоит не полоса черного цвета, а другая, то сперва выбираем черный цвет. После этого все нужные ячейки закрасятся черным.
Поскольку у нас пока еще квадрат, а в сетке кроссворда строки и столбцы неровные. Их подгоняем под число букв. Для этого ставим курсор в любую ячейку таблицы и в верхней панели редактора увидим вкладку «Констуктор». Открываем вкладку, находим меню «ластик».
Их подгоняем под число букв. Для этого ставим курсор в любую ячейку таблицы и в верхней панели редактора увидим вкладку «Констуктор». Открываем вкладку, находим меню «ластик».
С помощью этого инструмента стираем ненужные ячейки и линии. В результате получаем настоящую кроссвордную сетку. Вот таким получается наш первый простенький кроссворд.Вот в принципе и все. Осталось только пронумеровать те ячейки, откуда согласно замыслу будут вписываться слова. А ниже, исходя из этой нумерации написать задания, не забыв разделить все определения на две группы: по горизонтали, и по вертикали. Читаем далее.
Делаем кроссворд-сетку в ворде 2007
Принципиально создание кроссвордной сетки в ворде 2007 ничем не отличается от 2010 или 2013. Немного отличается оформление меню, потому как разработчики постоянно совершенствуют свои офисные пакеты.
Заходим во вкладку «вставка», где выбираем меню «таблица» и далее – «вставить таблицу». Здесь задаем необходимое количество строк и столбцов. После этого уже закрашиваем пустые ячейки и убираем лишнее. Лучше всего, нарисовав сетку, сразу вписать слова кроссворда, а потом уже формировать саму сетку.
После этого уже закрашиваем пустые ячейки и убираем лишнее. Лучше всего, нарисовав сетку, сразу вписать слова кроссворда, а потом уже формировать саму сетку.
Ниже приведено видео, в котором наглядно показан весь процесс изготовления кроссворда в ворде.
Добавляем кроссворд-квадраты в ворд 2013-2016?
Создание в более поздних версиях редактора ворд таблиц, на основании которых строится кроссворд, аналогично ранним версиям. Версии этого текстового редактора с 2007 по 2016 практически идентичны, за небольшими изменениями. В первом примере мы не поставили номера слов в наши клетки. Однако построение таблицы везде одинаково: вкладка «вставка» — «таблицы» — «вставка таблицы». Продолжим.
Выбрав нужное число строк и столбцов получаем таблицу.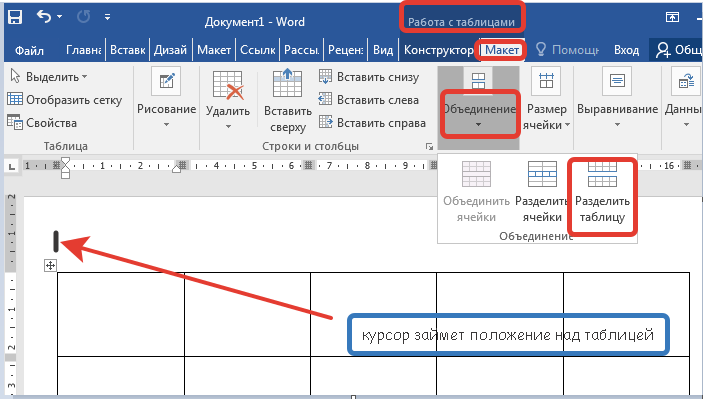
Квадраты у вас будут неравные, чтобы их выровнять, выделяем таблицу, выбираем «свойства таблицы» и ставим во вкладках строки и ячейки одинаковую по значению высоту и ширину.
Но можно сделать и проще, кликаем по таблице, подводим курсор к нижнему правому углу таблицы и когда он примет форму двойной стрелки, зажимаем клавишу и тянем таблицу, формируя необходимый размер ячеек.
Теперь переходим к нумерации. Вы уже нарисовали от руки макет и знаете, где что расположено. Теперь, согласно макету, вы переносите все ваши цифры в макет ворда.
Теперь форматируем цифры. Выделяем все ячейки с цифрами и нажимаем кнопку «надстрочный знак» (это х2).
Далее придаем нужный размер и шрифт, а так же выравниваем по краю. В результате сетка примет такой вид:
Теперь приступаем к закрашиванию ненужных ячеек. Для этого выделяем первую группу из одной или нескольких и нажимаем иконку «заливка» или же правой клавишей вызвав раскрывающееся меню, находим там такую же иконку. Выбрав в ней черный цвет, а может и другой – кому как нравится, закрашиваем ячейки и переходим к следующим. Таким образом, закрашиваем все ненужные клетки, в результате получится сетка с черными и белыми квадратами.
Выбрав в ней черный цвет, а может и другой – кому как нравится, закрашиваем ячейки и переходим к следующим. Таким образом, закрашиваем все ненужные клетки, в результате получится сетка с черными и белыми квадратами.
Вот практически и все. Если у вас кроссворд запланирован в виде правильного квадрата, то оставляете его таковым. Если же в нем присутствуют выходы ячеек, как в большинстве классических кроссвордов, тогда ластиком в разделе конструктор, удаляем ненужные границы, и получим готовый кроссворд.
Приятного вам творчества! Удивляйте своих близких и знакомых! До встречи на страницах блога, пока!
Как добавить столбец чисел в таблицу Word
В Word 2000 было легко добавить столбец чисел в таблицу. Просто выделите столбец, поместите курсор в ячейку под столбцом чисел, нажмите кнопку «Формула»… и вы получите итог.
В Word 2007 было очень легко нажать «Вставить формулу макета» (конец ленты), и появилось {= СУММ(ВЫШЕ}.
Однако, когда я пытаюсь получить итог в ячейке под своим столбцом, все, что я получаю, это «синтаксическая ошибка».
Помощь!!
— Представлено Триш из Спаркс, Невада
ОТВЕТ:
Правильный синтаксис формулы: {=СУММ(ВЫШЕ)}. (В форуме Триш отсутствовали закрывающие скобки.) Однако вы не можете ввести формулу непосредственно в ячейку. Его необходимо ввести с помощью диалогового окна.
Для удобства читателей, которые не знают, как использовать основные математические вычисления в таблицах Microsoft Word, давайте начнем с самого начала процесса.
Вычисление суммы в таблице Microsoft Word
Чтобы добавить столбец чисел в таблицу, выполните следующие действия:
- Создайте таблицу со столбцом чисел.
- Поместите курсор в ячейку, где вы хотите отобразить сумму.
- На вкладке Table Tools Layout (эта вкладка видна, только если курсор находится внутри таблицы) щелкните Формула .
Щелкните внутри таблицы, затем щелкните Формула на вкладке Таблицы
- В разделе Формула введите точно эту формулу: =СУММ(ВЫШЕ)
Внимание : Убедитесь, что между символами нет пробелов и что ВЫШЕ находится внутри (). Должна быть открывающая и закрывающая скобка. Вам не нужно вводить фигурные скобки; Word 2007 помещает формулу в фигурные скобки, когда вставляет формулу в ячейку таблицы. Введите формулу в диалоговом окне
Должна быть открывающая и закрывающая скобка. Вам не нужно вводить фигурные скобки; Word 2007 помещает формулу в фигурные скобки, когда вставляет формулу в ячейку таблицы. Введите формулу в диалоговом окне - Выберите нужный числовой формат.
- Нажмите OK .
Если вместо суммы в ячейке появляется формула, нажмите Alt + F9 .
Формула суммы работает для соседних ячеек. Если ваша таблица содержит пустые ячейки, вам нужно добавить имена ячеек в формулу, чтобы она работала. Вы также можете ввести ноль в пустую ячейку. (Спасибо за совет, Дезире.)
В Excel ячейки имеют такие имена, как D2 или h25. Однако вы можете не знать, что ячейки таблицы в Word называются одинаково. Чтобы найти имя ячейки таблицы, вручную посчитайте столбцы (A, B, C…) и строки (1, 2, 3…).
Если вы пытаетесь сложить все числа во всей таблице, вы должны использовать диапазон следующим образом:
=СУММ(A1:C39)
Это добавит все числа в столбцах A, B, C из ячеек 1-39.
Нужно проверить, действительно ли количество строк и столбцов соответствует тому количеству, которое, по вашему мнению, существует. Если у вас есть разделенные/объединенные ячейки, может быть сложно определить правильные ссылки на ячейки.
Грег Макси, Microsoft MVP, написал макрос, который сообщает диапазоны ячеек. Вот ссылка на статью Грега с кодом макроса.
Вы также можете умножать столбцов чисел в таблице Word. Следуйте инструкциям по добавлению столбцов чисел, но используйте следующую формулу =ПРОИЗВЕД(ВЫШЕ).
Формулы могут быть довольно сложными. Если вам нужны более сложные математические расчеты, вставьте в документ электронную таблицу Excel вместо таблицы Microsoft Word.
Как автоматически вставлять номера столбцов в качестве номеров страниц в MS Word
Хотя Microsoft Word не предоставляет прямой возможности вставки номеров столбцов в документ, вы можете применить небольшой трюк и сделать работу.
Зачем вообще нужны номера столбцов? Что ж, иногда легко создать несколько страниц на одной странице вашего документа, и столбцы являются удобным инструментом.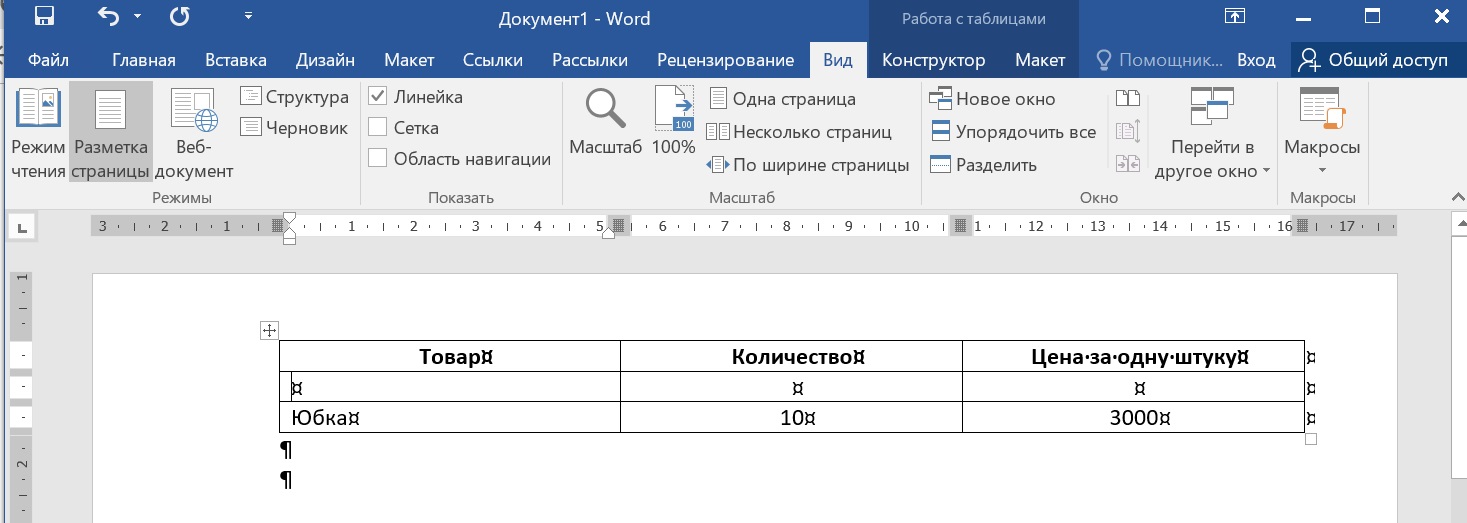 При печати каждый столбец можно рассматривать как отдельную страницу. Теперь наша проблема заключается в том, как показать номера страниц для этих столбцов, как если бы каждый столбец был отдельной страницей.
При печати каждый столбец можно рассматривать как отдельную страницу. Теперь наша проблема заключается в том, как показать номера страниц для этих столбцов, как если бы каждый столбец был отдельной страницей.
Этот вопрос задал Кришна Верма в комментарии к одному из практических наборов, опубликованных ICT Trends. Этот пост является ответом на его запрос.
Приступим к решению задачи:
Создайте столбцы в документе (скажем, 3 для моего примера). Ваш документ может состоять из нескольких страниц. Если у него только одна страница, нечего усердно работать — вы можете просто вставить текстовые поля и ввести 1, 2 и 3 в трех текстовых полях и правильно расположить их. Проблема только в том случае, если у вас несколько страниц, и каждая страница содержит 3 столбца.
Настоящая хитрость заключается в том, чтобы вставить код поля под каждым столбцом и ввести формулу для этого кода поля, чтобы на первой странице отображались 1, 2 и 3, а на второй странице — 4, 5 и 6 и так далее.
Я вставил очень большие номера страниц внутри больших овалов, но это просто для того, чтобы их было лучше видно. У меня есть четыре страницы и 3 столбца на каждой странице.
Чтобы вставить такие номера столбцов, вы должны знать верхние и нижние колонтитулы, номера страниц и коды полей.
Верхние и нижние колонтитулы
Верхний колонтитул — это текст, отображаемый обычно на верхнем поле каждой страницы, а нижний колонтитул — на нижнем поле. Номера страниц, название книги, автор, дата создания документа, время и т. д. являются общими элементами, которые используются в качестве верхнего или нижнего колонтитула в любом документе.
Вы можете переключиться в режим редактирования верхнего и нижнего колонтитула, нажав Вид >> Верхний и нижний колонтитулы (Word 2003) или Вставить >> Верхний или нижний колонтитул >> Редактировать верхний или нижний колонтитул (Word 2007 и 2010). Когда вы находитесь на экране редактирования верхнего или нижнего колонтитула,
- Область верхнего и нижнего колонтитула отмечена пунктирной рамкой и .
- Обычный текст затемняется, чтобы различать содержимое, напечатанное как верхний или нижний колонтитул.
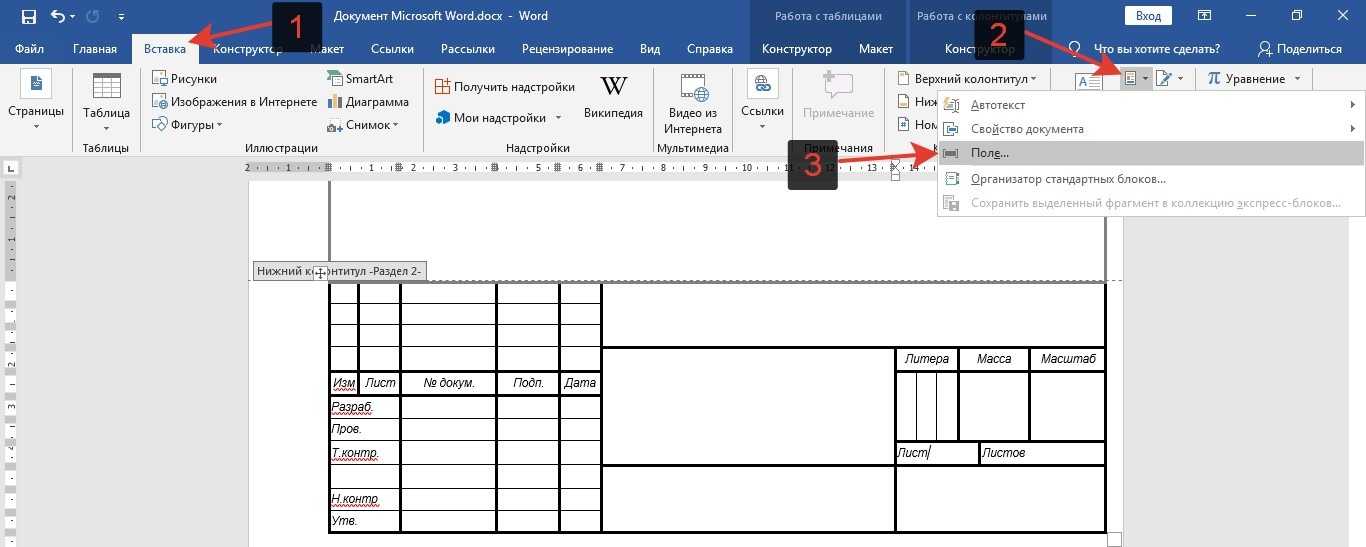
Вы можете вводить и форматировать любой текст или объект на экране редактирования верхнего и нижнего колонтитула, как и при обычном редактировании документа.
Все, что вы вводите в качестве верхнего или нижнего колонтитула, отображается на всех страницах документа, по крайней мере, на всех страницах одного и того же раздела, если в документе несколько разделов.
Нумерация страниц
MS Word имеет встроенную функцию для вставки номеров страниц в ваш документ. Вы можете вставить номера страниц, нажав кнопку «Номер страницы» на панели инструментов «Верхний и нижний колонтитулы». Вы также можете вставить номера страниц, нажав «Вставить» >> «Номера страниц». Это позволяет вам выбрать позицию и числовой формат.
В нашем случае, однако, эта нумерация страниц не может помочь, потому что нам нужно вставить 1, 2 и 3 на страницу, которую Word считает страницей 1. Мы будем манипулировать кодом поля номера страницы, чтобы получить это.
Мы будем манипулировать кодом поля номера страницы, чтобы получить это.
Коды полей
Поля в Microsoft Word используются в качестве заполнителей для данных, которые могут измениться в документе, а также для создания стандартных писем и меток в документах слияния. Word автоматически вставляет поля, когда вы используете определенные команды, например, когда вы вставляете номер страницы, когда вы вставляете стандартный блок документа, например титульную страницу, или когда вы создаете оглавление. Вы также можете вручную вставлять поля для автоматизации аспектов вашего документа, таких как объединение данных из источника данных или выполнение вычислений.
Вы можете вставить коды полей из Вставка >> Поле (Word 2003) или Вставка >> Быстрые части >> Поля.
В качестве альтернативы нажмите Ctrl + F9, чтобы вставить поле вручную. Например, нажмите Ctrl + F9 в вашем документе; он будет производить { }. Введите Page внутри кода поля, чтобы он отображался как { Page }. Теперь, когда вы скрываете код поля или предварительно просматриваете документ, вы увидите номер страницы вместо этого кода поля.
Теперь, когда вы скрываете код поля или предварительно просматриваете документ, вы увидите номер страницы вместо этого кода поля.
Вы можете нажать Alt + F9 для переключения между кодом поля и значением поля. В качестве альтернативы щелкните правой кнопкой мыши поле и выберите «Переключить коды полей».
Чтобы обновить значение поля при изменении кодов полей, щелкните поле справа и выберите Обновить поле.
Чтобы узнать больше о кодах полей и списке всех кодов, доступных в MS Word, нажмите здесь.
Вставьте номер столбца в документ
Теперь приступим к решению нашей задачи. У нас есть документ с несколькими страницами, и на каждой странице есть 3 столбца.
- Перейдите к экрану редактирования нижнего колонтитула, потому что мы вставляем номера страниц в нижний колонтитул и хотим, чтобы номера столбцов заполнялись автоматически при вставке для одной страницы.
- Вставьте овал или любую другую форму, если вы хотите вставить номер столбца внутри фигур; в противном случае вы можете напрямую вставить в область нижнего колонтитула документа.
 Если вы вставляете номер столбца непосредственно в нижний колонтитул, установите позиции табуляции так, чтобы 3 кода, которые мы собираемся вставить, находились чуть ниже каждого из столбцов.
Если вы вставляете номер столбца непосредственно в нижний колонтитул, установите позиции табуляции так, чтобы 3 кода, которые мы собираемся вставить, находились чуть ниже каждого из столбцов. - Поместите линию вставки внутри первой фигуры (может потребоваться щелкнуть правой кнопкой мыши и выбрать «Добавить текст») или на первой позиции табуляции. Нажмите Ctrl + F9чтобы вставить код поля в позицию курсора. Он создаст пару фигурных скобок и курсор внутри него.
- Введите здесь = 3 * и нажмите Ctrl + F9, чтобы вставить другое поле после символа равенства. Это приводит к еще одной паре фигурных скобок после символа «=». Введите Page внутри нового поля и введите -2 после закрывающей скобки поля Page. код поля должен выглядеть так:
{= 3 * {Страница} – 2} - Аналогичным образом вставьте {= 3 * {Страница} – 1} во второе поле и {= 3 * {Страница}} в третье поле.
Эти коды будут генерировать 3 x 1 – 2 = 1 на первом поле; 3 х 1 – 1 = 2 на втором поле; и 3 x 1 = 3 на третьем поле.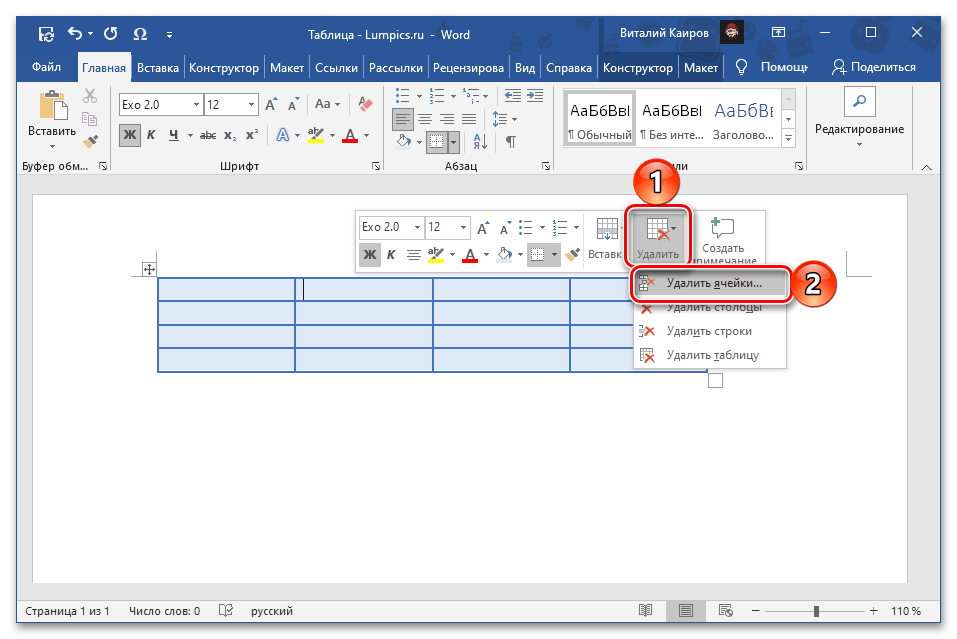 Точно так же на второй странице эти поля будут давать 3 x 2 – 2 = 4 в первом поле, 3 x 2 – 1 = 5 во втором и 3 x 2 = 6 в третьем поле второй страницы.
Точно так же на второй странице эти поля будут давать 3 x 2 – 2 = 4 в первом поле, 3 x 2 – 1 = 5 во втором и 3 x 2 = 6 в третьем поле второй страницы.
- После того, как вы вставили все эти 3 кода в нижний колонтитул, закройте экран редактирования нижнего колонтитула. Вы увидите, что номера столбцов в документе правильно заполнены. Если вы обнаружите, что поля не обновлены, проверьте это на экране предварительного просмотра или щелкните правой кнопкой мыши поля и выберите «Обновить поле».
Как вставить номер столбца, если на каждой странице 2 столбца?
Мы вставили математические формулы 3p, 3p-1 и 3p-2 в коды полей для получения 3,2 и 1 соответственно. В формуле было 3, потому что у нас было 3 столбца на каждой странице, а «p» обозначает номер страницы, поскольку количество слов и -2, -1 и -0 для получения необходимых чисел соответственно. Итак, если в документе всего два столбца, вы можете изменить формулу следующим образом:
= 2 * {Страница} – 1
для первого столбца и
= 2 * {Page}
для второго столбца.
 Помощь!!
Помощь!! Должна быть открывающая и закрывающая скобка. Вам не нужно вводить фигурные скобки; Word 2007 помещает формулу в фигурные скобки, когда вставляет формулу в ячейку таблицы. Введите формулу в диалоговом окне
Должна быть открывающая и закрывающая скобка. Вам не нужно вводить фигурные скобки; Word 2007 помещает формулу в фигурные скобки, когда вставляет формулу в ячейку таблицы. Введите формулу в диалоговом окне Если вы вставляете номер столбца непосредственно в нижний колонтитул, установите позиции табуляции так, чтобы 3 кода, которые мы собираемся вставить, находились чуть ниже каждого из столбцов.
Если вы вставляете номер столбца непосредственно в нижний колонтитул, установите позиции табуляции так, чтобы 3 кода, которые мы собираемся вставить, находились чуть ниже каждого из столбцов.