Копирование и вставка текста в Numbers на Mac
Чтобы быстро использовать текст заново, скопируйте его в одном месте и вставьте в другом. Можно также скопировать и вставить только стиль текста, чтобы согласовать внешний вид двух фрагментов текста в таблице.
Копирование и вставка текста
Выберите текст для копирования.
Выберите «Правка» > «Скопировать» (меню «Правка» расположено у верхнего края экрана) или нажмите Command-C.
Примечание. Если при этом нужно удалить исходный текст, выберите «Правка» > «Вырезать».
Нажмите в том месте, где требуется поместить текстовый блок, затем выполните одно из указанных ниже действий.
Вставка текста с текущим форматированием в новый абзац. Выберите «Правка» > «Вставить» или нажмите Command-V.
Вставка и согласование со стилем текста в месте вставки. Выберите «Правка» > «Вставить и согласовать стиль».

Также можно копировать и вставлять объекты, например фигуры, текстовые блоки и изображения.
Копирование и вставка стиля текста
Можно скопировать только стиль выбранного текста и применить этот стиль к другому тексту.
Выполните одно из описанных ниже действий.
Выберите текст, стиль которого требуется скопировать. Копируется стиль первого символа в выбранном тексте. Обратите внимание, что, если в выбранный текст начинается с пустого места, текст, в который копируется стиль, заменяется пустым местом.
Поместите точку вставки в текст, стиль которого необходимо скопировать. Копируются стили, которые будут видны, если начать ввод текста в точке вставки. К ним относится стиль абзаца, стиль символа и переопределения стилей, которые применяются к этому тексту.
Выберите «Формат» > «Скопировать стиль» (меню «Формат» расположено у верхнего края экрана).

Выберите другой текст, к которому нужно применить стиль, или поместите точку вставки в текст, а затем выберите «Формат» > «Вставить стиль».
Если поместить точку вставки в абзац или выбрать целиком абзацы, текстовые блоки или фигуры в тексте, все существующие стили абзацев или символов заменяются стилями вставляемого текста.
Если выбран один или несколько абзацев частично (например, одно или несколько слов абзаца) либо абзац целиком и часть другого абзаца, к выбранному тексту применяются только стили символов, но не стили абзацев.
В Numbers можно также вставлять стили текста из одной электронной таблицы в другую. Если электронная таблица, в которую выполняется вставка стиля, не содержит этого стиля, он добавляется в меню стилей символов или абзацев этой электронной таблицы. Если стиль с таким именем уже существует, этот стиль переопределяется. Подробнее о переопределении стиля см. в разделе Обновление или возврат стиля абзаца в Numbers на Mac.
См. такжеОсновные сведения о стилях абзацев в Numbers на MacСоздание и использование стилей символов в Numbers на Mac
Как скопировать и вставить таблицу в Экселе
Копирование электронной таблицы — один из важнейших навыков, которым должен овладеть каждый пользователь Excel для эффективной работы. Давайте посмотрим, как эту процедуру можно выполнить в программе по-разному, в зависимости от выполняемого действия.
Копируем и вставляем таблицу
Прежде всего, когда вы копируете таблицу, вы должны решить, какую информацию вы хотите дублировать (значения, формулы и т.д.). Скопированные данные можно вставить в новое место на том же листе, на новый лист или в другой файл.
Метод 1: простое копирование
Этот метод чаще всего используется при копировании таблиц. В результате вы получите точную копию ячеек с сохранением исходного форматирования и формул (если есть). Алгоритм действий следующий:
- Любым удобным способом (например, зажав левую кнопку мыши) выделите диапазон ячеек, который мы планируем разместить в буфере обмена, проще говоря, скопировать.

- Затем щелкните правой кнопкой мыши в любом месте выделения и в открывшемся списке остановитесь на команде «Копировать”.Чтобы скопировать, вы можете просто нажать комбинацию Ctrl + C на клавиатуре (после выбора). Необходимую команду также можно найти на ленте программы (вкладка «Главная», группа «Буфер обмена»). Вам нужно щелкнуть значок, а не стрелку вниз рядом с ним.
- Переходим к ячейке на нужном листе (в текущей или в другой книге), начиная с которой мы собираемся вставить скопированные данные. Эта ячейка будет верхним левым элементом вставленной таблицы. Щелкаем по нему правой кнопкой мыши и в выпадающем списке нам нужна команда «Вставить» (первый значок в группе «Параметры вставки»). В нашем случае мы выбрали текущий лист.Помимо копирования данных для их вставки, можно использовать горячие клавиши — Ctrl + V. Либо нажимаем нужную команду на ленте программы (в той же вкладке «Главная», группа «Буфер обмена»). Вам нужно нажать на значок, как показано на скриншоте ниже, а не на ярлык «Вставить”.

- Независимо от метода, выбранного для копирования и вставки данных, копия таблицы появляется в выбранном месте. Форматирование ячеек и содержащихся в них формул будет сохранено.
Примечание. В нашем случае нам не нужно было настраивать границы ячеек для скопированной таблицы, поскольку она была помещена в те же столбцы, что и исходная. В других случаях после дублирования данных вам нужно будет потратить некоторое время на расширение (или сокращение) границ.
Метод 2: копируем только значения
В этом случае мы будем копировать только значения самих выбранных ячеек, без переноса формул в новое место (будут скопированы видимые результаты для них) или форматирования. Вот что мы делаем:
- Используя один из описанных выше способов, выберите и скопируйте исходные элементы.
- Щелкните правой кнопкой мыши ячейку, в которую мы собираемся вставить скопированные значения, и в открывшемся контекстном меню нажмите на опцию «Значения» (значок в виде папки с числами 123).
 Здесь представлены другие варианты Специальной вставки: только формулы, числовые значения и форматы, форматирование и т.д.
Здесь представлены другие варианты Специальной вставки: только формулы, числовые значения и форматы, форматирование и т.д. - В результате мы получим точно такую же таблицу, но без сохранения исходного формата ячеек, ширины столбцов и формул (результаты, которые мы видим на экране, будут вставлены на их место).
Примечание. Параметры специальной вставки также представлены на ленте на главной вкладке. Вы можете развернуть их, нажав кнопку «Вставить» и стрелку вниз.
Скопируйте значения, сохранив исходное форматирование
В контекстном меню ячейки, которую вы хотите вставить, разверните параметры «Специальная вставка», щелкнув стрелку рядом с этой командой и выберите запись «Значения и исходное форматирование”.
В результате мы получим таблицу, которая визуально не будет отличаться от исходной, однако вместо формул она будет содержать только конкретные значения.
Если в контекстном меню ячейки мы не щелкнем по стрелке рядом с ней, а по самой команде «Специальная вставка», откроется окно, в котором также предлагается выбор различных параметров.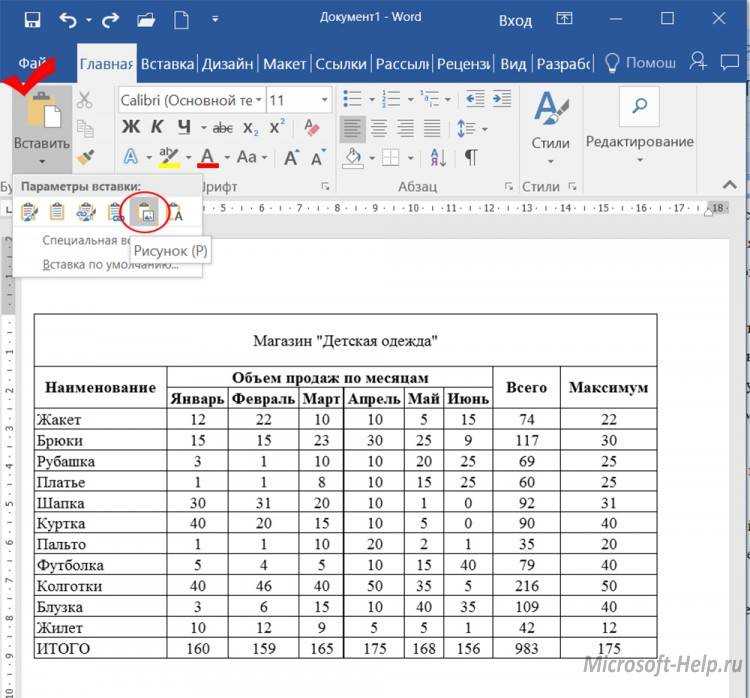 Выберите необходимый параметр и нажмите ОК.
Выберите необходимый параметр и нажмите ОК.
Метод 3: копируем таблицу с сохранением ширины столбцов
Как мы уже обсуждали, если вы скопируете и вставите таблицу в новое место (не в те же столбцы) обычным способом, вам, скорее всего, придется отрегулировать ширину столбца с учетом содержимого ячейки. Но возможности Excel позволяют выполнить процедуру сразу же, сохранив исходный размер. Вот как это делается:- Сначала выделите и скопируйте таблицу (используйте удобный способ).
- После выбора ячейки для ввода данных мы щелкаем по ней правой кнопкой мыши и в параметрах «Специальная вставка» выбираем пункт «Сохранить ширину исходных столбцов”.
- В нашем случае мы получили следующий результат (на новом листе).
Альтернативный вариант
- В контекстном меню ячейки нажмите на саму команду «Специальная вставка» и в открывшемся окне выберите вариант «Ширина столбца”.
- Размер столбцов в выбранной позиции будет изменен в соответствии с исходной таблицей.

- Теперь мы можем скопировать и вставить таблицу в эту область обычным способом.
Метод 4: вставляем таблицу в виде рисунка
Если вам нужно вставить скопированную таблицу в виде обычного изображения, вы можете сделать это следующим образом:
- После того, как таблица была скопирована, в контекстном меню ячейки, выбранной для вставки, мы останавливаемся на пункте «Изображение» в опциях «Специальная вставка”.
- Таким образом, мы получим дубликат таблицы в виде изображения, которое можно перемещать, вращать и даже изменять размер. Но вы не сможете редактировать данные и менять их внешний вид.
Метод 5: копируем весь лист
В некоторых случаях может возникнуть необходимость скопировать не отдельный фрагмент, а весь лист целиком. Из-за этого:
- Выделите все содержимое листа, щелкнув значок на пересечении горизонтальной и вертикальной полос координат.Или вы можете использовать сочетание клавиш Ctrl + A: нажмите один раз, если курсор находится в пустой ячейке, или дважды, если выбран заполненный элемент (кроме одиночных ячеек, в этом случае достаточно даже одного нажатия).

- Все ячейки на листе должны быть выделены. И теперь их можно скопировать любым удобным способом.
- Перейти к другому листу / документу (создать новый или переключиться на существующий). Щелкаем по значку на пересечении координат, после чего вставляем данные, например, с помощью сочетания клавиш Ctrl + V.
- В результате мы получаем копию листа с таким же размером ячейки и таким же исходным форматированием.
Альтернативный способ
Вы можете скопировать лист другим способом:
- Щелкните правой кнопкой мыши имя листа в нижней части окна программы. В открывшемся контекстном меню выберите пункт «Переместить или скопировать”.
- Появится небольшое окно, в котором мы настраиваем действие, которое будет выполняться на выбранном листе, и нажимаем ОК:
- перемещение / копирование в текущей книге с последующим выбором места;
- перемещение / копирование в новую книгу;
- чтобы копия была сделана точно, не забудьте поставить галочку напротив соответствующего параметра.

- В нашем случае мы выбрали новый лист и получили следующий результат. Обратите внимание, что его имя также было скопировано вместе с содержимым листа (при необходимости его можно изменить, в том числе через контекстное меню листа).
Таким образом, Excel предлагает пользователям широкий спектр вариантов копирования таблицы в зависимости от того, что именно (и как именно) вы хотите дублировать данные. Потратив некоторое время на изучение различных способов выполнения этого упражнения, вы сможете сэкономить много времени в дальнейшем в программе.
Создание копии без формул (Microsoft Excel)
Обратите внимание:
Эта статья написана для пользователей следующих версий Microsoft Excel: 2007, 2010, 2013 и 2016. Если вы используете более раннюю версию (Excel 2003 или более раннюю), этот совет может вам не подойти . Чтобы просмотреть версию этого совета, написанную специально для более ранних версий Excel, щелкните здесь: Создание копии без формул.
Автор: Allen Wyatt (последнее обновление: 12 января 2022 г.)
Этот совет относится к Excel 2007, 2010, 2013 и 2016
Джон знает, как создать копию рабочего листа, но ему нужно создать копию, которая использует только статические значения, а не значения, основанные на формулах. Он интересуется, есть ли быстрый способ сделать копию (возможно, с помощью макроса), сохраняющую все форматирование и ширину столбцов, но заменяющую все формулы их результатами. Для работы, которую выполняет Джон, это было бы очень полезно для рассылки рабочих листов лицам за пределами его организации.
Эту задачу довольно легко выполнить как с макросом, так и без него. Если вы хотите сделать это без макроса, выполните следующие действия:
- Щелкните правой кнопкой мыши вкладку рабочего листа, который вы хотите скопировать. Excel отображает контекстное меню.
- Выберите «Переместить или скопировать лист» в контекстном меню. Excel отображает диалоговое окно «Переместить или скопировать».
 (См. рис. 1.)
(См. рис. 1.) - Установите флажок «Создать копию».
- В раскрывающемся списке «В книгу» выберите «Новая книга».
- Нажмите кнопку ОК. Excel копирует лист в новую книгу.
- Убедитесь, что отображается только что созданная рабочая книга.
- Выберите все ячейки на листе, нажав Ctrl+A .
- Скопируйте все ячейки в буфер обмена, нажав Ctrl+C .
- Отображение вкладки Главная на ленте.
- Щелкните стрелку вниз под инструментом «Вставить». Excel отображает несколько различных способов вставки информации.
- Выберите параметр «Значения»; это похоже на значок, на котором есть 123.
Рисунок 1. Диалоговое окно «Переместить или скопировать».
Вот и все. Ваш вновь созданный рабочий лист не содержит никаких формул, только результаты формул на исходном рабочем листе. Если вы предпочитаете использовать подход, основанный на макросах, вам понадобится всего несколько строк кода:
.Sub CopyWorksheetValues () ActiveSheet.Копировать Ячейки.Копировать Range("A1").PasteSpecial Paste:=xlPasteValues Application.CutCopyMode = Ложь Конец сабвуфера
Конечно, если вы хотите распространять только результаты своего рабочего листа, вы можете просто распечатать PDF-файл, а затем распространить его. Дополнительным преимуществом является то, что вашим получателям не нужно иметь Excel для просмотра. Недостатком является то, что если ваш рабочий лист очень большой, файл PDF может быть довольно громоздким.
Примечание:
Если вы хотите узнать, как использовать макросы, описанные на этой странице (или на любой другой странице ExcelTips сайтов), я подготовил специальную страницу с полезной информацией. Нажмите здесь, чтобы открыть эту специальную страницу в новой вкладке браузера.
Советы по Excel — ваш источник экономичного обучения работе с Microsoft Excel.
Этот совет (12382) относится к Microsoft Excel 2007, 2010, 2013 и 2016. Вы можете найти версию этого совета для старого интерфейса меню Excel здесь: Создание копии без формул .
Вы можете найти версию этого совета для старого интерфейса меню Excel здесь: Создание копии без формул .
Биография автора
Аллен Вятт
На его счету более 50 научно-популярных книг и множество журнальных статей. Аллен Вятт является всемирно признанным автором. Он является президентом Sharon Parq Associates, компании, предоставляющей компьютерные и издательские услуги. Узнайте больше об Allen…
Экономьте время и совершенствуйтесь! Автоматизируйте практически любую рутинную задачу и сэкономьте часы, дни, а может быть, и недели. Затем узнайте, как заставить Excel делать то, что вы считали просто невозможным! Освоение расширенных макросов Excel никогда не было проще. Выезд Excel 2010 VBA и макросы уже сегодня!
Подписаться
БЕСПЛАТНАЯ УСЛУГА: Получайте подобные советы каждую неделю в ExcelTips, бесплатном информационном бюллетене по продуктивности. Введите свой адрес и нажмите «Подписаться».
Введите свой адрес и нажмите «Подписаться».
Просмотреть последний информационный бюллетень.
(Ваш адрес электронной почты никому никогда не передается.)
Комментарии
Этот сайт
Есть версия Excel, которая использует ленточный интерфейс (Excel 2007 или новее)? Этот сайт для вас! Если вы использовать более раннюю версию Excel, посетите наш сайт ExcelTips посвящен интерфейсу меню.
Новейшие советы
Подписаться
БЕСПЛАТНАЯ УСЛУГА: Получайте такие советы каждую неделю в ExcelTips, бесплатном информационном бюллетене по продуктивности. Введите свой адрес и нажмите «Подписаться».
(Ваш адрес электронной почты никому и никогда не передается.)
Просмотреть самый последний информационный бюллетень.
Ссылки и обмен
- Советы по Excel: часто задаваемые вопросы
- Вопросы или комментарии
- Отличные идеи брендинга
- Бесплатные календари
Copyright © 2023 Sharon Parq Associates, Inc.
Создание копии без формул в Excel
Существует несколько различных способов создать копию электронной таблицы Excel без формул. Один из способов — использовать функцию «Вставить значения». Для этого сначала выберите ячейки, которые вы хотите скопировать. Затем перейдите на вкладку «Главная» и нажмите кнопку «Вставить». В раскрывающемся меню выберите Вставить значения.
Другой способ создать копию электронной таблицы Excel без формул — использовать функцию «Текст в столбцы». Для этого сначала выберите ячейки, которые вы хотите скопировать. Затем перейдите на вкладку «Данные» и нажмите кнопку «Текст в столбцы». В мастере преобразования текста в столбцы выберите «С разделителями» и нажмите «Далее». На следующей странице снимите все разделители и нажмите «Готово».
Вы также можете использовать надстройку для создания копии электронной таблицы Excel без формул. Одним из вариантов является надстройка «Удалить все формулы» с сайта Add-ins.com. Эта надстройка удалит все формулы из выбранного диапазона ячеек и заменит их их значениями. Другой вариант — надстройка «Копировать без формул» от Office Labs. Эта надстройка создаст копию выбранного диапазона ячеек без формул.
Другой вариант — надстройка «Копировать без формул» от Office Labs. Эта надстройка создаст копию выбранного диапазона ячеек без формул.
Excel — мощный инструмент, позволяющий пользователям выполнять сложные вычисления, создавать диаграммы и графики и анализировать данные. Одной из самых полезных функций Excel является возможность использовать формулы для выполнения вычислений. Однако иногда вам может понадобиться создать копию рабочего листа без формул. Это может быть полезно, если вы хотите поделиться данными с кем-то, кому не нужно видеть формулы, или если вы хотите создать шаблон, который другие смогут использовать без случайного изменения формул.
Копирование рабочего листа без формул
Чтобы создать копию рабочего листа без формул, вы можете использовать функцию «Вставить значения» в Excel. Эта функция позволяет копировать значения в ячейках без копирования формул. Вот как это сделать:
Шаг 1: Выберите ячейки
Сначала выберите ячейки, которые вы хотите скопировать. Вы можете сделать это, щелкнув и перетащив указатель мыши по ячейкам, или щелкнув первую ячейку, а затем, удерживая нажатой клавишу Shift, щелкнув последнюю ячейку.
Вы можете сделать это, щелкнув и перетащив указатель мыши по ячейкам, или щелкнув первую ячейку, а затем, удерживая нажатой клавишу Shift, щелкнув последнюю ячейку.
Шаг 2: Скопируйте ячейки
Затем щелкните правой кнопкой мыши выбранные ячейки и выберите «Копировать» в меню. Кроме того, вы можете использовать сочетание клавиш Ctrl+C (Windows) или Command+C (Mac), чтобы скопировать ячейки.
Шаг 3. Вставьте значения
Теперь щелкните правой кнопкой мыши ячейку, в которую вы хотите вставить значения, и выберите в меню «Вставить значения». Кроме того, вы можете использовать сочетание клавиш Ctrl+Alt+V (Windows) или Command+Option+V (Mac), чтобы открыть диалоговое окно «Специальная вставка». Затем выберите «Значения» из списка и нажмите «ОК».
Использование ярлыка для вставки значений
Если вам часто приходится копировать и вставлять значения в Excel, вы можете создать ярлык, чтобы ускорить процесс. Вот как это сделать:
Шаг 1: Откройте «Панель быстрого доступа» Опции
Сначала щелкните стрелку вниз рядом с панелью быстрого доступа (расположенной в верхнем левом углу окна Excel) и выберите «Дополнительно».


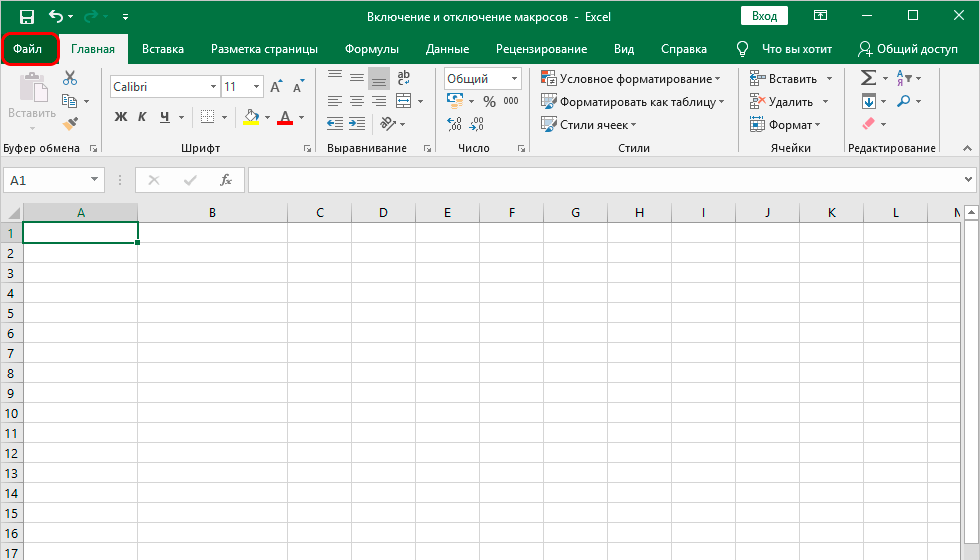
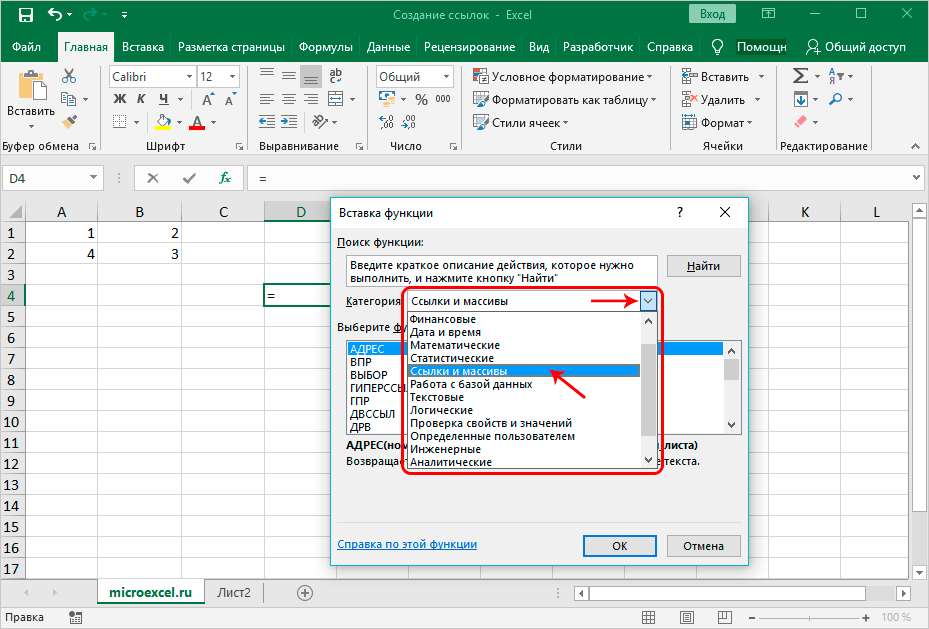
 Здесь представлены другие варианты Специальной вставки: только формулы, числовые значения и форматы, форматирование и т.д.
Здесь представлены другие варианты Специальной вставки: только формулы, числовые значения и форматы, форматирование и т.д.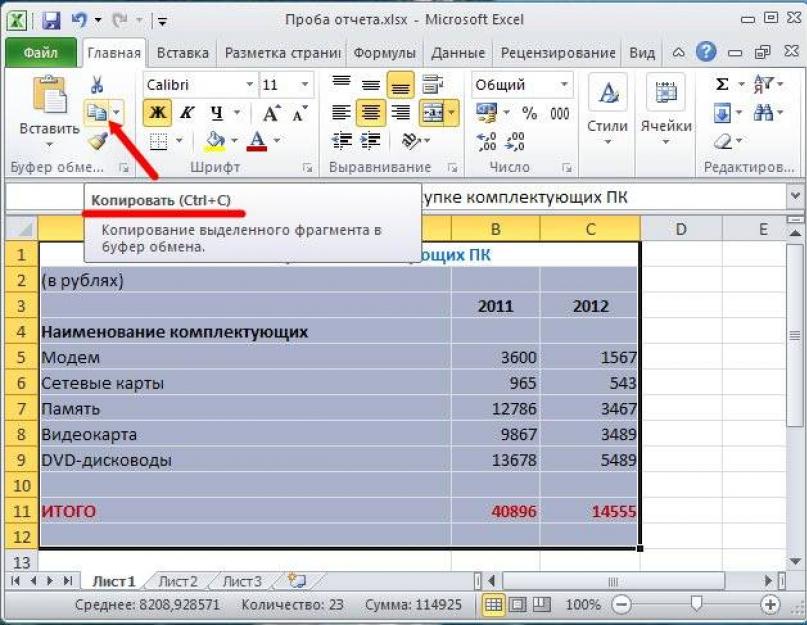

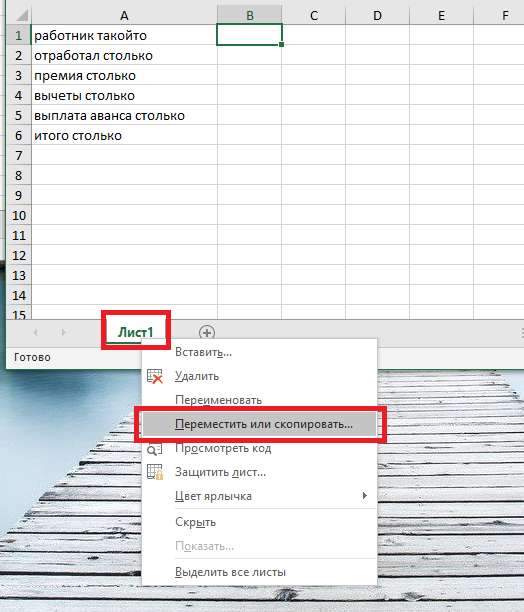
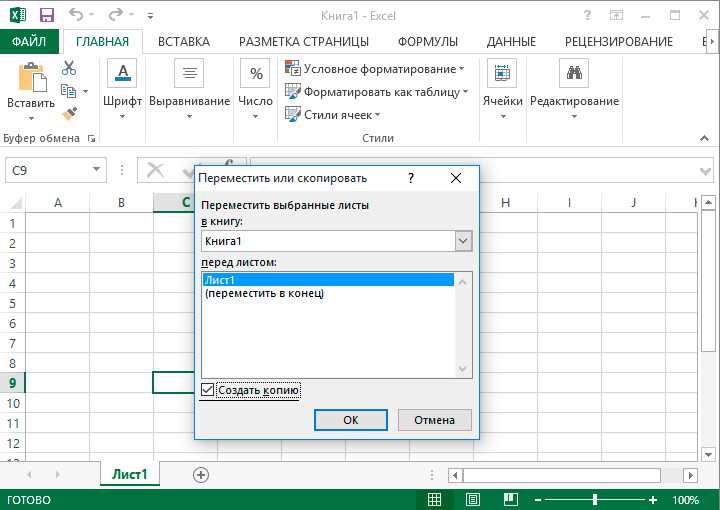 (См. рис. 1.)
(См. рис. 1.)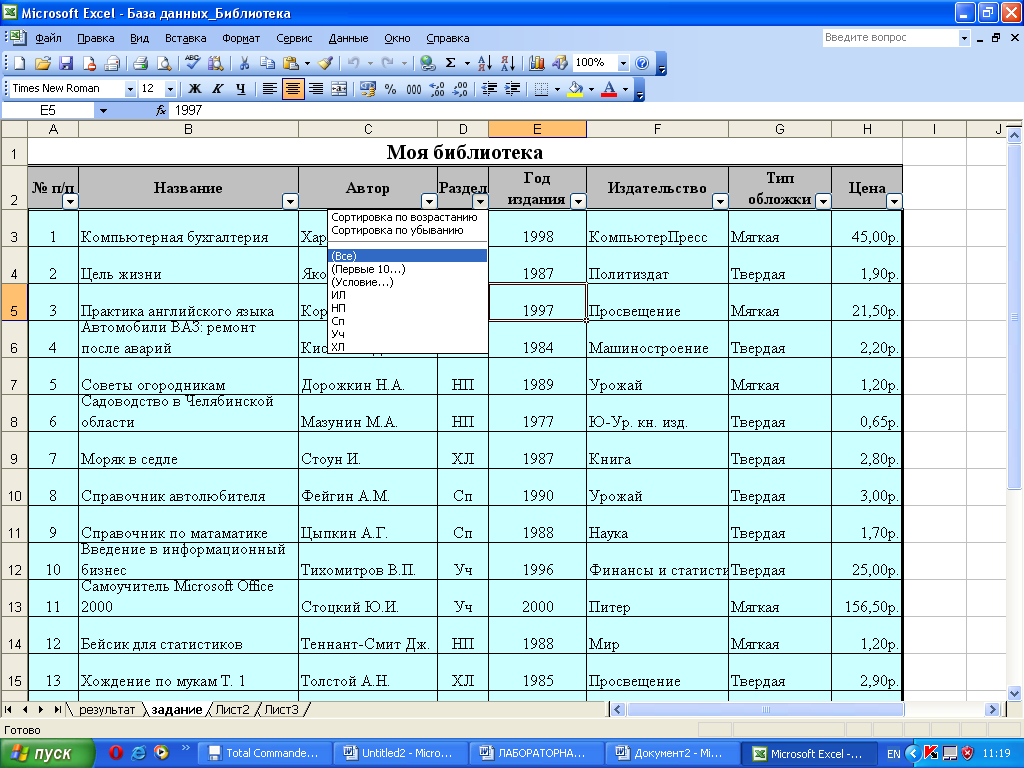 Sub CopyWorksheetValues ()
ActiveSheet.Копировать
Ячейки.Копировать
Range("A1").PasteSpecial Paste:=xlPasteValues
Application.CutCopyMode = Ложь
Конец сабвуфера
Sub CopyWorksheetValues ()
ActiveSheet.Копировать
Ячейки.Копировать
Range("A1").PasteSpecial Paste:=xlPasteValues
Application.CutCopyMode = Ложь
Конец сабвуфера