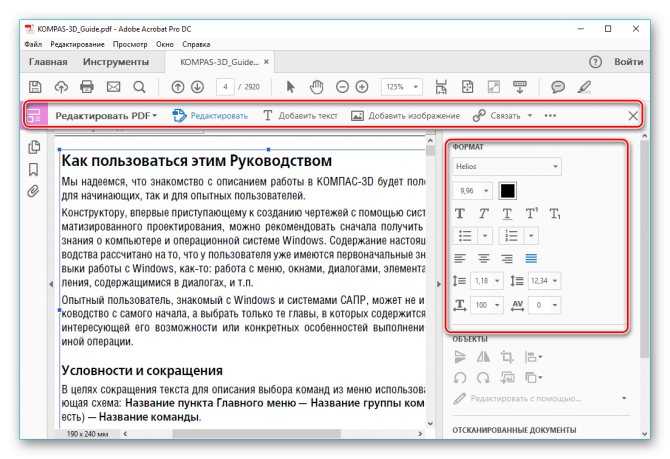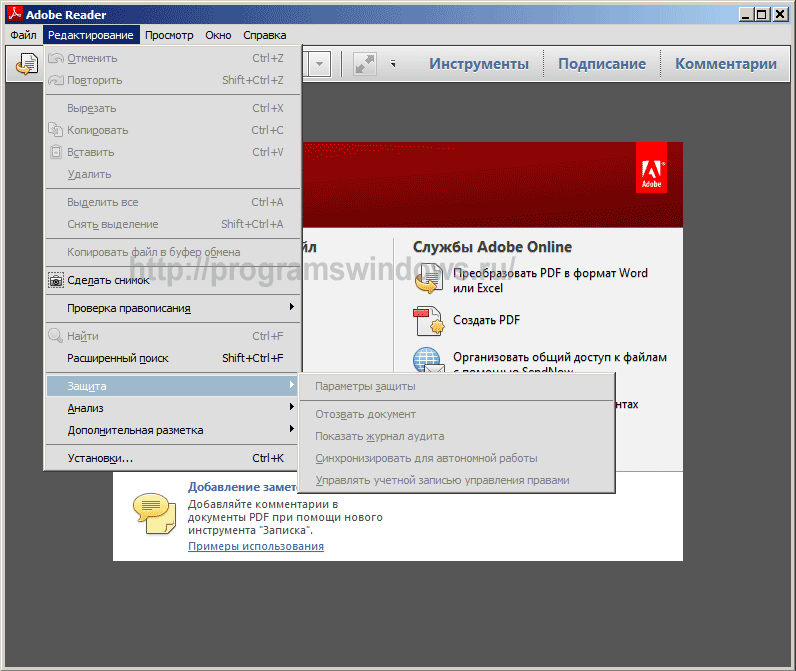как включить редактирование в pdf Документ на любой ОС Windows?
admin ~ Modified: April 27th, 2020 ~ PDF ~ 1 Minute Reading
О чем ты думаешь сейчас? Как редактировать защищенный документ PDF? Не нужно беспокоиться. Здесь мы расскажем вам как включить редактирование в pdf документы. Итак, начнем.
В принципе, существует два типа безопасности PDF: защита на уровне пользователя и защита на уровне владельца, которые защищают файл PDF от открытия и выполнения изменений соответственно. Если вы не помните пароль, вы будете заблокированы из защищенного PDF-файла и не сможете открыть его для чтения. В этом случае вам нужно будет удалить безопасность навсегда.
Кроме того, если к документам PDF применяются некоторые ограничения, пользователи не могут вносить какие-либо изменения в документ. Однако большую часть времени, когда пользователи получают защищенный файл PDF, они сталкиваются с трудностями при редактировании файлов. Поэтому в этом блоге мы обсудим простое решение, которое поможет пользователям узнать как включить редактирование в PDF документы без каких-либо препятствий.
Решения для Cнять защиту от Pедактирования PDF
- Профессиональный инструмент от SysTools
- Adobe Acrobat Pro
Pазрешить редактирование в пдф Документы с использованием профессионального инструмента
Как всем известно, существует множество решений, позволяющих разрешить редактирование документов PDF. Но иногда ручные решения не гарантируют лучших результатов. Таким образом, пользователи могут получить помощь от надежного стороннего инструмента. Одним из таких приложений является программное обеспечение SysTools программа разблокировки PDF. Этот инструмент эффективно снимает защиту с PDF для редактирования, копирования, печати, подписи и т. Этот инструмент позволяет пользователям разблокировать защищенный пдф документы в пакетном режиме с использованием лицензий для бизнеса или предприятия. Д. Кроме того, он совместим со всеми версиями операционных систем Windows.
Скачать сейчас купить сейча
Как включить Pедактирование в PDF Документ шаг за шагом
- Загрузите и запустите программное обеспечение на ОС Windows
- Нажмите «Обзор», чтобы добавить PDF-документы
- Просмотр разрешений файлов PDF
- Нажмите на Обзор, чтобы ввести место назначения
- Нажмите кнопку «Разблокировать PDF», чтобы начать процесс
нять защиту от Pедактирования PDF Использование Acrobat Pro
Если у вас на компьютере установлен Adobe Acrobat Pro, выполните следующие действия и начните процесс:
- Откройте Adobe Acrobat Pro DC
- После этого откройте защищенный файл PDF
- Перейдите к опции «Свойства» и перейдите на вкладку «Безопасность»
- Теперь под сводкой ограничений документов просмотрите различные ограничения PDF-файлов
- Нажмите кнопку «Изменить настройки» и выберите «Нет безопасности»
- Теперь введите пароль доступа и нажмите кнопку ОК
- Наконец, сохраните этот незащищенный PDF-файл в нужном месте.

Шаги по редактированию PDF-файла в Acrobat Pro
После того, как вы успешно включить редактирование в pdf документе, вы можете выполнить задачу редактирования, выполнив следующие действия:
- Откройте файл PDF, который вы хотите редактировать
- После этого выберите инструмент «Редактировать PDF»
- Теперь отредактируйте PDF-текст и внесите изменения в соответствии с требованием
Указать, чтобы запомнить:
Может случиться так, что у пользователя не будет пароля, который он мог потерять или забыть. Поэтому в таких случаях лучшим решением будет использование стороннего инструмента, как мы предложили выше.
Вывод
Иногда может возникнуть ситуация, когда пользователь хочет отредактировать защищенный PDF-файл, но у него нет прав для этого. В таких случаях они ищут альтернативные пути. Хотя мы обсудили два решения для запроса, т.е.«Как включить редактирование в PDF документы». Но выбрать один из них – самая сложная задача. Если пароль разрешения известен, и у пользователя есть Adobe Acrobat, они могут использовать ручное решение для удаления защиты редактирования из файлов PDF. Но, если пароль неизвестен, тогда перейдите к мгновенному решению, то есть SysTools.
Если пароль разрешения известен, и у пользователя есть Adobe Acrobat, они могут использовать ручное решение для удаления защиты редактирования из файлов PDF. Но, если пароль неизвестен, тогда перейдите к мгновенному решению, то есть SysTools.
Акробат с возможностью редактировать. Редактирование PDF-файлов в Adobe Reader. Как вычеркнуть текст и добавить к нему комментарий
Adobe Acrobat X PRO — мощное решение для создания и редактирования документов в формате PDF профессионального качества. С помощью Adobe Acrobat Pro X вы с быстро сможете создавать, корректировать, обезопасить и обмениваться документами в формате PDF.
 Устанавливайте пароли и разрешения для защиты документов. Повышайте привлекательность документов с помощью многофункционального контента.
Устанавливайте пароли и разрешения для защиты документов. Повышайте привлекательность документов с помощью многофункционального контента.Функции:
Преобразование и сканирование в файл PDF. Неважно, какой тип контента преобразуется или сканируется в формат PDF — «бумажные» документы, электронные письма, фотографии, электронные таблицы, веб-сайты видеоматериалы, совместимые с Adobe® Flash® Player, или другие виды контента — всю работу легко выполнить при помощи программного обеспечения Adobe Acrobat® X. Создавайте и предоставляйте совместный доступ к файлам PDF, которые можно просматривать на мобильных устройствах и смартфонах.
Экспорт и редактирование файлов PDF. С легкостью редактируйте документы PDF и экспортируйте их в формат Word и Excel. Теперь не нужно каждый раз вводить данные с клавиатуры, можно повторно использовать готовый контент. Используйте Acrobat X для уменьшения количества ошибок, улучшения продуктивности и сокращения сроков разработки проектов.
Объединение файлов из нескольких приложений.
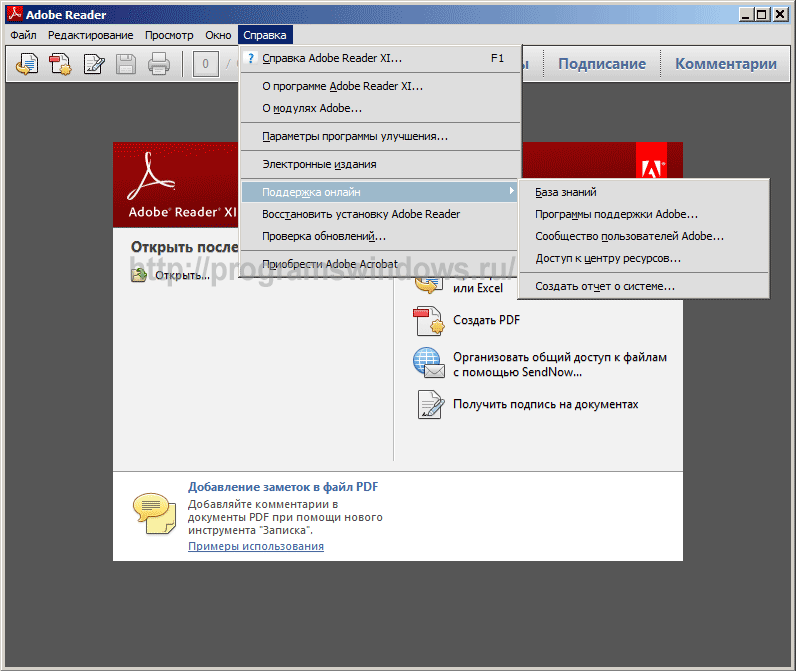 Вам больше не нужно отправлять большое количество писем с многочисленными вложениями. Создавайте профессиональные файлы PDF, которые легко отправлять, открывать и просматривать.
Вам больше не нужно отправлять большое количество писем с многочисленными вложениями. Создавайте профессиональные файлы PDF, которые легко отправлять, открывать и просматривать.Оптимизированное рецензирование документов в режиме онлайн. Эффективно собирайте отзывы от коллег и заказчиков и сокращайте время, затрачиваемое на утверждение проектов. Используйте средства совместного онлайн-рецензирования и комментирования документов PDF для упрощения совместной работы над проектом.
Сбор данных при помощи заполняемых форм PDF. С легкостью создавайте, распространяйте и отслеживайте удобные интерактивные формы PDF, аналогичные «бумажным» — вам не потребуется помощь ИТ-отдела.
Защита файлов PDF и документов. Простые в использовании функции обеспечения безопасности позволяют защищать конфиденциальную информацию.
 Пароли, цифровые подписи и функции исправлений позволяют реализовать надежные электронные процессы.
Пароли, цифровые подписи и функции исправлений позволяют реализовать надежные электронные процессы.Соответствие стандартам PDF и поддержка возможностей расширенного доступа. Обеспечивайте соблюдение корпоративных, региональных и государственных стандартов, а также добавляйте возможности расширенного доступа для использования людьми с ограниченными возможностями.
Чтение файлов PDF, поиск по ним и совместное использование файлов. С помощью бесплатного программного обеспечения Adobe® Reader® предоставляйте всем пользователям возможность просматривать и печатать файлы PDF, а также выполнять по ним поиск. Работайте над файлами PDF совместно с коллегами и заказчиками — даже если вы используете разные файловые форматы, платформы, браузеры и устройства.
Особенности
— Интегрированы обновления, благодаря которым исходная версия 10.0.0.396 превратилась в версию 10.0.3.
— Из исходного дистрибутива, содержащего английский, турецкий, русский, украинский и румынский языки удалены все языки кроме русского и английского.

— Из установщика был выкорчеван румынский язык установки. Предоставлен выбор языка установки: русский или английский.
— К инсталлеру добавлено адаптированное меню Box-версии. Сделано оно по образу и подобию аналогичного меню для Adobe Acrobat 9 Pro Extended.
Дополнительно
Для смены языка интерфейса, в меню программы по пути «Редактирование->Установки…->Международные» (Edit->Preferences…->Internetional) измените «Язык приложения» (Application Language) на «Выбрать при запуске программы» (Choose at application startup). После этого перезапустите программу и во всплывшем окне выберите желаемый язык интерфейса.
Формат PDF является одним из распространённых. Его используют как для подготовки документов, инструкций, так и для выпуска интернет-журналов, книг, газет. Однако этот формат сложно редактируется и только с помощью специальных программ. Одной из таких программ является Adobe Reader. Поэтому рассмотрим методы редактирования текста в документе PDF.
Как добавить текст в PDF с помощью Adobe Reader?
Чтобы добавить текст в документ PDF нужно выполнить следующие действия:
- Открываем через Adobe Reader нужный файл PDF. Для этого жмём «Файл», «Открыть».
- Далее нажимаем «Инструменты» и «Добавить текст, подписать или отправить на подпись документ». В более новой версии нужно нажать «Инструменты», «Контент», «Добавить или изменить текст».
- В правом меню нужно нажать «Добавить текст».
- Теперь ставим курсив на том месте, где нужно добавить текст.
- Вводим текст. После подгоняем его под используемый шрифт и выбираем междустрочечный интервал.
- Сохраняем документ.
Как отредактировать текст в PDF в Adobe Reader?
Рассмотрим процесс редактирования текста в документе PDF с помощью программы Adobe Reader.
- Нажимаем «Инструменты», «Редактировать PDF».
- Откроется исходный документ.
 Выбираем область, которую нужно отредактировать. Можно изменить столбец, строку, изображение.
Выбираем область, которую нужно отредактировать. Можно изменить столбец, строку, изображение.
Чтобы изменить цвет шрифта, его размер, расположение используем соответствующие инструменты. О том, как изменить формат текса PDF смотрите в видео:
Как добавить нумерованный или маркированный список?
Чтобы добавить маркированный или нумерованный список, стоит выполнить следующие действия:
- Выбираем «Инструменты», «Редактировать PDF» и вновь «Редактировать». Перед тем, как добавить список отметим, что абзацы в PDF с помощью программы Adobe Reader распознаются по отдельности. Если на листе абзацы разбросаны, то все они будут выделены отдельной пунктирной рамкой.
- Ставим курсив в той области документа, где нужно добавить список. Для создания новой строки используем «Enter». Далее выбираем соответствующий тип списка.
- Теперь можно набирать текст для списка.
Стоит отметить, что если выделить абзацы и выбрать любой тип списка, то текст превратится в нумерованный или маркированный список.
Как повернуть текст в PDF с помощью Adobe Reader?
Во время редактирования текста можно заметить рамку, которая выделяет абзац или столбец текста. У неё есть маркеры. Если навести на один из маркеров, то появится указатель. Зажимаем его и вращаем текст.
Как вычеркнуть текст и добавить к нему комментарий?
- Выделяет текст и нажимаем на нём правой кнопкой мыши. Из списка выбираем «Вычеркнуть».
- Чтобы добавить комментарий к строке, абзацу, нужно его изначально выделить и нажать правой кнопкой мыши. Из списка выбираем «Добавить записку к замене текста» или «Добавить заметку к тексту».
- Появится небольшое окно для добавления комментария.
- Вводим текст. Сохраняем документ стандартным способом.
PDF-документы очень популярны и применяются в самых разных ситуациях . А это значит, что любому пользователю необходимо уметь работать с этими файлами. Чтобы работать с PDF-документами, необходимо иметь на компьютере бесплатную программу Adobe Reader , входящую также в состав пакета Adobe Acrobat. В этой статье разберёмся, как редактировать PDF-файл в Adobe Reader. Давайте же начнём. Поехали!
В этой статье разберёмся, как редактировать PDF-файл в Adobe Reader. Давайте же начнём. Поехали!
Алгоритм работы программы Acrobat Reader DC позволяет изменять PDF-файл.
Первое, что следует знать любому пользователю, который собирается работать с pdf-форматом — полноценно редактировать текст, как, например, в Microsoft Word, здесь нельзя. Возможно, это кого расстроит, но на самом деле в некоторых ситуациях отсутствие возможности полноценного редактирования содержимого файла является огромным плюсом и преимуществом.
Reader позволяет пользователю добавлять пометки и замечания к тексту. Чтобы сделать это, перейдите к инструментам и выберите «Добавить комментарий». Когда появится соответствующее окно, введите необходимый текст. Также можно добавить ещё один вид комментария, который будет отображаться как облако мыслей. Для этого воспользуйтесь функцией «Создать записку». Нажмите на иконку облака мыслей, а затем укажите место в файле, где будет располагаться комментарий. Если понадобится, расположение можно изменить.
Многих юзеров интересует, как выделять области текста цветом. Делается это очень просто. Воспользуйтесь функцией «Выделить текст», которая расположена там же, на панели добавления комментариев. Достаточно кликнуть по иконке маркера, а затем выделить желаемую область документа. Цвет и прозрачность можно настраивать по своему усмотрению. Кликните правой кнопкой мыши по выделенному участку и выберите в меню «Свойства».
Также Adobe Reader даёт возможность отметить часть документа на удаление. Для этого есть специальный инструмент «Вычеркнуть текст». Суть его работы заключается в названии. Принцип действия тот же, что и при выделении, только вместо цвета отмеченная область зачёркивается.
Справедливости ради стоит сказать, что полностью редактировать PDF-файлы можно, только для этого понадобится приобрести платный пакет от Адоб. Там возможности пользователя никак не ограничены. Можно добавлять водяные знаки, вставлять ссылки, работать с изображениями , а также прикреплять различные файлы и многое другое. Доступ ко всему функционалу юзер получает через пункт меню «Редактировать PDF».
Доступ ко всему функционалу юзер получает через пункт меню «Редактировать PDF».
На рисунке — Adobe Acrobat Reader(1984 — 2016 гг). Интерфейс и справка на русском языке. Вес 207 Мб. Имеется бесплатная и платные версии программы Acrobat Standard DC (оплата 12,99 долл. в месяц), Acrobat Pro DC (оплата 14,99 долл. в месяц или 454 рубля в месяц).
Adobe Acrobat Reader
Бесплатная
версия Acrobat Reader
предназначена для просмотра и редактирования файлов PDF.
В качестве просмотрщика файлов PDF — хорошая программа, может
использоваться как программа по умолчанию для открытия и просмотра
PDF-файлов.
Возможности редактирования:
- добавление комментариев
- вставка записок
- выделение текста (разным цветом), подчеркиванием, зачеркиванием
- вставка текстового блока (в т.ч. из буфера обмена)
- применение инструмента рисования (рисование линий, прямоугольников, овалов, облака и пр., применение резинки)
- вставка штампов
- добавление вложенных файлов
- добавление подписи
- проверка правописания для русского языка
- и другое
Adobe Acrobat Pro
На
рисунке — Adobe Acrobat Pro (оплата 14,99 долл. в месяц). Вес 1390
Мб. Купить
в месяц). Вес 1390
Мб. Купить
Оформите подписку на Acrobat DC, чтобы получить доступ к полному набору
инструментов для работы с PDF и сервисам Adobe Document Cloud.
Требуется ежегодное обновление подписки.
Acrobat Reader Pro работает в Windows, iOS, Android, Windows Phone.
Acrobat Reader Pro — большая многофункциональная программа.
В дополнение к функциям Acrobat Reader Free версия Pro имеет
дополнительные возможности:
- Создание файлов PDF. Можно создавать файлы PDF из файлов различных форматов.
Типы файлов, которые можно
преобразовать в PDF
Microsoft Word (DOCX, DOC)
Microsoft PowerPoint (PPT, PPTX)
Microsoft Excel (XLSX, XLS)
Microsoft Publisher (PUB)
Текстовые файлы (txt)
Adobe PostScript® (PS)
Adobe InDesign (INDD)
Adobe Fill & Sign (FORM)
Изображения (растровые изображения, JPEG, GIF, TIFF,
PNG)
Презентации, таблицы, графика и документы OpenOffice
и StarOffice (ODT, ODP, ODS, ODG, ODF, SXW, SXI, SXC, SXD, STW).
- Экспорт PDF
- Вставка и оформление текста
- Вставка изображений
- Создание ссылок
- Нанесение водяных знаков
- Вставка верхнего и нижнего колонтитулов
- Обрезка страниц
- Установка закладок
- Работа с объектами (вращение, зеркальное отражение, обрезка и прочее)
- Объединение файлов
- Организация страниц
- Применение фильтра, сортировка
- Исправление (удаление текста, графики, скрытых данных)
- Защита документа (запрет копирования, печати, изменения информации)
- Создание и заполнение форм PDF. Преобразование бумажных форм, Word или Excel в документы PDF
- Оптимизация PDF
- Повышение качества сканирования
- Допечатная подготовка (Предварительный просмотр, корректировка и подготовка файлов PDF к высококачественной печати и цифровой публикации.)
- Преобразование файлов в формат PDF/A, PDF/E или PDF/X для проверки соответствия стандартам ISO
- Создание собственных, индивидуальных подборок функций
Acrobat и обмен этими подборками.

- Сравнение двух версий файла PDF с выделением различий
- Применение мастера операций
- Создание документов PDF для людей с ограниченными возможностями и проверка соответствия стандартам
- .Добавление аудио, видео и интерактивных трехмерных объектов в файлы PDF.
- Составление каталогов и индексов файлов PDF для ускорения поиска по тексту внутри документов и коллекций.
- Автоматический сбор комментариев рецензентов в едином документе PDF.
- Применение расширенного форматирования, расчетов и проверок к формам PDF и привязка форм к базам данных (применение JavaScript).
- Создание PDF из сканированного документа
- Создание PDF из веб-страниц
- Создание портфеля PDF
- Экспорт PDF в Microsoft Word. Excel, как изображение.
- Расширенный поиск
- Настройки печати
- Работа с файлами Document Cloud
- И другое
Совместимые Операционные Системы
Windows 10, Windows 8, Windows 7, Windows Server 2012
Бесплатный PDF -редактор Adobe Acrobat Reader DC отображает текстовые и графические документы в широко используемом формате PDF (сокращенно-„Portable Document Format“). Это могут быть, например, руководства, руководства по эксплуатации, формы или информационные брошюры. PDF-файлы популярны, главным образом, потому, что оригинальная компоновка в документе не изменяется — даже если шрифты, используемые в файле, не установлены на компьютерах зрителя. Кроме того, файлы PDF часто значительно меньше, чем оригиналы документов, поэтому они особенно любят быть доступны в Интернете. Например, чтобы защитить компьютер от вредоносных программ, программа просмотра PDF блокирует исполняемый контент в виртуальной песочнице, которая предотвращает изменения в вашей системе Windows.
Это могут быть, например, руководства, руководства по эксплуатации, формы или информационные брошюры. PDF-файлы популярны, главным образом, потому, что оригинальная компоновка в документе не изменяется — даже если шрифты, используемые в файле, не установлены на компьютерах зрителя. Кроме того, файлы PDF часто значительно меньше, чем оригиналы документов, поэтому они особенно любят быть доступны в Интернете. Например, чтобы защитить компьютер от вредоносных программ, программа просмотра PDF блокирует исполняемый контент в виртуальной песочнице, которая предотвращает изменения в вашей системе Windows.
Заполнение форм и комментирование PDF-файлов
PDF-формы можно просматривать, заполнять, сохранять и Комментировать с помощью Adobe Acrobat Reader DC (если автор документа предоставил вам необходимые для этого права). В дополнение к удобному чтению, средство просмотра предлагает широкий спектр инструментов редактирования. Кроме того, можно пролистывать текстовые проходы, выделить места с помощью маркера, вставить записку, нарисовать линии, стрелки или полигоны или нарисовать карандашом.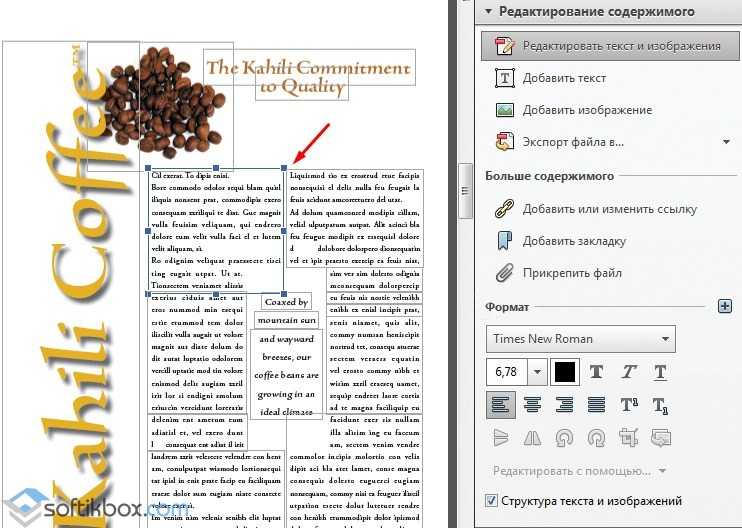 Практически, Предустановленные штампы, Такие как „получить“, „Одобрен“ или „проверен“, которые вы размещаете щелчком мыши (если это необходимо, как динамический вариант, где рядом с штампом также вставить текущую дату в ближайшее время). Кроме того, встроенный диктофон позволяет добавлять голосовые заметки непосредственно.
Практически, Предустановленные штампы, Такие как „получить“, „Одобрен“ или „проверен“, которые вы размещаете щелчком мыши (если это необходимо, как динамический вариант, где рядом с штампом также вставить текущую дату в ближайшее время). Кроме того, встроенный диктофон позволяет добавлять голосовые заметки непосредственно.
Adobe Acrobat Reader DC обеспечивает доступ к облачным хранилищам Dropbox, Microsoft onedrive и Box. Кроме того, с помощью Adobe Cloud можно просматривать PDF-файлы на нескольких устройствах. Если у вас есть бесплатный Adobe ID, на рабочем столе будут перечислены все PDF-файлы, которые вы редактируете, например, на планшете.
Подписывать PDF и использовать цифровые подписи
Формы можно подписать с помощью Acrobat Reader даже на экране. Для этого либо ваше имя „переводится“ в Письменном виде, либо вы „красите“ вашу подпись непосредственно с помощью мышки.
Удобно: подпись сохраняется непосредственно для последующего использования.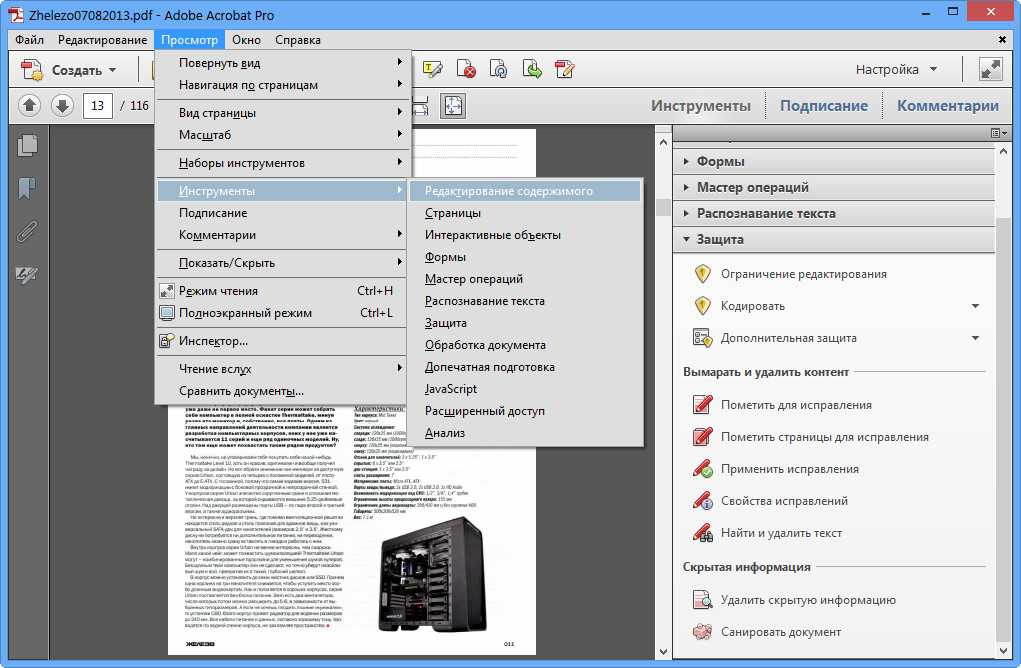 Кроме того, можно подключить и проверить цифровые подписи.
Кроме того, можно подключить и проверить цифровые подписи.
Даже видеофайлы форматов QuickTime, Flash, Real Media и Windows Media воспроизводятся, если они встроены в документ PDF. Кроме того, электронные книги (электронные книги), распространяемые в виде PDF-файлов , можно просматривать с помощью „Adobe Reader“ и удобно управлять ими. Иногда бывает полезно читать вслух тексты. Однако при этом читатель Получает доступ к движку преобразования текста в речь соответствующей операционной системы, который предлагает немецкоязычный вариант только начиная с Windows 8.
Использование Acrobat Reader на iPhone, iPad & Co.
Онлайн-сервис Adobe SendNow доставляет документы до 100 мегабайт прямо из „Adobe Acrobat Reader“ бесплатно через Интернет. С платной учетной записью максимальный размер файла увеличивается до двух гигабайт. Для портативных устройств, таких как iPhone, iPad, Android смартфон или Windows Phone, есть бесплатные приложения Adobe Acrobat DC, которые позволяют просматривать и Комментировать PDF-файлы или сохранять фотографии в формате PDF с помощью камеры. Например, вы можете синхронизировать подпись не только на всех системах, но и на ваших рабочих станциях.
Например, вы можете синхронизировать подпись не только на всех системах, но и на ваших рабочих станциях.
Adobe Acrobat Pro С дополнительными функциями
Если вы хотите преобразовать документы Microsoft и OpenOffice в формат PDF, редактировать документы, конвертировать веб — страницы в интерактивные PDF, вставлять страницы в PDF на iPad или получать электронные подписи, то вам необходимо перейти на платную версию по умолчанию или Pro. Как и почти все продукты Adobe, они также предлагаются в модели подписки.
Тематические материалы:
Как найти украденный телефон по IMEI? Как включить или перезагрузить самсунг, если кнопка не работает Не включается телефон Samsung, что делать Старые версии кейт мобайл Как внести человека в черный список на телефоне Nokia Lumia? Что можно сделать если не включается телефон Samsung Программные сбои Samsung Скачать бесплатно Мобильные Яндекс Аудио и видео Звук и удобство использования Способы установки плей маркет на мейзу Мейзу про 6 не работает плей маркетОбновлено: 09.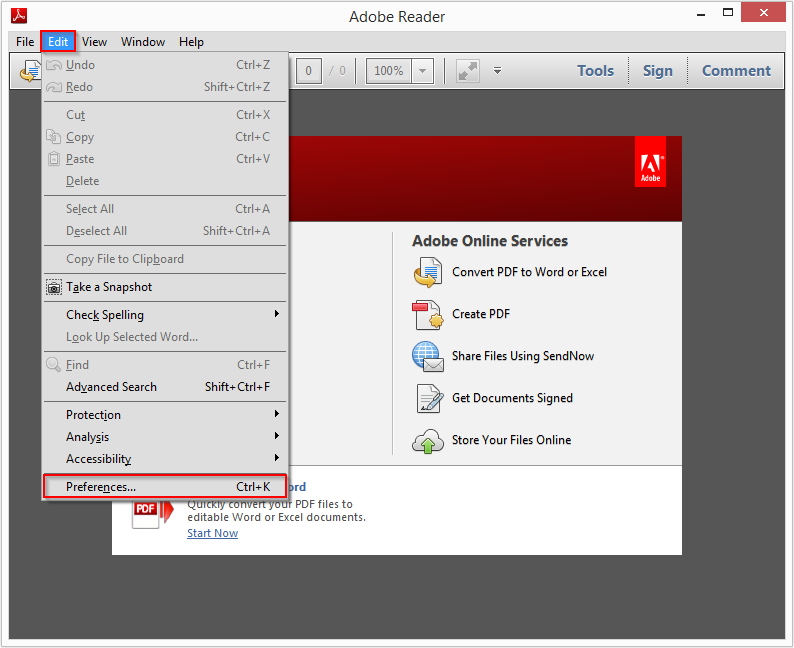 12.2021
12.2021
103583
Если заметили ошибку, выделите фрагмент текста и нажмите Ctrl+Enter
Как добавить текст в Adobe Reader и его бесплатную альтернативу
Можно ли добавить текст в Adobe Reader? Нет, Adobe Reader не поддерживает добавление текста в PDF. Если вы ищете бесплатную альтернативу Adobe Reader или вам нужен более продвинутый инструмент, в качестве альтернативы можно использовать многие редакторы PDF. Эти инструменты позволяют добавлять, удалять и редактировать текст в файле PDF. Начните с этого обзора одной из самых популярных альтернатив, доступных в Интернете. Прочтите до конца несколько бонусных советов по использованию Adobe!
Бесплатная альтернатива Adobe Reader для добавления текста в PDF
UPDF — лучшая альтернатива Adobe Reader. Он обладает всеми возможностями Adobe Reader и более удобен для пользователя. Это совершенно бесплатный редактор PDF для Windows и Mac.
- UPDF — это бесплатный и безопасный инструмент для редактирования PDF-файлов.

- Он очень прост в использовании и имеет удобный интерфейс, который позволяет новичкам легко создавать, редактировать и извлекать PDF-файлы.
- Кроме того, функции редактирования UPDF очень обширны и охватывают большинство повседневных потребностей, таких как текст и изображения, графика, ссылки и т. д. Вы можете легко редактировать файлы PDF с помощью UPDF.
- Вы можете делать аннотации к документам PDF с помощью нескольких инструментов разметки.
- Управление страницами PDF — это простая задача для UPDF, и вы можете легко организовать свой PDF-файл.
Как добавить текст в PDF без Adobe Reader
1. Войдите в режим редактирования
Нажмите кнопку «Редактировать» после открытия документа PDF. Это упрощает вход в режим редактирования и доступ ко всем функциям панели инструментов редактирования.
2. Добавить текст в PDF
После выполнения шага 1 отображается панель инструментов редактирования. На панели инструментов вы увидите значок «+ Текст». Он позволяет добавлять текст. Нажмите на нее, затем переместите курсор туда, где вы хотите добавить текст. Это поможет вам добавить текстовое поле. Теперь вы можете ввести нужный текст в это поле. Вы можете добавить текст с уникальными функциями, такими как шрифты, цвета и т. д.
Он позволяет добавлять текст. Нажмите на нее, затем переместите курсор туда, где вы хотите добавить текст. Это поможет вам добавить текстовое поле. Теперь вы можете ввести нужный текст в это поле. Вы можете добавить текст с уникальными функциями, такими как шрифты, цвета и т. д.
3. Редактировать PDF-документ
После того, как вы нажмете кнопку «Текст» на шаге 1, вы перейдете в режим редактирования. Щелкните текст, который вы хотите отредактировать, и вы увидите фиолетовую рамку вокруг него. Теперь вы можете изменить текст и изображения в документе. Интерфейс редактора похож на работу с документом Word: плавно, быстро и легко. Вы можете придать тексту желаемый вид, изменив шрифт, размер шрифта, жирность, курсив, цвет и т. д.
4. Редактировать изображение в формате PDF
С помощью UPDF вы также можете редактировать изображения в формате PDF. Для начала вам нужно выбрать изображение. И затем вы можете вращать, обрезать, извлекать и заменять изображение.
Советы по добавлению текста в PDF с помощью Adobe Reader
Основным недостатком Adobe Reader является то, что он открывает и комментирует только файлы PDF. Вы можете писать в PDF в Adobe Reader. Это означает, что вы не можете использовать его для открытия других типов файлов, таких как файлы Word или презентации PowerPoint. Если вы получаете файл в любом другом формате, вам нужно использовать другую программу, чтобы открыть его. Другими недостатками Adobe Reader являются:
Вы можете писать в PDF в Adobe Reader. Это означает, что вы не можете использовать его для открытия других типов файлов, таких как файлы Word или презентации PowerPoint. Если вы получаете файл в любом другом формате, вам нужно использовать другую программу, чтобы открыть его. Другими недостатками Adobe Reader являются:
- — Не так много функций
- — Сложно использовать
- — Позволяет читать только PDF-файлы; вы не можете редактировать их
- — Может загружаться медленно
- — Дорого
Вот несколько общих и важных советов по использованию Adobe Reader для выполнения основных задач, а также рекомендации, которые помогут вам начать работу.
Начало работы
Прежде чем приступить к редактированию, убедитесь, что документ является файлом PDF! Если это не PDF, вы не сможете редактировать его в Adobe.
Следующий шаг — открыть файл в Adobe. Лучший способ сделать это — использовать меню «Файл» в верхнем левом углу экрана.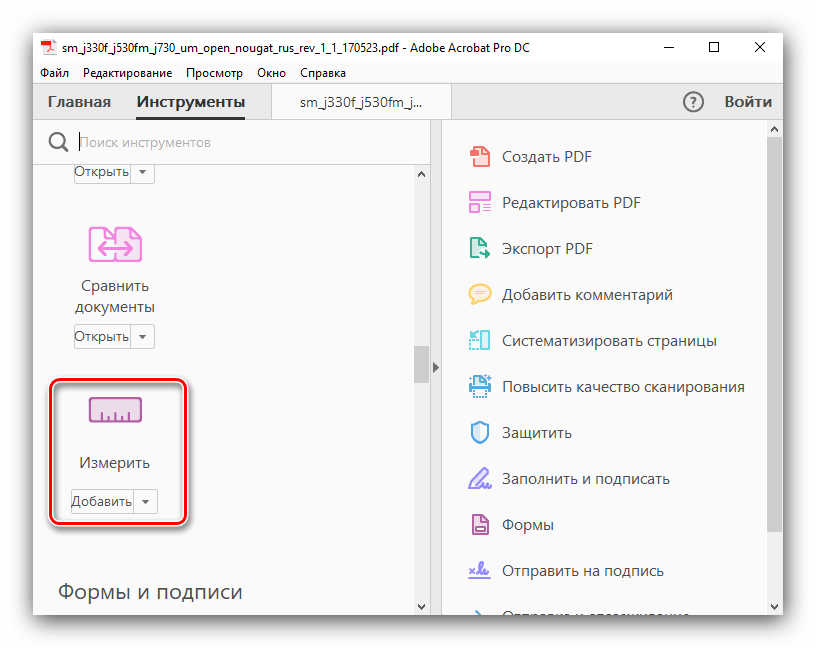 Вы также можете использовать сочетание клавиш CTRL+O для Windows или CMD+O для Mac. Как только ваш файл открыт, вы можете перейти к редактированию!
Вы также можете использовать сочетание клавиш CTRL+O для Windows или CMD+O для Mac. Как только ваш файл открыт, вы можете перейти к редактированию!
Выделить текст
Следующим шагом является выделение текста, который вы хотите отредактировать, удерживая нажатой левую кнопку мыши или трекпад и проводя по тексту, чтобы выделить его.
Не забывайте о навигации по интерфейсу
Прежде чем приступить к редактированию PDF, найдите минутку, чтобы ознакомиться со средой редактирования Adobe Acrobat. В верхней части экрана вы должны увидеть панель инструментов с несколькими значками и кнопками. Это позволит вам выполнять основные действия, такие как сохранение файла и печать документа.
Вы также можете просматривать PDF-файлы в различных режимах. Просто нажмите на вкладку «Вид», чтобы выбрать один из вариантов: одна страница, непрерывная прокрутка и просмотр эскизов. Вы также можете увеличивать и уменьшать масштаб, чтобы лучше рассмотреть любую часть вашего файла.
Если вам нужно перемещаться по страницам вашего PDF-файла, в нижней части экрана есть несколько удобных ярлыков: первая кнопка позволяет вам вернуться на одну страницу назад, а последняя кнопка — на одну страницу вперед.
Подводя итоги
Как вы понимаете, редактировать в Adobe Reader сложно. Вот почему мы рекомендуем использовать редактор UPDF.
Редактор UPDF — это бесплатный редактор PDF, который позволяет вам вносить изменения в текст, не тратя ни цента и не тратя дни на то, чтобы выяснить, как уменьшить шрифт в Adobe Reader. С ним вы можете:
- -добавить текст в любом месте на странице
- -изменить шрифт и размер существующего текста
- -изменить цвет существующего текста
- -добавить свою подпись (и сохранить ее на потом)
- -заполнить формы и флажки прямо в документе
Попробуйте UPDF уже сегодня!
Последние сообщения
Как редактировать файл в Adobe Reader
Этот пост может содержать партнерские ссылки. Пожалуйста, прочитайте наше раскрытие здесь.
Пожалуйста, прочитайте наше раскрытие здесь.
Редактируемые файлы могут быть чрезвычайно полезным ресурсом для ваших учащихся и инструкций. Когда вам нужно дифференцировать ресурс, найти редактируемый продукт может быть вашим идеальным решением.
Почему редактируемые ресурсы?
Мне нравится создавать редактируемые ресурсы, которые помогут вам настроить мои ресурсы в соответствии с потребностями ваших учащихся или вашего класса. Скорее всего, у вас может быть другой порядок слов в прицеле. Возможно, вам нужно скорректировать еженедельный отчет об оценке или создать именные бирки, чтобы вернуться в школу. Теперь вы можете приобрести тот же ресурс и, приложив немного усилий, сделать из него именно то, что вы хотите.
Некоторые редактируемые ресурсы доступны в PowerPoint, но я горжусь тем, что могу предложить свои редактируемые ресурсы в Adobe Reader. Adobe Acrobat Reader – это бесплатное программное обеспечение для любых компьютеров. Следуя приведенным ниже инструкциям, вы сможете легко редактировать мои ресурсы.
Какие шаги?
Чтобы отредактировать свой ресурс на Станции творчества миссис Джонс, выполните 4 простых шага.
Сначала загрузите и установите шрифты, используемые в ресурсе
Далее загрузите и установите самую последнюю версию Adobe Acrobat Reader
В-третьих, загрузите файл и откройте в Adobe Reader
Наконец, измените редактируемые поля вы хотите изменить
Ниже я подробно расскажу о каждом из шагов, чтобы помочь вам с легкостью отредактировать файл, а также устранить любые потенциальные проблемы, с которыми вы можете столкнуться.
Скачать шрифты
Вы можете найти список шрифтов, используемых в каждом редактируемом продукте, который я предлагаю, щелкнув изображение «Найти шрифт» ниже.
Просто нажмите на предоставленную ссылку или найдите название шрифта в поисковой системе. Как только вы найдете шрифт, загрузите и установите его на свой компьютер. Важно, чтобы вы загружали шрифт FIRST , иначе текст в редактируемом ресурсе будет выбран другим шрифтом.
Скачать Adobe Reader
После установки шрифтов на компьютер загрузите самую последнюю версию Adobe Reader здесь . Многие проблемы, с которыми вы можете столкнуться при просмотре, редактировании или печати любого файла PDF, можно решить, просто обновив программное обеспечение Adobe Reader. Поэтому убедитесь, что ваше программное обеспечение обновлено, чтобы избежать дальнейших осложнений.
Загрузите редактируемый файл
Теперь вы можете загрузить и открыть редактируемый файл на своем компьютере с помощью программы Adobe Reader. После того, как ваш файл будет открыт, вы сможете просматривать редактируемые поля, а текст должен соответствовать описанию продукта.
Затем вы можете отредактировать файл в соответствии с вашими потребностями. Важно отметить, что В моих ресурсах можно редактировать ТОЛЬКО ТЕКСТ . Вы НЕ сможете изменить шрифт и размер текста, а только сами слова. Вы также не сможете добавлять или удалять изображения в ресурсы или сохранять внесенные изменения, если у вас нет Adobe Acrobat Pro.

 Выбираем область, которую нужно отредактировать. Можно изменить столбец, строку, изображение.
Выбираем область, которую нужно отредактировать. Можно изменить столбец, строку, изображение.