Как скопировать и вставить таблицу в Экселе
Копирование таблицы – один из важнейших навыков, которым должен овладеть каждый пользователь Эксель для эффективной работы. Давайте разберемся, как эту процедуру можно выполнить в программе разными способами в зависимости от поставленной задачи.
- Копируем и вставляем таблицу
- Метод 1: простое копирование
- Метод 2: копируем только значения
- Метод 3: копируем таблицу с сохранением ширины столбцов
- Метод 4: вставляем таблицу в виде рисунка
- Метод 5: копируем весь лист
- Заключение
Копируем и вставляем таблицу
Смотрите также: “Как из Экселя перенести таблицу в Ворд”
Прежде всего при копировании таблицы следует определиться с тем, какую информацию требуется продублировать (значения, формулы и т. д.). Скопированные данные можно вставить в новом месте на том же листе, на новом листе или в другом файле.
д.). Скопированные данные можно вставить в новом месте на том же листе, на новом листе или в другом файле.
Метод 1: простое копирование
Данный способ чаще остальных применяется при дублировании таблиц. В результате, получится точная копия ячеек с сохранением исходного форматирования и формул (если они были). Алгоритм действий следующий:
- Любым удобным способом (например, с помощью зажатой левой кнопки мыши) выделяем диапазон ячеек, которые планируем поместить в буфер обмена, другими словами, скопировать.
- Далее правой кнопкой мыши щелкаем в любом месте внутри выделения и в открывшемся списке останавливаемся на команде “Копировать”.Для копирования можно просто нажать комбинацию Ctrl+C на клавиатуре (после того, как будет выполнено выделение). Требуемую команду можно, также, найти на ленте программы (вкладка “Главная”, группа “Буфер обмена”). Щелкнуть нужно именно по значку, а не по стрелке вниз рядом с ним.
- Переходим к ячейке на нужном листе (в текущей или другой книге), начиная с которой планируем вставку скопированных данных.
 Эта ячейка будет самым верхним левым элементом вставленной таблицы. Щелкаем по ней правой кнопкой мыши и в раскрывшемся списке нам нужна команда “Вставить” (первый значок в группе “Параметры вставки”). В нашем случае мы выбрали текущий лист.Как и при копировании данных для вставки можно воспользоваться горячими клавишами – Ctrl+V. Или же щелкаем по нужной команде на ленте программы (в той же вкладке “Главная”, группа “Буфер обмена”). Кликнуть необходимо именно по значку, как показано на скриншоте ниже, а не по надписи “Вставить”.
Эта ячейка будет самым верхним левым элементом вставленной таблицы. Щелкаем по ней правой кнопкой мыши и в раскрывшемся списке нам нужна команда “Вставить” (первый значок в группе “Параметры вставки”). В нашем случае мы выбрали текущий лист.Как и при копировании данных для вставки можно воспользоваться горячими клавишами – Ctrl+V. Или же щелкаем по нужной команде на ленте программы (в той же вкладке “Главная”, группа “Буфер обмена”). Кликнуть необходимо именно по значку, как показано на скриншоте ниже, а не по надписи “Вставить”. - Независимо от выбранного способа копирования и вставки данных, копия таблицы появится в выбранном месте. Форматирование ячеек и содержащиеся в них формулы, при этом, будут сохранены.
Примечание: в нашем случае нам не пришлось настраивать границы ячеек для скопированной таблицы, т.к. она была вставлена в рамках тех же столбцов, что и исходная. В остальных случаях после дублирования данных придется потратить немного времени на расширение (или сужение) границ.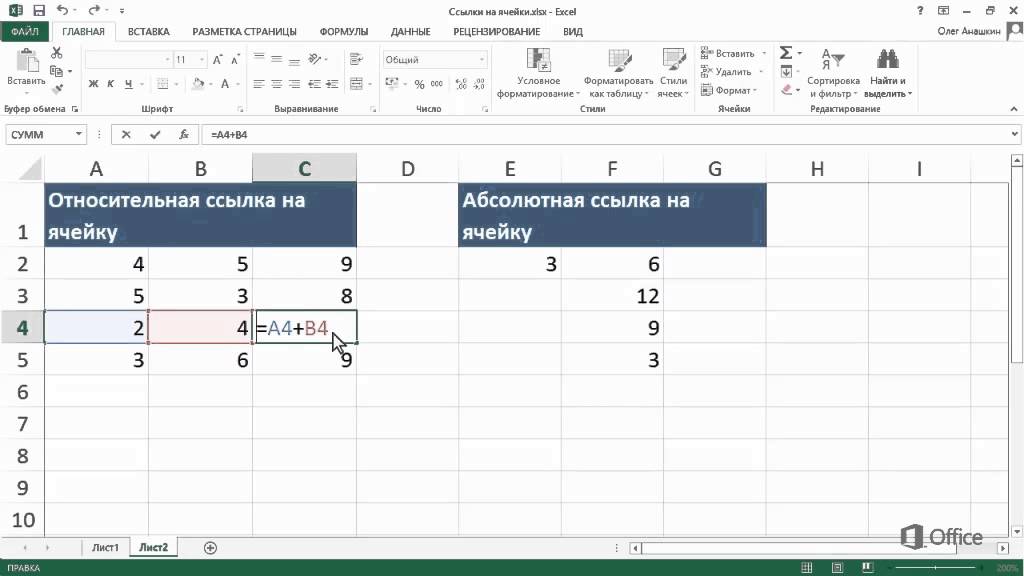
Метод 2: копируем только значения
Смотрите также: “Форматирование таблицы в Excel: основные операции”
В данном случае мы будем копировать только сами значения выделенных ячеек, не перенося в новое место формулы (будут скопированы видимые результаты по ним) или форматирование. Вот, что мы делаем:
- Любым из описанных выше методов выделяем и копируем исходные элементы.
- Правой кнопкой мыши щелкаем по ячейке, с которой планируем вставку скопированных значений, и в раскрывшемся контекстном меню кликаем по варианту “Значения” (значок в виде папки с цифрами 123).Здесь же представлены другие варианты специальной вставки: только формулы, значения и форматы чисел, форматирование и т.д.
- В итоге мы получим точно такую же таблицу, но без сохранения формата исходных ячеек, ширины столбцов и формул (вместо них будут вставлены результаты, которые мы видим на экране).
Примечание: варианты специальной вставки, также, представлены в ленте программы в главной вкладке. Раскрыть их можно, щелкнув по кнопке с надписью “Вставить” и стрелкой вниз.
Раскрыть их можно, щелкнув по кнопке с надписью “Вставить” и стрелкой вниз.
Копирование значений с сохранением исходного форматирования
В контекстном меню ячейки, с которой планируется вставка, раскрываем варианты “Специальной вставки” щелчком по стрелке рядом с этой командой и выбираем пункт “Значения и исходное форматирование”.
В результате, мы получим таблицу, которая визуально не будет отличаться от исходной, однако, вместо формул в ней будут исключительно конкретные значения.
Если мы в контекстном меню ячейки щелкнем не по стрелке рядом, а по самой команде “Специальная вставка”, откроется окно, в котором также предлагается выбор различных вариантов. Выбираем требуемый параметр и жмем
Метод 3: копируем таблицу с сохранением ширины столбцов
Как мы ранее уже рассмотрели, если обычным образом скопировать и вставить таблицу в новое место (не в рамках тех же столбцов), то вероятнее всего, придется после этого настраивать ширину колонок с учетом содержимого ячеек. Но возможности Excel позволяют сразу выполнить процедуру с сохранением исходных размеров. Вот, как это делается:
Но возможности Excel позволяют сразу выполнить процедуру с сохранением исходных размеров. Вот, как это делается:
- Для начала выделяем и копируем таблицу (пользуемся любым удобным методом).
- Выбрав ячейку для вставки данных щелкаем по ней правой кнопкой мыши и в вариантах “Специальной вставки” выбираем пункт “Сохранить ширину столбцов оригинала”.
- В нашем случае мы получили вот такой результат (на новом листе).
Альтернативный вариант
- В контекстном меню ячейки щелкаем по самой команде “Специальная вставка” и открывшемся окне выбираем вариант “ширины столбцов”.
- Размер столбцов в выбранном месте будет скорректирован с учетом исходной таблицы.
- Теперь мы можем выполнить копирование-вставку таблицы в эту область обычным способом.
Метод 4: вставляем таблицу в виде рисунка
Если требуется вставить скопированную таблицу в виде обычной картинки, выполнить это можно следующим образом:
- После того, как таблица будет скопирована, в контекстном меню выбранной для вставки ячейки останавливаемся на пункте “Рисунок” в вариантах “Специальной вставки”.

- Таким образом, мы получим продублированную в виде картинки таблицу, которую можно перемещать, поворачивать, а также менять ее размер. Но отредактировать данные и изменить их внешний вид уже не получится.
Метод 5: копируем весь лист
В некоторых случаях может потребоваться копирование не какого-то отдельного фрагмента, а всего листа целиком. Для этого:
- Выделяем все содержимое листа, щелкнув по значку на пересечении горизонтальной и вертикальной панелей координат.Либо можно воспользоваться горячими клавишами Ctrl+A: нажимаем один раз, если курсор установлен в пустой ячейке или два раза, если выбран заполненный элемент (за исключением единичных ячеек, в этом случае, также, достаточно одного нажатия).
- Все ячейки листа должны выделиться. И теперь их можно скопировать любым удобным способом.
- Переходим в другой лист/документ (создаем новый или переключаемся в уже имеющийся). Щелкаем по значку на пересечении координат, после чего вставляем данные, например, воспользовавшись сочетанием клавиш Ctrl+V.

- В результате, получаем копию листа с сохранением размеров ячеек и исходного форматирования.
Альтернативный способ
Скопировать лист можно и по-другому:
- Щелкаем правой кнопкой мыши по названию листа в нижней части окна программы. В открывшемся контекстном меню выбираем пункт “Переместить или скопировать”.
- Появится небольшое окошко, в котором мы настраиваем действие, которое требуется выполнить в отношении выбранного листа, и жмем OK:
- перемещение/копирование в текущей книге с последующим выбором местоположения;
- перемещение/копирование в новую книгу;
- чтобы было выполнено именно копирование, не забываем поставить галочку напротив соответствующего параметра.
- В нашем случае мы выбрали новый лист и получили вот такой результат. Обратите внимание, что вместе с содержимым листа было скопировано и его имя (при необходимости, его можно изменить – также, через контекстное меню листа).

Заключение
Смотрите также: “Как перевести Excel в PDF”
Таким образом, Excel предлагает пользователям большой выбор вариантов копирования таблицы в зависимости от того, что именно (и как именно) требуется продублировать данные. Потратив немного времени на изучение различных способов выполнения этой задачи можно сэкономить немало времени в дальнейшей работе в программе.
Как скопировать таблицу из Excel в Excel
Пользователям, работающим с офисным пакетом MS Excel, требуется создавать дубликаты таблиц. Поэт…
Пользователям, работающим с офисным
пакетом MS Excel, требуется создавать
дубликаты таблиц. Поэтому важно знать,
как скопировать таблицу из Excel в Excel.
Если пользователь не знает нюансов, то
в результате получит таблицу с измененными
внешними и параметрическими данными.
В вопросе, как скопировать таблицу Эксель в Эксель, необходимо воспользоваться одним из способов:
- копировать объект по умолчанию;
- копировать значения;
- копировать таблицу с сохранением ширины столбца;
-
копировать лист.

Подсказка:
для первых трех способов при вставке
таблицы на новом листе появляется
вспомогательное окно. При раскрытии
пиктограммы пользователь выбирает
необходимую опцию. Единственное, что
влияет на результат,– копирование с
формулами или отображение результата
вычислений.
Копирование по умолчанию
Указанная опция создает дубликат объекта с сохранением формул и форматирования. Чтобы воспользоваться этим способом, нужно знать, как скопировать таблицу в Экселе. Для этого нужно:
- Выделить диапазон, необходимый для копирования.
-
Скопировать область понравившимся
способом: кликнуть правой кнопкой мыши (ПКМ) по
выделенной области и выбрать опцию
«Копировать» или нажать CTRL+C, или активировать пиктограмму на панели
инструментов в блоке «Буфер обмена»
(вкладка «Главная»).

- Открыть другой лист или ту область, где будет размещаться дубликат.
- Активировать клетку, которая станет верхней левой ячейкой новой таблицы.
- Вставить объект одним из способов: через контекстное меню (ПКМ – Вставить) или CTRL+V, или нажатием на пиктограмму «Вставить» на панели инструментов на вкладке «Главная».
Представленный
алгоритм отвечает на вопрос, как
скопировать таблицу в Эксель без
изменений, с сохранением функций и
форматирования.
Копирование значений
Способ, как скопировать таблицу с Эксель в Эксель, необходим для вставки объекта с сохранением значений, но не формул. Чтобы воспользоваться предложенным алгоритмом, необходимо:
- Выделить диапазон, необходимый для копирования.
- Скопировать область удобным способом.
-
Открыть другой лист или ту область, где
будет размещаться дубликат.

- Активировать клетку, которая станет верхней левой ячейкой новой таблицы.
- Вставить объект удобным способом.
- Раскрыть пиктограмму «Вставить».
- Установить переключатель на опцию «Только значения».
Примечание:
- Вставленный объект лишается исходных форматов, т.е. на экране отображаются только значения. Если пользователю необходимо сохранить исходное форматирование и указать значения, то нужно активировать опцию «Значение и форматы оригинала».
- Подобные опции отображаются в контекстном меню, пункте «Специальная вставка».
-
Если необходимо вставить
только значения и сохранить форматирование
числовых данных, то пользователь
выбирает опцию «Значения и форматы
чисел». В таком случае форматирование
таблицы не сохраняется.
 На экране
отображается значения и формат числовой
информации.
На экране
отображается значения и формат числовой
информации.
Создание копии с сохранением ширины столбцов
При изучении вопроса, как копировать из Эксель в Эксель, пользователей интересует и то, как сохранить ширину столбцов. Чтобы скопировать и вставить объект с сохранением заданной ширины столбца, необходимо:
- Выполнить пункты 1-6 из алгоритма «Копирование значений».
- При раскрытии пиктограммы вставки выбрать опцию «Сохранить ширину столбцов».
Ширина
столбца по умолчанию составляет 8,43
единицы. При вставке таблицы на новый
лист или в новую книгу ширина столбцов
принимает значения по умолчанию. Поэтому
необходимо активировать соответствующую
опцию в контекстном меню. В таком случае
объект сохраняет не только исходное
форматирование, но и формулы, и
установленную ширину колонок.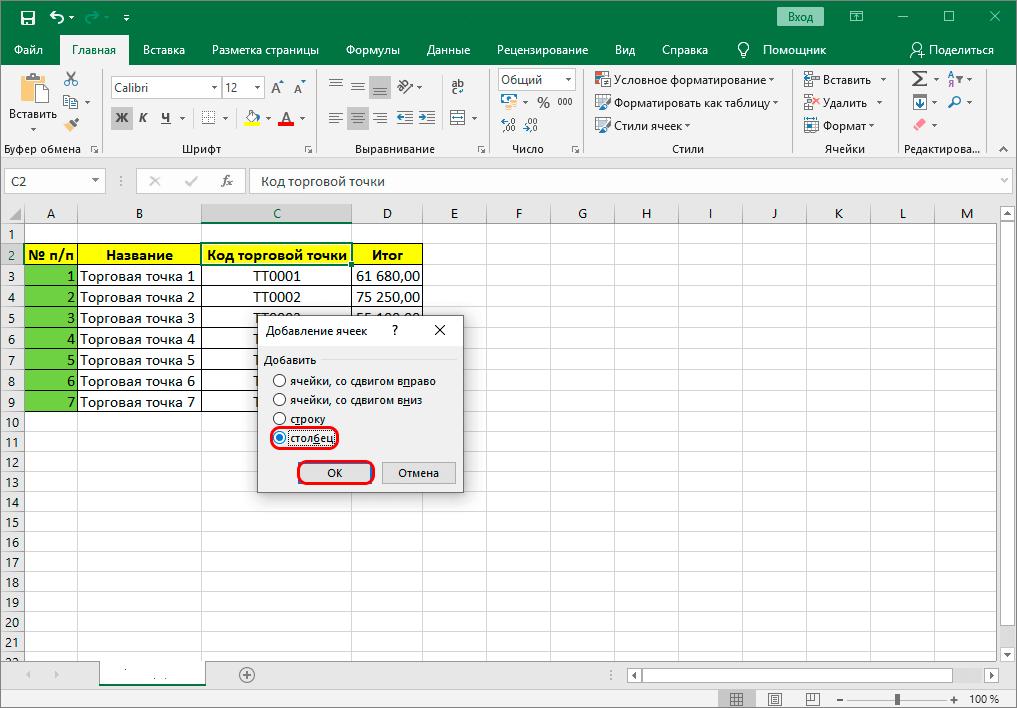
Копирование листа
Если пользователю нужно перенести электронную таблицу на другой лист, то можно воспользоваться копированием листа. Этот способ подходит, если нужно дублировать все, что располагается на странице. Для этого необходимо:
- Выбрать любой метод выделения содержимого на листе: нажать CTRL+A или кликнуть на прямоугольник, расположенный на пересечении вертикальной и горизонтальной панели координат.
- Скопировать диапазон нажатием CTRL+С.
- Перейти на другой лист или открыть новую книгу.
- Выделить таблицу любым способом из пункта 1.
- Нажать CTRL+V.
После
выполнения алгоритма на новом листе
появляется идентичная таблица, сохранившая
формулы, форматирование и ширину
столбцов.
Вставка в виде изображения
Случается,
что нужно вставить электронную таблицу
как рисунок. Чтобы достичь поставленной
цели, необходимо:
Чтобы достичь поставленной
цели, необходимо:
- Выполнить пункты 1-4 из алгоритма «Копирование значений».
- Перейти на вкладку «Главная».
- В блоке «Буфер обмена» раскрыть пиктограмму «Вставить».
- Выбрать пункт «Как рисунок».
- Активировать опцию «Вставить как рисунок».
После выполнения алгоритма пользователь заметит, что объект вставлен в виде изображения. Ситуация осложняется тем, что границы объекта не совпадают с разметкой листа. Чтобы избежать подобного расположения вещей, необходимо:
- Перейти в меню «Вид».
- Снять переключатель на опции «Сетка».
Сетка
исчезла. Изображение корректно
отображается. Если кликнуть ПКМ по
вставленной таблице, то пользователь
заметит, что таблица отображается в
виде рисунка. Соответственно,
отредактировать объект в качестве
таблицы не получится, только как рисунок
с помощью контекстного меню или вкладки
«Формат».
Инструментарий MS Excel расширяет функциональность пользователя по автоматизации действий и копированию и вставке объектов.
Как копировать и вставлять в Excel
Перейти к содержимому Как копировать и вставлять в Excel – шаг за шагом (2023)Копирование/вставка – это то, что мы знаем уже давно. Но динамический инструмент копирования и вставки Excel — это гораздо больше, чем простое копирование/вставка значений.
В приведенном ниже руководстве показано, насколько изобретательным может быть инструмент копирования и вставки Excel. Итак, приступим👇
Держись! Загрузите наш образец рабочей тетради здесь, чтобы пометить его вместе с руководством.
Содержание
Как копировать и вставлять в Excel
В отличие от любой другой программы для работы с электронными таблицами, Excel предлагает огромное количество возможностей для копирования/вставки данных.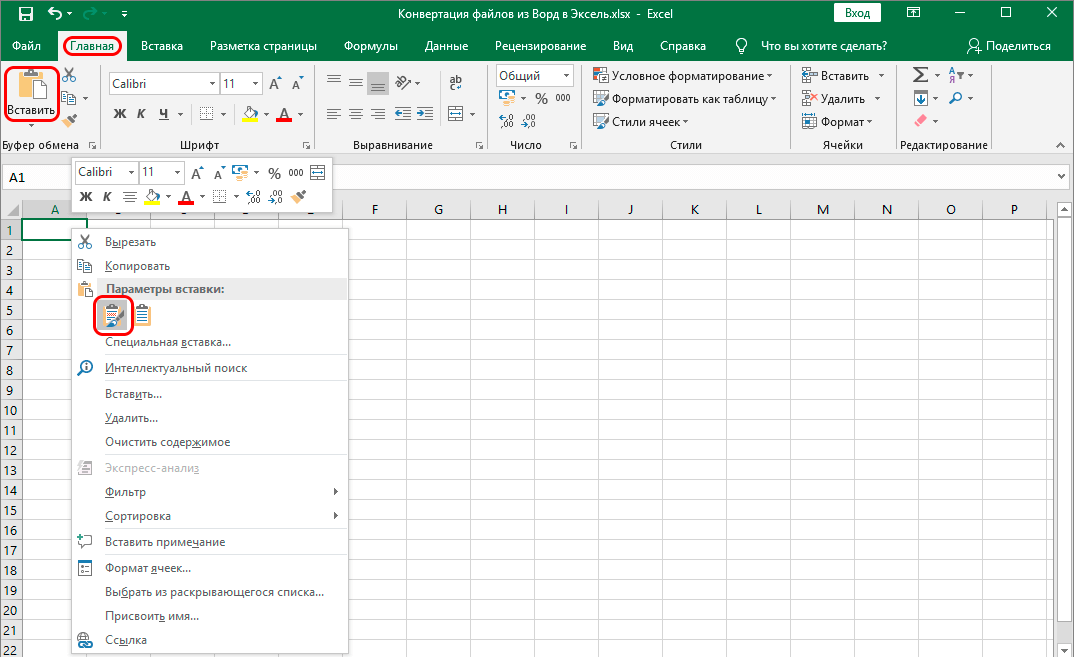
Вы можете вставлять что угодно — формулы, форматирование, значения, транспонированные значения и многое другое🖌
И самое приятное то, что вы можете получить доступ к одному параметру из нескольких мест, что обеспечивает дополнительную простоту использования. Так как же копировать и вставлять значения в Excel? Давайте посмотрим ниже
Как правило, существует три 3️⃣ способа, которыми вы можете копировать/вставлять свои данные после выбора ячейки.
1. Группа буфера обмена
Раздел «Буфер обмена» содержит все функции, необходимые для копирования и вставки значений в Excel. Он находится на вкладке «Главная» ленты.
Вы можете использовать опцию «Ножницы», чтобы вырезать данные, и опцию «Два листа», чтобы скопировать данные✂
Значок буфера обмена — это кнопка вставки, которая содержит все скопированные данные. Значок «Кисть» ниже известен как «Формат по образцу», который позволяет копировать форматирование🖌
. На этом параметры не заканчиваются. Нажмите на стрелку в правом нижнем углу, чтобы просмотреть дополнительные параметры копирования/вставки.
Нажмите на стрелку в правом нижнем углу, чтобы просмотреть дополнительные параметры копирования/вставки.
2. Контекстное меню
Вы можете получить доступ к контекстному меню, щелкнув правой кнопкой мыши ячейку, которую хотите скопировать. Выпадающий список покажет вам кучу вариантов.
Выберите Копировать, чтобы скопировать выбранную ячейку в буфер обмена. Как только вы скопируете ячейку, ее окружит постоянно движущаяся граница.
Профессиональный совет!
Вы также можете использовать CTRL + C для копирования данных. Это наиболее распространенное сочетание клавиш, используемое в Excel, и оно очень эффективно.
Просто выберите ячейку и нажмите CTRL + C.
Затем выберите нужную ячейку и нажмите CTRL + V, чтобы вставить в нее скопированное содержимое 🥂
После того, как вы скопировали ячейку, перейдите к ячейке назначения и вставьте это.
Чтобы вставить содержимое ячейки, щелкните правой кнопкой мыши ячейку назначения.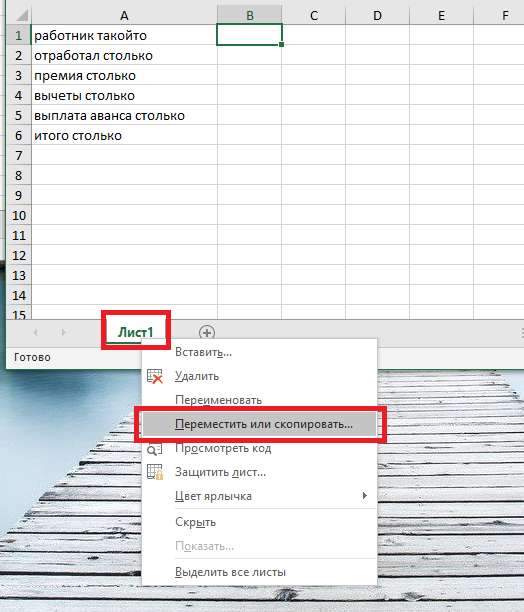 В контекстном меню выберите вариант «Вставить»📃
В контекстном меню выберите вариант «Вставить»📃
3. Кнопка CTRL
Этот способ очень похож на использование CTRL+C, но мало кто его знает🤔
- Выберите ячейку.
- Нажмите клавишу CTRL.
- Наведите указатель мыши на ячейку, пока не появится значок плюса.
- Удерживайте и перетащите ячейку в новое место.
- Вы получаете точную копию исходной ячейки в новом месте.
Как копировать формулы только в Excel
Итак, теперь мы знаем основы копирования-вставки в Excel.
Но знаете ли вы, как копировать и вставлять только формулы в Excel? Делаем это с помощью хитрости.
Давайте посмотрим на пример ниже.
Набор данных, который мы используем ниже, показывает, является ли данное условие истинным или ложным.
За этими логическими значениями стоит функция AND. Вы можете получить к нему доступ на вкладке «Формулы» 💻
Теперь предположим, что мы хотим добавить еще одну строку внизу и скопировать формулу над ней.
Простой способ:
- Скопируйте приведенную выше формулу, выбрав любую ячейку, содержащую формулу, и нажмите CTRL + C .
- Щелкните правой кнопкой мыши ячейку, в которую вы хотите вставить формулу. Появится раскрывающийся список с разделом вставки, подобным этому ⏬
- Щелкните параметр «Вставить специальные команды».
- В меню «Специальная вставка» выберите параметр «Форматирование формул и чисел» (наведение курсора на значки показывает их названия).
Формула будет вставлена в новую ячейку, и ссылки на ячейки изменятся соответствующим образом.
Точно так же, если вы хотите скопировать формулу в несколько ячеек, вы можете сделать это с помощью диалогового окна «Специальная вставка» 💭
Запустите диалоговое окно «Специальная вставка» с помощью сочетаний клавиш Alt + E + S .
Каспер Лангманн , специалист Microsoft Office
Просто выберите параметр «Вставить», который вы хотите применить к ячейке при вставке данных. А так как мы имеем дело с формулами, то выберем опцию «Формулы».
А так как мы имеем дело с формулами, то выберем опцию «Формулы».
Как сделать копию листа Excel
Создание копии листа Excel может показаться трудным, если на лицевой стороне листа не отображаются параметры. Но поверьте, это всего лишь один клик.
Допустим, мы хотим сделать копию Листа 1🧾
Есть два способа сделать это. Во-первых, используйте контекстное меню, а во-вторых, используйте клавишу CTRL.
Контекстное меню правой кнопки мыши:
- Выберите лист, который хотите скопировать.
- Щелкните лист правой кнопкой мыши и выберите параметр «Переместить или скопировать».
- Вы увидите всплывающее окно с вопросом о местоположении и хотите ли вы создать копию.
- Установите флажок «Создать копию».
Что произойдет, если вы не отметите опцию создания копии🤔
Excel удалит лист из текущей книги. И переместите его в рабочую книгу назначения.
Каспер Лангманн , специалист по Microsoft Office
- Выберите место вставки из параметра «В книгу».
- Нажмите «ОК».
- Рабочий лист предмета появляется в выбранном месте💪
С помощью клавиши CTRL:
Чтобы скопировать лист с помощью клавиши Control, выполните следующие действия:
- Выберите лист.
- Нажмите клавишу CTRL.
- Перетащите лист в новое место, чтобы сделать его копию.
Мы создали копию Листа 1 в той же книге.
- На вкладке Лист появится новый файл Лист 1 (2).
Копировать значения, а не формулы
Пришло время посмотреть, как копировать только значения в Excel, а не базовые формулы.
Из набора данных ниже давайте скопируем только значения ячеек 🔢
Чтобы скопировать значения ячеек, выполните следующие действия:
- Выберите ячейку или диапазон ячеек, значение которых нужно скопировать.

- Нажмите Ctrl + C , чтобы скопировать значения ячеек.
- Перейдите к пустым ячейкам, в которые вы хотите вставить выбранный диапазон.
- Щелкните правой кнопкой мыши первую ячейку и откройте диалоговое окно «Специальная вставка».
- В параметрах «Специальная вставка» выберите параметр «Значения».
Это говорит Excel вставить только значения скопированных ячеек 🌟
- Нажмите «ОК». И вот!
Значения из скопированного диапазона отображаются во всех выбранных ячейках.
Обратите внимание, что Excel вставил только точные значения. Вы можете выбрать ячейку и просмотреть строку формул, чтобы увидеть, что значения не содержат формул.
Если бы вы просто вставили их, Excel скопировал бы и адаптировал формулу скопированных ячеек для ячеек назначения следующим образом 😵
Ярлык для вставки значений
О, и еще есть очень эффективный ярлык для вставки значений в Excel 💪
- Выберите значения для копирования.

- Нажмите CTRL + C, чтобы скопировать их.
- Перейдите к целевым ячейкам, чтобы вставить значения. Выберите первую ячейку диапазона ячеек назначения.
- Нажмите CTRL + Alt + V .
- Пресс В .
- Выберите «ОК».
- Вы бы вставили значения ячеек в Excel без движения курсора 🖱
Как копировать форматирование
До сих пор мы видели, как копировать и вставлять формулы и значения. Давайте теперь посмотрим на копирование и вставку форматирования.
Подсказка : это делается так же, как формулы и значения копируются/вставляются✌
В этом примере мы используем тот же набор данных. И мы хотим вставить существующее форматирование в новые ячейки ниже.
Для этого:
- Выберите ячейки с исходным форматированием (форматирование, которое вы хотите скопировать), чтобы скопировать их.
- После копирования выберите ячейку (или ячейки), куда вы хотите вставить форматирование ячейки🖱
- Вы можете использовать контекстное меню, чтобы открыть диалоговое окно «Специальная вставка» и выбрать «Форматирование».
 Или нажмите CTRL + Alt + V , а затем T , чтобы вставить только форматирование.
Или нажмите CTRL + Alt + V , а затем T , чтобы вставить только форматирование.
Результаты выглядят следующим образом:
Обратите внимание, как Excel вставил формат (включая стиль и размер шрифта) в нужные ячейки.
Есть еще один способ скопировать форматирование ячеек в Microsoft Excel — с помощью Format Painter. Спорим, вы этого не предвидели😎
Все, что вам нужно сделать, это выбрать ячейки, содержащие исходное форматирование. Щелкните значок кисти на ленте, чтобы активировать средство форматирования
При активированном средстве форматирования выберите ячейки, в которые вы хотите вставить форматирование.
И тада! Новые ячейки форматируются так же, как исходное форматирование.
Профессиональный совет!
Если вы хотите вставить форматирование только в одну ячейку или диапазон смежных ячеек, щелкните один раз по рисовальщику формата.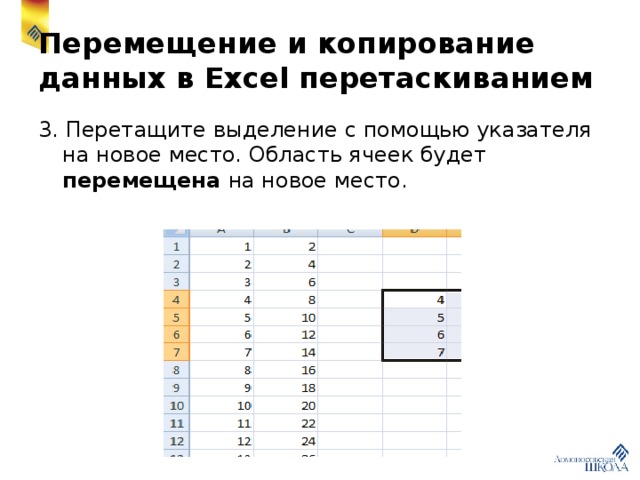 В этом случае средство рисования формата деактивируется после однократного рисования формата.
В этом случае средство рисования формата деактивируется после однократного рисования формата.
Но если вы хотите применить исходное форматирование к нескольким несмежным ячейкам, дважды нажмите значок «Формат по образцу». Теперь рисовальщик форматов будет оставаться активным, пока вы не отключите его вручную 🎨
Вот и все — что теперь?
В этой статье мы узнали, как копировать и вставлять значения и формулы в Excel. Мы также увидели, как можно вставить форматирование ячейки в диапазон ячеек за несколько простых шагов.
И хотя эта статья охватывает большинство аспектов инструмента копирования и вставки в Excel, многое еще предстоит узнать.
Как и три самые важные функции Excel. Функции ВПР, ЕСЛИ и СУММЕСЛИ.
Чтобы изучить эти функции (и многое другое!), запишитесь на мой 30-минутный бесплатный курс электронной почты сегодня.
Kasper Langmann2023-01-19T12:05:51+00:00 Ссылка для загрузки страницыКак копировать значения, а не формулы в Excel
Автор Сатиш Шети
в Управление данными
|
Последнее обновление:
16 января 2023 г.
Поделись на:
Сканер безопасности веб-приложений Invicti — единственное решение, обеспечивающее автоматическую проверку уязвимостей с помощью Proof-Based Scanning™.
Помимо управления данными, Microsoft Excel выполняет различные вычисления и математические операции для упрощения бизнес-операций.
Ожидается копирование и вставка данных из одной ячейки в другую при использовании Microsoft Excel. Большинство людей считают запутанным и очень сложным копирование значения из Excel, а не формулы, и вставки его в ячейку.
При копировании данных из ячейки форматирование этой ячейки, включая цвет фона, формулу и цвет шрифта, также копируется. Однако вы хотите дублировать значения, а не формулу.
Давайте рассмотрим это на простом примере:
Как показано на листе Excel ниже, есть четыре столбца: продукты в столбце C5, количество в D5, цена в E5 и общая сумма продажи в F5 — вместе с формула для умножения столбцов D и E
Задача состоит в том, чтобы реплицировать в соседнюю таблицу только значения из одной таблицы, а не ее формулы.
Помните, что если вы скопируете всю таблицу или только столбец Total Sale (столбец F) с помощью сочетания клавиш CTRL + C или мыши (щелкните правой кнопкой мыши и скопируйте), как значения, так и формулы будут вставлены, как показано в Excel. лист ниже.
Вы получите те же результаты в Excel, если будете копировать и вставлять значения, используя тот же подход. Используя этот метод, невозможно достичь цели получения значений исключительно из столбца или листа Excel.
Пользователя, который просто хочет копировать значения, дублирование формул раздражает.
В следующем разделе мы рассмотрим несколько методов копирования значений из электронной таблицы Microsoft Excel, а не из формул.
Использование мыши для вставки только значений
Мы поймем, что с помощью мыши мы можем копировать только значения, а не формулы.
Давайте воспользуемся приведенным выше Excel, чтобы понять эту операцию:
В приведенном ниже примере (Рисунок 1) столбец F содержит формулы. Выберите таблицу в целом или столбец. Если вы хотите вставить данные, щелкните правой кнопкой мыши на краю столбца, удерживая правую кнопку мыши, и перетащите мышь в нужное место.
Выберите таблицу в целом или столбец. Если вы хотите вставить данные, щелкните правой кнопкой мыши на краю столбца, удерживая правую кнопку мыши, и перетащите мышь в нужное место.
Excel предложит вам варианты, как только вы отпустите правую кнопку мыши, как показано на рисунке 1 ниже. Если вы выберете «Копировать сюда только как значения», будут скопированы только значения, как показано на рисунке 2.
Рисунок 1 Рисунок 2Это один из самых простых способов Электронная таблица Microsoft Excel.
Чтобы использовать этот метод, скопируйте столбец или таблицу удобным для вас способом и поместите курсор туда, куда вы хотите вставить их. Затем, как показано на рисунке 1, выберите опцию вставки в специальном меню вставки в строке главного меню.
Пользователи также могут получить доступ к специальному меню вставки, щелкнув правой кнопкой мыши в том месте, где они хотят его вставить, и выбрав его, как показано на рисунке 2. вставленный в Рисунок 3 ниже.
Использование специального сочетания клавиш «Вставить» – Ctrl+Alt+V
В предыдущем методе мы видели, как использовать мышь и специальное меню для вставки, но в этом методе мы увидим, как использовать клавиши клавиатуры для вставки значений, а не формул.
Давайте использовать тот же лист Excel, что и в процедурах, описанных ранее.
При вставке столбца скопируйте его, выберите место, куда вы хотите его поместить, и нажмите сочетание клавиш Ctrl+Alt+V.
Вы увидите специальное поле для вставки, отображаемое на листе Excel ниже. Только значения будут вставлены, когда вы выберете опцию «значения» из списка.
Теперь вы успешно использовали сочетания клавиш для копирования только значений, а не формул на листе Microsoft Excel.
Использование клавиш Alt+e+s+v
В этом методе также используются клавиши клавиатуры, но он немного сложнее, чем метод, описанный выше, поскольку требует одновременного использования четырех клавиш.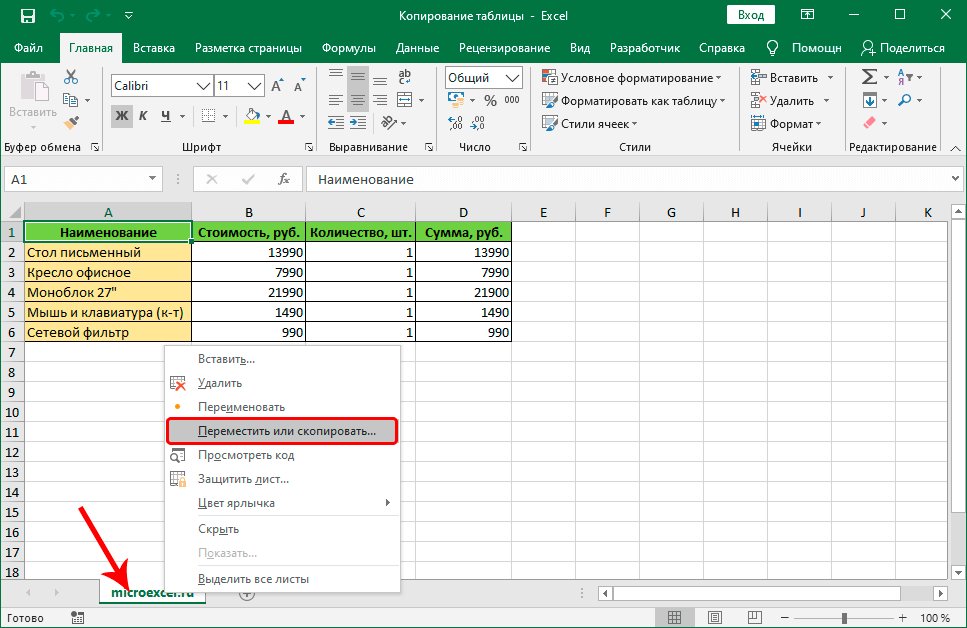
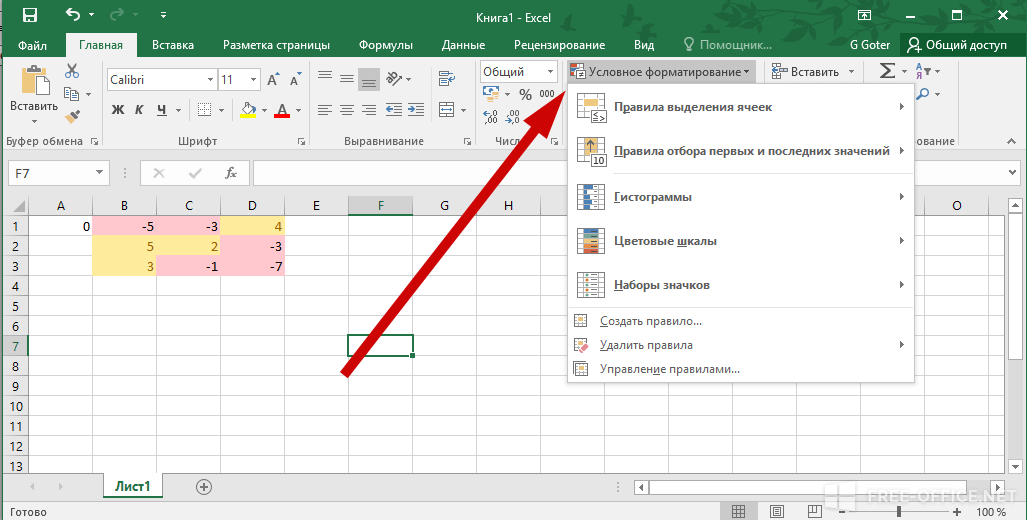 Эта ячейка будет самым верхним левым элементом вставленной таблицы. Щелкаем по ней правой кнопкой мыши и в раскрывшемся списке нам нужна команда “Вставить” (первый значок в группе “Параметры вставки”). В нашем случае мы выбрали текущий лист.Как и при копировании данных для вставки можно воспользоваться горячими клавишами – Ctrl+V. Или же щелкаем по нужной команде на ленте программы (в той же вкладке “Главная”, группа “Буфер обмена”). Кликнуть необходимо именно по значку, как показано на скриншоте ниже, а не по надписи “Вставить”.
Эта ячейка будет самым верхним левым элементом вставленной таблицы. Щелкаем по ней правой кнопкой мыши и в раскрывшемся списке нам нужна команда “Вставить” (первый значок в группе “Параметры вставки”). В нашем случае мы выбрали текущий лист.Как и при копировании данных для вставки можно воспользоваться горячими клавишами – Ctrl+V. Или же щелкаем по нужной команде на ленте программы (в той же вкладке “Главная”, группа “Буфер обмена”). Кликнуть необходимо именно по значку, как показано на скриншоте ниже, а не по надписи “Вставить”.
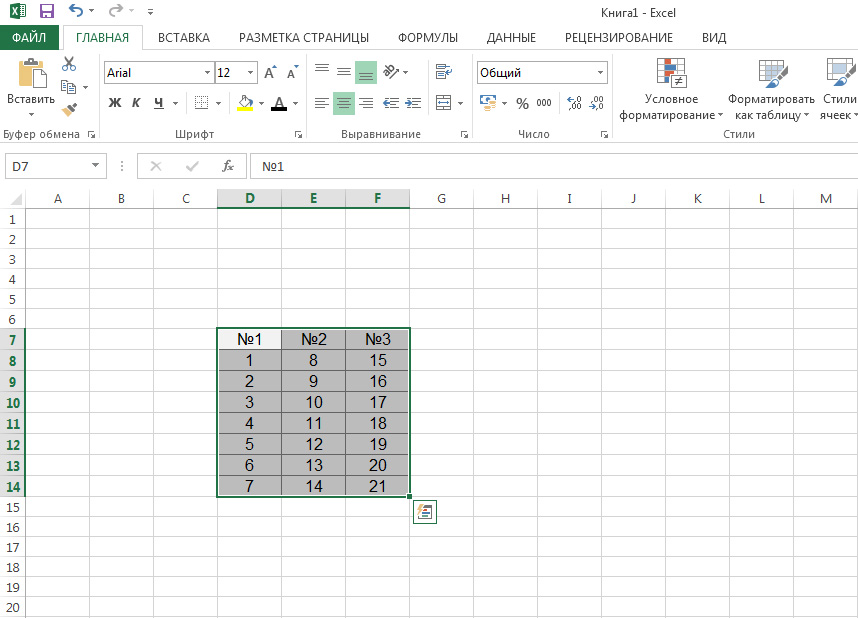
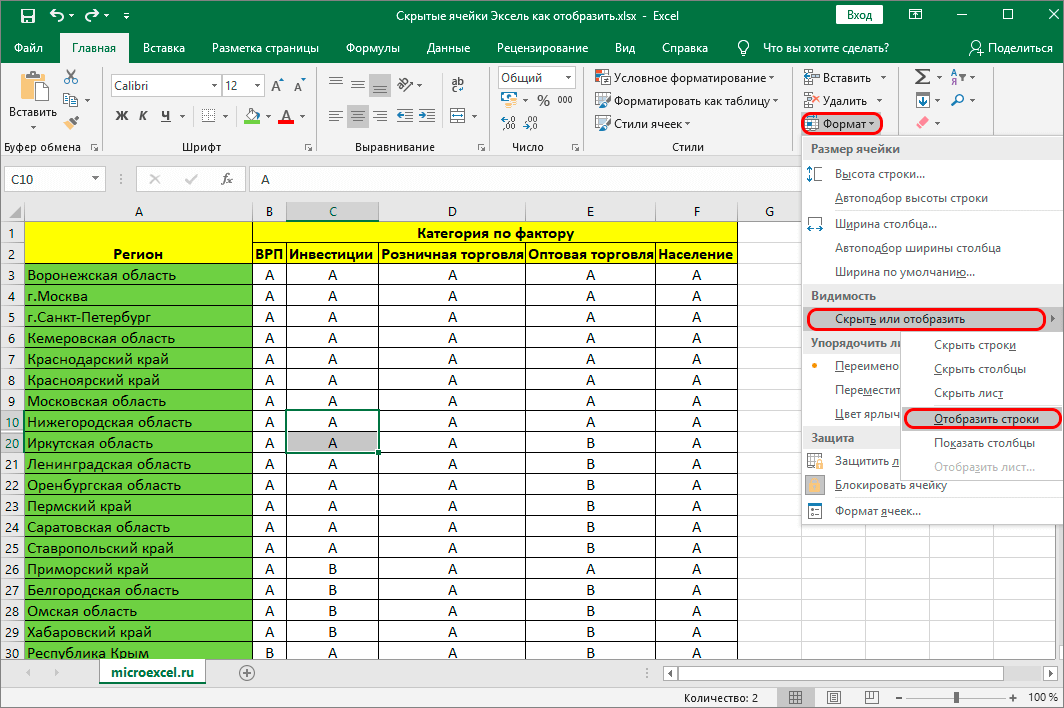

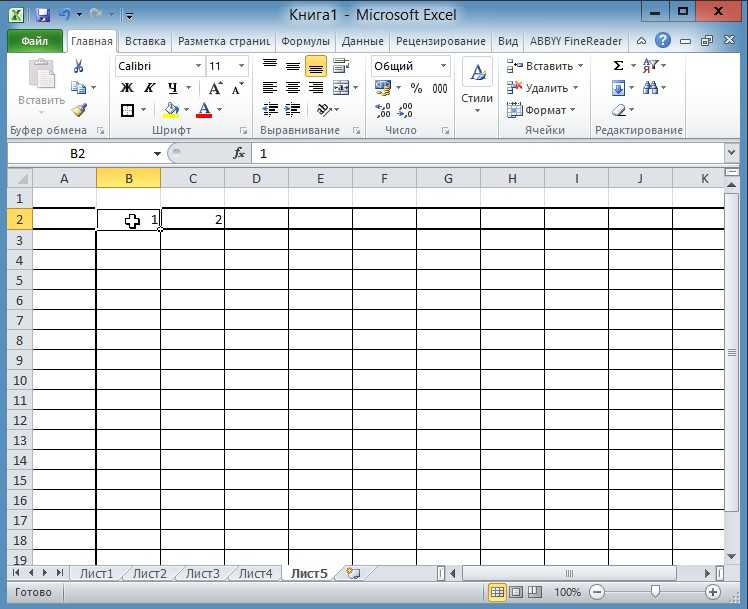
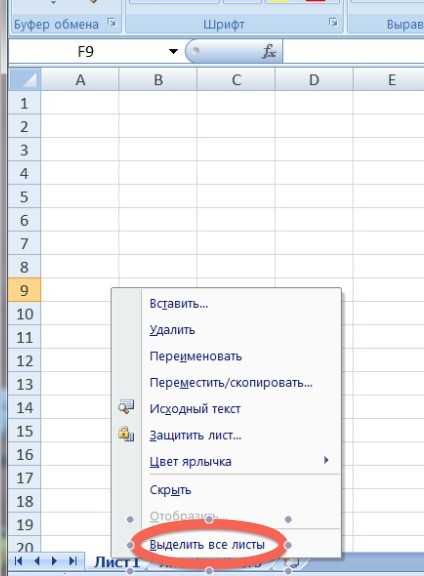
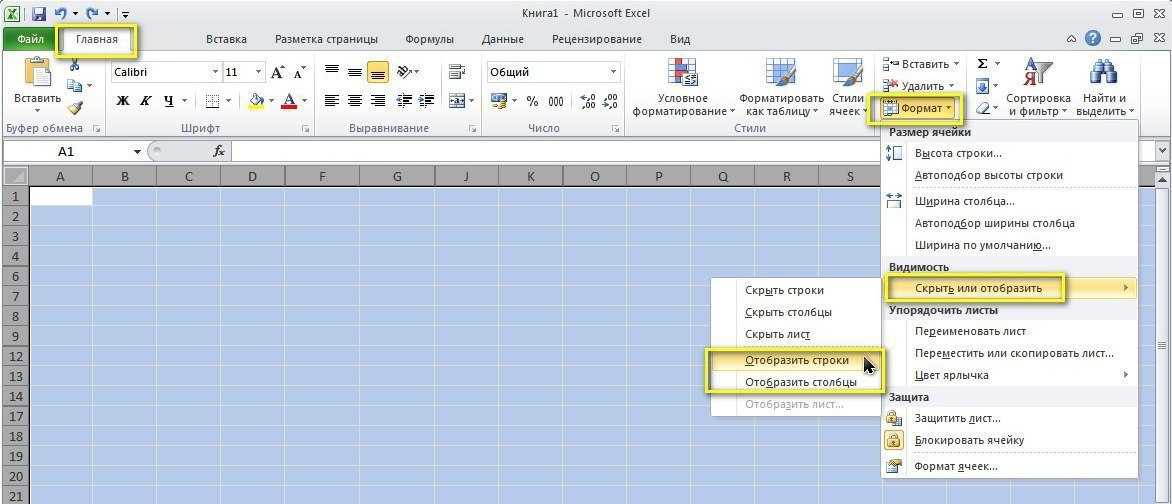 На экране
отображается значения и формат числовой
информации.
На экране
отображается значения и формат числовой
информации. 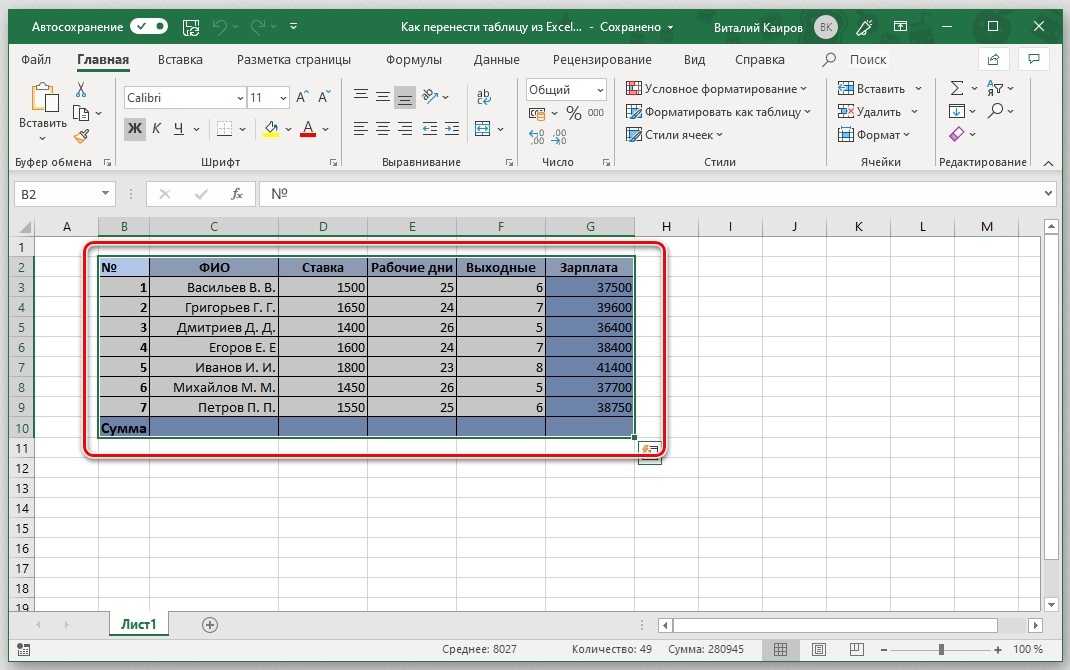
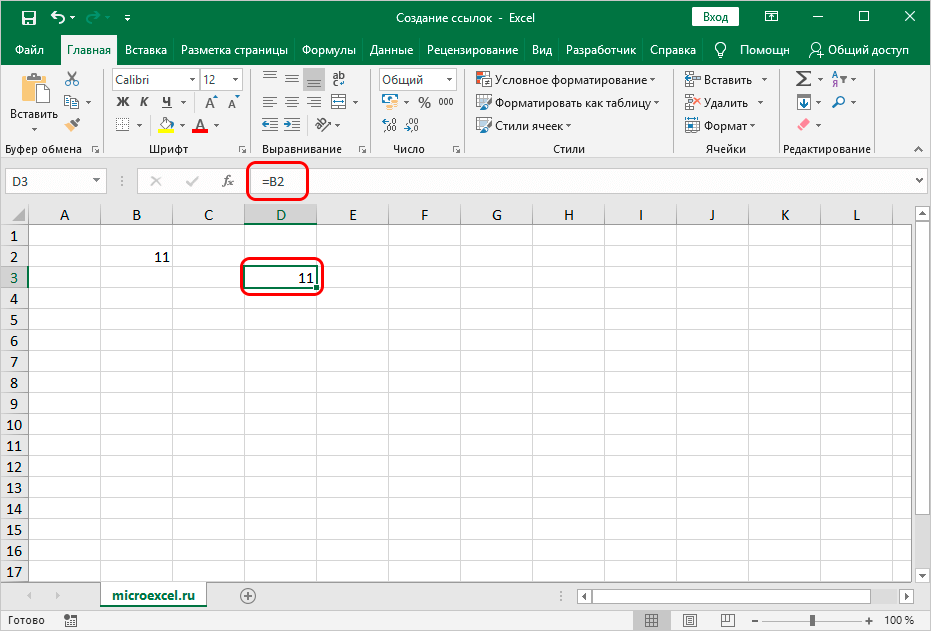
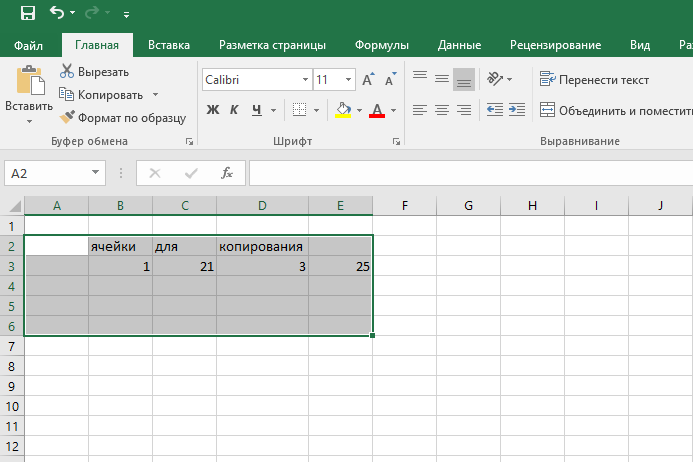
 Или нажмите CTRL + Alt + V , а затем T , чтобы вставить только форматирование.
Или нажмите CTRL + Alt + V , а затем T , чтобы вставить только форматирование.