Установка Windows 11 с флешки
В этой инструкции пошагово показано, как установить Windows 11 с USB флешки на компьютер или ноутбук. Процесс чистой установки подойдёт как для систем, полностью совместимых с новой операционной системой, так и для несовместимых с Windows 11 компьютеров: без поддержки доверенного платформенного модуля TPM 2.0 и TPM 1.2, с неподдерживаемым процессором (CPU) или режимом безопасной загрузки. Отличий в процессе не будет и в случае, если установка выполняется с установочного диска DVD.
В случае, если ранее на вашем ПК или ноутбуке была установлена лицензионная Windows предыдущей версии, ключ во время установки Windows 11 вводить не требуется, а система будет автоматически активирована при подключении к Интернету, при условии, что вы установили ту же редакцию ОС — Pro (Профессиональная) или Home (Домашняя), для которой у вас ранее была цифровая или иной тип лицензии.
Создание загрузочного установочного USB-накопителя для установки
Прежде чем приступить к установке, необходимо подготовить установочный USB-накопитель или, иначе — загрузочную флешку с файлами Windows 11. В случае с новой операционной системой в этой части есть нюансы, на которые следует обратить внимание:
В случае с новой операционной системой в этой части есть нюансы, на которые следует обратить внимание:
- Если ваш компьютер или ноутбук полностью совместим с Windows 11, либо несовместимость выражается только в неподдерживаемом поколении процессора, вы можете использовать официальный способ создания загрузочной флешки с помощью Media Creation Tool, который рассмотрим ниже. Узнать, совместим ли компьютер, вы можете узнать способами, описанными в статье Как проверить совместимость с Windows 11.
- Если устройство не совместимо с минимальными требованиями Windows 11, чаще всего — отсутствует поддержка доверенного платформенного модуля TPM 2.0 или TPM 1.2 (эта версия подходит для чистой установки), потребуется создать установочный накопитель, используя альтернативные методы, о чём здесь: Загрузочная флешка или образ Windows 11 без проверки TPM, CPU и безопасной загрузки.
Для подготовки загрузочной флешки Windows 11 для чистой установки оригинальной системы официальным способом, предлагаемым Майкрософт, используйте следующие шаги:
- Зайдите на страницу установки Windows 11 на официальном сайте Майкрософт (для РФ теперь требуется VPN) — https://www.
 microsoft.com/ru-ru/software-download/windows11
microsoft.com/ru-ru/software-download/windows11 - В разделе «Создание установочного носителя Windows 11» нажмите «Скачать» и сохраните утилиту Media Creation Tool к себе на компьютер.
- Запустите утилиту, а затем примите условия лицензионного соглашения.
- На следующем экране вам будет предложено настроить язык и выпуск системы. По умолчанию выбраны параметры, соответствующие уже установленной на компьютере системы. При снятии отметки «Использовать рекомендуемые параметры для этого компьютера» вы сможете выбрать язык системы. Значение в поле «Выпуск» останется «Windows 11» — флешка будет содержать Windows 11 64-bit Pro и Home.
- Следующий этап — выбор создаваемого установочного носителя. Выбираем «USB-устройство флэш-памяти», если требуется флешка для установки.
- В списке съёмных накопителей выберите флешку, на которую будут записаны файлы установки. Все данные с USB-накопителя при этом будут удалены. Если вы ещё не подключили накопитель, подключите его, а затем нажмите «Обновить список дисков».
 Если при подключенной флешке она не отображается в списке, возможно, она определяется компьютером как «локальный диск», а не «съемный накопитель» — попробуйте использовать другой накопитель.
Если при подключенной флешке она не отображается в списке, возможно, она определяется компьютером как «локальный диск», а не «съемный накопитель» — попробуйте использовать другой накопитель. - Ожидайте процесса скачивания Windows 11 и записи файлов на подключенный съемный диск.
- По завершении создания загрузочной флешки вы получите сообщение «USB-устройство флэш-памяти готово», нажмите кнопку «Готово» для выхода из Media Creation Tool.
Если у вас есть собственный образ ISO Windows 11, который требуется использовать для установки, вместо предложенного официального метода, можно использовать другие способы создания загрузочной флешки Windows 11, позволяющие выполнить запись именно вашего образа.
Подготовка к установке и загрузка с флешки в БИОС (UEFI)
Перед чистой установки системы озаботьтесь сохранностью важных данных, в том числе с рабочего стола и из пользовательских папок, особенно если планируется выполнить форматирование системного диска.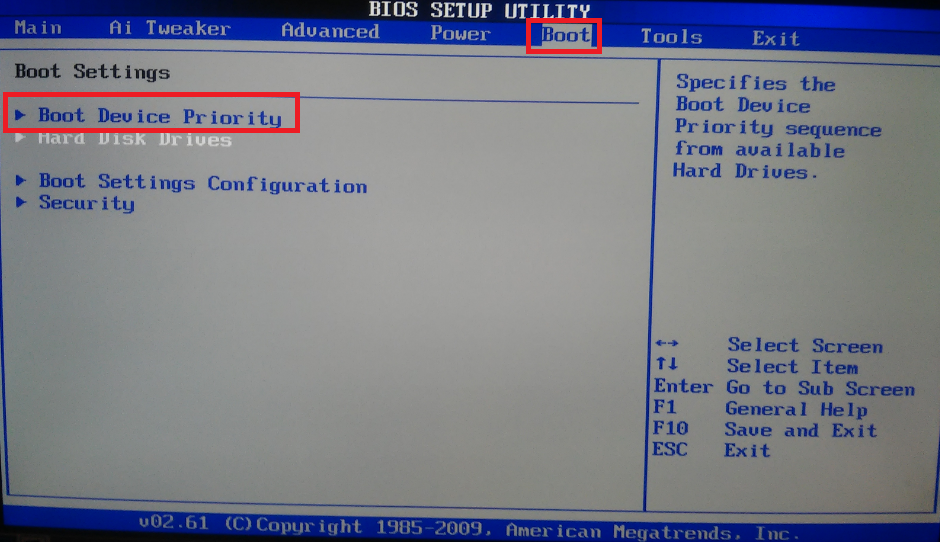 Хорошо, если есть возможность сохранить их на внешний накопитель; подходящий для случая, если текущая система установлена в режиме UEFI на диск GPT — сохранение на отдельный раздел диска (условно, «Диск D»).
Хорошо, если есть возможность сохранить их на внешний накопитель; подходящий для случая, если текущая система установлена в режиме UEFI на диск GPT — сохранение на отдельный раздел диска (условно, «Диск D»).
Для того, чтобы выполнить загрузку с флешки с установочными файлами Windows 11, потребуется выполнить перезагрузку. Причем выбор именно пункта «Перезагрузка», а не «Завершение работы» и последующее включение компьютера в этом моменте может быть важным — завершение работы и включение при включенной функции быстрой загрузки Windows может помешать выполнить следующие шаги.
После перезагрузки используйте один из двух вариантов:
- Зайдите в БИОС (UEFI) и установите загрузочную флешку с Windows 11 первой в списке устройств загрузки. Вход в БИОС на настольных ПК обычно осуществляется нажатием клавиши Delete (Del) при включении. На ноутбуках — F2, но возможны и иные варианты. Как правило, внизу экрана отображается информация о клавише, которую нужно нажать для входа в настройки БИОС (to enter setup).
 Подробно: Как поставить загрузку с флешки в БИОС/UEFI.
Подробно: Как поставить загрузку с флешки в БИОС/UEFI. - Используйте Boot Menu — специальное меню, открываемое другой клавишей и позволяющее однократно выбрать устройство загрузки, нам следует выбрать созданный установочный накопитель. Подробно: Как зайти в Boot Menu на компьютере или ноутбуке.
В обоих случаях учитывайте следующее важное требование при установке Windows 11 — загрузка должна осуществляться в UEFI-режиме, режим обычно можно настроить в БИОС, но следует знать о следующих нюансах:
- При использовании Boot Menu с включенным режимом UEFI и с поддержкой Legacy флешка в списке устройств загрузки может отображаться дважды. В этом случае выбираем экземпляр, имеющий пометку UEFI или EFI.
- На некоторых системах при наличии поддержки как Legacy, так и UEFI-режима, загрузка по умолчанию может выполняться в Legacy-режиме. Решение для такого случая — полностью отключить Legacy Support (также может называться CSM Support или Compatibility Support Mode) в БИОС, чтобы загрузка точно выполнялась в UEFI.

- В случае, если в настройках БИОС (обычно на вкладке, связанной с Security) есть опция безопасной загрузки Secure Boot, для установки Windows 11 её лучше включить.
- Возможна ситуация, когда USB накопитель не отображается среди доступных устройств загрузки. Возможные причины и решения описаны в инструкции Что делать, если БИОС или UEFI не видит загрузочную флешку.
После загрузки с дистрибутива Windows 11, вы либо сразу увидите логотип системы и попадёте в программу установки, либо увидите надпись «Press any key to boot from CD or DVD», во втором случае — просто нажмите любую клавишу на клавиатуре.
Процесс установки Windows 11 на компьютер или ноутбук
Далее подробно рассмотрим каждый этап чистой установки Windows 11, особенности действий при выборе разделов или создании учетной записи, отличия при установке Windows 11 Pro и Home.
Чтобы установить Windows 11 выполните следующие шаги:
- Первый экран установки предлагает выбрать язык, формат времени, метод ввода.

- Нажмите кнопку «Установить» в следующем окне.
- На некоторых компьютерах на этом этапе, а на некоторых — после 4-го или 5-го шага может появиться сообщение об ошибке: Запуск Windows 11 на этом компьютере невозможен. Этот компьютер не соответствует минимальным требованиям к системе для установки этой версии Windows. Это может быть связано с:
- отключенной поддержкой TPM 2.0 или TPM 1.2 в БИОС, здесь может помочь описание способов включить поддержку TPM в БИОС/UEFI.
- отсутствием поддержки TPM — в этом случае следует использовать альтернативный метод создания загрузочной флешки, как было описано в начале инструкции.
- использованием Legacy режима для загрузки с установочной флешки.
- На устройствах, где производителем не была предустановлена одна из последних версий Windows, ключ которой хранится в UEFI, появится окно «Активация Windows» с предложением ввести ключ продукта. В большинстве случаев, если на этом компьютере или ноутбуке вам уже устанавливалась Windows 10 или Windows 11, имеется цифровая лицензия, хранящаяся у Майкрософт и ключ вводить не требуется: достаточно нажать «У меня нет ключа продукта», а после завершения установки и подключения к Интернету система активируется автоматически.
 При наличии приобретенного отдельно ключа или записанного ключа продукта предыдущей версии системы, введите его.
При наличии приобретенного отдельно ключа или записанного ключа продукта предыдущей версии системы, введите его. - В случае, если вы выбрали пункт «У меня нет ключа продукта», будет предложено выбрать редакцию операционной системы, обычно это Windows 11 Домашняя или Windows 11 Pro. Если ранее была установлена лицензионная система одного из указанных выпусков, даже предыдущей версии, для сохранения лицензии следует выбрать ту же версию, которая была установлена.
- Отметьте пункт «Я принимаю условия лицензионного соглашения» и нажмите кнопку «Далее».
- Этот шаг предлагает выбрать тип установки — это может быть «Обновление» с сохранением данных и только при наличии на компьютере системы, которую можно обновить, либо — «Выборочная: только установка Windows (для опытных пользователей)» с возможностью выбора раздела установки и возможности форматирования дисков, иначе — чистая установка Windows 11, именно в контексте этой инструкции рассматривается второй вариант.
- Откроется окно выбора раздела диска для установки.
 При наличии нескольких дисков HDD и SSD и в случае, если на компьютере уже была установлена операционная система, количество разделов на дисках может быть значительным, при этом при выборе некоторых из них могут появляться предупреждения или сообщения о том, что невозможно установить Windows в раздел диска (распространённые ошибки будут рассмотрены в следующем разделе инструкции). Далее подробно о вариантах действий и особенностях, на которые следует обратить в этом окне.
При наличии нескольких дисков HDD и SSD и в случае, если на компьютере уже была установлена операционная система, количество разделов на дисках может быть значительным, при этом при выборе некоторых из них могут появляться предупреждения или сообщения о том, что невозможно установить Windows в раздел диска (распространённые ошибки будут рассмотрены в следующем разделе инструкции). Далее подробно о вариантах действий и особенностях, на которые следует обратить в этом окне.- Если у вас ранее была установлена другая система в режиме UEFI и раздел с ней расположен на одном из разделов, находящемся на «Диск 0», вы можете выбрать этот раздел и отформатировать его, затем нажать «Далее» для продолжения установки.
- Если выбранный раздел не форматировать — в этом случае файлы предыдущей системы после установки окажутся в папке Windows.old, включая файлы из пользовательских папок, таких как рабочий стол, документы и изображения.
- При наличии нескольких физических дисков на компьютере, они будут отображаться как Диск 0, Диск 1 и далее, каждый из них может иметь несколько разделов.
 Независимо от того, на какой из дисков вы решите установить Windows 11, попытка записи скрытых разделов с загрузчиком будет предпринята сначала на Диск 0. Это может оказаться важным: например, если вы устанавливаете систему на SSD под номером 1, а загрузчик оказался на HDD, отображаемом как Диск 0, при отключении HDD система с SSD перестанет загружаться. Возможные решения: физически отключить не системные диски на время установки, изменить порядок следования дисков (если такая опция предусмотрена в БИОС, обычно — отдельно от параметров загрузки), поменять шлейфы SATA между дисками (для накопителей с этим интерфейсом), чтобы диск в программе установки отображался как Диск 0.
Независимо от того, на какой из дисков вы решите установить Windows 11, попытка записи скрытых разделов с загрузчиком будет предпринята сначала на Диск 0. Это может оказаться важным: например, если вы устанавливаете систему на SSD под номером 1, а загрузчик оказался на HDD, отображаемом как Диск 0, при отключении HDD система с SSD перестанет загружаться. Возможные решения: физически отключить не системные диски на время установки, изменить порядок следования дисков (если такая опция предусмотрена в БИОС, обычно — отдельно от параметров загрузки), поменять шлейфы SATA между дисками (для накопителей с этим интерфейсом), чтобы диск в программе установки отображался как Диск 0. - В некоторых случаях на фирменных ПК, ноутбуках и моноблоках на диске может находиться скрытый раздел размером около 10-20 Гб. Обычно это раздел с резервной копией системы для экстренного восстановления, я рекомендую его оставить, но, если вы уверены, что он не потребуется — возможно удаление.
- В случае, когда установка производится на один из разделов на Диск 0, а важных данных на этом физическом диске нет, оптимальный подход — удалить все разделы на этом диске с помощью кнопки «Удалить», затем, не выполняя создание разделов и форматирование, выбрать «Незанятое пространство на Диске 0» и нажать «Далее».
 При таком сценарии программа установки сама преобразует диск к нужному типу (GPT), создаст необходимые скрытые разделы небольшого размера с правильным расположением, а всё оставшееся пространство будет отдано под системный раздел с Windows 11 — «Диск C». Если вам также требуются другие разделы на диске, вы сможете создать их уже после установки ОС.
При таком сценарии программа установки сама преобразует диск к нужному типу (GPT), создаст необходимые скрытые разделы небольшого размера с правильным расположением, а всё оставшееся пространство будет отдано под системный раздел с Windows 11 — «Диск C». Если вам также требуются другие разделы на диске, вы сможете создать их уже после установки ОС. - Если предыдущая система установлена на одном из разделов в режиме UEFI и вы не будете его форматировать, а для установки Windows 11 вы выберите другой раздел, система будет установлена, а при загрузке компьютера будет появляться меню с возможностью выбора загружаемой системы.
- Сообщение «Для установки этой версии Windows системный диск должен иметь объём не более 52 Гб» во время установки Windows 11 следует читать как «не менее» и иметь в виду, что установку можно продолжить, несмотря на предупреждение.
- Если при выборе раздела вы видите сообщение о том, что Windows 11 невозможно установить на этот раздел, нажмите по «Показать подробности», чтобы определить причину — распространенные причины описаны в разделе про возможные проблемы установки.
 Это же касается сообщения «Не удалось создать новый или найти существующий раздел», которое может появляться после нажатия кнопки «Далее».
Это же касается сообщения «Не удалось создать новый или найти существующий раздел», которое может появляться после нажатия кнопки «Далее».
- После выбора раздела начнется процесс установки Windows 11 — копирование файлов, установка компонентов и обновлений. После завершения компьютер будет перезагружен. Если после перезагрузки снова открывается первый экран программы установки, закройте его и измените параметры загрузки в БИОС/UEFI, таким образом, чтобы первым устройством загрузки был указан Windows Boot Manager, системный жесткий диск или SSD. Ещё одно решение — физически извлечь загрузочную флешку.
- После перезагрузки и подготовки продолжения установки, будет запущен этап первоначальной настройки системы: откроется экран выбора региона, выберите требуемый.
- Подтвердите правильный выбор раскладки клавиатуры, по умолчанию — Русский для русскоязычной версии Windows 11.
- Будет предложено добавить вторую раскладку клавиатуры. Если вам требуется только английская (США) и выбранная вами на предыдущем шаге раскладки — нажмите «Пропустить», раскладка Английский (США) не требует добавления и включена в системе по умолчанию.

- При отсутствии активного кабельного Интернет-подключения вам будет предложено установить соединение с Интернетом по Wi-Fi или другим образом. При этом для Windows 11 Pro возможен выбор пункта «У меня нет Интернета» и продолжение установки без подключения с локальной учётной записью. В Windows 11 Домашняя установка подключения обязательна (если требуется обойти требование, используйте инструкцию Как установить Windows 11 без Интернета с локальной учетной записью) и указанный пункт не отображается.
- При выборе «У меня нет подключения к Интернету» при установке Windows 11 Pro, вы перейдите к вводу имени локального пользователя, рекомендую не использовать «Администратор» в качестве имени пользователя, это имя зарезервировано для скрытой системной учётной записи. Следующие несколько шагов применимы только для активного Интернет-подключения.
- При наличии подключения к Интернету, после достаточно продолжительного процесса проверки наличия обновлений, вам будет предложено задать имя своего компьютера, это имя используется для идентификации компьютера в сети, шаг не обязательный, но лучше выполнить.
 Переключение языка ввода возможно сочетанием клавиш Alt+Shift или Windows+Пробел. После изменения имени компьютера будет выполнена перезагрузка.
Переключение языка ввода возможно сочетанием клавиш Alt+Shift или Windows+Пробел. После изменения имени компьютера будет выполнена перезагрузка. - Этап «Выбор способа настройки устройства» появляется только при установке Windows 11 Pro и наличии Интернет-подключения. Для личного и домашнего использования выберите «Настроить для личного использования».
- Вам будет предложено войти с учётной записью Майкрософт. На этом же экране можно создать её, используя соответствующий пункт на экране. В Windows 11 Home (Домашняя) вход возможен только с учетной записью Майкрософт (но вы можете выполнить установку с учетной записью Майкрософт, а уже в установленной системе создать локальную учетную запись администратора и удалить ранее использованный аккаунт Майкрософт, либо использовать способы из инструкции Как установить Windows 11 Домашняя и Pro с локальной учетной записью). В Windows 11 Pro вы можете нажать «Параметры входа», а затем выбрать пункт «Автономная учетная запись» для настройки локальной учетной записи на компьютере.

- После входа в учётную запись Майкрософт или её создания, вам будет предложено создать ПИН-код, подтвердите создание, а затем введите ПИН-код и его подтверждение. По умолчанию можно использовать только цифры, но можно включить поддержку букв и символов с помощью соответствующей отметки. ПИН-код используется только для входа и подтверждения отдельных действий на этом компьютере и не заменяет собой пароль: пароль иногда может потребоваться и не следует его забывать.
- Если с вашей учетной записью Майкрософт ранее использовалась Windows 11 или 10, вы получите предложение восстановить синхронизированные с Майкрософт данные, включая приложения из магазина, настройки OneDrive и другие. Выбор — на ваше усмотрение, в примере далее выбираем «Настроить как новое устройство».
- Задайте параметры конфиденциальности. Каждый из параметров достаточно подробно описан. В личных целях я обычно оставляю включенными пункты «Местоположение» и «Поиск устройства», отключая остальные.

- Далее вам будет предложено создать резервную копию файлов в OneDrive, под этим подразумевается автоматическое резервное копирование файлов «за рамками» основной папки OneDrive — с рабочего стола, из пользовательских папок «Документы» и «Изображение», при этом резервные копии будут доступны на всех устройствах с одной учётной записью Майкрософт, например, на нескольких компьютерах вы получите одинаковое содержимое рабочего стола. Выбор на ваше усмотрение.
- Запустится этап подготовки Windows 11 к первому запуску — он может занять несколько минут на производительном компьютере с SSD или достаточно продолжительный период на медленных компьютерах и ноутбуках с HDD. Не выключайте компьютер и дождитесь завершения процесса.
- Windows 11 успешно установлена!
Если все этапы были выполнены успешно, и чистая установка Windows 11 с флешки завершена, рекомендую ознакомиться с разделом статьи про действия после установки, а для тех, у кого возникли вопросы — следующая часть инструкции.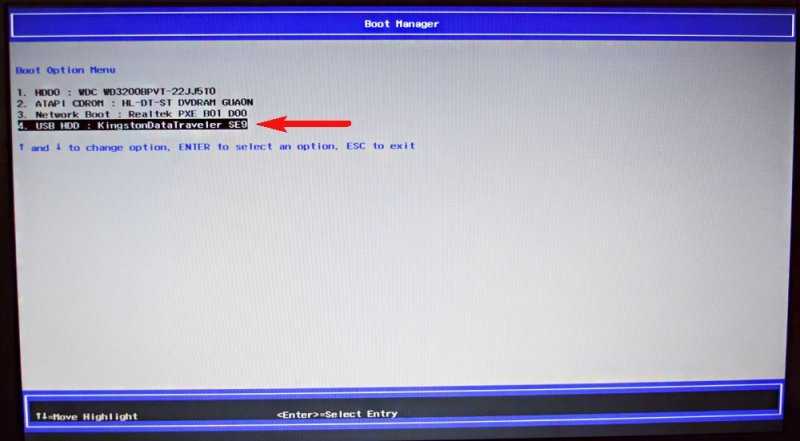
Возможные проблемы при установке
Большинство ошибок и проблем при установке возникают на этапе выбора раздела для установки Windows 11, но возможны и другие сценарии их появления, часть уже были рассмотрены выше, другие распространенные приведены далее. Если вы не найдёте требуемый ответ в списке, рекомендую выполнить поиск по сайту: большинство распространенных ситуаций уже были рассмотрены, а решения для предыдущих версий ОС подойдут и здесь.
- Запуск Windows 11 на этом компьютере невозможен. Этот компьютер не соответствует минимальным требованиям к системе для установки этой версии Windows — возможные решения и причины описаны в 3-м шаге процесса установки выше.
- Требуется драйвер на этапе выбора раздела для установки Windows 11.
- Установка на данный диск невозможна. На выбранном диске находится таблица MBR-разделов. Причина — ранее диск использовался для системы, загружаемой в Legacy режиме, либо, для несистемного диска — изначально имел таблицу разделов MBR.
 Решения: при отсутствии важных данных вы можете удалить все разделы с диска, выбрать незанятое пространство и нажать «Далее», конвертация будет выполнена автоматически. Для конвертации без потери данных можно использовать сторонние программы работы с разделами дисков, либо выполнить конвертацию средствами встроенной в Windows утилиты mbr2gpt.exe. Подробнее: На выбранном диске находится таблица MBR-разделов — как исправить?
Решения: при отсутствии важных данных вы можете удалить все разделы с диска, выбрать незанятое пространство и нажать «Далее», конвертация будет выполнена автоматически. Для конвертации без потери данных можно использовать сторонние программы работы с разделами дисков, либо выполнить конвертацию средствами встроенной в Windows утилиты mbr2gpt.exe. Подробнее: На выбранном диске находится таблица MBR-разделов — как исправить? - Нам не удалось создать новый или найти существующий раздел — ошибка возникает в ситуации, когда программа установки не находит незанятого другими разделами места на диске и не может создать скрытые системные разделы (независимо от количества свободного места на имеющихся разделах). Часто ошибка возникает при форматировании диска сторонними инструментами без учёта необходимости оставлять неразмеченное место на SSD или HDD. Решение — удалить раздел или разделы, чтобы незанятое место на диске могло использоваться для создания системных разделов Windows 11.
- Распространено после установки: Windows не видит второй жесткий диск или SSD.

Возможны и иные сбои: во всех случаях помните о возможности поиска решения на этом сайте и в Интернете, а также опишите ситуацию в комментариях, с большой вероятностью способ исправить проблему найдётся.
Действия после установки
После завершения установки и при наличии подключения к Интернету, Windows 11 в фоновом режиме выполнит поиск и установку драйверов на поддерживаемые устройства — процесс может занять продолжительное время (вплоть до часа) и не все драйверы устанавливаются одновременно.
В процессе первоначальной автоматической загрузки драйверов могут наблюдаться следующие события, которые в дальнейшем пропадут:
- Высокая нагрузка на процессор, шум системы охлаждения.
- Временное потухание экрана при установке драйверов видеокарты.
- Звуки подключения и отключения устройств.
Учитывайте, что автоматически загружаемые драйверы несмотря на то, что являются совместимыми, не всегда — лучшие: они поставляются из Центра обновлений Майкрософт, могут иметь не самые последние версии (может быть критичным для видеокарт) или не полностью учитывать особенности оборудования (часто — для ноутбуков).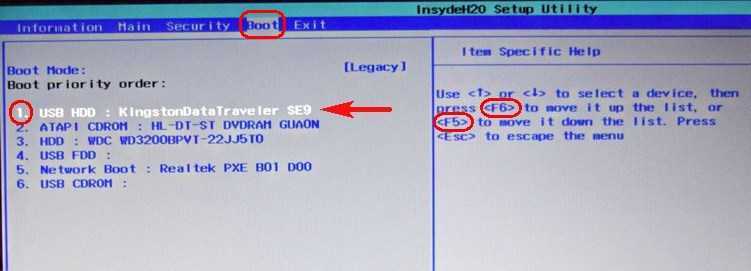
Для видеокарты, как интегрированной, так и дискретной настоятельно рекомендую вручную скачать файлы драйверов с официальных сайтов NVIDIA, AMD или Intel и вручную установить их на компьютер.
В случае, если некоторые устройства работают неправильно, попробуйте скачать и вручную установить официальные драйверы от производителя вашего устройства — с сайта материнской платы в случае ПК или с сайта производителя ноутбука. Учитывайте, что большинство драйверов для предыдущих версий ОС, исправно будут работать и в Windows 11.
Видео инструкция
При наличии других вопросов, задавайте их и не забывайте про поиск, он может ускорить решение.
remontka.pro в Телеграм | Способы подписки
Поддержать автора и сайт
Как установить Windows 7 с флешки на ноутбук или ПК
Устанавливать операционную систему куда приятнее с компактного USB накопителя, чем с оптического диска.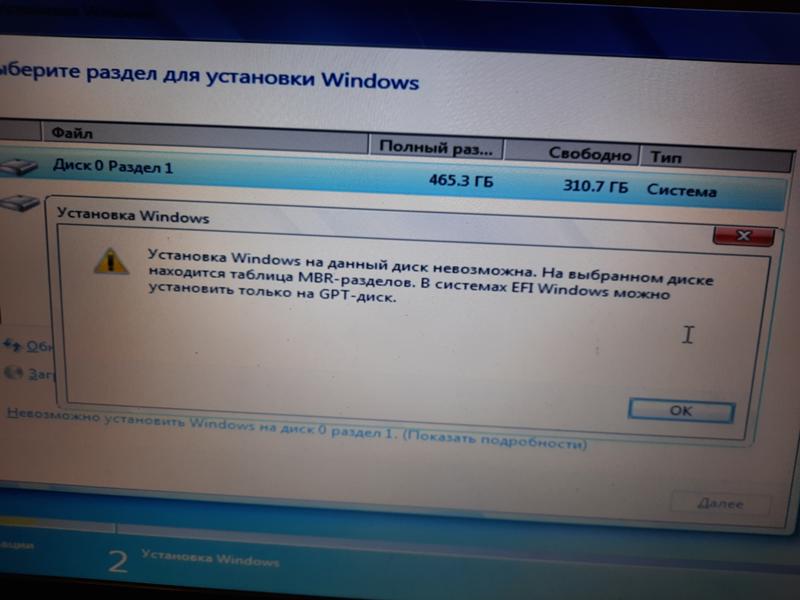 Тем более что в современных компьютерах DVD привода может вообще не быть. Сегодня мы разберемся, как установить Windows 7 с флешки.
Тем более что в современных компьютерах DVD привода может вообще не быть. Сегодня мы разберемся, как установить Windows 7 с флешки.
1. Подготовка к установке Windows 7
Если требуется установить Windows 7 с флешки на новую машину без операционной системы, то особая подготовка не требуется. Иное дело, если компьютер активно использовался и информацию с него хочется сохранить.
В первую очередь, нужно проверить рабочий стол и личные папки пользователей, в том числе «Мои документы» и «Загрузки». Если файлы хранятся без какой-то системы, то обычно именно эти места используются для сохранения. Но тут все индивидуально, каждый использует свой подход – поэтому выбирайте папки исходя из конкретной ситуации.
Все выбранные файлы нужно скопировать в безопасное место. Например, на внешний USB диск или на другой раздел жесткого диска, который не будет использоваться для установки. Можно использовать облачные хранилища, если в них хватит места.
Также для корректной работы всех устройств могут потребоваться драйвера. Особенно для сетевой карты. Если видеокарта худо-бедно покажет картинку даже с простейшими системными драйверами, то без правильного софта доступа к интернету может в принципе не оказаться. Поэтому проверьте, что необходимое ПО есть в пределах досягаемости – например, на другой флешке.
Наконец, потребуется сама загрузочная флешка.
Инструкция: 8 способов, как сделать загрузочную флешку Windows 7
2. Как загрузить Windows 7 с флешки
Итак, теперь у нас на руках есть готовая флешка с установленной Windows 7. Теперь следует загрузить компьютер с нее. Чтобы это сделать, нужно при загрузке войти в BIOS. На разных компьютерах для этого может потребоваться нажать Del, F2, F10 или иную клавишу (или даже комбинацию клавиш). Какую именно – можно посмотреть непосредственно при загрузке или же найти в интернете.
Затем нужно в BIOS найти раздел, отвечающий за порядок загрузки. Обычно в его названии присутствует слово boot (например, boot priority). Необходимо поставить флешку в самое начало.
Обычно в его названии присутствует слово boot (например, boot priority). Необходимо поставить флешку в самое начало.
Альтернативный вариант – использовать загрузочное меню. Чаще всего оно вызывается нажатием F11 или F12 при загрузке, но клавиши также могут отличаться. В нем необходимо выбрать флешку. В обоих вариантах на момент выбора USB-накопитель должен уже быть вставлен. После этого загрузка пойдет именно с него.
3. Как установить Windows 7 с флешки: пошаговая инструкция
Итак, чтобы установить Windows 7 с флешки на компьютер, нужно:
- Скачать образ;
- Подготовить компьютер к установке ОС;
- Приготовить флешку – записать на нее образ при помощи программ;
- Загрузиться с USB-носителя.
Дальнейшая установка выполняется совершенно аналогично типовой установке операционной системы. Сначала нужно дождаться, пока программа установка загрузит файлы.
Далее нужно указать параметры локализации – язык, временной и денежный формат, раскладку клавиатуры.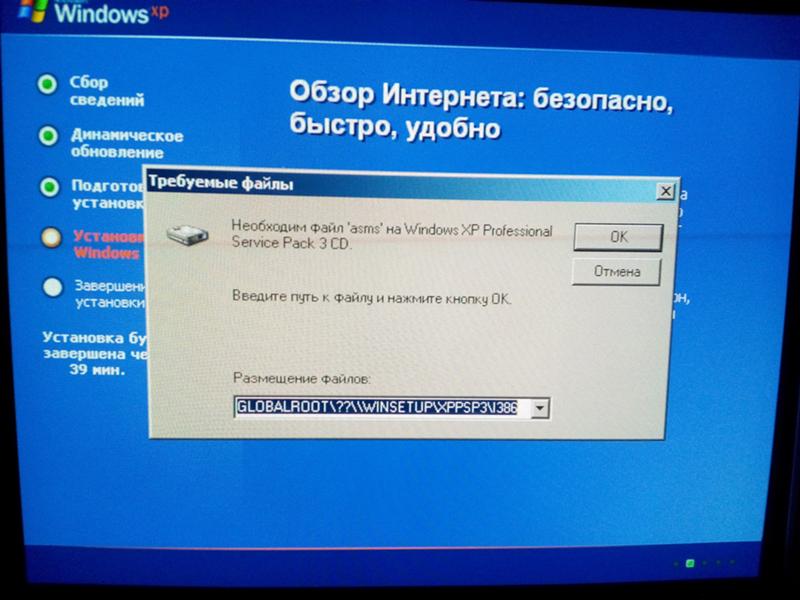
Затем следует выбрать желаемый вариант установки.
После этого установщик спросит, нужно выполнить обновление или установить ОС полностью заново.
Обычно рекомендуется полностью новая установка, чтобы следы старой системы не мешали работе. Поэтому на следующем шаге следует указать диск для установки.
Для полной очистки стоит отформатировать диск. Если разделов еще нет, стоит создать отдельный для системных программ. Под него можно выделить порядка 50-100 гигабайт.
Будьте аккуратны при выборе диска для установки/форматирования! В противном случае можно случайно стереть сохраненные на подготовительном этапе данные.
После этого начнется копирование файлов.
Следует дождаться, пока ОС установится. Затем нужно указать имя пользователя и имя компьютера.
После этого наступает время активации. Если есть ключ, нужно его ввести в соответствующее поле.
На следующем шаге система предложит выбрать один из вариантов настройки обновления.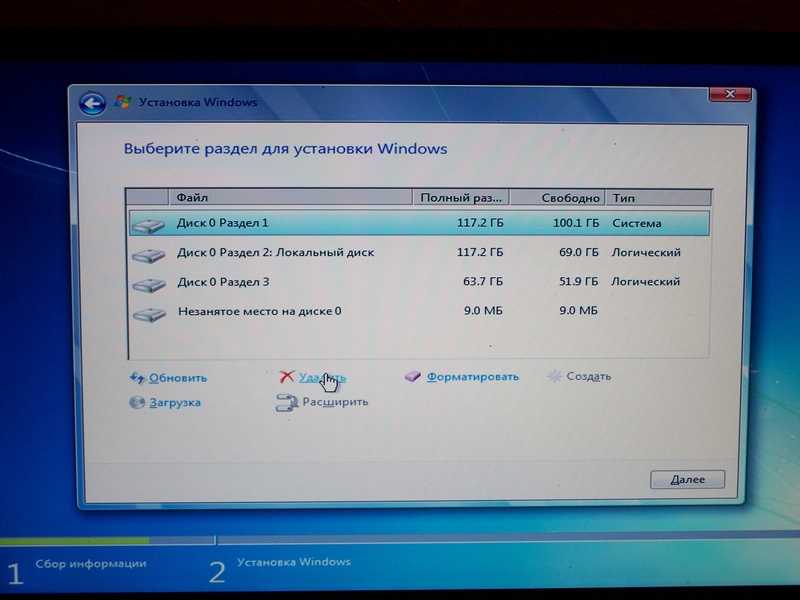 В большинстве случаев рекомендованные параметры вполне подойдут.
В большинстве случаев рекомендованные параметры вполне подойдут.
Остается совсем немного: указать часовой пояс…
… и выбрать вариант подключения к сети.
После этого установка будет фактически завершена.
Видео: «Как установить Windows 7 с флешки»
Читайте также:
Как установить Windows 10 с нуля?
- Как найти ключ продукта Windows 10?
- Как переустановить Windows 10?
- Оптимизация Windows 10: как ускорить работу компьютера
- Как ускорить загрузку Windows 10 при включении?
- 100+ советов, как ускорить работу ноутбука на Windows 10
Как обновить Windows 7 до Windows 10. Подготовьте ПК за один день!
Поддержка Windows 7 закончилась 14 января 2020 г. Воспользуйтесь ПОСЛЕДНИМ шансом бесплатно обновить Windows 7 до Windows 10.
Воспользуйтесь ПОСЛЕДНИМ шансом бесплатно обновить Windows 7 до Windows 10.
Хотя это звучит безжалостно, Microsoft прекратила всестороннюю поддержку Windows 7, включая [1]обновления программного обеспечения, [2]обновления или исправления системы безопасности и [3]техническую поддержку по любым вопросам. Вы все еще держитесь за классический шедевр ОС Windows или отказываетесь его отпустить? Остановите эту мысль в своей голове. Больше нет причин не переходить на Windows 10 с Windows 7. Начиная с 2020 года все пользователи Windows 7 выйдут на рынок Windows 10 и привыкнут к самой безопасной, быстрой и удобной на сегодняшний день операционной системе Windows. .
СОДЕРЖИМОЕ СТРАНИЦЫ:
- Часть 1. Обновление Windows 7 до Windows 10 путем перехода на новый ПК
- Часть 2. Обновление Windows 7 до Windows 10 на существующем ПК
- Часть 3. Дополнительные советы — активация Windows 10 и оптимизация производительности
Итак, пришло время подготовить ваш компьютер к переходу с Windows 7 на Windows 10, обратившись к подробному руководству пользователя. На этой странице статьи рассматриваются все вопросы и решения по обновлению Windows 7 до Windows 10 на существующем устройстве. как на новом ПК/ноутбуке, до окончательного прекращения поддержки Windows 7. Подготовьте свой компьютер с помощью нескольких необходимых инструментов обновления до Windows 10, чтобы обеспечить плавный переход с Windows 7 на Windows 10, выполнив простые действия.
На этой странице статьи рассматриваются все вопросы и решения по обновлению Windows 7 до Windows 10 на существующем устройстве. как на новом ПК/ноутбуке, до окончательного прекращения поддержки Windows 7. Подготовьте свой компьютер с помощью нескольких необходимых инструментов обновления до Windows 10, чтобы обеспечить плавный переход с Windows 7 на Windows 10, выполнив простые действия.
Рекомендуемые программы обновления до Windows 10, несомненно, помогут пользователям выполнить обновление с Windows 7 до Windows 10 без проблем с обновлением или потери данных. Это:
| Средства обновления Windows 7 до 10 | Что они делают для вас |
|---|---|
| EaseUS Todo Backup | При необходимости создайте полную резервную копию своей старой системы, а также файлов, программ, приложений, документов, архивов и всего, что вам нужно, и не допускайте потери данных во время обновления. |
| EaseUS PCTrans | Запустите массовую передачу данных Windows Easy после переноса Windows 7 на новый ПК с Windows 10.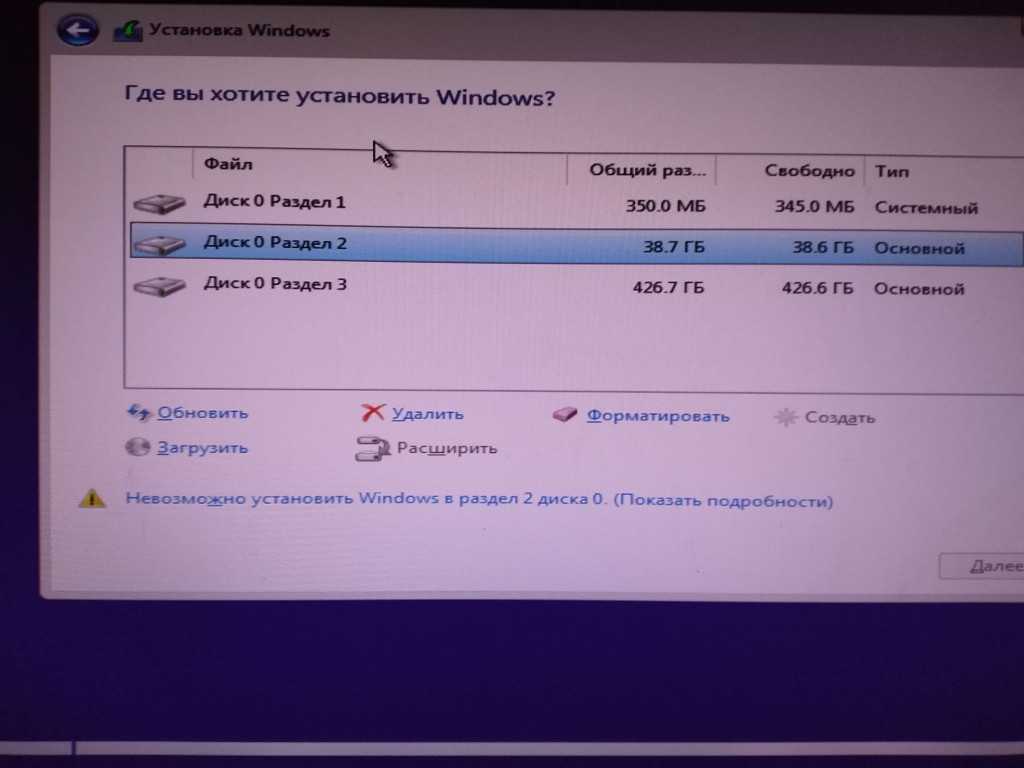 Используйте несколько щелчков мыши для переноса пользовательских данных, учетных записей пользователей и установленных приложений с ПК на ПК с легкостью. Используйте несколько щелчков мыши для переноса пользовательских данных, учетных записей пользователей и установленных приложений с ПК на ПК с легкостью. |
| Мастер разделов EaseUS | Измените размер дискового пространства C и оставьте его достаточным для установки обновления Windows 10 на старом устройстве; Кроме того, вы можете разбить новый жесткий диск ПК на разделы. |
Обновите Windows 7 до Windows 10, переехав на новый ПК
Чтобы воспользоваться новейшими аппаратными возможностями и избежать аппаратной и программной несовместимости, вызванной старыми устройствами, мы настоятельно рекомендуем вам обновить Windows 7 до Windows 10. путем перехода на новый ПК с Windows 10. Если вы придерживаетесь своего старого компьютера и склонны выполнить обновление до Windows 10 на месте, вы можете сначала проверить, совместимо ли ваше старое устройство с Windows 10, и если да, выполните шаги, чтобы обновлять.
1. Перейдите на новый компьютер с предустановленной Windows 10
Теперь, когда вы покупаете новый компьютер, на большинстве из них уже установлена Windows 10, поэтому вам не нужно устанавливать ее вручную.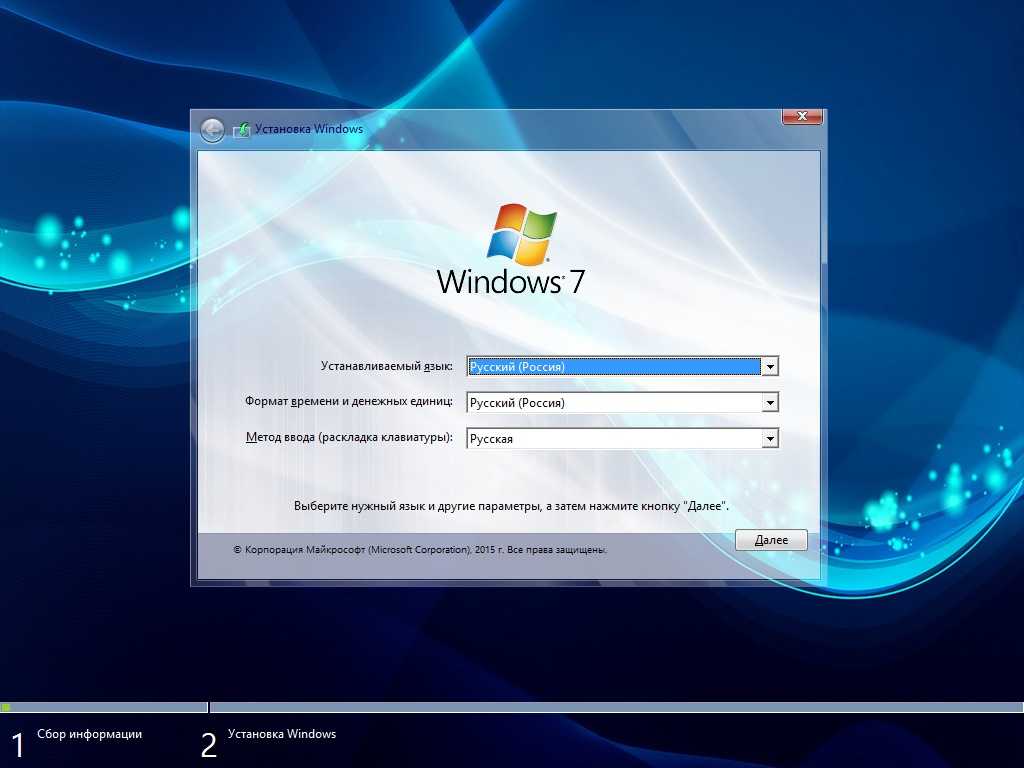 В этом случае необходимо рассмотреть вопрос о том, как перенести данные и приложения со старого компьютера на новый.
В этом случае необходимо рассмотреть вопрос о том, как перенести данные и приложения со старого компьютера на новый.
EaseUS Todo PCTrans позволяет выполнить обновление на месте в Windows 10 без переустановки всех приложений. Этот инструмент для переноса ПК одним щелчком мыши может копировать установленное программное обеспечение, файлы, папки и настройки учета с одного ПК на другой с подключением к сети или без нее.
Существует три способа переноса данных на новый ПК с Windows 10 с помощью EaseUS Todo PCTrans.
- ПК на ПК: Перенос приложений, данных, учетных записей и настроек между двумя компьютерами, подключенными к сети, в одной и той же локальной сети.
- Передача изображения: Создайте файл изображения, затем передайте изображение на ПК с Windows 10 без использования сети. Он также работает как резервная копия.
- Миграция приложений: Переместите программное обеспечение с одного диска на другой локально, если вы столкнулись с проблемой нехватки места на диске.
 Например, перенос программ с диска C на диск D в Windows 10.
Например, перенос программ с диска C на диск D в Windows 10.
Теперь загрузите это передовое программное обеспечение для передачи данных на ПК, чтобы начать обновление до Windows 10.
Шаг 1. Запустите EaseUS Todo PCTrans на обоих ПК
На исходном ПК выберите «ПК-ПК» на главном экране EaseUS Todo PCTrans и продолжайте.
Шаг 2. Выберите направление передачи — Старый или Новый компьютер
«Новый» — Перенесите все данные с удаленного старого компьютера на текущий новый компьютер.
«Старый» — перенос всех данных с текущего старого устройства на новый компьютер.
Шаг 3. Подключите два компьютера
1. Выберите целевой компьютер для подключения по его IP-адресу или имени устройства и нажмите «Подключиться».
2. Введите пароль для входа на целевой ПК и нажмите «ОК» для подтверждения.
Если вы не видите целевой компьютер в списке устройств, вы также можете нажать «Добавить компьютер», чтобы вручную подключить целевой компьютер, введя его IP-адрес или имя устройства.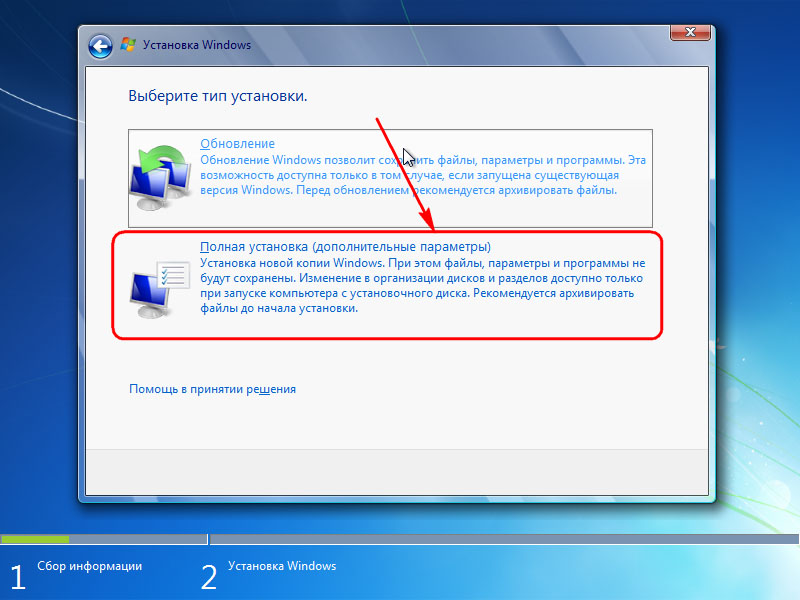
Шаг 4. Выберите приложения, программы и программное обеспечение и перенесите их на целевой компьютер
1. Вы можете выбрать и выбрать, что вы хотите перенести с текущего компьютера на целевой компьютер.
2. Выбрав нужные приложения и программы, нажмите «Перенести», чтобы начать процесс переноса.
2. Переезд на новый ПК без установленной ОС
Небольшое количество пользователей покупают «голый» компьютер по особым причинам, таким как экономия средств или установка Windows 10 самостоятельно. В этом случае полное обновление с Windows 7 до Windows 10 состоит из двух шагов: начать заново с чистой установки Windows 10, а затем перенести данные и приложения из Windows 7 на новый ПК с помощью инструмента переноса ПК.
Как выполнить чистую установку
Выполните следующие действия, чтобы создать установочный носитель (флэш-накопитель USB или DVD), который можно использовать для выполнения чистой установки Windows 10.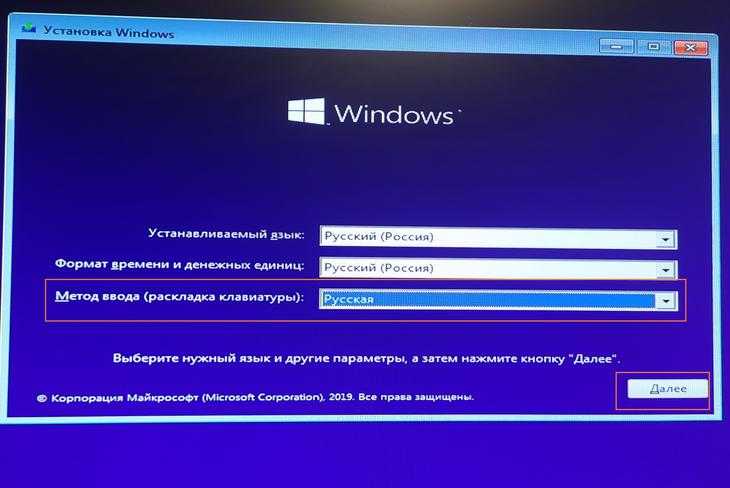 Для начала вам потребуется лицензия для установки Windows 10.
Для начала вам потребуется лицензия для установки Windows 10.
Перед загрузкой носителя убедитесь, что вы выполнили следующие приготовления:
- 1. Подключение к Интернету
- 2. Достаточно места для хранения данных на компьютере, USB или внешнем диске для загрузки
- 3. Пустой USB-накопитель объемом не менее 8 ГБ или чистый DVD-диск (и устройство записи DVD-дисков) для создания носителя
- 4. Если при записи DVD из файла ISO размер файла образа диска слишком велик, вам потребуется использовать двухслойный (DL) DVD-носитель .
- 5. И вам необходимо выполнить следующие минимальные требования к оборудованию для Windows 10.
Как перенести данные со старого ПК на новый
После успешной установки системы вы можете начать перенос данных и программ с помощью EaseUS Todo PCTrans. Обратитесь к описанным выше шагам для получения подробной информации.
Если вы хотите, чтобы ваш новый компьютер имел оптимальную производительность, правильное управление дисками является важной частью.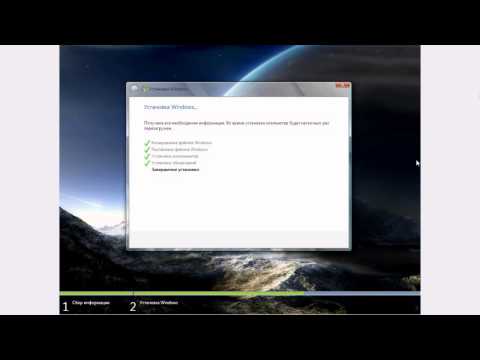 EaseUS Partition Master предоставляет вам интеллектуальные, простые и комплексные решения для управления дисками.
EaseUS Partition Master предоставляет вам интеллектуальные, простые и комплексные решения для управления дисками.
Вы можете легко разбивать жесткие диски на разделы и в полной мере использовать дисковое пространство, изменяя размер, перемещая, объединяя, создавая, форматируя, удаляя и клонируя разделы. Помимо этих основных функций организации жесткого диска, этот менеджер разделов также поддерживает множество дополнительных операций, таких как преобразование FAT32 в NTFS, изменение стиля диска с MBR на GPT, перенос ОС на SSD и многое другое. Да, в это программное обеспечение интегрировано так много практических функций, не пропустите такой полезный инструмент.
Обновите Windows 7 до Windows 10 на существующем ПК
Хотя Microsoft и все мы предлагаем вам перенести старый ПК с Windows 7 на новый компьютер с Windows 10, некоторые из вас все же могут предпочесть остаться на старом ПК.
Если вы приняли такое решение, вы можете следовать приведенным здесь инструкциям по обновлению Windows 7 до Windows 10.
Проверьте, соответствует ли ваш старый компьютер минимальным требованиям к оборудованию для Windows 10
Чтобы начать процесс обновления Windows 7 до Windows 10, ваш первый шаг — проверить, соответствует ли ваш старый ПК минимальным аппаратным требованиям Windows 10.
| Процессор | ЦП или система на кристалле (SoC) с тактовой частотой 1 ГГц или выше |
| ОЗУ | 1 ГБ для 32-разрядной версии или 2 ГБ для 64-разрядной версии |
| Место на жестком диске | Существующие установки: 16 ГБ для 32-разрядной версии или 20 ГБ для 64-разрядной версии Чистая установка или новый ПК: 32 ГБ или больше |
| Графика | DirectX 9 или более поздней версии с драйвером WDDM 1.0 |
| Разрешение дисплея | Разрешение 800×600 или выше |
| Сеть | Wi-Fi или Ethernet |
Вот шаги для проверки информации об оборудовании вашего старого ПК:
Шаг 1. Щелкните правой кнопкой мыши «Компьютер» и выберите «Свойства».
Щелкните правой кнопкой мыши «Компьютер» и выберите «Свойства».
Шаг 2. Во всплывающем окне проверьте информацию о процессоре и оперативной памяти в разделе «Система».
Шаг 3. Нажмите «Диспетчер устройств», чтобы просмотреть дополнительные сведения о процессоре, графике, звуке и т. д.
Шаг 4. Чтобы проверить свободное место на жестком диске, щелкните правой кнопкой мыши «Компьютер», выберите «Управление» и нажмите «Управление дисками».
Здесь вы сможете проверить, соответствует ли ваш диск Windows 7 C требованиям к месту для установки Windows 10.

Подготовка
1. Найдите ключ продукта Windows
Ключ продукта Windows 7 обычно находится на оранжевой наклейке, прикрепленной к брошюре внутри коробки, или на наклейке с сертификатом подлинности, прикрепленной к корпусу вашего компьютера, как показано ниже:
Если вы потеряли коробку с продуктом или не нашли ключ, следуйте приведенным здесь методам, чтобы найти ключ продукта Windows, предоставленный Microsoft.
2. Резервное копирование ценных данных Windows 7 на внешний жесткий диск
внешний жесткий диск заранее.
Для этого вам понадобится внешний жесткий диск с достаточным количеством свободного места для сохранения резервной копии данных Windows 7 с помощью надежного программного обеспечения для резервного копирования Windows.
Чтобы сэкономить ваше время и энергию, мы хотели бы порекомендовать вам воспользоваться надежным программным обеспечением для резервного копирования Windows — EaseUS Todo Backup.
Это программное обеспечение позволяет выборочно создавать резервные копии всех файлов и данных на другом устройстве одновременно всего за 3 шага:
Шаг 1.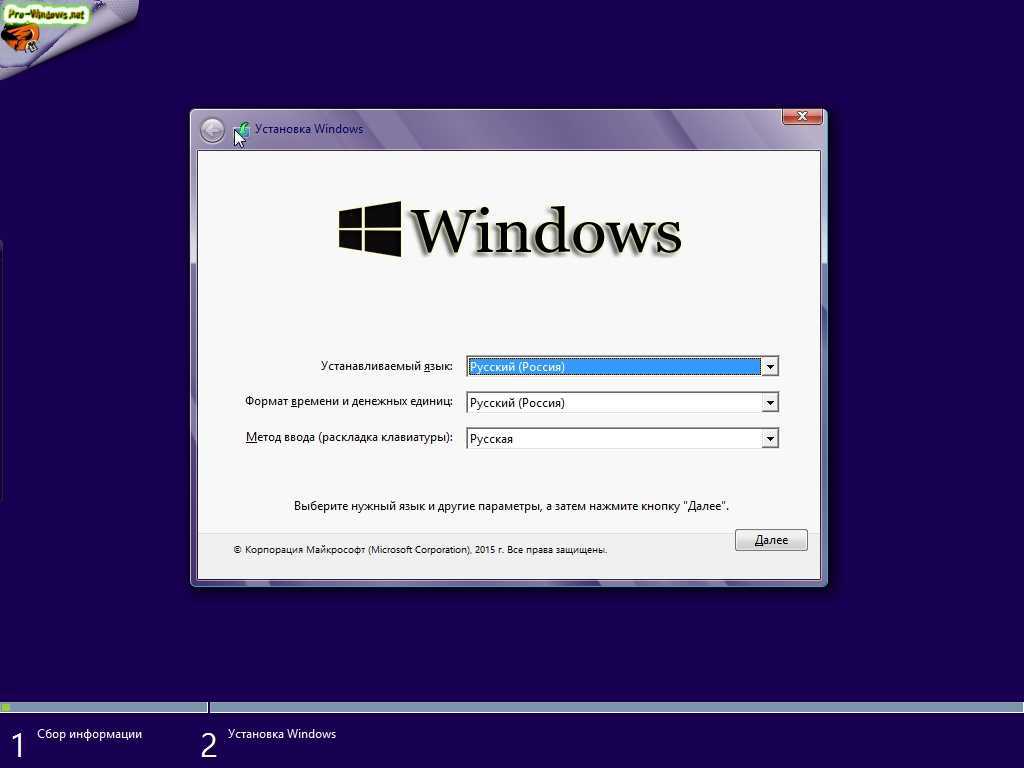 Чтобы начать резервное копирование, нажмите Выберите содержимое резервной копии .
Чтобы начать резервное копирование, нажмите Выберите содержимое резервной копии .
Шаг 2. Существует четыре категории резервного копирования данных: Файл, Диск, ОС и Почта.
Шаг 3. Слева вы увидите список локальных и сетевых файлов. Выбор файлов для резервного копирования путем расширения каталога.
Шаг 4. Следуйте инструкциям на экране и выберите место для хранения резервной копии.
В Параметры резервного копирования щелкните Параметры , чтобы зашифровать резервную копию с помощью пароля, указать расписание резервного копирования и выбрать, следует ли запускать резервное копирование при определенном событии в Схема резервного копирования . Вам доступно множество настраиваемых функций, и вы можете настроить операцию резервного копирования в соответствии со своими конкретными требованиями.
Шаг 5. Резервные копии могут храниться на локальном диске, в облачной службе EaseUS или на сетевом устройстве хранения (NAS).
Шаг 6. EaseUS Todo Backup позволяет клиентам создавать резервные копии данных на стороннем облачном диске или в собственном облачном хранилище компании.
Если вы хотите создать резервную копию данных на стороннем облачном диске, выберите «Локальный диск», прокрутите вниз, чтобы добавить облачное устройство, и введите данные своей учетной записи.
Вы также можете использовать собственное облачное хранилище EaseUS. Нажмите EaseUS Cloud, создайте учетную запись, используя свою учетную запись EaseUS, затем войдите в свою учетную запись.
Шаг 7. Чтобы начать резервное копирование, выберите Backup Now . Он появится в виде карточки на левой панели, когда процесс резервного копирования будет успешно завершен. Для более подробной обработки задания резервного копирования щелкните его правой кнопкой мыши.
Когда вы закончите процесс резервного копирования, продолжайте выполнять следующие рекомендации, чтобы начать обновление Windows 7 до Windows 10 на старом ПК.
Обновление Windows 7 до Windows 10 на старом ПК
Поскольку поддержка Windows 7 закончилась, некоторые из вас не смогут выполнить обновление на месте, проверив обновления со своего компьютера.
Таким образом, вы можете выбрать подходящий метод здесь, чтобы завершить процесс обновления на вашем ПК:
# 1. Обновление Windows 7 до Windows 10 на месте
Microsoft также выпустила последнее безопасное обновление к 14 января 2020 г., поэтому, если вы выполните эти шаги, вы сможете проверить и установить последнее безопасное обновление Windows 7, но не ISO-образ системы Windows 10:
. Проверьте обновление Windows: перейдите в Панель управления > Все элементы панели управления > Центр обновления Windows > Система. и Безопасность > Центр обновления Windows.
Как мы уже упоминали, поддержка Windows 7 прекращена, и доступ к обновлению Windows 7 до Windows 10 официально закрыт к 29 июля 2016 г.
Таким образом, нет реального способа выполнить обновление с Windows 7 на месте.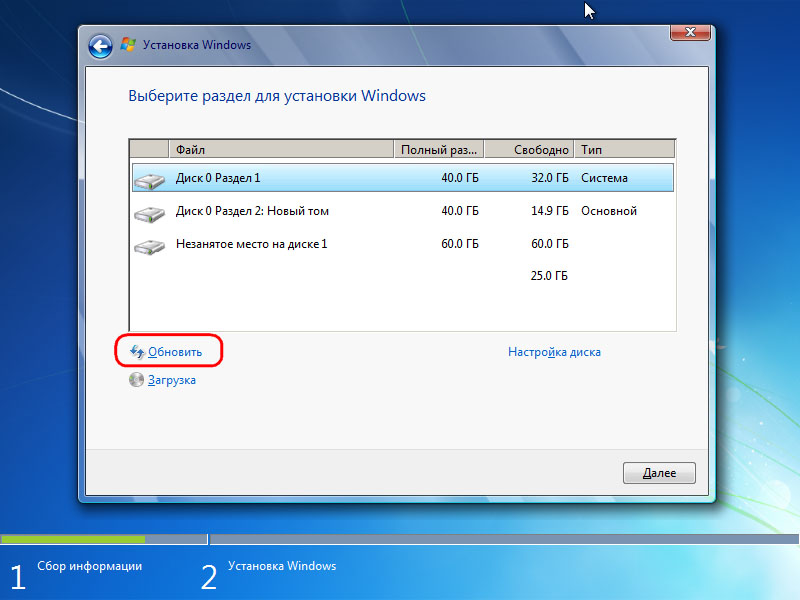 на Windows 10. К счастью, вы по-прежнему можете использовать Media Creation Tool, как указано ниже, чтобы вручную бесплатно установить Windows 10 на свой старый компьютер.
на Windows 10. К счастью, вы по-прежнему можете использовать Media Creation Tool, как указано ниже, чтобы вручную бесплатно установить Windows 10 на свой старый компьютер.
# 2. Обновление системы вручную с Windows 7 до Windows 10
Весь процесс аналогичен новой установке Windows 10 на ваш компьютер, как показано в предыдущей части на этой странице. Или вы также можете воспользоваться кратким руководством здесь:
Видеоруководство предоставлено Pureinfotch на YouTube:
Пошаговое руководство:
Шаг 1. Перейдите на страницу загрузки Windows 10 на веб-сайте Microsoft через браузер Windows 7.
Шаг 2. В разделе «Создать установочный носитель Windows 10» нажмите «Загрузить инструмент сейчас» и запустите медиафайл после загрузки.
Шаг 3. Выберите «Обновить этот компьютер сейчас».
Шаг 4. Следуйте инструкциям по настройке Windows 10 на старом ПК.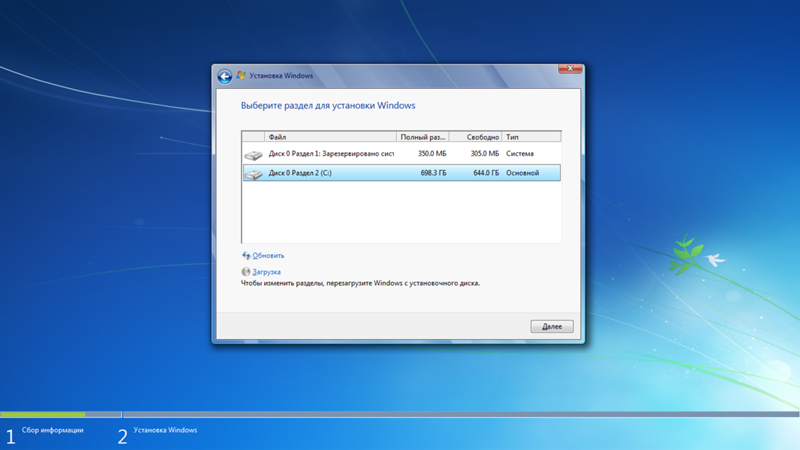
Не забудьте поставить галочку «Сохранить личные файлы и приложения» во время процесса.
Шаг 5. Дождитесь завершения процесса, затем вы можете перезагрузить компьютер и к тому времени использовать Windows 10.
Дополнительные советы — активация Windows 10 и оптимизация производительности
Об активации Windows 10:
После успешной установки или обновления Windows 7 до Windows 10 на компьютере вы можете использовать старый ключ продукта Windows 7 для активации Windows 10 со следующими советами:
1. Перейдите в «Настройки > Обновление и безопасность > Активация».
2. Введите старый ключ продукта, чтобы активировать Windows 10.
Примечание. Если вы получили сообщение с предупреждением «Этот ключ продукта не работает. Проверьте его и повторите попытку или попробуйте другой ключ», возможно, потребуется изменить новый ключ для Windows 10, купив его у Microsoft.
Вы можете посетить эту страницу, чтобы купить ключ продукта Windows.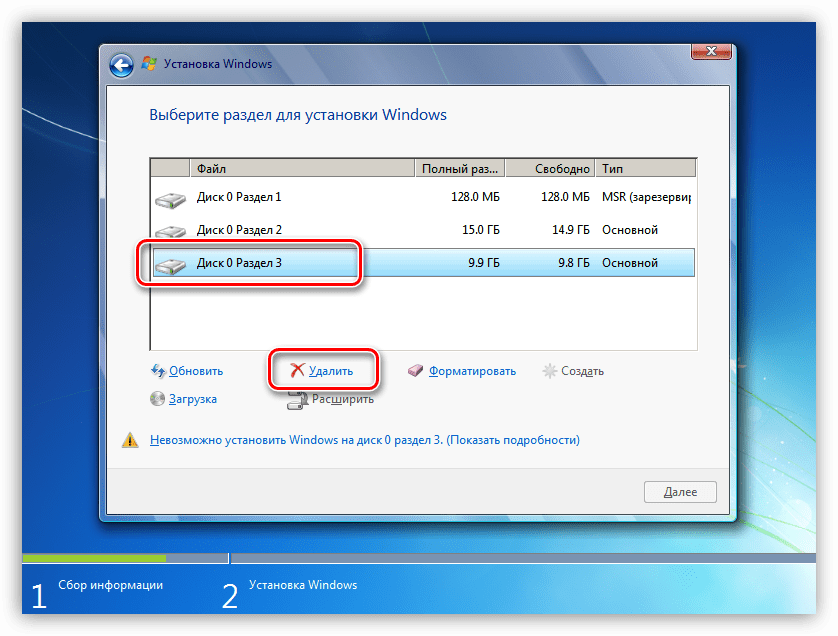
Оптимизация производительности Windows 10:
После установки Windows 10 на компьютер с Windows 7 или перехода на новый ПК вы можете перезагрузить компьютер и пользоваться новыми функциями Windows 10.
Однако некоторые из вас могут обнаружить, что Windows 10 работает очень медленно или даже зависает по какой-то причине.
Лучший способ решить эту проблему — оптимизировать Windows 10 с помощью надежного инструмента.
EaseUS Partition Master с функциями создания разделов жесткого диска и оптимизации системы выполнит эту задачу за вас всего за несколько кликов. Перейдите по ссылкам, чтобы узнать, как оптимизировать производительность вашего компьютера:
- Расширение системного диска C
- Ускорить Windows 10
Пользователи также спрашивают
1. Можно ли бесплатно обновить Windows 7 до Windows 10?
Нет. Бесплатное обновление до Windows 10 через приложение Get Windows 10 (GWX) закончилось 29 июля 2016 г. 31 декабря 2017 г. прекратились вспомогательные технологии, еще один официальный способ бесплатного обновления до Windows 10. Чтобы получить Windows 10, вам необходимо приобрести полную версию программного обеспечения для обновления вашей системы.
31 декабря 2017 г. прекратились вспомогательные технологии, еще один официальный способ бесплатного обновления до Windows 10. Чтобы получить Windows 10, вам необходимо приобрести полную версию программного обеспечения для обновления вашей системы.
2. Сколько стоит обновление с Windows 7 до Windows 10?
199 долларов. С момента своего официального выпуска год назад Windows 10 была бесплатным обновлением для пользователей Windows 7 и 8.1. Когда эта халява закончится сегодня, технически вам придется выложить 119 долларов за обычную версию Windows 10 и 199 долларов за версию Pro, если вы хотите обновить ее.
3. Как обновить Windows 7 до Windows 10?
Если у вас есть ПК под управлением Windows 7/8/8.1 (версия Home или Pro, должным образом лицензированная и активированная), вы можете выполнить те же действия, что и я, чтобы обновить его до Windows 10.
4. В чем разница между обновлением на месте и новой установкой?
Новая установка — это установка операционной системы на компьютер, на котором ее в данный момент нет.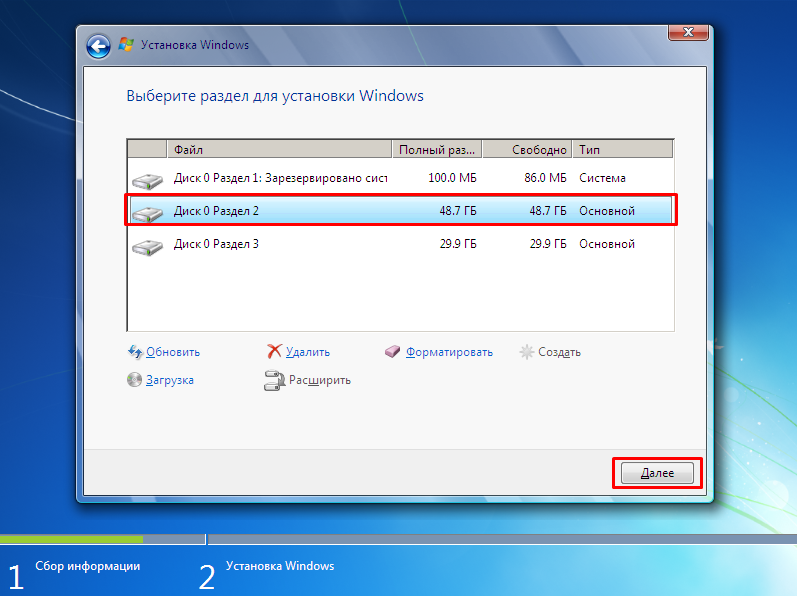 Обновление на месте будет выполнено, если у вас уже есть операционная система и вы получили необходимое совместимое программное обеспечение для ее обновления до более новой версии.
Обновление на месте будет выполнено, если у вас уже есть операционная система и вы получили необходимое совместимое программное обеспечение для ее обновления до более новой версии.
Для новой установки требуется вручную загрузить правильную версию Windows 10, которая обновит вашу систему. Технически обновление через Центр обновления Windows должно быть самым простым и безопасным способом перехода на Windows 10. Однако выполнение обновления также может быть проблематичным.
5. Могу ли я использовать Windows 7 после 2020 года?
Да, вы можете продолжать использовать Windows 7 даже после 14 января 2020 г. Ваш компьютер продолжит запускаться и работать, но больше не будет получать обновления программного обеспечения, включая обновления безопасности, от Microsoft. Но мы советуем вам перейти на Windows 10 или перейти на новое устройство с Windows 10.
Часто задаваемые вопросы от Microsoft
7-поддержка-завершена-14-января-2020
Что для меня означает прекращение поддержки?
После 14 января 2020 г.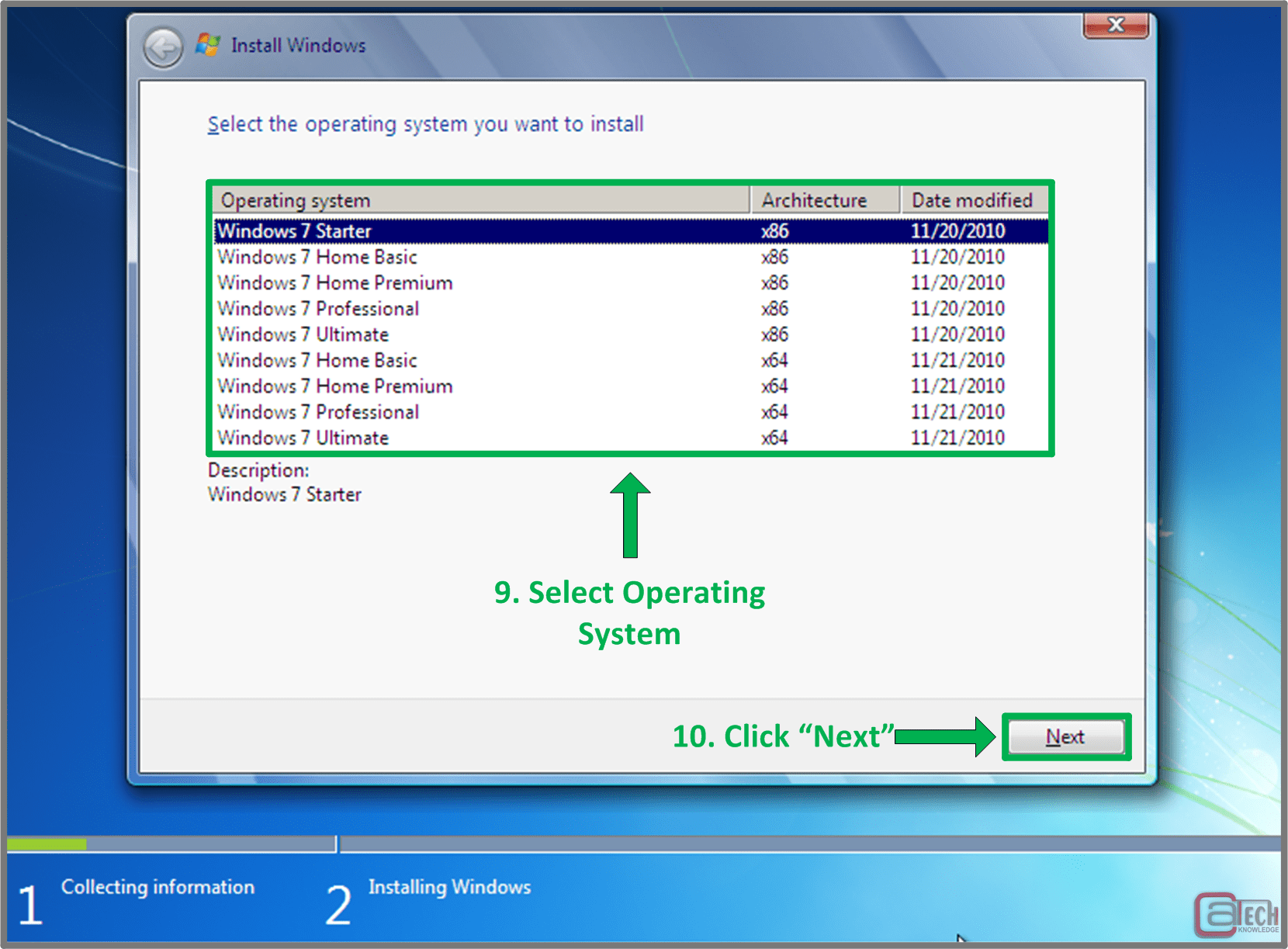 ПК под управлением Windows 7 больше не получают обновления безопасности. Поэтому важно, чтобы вы обновились до современной операционной системы, такой как Windows 10, которая может предоставить последние обновления безопасности, чтобы помочь вам и вашим данным быть в большей безопасности. Кроме того, служба поддержки клиентов Microsoft больше не может предоставлять техническую поддержку Windows 7. Сопутствующие услуги для Windows 7 также со временем прекращаются. Например, некоторые игры, такие как Интернет-нарды и Интернет-шашки, а также электронное руководство по программам для Windows Media Center, планируется прекратить в январе 2020 года9.0003
ПК под управлением Windows 7 больше не получают обновления безопасности. Поэтому важно, чтобы вы обновились до современной операционной системы, такой как Windows 10, которая может предоставить последние обновления безопасности, чтобы помочь вам и вашим данным быть в большей безопасности. Кроме того, служба поддержки клиентов Microsoft больше не может предоставлять техническую поддержку Windows 7. Сопутствующие услуги для Windows 7 также со временем прекращаются. Например, некоторые игры, такие как Интернет-нарды и Интернет-шашки, а также электронное руководство по программам для Windows Media Center, планируется прекратить в январе 2020 года9.0003
Что мне делать?
Для большинства пользователей Windows 7 рекомендуется перейти на новое устройство с Windows 10. Современные ПК быстрее, легче, но мощнее и безопаснее, а их средняя цена значительно ниже, чем у среднего ПК восемь лет назад. Наше руководство поможет вам выбрать новый компьютер всего за несколько простых шагов.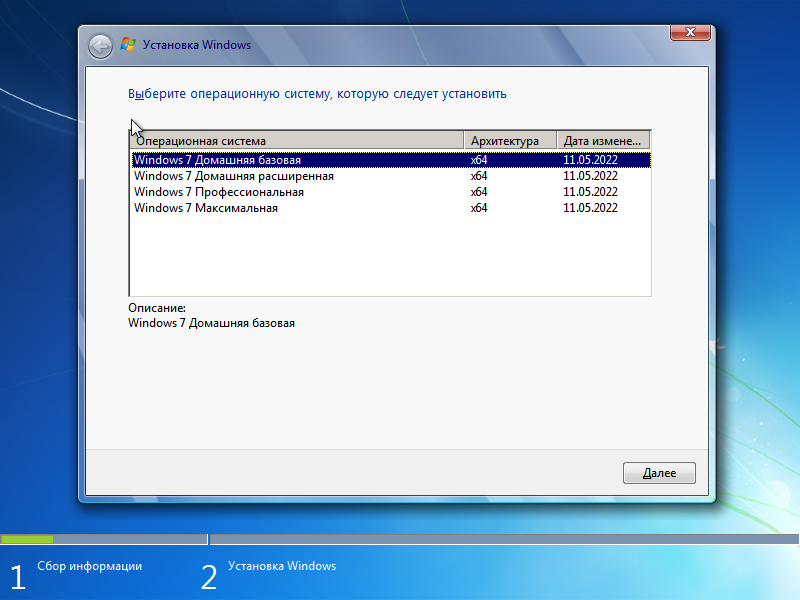 Посетите нашу обзорную страницу, чтобы узнать больше.
Посетите нашу обзорную страницу, чтобы узнать больше.
Могу ли я обновить свой существующий компьютер до Windows 10?
Чтобы воспользоваться новейшими аппаратными возможностями, мы рекомендуем перейти на новый ПК с Windows 10. В качестве альтернативы совместимые ПК с Windows 7 можно обновить, купив и установив полную версию программного обеспечения. Дополнительные сведения см. в разделе Часто задаваемые вопросы по обновлению до Windows 10.
Как бесплатно обновиться до Windows 10?
Предложение по бесплатному обновлению до Windows 10 закончилось 29 июля 2016 г. Чтобы получить Windows 10, вам необходимо либо приобрести новое устройство, либо, если у вас есть совместимый компьютер, приобрести полную версию программного обеспечения для обновления существующего устройства. . Мы рекомендуем не устанавливать Windows 10 на старое устройство, так как некоторые устройства с Windows 7 несовместимы с Windows 10 или могут иметь ограниченную доступность функций.
Что произойдет, если я продолжу использовать Windows 7?
Если вы продолжите использовать Windows 7 после прекращения поддержки, ваш компьютер будет продолжать работать, но он будет более уязвим для угроз безопасности и вирусов. Ваш компьютер продолжит запускаться и работать, но больше не будет получать обновления программного обеспечения, в том числе обновления безопасности, от Microsoft.
Можно ли активировать Windows 7 после 14 января 2020 г.?
Windows 7 по-прежнему можно установить и активировать после окончания поддержки; однако он будет более уязвим для угроз безопасности и вирусов из-за отсутствия обновлений безопасности. После 14 января 2020 г. Microsoft настоятельно рекомендует использовать Windows 10 вместо Windows 7.
Будет ли по-прежнему поддерживаться Internet Explorer в Windows 7?
Поддержка Internet Explorer на устройствах с Windows 7 также была прекращена 14 января 2020 г. Как компонент Windows, Internet Explorer следует жизненному циклу поддержки операционной системы Windows, на которой он установлен. См. FAQ по жизненному циклу — Internet Explorer для получения дополнительной информации.
Как компонент Windows, Internet Explorer следует жизненному циклу поддержки операционной системы Windows, на которой он установлен. См. FAQ по жизненному циклу — Internet Explorer для получения дополнительной информации.
Будет ли Microsoft Security Essentials продолжать защищать мой компьютер после окончания поддержки?
Microsoft Security Essentials (MSE) продолжит получать обновления сигнатур после 14 января 2020 г. Однако платформа MSE больше не обновляется. Нажмите здесь, чтобы узнать больше о Microsoft Security Essentials.
Что делать, если я использую Windows 7 Enterprise?
Если вы используете Windows как часть рабочей среды, мы рекомендуем вам сначала обратиться в свой ИТ-отдел или обратиться к поддержке развертывания Windows 10, чтобы узнать больше.
Как насчет Windows 7 Embedded?
Даты жизненного цикла Windows для встроенных устройств, таких как банкоматы или газовые насосы, иногда отличаются от версий Windows, используемых на устройствах ПК.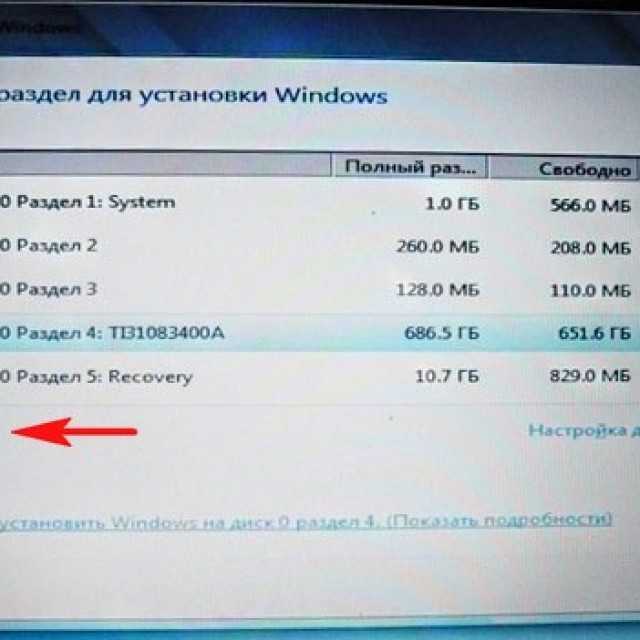
Могу ли я перенести существующие программы на новый ПК с Windows 10?
Для получения наилучших результатов мы рекомендуем выполнить новую установку программ и приложений на новый ПК с Windows 10. В Microsoft Store есть множество сторонних приложений, которые можно легко загрузить и установить. На ПК с Windows 10 вы можете открыть Microsoft Store, выбрав значок на панели задач или выполнив поиск «Microsoft Store» в поле поиска на панели задач.
Для любого программного обеспечения, которого в настоящее время нет в Microsoft Store, мы рекомендуем перейти на официальный сайт этой компании и загрузить оттуда версию для Windows 10. В некоторых случаях некоторые старые программы могут не иметь обновленной версии, совместимой с Windows 10.
Как прекращение поддержки Windows 7 повлияет на мои приложения Microsoft Office?
Ваш опыт может отличаться в зависимости от используемой версии Office. Дополнительные сведения см.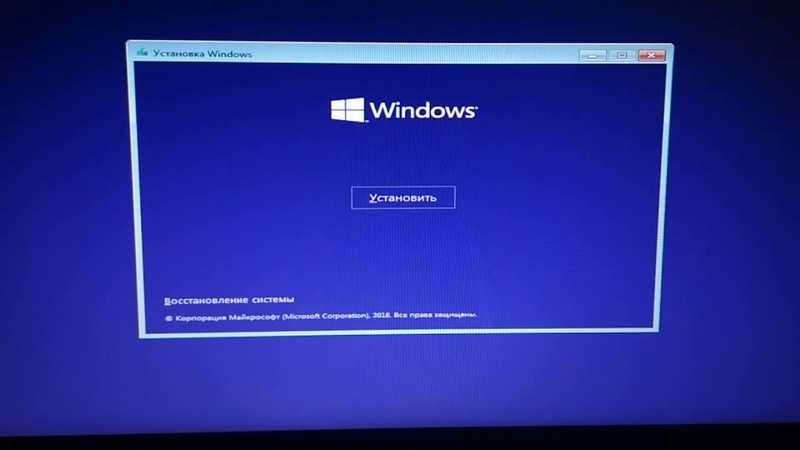 в разделе Окончание поддержки Windows 7 и Office. Важно отметить, что сама Windows 7 больше не получает обновления безопасности, что делает ваше устройство уязвимым для угроз безопасности. Таким образом, если вы используете Microsoft Office на ПК с Windows 7, мы рекомендуем вам перейти на новый ПК с Windows 10.
в разделе Окончание поддержки Windows 7 и Office. Важно отметить, что сама Windows 7 больше не получает обновления безопасности, что делает ваше устройство уязвимым для угроз безопасности. Таким образом, если вы используете Microsoft Office на ПК с Windows 7, мы рекомендуем вам перейти на новый ПК с Windows 10.
Почему я получил уведомление о Windows 7?
Поддержка Windows 7 закончилась 14 января 2020 г. Как пользователь Windows 7 вы получаете уведомления о том, что ваше устройство больше не поддерживается и больше не получает обновлений безопасности. Мы рекомендуем перейти на новый компьютер с Windows 10. Дополнительную информацию об уведомлении можно найти здесь.
Заключение
Короче говоря, после 14 января 2020 г. ПК под управлением Windows 7 больше не получают обновления безопасности. У вас есть все причины для перехода на Windows 10. Однако процессы обновления ОС никогда не бывают простыми. Чтобы помочь вам выполнить обновление с Windows 7 до Windows 10 как можно более плавно, мы подробно рассмотрели тему обновления. Вы можете следовать приведенному выше руководству, чтобы легко перейти на Windows 10.
Вы можете следовать приведенному выше руководству, чтобы легко перейти на Windows 10.
Сколько времени занимает загрузка/установка/обновление Windows 10?
Сколько времени занимает установка Windows 10? Многие пользователи ищут ответ на этот вопрос в Интернете. Если вас интересует эта тема, теперь вы попали в нужное место, так как MiniTool Solution даст вам подробный ответ после анализа. В то же время будет описана некоторая сопутствующая информация.
Говоря о том, «сколько времени занимает установка Windows 10», вы можете проанализировать эту тему и обнаружить, что она имеет некоторые значения. Установка Windows 10 является необходимой операцией при выполнении чистой установки, обновлении системы или перезагрузке ПК. Итак, разобьем эту тему на три раздела:
- Сколько времени занимает установка Windows 10 с нуля?
- Сколько времени занимает обновление Windows 10?
- Сколько времени занимает установка Windows 10 после сброса?
Часть 1.
 Сколько времени занимает установка Windows 10 с нуля?
Сколько времени занимает установка Windows 10 с нуля?Чтобы установить Windows 10 с нуля, вам необходимо скачать ISO-файл Windows 10 через Интернет, а затем установить операционную систему. Итак, эта часть покажет вам два аспекта.
Сколько времени занимает загрузка Windows 10?
Время загрузки зависит от двух основных переменных — скорости Интернета и размера загружаемого файла. Чтобы получить ISO-файл Windows 10, вы обычно используете Media Creation Tool с веб-сайта Microsoft. Эта загрузка довольно быстрая.
После открытия этого инструмента программе установки Windows 10 потребуется 1-2 минуты, чтобы все подготовить. Затем создайте установочный носитель (флэш-накопитель USB, DVD или файл ISO), чтобы установить Windows 10 на другой компьютер. Затем выберите USB-накопитель для прямой загрузки и записи на него ISO. Если вы выберете файл ISO, вам нужно будет позже записать его на DVD, что займет некоторое время.
Независимо от того, какой носитель вы используете, это займет у вас от 30 минут до 1 часа.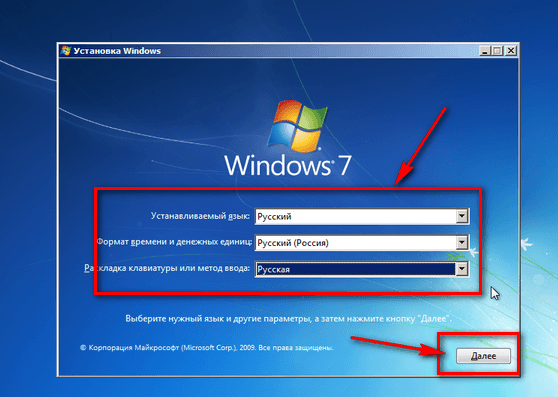 (В моем случае мне требуется 30 минут, чтобы загрузить файл ISO на USB-накопитель.)
(В моем случае мне требуется 30 минут, чтобы загрузить файл ISO на USB-накопитель.)
Кроме того, некоторые из вас выбирают прямую загрузку файла ISO Windows 10 из Интернета, а не Media Creation Tool. Время загрузки можно рассчитать с помощью калькулятора времени загрузки, если вы введете скорость Интернета и размер файла ISO.
Сколько времени занимает чистая установка Windows 10
После завершения загрузки операционной системы Windows 10 вам необходимо установить ее на свой компьютер. Сколько времени занимает установка Windows 10? Вы не могли знать точное время. Некоторые пользователи говорят, что для выполнения чистой установки без каких-либо проблем может потребоваться около 20-30 минут, в то время как другие говорят, что установка Windows 10 занимает около 1 часа.
Проще говоря, время установки Windows 10 зависит от аппаратной части вашего компьютера, например, процессора и скорости диска. Предположим, что у вас есть SSD, установленный на новейшем высокопроизводительном компьютере, для завершения установки потребуется менее 15 минут. Однако это может занять больше времени из-за медленного или поврежденного жесткого диска, если вы используете старый компьютер.
Однако это может занять больше времени из-за медленного или поврежденного жесткого диска, если вы используете старый компьютер.
Кроме того, некоторые из вас могут задаться вопросом, «сколько времени занимает установка Windows 10 с USB или DVD». На самом деле время не точное, так как скорость этого диска также играет роль при установке Windows 10 с USB/DVD-накопителя.
Вот ответ пользователя форума:
Часть 2: Сколько времени занимает обновление до Windows 10?
Обновление Windows — это совсем другая история. Если вы обновляете свой компьютер до Windows 10 с Windows 8/7/XP/Vista, вы можете загрузить файл ISO и выполнить чистую установку. Просто обратитесь к приведенной выше части, чтобы получить много информации.
Если вы обновляете Windows 10 до более новой версии, вы можете использовать Media Creation Tool для выполнения обновления на месте. Это может занять больше времени, чем чистая установка, потому что Windows придется создавать резервные копии текущих данных, перемещать файлы и т.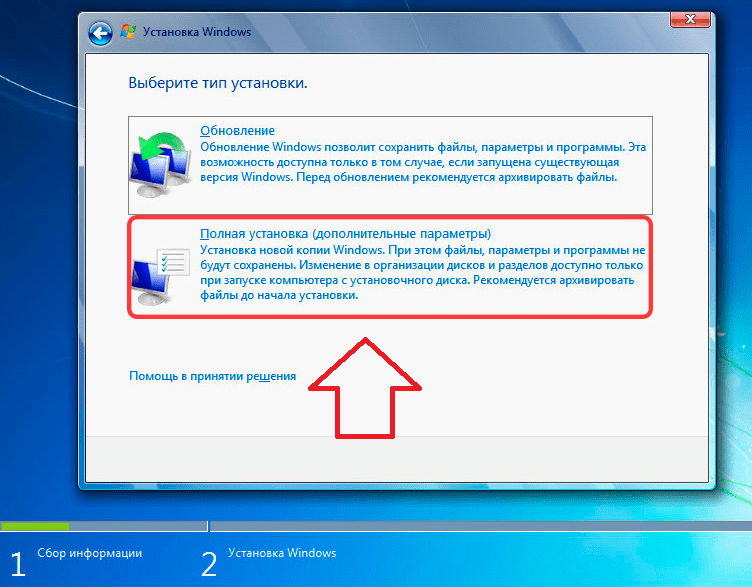 д. Это не займет более 3 часов, если только ваша система не выйдет из строя.
д. Это не займет более 3 часов, если только ваша система не выйдет из строя.
В большинстве случаев вы проверяете наличие обновлений через Настройки. Windows автоматически загрузит доступные обновления, не беспокоя вас. Вам нужно только предпринять действия, такие как перезагрузка ПК. Установить обновление легко, так как все будет сделано автоматически, и вам нужно будет перезагрузить компьютер.
Типичные обновления, такие как KB, не займут много времени. Но что касается обновления сборки Windows 10, оно занимает много времени по сравнению с обновлениями базы знаний. Если вы используете более старую версию, это может занять несколько часов и даже целый день, так как она обновляет Windows во время установки и, возможно, придется загружать множество накопительных обновлений.
Короче говоря, время обновления Windows 10 также зависит от Интернета, аппаратного обеспечения (конфигурация компьютера, например скорость диска) и каналов обновления (время загрузки образа и его установки отличается от нажима Microsoft).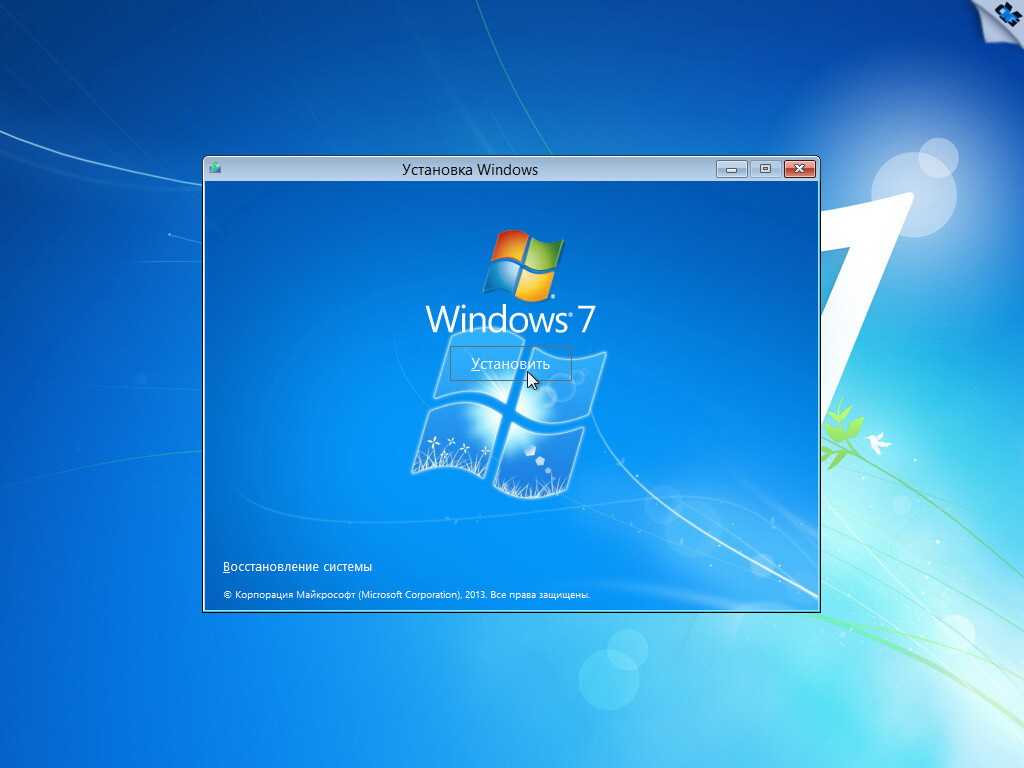
Совет: При обновлении Windows 10 некоторые из вас сталкиваются с серьезной проблемой — обновление Windows 10 занимает часы или вечность. Возможно, что-то не так с вашей системой. Чтобы исправить этот пост, вы можете обратиться к нашему предыдущему сообщению — Обновление Windows длится вечно? Получить методы сейчас.
Часть 3. Сколько времени занимает установка Windows 10 после сброса?
Если с вашим компьютером что-то не так, вы можете перезагрузить его, чтобы исправить некоторые системные проблемы, если некоторые исправления не работают. Сброс позволяет сохранить личные файлы или удалить их, а затем переустановить Windows.
Вы можете спросить «сколько времени занимает установка Windows 10 после сброса». На самом деле, это также зависит от скорости вашего диска. Некоторые пользователи говорят, что сброс ПК занимает 30 минут на SSD и несколько часов (2 часа, 3 часа, 4 часа или много времени) на HDD.
Некоторые пользователи говорят, что сохранение файлов во время сброса Windows занимает больше времени, чем удаление всего.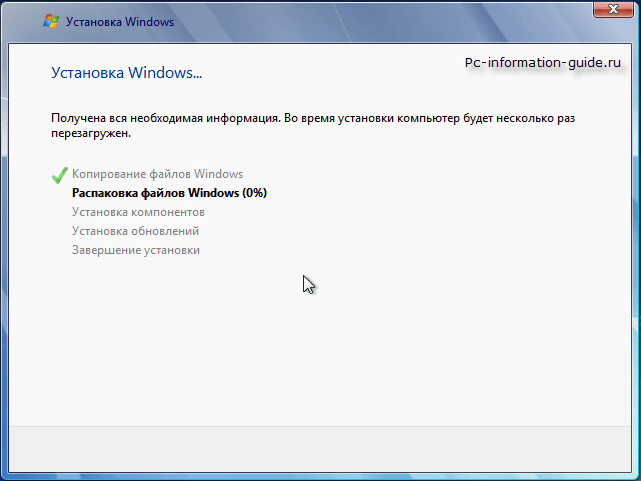 Некоторые говорят, что чистая установка выполняется быстрее.
Некоторые говорят, что чистая установка выполняется быстрее.
Совет: При перезагрузке компьютера Windows 10 может зависнуть. Чтобы решить эту проблему, получите решения из этого поста — 3 способа исправить зависание сброса Windows 10 на 1/66/99 % Черный экран.
Теперь вся информация по теме — «сколько времени устанавливать Windows 10» описана здесь. В заключение, время загрузки Windows 10 определяется скоростью Интернета и размером файла. Время установки Windows 10 может занять от 15 минут до 3 часов в зависимости от конфигурации устройства.
Чтобы больше людей узнали ответ на вопрос «сколько времени занимает установка Windows 10», вы можете поделиться этим постом в Твиттере. Это полезный документ.
Нажмите, чтобы твитнуть
Узнав время для установки Windows 10, теперь вы должны действовать. В следующей части мы покажем вам, как выполнить чистую установку, обновить Windows 10 и перезагрузить компьютер.
Чистая установка Windows 10
В процессе установки ваши личные файлы будут удалены.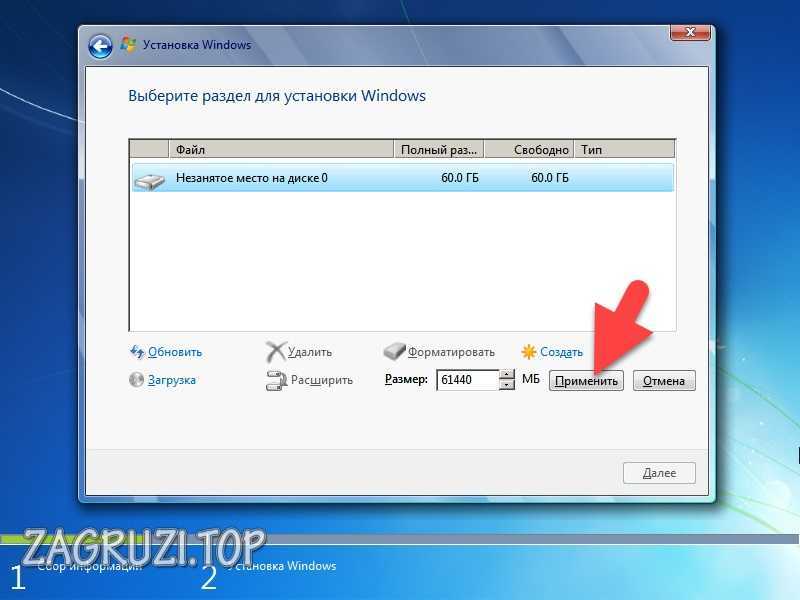 Поэтому мы настоятельно рекомендуем вам сделать резервную копию важных данных перед чистой установкой. Для выполнения этой работы хорошим помощником может стать MiniTool ShadowMaker, часть профессионального программного обеспечения для резервного копирования ПК.
Поэтому мы настоятельно рекомендуем вам сделать резервную копию важных данных перед чистой установкой. Для выполнения этой работы хорошим помощником может стать MiniTool ShadowMaker, часть профессионального программного обеспечения для резервного копирования ПК.
Он разработан MiniTool и может использоваться для резервного копирования файлов, папок, операционной системы Windows, дисков и разделов. Кроме того, вы можете использовать его для синхронизации папок и файлов в других местах для резервного копирования и клонирования жесткого диска на другой жесткий диск для обновления диска.
Теперь получите MiniTool ShadowMaker, нажав следующую кнопку загрузки, и установите его на свой ПК с Windows 10.
Скачать бесплатно
Вот как сделать резервную копию файлов с помощью функции резервного копирования:
Шаг 1: Запустите пробную версию MiniTool ShadowMaker.
Шаг 2. Перейдите в раздел Source , чтобы выбрать файлы, для которых необходимо выполнить резервное копирование.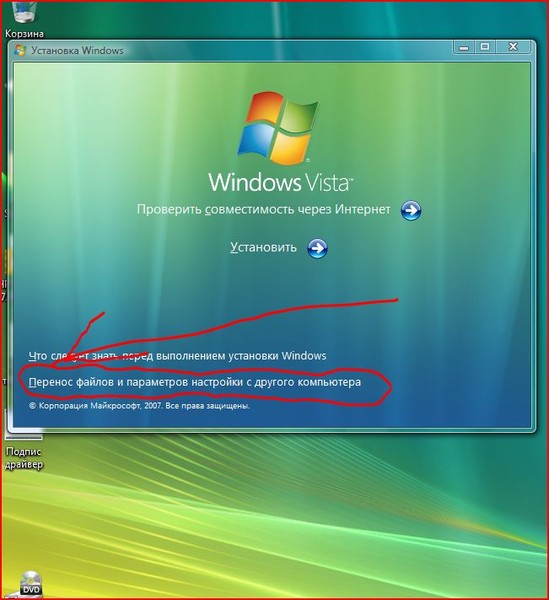
Шаг 3: Выберите путь назначения, щелкнув раздел Назначение . Здесь мы берем внешний жесткий диск G в качестве примера.
Шаг 4: Наконец, выполните операцию резервного копирования файла, нажав Создать резервную копию сейчас . Затем это программное обеспечение начинает выполнять задачу резервного копирования в Управление страницей .
Теперь пришло время выполнить чистую установку Windows 10. Для этого просто следуйте приведенному ниже руководству:
1. Перейдите к загрузке Media Creation Tool с веб-сайта Microsoft.
2. Используйте его для создания загрузочной флешки. В этом посте «Как создать загрузочный USB-накопитель из ISO-образа Windows 10 для чистой установки» показано, как это сделать.
3. Перезагрузите компьютер с созданного USB-накопителя, изменив порядок загрузки в BIOS, а затем войдите в интерфейс установки Windows.
4. Настройте язык, время и клавиатуру.
5. Нажмите Установить сейчас .
6. Введите ключ Windows 10.
7. Определите, какую версию вы хотите установить.
8. Приняв лицензионное соглашение, выберите установку только Windows.
9. Решите, куда вы хотите установить Windows 10. Обычно выбирают нераспределенное пространство на Диске 0, полученное путем удаления исходного системного раздела.
10. Программа установки Windows устанавливает Windows 10. После этого настройте некоторые параметры системы и восстановите файлы из созданной резервной копии.
Обновление Windows 10
Узнав информацию о том, «сколько времени занимает обновление Windows 10», теперь вы можете принять меры. Как вы можете обновить свой компьютер до Windows 10?
Как упоминалось выше, если вам нужно перейти на Windows 10 с более старой версии, вам необходимо выполнить чистую установку с помощью ISO-файла Windows Vista/XP/7/8.
Чтобы выполнить обновление на месте, используйте Media Creation Tool.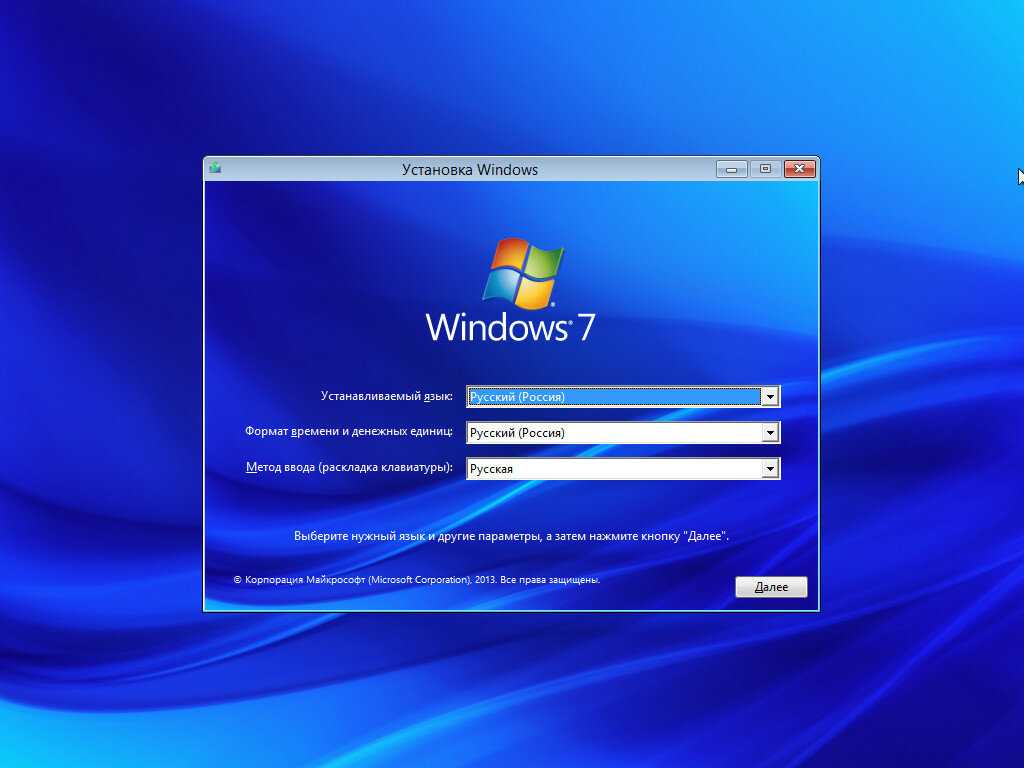 Просто возьмите этот инструмент и запустите его. Приняв условия лицензии, приготовьтесь, выберите Обновите этот компьютер сейчас , а затем следуйте инструкциям на экране, чтобы обновить Windows 10.
Просто возьмите этот инструмент и запустите его. Приняв условия лицензии, приготовьтесь, выберите Обновите этот компьютер сейчас , а затем следуйте инструкциям на экране, чтобы обновить Windows 10.
Кроме того, вы можете перейти к Пуск > Настройки > Обновление и безопасность , чтобы перейти на страницу Центра обновления Windows. Затем нажмите Проверить наличие обновлений , чтобы найти доступные обновления. Если он их найдет, Windows автоматически загрузит их, а затем вам нужно будет перезагрузить компьютер, чтобы завершить установку обновления Windows 10.
Сбросить этот ПК
Возможно, вы узнали информацию о том, «сколько времени занимает установка Windows 10 после сброса». Затем вы начинаете перезагружать компьютер, следуя приведенному ниже мастеру.
1. Перейдите к Пуск > Настройки > Восстановление и нажмите Приступить к работе в разделе Сброс этого ПК .
2. Выберите Сохранить мои файлы или Удалить все .
3. Завершите все операции, следуя инструкциям на экране.
Совет: Этот пост — Сброс Windows 10 VS Чистая установка VS Новый запуск, подробности здесь могут быть тем, что вам нужно, поскольку в нем содержится много информации о двух вариантах перезагрузки ПК и чистой установки.
Дальнейший совет:
Прямо сейчас вам рассказывают практически информацию о том, «сколько времени занимает установка Windows 10» и как установить Windows 10. Чистая установка и перезагрузка ПК требуют много времени для устранения проблем с компьютером.
Чтобы избежать неприятностей, мы рекомендуем заранее сделать резервную копию операционной системы Windows. В случае сбоя системы вы можете использовать образ для восстановления компьютера до его предыдущего состояния, не тратя много времени на переустановку Windows 10. образ системы с помощью MiniTool ShadowMaker.
Если вы ищете ответ на вопрос, сколько времени занимает установка Windows 10, этот пост будет для вас очень полезен. Он сосредоточен на трех разных разделах: установка Windows 10 с нуля, обновление Windows или установка Windows 10 после перезагрузки ПК. Просто действуй!
Если у вас есть какие-либо вопросы по использованию программного обеспечения MiniTool или какие-либо предложения по времени установки Window 10, сообщите нам об этом, оставив комментарий ниже или связавшись с [email protected].
Сколько времени занимает установка Windows 10. Часто задаваемые вопросы
Сколько времени занимает обновление до Windows 10?
Обновление Windows 10 на современном ПК с твердотельным накопителем может занять от 10 до 20 минут. Процесс установки может занять больше времени на обычном жестком диске.
Сколько времени занимает обновление Windows 7 до Windows 10?
Время определяется скоростью вашего интернет-соединения и скоростью вашего компьютера (диск, память, скорость процессора и набор данных).
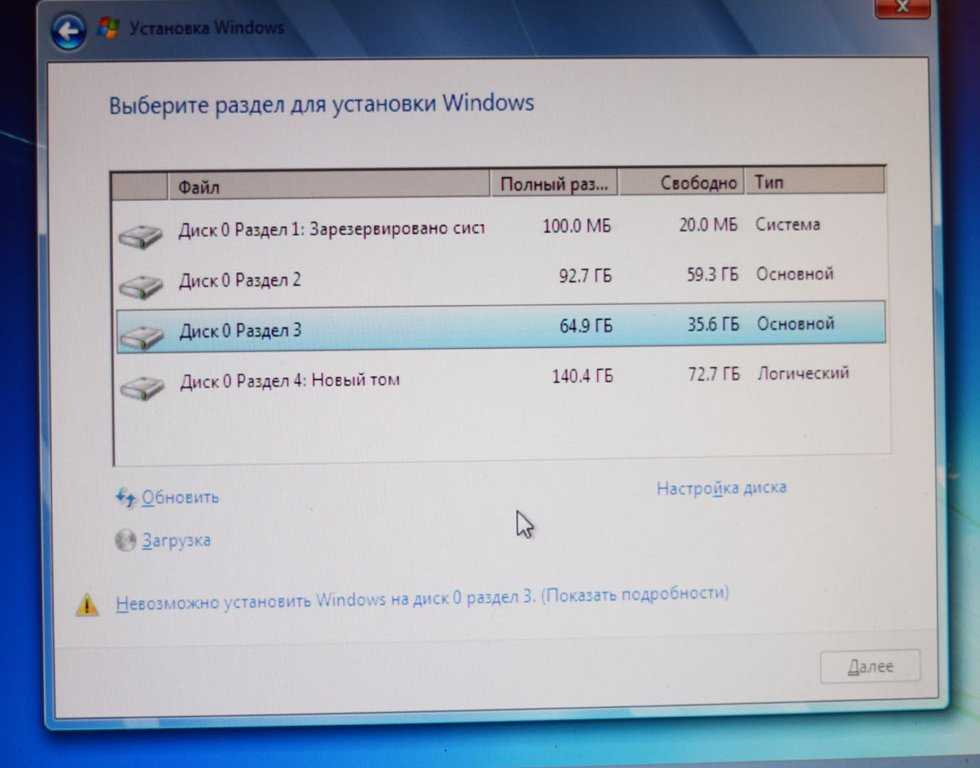 microsoft.com/ru-ru/software-download/windows11
microsoft.com/ru-ru/software-download/windows11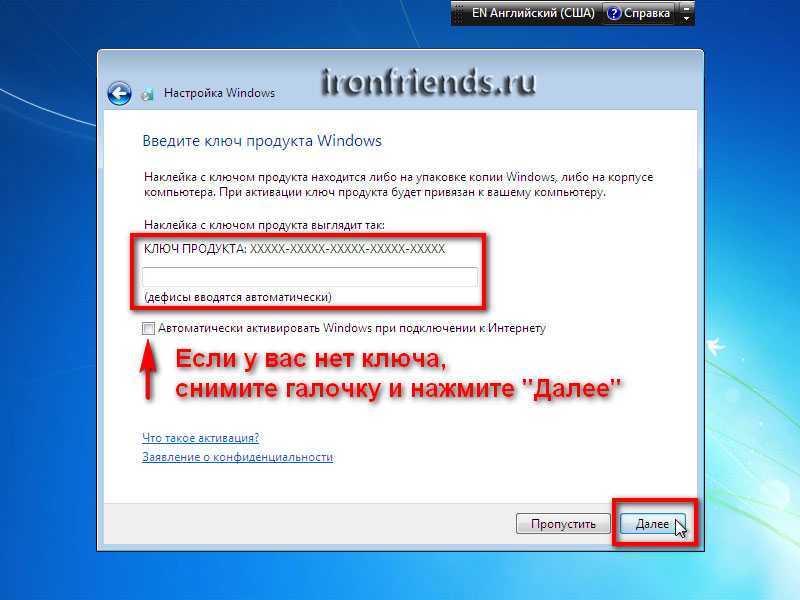 Если при подключенной флешке она не отображается в списке, возможно, она определяется компьютером как «локальный диск», а не «съемный накопитель» — попробуйте использовать другой накопитель.
Если при подключенной флешке она не отображается в списке, возможно, она определяется компьютером как «локальный диск», а не «съемный накопитель» — попробуйте использовать другой накопитель.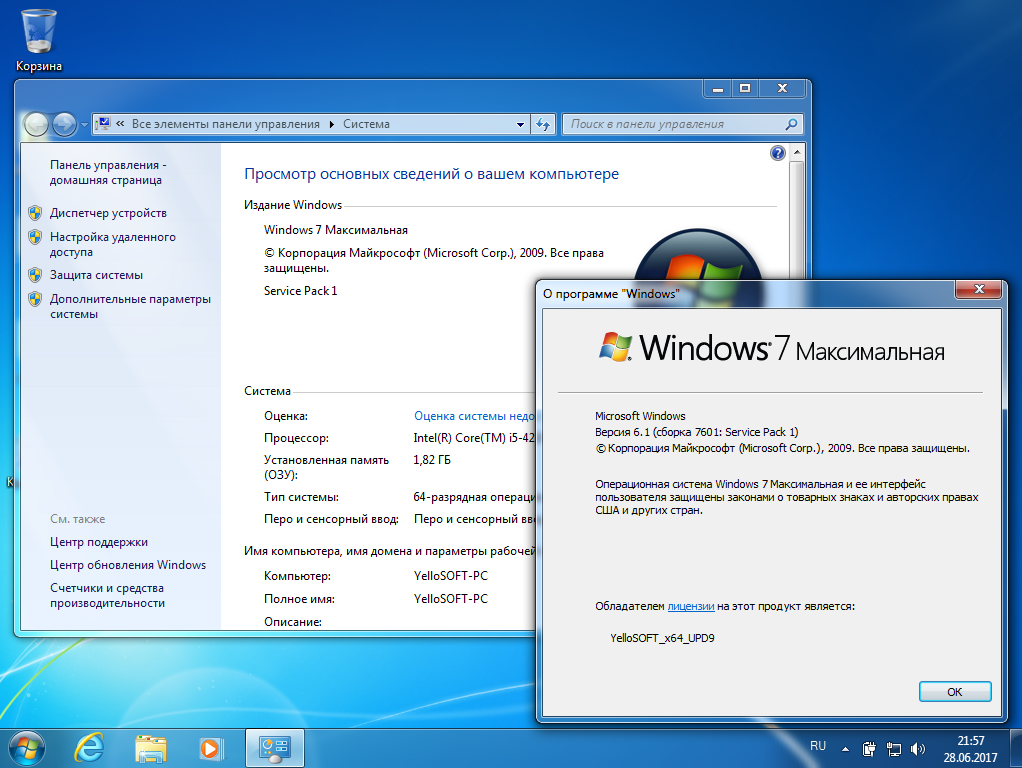 Подробно: Как поставить загрузку с флешки в БИОС/UEFI.
Подробно: Как поставить загрузку с флешки в БИОС/UEFI.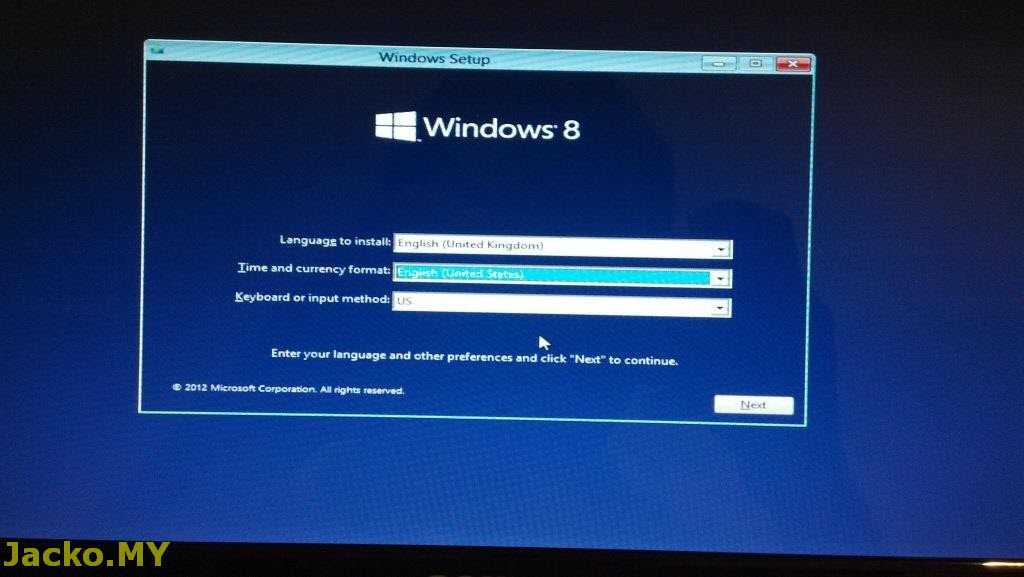
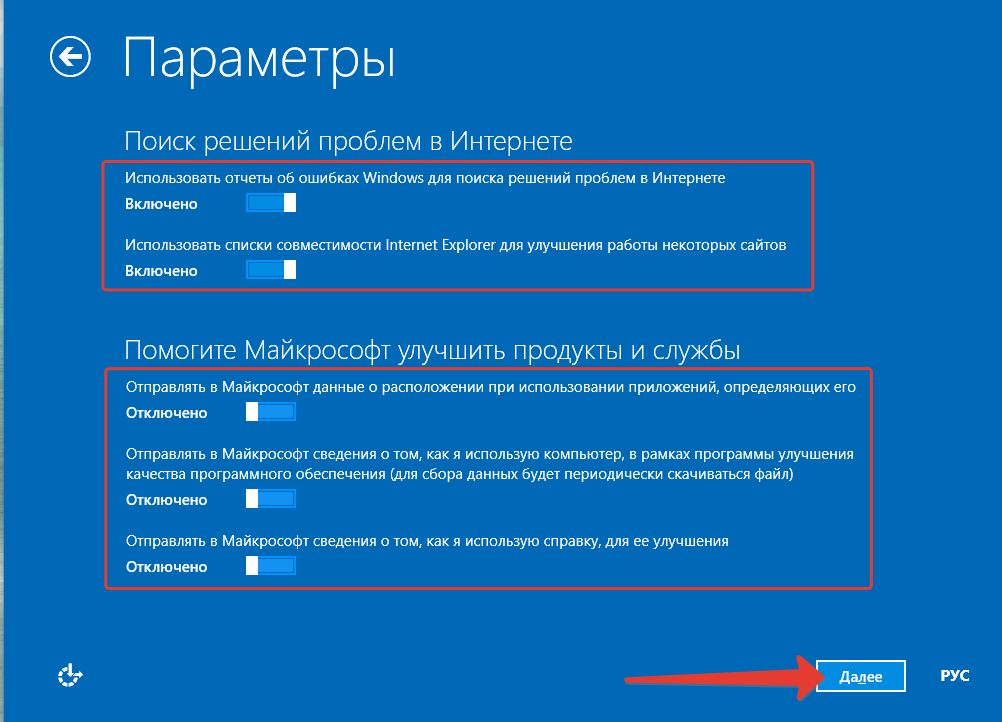
 При наличии приобретенного отдельно ключа или записанного ключа продукта предыдущей версии системы, введите его.
При наличии приобретенного отдельно ключа или записанного ключа продукта предыдущей версии системы, введите его. При наличии нескольких дисков HDD и SSD и в случае, если на компьютере уже была установлена операционная система, количество разделов на дисках может быть значительным, при этом при выборе некоторых из них могут появляться предупреждения или сообщения о том, что невозможно установить Windows в раздел диска (распространённые ошибки будут рассмотрены в следующем разделе инструкции). Далее подробно о вариантах действий и особенностях, на которые следует обратить в этом окне.
При наличии нескольких дисков HDD и SSD и в случае, если на компьютере уже была установлена операционная система, количество разделов на дисках может быть значительным, при этом при выборе некоторых из них могут появляться предупреждения или сообщения о том, что невозможно установить Windows в раздел диска (распространённые ошибки будут рассмотрены в следующем разделе инструкции). Далее подробно о вариантах действий и особенностях, на которые следует обратить в этом окне.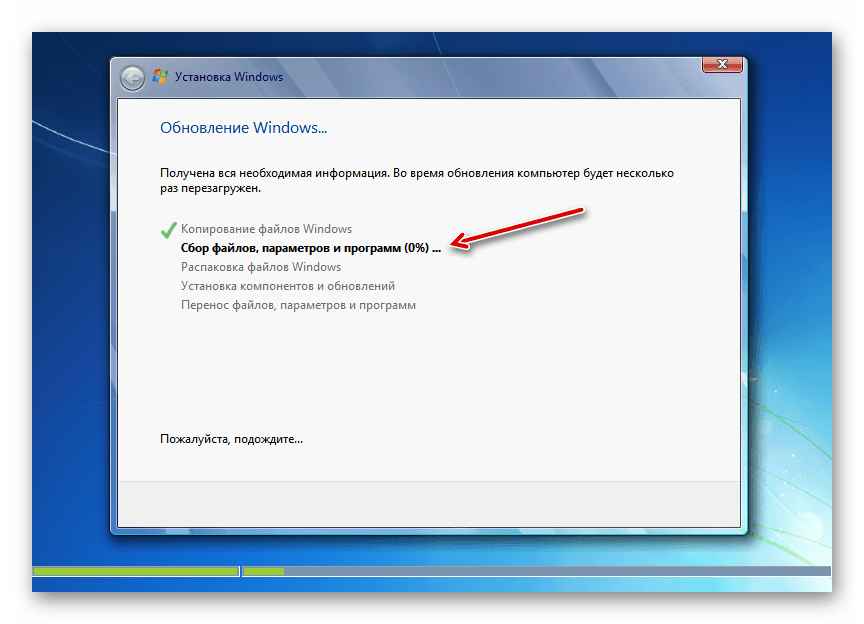 Независимо от того, на какой из дисков вы решите установить Windows 11, попытка записи скрытых разделов с загрузчиком будет предпринята сначала на Диск 0. Это может оказаться важным: например, если вы устанавливаете систему на SSD под номером 1, а загрузчик оказался на HDD, отображаемом как Диск 0, при отключении HDD система с SSD перестанет загружаться. Возможные решения: физически отключить не системные диски на время установки, изменить порядок следования дисков (если такая опция предусмотрена в БИОС, обычно — отдельно от параметров загрузки), поменять шлейфы SATA между дисками (для накопителей с этим интерфейсом), чтобы диск в программе установки отображался как Диск 0.
Независимо от того, на какой из дисков вы решите установить Windows 11, попытка записи скрытых разделов с загрузчиком будет предпринята сначала на Диск 0. Это может оказаться важным: например, если вы устанавливаете систему на SSD под номером 1, а загрузчик оказался на HDD, отображаемом как Диск 0, при отключении HDD система с SSD перестанет загружаться. Возможные решения: физически отключить не системные диски на время установки, изменить порядок следования дисков (если такая опция предусмотрена в БИОС, обычно — отдельно от параметров загрузки), поменять шлейфы SATA между дисками (для накопителей с этим интерфейсом), чтобы диск в программе установки отображался как Диск 0.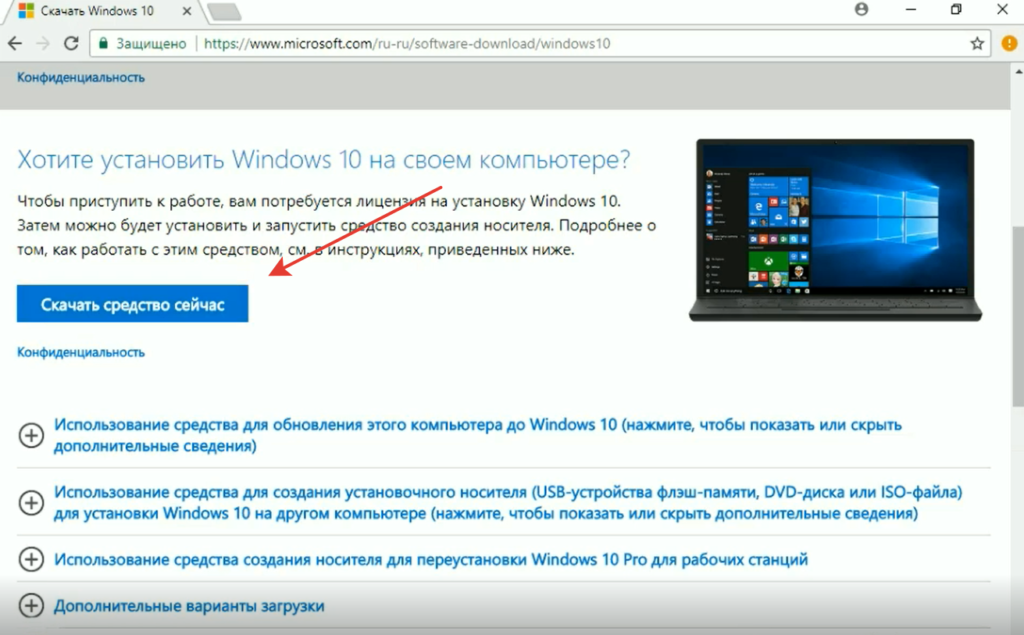 При таком сценарии программа установки сама преобразует диск к нужному типу (GPT), создаст необходимые скрытые разделы небольшого размера с правильным расположением, а всё оставшееся пространство будет отдано под системный раздел с Windows 11 — «Диск C». Если вам также требуются другие разделы на диске, вы сможете создать их уже после установки ОС.
При таком сценарии программа установки сама преобразует диск к нужному типу (GPT), создаст необходимые скрытые разделы небольшого размера с правильным расположением, а всё оставшееся пространство будет отдано под системный раздел с Windows 11 — «Диск C». Если вам также требуются другие разделы на диске, вы сможете создать их уже после установки ОС.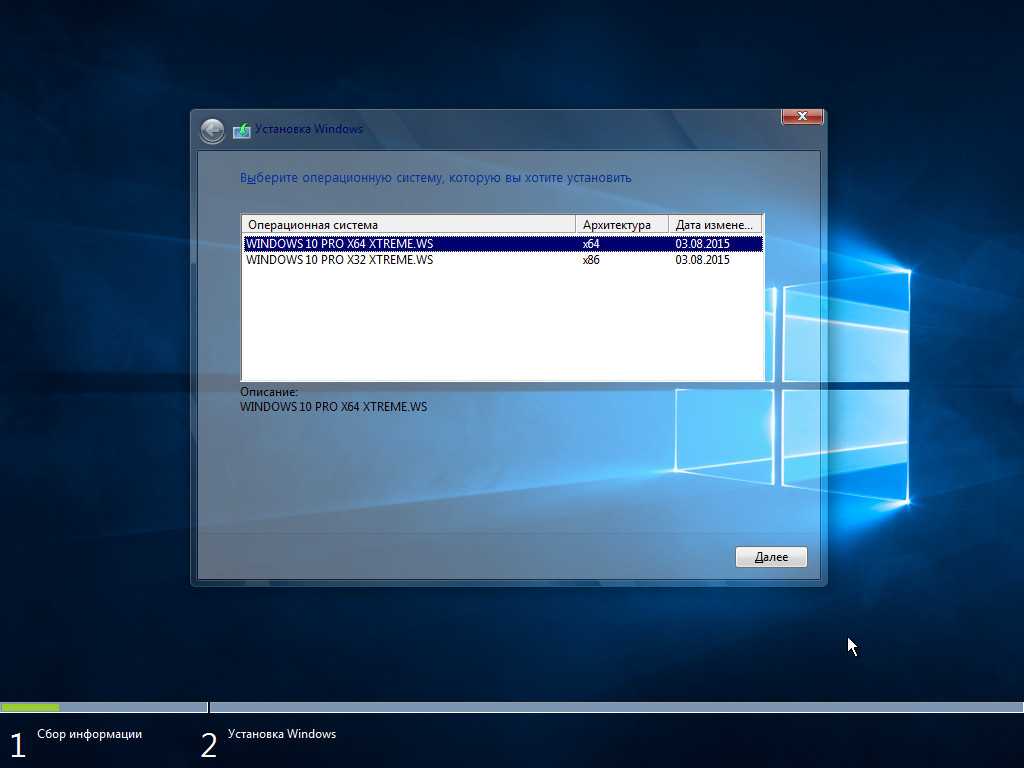 Это же касается сообщения «Не удалось создать новый или найти существующий раздел», которое может появляться после нажатия кнопки «Далее».
Это же касается сообщения «Не удалось создать новый или найти существующий раздел», которое может появляться после нажатия кнопки «Далее».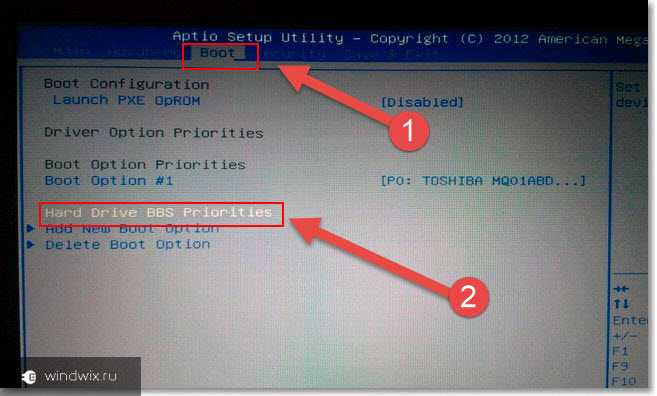
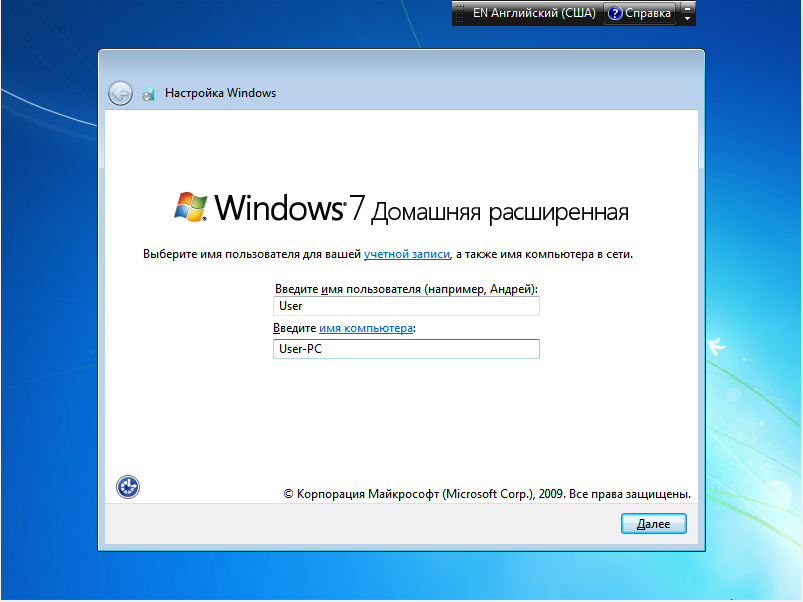 Переключение языка ввода возможно сочетанием клавиш Alt+Shift или Windows+Пробел. После изменения имени компьютера будет выполнена перезагрузка.
Переключение языка ввода возможно сочетанием клавиш Alt+Shift или Windows+Пробел. После изменения имени компьютера будет выполнена перезагрузка.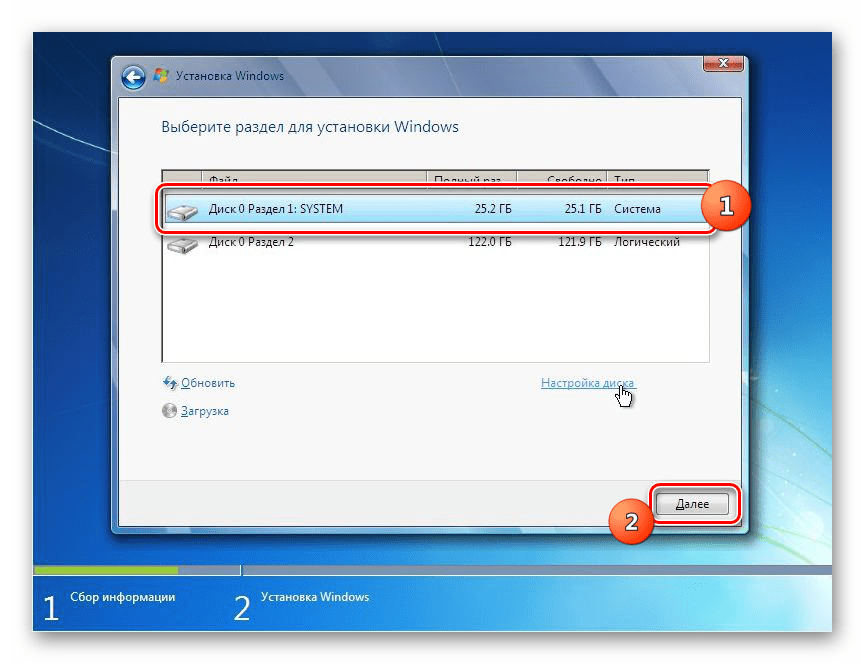
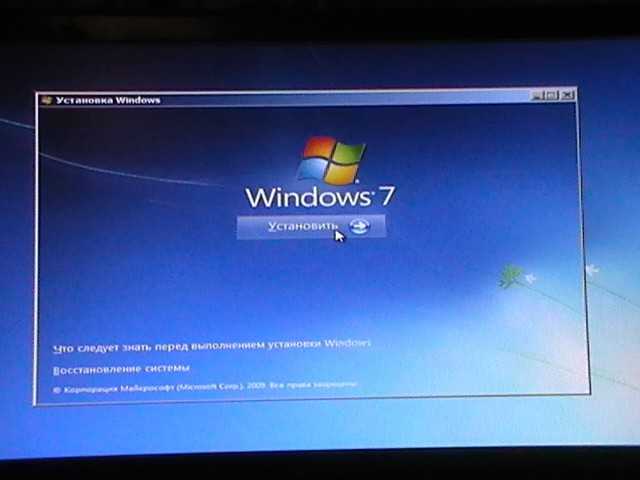
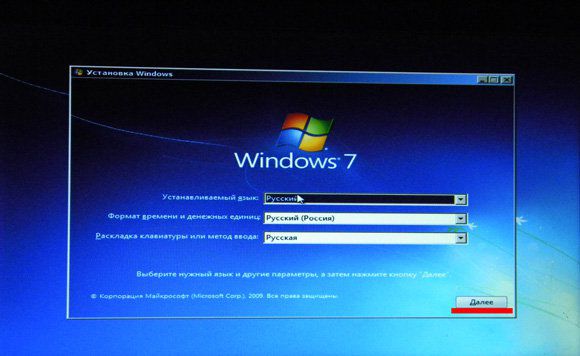 Решения: при отсутствии важных данных вы можете удалить все разделы с диска, выбрать незанятое пространство и нажать «Далее», конвертация будет выполнена автоматически. Для конвертации без потери данных можно использовать сторонние программы работы с разделами дисков, либо выполнить конвертацию средствами встроенной в Windows утилиты mbr2gpt.exe. Подробнее: На выбранном диске находится таблица MBR-разделов — как исправить?
Решения: при отсутствии важных данных вы можете удалить все разделы с диска, выбрать незанятое пространство и нажать «Далее», конвертация будет выполнена автоматически. Для конвертации без потери данных можно использовать сторонние программы работы с разделами дисков, либо выполнить конвертацию средствами встроенной в Windows утилиты mbr2gpt.exe. Подробнее: На выбранном диске находится таблица MBR-разделов — как исправить?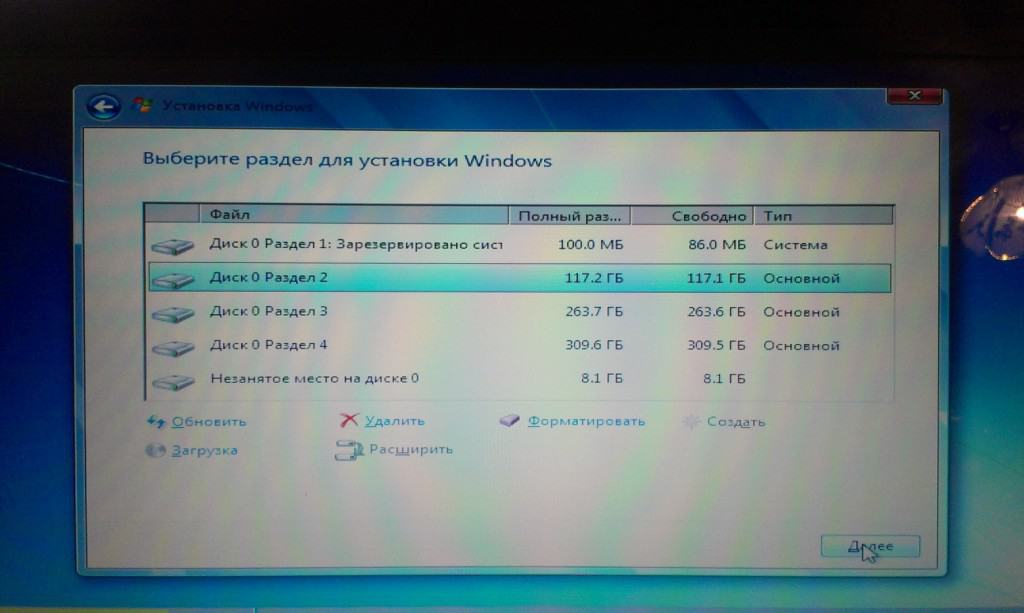
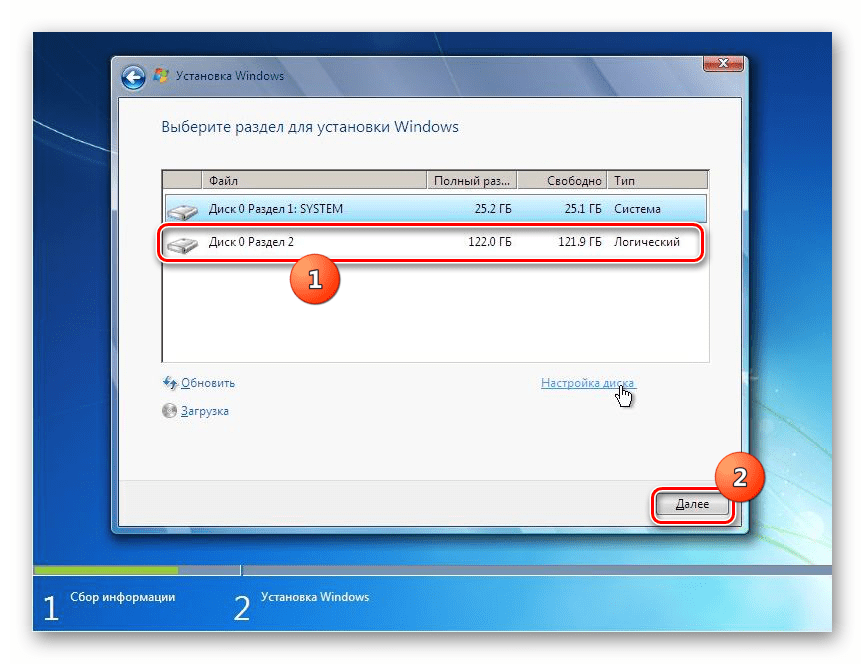 Например, перенос программ с диска C на диск D в Windows 10.
Например, перенос программ с диска C на диск D в Windows 10.