Копирование из Excel в другую программу Office
Excel для Microsoft 365 Word для Microsoft 365 Outlook для Microsoft 365 PowerPoint для Microsoft 365 Excel 2021 Word 2021 Outlook 2021 PowerPoint 2021 Excel 2019 Word 2019 Outlook 2019 PowerPoint 2019 Excel 2016 Word 2016 Outlook 2016 PowerPoint 2016 Excel 2013 Word 2013 Outlook 2013 PowerPoint 2013 Excel 2010 Word 2010 Outlook 2010 PowerPoint 2010 Еще…Меньше
Если вы хотите использовать диаграмму Excel или данные Excel в презентации PowerPoint, документе Word или сообщении Outlook, просто скопируйте их в Excel, а затем с помощью параметров вставки в других программах Office вставьте скопированные данные.
Примечание: Инструменты для копирования данных и диаграмм Excel недоступны в Office Online. Если у вас есть классическая версия Office, нажмите кнопку Открыть в [имя программы], чтобы открыть документ в классической программе, и выполните действия, описанные в этой статье.
Что вы хотите скопировать?
-
В Excel щелкните диаграмму, которую нужно скопировать в другую программу Office, и нажмите сочетание клавиш CTRL+C.
-
Откройте другое приложение Office, щелкните в том месте, где вы хотите вставить диаграмму, и нажмите клавиши CTRL+V.
-
Нажмите кнопку Параметры вжатия, которая появится рядом с нижней частью диаграммы, и выберите, как ее нужно вировать:
- org/ListItem»>
Использование темы & встраить книгу При этом форматирование диаграммы обновляется в соответствии с форматированием конечной темы.
-
Сохранить исходный формат & встраить книгу При этом в точности сохраняется форматирование диаграммы.
-
Связывать данные с & темы При этом форматирование диаграммы обновится в соответствии с форматированием конечной темы, а диаграмма будет связана с исходным листом. (Если позже вы захотите разорвать связь диаграммы, вам потребуется снова скопировать ее и вставить как внедренную диаграмму или рисунок.) Если данные связаны с исходным, данные в документе Word будут обновляться при обновлении исходного Excel.

-
Сохранение форматирования источника & связывание данных При этом форматирование диаграммы не изменится, а диаграмма будет связана с исходным листом. (Если позже вы захотите разорвать связь диаграммы, вам потребуется снова скопировать ее и вставить как внедренную диаграмму или рисунок.) Если данные связаны с исходным, данные в документе Word будут обновляться при обновлении исходного Excel.
-
Рисунок При этом диаграмма будет вклеина в качестве рисунка. Диаграмму нельзя изменить или обновить, но ее можно заменить другим рисунком и применить форматирование.
- org/ListItem»>
- org/ItemList»>
-
В Excel выделите данные и нажмите клавиши CTRL+C.
-
Откройте другое приложение Office, щелкните в том месте, где вы хотите вставить данные, и нажмите клавиши CTRL+V.
-
Рядом с данными нажмите кнопку Параметры вжатия и выберите нужный вариант.
-
Сохранить исходное форматирование. При этом в точности сохраняется форматирование данных.
- org/ListItem»>
Использовать стили конечного фрагмента. При этом форматирование данных обновляется в соответствии с конечным стилем. Если вы хотите сохранить линии сетки, как правило, это лучший способ.
-
Ссылка & сохранить форматирование источника При этом форматирование данных не изменится, а данные будут связаны с исходным листом. (Если позже вы захотите разорвать связь, вам потребуется снова скопировать данные и вставить их как несвязанные данные или рисунок.) Если данные связаны с исходным, данные в документе Word будут обновляться при обновлении исходного Excel.
-
Ссылка & использование стилей назначения При этом форматирование данных обновится в соответствии с конечным стилем, а данные будут связаны с исходным листом.

-
<c0>Рисунок</c0>. При этом данные будут вставлены в виде рисунка. Их будет невозможно изменить или обновить.
-
Сохранить только текст. При этом данные будут вставлены как текст (каждая строка в отдельном абзаце; значения ячеек разделены символами табуляции).
-
См. также
- org/ListItem»>
Параметры вставки
-
Слияние с использованием таблицы Excel
-
Создание диаграммы от начала до конца
-
-
Сохранение книги в другом формате файла
Копирование таблицы или текста таблицы из другой программы в Publisher
Publisher для Microsoft 365 Publisher 2021 Publisher 2019 Publisher 2016 Publisher 2013 Publisher 2010 Publisher 2007 Еще. ..Меньше
..Меньше
Копирование таблицы или таблицы из Word или Excel
-
Откройте таблицу или таблицу, которые нужно скопировать.
-
Вы выберите нужные ячейки и нажмите CTRL+C, чтобы скопировать их.
-
Откройте приложение Publisher.
-
Чтобы вжать ячейки, нажмите CTRL+V.
Скопированная таблица или таблица появится в Publisher в качестве таблицы.
Примечание: В Publisher 128 строк и 128 столбцов в таблице. Если попытаться импортировать или скопировать таблицу в Publisher, для которых превышено это ограничение, Publisher запретит ее импорт или копирование. Сократите количество строк и столбцов в данных, прежде чем пытаться импортировать или скопировать таблицу в Publisher.
Если попытаться импортировать или скопировать таблицу в Publisher, для которых превышено это ограничение, Publisher запретит ее импорт или копирование. Сократите количество строк и столбцов в данных, прежде чем пытаться импортировать или скопировать таблицу в Publisher.
Копирование текста таблицы из любой программы на базе Microsoft Windows
-
Откройте программу с нужным текстом.
Если текст еще не в таблице, нажмите tab между каждой строкой и ввод в конце каждой строки.
-
Вы выберите текст и нажмите CTRL+C, чтобы скопировать его.
- org/ListItem»>
В Publisher нажмите кнопку «>таблицу >вставить таблицу».
-
В публикации щелкните в том месте, где вы хотите в нее вть таблицу.
Появится диалоговое окно «Создание таблицы».
-
Введите нужное количество строк и столбцов и нажмите кнопку «ОК».
-
Щелкните в том месте таблицы, где нужно вкопировать левую верхнюю ячейку скопированного текста.
-
Выберите «Главная>«Специальная>».

-
В списке «Как» выберите ячейкитаблицы без форматирования и нажмите кнопку «ОК».
Копировать из Excel в другую программу Office
Excel для Microsoft 365 Word для Microsoft 365 Outlook для Microsoft 365 PowerPoint для Microsoft 365 Excel 2021 Word 2021 Outlook 2021 PowerPoint 2021 Excel 2019 Word 2019 Outlook 2019 PowerPoint 2019 Excel 2016 Word 2016 Outlook 2016 PowerPoint 2016 Excel 2013 Word 2013 Outlook 2 Excel 2013 PowerPoint 2010 Word 2010 Outlook 2010 PowerPoint 2010 Дополнительно… Меньше
Если вы хотите использовать диаграмму Excel или данные Excel в презентации PowerPoint, документе Word или сообщении Outlook, вы можете просто скопировать их в Excel, а затем использовать параметры вставки в других программах Office для вставки скопированного содержимого.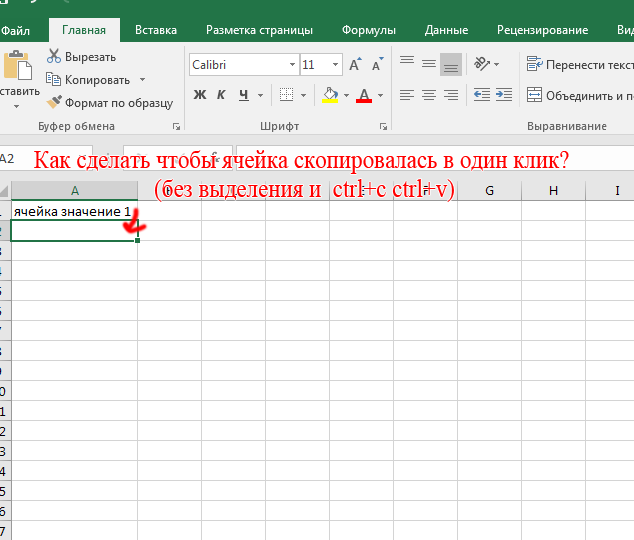 несколькими способами.
несколькими способами.
Примечание. Инструменты для копирования данных и диаграмм Excel недоступны в Office Online. Если у вас настольная версия Office, нажмите Открыть в [Имя программы] в настольной программе, чтобы открыть документ и выполнить процедуры, описанные в этой статье. Если у вас нет настольной версии Office, вы можете попробовать или купить последнюю версию прямо сейчас.
Что вы хотите скопировать?
В Excel щелкните диаграмму, которую нужно скопировать в другую программу Office, и нажмите клавиши CTRL+C.
Откройте другую программу Office, щелкните место, куда вы хотите вставить диаграмму, а затем нажмите Ctrl+V.

Нажмите кнопку Параметры вставки , которая появляется рядом с нижней частью диаграммы, и выберите способ вставки:
Использовать целевую тему и встроить рабочую книгу При этом форматирование диаграммы обновляется в соответствии с целевым форматированием.
Сохранить исходное форматирование и внедрить рабочую книгу Сохраняет форматирование диаграммы без изменений.
Использовать целевую тему и связать данные Это обновляет форматирование диаграммы в соответствии с целевым форматированием и сохраняет связь диаграммы с исходным рабочим листом.
 (Если позже вы решите разорвать связь с диаграммой, вам нужно будет скопировать ее и снова вставить как встроенную диаграмму или как изображение.) Когда данные связаны с исходным листом, данные в документе Word будут update при обновлении исходного листа Excel.
(Если позже вы решите разорвать связь с диаграммой, вам нужно будет скопировать ее и снова вставить как встроенную диаграмму или как изображение.) Когда данные связаны с исходным листом, данные в документе Word будут update при обновлении исходного листа Excel.Сохранить исходное форматирование и связать данные Это сохраняет форматирование диаграммы точно таким, как оно есть, и сохраняет диаграмму связанной с исходным рабочим листом. (Если позже вы решите разорвать связь с диаграммой, вам нужно будет скопировать ее и снова вставить как встроенную диаграмму или как изображение.) Когда данные связаны с исходным листом, данные в документе Word будут update при обновлении исходного листа Excel.
Изображение Вставляет диаграмму как изображение.
 Диаграмму нельзя отредактировать или обновить, но вы можете заменить ее другим изображением и применить форматирование изображения.
Диаграмму нельзя отредактировать или обновить, но вы можете заменить ее другим изображением и применить форматирование изображения.
В Excel выберите данные, которые вы хотите скопировать, и нажмите Ctrl+C.
Откройте другую программу Office, щелкните место, куда вы хотите вставить данные, а затем нажмите Ctrl+V.
Щелкните Параметры вставки рядом с данными и выберите способ их вставки.
- org/ListItem»>
Сохранить исходное форматирование Это сохраняет форматирование данных в точности как есть.
Использовать целевые стили Это обновляет форматирование данных, чтобы оно соответствовало целевому стилю. Если вы хотите сохранить линии сетки, это обычно лучший способ сделать это.
Связать и сохранить исходное форматирование Это сохраняет форматирование данных в точности как есть и сохраняет данные связанными с исходным рабочим листом. (Если позже вы решите, что хотите отменить связь данных, вам нужно будет скопировать их и снова вставить как несвязанные данные или как изображение.
 ) Если данные связаны с исходным листом, данные в документе Word будут обновлены. при обновлении исходного листа Excel.
) Если данные связаны с исходным листом, данные в документе Word будут обновлены. при обновлении исходного листа Excel.Связать и использовать целевые стили Это обновляет форматирование данных, чтобы оно соответствовало целевому стилю, и сохраняет данные, связанные с исходным рабочим листом. (Если позже вы решите, что хотите отменить связь данных, вам нужно будет скопировать их и снова вставить как несвязанные данные или как изображение.) Если данные связаны с исходным листом, данные в документе Word будут обновлены. при обновлении исходного листа Excel.
Изображение Вставляет данные в виде изображения. Данные не могут быть отредактированы или обновлены.

Сохранить только текст При этом данные вставляются как текст, причем каждая строка находится в отдельном абзаце, а значения ячеек разделяются пробелами.
- org/ListItem»>
См. также
Параметры вставки
Слияние почты с использованием электронной таблицы Excel
Создайте диаграмму от начала до конца
- org/ListItem»>
Элементы формата диаграммы
Сохранение книги в другом формате файла
Перемещение или копирование ячеек и их содержимого
Справка по Excel и обучение
Клетки
Клетки
Перемещение или копирование ячеек и их содержимого
- Перемещение или копирование ячеек и их содержимого
Статья - Изменить ширину столбца или высоту строки в Excel
Статья - Поиск или замена текста и чисел на листе
Статья - Объединение и разделение ячеек
Статья - Применение проверки данных к ячейкам
Статья - Импорт или экспорт текстовых (.
 txt или .csv) файлов
txt или .csv) файлов
Статья
Следующий: Форматирование
Excel для Microsoft 365 Excel 2021 Excel 2019 Excel 2016 Excel 2013 Excel 2010 Excel Starter 2010 Дополнительно… Меньше
Используйте Cut , Copy и Paste для перемещения или копирования содержимого ячейки. Или скопируйте определенное содержимое или атрибуты из ячеек. Например, скопируйте результирующее значение формулы, не копируя формулу, или скопируйте только формулу.
При перемещении или копировании ячейки Excel перемещает или копирует ячейку, включая формулы и их результирующие значения, форматы ячеек и комментарии.
Ячейки в Excel можно перемещать путем перетаскивания или с помощью команд Вырезать и Вставить .
Перемещение ячеек путем перетаскивания
- org/ListItem»>
Выберите ячейки или диапазон ячеек, которые вы хотите переместить или скопировать.
Укажите на границу выделения.
Когда указатель станет указателем перемещения, перетащите ячейку или диапазон ячеек в другое место.
Перемещение ячеек с помощью функции «Вырезать и вставить»
Выберите ячейку или диапазон ячеек.
Выберите Главная > Вырежьте или нажмите Ctrl + X.

Выберите ячейку, в которую вы хотите переместить данные.
Выберите Главная > Вставьте или нажмите Ctrl + V.
Скопируйте ячейки с помощью функции «Копировать и вставить»
Выберите ячейку или диапазон ячеек.
Выберите Скопируйте или нажмите Ctrl + C.

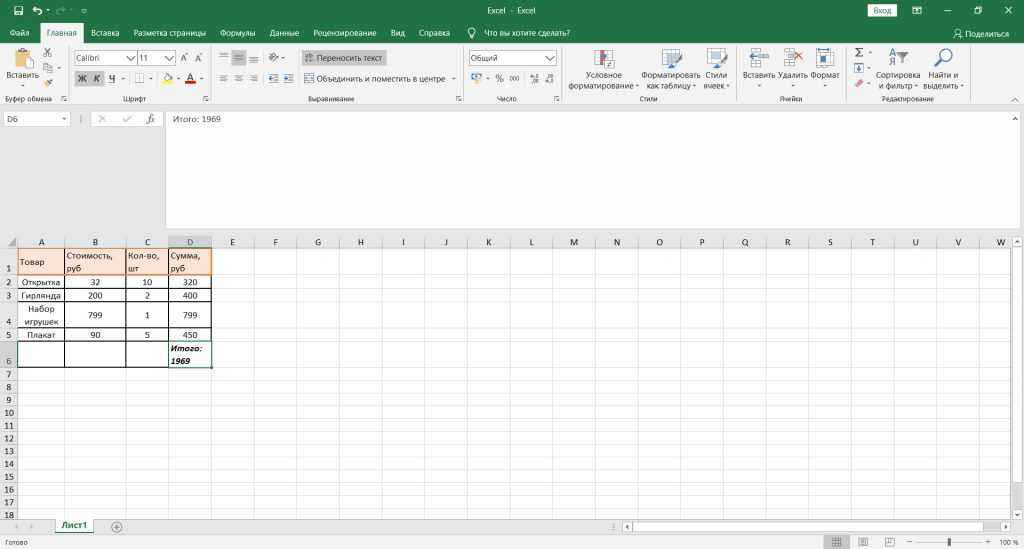


 (Если позже вы решите разорвать связь с диаграммой, вам нужно будет скопировать ее и снова вставить как встроенную диаграмму или как изображение.) Когда данные связаны с исходным листом, данные в документе Word будут update при обновлении исходного листа Excel.
(Если позже вы решите разорвать связь с диаграммой, вам нужно будет скопировать ее и снова вставить как встроенную диаграмму или как изображение.) Когда данные связаны с исходным листом, данные в документе Word будут update при обновлении исходного листа Excel. Диаграмму нельзя отредактировать или обновить, но вы можете заменить ее другим изображением и применить форматирование изображения.
Диаграмму нельзя отредактировать или обновить, но вы можете заменить ее другим изображением и применить форматирование изображения. ) Если данные связаны с исходным листом, данные в документе Word будут обновлены. при обновлении исходного листа Excel.
) Если данные связаны с исходным листом, данные в документе Word будут обновлены. при обновлении исходного листа Excel.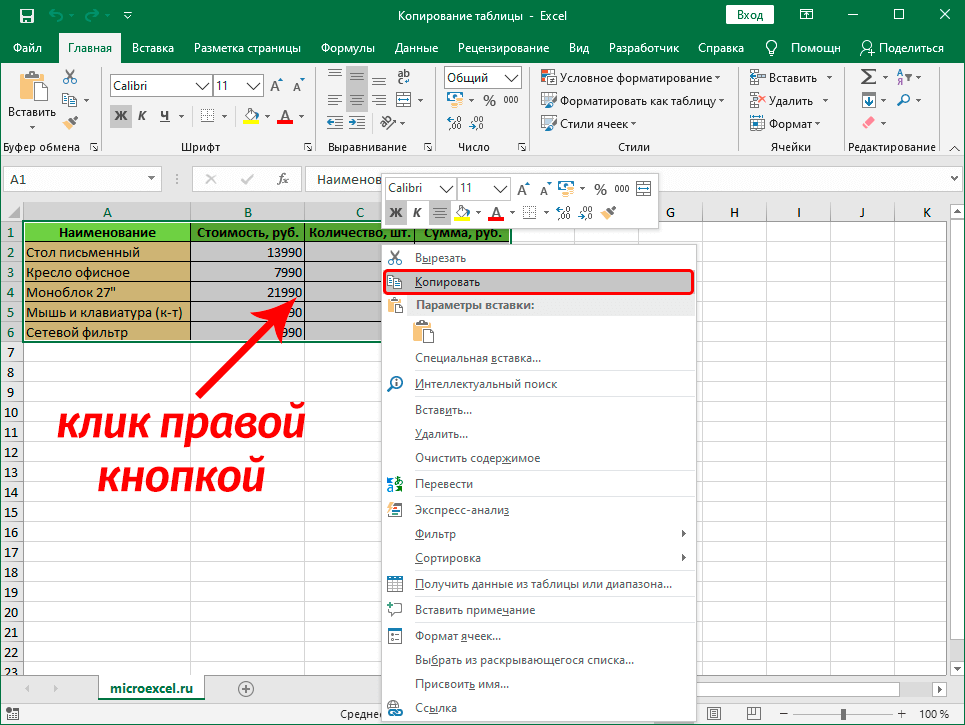
 txt или .csv) файлов
txt или .csv) файлов 