Как сделать автоматическое оглавление в Ворде
Каждому студенту полезно знать, как сделать автоматическое оглавление в Ворде. Ежегодная сдача курсовых и рефератов обязывает учиться пользоваться на продвинутом уровне программами Майкрософт. А особенно – Вордом. Это важно, потому что автоматика значительно упрощает процесс оформления любой работы.
Навык использования программ поможет вам не только во время обучения в университете, но и в дальнейшем. В современном мире осталось мало профессий, не связанных с цифровизацией и компьютерными программами. Как минимум, Microsoft Word используют абсолютно все организации.
Мы поделились пошаговой инструкцией, как сделать автоматическое оглавление. Для того чтобы вам было проще пользоваться текстовым редактором, мы также подготовили подробное описание всех действий на примере настоящей исследовательской работы.
Содержание
Что такое автоматическое оглавление в
Плюсы автооглавления
Как сделать автоматическое оглавление в Ворде
— Как пронумеровать страницы
— Как сделать автоматическое оглавление в Ворде с помощью заголовков
Как сделать оглавление вручную
Как сделать автоматическое оглавление: типичные ошибки
Какие продукты Microsoft Office будут полезны студентам
Как проверить курсовую на уникальность
Что такое автоматическое оглавление в Microsoft Word
Всем студентам необходимо знать, что такое автоматическое оглавление в Microsoft Word. В течение всех учебных лет, так или иначе, приходится сталкиваться с написанием объемных текстов.
В течение всех учебных лет, так или иначе, приходится сталкиваться с написанием объемных текстов.
Оглавление – список, состоящий из названий глав и подзаголовков с указанием страниц, где они начинаются. Постоянная необходимость написания рефератов и курсовых вынуждает использовать именно автоматический вариант оглавления. Во-первых, потому что это удобно, а во-вторых, из-за стандартов сдачи исследовательских работ.
Во время проверки объемной работы гораздо удобнее находить нужную главу с помощью системы ссылок. Оглавление обычно находится в начале работы – на 2 или 3 странице. В пару кликов можно попасть на необходимую страницу вместо того, чтобы несколько минут листать документ.
Конечно, есть вариант создания и ручного оглавления. Однако над ним придется потрудиться, потратить много нервных клеток и времени. Главным минусом является то, что работу могут не принять. А также работать с таким списком крайне неудобно, в случае внесения даже небольших изменений, весь текст может «съехать».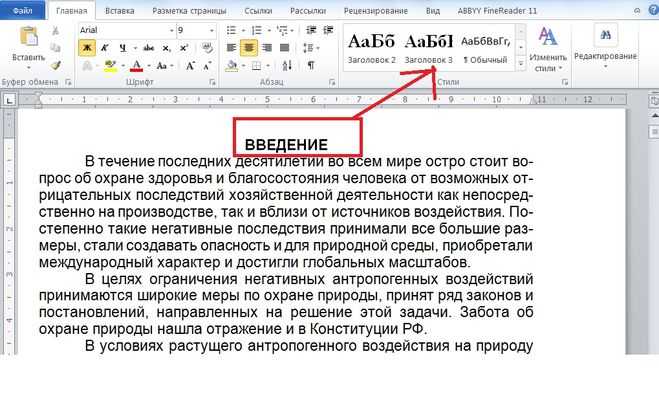
Таким образом, мы выяснили, что такое автоматическое оглавление в Microsoft Word. А значит, самое время рассмотреть его основные преимущества.
Плюсы автооглавления
Для того чтобы выбрать подходящий для себя вариант, нужно знать все плюсы автооглавления. Потому что есть вероятность, что вы его просто недооцениваете. Можно подумать, что вводить автоматику в оглавление нужно лишь тогда, когда у вас многоуровневый документ. То есть, если у вас небольшой реферат, который состоит из трех глав, и никаких подзаголовков в нем нет, то гораздо проще сделать содержание самому. Это совсем не так, потому что при изменении названий заголовков в самом документе, вам придется вручную вносить правки и в оглавление. Это лишняя трата времени, потом вы будете сожалеть и не придумаете решения, как все успеть.
Преимущества автоматического оглавления в Ворде:
- Экономия времени составления
- Возможность моментально перейти к нужной главе
- Одномоментное изменение названий заголовков в тексте и в оглавлении
- Нет необходимости постоянно сверять соответствие страниц заголовков
Итак, очевидно, что плюсы автооглавления явно перевешивают преимущества ручного варианта.
Как сделать автоматическое оглавление в Ворде
Понять, как сделать автоматическое оглавление в Ворде не сложно. Особенно если руководствоваться нашей пошаговой инструкцией. Мы подробно расписали алгоритм действий, чтобы упростить вам оформление работы.
Преимущества автоматизирования оглавления мы уже рассмотрели, а что касается недостатков этого способа – очевидных нет. Единственное – необходимо научиться правильно автоматизировать оглавление текста. Для этого и нужно прочесть эту статью до конца.
Воспользовавшись самыми эффективными советами, вы легко разберетесь, как сделать автоматическое оглавление в Ворде. Напомним, что, помимо оформления необходимо еще и знать, как повысить оригинальность текста.
Как пронумеровать страницы
Для начала следует выяснить, как пронумеровать страницы. Чтобы у вас не возникло сложностей, мы подробно покажем, как это сделать.
Чтобы у вас не возникло сложностей, мы подробно покажем, как это сделать.
- Открываем ваш документ, сверху в вкладке «Вставка» находим поле «Колонтитулы» и нажимаем «Номер страницы»
2. Выбираем «Внизу страницы» — «Простой номер 2»
3. После этого мы видим, что появилась нумерация и у нас открылся «Конструктор» в графе «Параметры» есть дополнительная возможность выставить особую нумерацию для первой страницы. Ставим туда галочку, тогда на титульном листе у нас не будет нумерации
4. Многих пугает, что цифры серого цвета. Тогда следует сделать предпросмотр документа для печати и убедиться, что в печати абсолютно весь текст будет черным. Если же он все равно отображается серым – выделяем номер – окрашиваем в черный, вся нумерация приобретет черный цвет.
Итак, теперь вы знаете простой способ, как пронумеровать страницы. Теперь перейдем к работе с заголовками.
| Если вы хотите успешно пройти проверку на плагиат, вы можете воспользоваться услугами нашего сервиса Антиплагиат-вуз.рф. С его помощью вы сможете повысить уникальность текста до 80-90% всего за пару минут. Применяемые технологии позволяют скрыть все заимствования без изменения текста. Кроме того, у вас есть возможность проверить текст в системе Антиплагиат ВУЗ. В кратчайшие сроки вы получите отчет и справку о прохождении проверки. Так вы узнаете точный процент уникальности своего текста |
Проверка уникальности Повышение уникальности
Как сделать автоматическое оглавление в Ворде с помощью заголовков
Теперь необходимо разобраться, как сделать автоматическое оглавление в Ворде с помощью заголовков. Потому что, если в заголовках будут проблемы, автооглавление сделать не получится.
Итак, как сделать заголовки:
- Открываем документ и выделяем все первостепенные заголовки – введение, глава 1, глава 2, заключение, список литературы, приложение.
 В этом поможет кнопка «Cntrl», зажав ее, вы сможете разом выделить необходимые части текста
В этом поможет кнопка «Cntrl», зажав ее, вы сможете разом выделить необходимые части текста
2. В графе «Главная» выбираем «Заголовок 1».
3. Наши названия внешне изменились и нам далее нужно привести их в правильный вид. Для этого выделяем их все и выставляем во вкладке «Главная» — цвет, стиль и размер шрифта, делаем выравнивание посередине.
4. Теперь работаем с подзаголовками, выделяем все подзаголовки, в стилях выбираем «Заголовок 2». И повторяем процедуру предыдущего пункта, выставляя цвет, размер, стиль и выравнивание.
Отметим, что в списке литературы также иногда бывают параграфы. Например, деление на нормативные акты, специальную литературу, интернет-источники и т.д. Их мы никак не трогаем, не выделяем и не меняем.
5. Щелкаем на пустую страницу, где мы хотим поставить оглавление. Теперь в вкладке «Ссылки» слева в углу нажимаем «Оглавление»
6.
7. У нас появилось автоматическое оглавление. Осталось лишь привести его к стандартам, выбрать необходимый цвет, шрифт и т.д.
Теперь вы знаете, как сделать автоматическое оглавление в Ворде с помощью заголовков. А значит, вам удастся упростить себе задачу оформления работы.
Как сделать оглавление вручную
Если вы все же приверженец самостоятельной работы, есть способ, как сделать оглавление вручную. Для этого вам также понадобится открыть вкладку «Ссылки», далее «Оглавление» и выбрать «Ручное оглавление».
У вас появится начальная таблица с оглавлением, в которой вы можете самостоятельно сделать многоуровневый список с номерами страниц
Как сделать автоматическое оглавление: типичные ошибки
Многие студенты не в курсе, как сделать автоматическое оглавление в Ворде. И поэтому совершают множество ошибок.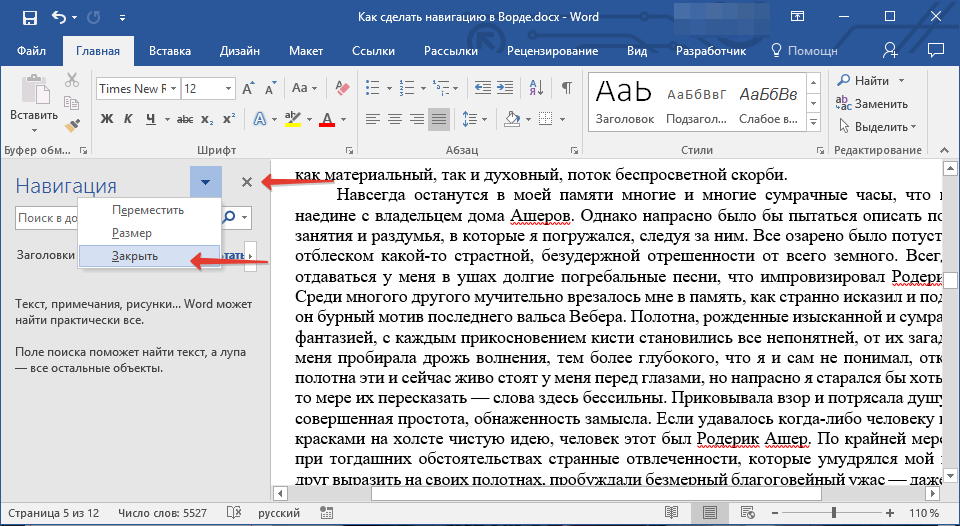 Однако большинство из них связано с изначально неправильными заголовками:
Однако большинство из них связано с изначально неправильными заголовками:
- Нарушение последовательности оглавления. Прежде чем приступать к автоматизации, нужно проверить само содержание своей работы. Все главы должны представлять собой логическую цепочку. От теоретических рассуждений вы переходите к аналитике и практике, после них даете рекомендации для решения той или иной проблемы
- Непонимание разницы главы и параграфа. В первом случае вы даете более общее название тому, что будете далее рассматривать в подглавах. То есть, параграфы должны охватывать не общую тему, а ее частный случай
- Сотню раз перепроверьте названия на наличие ошибок. Если проверяющий увидит ошибки в орфографии, оценивать работу далее вряд ли станет
- От того, насколько правильно вы сделаете нумерацию страниц и стили заголовков зависит качество оформления вашего оглавления
- Многие не знают, но оглавление – это лицо работы. Если отнестись к нему халатно, можно попасть в неприятности.
 Любой преподаватель сперва внимательно смотрит именно оглавление, лишь потом переходя к тесту
Любой преподаватель сперва внимательно смотрит именно оглавление, лишь потом переходя к тесту
Даже те, кто уже однажды пользовался автоматизированным способом, не учитывают многие моменты. Например, то, что в разных версиях программы, инструменты могут быть расположены иначе. Тогда нередко человек теряется и начинает паниковать. В таком случае важно вспомнить все необходимые инструменты и окна – колонтитул, номер страницы, стили заголовков, оглавление – это все, что вам нужно. И если вы помните эти названия, значит поочередно сможете их отыскать в любой версии Ворда. Не важно, какую работу вы пишете – курсовую дипломную или реферат, автооглавление вам очень поможет. А также будут полезны статьи нашего блога. Если вам предстоит получить степень магистра – «Как быстро написать магистерскую диссертацию». Если нужно быстро написать реферат – «Как написать реферат самому». И для ежегодной сдачи курсовой будет особенно полезна статья «Как написать курсовую работу».
Итак, если вам теперь понятно, как сделать автоматическое оглавление и какие могут быть ошибки, можно перейти к другим программам Microsoft, которые также необходимы во время обучения в вузе.
Какие продукты Microsoft Office будут полезны студентам
Посмотрим, какие продукты Microsoft Office будут полезны студентам, помимо текстового редактора:
- PowerPoint – программа для создания презентаций. Она нужна для того, чтобы сопровождать защиту научно-исследовательских работ. Помимо этого, ее можно использовать для презентации доклада, проекта, семинара или любого другого задания
- Exel – программа для составления таблиц, удобна для автоматического подсчета и хранения больших данных
- Visio – программа для редактирования векторных изображений, создания диаграмм и схем
Для студентов предусмотрены скидки и акции для доступа к лицензионным программам Майкрософт. Это можно сделать с помощью ввода специального логина и пароля (от своего вуза, т.е. нужно подтвердить, что вы являетесь учащимся). Освоить все программы – отличный способ, как подготовиться к сессии.
Как проверить курсовую на уникальность
Помимо оформления работы, следует уделить внимание тому, как проверить курсовую на уникальность. Существует несколько наиболее популярных сервисов для проверки оригинальности текста.
Существует несколько наиболее популярных сервисов для проверки оригинальности текста.
Некоторые студенты пользуются биржами копирайтинга – это, например, Адвего, Текст ру, Etxt. Их особенность заключается в том, что они хоть и являются сервисами для копирайтеров и рерайторов, у них есть инструмент для выявления плагиата. Главный плюс их использования в том, что есть возможность сделать бесплатную проверку. Однако доступно будет ограниченное число проверок с минимумом символов. А главный их минус в том, что они показывают более высокий процент уникальности, чем вузовский антиплагиат. Это связано с тем, что у них всего один модуль поиска, т.е. они осуществляют проверку только по открытым источникам. В то время как существует множество вариантов, какие бывают модули поиска. Антиплагиат ВУЗ (программа, в которой проверяют работы в университетах) ищет совпадения даже по закрытым источникам, он осуществляет более жесткую проверку. Поэтому и процент на нем всегда ниже.
У вас есть возможность проверить на оригинальность свою курсовую в Антиплагиат ВУЗ, заказав услугу в сервисе Антиплагиат-вуз. рф. В кратчайшие сроки вы сможете получить справку о проверке на плагиат и полный отчет. Так вы сможете заранее узнать точный процент оригинальности своей работы. Это значит, что у вас будет время внести правки, если они необходимы.
рф. В кратчайшие сроки вы сможете получить справку о проверке на плагиат и полный отчет. Так вы сможете заранее узнать точный процент оригинальности своей работы. Это значит, что у вас будет время внести правки, если они необходимы.
Подводя итоги вышесказанного, представляем вам пошаговую инструкцию, как сделать автоматическое оглавление в Ворде:
- Делаем автоматическую нумерацию страниц. В окне «Колонтитулы» выставляем все необходимые параметры
- В окне «Ссылки» – «Оглавление» выбираем автособираемое оглавление 1. Выставляем все нужные параметры – цвет, выравнивание, размер и стиль шрифта.
Опытным пользователям Ворда не приходится перепроверять правильность оглавления. Однако если вам не верится, что оно действительно работает автоматически, можно убедиться самостоятельно. Зажмите кнопку клавиатуры «Ctrl» и кликните на любой из заголовков оглавления, вы тут же перейдете к нужной главе текста. Также, если вы внесете изменения в название главы в тексте, в оглавлении можно нажать «Обновить таблицу» и она автоматически внесет ваши изменения.
Зажмите кнопку клавиатуры «Ctrl» и кликните на любой из заголовков оглавления, вы тут же перейдете к нужной главе текста. Также, если вы внесете изменения в название главы в тексте, в оглавлении можно нажать «Обновить таблицу» и она автоматически внесет ваши изменения.
Таким образом, вы легко разберетесь, как сделать автоматическое оглавление в Ворде, воспользовавшись нашей инструкцией. Вам больше не придется мучиться с ручным вводом текста.
Проверка уникальности Повышение уникальности
Оцените статью
4.5
Поделиться с друзьями
Вам также будет интересно:
Сегодня мы расскажем о том, что посмотреть в Москве. Этот вопрос интересует многих туристов, а иногда даже и местных жителей, поскольку некоторые менее очевидные достопримечательности могут быть известны не всем. Мы поделимся полезными рекомендациями, которые помогут вам организовать интересный и запоминающийся отдых. Расскажем об особенностях путешествий в условиях мегаполиса. А также в статье вы […]
Многие студенты пренебрегают здоровым рационом, потому что не знают простые способы, как правильно питаться. Некоторые все еще уверены в том, что это занимает слишком много времени, а полезные продукты чересчур дорогие. Прочитав нашу статью, вы поймете, что дела обстоят иначе. Мы поделились эффективными лайфхаками, как приготовить здоровую пищу, сэкономив при этом время и […]
Некоторые все еще уверены в том, что это занимает слишком много времени, а полезные продукты чересчур дорогие. Прочитав нашу статью, вы поймете, что дела обстоят иначе. Мы поделились эффективными лайфхаками, как приготовить здоровую пищу, сэкономив при этом время и […]
Каждому студенту рано или поздно приходит в голову, что написать курсовую работу можно и за неделю. Поэтому большинство старательно откладывает мысли о курсовой до конца срока. Когда уже научный руководитель сам начинает бить тревогу, нужно скорее открывать документ ворд и начинать писать текст. Если вы не знаете, с чего начать, мы вам все […]
Как сделать заголовок в Ворде в несколько кликов
нояб 20, 2018 15308
Начинающим птицеводам о разведении индюков
июль 22, 2018 12728
15 источников вдохновения на каждый день
дек 10, 2018 9367
✔️10 причин, по которым мужчина не отвечает на ваши сообщения
авг 19, 2018 8578
Система водоснабжения — виды, критерии выбора, схемы подачи
дек 08, 2018 7697
15 продуктов против запора
дек 10, 2020 7
Киберпанк 2077 вылетает при запуски игры – способ запустить игру
сен 22, 2020 291 7
Как написать текст в Photohop
дек 10, 2020 6
Не загружается обновление Cyberpunk 2077 при запуске в Steam
сен 22, 2020 476 5
Как вставить текст из другого документа
март 22, 2019 4053 4
Как посадить черную смородину весной
сен 08, 2022
Буженина из свинины в фольге в духовке
авг 13, 2022
Баклажаны по-армянски
янв 09, 2022
Ленивые голубцы без риса
сен 01, 2021
Жюльен с курицей и грибами (французская кухня)
авг 24, 2021
Как быстро почистить и правильно отварить кальмаров
- Полезные советы
- Информационные технологии и Софт
- Как сделать заголовок в Ворде в несколько кликов
Рейтинг: 5 / 5
Пожалуйста, оцените Оценка 1Оценка 2Оценка 3Оценка 4Оценка 5Заголовок в Microsoft Word создается в несколько кликов. Расскажем про самый простой и быстрый способ как сделать заголовок в Word.
Расскажем про самый простой и быстрый способ как сделать заголовок в Word.
Для этого открываем необходимый документ в Microsoft Word.
Далее необходимо нажать мышкой в той строке в которой мы хотим сделать заголовок, либо выделить необходимую строку, чтобы в данной области мы могли указать нужный нам заголовок.
Рис.1
Если в верхней части экрана не открыта вкладка «Главная», то необходимо перейти в нее.
Рис. 2
Теперь можно перейти непосредственно к установки нужного нам заголовка для выделенной строки. Для этого, выбираем в строке заголовков нужный нам заголовок и кликаем по нем левой клавишей мышки.
Рис. 3
После чего ваша выделенная область преобразуется в необходимый вам заголовок.
Рис. 4
Теперь вы знаете как правильно создавать заголовки.
Как создать свой собственный стиль заголовков в Microsoft WordДля этого в строке стилей нажимаем на стрелку вниз.
Рис. 5
У вас откроется полное меню заголовков, где мы нажимаем «Создать стиль».
Рис. 6
Далее задается имя стиля и после нажимаем на кнопку «Изменить».
Рис. 7
Рис. 8
После чего у вас появиться расширенное меню создания стиля, где вы можете на свой вкус выбрать необходимые форматы и размеры шрифтов и выбрать другие настройки. По завершению создания стиля нажимаем на клавишу «Ок». После чего ваш стиль уже отобразиться в общем списке стилей.
Видео как сделать заголовок в Microsoft Word- Информация о материале
- Автор: Иван Иванов
Добавить комментарий
Как использовать стили текста и заголовки в Word
Одно из самых известных правил обработки текста — убедиться, что ваши документы выглядят презентабельно и приятно для глаз.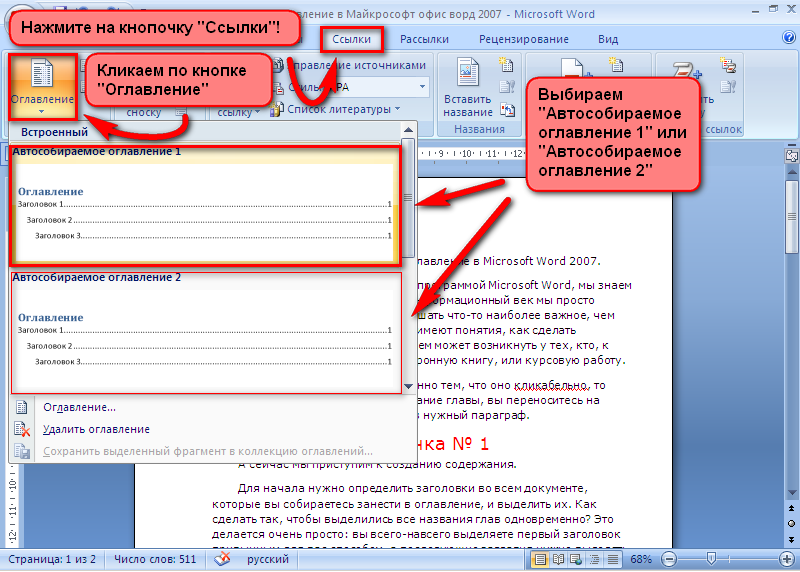 Хорошо отформатированная часть всегда принесет больше результатов, чем огромный, запутанный блок текста, использующий тот же шрифт и форматирование. Вы можете избежать публикации простых документов, правильно используя заголовки и стили текста в Word.
Хорошо отформатированная часть всегда принесет больше результатов, чем огромный, запутанный блок текста, использующий тот же шрифт и форматирование. Вы можете избежать публикации простых документов, правильно используя заголовки и стили текста в Word.
Заголовки помогают вам разделять документы, позволяя вам установить ключевые моменты для ваших читателей. Заголовки и подзаголовки — лучший способ применения заголовка. С этим связаны стили текста, поскольку они могут преобразовать весь документ на основе предварительно созданного стиля. Если вы уже назначили заголовки, они приобретут новый уникальный вид, который будет выделять их из основной части документа.
В этом руководстве мы научимся добавлять заголовки в документ, а затем форматировать его с помощью текстовых стилей в Microsoft Word.
Вещи, которые вам понадобятся
- Устройство с установленным и активированным Microsoft Word.
Следуйте приведенным ниже пошаговым инструкциям и начните путь к тому, чтобы стать гуру форматирования!
Самый простой способ добавить заголовки в Word — использовать стили заголовков.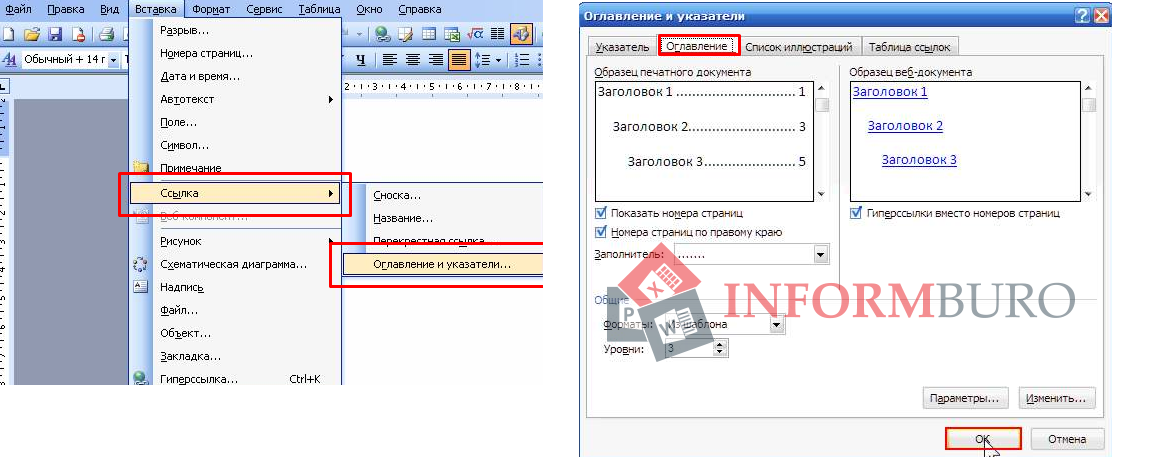 Одним щелчком мыши вы можете быстро отформатировать текст, а также добавить его в оглавление документа. Заголовки позволяют реорганизовать текст и легко изменить форматирование документа без необходимости делать это вручную.
Одним щелчком мыши вы можете быстро отформатировать текст, а также добавить его в оглавление документа. Заголовки позволяют реорганизовать текст и легко изменить форматирование документа без необходимости делать это вручную.
- Запустите Word, затем откройте существующий документ или создайте новый с помощью кнопок на экране приветствия.
- Удерживая левую кнопку мыши, выберите текст, который вы хотите сделать заголовком.
- Выберите вкладку Главная на ленте, расположенной в верхней части экрана Word.
- Вы можете увидеть раздел под названием Стили . Этот раздел длиннее любого другого и содержит другие заголовки.
- При наведении указателя мыши на заголовки можно предварительно просмотреть, как они будут выглядеть в документе, что упрощает выбор. Чтобы выбрать заголовок, просто нажмите на него.
Как использовать настраиваемые стили текста
Использование стилей текста невероятно полезно для любого писателя.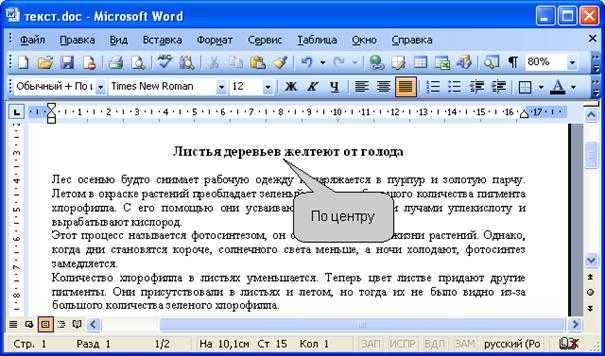 Вместо того, чтобы форматировать документ вручную и заниматься утомительной работой самостоятельно, вы можете применить текстовый стиль, который форматирует все за вас.
Вместо того, чтобы форматировать документ вручную и заниматься утомительной работой самостоятельно, вы можете применить текстовый стиль, который форматирует все за вас.
Теперь, когда мы научились использовать стили текста для быстрого форматирования заголовков, мы можем перейти к использованию стилей для разных частей документа. Также можно настроить стиль текста, что позволит вам быстро изменить внешний вид вашего файла без хлопотного ручного редактирования.
- Нажмите кнопку More в правом нижнем углу раздела «Стили». Опять же, вы можете найти этот раздел на вкладке Home ленты в верхней части экрана.
- Появится новое окно со всеми готовыми стилями в Word. К ним относятся такие вещи, как различное форматирование для выделения, субтитров, цитат или ссылок.
- Вы можете применить любой из этих стилей, выделив текст в документе и щелкнув стиль, который хотите использовать.
- Чтобы изменить существующий стиль, наведите указатель мыши на стиль и щелкните появившуюся стрелку.
 Теперь выберите Modify из выпадающего меню.
Теперь выберите Modify из выпадающего меню. - Внесите необходимые изменения и нажмите кнопку Ok .
Совет : Вы даже можете создавать свои собственные стили , щелкнув значок New Style . Эти пользовательские стили можно применять в любом из ваших документов и редактировать в любое время, как и готовые стили!
Мы надеемся, что эта статья помогла вам научиться добавлять заголовки и использовать другие стили текста в Microsoft Word. Вы знаете кого-нибудь, кто начинает работать с Word и другими продуктами Microsoft Office? Не забудьте поделиться с ними этой статьей! Ваши друзья, одноклассники, коллеги или сотрудники могут получить помощь в начале работы с Word. Если вы хотите узнать больше о Word или других приложениях пакета Microsoft Office, не стесняйтесь просматривать наш раздел руководств.
Если вы ищете компанию-разработчика программного обеспечения, которой можно доверять за ее добросовестность и честность в бизнесе, обратите внимание на SoftwareKeep. Мы являемся сертифицированным партнером Microsoft и аккредитованным BBB бизнесом, который заботится о том, чтобы предоставить нашим клиентам надежную и удовлетворяющую их работу с программными продуктами, в которых они нуждаются. Мы будем с вами до, во время и после всех распродаж.
Мы являемся сертифицированным партнером Microsoft и аккредитованным BBB бизнесом, который заботится о том, чтобы предоставить нашим клиентам надежную и удовлетворяющую их работу с программными продуктами, в которых они нуждаются. Мы будем с вами до, во время и после всех распродаж.
Это наша 360-градусная гарантия сохранения программного обеспечения. И так, чего же ты ждешь? Позвоните нам сегодня по телефону +1 877 315 1713 или напишите по адресу [email protected]. Кроме того, вы можете связаться с нами через Live Chat.
Как добавить заголовок в документ Microsoft Word
Если вы хотите, чтобы часть документа выделялась, вы можете использовать заголовок. Это полезно для программ чтения с экрана, просмотра документа или добавления оглавления. Вот как сделать заголовок в Word и легко изменить его формат.
Вставить заголовок в Word
Существует два размера встроенных стилей заголовков Word по умолчанию; один — 16 очков, а другой — 13 очков.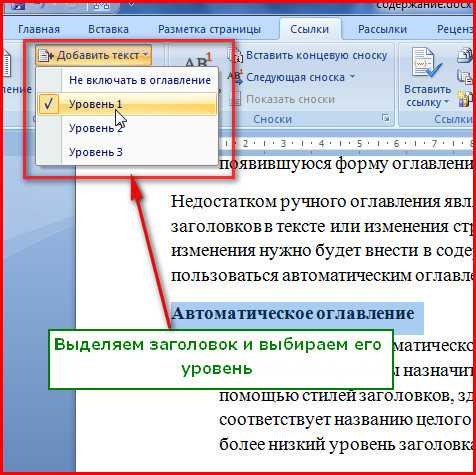 Это позволяет вам использовать разные уровни заголовков для подразделов, если хотите.
Это позволяет вам использовать разные уровни заголовков для подразделов, если хотите.
Содержание
Кроме того, каждый заголовок использует стиль шрифта Calibri Light и окрашен в синий цвет, но вы можете изменить эти настройки, как мы объясним в следующем разделе.
Введите и выберите текст, который вы хотите преобразовать в заголовок. Перейдите на вкладку «Главная» и выберите «Заголовок 1» или «Заголовок 2» в разделе «Стили» на ленте.
При необходимости вы можете развернуть группу «Стили», используя стрелку вниз в правом нижнем углу в Windows или в нижней части поля в Word для Mac.
Вы увидите, что выбранный вами текст обновится до заголовка.
Форматирование заголовка в Word
Вы можете изменить внешний вид заголовка в Microsoft Word, как и любого другого текста. Если вы хотите изменить стиль, цвет или размер шрифта, вы можете сделать это легко. При желании вы можете сохранить новый формат стиля заголовка, чтобы использовать его повторно.
Выберите заголовок, который вы хотите отформатировать. Затем используйте инструменты в разделе «Шрифт» ленты на вкладке «Главная» или на появившейся плавающей панели инструментов.
Чтобы сэкономить время на форматировании каждого заголовка по отдельности, вы можете сохранить новый формат в стиле заголовка для использования в другом месте документа. После внесения необходимых изменений форматирования заголовка выберите его.
Перейдите на вкладку «Главная» и щелкните правой кнопкой мыши стиль заголовка, будь то «Заголовок 1» или «Заголовок 2», в группе «Стили», где вы впервые его выбрали. В контекстном меню выберите «Обновить заголовок в соответствии с выбранным».
Двигаясь вперед, вы будете иметь одинаковый формат этого стиля заголовков, когда будете использовать его в одном и том же документе.
Это не изменяет стиль по умолчанию для этого заголовка в других документах Word, а только текущий.
Совет. Вы также можете использовать Темы на вкладке Дизайн, чтобы изменить внешний вид заголовков и другого текста.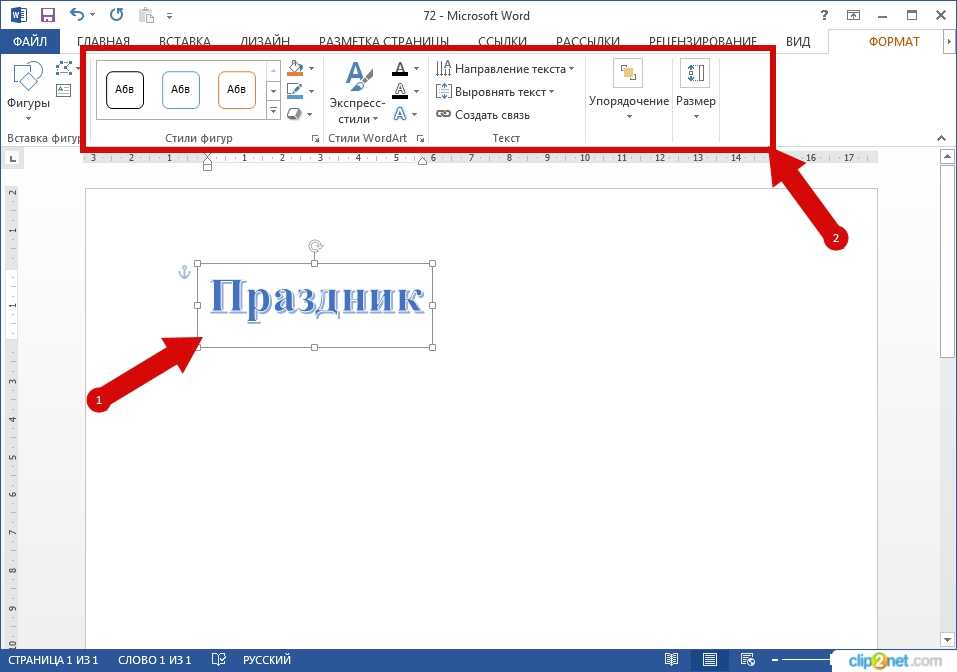
Использовать заголовки в Word
Вы заметите, что слева от заголовка появляется стрелка, когда вы наводите на него курсор. С его помощью вы можете развернуть или свернуть содержимое под заголовком.
Это удобно, если вы используете заголовки для обозначения разделов в документе Microsoft Word. Вы можете свернуть содержимое, чтобы упростить работу с другим разделом.
Кроме того, вы можете легко перейти к определенному заголовку с помощью панели навигации. Перейдите на вкладку «Вид» и установите флажок «Панель навигации» в разделе «Показать».
Когда панель появится слева, выберите параметр на вкладке Заголовки, чтобы перейти к ней.
Теперь, когда вы знаете, как вставить заголовок в Word, взгляните на другое руководство Microsoft Office по вставке номеров страниц в Word.
Сэнди Риттенхаус — внештатный писатель-технолог, бывший руководитель проекта, отдела и программы. Она превратила свое образование, опыт работы и любовь к технологиям в полноценную писательскую карьеру.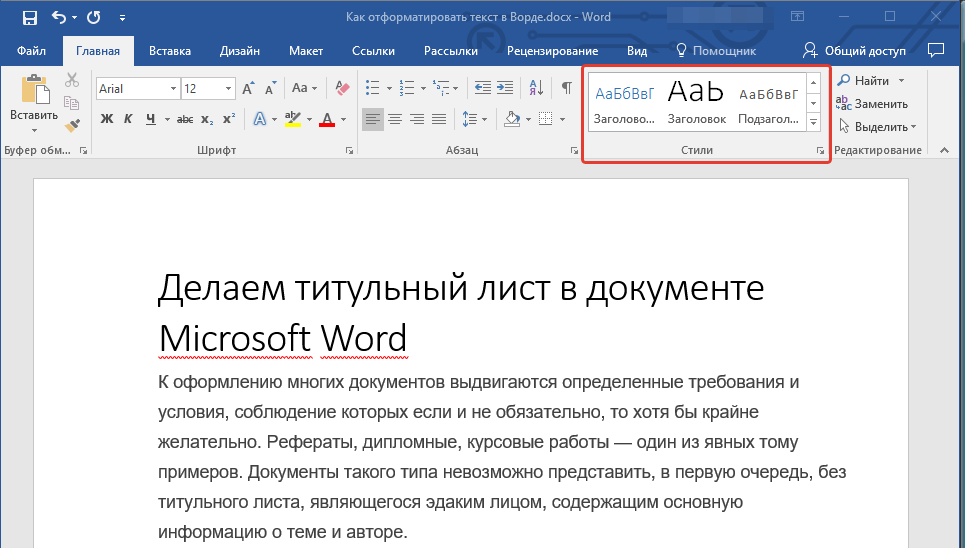
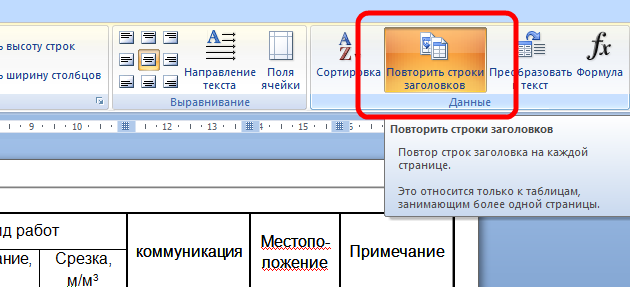 В этом поможет кнопка «Cntrl», зажав ее, вы сможете разом выделить необходимые части текста
В этом поможет кнопка «Cntrl», зажав ее, вы сможете разом выделить необходимые части текста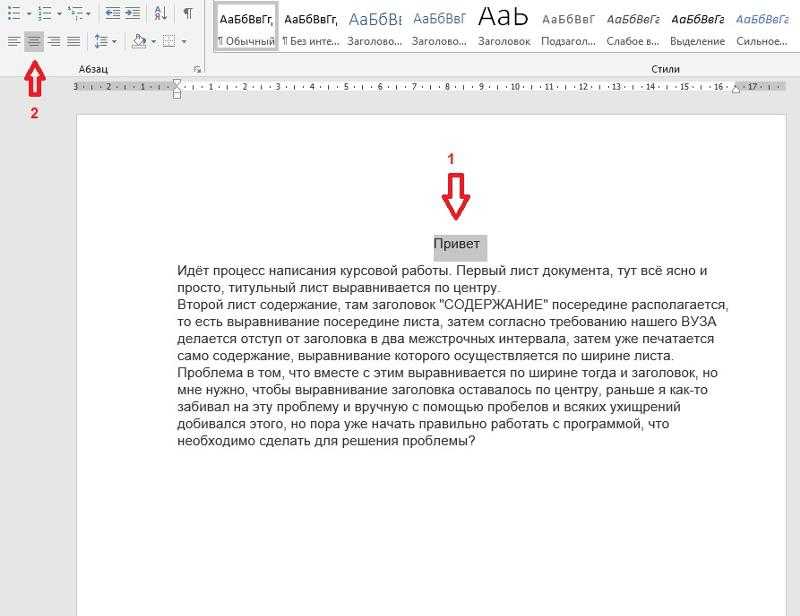 Любой преподаватель сперва внимательно смотрит именно оглавление, лишь потом переходя к тесту
Любой преподаватель сперва внимательно смотрит именно оглавление, лишь потом переходя к тесту Теперь выберите Modify из выпадающего меню.
Теперь выберите Modify из выпадающего меню.