Как изменить фон изображения в фотошопе
Не хотел бы ты Измените фон принадлежащей вам фотографии используя фотошоп? Возможно, вы хотите превратить пасмурное небо в прекрасный солнечный день? Или наоборот, кто знает? Или добавить плоский фон к изображению логотипа вашей компании? Если да, то вы будете рады узнать, что это очень просто.
Возможность изменить фон фотографии — одна из лучших функций Adobe Photoshop. Приложение также включает инструменты для определения сложных участков, таких как волосы, и сопоставления цветов с разных изображений.
Как изменить фон изображения в фотошопе
Лучший способ изменить фон в Photoshop — создать выделение, разделяющее передний план и фон.
Как и во всем остальном в Photoshop, есть несколько разных способов добиться тех же результатов. В этом уроке мы будем использовать инструмент Быстрый выбор , но он будет работать так же эффективно с инструментом «Перо».
Вот что мы создадим. Мы начнем с изображения слева и закончим изображением справа.
Если вы хотите продолжить с теми же изображениями, вы можете получить их на веб-сайте Pexels.com, одном из лучших бесплатные фото сайты. Загрузите его с здесь ومن здесь.
Шаг 1. Выберите объект переднего плана.
Вы можете получить доступ к инструменту Быстрый выбор сначала на панели инструментов или нажмите W на клавиатуре (одно из многих сочетаний клавиш Photoshop). Жесткой кистью щелкните и перетащите внутрь области, которую хотите выделить. Photoshop попытается угадать, какие части включить, на основе уровней контрастности изображения.
В результате вы обнаружите, что области с высокой контрастностью и резкими краями четко определены, но низкий контраст и мягкие края потребуют дополнительной работы.
Для некоторых изображений вам может быть проще выбрать фон. Затем вы можете инвертировать выделение, нажав Shift + Ctrl + I В Windows или Shift + Cmd + I На Mac.
Шаг 2. Уточните выбор
Чтобы точно настроить выделение, увеличьте изображение и уменьшите размер кисти, щелкнув левую квадратную скобку. Теперь продолжайте щелкать и перетаскивать, чтобы добавить части объекта переднего плана к вашему выбору.
Теперь продолжайте щелкать и перетаскивать, чтобы добавить части объекта переднего плана к вашему выбору.
Если вам нужно удалить что-либо из выделения, нажмите и удерживайте клавишу. другой и щелкните и перетащите в эти области.
В идеале ваш выбор должен содержать все твердые варианты, но вам не нужно беспокоиться, например, о выборе отдельных прядей волос. Мы увидим, как это сделать на следующем шаге.
Шаг 3. Выберите и скройте
На панели параметров в верхней части экрана нажмите «Выбрать и замаскировать». Отображаемый экран позволяет уточнить выбор и превратить его в маски.
в панели Свойства , нажмите «Вариант» Режим просмотра Чтобы изменить способ отображения выбранного объекта. Наложение — хороший выбор, так как вы можете выбрать цвет, который контрастирует с вашим изображением. Но пока вы работаете, вы можете нажать клавишу F Для перехода между шоу — различные фоны подчеркнут любые проблемы с вашей идентификацией.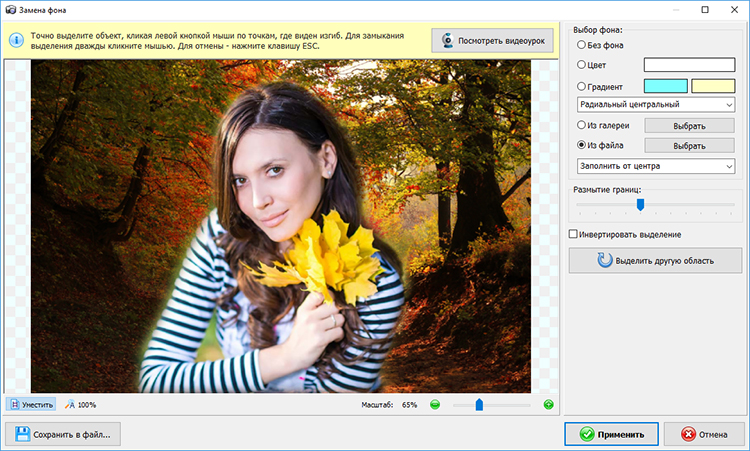
Шаг 4. Уточните выбор
Теперь вы можете приступить к уточнению выделения. На панели инструментов в левой части экрана есть различные инструменты, которые помогут вам в этом:
- инструмент Быстрый выбор. Как мы использовали на первом этапе, его можно использовать для быстрого добавления (или удаления) любых больших областей к вашему выбору. Рисует прямоугольную область или область редактирования произвольной формы вокруг объекта. Инструмент «Выбор объекта» автоматически находит и выбирает объект в выбранной области.
- инструмент Кисть Refine Edge. Лучше всего использовать на волосах и других гладких краях. Он точно регулирует граничную область, в которой кромка оптимизируется. Например, проведите кистью по мягким областям, таким как волосы и мех, чтобы добавить тонкие детали к выделению. Чтобы изменить размер кисти, нажмите клавиши со скобками
- инструмент Кисть. Используйте его на крутых кромках.
- инструмент
 Рисует отрезки границы выделения с прямыми краями. С помощью этого инструмента вы можете делать выбор напрямую или вручную.
Рисует отрезки границы выделения с прямыми краями. С помощью этого инструмента вы можете делать выбор напрямую или вручную.
Увеличьте изображение, чтобы проверить края выделения. Вам не нужно много его трогать — вам часто приходится искать области, которые не отмечены, были неправильно выбраны или имеют очень грубые края.
В нашем изображении мы начнем с инструмента Кисть Сгладить края стены и корпуса. Просто нарисуйте, чтобы добавить к выделению, или удерживайте другой И раскрасьте, чтобы убрать пробелы.
После этого переключитесь на Инструмент Уточнить край Для полировки волос или любых гладких краев. в Обнаружение края На правой панели установите флажок, отмеченный Умный радиус. Это помогает Photoshop различать мягкие и жесткие края. Smart Radius обеспечивает оптимизацию с переменной шириной по краю вашего выделения. Среди других вариантов использования этот параметр полезен, если вы выбрали портрет с волосами и плечами.
Также вы можете увеличить Радиус маленький. Вам нужно будет сделать это на глаз, чтобы увидеть его эффекты — коснитесь P Для переключения между «до» и «после».
Ставить Кисть Refine Edge Нанесите на внешний край волос и начните расчесывать. Вы должны увидеть, как пряди волос начинают добавлять четкость. Удерживайте нажатой клавишу. другой И раскрасьте, чтобы отменить изменения, если они вас не устраивают.
Шаг 5. Настройте параметры
Параметры «Выделение» и «Маска» включают многие параметры, перечисленные в разделе «Глобальное уточнение». Нам не нужно использовать их для нашего изображения, но в качестве общей ссылки вам нужно знать:
- Гладкая: Уменьшает необычные области («максимумы и минимумы») в границах выделения для создания контуров.
- Перо: Размывает переход между выделенной областью и окружающими пикселями.

- контраст: При увеличении контраста переходы с мягкими краями вдоль границ выделения становятся более резкими. Опция Smart Radius и инструменты оптимизации обычно более эффективны.
- Сдвиг края: Перемещение границ с плавными краями внутрь с отрицательными значениями или наружу с положительными значениями. Смещение этих штрихов внутрь может помочь удалить нежелательные цвета фона с краев выделения.
Шаг 6. Удалите цветные поля.
Как только вы будете удовлетворены своим выбором, перейдите к настройкам вывода на левой панели. Найдите Обеззараживать цвета Удаляет любые цветные поля, оставшиеся в вашем выборе.
В выводе выберите Новый слой с маской слоя и щелкните OK. Теперь вы вернетесь к своему основному изображению, добавив выделение в качестве нового слоя. Теперь, когда вы удалили фон изображения, вы готовы добавить новый фон.
где он работает Обеззараживать цвета Заменяет цветные наложения цветом полностью выделенных и соседних пикселей. Сила смены цвета пропорциональна гладкости краев лайнера. Измените ползунок, чтобы изменить процент очистки цвета. 100% (максимальная сила) — значение по умолчанию. Поскольку этот параметр изменяет цвет пикселей, требуется вывод на новый слой или документ. Сохраните исходный слой, чтобы к нему можно было обратиться при необходимости.
Сила смены цвета пропорциональна гладкости краев лайнера. Измените ползунок, чтобы изменить процент очистки цвета. 100% (максимальная сила) — значение по умолчанию. Поскольку этот параметр изменяет цвет пикселей, требуется вывод на новый слой или документ. Сохраните исходный слой, чтобы к нему можно было обратиться при необходимости.
Шаг 7: вставьте новый фон
После этого вы можете вставить изображение, содержащее ваш новый фон. Поместите его на слой ниже слоя, содержащего выделение переднего плана.
Использовать инструмент Рука Чтобы разместить слой там, где вы хотите, и при необходимости изменить его размер с помощью инструмента бесплатное преобразование (Ctrl + T, или же cmd + T). Возьмитесь за ручки по углам или сторонам изображений и перетащите их внутрь, чтобы уменьшить их размер. Удерживайте нажатой клавишу. Shift Чтобы соотношение сторон оставалось прежним.
Шаг 8: сопоставьте цвета
Теперь изображение должно выглядеть очень хорошо.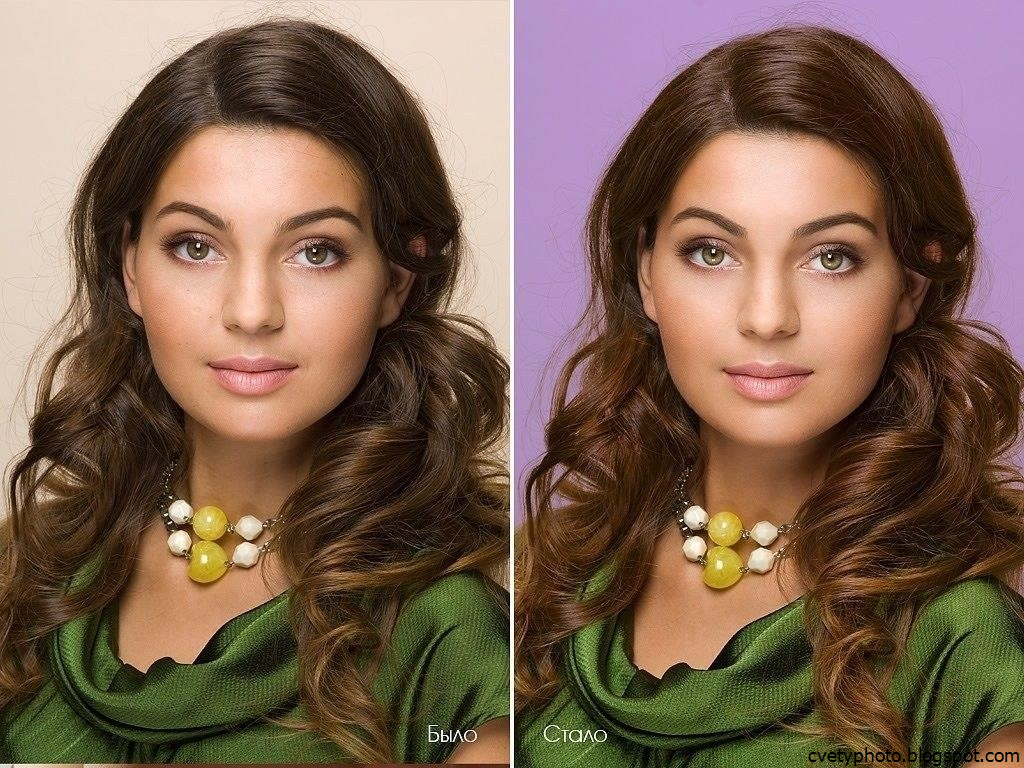 Последний шаг — исправить цвета переднего плана, чтобы убедиться, что они правильно сочетаются с фоном.
Последний шаг — исправить цвета переднего плана, чтобы убедиться, что они правильно сочетаются с фоном.
Выберите слой переднего плана и убедитесь, что выбрано изображение, а не маска. перейти к Изображение -> Коррекция -> Подобрать цвет.
В открывшемся окне перейдите к источнику и выберите изображение, над которым вы работаете. В разделе «Слой» выберите слой, который вы хотите исправить — вы можете либо сопоставить передний план с новым фоном, либо наоборот.
Теперь установите флажок «Нейтрализовать», чтобы удалить любые цветовые вариации выбранного слоя, и настройте параметры «Яркость» и «Интенсивность» таким образом, чтобы передний план и фон совпадали. При необходимости вы можете уменьшить эффект, используя ползунок «Затухание». Используйте опцию предварительного просмотра для переключения между предыдущим и последующим состояниями.
Шаг 9: Готово!
Нажмите Ok И с этим покончено. Сохраните файл в формате PSD, чтобы сохранить всю информацию о слоях. Поскольку передний план, фон и исходное изображение находятся на отдельных слоях, ваш файл остается полностью редактируемым. Чтобы узнать о других способах улучшения редактирования фотографий, попробуйте Советы по рабочему процессу Adobe Photoshop.
Поскольку передний план, фон и исходное изображение находятся на отдельных слоях, ваш файл остается полностью редактируемым. Чтобы узнать о других способах улучшения редактирования фотографий, попробуйте Советы по рабочему процессу Adobe Photoshop.
Вы можете отредактировать маску, чтобы добавить или удалить ее из того, что появляется на переднем плане, и вы можете изменить положение фона или даже попробовать совершенно другое изображение.
Чтобы поделиться своей фотографией, вам нужно будет сохранить ее в другом формате. Перейти к Файл -> Сохранить как И для этого выберите JPEG. Однако не удаляйте PSD — это ваша резервная копия!
Что делать, если у вас нет фотошопа?
Когда вы работаете в Photoshop, настраивать фон очень просто. Вы легко можете Добавьте кого-нибудь к своим фотографиям или же Легко удаляйте пятна с фотографий. Но вы можете добиться аналогичных результатов и в большинстве других серьезных графических пакетов.
Если вы предпочитаете использовать что-то менее дорогое, чем инструменты Adobe, мы рекомендуем приложение GIMP. Это бесплатно и доступно для Windows, Mac и Linux. Вы также можете проверить Лучшие платные альтернативы Photoshop для людей, которым это не нравится.
Это бесплатно и доступно для Windows, Mac и Linux. Вы также можете проверить Лучшие платные альтернативы Photoshop для людей, которым это не нравится.
Источник
8 лучших бесплатных приложений для изменения фона фотографии в 2022 году
Если вы хотите добавить или изменить фон на фотографии, вам не нужно быть экспертом в фотошопе. Все, что вам нужно сделать, – это скачать простое приложение для смены фона!
Сегодня мы поделимся с вами восемью лучшими приложениями, а я выскажу свое профессиональное мнение о том, насколько они полезны. Это лучшие приложения для изменения фоновых ошибок, замены фонов фотографий или создания прозрачного фона.
Когда использовать приложение для смены фона
Есть много причин изменить фон ваших фотографий. Иногда фон фотографий либо слишком простой, либо слишком насыщенный. Это означает, что композиции имеют фон, который мы хотим полностью изменить с помощью средства для удаления фона.
В других случаях мы можем использовать фон для выделения объекта съемки.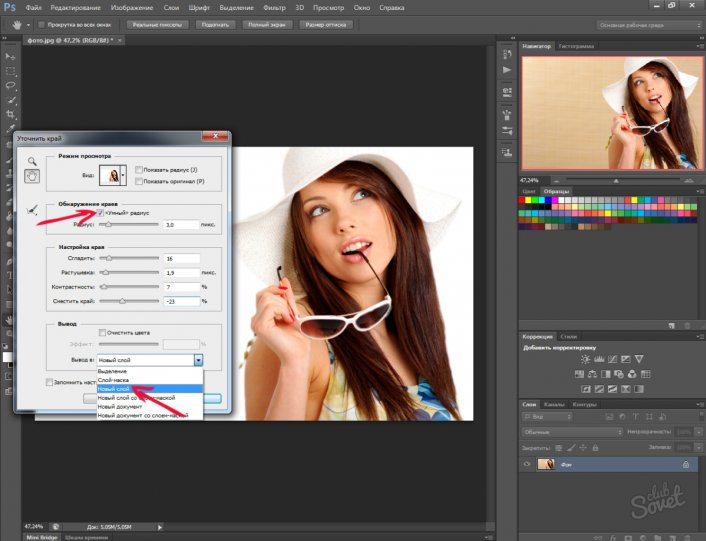 Например, белая стена за нашим продуктом может выглядеть слишком скучно. Поэтому мы можем изменить цвет фона на более привлекательный для социальных сетей.
Например, белая стена за нашим продуктом может выглядеть слишком скучно. Поэтому мы можем изменить цвет фона на более привлекательный для социальных сетей.
По какой бы причине вам ни понадобилось приложение для смены фона, ознакомьтесь с нашим руководством, чтобы узнать, на что обратить внимание.
8 лучших приложений для изменения фонов фотографий
Существует множество приложений для создания фона. Чтобы помочь вам начать, вот восемь лучших, которые я нашел для добавления прозрачного фона или создания нового фона на изображении.
8. Auto Background Changer
- Устройства: Android и iOS
- Другие функции: Композиция, размытие, добавление цвета
- Форматы экспорта: JPEG, PNG
- Цена: Бесплатно
Как следует из названия, это автоматическая смена фона. Ничего удивительного! Это лучшее бесплатное приложение, которое вы можете найти для удаления фона.
Приложение простое в использовании. Автоинструмент удаляет даже самые сложные фоны, но для достижения идеального результата может потребоваться некоторое время.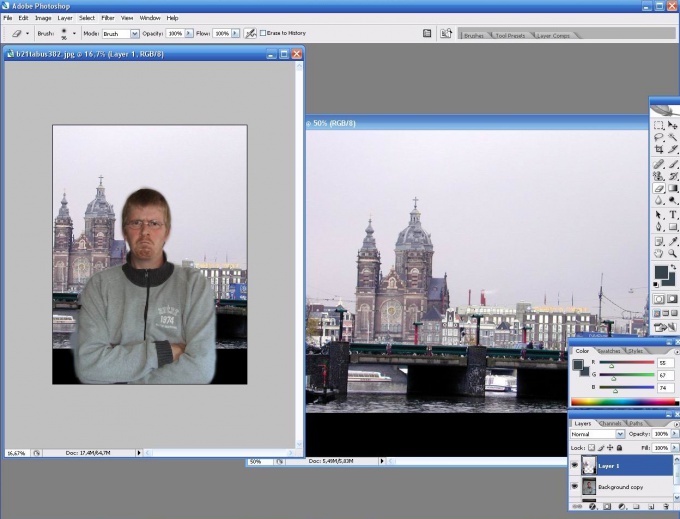
Вы также можете сгладить линии между объектом и фоном при выборе объекта съемки. Это отличная возможность, благодаря которой редактирование выглядит плавным.
Иногда приложение либо зависает, либо закрывается. Однажды это произошло во время редактирования фотографий. Это досадно и портит хорошее приложение. Но это цена, которую вы платите за бесплатное использование.
Плюсы:
- Простота в использовании
- Функции сглаживания
Против:
- Бесплатное приложение, но в нем есть реклама
- Не так много фонов на выбор
- Приложение может аварийно завершить работу
7. Simple Background Changer
- Устройства: Android только
- Другие функции: Композиты
- Форматы экспорта: JPEG
- Цена: Бесплатно с покупками в приложении
Это приложение имеет тысячи положительных отзывов. Оно является эксклюзивным и одним из лучших приложений для редактирования фотографий для пользователей Android.
Как следует из названия, это приложение просто в навигации. Мне очень нравится, что в таком простом приложении вы получаете много возможностей для управления. Функция масштабирования помогает делать более точные правки при использовании фонового ластика.
Приложение автоматически предоставляет вам прозрачный фон. Но вы также можете заменить его фотографиями роскошных мест со всего мира или использовать свои собственные изображения.
Вам придется иметь дело с рекламой и фотографиями с водяными знаками, если вы используете бесплатную версию. Это проблема, на которую многие жаловались, и она портит отличное в остальном приложение.
Будет лучше, если вы также будете осторожны при нажатии на уведомления. Приложение не сохраняет вашу работу, когда вы проверяете сообщение или электронную почту!
Плюсы:
- Легко меняйте фон с помощью предустановок расположения
- Легко восстановить детали после допущенной ошибки
Против:
- Этим приложением могут пользоваться только пользователи Android
- Он не сохраняет вашу работу автоматически
6.
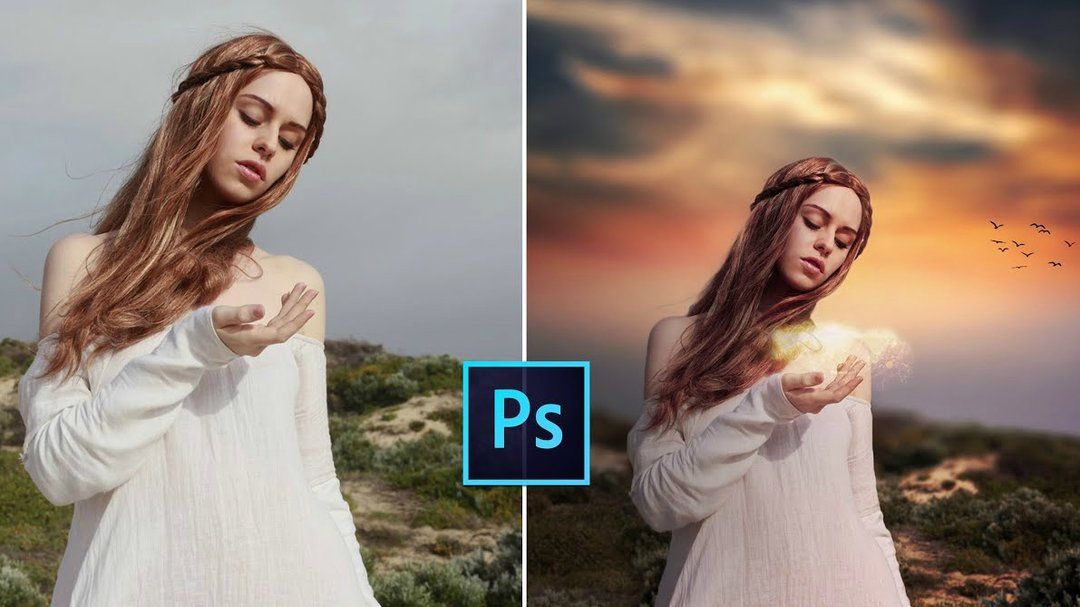 Background Eraser Pro
Background Eraser Pro- Устройства: Android и iOS
- Другие функции: Композиты
- Форматы экспорта: JPEG, PNG
Background Eraser Pro – одно из самых рейтинговых приложений для добавления прозрачного фона. Это приложение работает как автоматическое приложение для изменения фона. Нажмите на области, которые вы хотите удалить, и оно мгновенно уберет фон.
После вырезания изображения переднего плана его можно сохранить как наклейку. Это полезно для наклеивания определенного изображения на несколько фотографий. Это также полезно, если вы еще не сделали эти фотографии и хотите быстро отредактировать их в будущем.
Мне нравится ассортимент фонов, который предоставляет приложение. Можно быстро и легко разобраться в различных категориях и найти новый фон для своих фотографий!
Для Android существует бесплатная версия. Но есть только платные версии для устройств iOS.
Плюсы:
- Удобство ведения и сохранения правок
- Простое и быстрое редактирование
Против:
- Платная версия для iOS
- Могут быть ошибки
5.
 Facetune
Facetune- Устройства: iOS (старая версия), Android, и iOS (новая версия)
- Другие функции: редактирование лица, улучшение фотографий
- Форматы экспорта: JPEG
- Цена: Бесплатно
Facetune известен своими инструментами для улучшения. Так же в нем есть несколько разделов, которые могут улучшить скучный фон.
Вы можете изменить фон на фотографиях, добавив наложенные текстуры. (В версии iOS есть дополнительный раздел под названием Backdrops – больше возможностей, чем в версии для Android.)
Но она не позволяет полностью изменить фон. Вместо этого он имитирует малую глубину резкости, а другие функции помогают удалить нежелательные объекты с заднего плана.
Сейчас у Facetune есть более новое приложение, Facetune 2. Но многие предпочитают старую версию из-за количества рекламы и подписок в обновлении.
Но старая версия доступна только на платформах iOS. Преимущество нового приложения в том, что у него есть бесплатная версия, которой вы можете воспользоваться.
Плюсы:
- Каждый инструмент имеет мини-руководство
- Простые функции для простого приложения
Против:
- Дорогая платная версия и имеет не так много функций
- Версия для iOS имеет больше инструментов и лучший пользовательский интерфейс, чем версия для Android
4. Apowersoft
- Устройства: Android и iOS
- Другие функции: Композиция, обрезка, резкость
- Форматы экспорта: JPEG, PNG
- Цена: Бесплатно с покупками в приложении
Приложение для удаления фона – одно из лучших приложений в этом списке. Оно использует технологию искусственного интеллекта, чтобы сделать свои правки более точными.
Вместо того чтобы вручную выбирать объект на изображении, искусственный интеллект определяет объект на основе того, что вы выбрали. В настоящее время можно выбрать человека, продукт или логотип.
Это простое приложение не только обеспечивает беспрепятственное удаление фона.
Мне больше всего нравится инструмент повышения резкости. Конечно, он не сделает суперразмытые изображения резкими, но он помогает в работе со слегка некачественными фотографиями.
Но самая полезная функция этого приложения – возможность пакетного редактирования. Приложение позволяет удалять фон для нескольких фотографий одновременно!
Плюсы:
- ИИ-технологии
- Быстрое пакетное редактирование
Против:
- Дорогие пакеты изображений и годовые подписки
- Может быть сложно разместить собственные фоны
3. Superimpose
- Устройства: Android и iOS
- Другие функции: Двойная экспозиция, композиция, добавление текста
- Форматы экспорта: JPEG, PNG, HEIC
Superimpose – это мощное приложение. Оно поможет вам создать простые фоны.
Но вы также можете сделать что-то такое сложное и забавное.
В отличие от других приложений, Superimpose предлагает продвинутые инструменты. Он включает различные режимы смешивания и функцию двойной экспозиции.
Вы даже можете создавать тени, чтобы ваши результаты выглядели максимально естественно! А инструмент для стирания фона просто незаменим для мобильного приложения для редактирования.
Мне нравится эта простая программа для смены фона. В нем есть множество функций, в которых несложно ориентироваться. Если уж на то пошло, функции делают приложение более простым в использовании.
Плюсы:
- Предлагает расширенные инструменты для настройки экспозиции, насыщенности и т.д.
- Приложение простое в использовании, несмотря на все расширенные возможности
Против:
- Версия для Android медленная и глючная
- В версии для iOS есть несколько глюков
2. Adobe Photoshop Express
- Устройства: Android и iOS
- Другие функции: Мобильный Photoshop
- Форматы экспорта: JPEG, PNG (только для iOS)
Конечно, в этом списке присутствует мобильная версия Adobe Photoshop. С самого начала редактирования фотографий Photoshop был оригинальной программой для удаления фона.
С самого начала редактирования фотографий Photoshop был оригинальной программой для удаления фона.
Photoshop Express – это фантастическое приложение, если вам нужен простой способ изменить фон. Все, что вам нужно сделать, это загрузить изображение, выбрать “Вырезать” на нижней панели инструментов, и все готово!
Вы можете увидеть маску удаляемой области и отредактировать ее соответствующим образом. После этого вы можете легко создавать композиты и редактировать их, используя несколько слоев.
Лучшее в Photoshop Express то, что у вас есть целый ряд других правок, которые вы можете внести в изображение. Некоторым людям может быть трудно сориентироваться в нем. Поэтому, если вы хотите удалить только фон, возможно, есть варианты получше.
Плюсы:
- Редактор “все в одном”
- Быстро и точно
Против:
- Бесплатно только при наличии аккаунта Adobe
- Можно запутаться в навигации
1.
 LightX
LightX- Устройства: Android и iPhone
- Другие функции: Композиты, Видеоредактор, Работа с формами, Текст
- Форматы экспорта: JPEG, PNG
- Цена: Бесплатно с премиум-доступом и профессиональным членством ($$)
LightX предлагает множество вариантов редактирования и профессионально их выполняет. Приложение хорошо организовано, а инструмент для стирания фона удивительно точен для бесплатного приложения.
После создания прозрачного фона LightX позволяет легко перейти к изменению фонового изображения. Вы также можете сохранить свои изменения, чтобы легко применять их в других функциях.
В число этих функций входит добавление рамок, наклеек и текста к фотографии. Вы также можете редактировать видео и изменять форму объектов съемки.
Одна из его ключевых особенностей – инструмент “Волшебная кисть”. Он изменяет фон, не затрагивая передний план. Это означает, что вы можете легко удалить фон в течение нескольких минут.
Несмотря на то, что LightX – платное приложений в этом списке, оно стоит своих денег.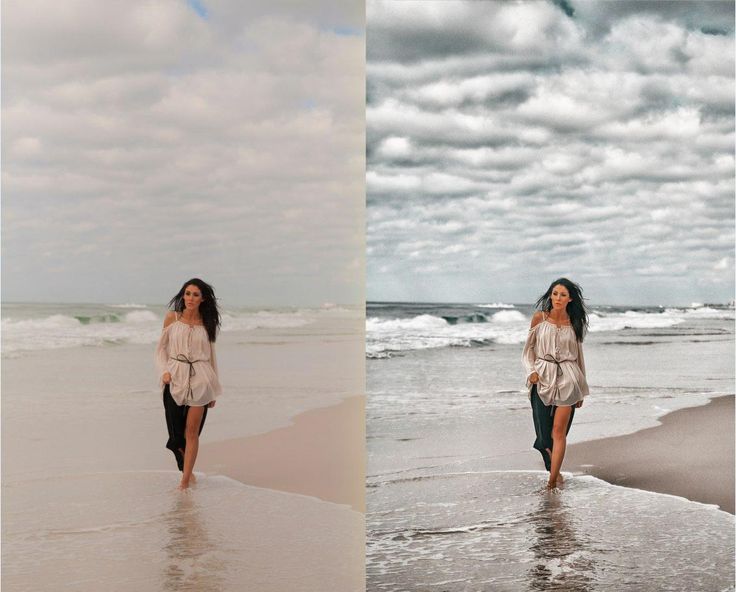 Вы можете делать больше, чем просто менять фон фотографии. Вы можете использовать его в качестве общего фоторедактора. Он похож на Lightroom или VSCO.
Вы можете делать больше, чем просто менять фон фотографии. Вы можете использовать его в качестве общего фоторедактора. Он похож на Lightroom или VSCO.
Что выделило это приложение среди других, так это плавность инструментов. В большинстве других приложений кисти трудно контролировать.
LightX выходит за рамки этих ограничений. Он предлагает простой пользовательский интерфейс, который сделает любой рабочий процесс редактирования более эффективным.
Плюсы:
- Простота в использовании и хорошая организация
- Многочисленные функции
Против:
- Вы не можете перемещать фотографии во время редактирования. Можно только увеличивать и уменьшать масштаб.
- Кисти недостаточно маленькие для мелких деталей.
Как выбрать лучшее приложение для смены фона
Выбор приложения зависит от того, каких результатов вы хотите добиться. Если вы хотите, чтобы приложение добавляло фон к фотографиям, загрузите приложение для общего редактирования с более новыми функциями изменения фона.
Ваш выбор также зависит от ваших личных предпочтений. Возможно, для вас важны другие инструменты, например, регулировка цвета или размытие.
Если вы знаете, чего хотите, вы не примете неверного решения. Вот три признака, на которые следует обратить внимание при выборе устройства для смены фона.
Точность и эффективность инструментов для удаления фона
Есть несколько основных характеристик, которые следует искать в каждом приложении для удаления фона. Лучше всего обратить внимание на точность и гладкость инструментов кисти, выбор фонов и возможность добавления пользовательских фонов.
Отличный способ оценить точность каждого из приложений – посмотреть на YouTube видеоролики о редактировании, в которых участвует рассматриваемое вами приложение. Это позволит вам увидеть, как пользоваться инструментами приложения, и посмотреть на редакторов в действии.
Также стоит обратить внимание на разницу между приложениями, использующими инструмент “волшебная кисть” и автоматическую смену фона. Если приложение использует инструмент “волшебная кисть”, убедитесь, что вы можете увеличить изображение, чтобы изменить мелкие детали.
Если приложение использует инструмент “волшебная кисть”, убедитесь, что вы можете увеличить изображение, чтобы изменить мелкие детали.
Дешевое устройство автоматической смены фона может упустить значительные фрагменты информации. Убедитесь, что вы используете хорошую программу, если вы предпочитаете именно такой подход.
Расширенные возможности редактирования
Если вы хотите отточить свои редактирующие навыки, инвестируйте в приложение со всеми инструментами, например Photoshop.
Некоторые фотографы относятся к фоновым приложениям как к композиционным инструментам. Они создают фантастические произведения искусства с фантастическими образами или сюрреалистическими коллажами.
Вы также можете создавать сложные композиции, как эта, с помощью расширенных функций приложения. Одним из таких приложений является Superimpose X app. Но, возможно, лучшим приложением в нашем списке для этого является LightX.
Как просто использовать фоновое приложение
Еще несколько моментов, которые следует учитывать: как часто вы пользуетесь приложением и насколько простым вы хотите видеть процесс редактирования.
Эта функция жизненно важна для малых предприятий, работающих над своим аккаунтом в социальных сетях, где изменение фона товаров может сделать их более привлекательными. Конечно, при работе с большим количеством товаров время имеет решающее значение. Поэтому предпочтительнее простое приложение.
Простота также важна для людей, не слишком подкованных в технике. В приложениях для редактирования фотографий часто слишком много опций, и вам придется потратить несколько часов на ознакомление с инструментами.
Некоторые из упомянутых нами приложений имеют только одну функцию – изменение фона. Использование подобных приложений идеально подходит для людей, у которых нет времени или сил на изучение нового программного обеспечения.
Заключение
Посмотрев наш список приложений, можно понять, что выбрать идеальное может быть непросто. Подумайте, как вы будете использовать приложение для смены фона, чтобы найти лучшее из них.
Если вам нужно сделать только одно редактирование, возможно, стоит использовать только бесплатные приложения, о которых я говорил. Если вы знаете, что будете делать несколько правок, стоит вложить немного денег в один из лучших вариантов.
Если вы знаете, что будете делать несколько правок, стоит вложить немного денег в один из лучших вариантов.
Еще один хороший способ убедиться, что приложение, которое вы хотите, вам подходит, – это почитать отзывы и посмотреть на примеры изображений. Если фотографии кажутся вам правдоподобными, то приложение для смены фона вам подходит!
Как изменить цвет фона в Photoshop (5 шагов)
Это выглядело бы намного лучше, если бы фон был другого цвета.
У вас когда-нибудь возникала такая мысль, когда вы смотрели на изображение? У меня точно есть! Чистый белый фон хорош для выделения объекта, но он также может быть немного скучным.
Здравствуйте! Я Кара, и я один из тех фотографов, которые абсолютно влюблены в цвет! Мне нравятся мои изображения со смелыми, естественными цветами, и я очень редко делаю какие-либо легкие и воздушные вещи, которые так популярны.
В некоторых местах (например, на Amazon) требуется белый фон для изображений товаров. Однако, когда это возможно, мне нравится добавлять всплеск цвета, потому что фотошоп делает это очень легко.
Позвольте мне показать вам, как быстро изменить цвет фона в Photoshop! Конечно, вы можете использовать тот же метод, чтобы изменить цвет фона на белый.
Скриншоты и инструкции в этом руководстве взяты из версии Photoshop CC для Windows, если вы используете версию для Mac, они могут немного отличаться.
Содержание
- Шаг 1: Выберите объект
- Шаг 2: Инвертируйте выделение
- Шаг 3: Добавьте корректирующий слой сплошного цвета
- Шаг 4: Измените режим наложения
- Шаг 5: Выберите объект Окончательный цвет
Шаг 1: Выберите тему
Первое, что нам нужно сделать, это указать Photoshop, какую область мы хотим изменить. Сегодня мы будем работать с этим изображением с Pexels.com.
Большую часть времени для объекта на белом фоне Photoshop может сам определить объект. Перейти к Выберите в строке меню и выберите Тема.
Photoshop не так уж плох, но есть некоторые области, которые нужно очистить.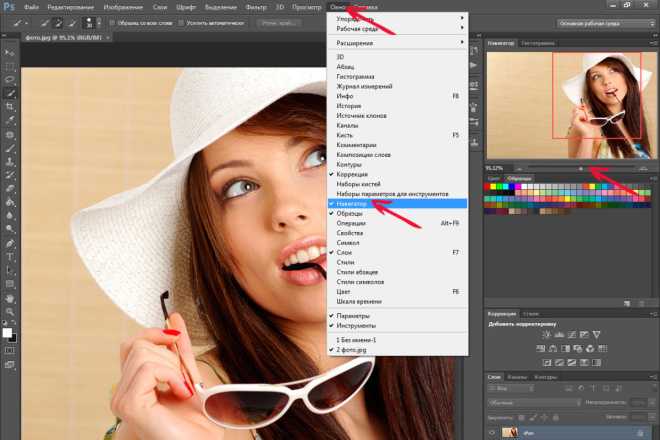 Обратите внимание, что есть несколько мест, где он не попал в цель.
Обратите внимание, что есть несколько мест, где он не попал в цель.
Вы можете очистить выделение с помощью любого из инструментов выделения. Какой из них лучше, зависит от вашего образа. Для меня инструмент «Волшебная палочка» отлично подошел для получения всех пятен между цветами.
Шаг 2: инвертировать выделение
На этом этапе мы выбрали объект. Это означает, что любые изменения, которые мы делаем, коснутся объекта, но не фона. Мы хотим сделать наоборот, поэтому давайте инвертируем выделение.
Нажмите CTRL + Shift + I или CMD + Shift + I . Или вы можете перейти к . Выберите в строке меню и выберите Inverse.
Вы заметите марширующих муравьев по внешней стороне изображения, что указывает на то, что фон выбран.
Шаг 3.
 Добавьте корректирующий слой сплошного цвета
Добавьте корректирующий слой сплошного цветаЩелкните значок наполовину заполненного круга в нижней части панели слоев, чтобы добавить корректирующий слой сплошного цвета. Выберите в меню сплошной цвет .
Выберите нужный цвет из палитры цветов. Вы можете выбрать несколько разных цветов, и вы увидите мгновенный предварительный просмотр. Не будьте слишком придирчивы к цвету на этом этапе, мы все равно собираемся изменить его через мгновение.
Если вам нужно добавить к изображению белый фон, просто выберите белый и пропустите шаг 4.
Шаг 4. Измените режим наложения
Вы могли заметить, что некоторые края кажутся немного странными, как будто объект находится не на своем месте. Это потому, что наш новый цветной фон вообще не взаимодействует с исходным.
Чтобы очистить эти области и лучше смешать изображение, нам нужен другой режим наложения . Вы можете прокручивать различные параметры для мгновенного предварительного просмотра, пока не найдете тот, который вам нравится для вашего изображения.
Я пойду с Умножить . Это тот, который чаще всего работает для этой техники, но вы также должны быстро просмотреть другие, чтобы увидеть, какой из них лучше подходит для вашего изображения.
Заметили, что вокруг зелени теперь все не так фальшиво?
Шаг 5: Выберите окончательный цвет
Вы заметите, что изменение режима наложения влияет на цвет фона. Вот почему я сказал, чтобы не слишком зацикливаться на этом раньше.
Теперь вы можете зайти и выбрать именно тот оттенок, который вам нужен. Дважды щелкните на миниатюре корректирующего слоя сплошного цвета.
Играйте с разными цветами, пока не найдете тот, который вам нравится! Это круто!
Хотите знать, что еще можно делать в Photoshop? Ознакомьтесь с другими нашими руководствами, например, как выбрать все цвета в Photoshop!
О Каре Кох
Кара увлеклась фотографией примерно в 2014 году и с тех пор исследует все уголки мира изображений. Когда она почувствовала, что Lightroom ограничена, она с головой погрузилась в Photoshop, чтобы научиться создавать изображения, которые она хотела.
Когда она почувствовала, что Lightroom ограничена, она с головой погрузилась в Photoshop, чтобы научиться создавать изображения, которые она хотела.
Как изменить фон в Photoshop
Мари Гардинер
В этом уроке Photoshop вы узнаете, как изменить и добавить цветной фон к портрету.
Иногда вы можете снять портрет, а позже решить, что фон не подходит, или вы можете использовать свой портрет для чего-то другого, чем вы изначально планировали.
Добавить новый фон (или удалить старый) проще, чем может показаться. Здесь мы рассмотрим, как добавить свежий цветной фон к существующему портрету.
Окончательное изображение
Детали руководства
- Программа : Photoshop CC 2015
- Расчетное время завершения : 60 минут
- Сложность : Простой/средний
Ресурсы
- Женщина
- Желтая поверхность
Шаг 1.
 Сделайте свой выбор
Сделайте свой выборС помощью инструмента быстрого выбора (W) выберите объект.
Это не обязательно должно быть идеально, так как далее мы рассмотрим уточнение края.
Шаг 2. Уточните край
Нажмите Уточнить край
Измените режим « вид » на наложение или другой подходящий режим, чтобы вы могли видеть, что вы делаете.
Флажок Показать радиус показывает, какие биты вашего выбора ребер изменяются. Под Edge Detection, ‘ Smart Radius ’ позволяет увеличить или уменьшить область выделения.
Алгоритм учитывает количество выбранных вами пикселей и принимает решение о том, является ли край жестким (более легкий выбор) или мягким. Перемещайте ползунок до тех пор, пока не сохраните некоторые детали, но «край» естественным образом сужается.
В нашем примере у нас есть хорошее сочетание жестких краев (перемычка и верхняя часть линии роста волос) и мягких краев (пряди волос).
Уточнить радиус — это кисть, которая позволяет добавлять или удалять области уточнения. Это особенно полезно для таких элементов, как волосы, которые, возможно, было сложно подстричь.
Under Adjust Edge :
- Smooth — устраняет грубые края. В результате это может сделать все немного мягким, поэтому используйте его экономно, если вообще.
- Растушевка . Идея растушевки заключается в том, чтобы лучше совместить переход между объектом и прозрачностью. Слишком много этого может иметь ту же проблему, что и инструмент Smooth, так что опять же, используйте его экономно.
- Shift Edge — перемещает ребро внутрь или наружу аналогично радиусу.
Я изменил вид на черный, чтобы вам было легче увидеть уточнения.
Шаг 3. Вывод вашего выбора
Если на вашем изображении есть растекание цвета, вы можете поставить галочку на обеззараживании цветов и посмотреть, поможет ли это. Затем выведите выделение на новый слой с маской слоя .
Затем выведите выделение на новый слой с маской слоя .
Это выведет ваш выбор на прозрачный фон с маской слоя для неразрушающего редактирования.
Шаг 4. Добавьте новый фон
Добавьте желаемый новый фон между текущим (скрытым) фоновым слоем и недавно вырезанным изображением.
Вы увидите, что вырез неидеален, так что пришло время его доработать.
Нажмите на маску слоя и с помощью мягкой кисти верните все потерянные детали и сотрите все очевидные части старого фона.
Используйте Burn на волосах, где вы видите какие-либо «ореолы» или более светлые участки. Для этого будет разумно продублировать ваш слой, чтобы вы могли работать неразрушающим образом. Вы также можете использовать Spot Healing Tool и Clone Tool для покрытия любых аномалий.
Затем создайте новый слой и закрасьте волосы, изменив режим наложения на « мягкий свет » и уменьшив непрозрачность.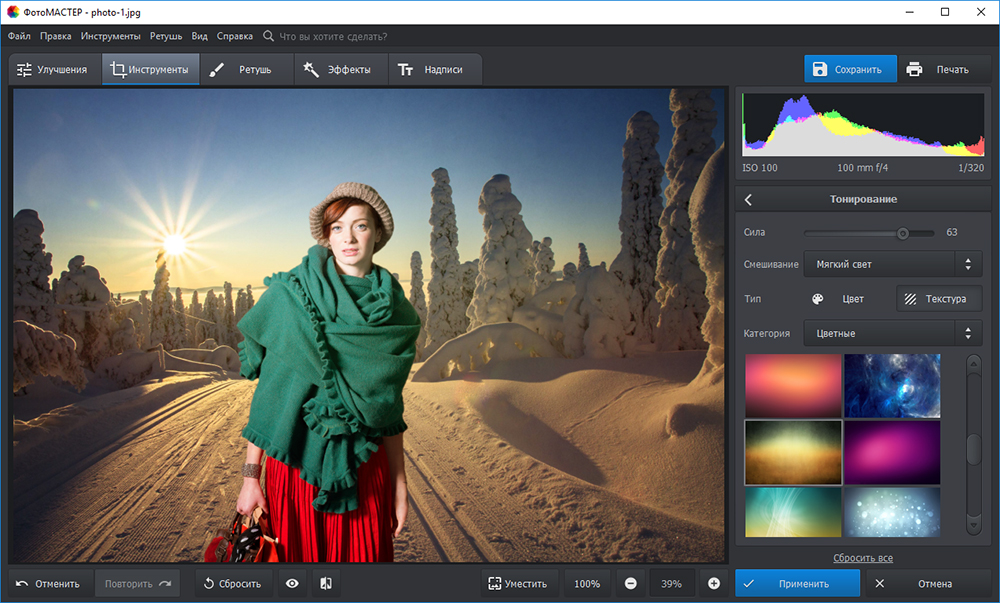
 Рисует отрезки границы выделения с прямыми краями. С помощью этого инструмента вы можете делать выбор напрямую или вручную.
Рисует отрезки границы выделения с прямыми краями. С помощью этого инструмента вы можете делать выбор напрямую или вручную.