Как установить и настроить Proxmox Mail Gateway 7
Proxmox Mail Gateway — продвинутая система фильтрации спама и вирусов. Позволяет создавать собственные правила фильтрации и отслеживать почту в режиме реального времени. В данной статье мы рассмотрим установку и настройку образа Proxmox Mail Gateway на сервер.
Установка Proxmox Mail Gateway
После загрузки с образа появится графический интерфейс мастера установки. Для начала согласимся с лицензионным соглашением. Proxmox Mail Gateway распространяется как свободное программное обеспечение, но есть и платная подписка. Далее выбираем диск, на который хотим установить систему. По нажатию на кнопку Options можно вручную разметить диск или создать RAID-массив. На следующих страницах выбираем страну, временную зону, раскладку клавиатуры, устанавливаем пароль супер-пользователя (root) и вводим свой email-адрес. После этого появятся настройки сети. После настроек сети начнётся установка.
Первоначальная настройка
Когда мастер завершит установку, можно переходить к настройке. Первым делом зайдем в web-интерфейс Proxmox Mail Gateway по IP-адресу, который ввели на странице настроек сети + порт 8006. Очень важно, чтобы протокол был именно https, а не http. На странице входа вводим имя root пользователя и пароль, который вводили в мастере установки. Также можно выбрать русский язык для удобства. Попадаем на главную страницу управления Proxmox Mail Gateway.
Первым делом зайдем в web-интерфейс Proxmox Mail Gateway по IP-адресу, который ввели на странице настроек сети + порт 8006. Очень важно, чтобы протокол был именно https, а не http. На странице входа вводим имя root пользователя и пароль, который вводили в мастере установки. Также можно выбрать русский язык для удобства. Попадаем на главную страницу управления Proxmox Mail Gateway.
Рисунок 1 — Главная страница Proxmox Mail Gateway
Первым делом нам нужно указать IP-адрес нашего почтового сервера, добавить обслуживающие домены и добавить IP-адреса, с которых будет разрешена пересылка писем. Для этого переходим в пункт меню Конфигурация — Почтовый прокси.
В поле Транслятор по умолчанию вводится IP-адрес почтового сервера. Теперь переходим во вкладку Домены ретрансляции и добавляем обслуживаемые почтовые домены.
Во вкладке Сеть
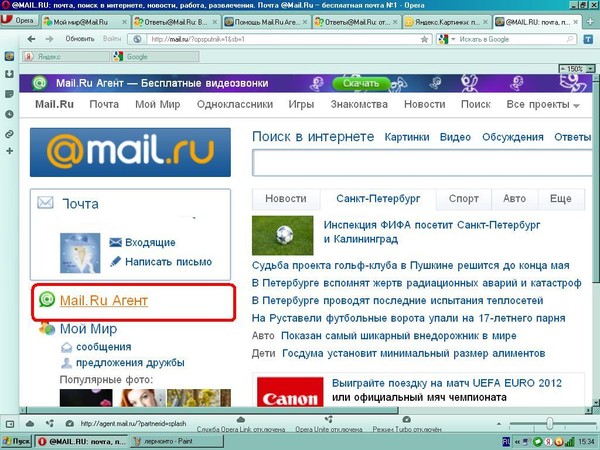
Теперь наш почтовый шлюз готов. Но для длительной работы лучше сделать ещё несколько настроек.
Вторичные настройки
Теперь поменяем репозиторий. По умолчанию в Proxmox Mail Gateway прописаны только репозитории для платных подписчиков. Чтобы получать обновления, необходимо вписать репозитории для пользователей без подписки. Для этого перейдём в Управление, вкладка Repositories. Там нажмем Добавить, выберем из списка No-Subscription и нажмем кнопку Добавить. После этого может появиться сообщение о новых обновлениях.
Рисунок 2 — Уведомление об обновлениях
После того, как полностью настроите Proxmox Mail Gateway под свои нужды, не забудьте сделать резервную копию настроек в Конфигурация — Backup/Restore.
Дополнительные настройки компонентов
Spam Detector
В данной вкладке содержаться различные настройки по сортировке и выявлению спама. Почтовый шлюз Proxmox анализирует все входящие сообщения электронной почты и решает для каждого письма, является ли он спамом или же (вирусом), в соответствие с его решением письмо отправляется в карантин либо же в папку Входящие.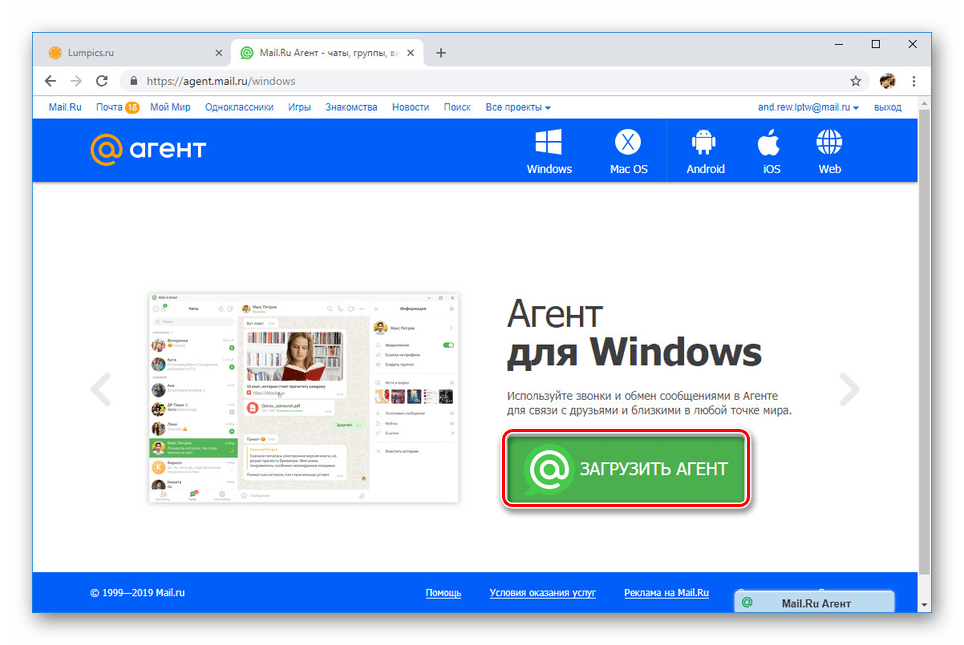
Virus Detector
Все письма автоматически передаются входящему в комплект детектору вирусов (ClamAV), настройки по умолчанию считаются безопасными, поэтому их обычно не требуется изменять. Выявленные вирусные письма автоматически перемещаются в вирусный карантин, администратор может просматривать эти письма из графического интерфейса пользователя и разрешать их доставку в случае ложных срабатываний.
Черный и Белый список
Почтовый шлюз Proxmox имеет несколько белых и черных списков. Он различает белый список SMTP, белый список на основе правил и белый список пользователей. В дополнение к белым спискам существуют два отдельных черных списка: черный список на основе правил и черный список пользователей.
Черный и Белый список на основе правил
Белый и черный списки на основе правил являются предопределенными правилами. Они работают, проверяя на соответствие прикрепленные объекты Who, содержащие, например, домен или адрес электронной почты. Если оно совпадает, используется назначенное действие, которое по умолчанию принимается для правила белого списка и блокируется для правила черного списка. При настройке по умолчанию правило черного списка имеет приоритет над правилом белого списка и проверками на спам.
При настройке по умолчанию правило черного списка имеет приоритет над правилом белого списка и проверками на спам.
Черный и Белый список пользователя
Белый список и черный список пользователей зависят от конкретного пользователя. Каждый пользователь может добавлять почтовые адреса в свой белый список и черный список. Когда пользователь добавляет почтовый адрес в белый список, результат анализа нежелательной почты для этого получателя будет удален.
Proxmox Mail Gateway — безусловно мощный инструмент, хоть и далек от идеала. Одной статьи будет мало чтобы рассказать о всех его настройках. Более того, если настроек в web-интерфейсе не хватает для достижения желаемого результата, или хочется, например, подключить другой Spam/Virus Detector, то всегда можно зайти на PMG-сервер и настроить все вручную, это уже зависит от вашего воображения и опыта работы.
Нужна помощь? Администрирование Proxmox мы осуществляем в рамках услуги Администрирование серверов.
Как настроить почтовый клиент под iOS (iPhone/iPad)?
Как установить Client на ПО IOS.
Общие настройки
Настройка учетной записи по протоколу IMAP
Настройка учетной записи по протоколу POP3
Возможные ошибки при настройке клиента
Общие настройки
- Зайдите в Настройки почтового ящика, Программы и проверьте, разрешен ли доступ к почтовому ящику с помощью почтовых клиентов. Если нет, включите его. Подробнее с функцией можно ознакомится здесь.
- Зайдите в Настройки, выберите приложение Почта, затем Учетные записи.
- Выберите Учетные записи — Другое — Новая учетная запись.
- Заполните поля:
- Имя, которое будет отображаться рядом с вашим почтовым адресом в отправленных от вас письмах;
- E—mail — адрес вашей электронной почты;
- Пароль от электронной почты;
- Описание — так будет называться ваш почтовый ящик в приложении Почта.

Нажмите Далее.
Настройка учетной записи по протоколу IMAP
Перед настройкой убедитесь, что разрешен доступ к почтовому ящику с помощью клиента.
Протокол IMAP позволяет синхронизировать все папки вашего почтового ящика с клиентом и позволяет работу с письмами прямо на сервере. Это значит, что все действия с письмами в вашем клиенте будут также отражаться и в почтовом ящике на сайте и наоборот (например, удалив письмо на сайте оно будет удалено и в клиенте).
Параметры для настройки клиента
Сервер входящих писем IMAP
Сервер: imap.rambler.ru
Шифрование: SSL, порт 993
Сервер исходящих писем SMTP
Сервер: smtp.rambler.ru
Шифрование: SSL, порт 465
Поля, которые заполняются автоматически
Имя
E-mail
Описание
Поля, которые нужно заполнить
Сервер входящей почты
Имя узла (сервер imap.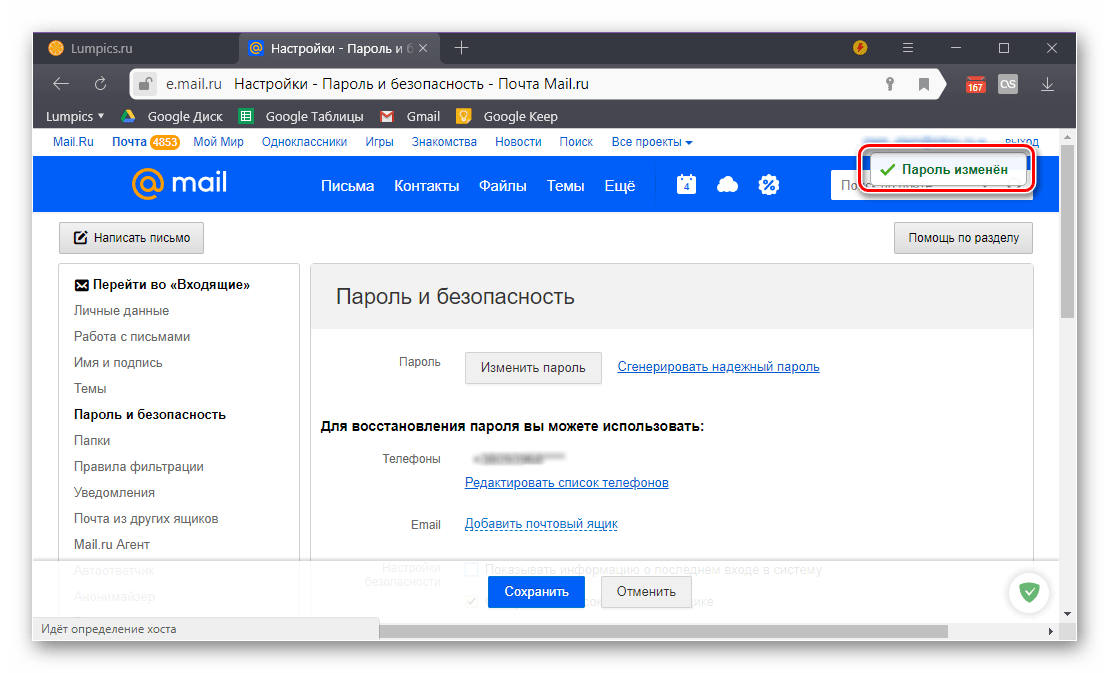 rambler.ru)
rambler.ru)
Имя пользователя (полный адрес электронной почты)
Пароль (от почты)
Сервер исходящей почты
Имя узла (сервер smtp.rambler.ru)
Имя пользователя (адрес почтового ящика полностью)
Пароль (от почты)
После заполнения, нажмите кнопку Далее в правом верхнем углу экрана. Система проверит данные, и вы увидите следующую страницу: переключатель в активном положение в поле Почта. Нажмите кнопку Сохранить. Теперь вы можете зайти в приложение Почта, выбрать учетную запись Rambler и проверить, синхронизацию всех писем в клиенте iOS.
Позже вы можете вернуться в настройки вашей учетной записи и проверить их:
Если у вас возникли проблемы с получением или отправкой писем, перейдите в раздел Возможные ошибки при настройке клиента.
Настройка учетной записи по протоколу POP3
Перед настройкой убедитесь, что разрешен доступ к почтовому ящику с помощью клиента.
Протокол POP3 синхронизирует только входящие письма и позволяет работать в почтовом клиенте независимо от почтового ящика на сервере. Это означает что все созданные папки в почтовом клиенте или отправленные письма из него будут только доступны вам с устройства, на котором настроен клиент. Если вы не установите в клиенте галочку сохранять письма на сервере, они будут скачиваться клиентом и удаляться с сервера, то есть в почтовом ящике на сайте входящие письма вам будут недоступны.
Для сохранения писем на сервере зайдите в Настройки учетной записи — Дополнительно — Удалять с сервера — Никогда.
Параметры для настройки клиентов
Сервер входящих писем POP3
Сервер: pop.rambler.ru
Шифрование: SSL, порт 995
Сервер исходящих писем SMTP
Сервер: smtp. rambler.ru
rambler.ru
Шифрование: SSL, порт 465
Поля, которые заполняются автоматически
Имя
E-mail
Описание
Поля, которые нужно заполнить
Сервер входящей почты
Имя узла (сервер pop.rambler.ru)
Имя пользователя (полный адрес электронной почты)
Пароль (от почты)
Сервер исходящей почты
Имя узла (сервер smtp.rambler.ru)
Имя пользователя (адрес почтового ящика полностью)
Пароль (от почты)
После заполнения, нажмите кнопку Сохранить, система проверит данные, и вы увидите следующую страницу c информацией о настройке вашей Учетной записи.
Здесь вы можете проверить настройки Сервера исходящей почты.
Переключатель Использовать SSL должен быть включен. В разделе Дополнительно можно настроить подпись в ваших письмах и выбрать график удаления старых сообщений. После проверки вернитесь назад, нажав кнопку Rambler в верхнем левом углу, и нажмите Готово в верхнем правом углу.
В разделе Дополнительно можно настроить подпись в ваших письмах и выбрать график удаления старых сообщений. После проверки вернитесь назад, нажав кнопку Rambler в верхнем левом углу, и нажмите Готово в верхнем правом углу.
Если у вас возникли проблемы с получением или отправкой писем, посмотрите советы в разделе Возможные ошибки при настройке клиента.
Возможные ошибки при настройке клиента
Имя узла IMAP или POP3 заполнены с ошибкой.
Например, вы хотите настроить получение почты через IMAP, но в поле имя узла указали адрес севера POP3. Вы увидите ошибку: «Не удается подключиться, используя SSL». Если нажать Да, ошибка исчезнет, но почтовый ящик останется пустым. На старых версиях iOS может появиться ошибка «Сервер IMAP pop.rambler.ru не отвечает. Проверьте сетевое подключение…»
Вторая самая частая ошибка возникает в конце настройки вашей учетной записи: «Сбой доставки почты…», в случае, когда вы забыли включить доступ к почтовому ящику с помощью почтовых клиентов в веб-интерфейсе.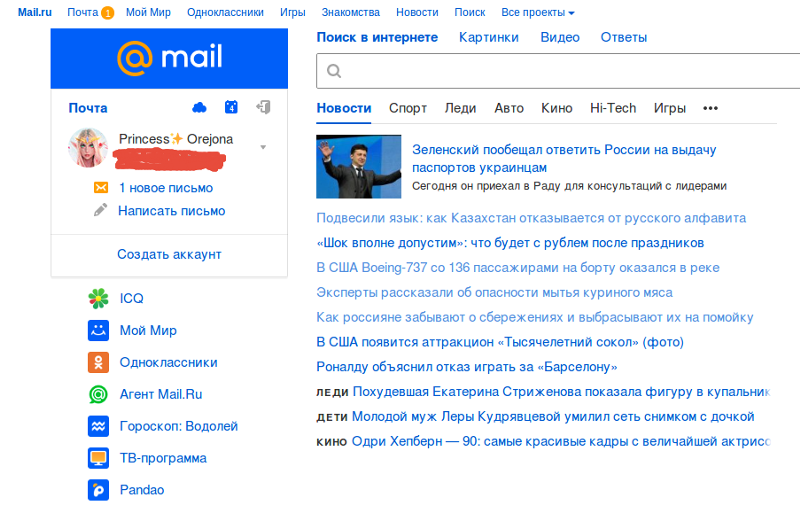 Перейдите в настройки вашего почтового ящика и включите доступ.
Перейдите в настройки вашего почтового ящика и включите доступ.
Также, может возникнуть ошибка Сбой отправки сообщения: Адрес отправителя был не верным.
Это означает, что в настройках учетной записи вы заполнили не все поля в Сервере исходящей почты. Поля указаны как необязательные, но для корректной работы клиента их всё же следует заполнить.
Если всё настроено правильно, в приложении Почта вы увидите свои папки и письма.
Указанные настройки клиента не работают.
Если с указанными портами и типом шифрования клиент не работает (из-за особенностей приложения, операционной системы или провайдера), попробуйте альтернативные порты и другой тип шапрования:
pop.rambler.ru — 995, 110 (шифрование: ssl/tls/startls/без шифрования)
imap.rambler.ru — 993, 143 (шифрование: ssl/tls/startls/без шифрования)
smtp.rambler.
Если эта статья не помогла вам решить проблему с доступом к почтовому ящику, напишите нам об этом через форму обратной связи.
Почта в App Store
Описание
Создавайте, получайте доступ и управляйте почтой со всех ваших учетных записей электронной почты в одном месте. Добавляйте изображения, сканируйте документы, создавайте эскизы и прикрепляйте файлы с помощью удобной панели форматирования. Организуйте свой почтовый ящик, установив напоминания для электронных писем, на которые вы хотите вернуться, запланировав отправку электронных писем в назначенное время и получая ответы на электронные письма, которые вы отправили, но на которые не получили ответа. Спокойнее проверяйте электронную почту благодаря защите конфиденциальности почты, которая не позволяет отправителям электронной почты узнавать информацию о ваших действиях в почте.
Функции
• Доступ к электронной почте из iCloud, Gmail, Exchange, Yahoo и Outlook, а также многих других поставщиков электронной почты — все в одном месте.
• Просмотрите все свои учетные записи в одном почтовом ящике, выберите конкретный почтовый ящик или отфильтруйте, чтобы просмотреть только непрочитанные или отмеченные сообщения.
• Управляйте своим почтовым ящиком, планируя электронные письма, получая последующие напоминания об отправленных электронных письмах и устанавливая напоминания для электронных писем, к которым вы хотите вернуться.
• Отметьте важные контакты как VIP, чтобы получать уведомления о поступлении их электронных писем.
• Сортировать сообщения электронной почты с помощью жестов смахивания, которые помогают быстро архивировать, удалять, помечать или помечать сообщения как прочитанные или непрочитанные.
• Добавляйте изображения, сканируйте документы, создавайте эскизы, прикрепляйте файлы и пользуйтесь инструментами форматирования текста с помощью удобной панели форматирования.
• Используйте разметку для добавления рисунков, комментариев или подписи к фотографиям и документам.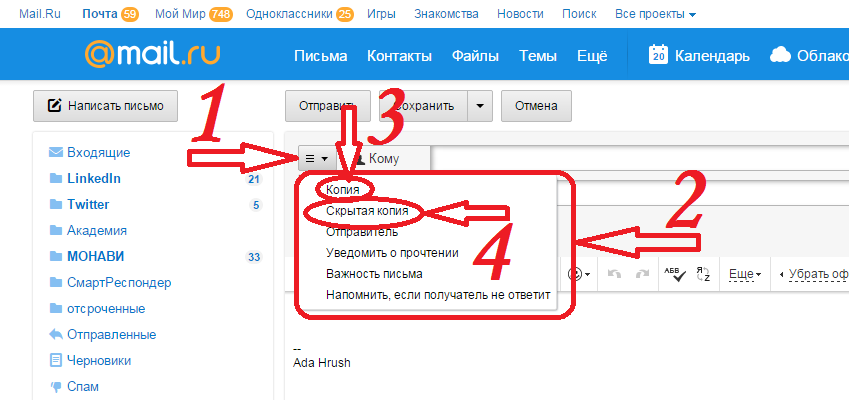
• Используйте Mail Drop для отправки больших вложений из любой учетной записи через iCloud.
• Улучшенный поиск с интеллектуальным поиском, который исправляет опечатки и использует синонимы.
• Используйте защиту конфиденциальности почты, чтобы скрыть свой IP-адрес и запретить отправителям видеть ваши действия с почтой.
Рейтинги и обзоры
10,4 тыс. оценок
Ответить Все в темах сломано
Ответить всем в цепочках теперь по умолчанию назначается последней группе получателей в верхней части цепочки, независимо от того, какое сообщение в цепочке вы выбрали или какое активное. Теоретически это может быть хороший UX, но на практике он ужасен. Легко нарушить ожидаемое поведение. Например, после того как вы пересылаете электронное письмо одному или нескольким людям, которые были исключены из цепочки в качестве сообщения для сведения, или проводите быстрый побочный разговор с подгруппой в ветке, невероятно сложно снова ответить всем в правильной полной группе.
Таким образом, даже если вы прокручиваете или используете стрелки для перехода к нужному электронному письму, липкая кнопка для ответа просто по умолчанию находится в верхней — совершенно бесполезной в этом контексте — группе ответных электронных писем. Единственный способ получить ожидаемое поведение, отвечая всем на цепочку электронных писем, для которых пользователи имеют текущий контекст, — это прокрутить вниз часто расширяемую ветку электронной почты (очень длинную), чтобы нажать кнопку «Ответить всем» внизу. Это только что сломало мою способность правильно отвечать в обсуждениях. Это было так запутанно, чтобы понять, что происходит. Очень легко отправлять электронные письма не той группе людей и сбивать с толку, когда вы нажимаете «Ответить всем», но появляется всплывающее окно с неправильной группой получателей. Без подробного просмотра отдельных писем в цепочке в iOS обходной путь утомителен. Пожалуйста, рассмотрите возможность повторения этого UX.
ИСПРАВИТЬ ОШИБКИ
ПОЖАЛУЙСТА, Я УМОЛЯЮ ТЕБЯ, ЯБЛОКО.
iOS 15 принесла в почтовое приложение для iPhone множество ошибок и дефектов. Мне нужно использовать мою почту, и это было очень неприятно и неудобно. Теперь, после того, как iOS 15.1 предположительно «исправил сбои почты» (оно давало сбой), приложение теперь немного пригодно для использования, но все еще ЧРЕЗВЫЧАЙНО глючит, ненадежно и ВСЕ ЕЩЕ дает сбои. Каждое электронное письмо появляется примерно через 15 секунд, как только я нажимаю на него. Каждый раз, когда я пытаюсь переместить почту в другую папку, она ненадолго исчезает, но затем ее нет в той папке, в которую я ее переместил, а затем она просто снова появляется в исходной папке и говорит, что я ее не читал. Система «Читать» тоже совершенно не работает. Дата в нижней части приложения с надписью «Последнее обновление» часто указывает даты, которые были недели или даже месяцы назад, когда у меня есть новая почта с сегодняшнего дня. Половину времени, когда я нажимаю на экран во время использования приложения, оно даже не регистрируется.Папки никогда не открываются. не могу удалить почту. Когда я дважды нажимаю кнопку «Домой» и смахиваю приложение, оно не обновляется, когда я открываю его снова. Он просто остается таким, каким я оставил его в прошлый раз, на замороженном экране с нажатой, но не работающей кнопкой. Приложение, Я ПРЕДЛАГАЮ, немного лучше, чем бета-версия iOS 15, но, черт возьми, его просто невозможно использовать. Я честно ожидаю большего. Пожалуйста, Apple. Просто исправьте это дурацкое приложение, чтобы я мог снова им пользоваться.
Периодически исчезающие электронные письма
Я использовал это в течение многих лет без проблем. Теперь вдруг мои электронные письма исчезнут на некоторое время. У меня в приложении загружено 8 разных учетных записей, и в большинстве случаев оно работает нормально. При загрузке электронной почты для всех учетных записей рядом с каждой учетной записью будет отображаться количество непрочитанных (новых) сообщений.
НО, иногда я нажимаю на этот почтовый ящик, чтобы просмотреть сообщения, и в папке «Входящие» внезапно не появляется ничего нового. Количество непрочитанных сообщений рядом с почтовым ящиком исчезает, и повторное смахивание вниз для загрузки сообщений ничего не меняет. Сумасшествие заключается в том, что сообщения появляются позже, после того, как я провел время в другом приложении, выключив свой iPad, а иногда и через ДНИ. Кажется, в этом нет никакой реальной рифмы или причины. Это не будет происходить в течение нескольких недель, затем может произойти в течение 3 или 4 дней подряд. Это также происходит для всех типов учетных записей: Yahoo, Gmail, College и личных доменов как в Yahoo, так и в Gmail. Я бы очень хотел решить эту проблему, но, похоже, не могу найти никого с этой проблемой. Или, я должен сказать, кто-нибудь еще, кто действительно заметил это.
Разработчик, Apple, указал, что методы обеспечения конфиденциальности приложения могут включать обработку данных, как описано ниже.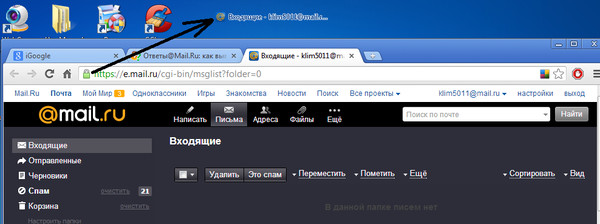 Для получения дополнительной информации см. политику конфиденциальности разработчика.
Для получения дополнительной информации см. политику конфиденциальности разработчика.
Данные, связанные с вами
Следующие данные могут быть собраны и связаны с вашей личностью:
- Контактная информация
- Идентификаторы
Данные, не связанные с вами
Могут быть собраны следующие данные, но они не связаны с вашей личностью:
Методы обеспечения конфиденциальности могут различаться, например, в зависимости от используемых вами функций или вашего возраста. Узнать больше
Информация
- Продавец
- Apple Inc.
- Категория
- Производительность
- Возрастной рейтинг
- 4+
- Авторское право
- © Apple Inc.
 , 2016–2022. Все права защищены.
, 2016–2022. Все права защищены. - Цена
- Бесплатно
- Тех. поддержка
- Политика конфиденциальности
Еще от этого разработчика
Вам также может понравиться
Настройка электронной почты в приложении «Почта»
Если у вас Windows 10 или более поздняя версия и вы входите в систему с помощью учетной записи Microsoft с адресом Outlook.com, Live, Hotmail или MSN, эта учетная запись добавляется в Почту и Календарные приложения. Вы можете добавить эту учетную запись электронной почты и многие другие учетные записи электронной почты в приложения «Почта» и «Календарь», чтобы начать отправлять и получать электронную почту, а также создавать события и управлять ими.
Примечания:
Видите сообщение о том, что ваша учетная запись устарела? Вероятно, вам нужно обновить настройки учетной записи.
 Дополнительную информацию см. в разделе Исправление устаревшей учетной записи.
Дополнительную информацию см. в разделе Исправление устаревшей учетной записи.Вы настроили электронную почту, но не видите свои сообщения? Измените настройки синхронизации почтового ящика.
Добавить новую учетную запись электронной почты
Выберите Start , введите Mail и выберите приложение из результатов.
Если вы впервые открываете приложение Почта, вы увидите страницу приветствия. Выберите Добавить аккаунт , чтобы начать.
Если вы уже использовали приложение Почта, в нижней части левой панели навигации выберите Настройки , а затем выберите Управление учетными записями .

Примечание. На телефоне или планшете коснитесь трех точек внизу страницы, чтобы открыть Настройки .
Выберите Добавить учетную запись .
Выберите тип добавляемой учетной записи.
Примечания:
Возможно, вам придется прокрутить вниз Диалоговое окно добавления учетной записи для просмотра всех параметров.
Если вы выберете Google , вам нужно будет войти в свою учетную запись Google, ввести код двухэтапной проверки, если вы включили эту функцию безопасности, и предоставить Windows разрешение на доступ к вашей информации. Выберите Разрешить , и ваша учетная запись будет создана.

Если вы выберете другую учетную запись электронной почты, вам необходимо будет следовать специальным инструкциям в разделе Специальные инструкции для других учетных записей ниже.
Введите необходимую информацию и выберите Войти . Для большинства учетных записей это ваш адрес электронной почты, пароль и имя учетной записи. Имя учетной записи отображается как на левой панели приложения «Почта», так и на панели «Управление учетными записями».
Примечание. Если вы получили сообщение «Нам не удалось найти информацию для этого аккаунта. Убедитесь, что адрес электронной почты указан правильно, и повторите попытку», вам нужно будет выбрать 9.0125 Повторите попытку три раза, прежде чем кнопка изменится на Дополнительно .
 Выберите Advanced и следуйте инструкциям в следующем разделе, чтобы добавить свою учетную запись.
Выберите Advanced и следуйте инструкциям в следующем разделе, чтобы добавить свою учетную запись.Выбрать Готово . Ваши данные начнут синхронизироваться, как только ваша учетная запись будет настроена.
Примечание. Синхронизация вашего аккаунта может занять несколько минут. В течение этого времени вы можете увидеть сообщение «Еще не синхронизировано» в области сообщений. Если это сообщение не исчезает, вы можете узнать, как решить проблемы с синхронизацией в приложениях «Почта» и «Календарь».
Добавить учетную запись с помощью расширенной настройки
Существует два способа доступа к дополнительным параметрам настройки вашей учетной записи электронной почты.
- org/ListItem»>
Выберите Расширенная настройка , если автоматическая настройка электронной почты не удалась на шаге 3 выше.
Выберите Дополнительные настройки из окна Выберите учетную запись на шаге 2 выше. Расширенная настройка Параметр является последним в списке, и вам, возможно, придется прокрутить его, чтобы увидеть.
Вы можете выбрать учетную запись Exchange ActiveSync или учетную запись электронной почты в Интернете . Если ваш администратор не дал вам указания использовать Exchange ActiveSync, выберите Электронная почта Интернета .
Введите следующую информацию в окне Расширенная настройка .
Адрес электронной почты Это имя вы увидите на левой панели приложения Почта.

Имя пользователя Это ваш полный адрес электронной почты.
Пароль Введите пароль учетной записи электронной почты.
Имя учетной записи Это имя отображается на левой панели приложения «Почта» и на панели «Управление учетными записями». Вы можете выбрать любое имя.
Отправляйте сообщения, используя это имя. Введите имя, которое вы хотите, чтобы получатели видели при получении вашего сообщения.

Сервер входящей почты Вы можете получить эту информацию у своего интернет-провайдера или у администратора. Обычно адрес сервера входящей почты имеет формат mail.contoso.com или imap.google.com. Для многих учетных записей электронной почты вы можете найти эту информацию в нашем справочнике по именам серверов POP и IMAP.
Тип учетной записи Выберите POP3 или IMAP4. Большинство учетных записей электронной почты используют IMAP4. Если вы не знаете, какой из них выбрать, обратитесь к своему интернет-провайдеру.
Сервер исходящей (SMTP) электронной почты Вы можете получить эту информацию у своего интернет-провайдера или у администратора.
 Обычно адрес сервера исходящей почты имеет формат mail.contoso.com или smtp.contoso.com.
Обычно адрес сервера исходящей почты имеет формат mail.contoso.com или smtp.contoso.com.По умолчанию будут установлены все четыре флажка в нижней части окна. Для большинства учетных записей электронной почты не требуется никаких изменений в этих параметрах.
Ваш провайдер электронной почты может предоставить вам параметры, необходимые для заполнения дополнительных настроек, но вы также можете перейти к справочнику имен серверов POP и IMAP, который мы предоставили для наиболее популярных провайдеров электронной почты.
После ввода необходимой информации выберите Войти > Готово .
Примечание. Если вы добавляете аккаунт, отличный от Gmail, см. Специальные инструкции для других аккаунтов.
Поиск и устранение неисправностей
Если у вас возникли проблемы с настройкой учетной записи, попробуйте следующее.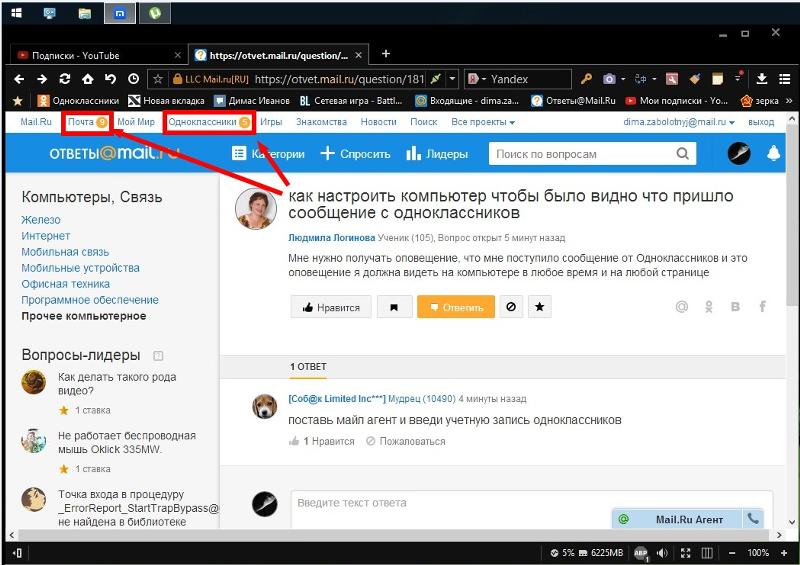
Если вы обновились до Windows 10 или более поздней версии, вам потребуется повторно добавить свои учетные записи в приложение «Почта».
Убедитесь, что ваш адрес электронной почты и пароль верны. Пароли чувствительны к регистру.
Если вы видите свои самые последние сообщения, но не видите более старых сообщений, возможно, вам нужно изменить продолжительность синхронизации электронной почты.
Если вы видите сообщение о том, что ваша учетная запись устарела, возможно, вам необходимо либо обновить свой пароль, либо входящие или исходящие серверы, либо настройки SSL.
 Дополнительную информацию см. в разделе Исправление устаревшей учетной записи.
Дополнительную информацию см. в разделе Исправление устаревшей учетной записи.
Если вы хотите удалить учетную запись, см. раздел Удаление учетной записи электронной почты из приложений «Почта» и «Календарь».
Специальные инструкции для других счетов
Если вы включили двухфакторную аутентификацию в своей учетной записи iCloud, вам потребуется сгенерировать пароль для конкретного приложения, чтобы добавить свою учетную запись iCloud в приложение «Почта».
Войдите на страницу своей учетной записи Apple ID.
Выберите Создать пароль в разделе Пароли приложений.

Следуйте инструкциям на экране.
Microsoft добавила поддержку OAuth для Yahoo! учетных записей в обновлении Windows 10 Creators. Чтобы установить Creators Update сейчас, перейдите на сайт загрузки программного обеспечения и выберите Обновить сейчас . Дополнительные сведения об обновлениях Windows см. в статье Получение последнего обновления Windows.
Если у вас есть японская Yahoo! электронной почты, вам нужно будет сделать следующее:
Добавьте свой Yahoo! учетную запись как учетную запись IMAP. Для этого выполните действия, описанные в разделе Добавление учетной записи с помощью расширенной настройки, используя imap.mail.yahoo.co.
 jp для сервера входящей почты и smtp.mail.yahoo.co.jp для сервера исходящей почты.
jp для сервера входящей почты и smtp.mail.yahoo.co.jp для сервера исходящей почты.
Чтобы синхронизировать почтовый ящик QQ с приложениями Почта и Календарь, необходимо включить IMAP на QQ.
Войдите в свою учетную запись QQ.
Выберите Настройки > Учетная запись > Служба POP3/IMAP/SMTP/Exchange/CardDAV/CalDAV > Найти службу IMAP/SMTP > Открыть .
Возможно, вам потребуется отправить текстовое сообщение, чтобы включить эту службу.
 После выбора Открыть на шаге 2 может появиться диалоговое окно с предложением использовать телефон для отправки сообщения на отображаемый номер телефона.
После выбора Открыть на шаге 2 может появиться диалоговое окно с предложением использовать телефон для отправки сообщения на отображаемый номер телефона.После отправки текстового сообщения QQ откроет новый диалог с кодом авторизации. Скопируйте код авторизации — он понадобится вам, чтобы добавить свою учетную запись почты QQ в приложения «Почта» и «Календарь».
В приложениях «Почта» и «Календарь» удалите свою учетную запись QQ и снова добавьте ее, используя код авторизации.
Теперь ваша учетная запись QQ должна синхронизироваться автоматически.
Когда вы пытаетесь подключить свою учетную запись GMX.
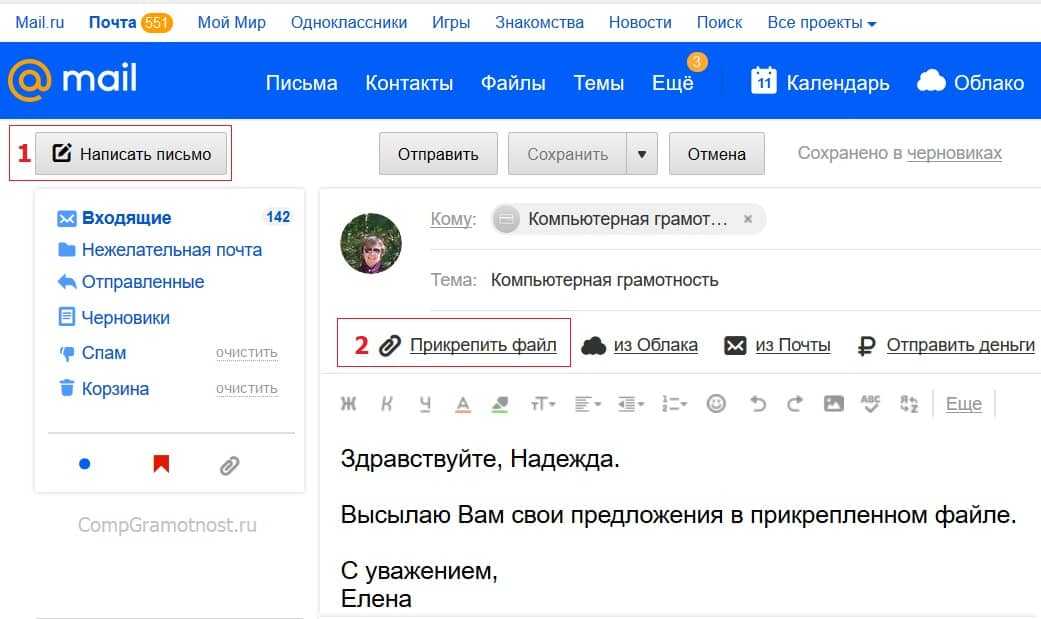
 Таким образом, даже если вы прокручиваете или используете стрелки для перехода к нужному электронному письму, липкая кнопка для ответа просто по умолчанию находится в верхней — совершенно бесполезной в этом контексте — группе ответных электронных писем. Единственный способ получить ожидаемое поведение, отвечая всем на цепочку электронных писем, для которых пользователи имеют текущий контекст, — это прокрутить вниз часто расширяемую ветку электронной почты (очень длинную), чтобы нажать кнопку «Ответить всем» внизу. Это только что сломало мою способность правильно отвечать в обсуждениях. Это было так запутанно, чтобы понять, что происходит. Очень легко отправлять электронные письма не той группе людей и сбивать с толку, когда вы нажимаете «Ответить всем», но появляется всплывающее окно с неправильной группой получателей. Без подробного просмотра отдельных писем в цепочке в iOS обходной путь утомителен. Пожалуйста, рассмотрите возможность повторения этого UX.
Таким образом, даже если вы прокручиваете или используете стрелки для перехода к нужному электронному письму, липкая кнопка для ответа просто по умолчанию находится в верхней — совершенно бесполезной в этом контексте — группе ответных электронных писем. Единственный способ получить ожидаемое поведение, отвечая всем на цепочку электронных писем, для которых пользователи имеют текущий контекст, — это прокрутить вниз часто расширяемую ветку электронной почты (очень длинную), чтобы нажать кнопку «Ответить всем» внизу. Это только что сломало мою способность правильно отвечать в обсуждениях. Это было так запутанно, чтобы понять, что происходит. Очень легко отправлять электронные письма не той группе людей и сбивать с толку, когда вы нажимаете «Ответить всем», но появляется всплывающее окно с неправильной группой получателей. Без подробного просмотра отдельных писем в цепочке в iOS обходной путь утомителен. Пожалуйста, рассмотрите возможность повторения этого UX.

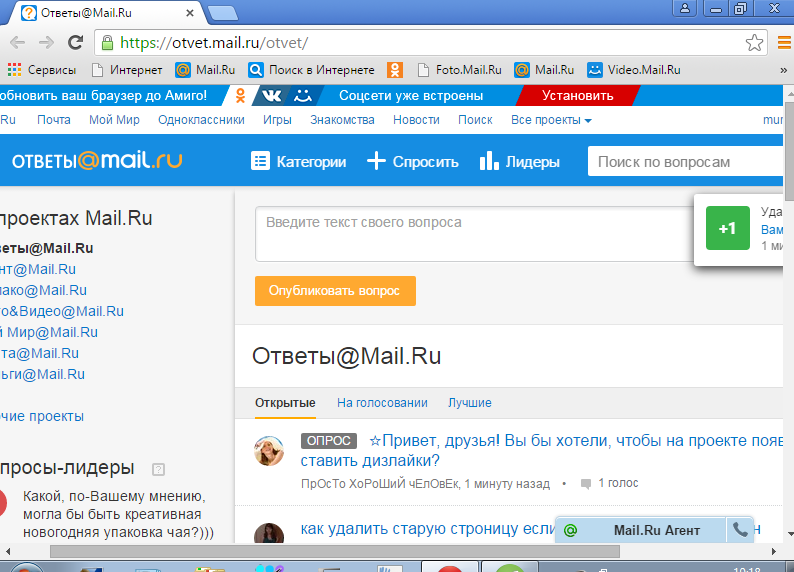 НО, иногда я нажимаю на этот почтовый ящик, чтобы просмотреть сообщения, и в папке «Входящие» внезапно не появляется ничего нового. Количество непрочитанных сообщений рядом с почтовым ящиком исчезает, и повторное смахивание вниз для загрузки сообщений ничего не меняет. Сумасшествие заключается в том, что сообщения появляются позже, после того, как я провел время в другом приложении, выключив свой iPad, а иногда и через ДНИ. Кажется, в этом нет никакой реальной рифмы или причины. Это не будет происходить в течение нескольких недель, затем может произойти в течение 3 или 4 дней подряд. Это также происходит для всех типов учетных записей: Yahoo, Gmail, College и личных доменов как в Yahoo, так и в Gmail. Я бы очень хотел решить эту проблему, но, похоже, не могу найти никого с этой проблемой. Или, я должен сказать, кто-нибудь еще, кто действительно заметил это.
НО, иногда я нажимаю на этот почтовый ящик, чтобы просмотреть сообщения, и в папке «Входящие» внезапно не появляется ничего нового. Количество непрочитанных сообщений рядом с почтовым ящиком исчезает, и повторное смахивание вниз для загрузки сообщений ничего не меняет. Сумасшествие заключается в том, что сообщения появляются позже, после того, как я провел время в другом приложении, выключив свой iPad, а иногда и через ДНИ. Кажется, в этом нет никакой реальной рифмы или причины. Это не будет происходить в течение нескольких недель, затем может произойти в течение 3 или 4 дней подряд. Это также происходит для всех типов учетных записей: Yahoo, Gmail, College и личных доменов как в Yahoo, так и в Gmail. Я бы очень хотел решить эту проблему, но, похоже, не могу найти никого с этой проблемой. Или, я должен сказать, кто-нибудь еще, кто действительно заметил это.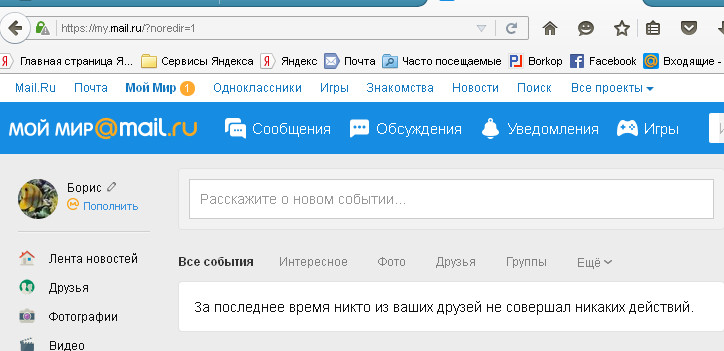 , 2016–2022. Все права защищены.
, 2016–2022. Все права защищены. Дополнительную информацию см. в разделе Исправление устаревшей учетной записи.
Дополнительную информацию см. в разделе Исправление устаревшей учетной записи.
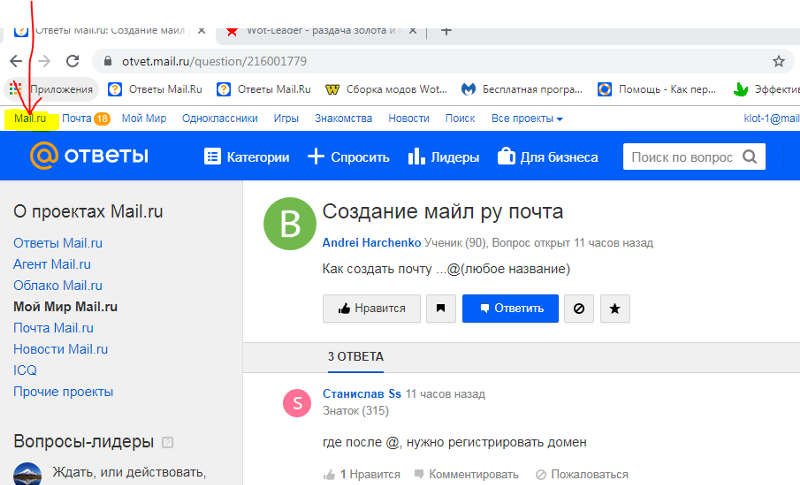
 Выберите Advanced и следуйте инструкциям в следующем разделе, чтобы добавить свою учетную запись.
Выберите Advanced и следуйте инструкциям в следующем разделе, чтобы добавить свою учетную запись.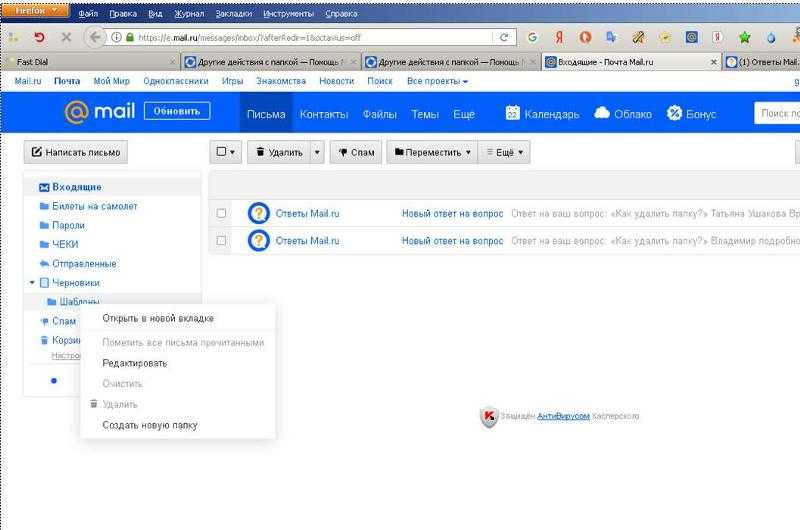
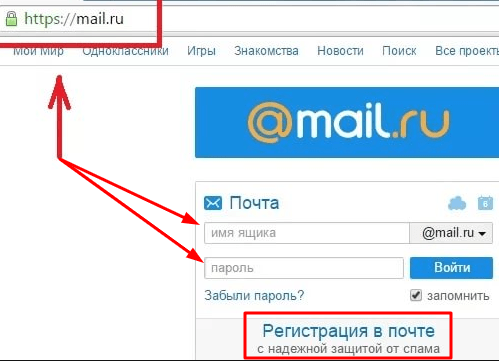
 Обычно адрес сервера исходящей почты имеет формат mail.contoso.com или smtp.contoso.com.
Обычно адрес сервера исходящей почты имеет формат mail.contoso.com или smtp.contoso.com.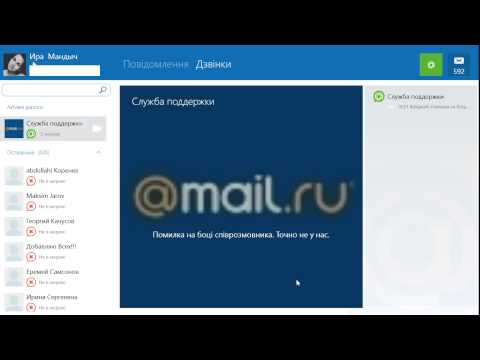 Дополнительную информацию см. в разделе Исправление устаревшей учетной записи.
Дополнительную информацию см. в разделе Исправление устаревшей учетной записи.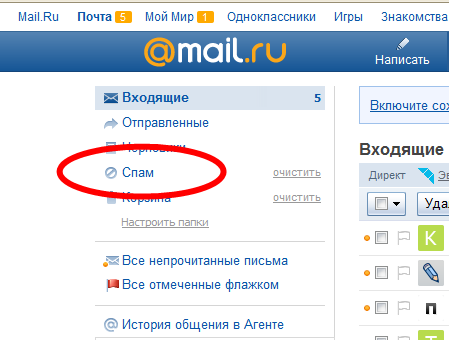
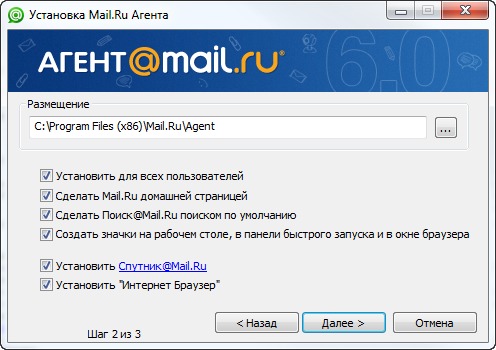 jp для сервера входящей почты и smtp.mail.yahoo.co.jp для сервера исходящей почты.
jp для сервера входящей почты и smtp.mail.yahoo.co.jp для сервера исходящей почты.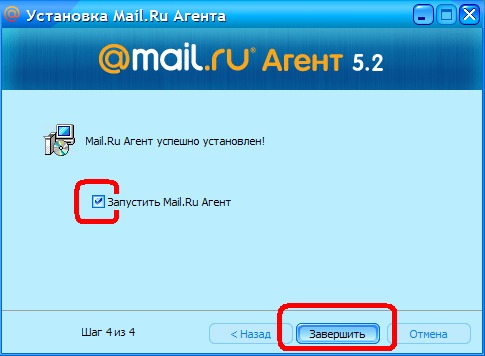 После выбора Открыть на шаге 2 может появиться диалоговое окно с предложением использовать телефон для отправки сообщения на отображаемый номер телефона.
После выбора Открыть на шаге 2 может появиться диалоговое окно с предложением использовать телефон для отправки сообщения на отображаемый номер телефона.