7 крутых приложений для Android, чтобы делать видео с картинками и музыкой — Android
Благодаря социальным сетям и чат-приложениям, обмен фотографиями в Интернете значительно расширился. И это не просто фотографии, даже видео теперь общедоступны.
Хотя мы можем легко сделать снимок из видео либо снимать скриншот или с помощью приложения сделать обратное нелегко … или это?
Что ж, создавать видео из картинок — это весело и не так сложно. Вы даже можете добавить музыку к ним и создать фото фильм.
Видео оставляют большее влияние на наш разум. И именно поэтому имеет смысл создавать видео из фотографий. В этом посте мы выбрали 7 приложений для Android, которые позволяют создавать слайд-шоу из ваших фотографий и видео.
Давайте начнем.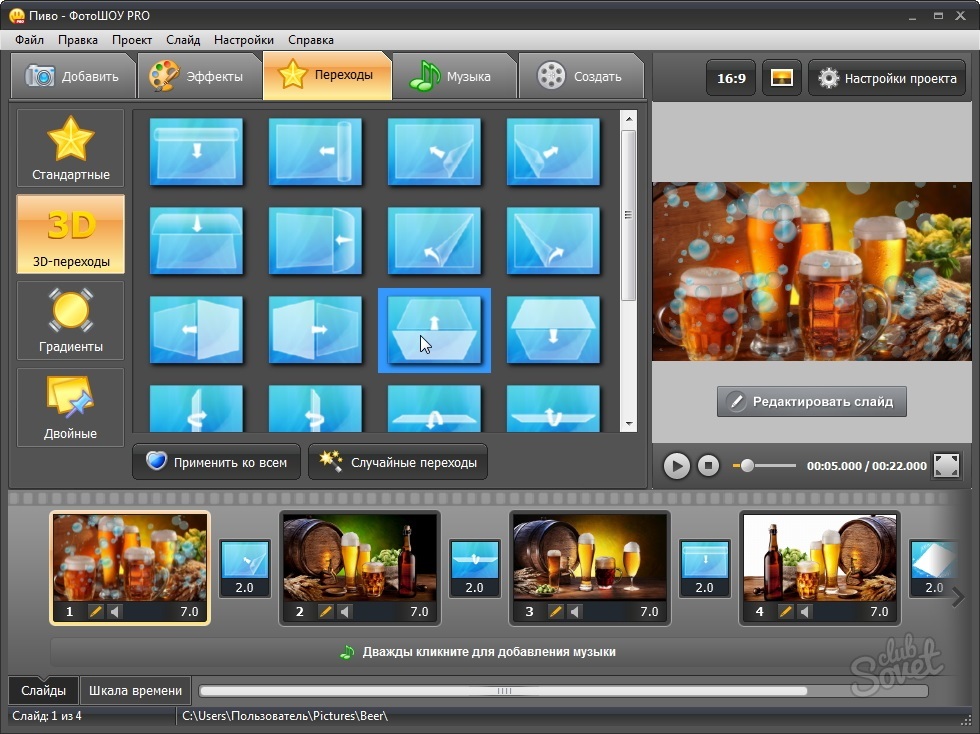
1. ВиваВидео
VivaVideo — это мощный видеоредактор, который позволяет создавать слайд-шоу из ваших фотографий. Это позволяет легко создавать видео как для новичков, так и для обычных пользователей.
Когда вы выбираете фотографии, вы найдете три основных варианта — Темы, Музыка и Продолжительность. Для новичка этих трех вариантов будет достаточно, но для других, которые хотят редактировать свои видео дальше, вы найдете много вариантов редактирования под кнопкой Изменить.
Приложение предлагает онлайн-библиотеку, в дополнение к возможности добавлять свою собственную музыку. Вы также можете применять фильтры ко всему видео или только к отдельным фотографиям. Кроме того, вы также можете добавить текст и наклейки,
Приложение даже позволяет настроить продолжительность каждой фотографии, эта функция мне лично очень нравится. Вы также можете добавить несколько музыкальных файлов к вашим видео. И если вы хотите добавить эффекты перехода, приложение также предлагает это.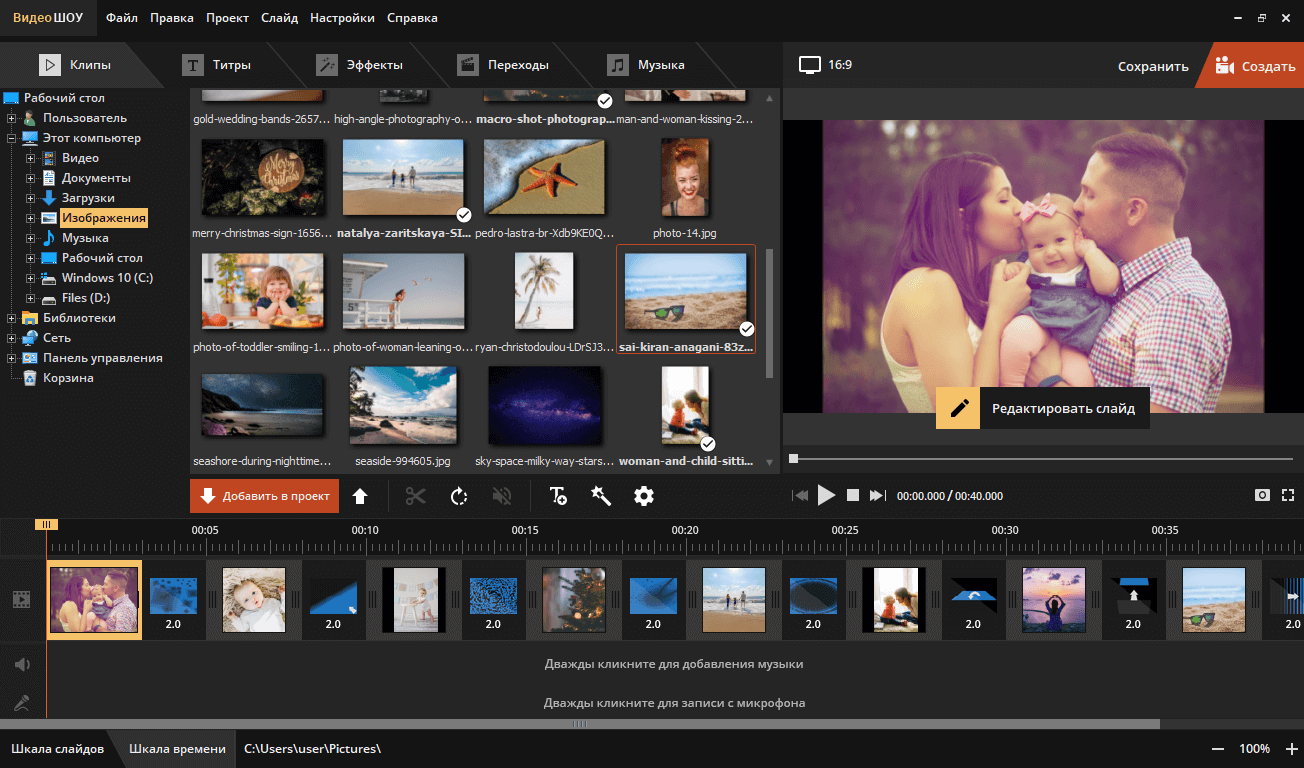
Однако все это имеет свою цену. Конечно, приложение бесплатное, но вы получите рекламу, 5-минутный лимит видео и водяные знаки на своих видео. Чтобы снять эти ограничения и получить другие функции, вам придется купить премиум-версию.
Скачать VivaVideo
2. Видео Шоу
VideoShow очень похож на VivaVideo и поставляется с кучей функций редактирования. Для начала, вы получите много бесплатных тем для ваших видео, которые идут с эпилогом и прологом. Вы можете добавить фон к своим фотографиям, если они не будут соответствовать определенному размеру,
Кроме того, приложение позволяет добавлять субтитры, эффекты, наклейки, переходы, звуковые эффекты и даже голос за кадром. Вы также можете рисовать на своих фотографиях.
Как и в VivaVideo, вы можете настроить продолжительность отдельных фотографий. Вы можете масштабировать их, вращать их и даже сделать копию.
Опять же, водяной знак приложения всегда будет на вашей стороне, если вы выберете бесплатную версию. Для удаления водяных знаков и ограничения по времени у них есть премиум-версия. Интересно, что вы можете выбрать оплату только за удаление водяного знака, если вы не хотите получать другие льготы.
Для удаления водяных знаков и ограничения по времени у них есть премиум-версия. Интересно, что вы можете выбрать оплату только за удаление водяного знака, если вы не хотите получать другие льготы.
Скачать VideoShow
Также на Guiding Tech
Топ-5 видеоплееров для Android, чтобы поднять ваш опыт видео
Подробнее3. Quik
Quip должен быть самым крутым и самый простой редактор делать видео из фотографий. Это идет с такими удивительными темами, что никто не поверит, что вы сделали видео на вашем телефоне.
Помимо тем, вы можете добавлять текст, изменять продолжительность фотографий и применять фильтры. Вы также можете добавлять музыку из онлайн-коллекции или из собственной коллекции.
К сожалению, вы не можете добавлять наклейки или каракули на свои фотографии. Но угадайте что? Приложение бесплатно без каких-либо водяных знаков.
Скачать Quik
4. FilmoraGo
FilmoraGo это еще один универсальный видеоредактор, Как и в других приложениях, он также очень прост в использовании.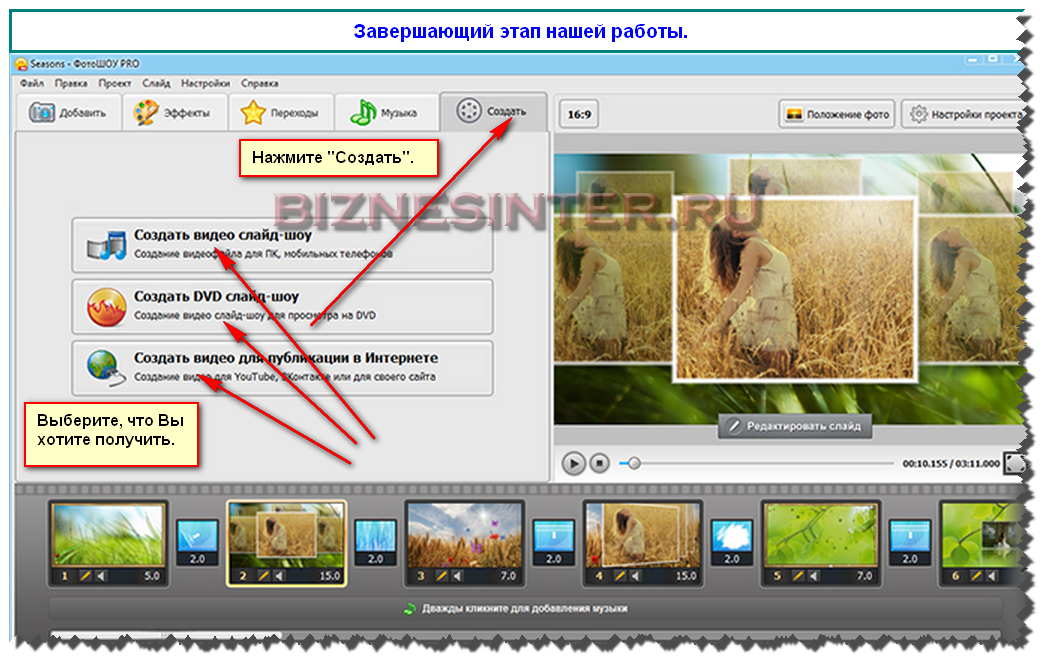 FilmoraGo поддерживает темы и фильтры и позволяет добавлять наложения, такие как Боке эффекты к вашим фотографиям. Кроме того, приложение поставляется с отдельным разделом заголовка для ваших видео.
FilmoraGo поддерживает темы и фильтры и позволяет добавлять наложения, такие как Боке эффекты к вашим фотографиям. Кроме того, приложение поставляется с отдельным разделом заголовка для ваших видео.
К счастью, приложение позволяет обрезать изображения и добавлять субтитры. И если вы хотите добавить голос за кадром, вы можете сделать это с FilmoraGo. Мне очень нравится слайдер в этом приложении, который позволяет выбрать продолжительность фотографий.
Скачать FilmoraGo
Также на Guiding Tech
#Советы и хитрости
Нажмите здесь, чтобы увидеть нашу страницу статей Tips & Tricks5. Pixgram
Pixgram предназначен для создания слайд-шоу на Android. Если вам нужно простое приложение для создания слайд-шоу сразу без каких-либо дополнительных функций, вам понравится это приложение. Он позволяет добавлять музыку, изменять скорость, применять фильтры и добавлять заголовок к вашей фотографии.
Хотя он предлагает большинство функций слайд-шоу, отдельные функции фотографии отсутствуют в этом приложении.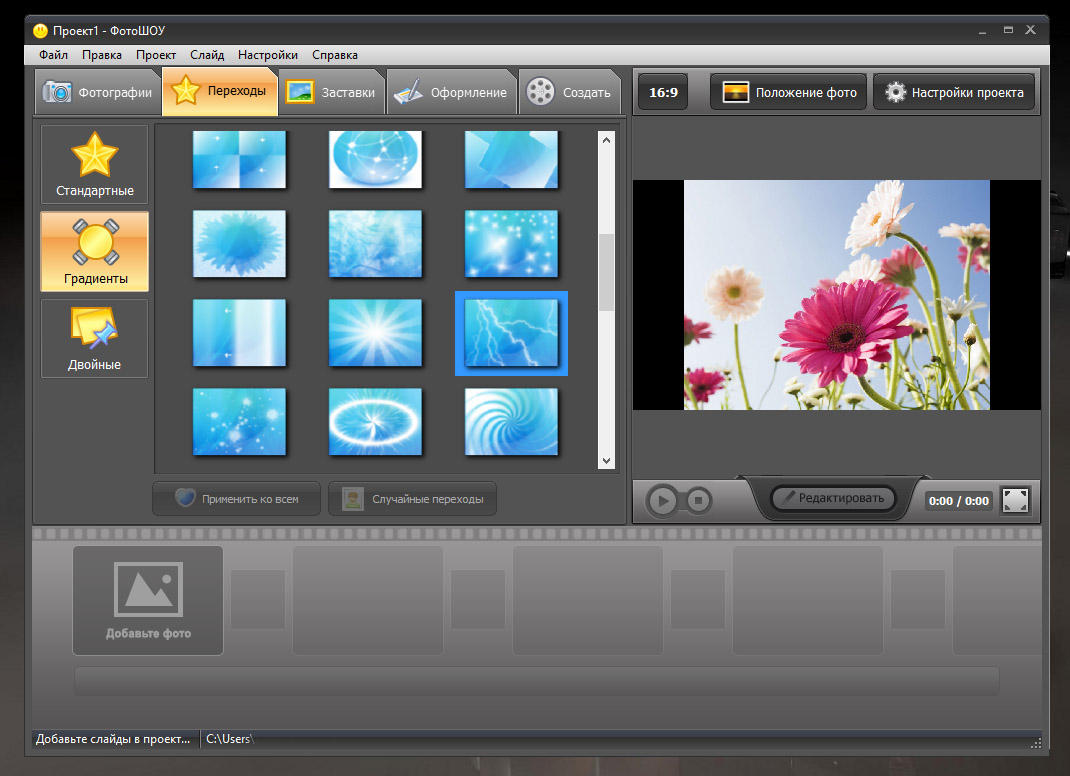 Я также чувствовал, что пользовательский интерфейс довольно странный. Вы должны вернуться, чтобы внести изменения в отдельные фотографии.
Я также чувствовал, что пользовательский интерфейс довольно странный. Вы должны вернуться, чтобы внести изменения в отдельные фотографии.
Скачать Pixgram
6. Видео Scoompa
Простой в использовании видеоредактор, Scoompa позволяет вам делать красивые видео из ваших фотографий. Он имеет знакомый пользовательский интерфейс Android с плавающей кнопкой «Добавить» в правом нижнем углу главного экрана. Однако, кроме этого, интерфейс отличается от остальных приложений. Чтобы применить эффекты и фильтры, вы получите круглую строку меню.
Добавив фотографии, вы можете отредактировать их по отдельности или отредактировать весь клип. В дополнение к предоставлению бесплатных аудиоклипов, вы даже можете добавить свой собственный звук к фотографиям. Интересно, что приложение также поставляется с наклейками GIF. Эти наклейки сделают ваш еще фотографии выглядят живее и интерактивный.
Скачать Scoompa
Также на Guiding Tech
5 крутых Instagram Bio Hacks, которые вы должны знать
Подробнее7.
 Вимо
ВимоХотя приложение Vimo не предоставляет столько функций, сколько представлено в вышеупомянутых приложениях, оно поставляется с эксклюзивной функцией — вы можете добавлять наклейки с движениями к изображениям. Не только наклейки, вы даже можете добавить анимированный текст к вашим фотографиям. В основном, приложение Vimo — это анимация.
Помимо наклеек, вы можете добавлять темы и музыку к вашему видео. Однако вы не можете добавить вступление к своему видео прямо из приложения. В приложении также отсутствуют отдельные функции редактирования фотографий.
Скачать Vimo
Давайте сделаем крутое слайд-шоу
Теперь, когда вы знаете о 7 приложениях для создания видео из фотографий, пришло время раскрыть вашего внутреннего творческого монстра. Получить эти фотографии из шкафа и удивить своих близких с помощью персонализированных видео.
Как сделать Слайд-шоу в Тик-Ток: +19 идей и примеров
Один из видов роликов в Тик-Ток — это слайдшоу (подборка из фотографий). В статье расскажем, как опубликовать слайдшоу и какие идеи взять на заметку для личных аккаунтов и профилей компании.
В статье расскажем, как опубликовать слайдшоу и какие идеи взять на заметку для личных аккаунтов и профилей компании.
Читайте также: Как попасть в рекомендации Тик-Ток
Получайте до 18% от расходов на контекст и таргет!Рекомендуем: Click.ru – маркетплейс рекламных платформ:
- Более 2000 рекламных агентств и фрилансеров уже работают с сервисом.
- Подключиться можно самому за 1 день.
- Зарабатывайте с первого потраченного рубля, без начальных ограничений, без входного барьера.
- Выплаты на WebMoney, на карту физическому лицу, реинвестирование в рекламу.
- У вас остаются прямые доступы в рекламные кабинеты, рай для бухгалтерии по документообороту и оплатам.
Как сделать Слайд-шоу в Тик-Ток: пошаговая инструкция
Слайдшоу в ТТ делается за пару простых шагов. Подготовьте фотографии или картинки для слайд-шоу, а затем зайдите в Тик-Ток и нажмите на кнопку с плюсом (центральная).
Далее жмем «Загрузить». Переходим во вкладку «Изображение».
Отмечаем выбранные фото (они подсвечиваются номерами) и жмем «Слайд-шоу». В скобках указано количество отобранных фотографий.
Внизу можно изменить музыку, добавить эффекты или изменить переход. Перехода всего 2 — горизонтальный и вертикальный.
Когда все готово, жмем «Далее». Пишем описание, добавляем хэштеги, отмечаем друзей, если нужно, выбираем обложку. Сразу отмечаем, кто может просматривать видео, разрешаем или запрещаем комментарии и дуэты. Если нужно сразу сохранить видео на телефон — ставим ползунок в положение ON (зеленого цвета) напротив пункта «Сохранить на устройство».
Дальше можно опубликовать видео или оставить его в черновиках, чтобы выложить позже.
Статья в тему:
Идеи слайд-шоу в TikTok
Для блогеров
1. Подборка любимых образовСлайдшоу с фотографиями себя любимых встречается в ТикТок чаще всего. Выберите свои лучшие фото и сделайте из них подборку.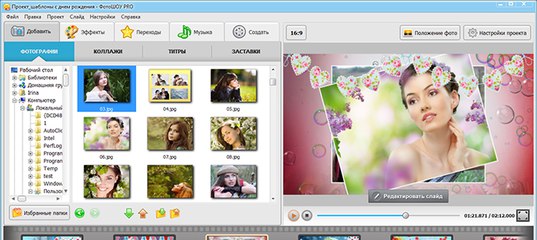 Их выкладывают, как бы намекая — «смотрите, какой я красавец/красавица!».
Их выкладывают, как бы намекая — «смотрите, какой я красавец/красавица!».
Совет: старайтесь подбирать похожие фотографии, тогда переход смотрится эпичнее.
2. Как менялась внешность с возрастом
Эта идея была одной из первых в ТикТок и быстро набрала популярность — пользователи показывают, как менялась их внешность с возрастом. Идея актуальна до сих пор. Особенно интересно смотреть, как менялись известные люди, и какими они были в детстве.
3. Приколы
Здесь подойдет любой юмористический контент. Это могут быть подборки веселых мемов и анекдотов, но мы советуем проявить креативность и сделать, как эти парни в примере ниже — нет, не кушать красные цветы, а придумать веселый сюжет с началом и кульминацией.
4. Мини-сериал
По аналогии с идеей выше можно сделать мини-сериал. Пусть каждая подборка будет отдельной серией. А если еще и делать интригу в конце каждой серии (как это бывает в обычных сериалах), то просмотры вам гарантированы — подписчики будут ждать новые видео и генерировать просмотры.
5. Фото с мероприятий
Тут все просто — посетили интересное мероприятие, отметили день рождения, встретились с друзьями, поехали на шашлыки (только не во время карантина, плиз) — сделайте слайдшоу с фоточками. Подписчикам интересно, как вы проводите досуг.
6. Воспоминания
Можно сделать подборку с приятными моментами из жизни — фотки с выпускного, фотосессия предложения руки и сердца, свадебная, что там еще приятного у вас было? Выкладывайте все!
7. Фото с путешествий
Во время путешествий все делают + 100500 фоток и выкладывают их в Инстаграм. Сделайте подборку для ТТ. Если сейчас вы путешествуете только на дачу и обратно — ничего страшного, можно и это показать.
8. Спортивные тренировки
Можно похвастаться крутыми фоточками из фитнес-клуба. Даже если вы приходите туда только, чтобы делать фоточки. Получаете свои просмотры и завистливые комментарии, и заодно продвигаете тему ЗОЖ.
9. Сравнение поколений
Интересная идея, которую активно подхватили в ТТ. Сравнение фотографий мамы и дочки или отца и сына. Какими были в детстве и юности ваши родители, и какими стали вы? Похожи ли вы на них внешне, пошли ли по их стопам в жизни? Иногда можно наблюдать удивительные сходства детей и их родителей.
10. Личная фотосессия
Можно выложить крутые студийные фото, а отдельной подборкой показать бэкстейдж — как вам делали макияж, расставляли декорации, можно еще показать веселые моменты со съемок.
11. Домашний питомец
Еще одна идея из разряда легко реализуемых. Выложите 1 день из жизни песика, 5 поз сна вашей кошки, путешествие домашней черепахи по просторам квартиры, фотосессию животного на прогулке.
12. Креативное слайдшоу
Стоит признать, что слайдшоу — не сильная сторона ТикТок. Для этой функции создано достаточно фильтров цветокоррекции, но всего 2 перехода (вертикальный и горизонтальный), а эффектов нет совсем.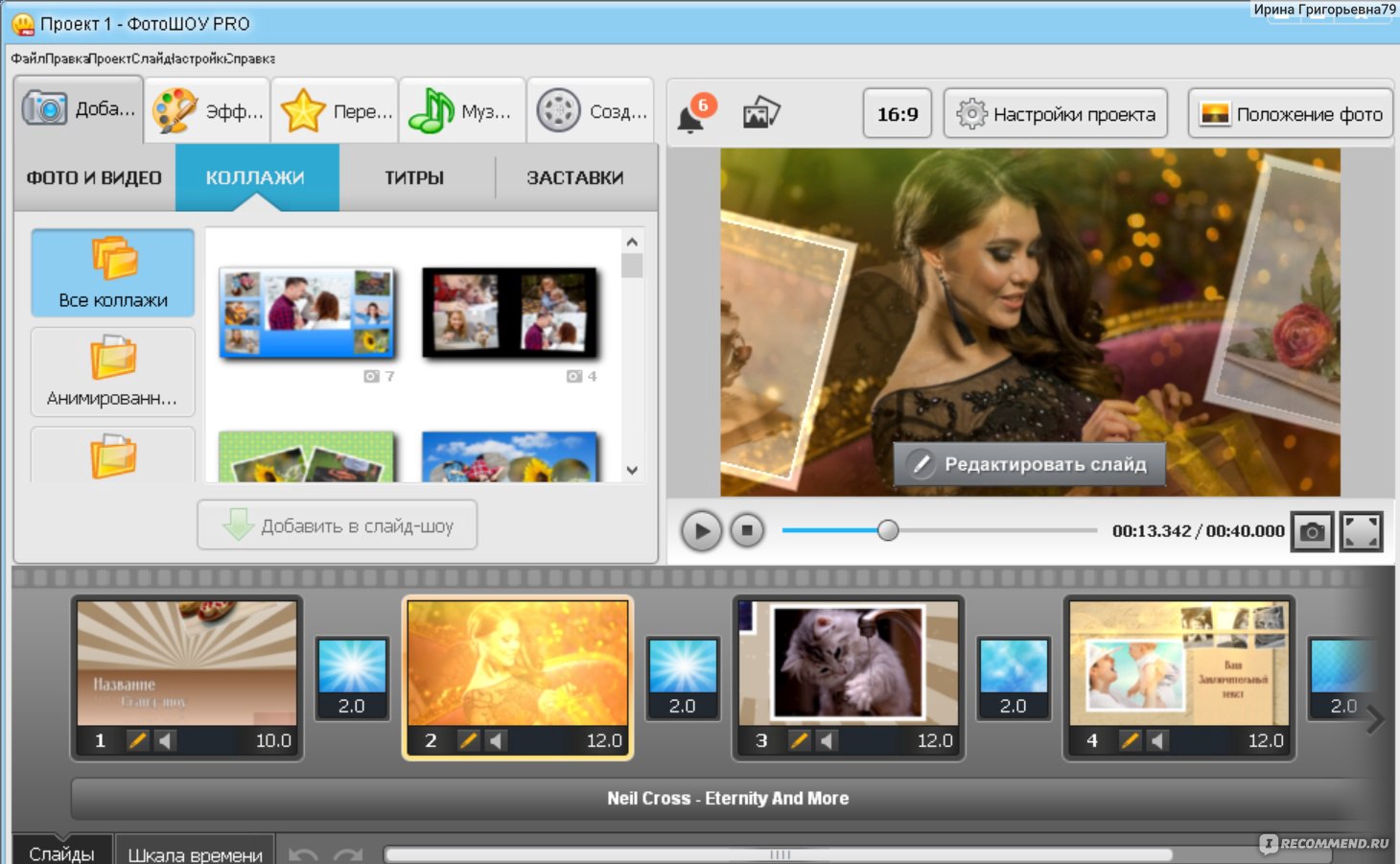
13. Портфолио
Кому точно стоит пользоваться функцией слайдшоу, так это фотографам, дизайнерам и художникам — можно показать несколько работ в одном видео.
Это интересно: 49 идей видео для Тик-Ток
Для компаний
Что можно сделать для продвижения и продаж:
Тут стоит сразу напомнить, что в ТикТок сидит преимущественно молодая аудитория, и будет сложно что-то продать им, опубликовав унылый видеоряд из однотипных фоточек. Проявляйте креатив по-максимуму. Используйте фото и видео редакторы с интересными эффектами и переходами, либо изначально создавайте привлекающие внимание фотографии, продумывайте сюжет слайдшоу. Хорошо, если вы подойдете к вопросу с юмором.
1. Демонстрация товара или образа
Тут задача простая — подать свой товар «вкусно и привлекательно».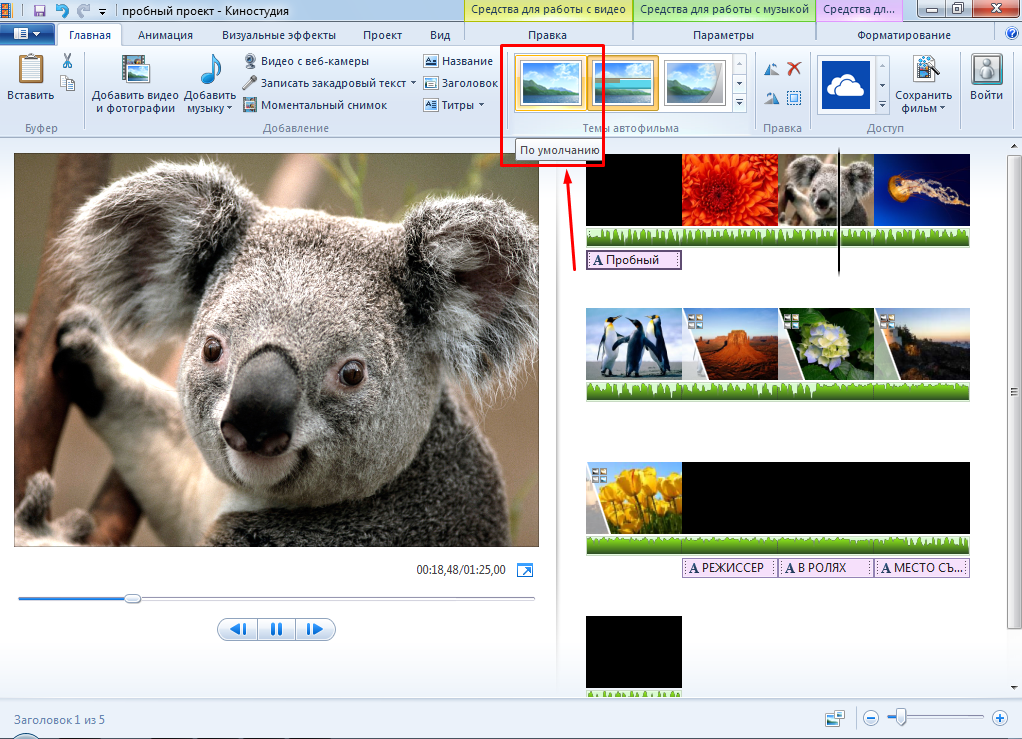 Например, если вы продаете одежду, сделайте подборку стильных образов, добавьте фильтры и динамичные переходы.
Например, если вы продаете одежду, сделайте подборку стильных образов, добавьте фильтры и динамичные переходы.
2. Достоинства товара
Попробуйте нестандартно показать достоинства товара. Сделайте забавные фото с прикольными надписями. Допустим, вы продаете солнечные очки. Можно сделать такую фотку и подпись «Пес стащил мои очки RayBan. Теперь 50 Cent хочет записать с ним альбом». И еще 3-4 штуки в подборку по тому же принципу.
3. Новости компании
Здесь тоже надо нестандартно или просто забавно рассказать о своих новостях. Так как это слайдшоу, нужно несколько фотографий, описывающих событие.
4. Фото смешных моментов на работе
Здесь нужна подборка фотографий в неформальной обстановке. Как сотрудники расслабляются в перерывах, как проходят корпоративы, фото нестандартных ситуаций на работе, офисные мемы.
5. Рабочий процесс
Тут можно показать, как производится товар, как его готовят к отправке. Если вы продвигаете услуги — тоже покажите процесс. Можно выложить мемы про неудачи конкурентов. Опять таки, все делаем с упором на молодую аудиторию — либо креативно, либо с юмором. Например, можно сделать слайдшоу из таких фото, сменяющих друг друга, с подписью «Когда нашел тату-мастера по акции».
Если вы продвигаете услуги — тоже покажите процесс. Можно выложить мемы про неудачи конкурентов. Опять таки, все делаем с упором на молодую аудиторию — либо креативно, либо с юмором. Например, можно сделать слайдшоу из таких фото, сменяющих друг друга, с подписью «Когда нашел тату-мастера по акции».
6. Довольные клиенты
Попросите клиентов сделать забавные фотографии с товаром и прислать вам. Мотивируйте их скидками/подарками или проведите конкурс на самое креативное фото.
ЗаключениеИспользуйте слайд-шоу, чтобы показать интересные, веселые или просто красивые подборки фотографий. Слайдшоу можно использовать, когда нет времени снимать видео, но нужно удерживать внимание к своему профилю.
Полезные ссылки:
Слайд-шоу из фотографий с музыкой
Итак, в этом уроке мы поговорим о том, как сделать классическое слайд-шоу из фотографий с музыкой в Sony Vegas.
Содержание урока Sony Vegas:
Настройка длительности фотографий и переходов (автоматическая, монтаж в сильную долю, ручная настройка)
Анимация слайдов (наезд, отъезд, панорама, вертикальное движение с вращением).
Автоматическое кадрирование изображений.
Пример классического слайд-шоу «Страусиная ферма» (видео).
Настройка длительности фотографий и переходов.
Автоматическая настройка
После того как вы выполните настройки проекта (под ваши нужды), необходимо определиться с длительностью показа изображений.
Существует два подхода в настройке длительности показа изображений — автоматическая и ручная.
Первый метод используется, если нужно сделать слайд-шоу, так сказать «по-быстрому». Настроив длительность показа фотографий и переходов по умолчанию, мы экономим время.
Для получения доступа к этим настройкам нужно в меню Options (Опции) нажать Preferences (Установки) (рис. 1)
Рисунок 1.
В появившемся окне нужно выбрать вкладку Editing (Правка). Далее, вводим нужные значения в соответствующие поля, как показано на рисунке 2
Рисунок 2.
Не забудьте установить флажок в поле « Automatically overlap multiple selected media when added» (Автоматически перекрывать файлы при добавлении), чтобы настроить длительность переходов по умолчанию.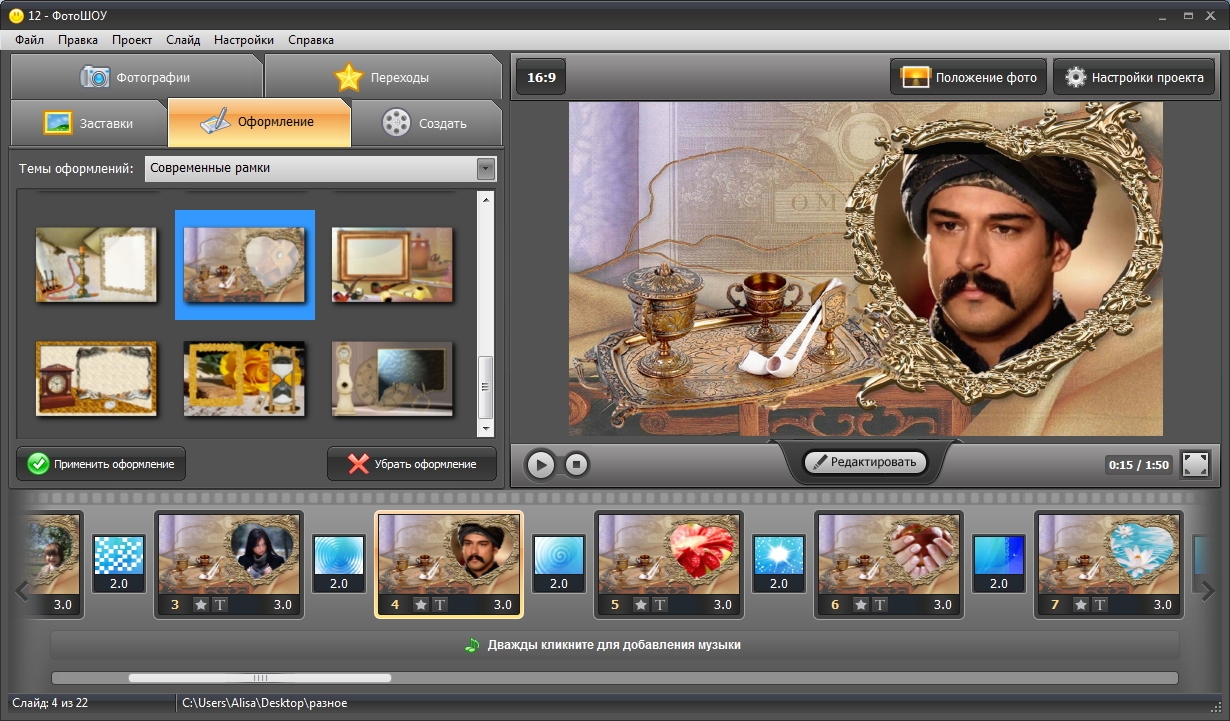
Теперь можно поместить все выбранные для слайд-шоу фотографии в окно монтажа, и убедится что они имеют настроенную вами длительность. Ну а дальше, вставляем музыку, переходы, титры и т. п. и в принципе — все готово.
Монтаж в сильную долю
Я не зря назвал данный урок «Слайд-шоу из фотографий с музыкой». Дело в том, что в этой статье мне хотелось затронуть вопрос синхронизации видео с музыкой, так как музыка играет огромную роль в восприятии вашего видео зрителями. Речь идет вот о чем.
Несмотря на искушение использовать автоматическую настройку длительности фото, я все же советую сделать эту работу вручную.
Слайд-шоу будет выглядеть более профессионально, если переходы между фотографиями будут попадать в ритм с музыкой. Нам нужно добиться такого эффекта, чтобы слайды как бы танцевали под музыку. Если медведь не наступал на ваши уши, то сделать это совсем несложно. Просто многие никогда не задумывались о данной возможности и попросту игнорировали ее.
Основным способом попадания в ритм является так называемый «монтаж в сильную долю».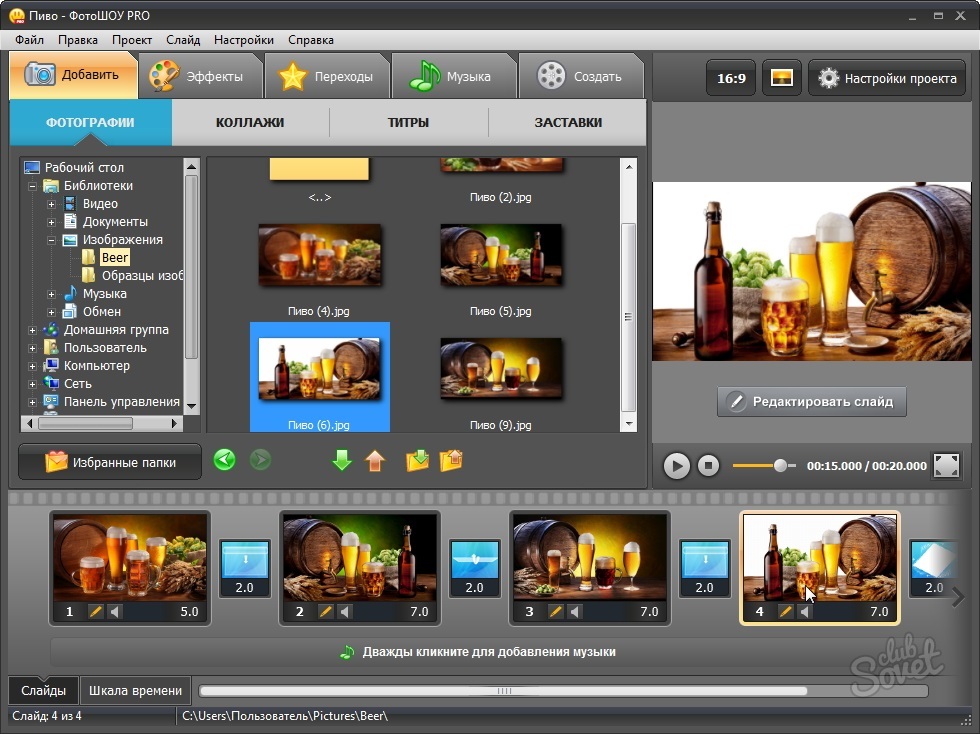 Такой прием можно использовать не только для создания слайд-шоу, но и при монтаже любого другого фильма.
Такой прием можно использовать не только для создания слайд-шоу, но и при монтаже любого другого фильма.
Сильную долю без труда можно услышать на слух. На сильную долю всегда делается акцент (как ударение в слове). «Поймать» сильную долю можно слушая ритм барабанов. Она всегда приходится на первый удар большого барабана (бочки).
Например, довольно распространенный ритм:
Бум — тыц, Буб бум — тыц; Бум — тыц, Буб бум — тыц; тут сыграно 2 такта, красным обозначена сильная доля.
Или например вальс:
Бум — тыц тыц; Бум – тыц тыц. Тоже 2 такта.
Как проще объяснить не знаю.
Отрезок музыкального произведения, начинающийся с сильной доли и заканчивающийся перед следующей сильной долей называется — такт.
Наша задача сделать так, чтобы переход между фотографиями начинался затактом, а заканчивался точно в начале следующего такта, то есть попадал в сильную долю. При этом, длительность показа каждого изображения может быть 1, 2 или даже 4 такта. Главное чтобы переход закончился в сильную долю.
Чтобы было понятней перейдем от теории к практике.
Ручная настройка
Итак, чтобы попасть в ритм нужно начинать создание слайд-шоу с музыки. Помещаем музыкальный файл в окно монтажа.
Вначале слайд-шоу можно вставить какое-нибудь вступление с его названием. Создание интересного вступления не входит в задачи данного урока, и я вставил простенькое, для примера (пример слайд-шоу можно посмотреть в конце урока).
После вступления приходит время появления первой фотографии. Сделаем так, чтобы она появлялась в ритм с музыкой. Для этого слушаем рисунок музыкальной композиции и нажимаем на паузу в том месте где, по вашему мнению, должно закончится вступление и появится фотография (рис. 3)
Рисунок 3.
Вращаем «от себя» колесико мыши, чтобы рассмотреть данный фрагмент поближе.
Так, как обычно, мы нажимаем паузу с некоторым опозданием, нужно искать «сильную долю» перед курсором «текущей позиции». Обычно ее можно увидеть на графике звуковой дорожки в виде «всплеска» громкости (рис 4).
Рисунок 4.
Теперь, наводим курсор на «край» вступления и с помощью левой кнопки мыши растягиваем его, чтобы вступление заканчивалось там, где начинается сильная доля (рис. 5)
Рисунок 5.
Вставляем фотографию и перемещаем ее внахлест на вступление, чтобы образовался видеопереход (рис. 6).
Рисунок 6.
Не забываем, что для появления перехода между двумя клипами кнопка «Automatic Crossfades» должна быть включена (рис. 7).
Рисунок 7.
Таким образом, видеопереход любой длительности закончится в сильную долю, что нам и требуется.
Переходы между всеми фотографиями слайд-шоу настраиваются таким же образом.
Анимация слайдов
После того как мы настроили длительность переходов и фотографий, можно заняться анимацией слайдов. Анимацию мы будем делать с помощью инструмента pan/crop и key frame, который подробно рассматривался в уроке «Кадрирование видео» и «Ключевые кадры – контрольные точки». Все способы анимации, выполняемые с помощью связки этих инструментов можно условно разделить на: наезд, отъезд, панорама, вертикальное движение и вращение. Все остальные приемы являются их комбинацией.
Все способы анимации, выполняемые с помощью связки этих инструментов можно условно разделить на: наезд, отъезд, панорама, вертикальное движение и вращение. Все остальные приемы являются их комбинацией.
Давайте подробно рассмотрим эти техники.
Наезд (приближение)
Используется в случаи, если мы хотим от общего плана сфокусироваться на какой-то детали фотографии. Чтобы сделать наезд, запустите инструмент Pan/Crop, нажав для этого соответствующую кнопку на нужной фотографии (рис. 8)
Рисунок 8.
Проследите за тем, чтобы кнопка «Lock Aspect Ratio» (которая отвечает за сохранение пропорций кадра) была активна. Нажимаем кнопку «First Keyframe» чтобы переместиться на первый ключевой кадр (который создается автоматически) (рис. 9)
Рисунок 9.
Так как соотношение сторон фотографии в большинстве случаев не совпадают с настройками проекта, следует правильно выполнить кадрирование. Для этого нужно нажать правую кнопку мыши на рамке кадрирования и выбрать команду «Match Output Aspect».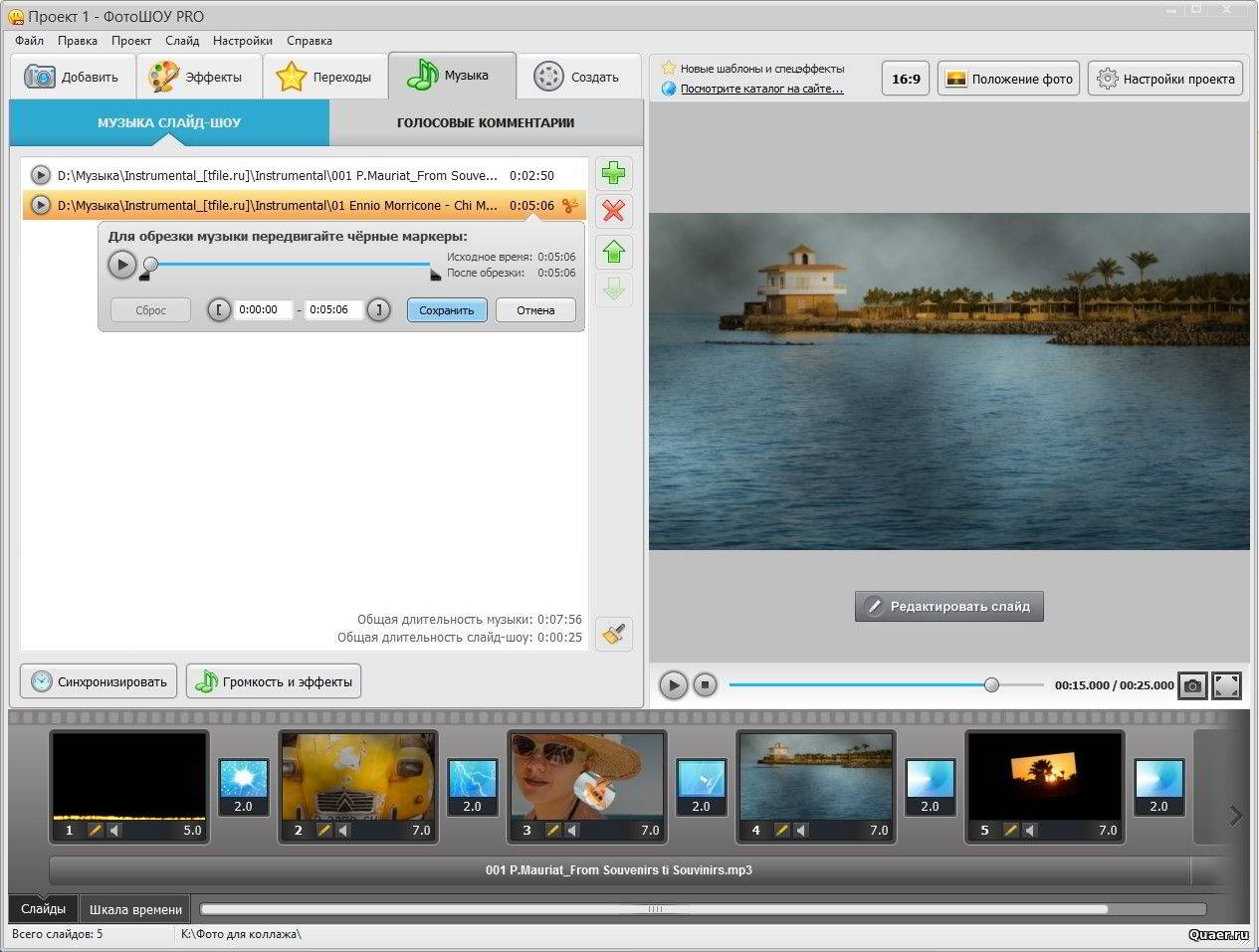
Создаем вторую контрольную точку в конце воспроизведения. Для этого можно просто сделать двойной клик левой кнопкой мыши в редакторе ключевых кадров (рис.9).
Наводим курсор в угол рамки «кадрирование» и удерживая левую кнопку мыши тянем курсор внутрь, до тех пор, пока рамка не уменьшиться до нужного нам размера (рис. 10).
Рисунок 10.
Сильно уменьшать рамку совсем не обязательно, даже небольшое приближение создаст эффект анимации и фотография будет выглядеть более «Живой». После настройки размера рамки, можно нажать левую кнопку внутри рамки и переместить ее в нужное нам положение.
Отъезд (отдаление)
Противоположность «наезда». Камера как бы отъезжает от выбранного объекта.
Чтобы сделать отъезд нужно, как и в первом случае, перейти на первый ключевой кадр и выполнить команду «Match Output Aspect». После этого, создать второй ключевой кадр в конце воспроизведения. Во втором ключевом кадре можно ничего не менять, чтобы размер рамки остался таким же. После этого нужно вернуться на первый ключевой кадр, уменьшить рамку «кадрирование» и выставить ее в нужное положение, сфокусировавшись на нужном объекте (рис. 11).
После этого нужно вернуться на первый ключевой кадр, уменьшить рамку «кадрирование» и выставить ее в нужное положение, сфокусировавшись на нужном объекте (рис. 11).
Рисунок 11.
Панорама
Чтобы сделать панораму, придется потерять значительную часть фотографии. Для того чтобы камере было куда двигаться нужно значительно уменьшить область отображения фотографии.
В общем, как всегда, переходим на первый ключевой кадр и выполняем команду «Match Output Aspect». Уменьшаем рамку и перемещаем ее например в правую часть кадра. Далее ставим второй ключевой кадр и перемещаем рамку в левую часть кадра (рис. 12).
Рисунок 12.
Если нужно, можно панораму совмещать с масштабированием, будь то отъезд или наезд.
Вертикальное движение с вращением
Имитация вертикального движения камеры это, по сути – панорама, только вертикальная. Обычно такая анимация используется для показа фотографий сделанных вертикально, так как они не вмещаются в экран.
Давайте рассмотрим пример.
Итак, вставляем вертикальное изображение в редактор. Обычно, такое изображение имеет неправильную ориентацию и его нужно повернуть на 90 градусов. Чтобы фото или видео повернуть на 90 градусов в Sony Vegas, нужно нажать правую кнопку мыши на нужном файле и выбрать команду «Properties».
В открывшемся окне, нужно перейти на вкладку «Media» и в поле «Rotation» выбрать «90 clockwise», если нужно повернуть видеофайл по часовой стрелке, или «90 counterclockwise» для вращения против часовой стрелки (рис 13).
Рисунок 13.
После того как фото приняло нормальный вид, можно заняться анимацией.
На мой взгляд, вертикальное движение камеры гораздо эффективнее смотрится, если комбинировать ее с вращением. Для получения такого эффекта, как всегда, переходим на первый ключевой кадр и выполняем команду «Match Output Aspect». Слегка уменьшаем рамку и выставляем ее в нужное положение, например, вниз.
Теперь нужно повернуть рамку. Для этого, наводим курсор на окружность за пределами рамки, и удерживая левую кнопку мыши вращаем рамку в любом направлении, например, влево (рис. 14).
Для этого, наводим курсор на окружность за пределами рамки, и удерживая левую кнопку мыши вращаем рамку в любом направлении, например, влево (рис. 14).
Рисунок 14.
Создаем новый ключевой кадр в конце анимации. Перемещаем рамку вверх и вращаем ее вправо. Таким образом, при движении камеры снизу вверх, она, вдобавок, будет изменять наклон, что в большинстве случаев выглядит интереснее.
Автоматическое кадрирование изображений.
До недавнего времени, Match Output Aspec была единственной командой, позволяющей автоматически подогнать соотношение сторон фотографии к экрану. Однако, при наличии в слайд-шоу большого количества фотографий, вызов данной команды для каждого фото заметно утомляет.
О решении проблемы я узнал сравнительно недавно. Оказывается, в новых версиях Sony Vegas появилась функция «Автокадрирования изображений», которая наконец избавит нас от необходимости использовать команду Match Output Aspec для каждого изображения, что значительно упрощает процесс создания слайд-шоу.
Хочу заметить, что я точно не знаю, в какой именно версии Сони Вегас появилась данная настройка. В версии Sony Vegas Pro 10 она точно присутствует, а по слухам, «Автокадрирование изображений» доступно уже с версии 9b, но как то я это прозевал.
В любом случаи, вам стоит проверить наличие этой удобной настройки и, если она есть в вашей версии программы, то я могу за вас только порадоваться.
Итак, чтобы включить автокадрирование нажимаем Options/Preferences (Опции/Установки). Переходим на вкладку Editing (Правка) и ставим галочку в поле Automatically crop still images added to timeline.
Рисунок 15.
Теперь, все изображения добавленные на тамлайн, будут автоматически кандрированы в соответствии с настройками проекта.
Внимание! Настройка будет работать только для тех фотографий, которые добавлены после ее включения, и не затронет ранее добавленные фото.
Пример слайд-шоу «Страусиная ферма» (видео)
com/embed/_KK-hLfuXNA» frameborder=»0″ allowfullscreen=»»/>
Предлагаю посмотреть пример слайд-шоу сделанного с помощью вышеописанных приемов. Фото, используемые в нем, сделала моя супруга, во время поездки на страусиную ферму в прошлом году. Кому интересно, в красной панамке мой сын – Эдуард.
Заключение.
В этом уроке мы с вами сделали классическое слайд-шоу с музыкой из фотографий. Это одно из самых простых слайд-шоу. Несмотря на это, создание качественного видео из фотографий дело довольно трудоемкое. Поэтому я думаю вам интересно будет прочитать еще одну статью – «Автоматизация слайд-шоу», в которой рассказано о том как не делать одну и ту же работу дважды.
Еще записи по теме
Как наложить плеер с музыкой на фото или видео. ~
Как можно наложить плеер с музыкой на фото или видео? Что сделать, чтобы это воплотить в реальность? Давайте посмотрим.
Примечание
Такой эффект можно сделать в любом приложении для видеомонтажа. В этом примере выбрана программа Videoleap. Скачать из AppStore или Google Play.
В этом примере выбрана программа Videoleap. Скачать из AppStore или Google Play.
Инструкция
Допустим, вы в своих сторис хотите поделиться треком, который сейчас слушаете. Плеер можно наложить как на фото, так и на видео. Делается это все очень просто. Сейчас расскажу.
1 этап:
- Включить запись экрана на телефоне.
- В плеере (VK, Boom, Spotify) проиграть нужный трек.
- Выключить запись экрана.
2 этап:
- Открыть Videoleap.
- Нажать на белый плюсик в красном квадрате и загрузить любое видео/фото в качестве бэкграунда.
- Еще раз нажать на плюсик и загрузить запись экрана с плеером и музыкой. В итоге будет 2 видеозаписи, которые расположены на 1 дорожке.
- В видео с плеером и музыкой обрезать все лишнее действия.
- Пальцем зажать дорожку с этим видео и поместить ее над первым видео/фото с бэкграундом. Они должны быть друг над другом.
По желанию размер записи экрана с плеером можно увеличить/уменьшить/перенести и тд.
Этап 3:
- В нижнем меню нажать на вкладку Смешение.
- Если нужно полностью убрать светлый фон, то надо выбирать что-то из этого: Умножение/Зам.тёмн/Зат.основы/+к тёмн. Фон верхнего видео станет прозрачным. А если нужно оставить белый фон, то выбирать всё остальное.
- Если надо убрать лишние элементы на видео, то стоит выбрать пункт Маска в нижнем меню.
- А затем пункт Зеркальная. И выбрать ту область с текстом, которая должна присутствовать на видео.
- Готово! Сохранить видео.
Пример
Получается примерно вот такое. Здесь я полностью убирала светлый фон. Но его можно оставить.
Сорви овацииБудьте самыми стильными! Используйте суперэффекты:
- Маски для инстаграма.
- Обложки для актуальных историй.
- Красивые шрифты.
- Топ-20 лучших фильтров VSCO.
- Анонимно смотреть истории.

- Видеоредакторы.
- Как убрать предмет с фото.
- Рамки (большая коллекция).
- Мемоджи.
- Акварельные мазки.
- Flat Lay раскладка.
- Надпись в круге на фото.
- Двойная экспозиция.
- Снимки в стиле Полароид.
- Красивый инстаграм в маленьком городе.
Еще куча лайфхаков, секретов обработки, лучших фильтров и необычных масок. А также о том, как сделать радугу на лице, наложить текст, правильно разложить раскладку на фото, описано в сборной большой статье. Кликайте на картинку!
Теперь вы знаете, как наложить плеер с музыкой на фото или видео. Пользуйтесь этим лайфхаком, чтобы создавать собственные шедевры.
Спасибо за ваше потраченное время
Как создать видео из фотографий за несколько шагов. Поборка приложений.
Видеоконтент сейчас работает лучше всего:
- Ежедневно на Facebook просматривают 8 миллиардов видео.
- GIF-изображениями делятся в 2 раза чаще, чем простыми картинками.

- 78% пользователей еженедельно смотрят онлайн-эфиры, а 55% просматривают их каждый день.
- Пользователи ежедневно просматривают 1 миллиард часов видео на YouTube.
- 72% клиентов предпочли бы узнать о продукте или услуге с помощью видеоролика.
В сегодняшней статье вы узнаете, как за пару секунд превратить фото в привлекательные слайд шоу с музыкой!
Как использовать слайд шоу из фотографий в бизнесе?
- Продвигайте новые продукты: запустили новую услугу или невероятный онлайн-курс? Продемонстрируйте новинку потенциальным клиентам!
- Сообщайте о распродаже товаров, показав лучшие распродажные позиции.
- Создавайте практические руководства. Если вы продаете товары, которые требуют пошаговое руководство, создайте наглядное пособие за несколько минут.
- Поделитесь интересными цитатами в вашей отрасли.
- Предугадывайте возражения и потребности вашей аудитории, создав наглядное слайд шоу с часто задаваемыми вопросами.
Как создать слайд шоу из фотографий всего за несколько шагов
Программы для создания видео из фотографий
Canva
В приложении Canva есть отличная функция Animate (значок play вверху в режиме редактирования), которая позволяет анимировать изображения одним кликом. Вы можете использовать ее с любым типом шаблонов, которые там есть и экспортировать свое творение в формате GIF или видеоформате. Вместо скучной картинки вы получите цепляющий видеоролик.
Вы можете использовать ее с любым типом шаблонов, которые там есть и экспортировать свое творение в формате GIF или видеоформате. Вместо скучной картинки вы получите цепляющий видеоролик.
В бесплатной версии Canva, вы можете выбрать одну из шести анимаций:
- Подъем
- Пульс
- Панель
- Скольжение
- Плавное появление
- Блок
Доступно для iOS и Android. Программу можно установить на ПК либо создавать видео из фотографий онлайн бесплатно.
Стоимость: бесплатно с платными опциями.
FilmoraGo
Если хотите больше настроек, то FilmoraGo — одно из лучших приложений на рынке для создания видео из фотографий.
В приложении есть:
- Встроенные звуковые эффекты
- Фильтры и визуальные эффекты
- 150+ видеопереходов
Плюс, им невероятно легко пользоваться! Вот что нужно сделать:
- Импортируйте медиафайлы, нажав на кнопку «новый проект».
- Создайте видео добавив анимацию и переходы к изображениям.

- Добавьте заголовок, текст при необходимости (можно добавить титры для тех, кто хочет смотреть видеоролик без звука).
- Добавьте музыку. В приложении более чем 50 музыкальных треков без лицензионных отчислений, вы обязательно найдете нужное, что будет идеально сочетаться с вашим видео.
- Экспортируйте видеоролик и поделитесь им в социальных сетях!
Стоимость: бесплатно с платными опциями
Доступно для iOS и Windows.
Animo
Приложение Animo — программа для создания видео из фотографий. За пару минут вы сможете превратить фотографии в потрясающие слайд шоу из фотографий с музыкой.
Хорошо подходит для тех, кто не хочет терять время на придумывание концепции и дизайна. В Animoto существуют шаблоны, которые помогут создать видео из фотографий на телефоне, просты в использовании и быстро осваиваются.
Как это работает:
- Добавьте свои фото в шаблон раскадровки и расставьте их в нужном порядке.
- Настройте слайд-шоу с помощью шрифтов, музыки, цветов и многого другого.
 Созданный шаблон легко сохраняется.
Созданный шаблон легко сохраняется. - Как только вы закончите последние штрихи к видеоролику, экспортируйте его и поделитесь в социальных сетях.
Стоимость: бесплатно.
Доступно для Android.
Movavi
Movavi — бесплатный видеоредактор для пользователей Mac и Windows, если вы предпочитаете работать с компьютера.
Чтобы создать слайд-шоу, нажмите кнопку «добавить файлы мультимедиа» и импортируйте нужные изображения. Далее можете переставить их в том порядке, в котором хотите, чтобы они отображались в видео.
В приложении можно применить фильтры и оживить видео с помощью музыки и субтитров. В Movavi существует десятки анимированных переходов и вы можете установить продолжительность каждого из них.
Когда видеоролик готов, нажмите кнопку экспорта и выберите, хотите ли вы сохранить файл на рабочем столе или отправить его на мобильное устройство. Видеоролик легко можно загрузить прямо на Youtube или Google Drive.
Стоимость: бесплатно, платные опции.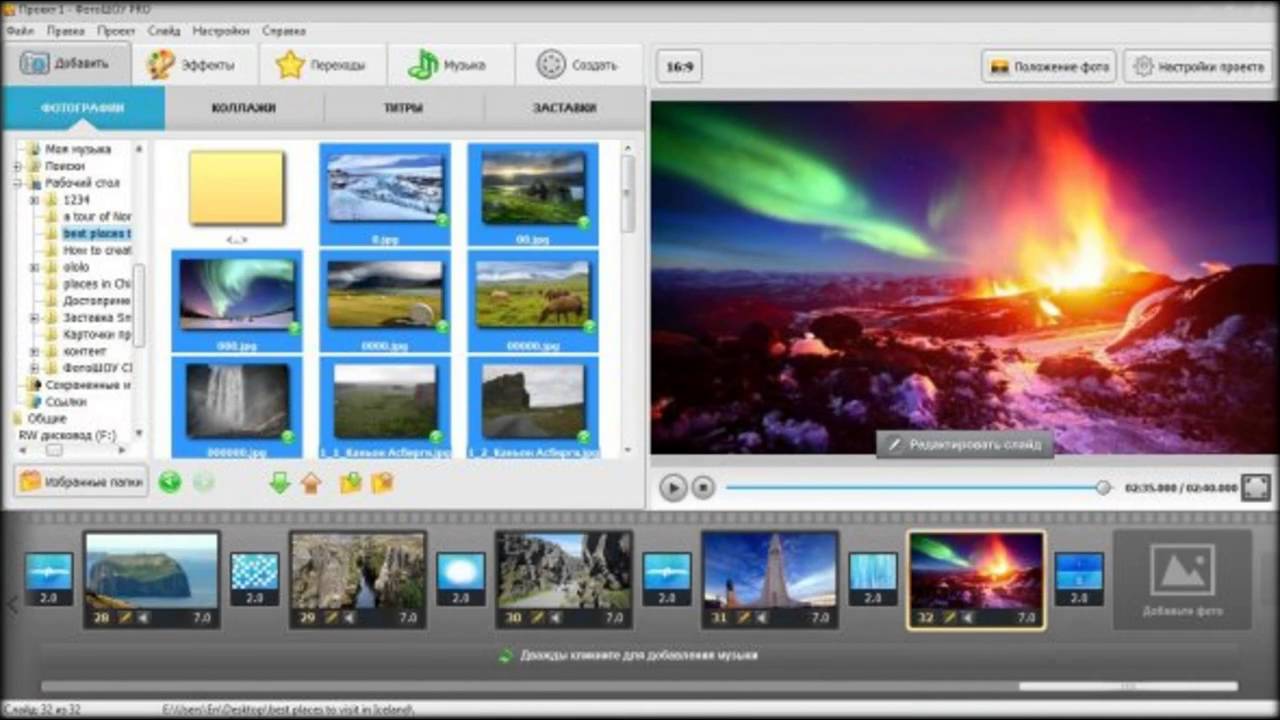
Доступность: Mac и Windows, есть мобильная версия для iOS и Android.
С этими приложениями вы создадите видео из фотографий за несколько минут.
Но прежде чем начнете создавать крутые и интересные слайд-шоу, запомните следующие советы:
- Используйте легко читаемый текст.
- Создавайте видео с правильными размерами для каждой платформы.
- Работайте с высококачественными изображениями.
- Добавьте призыв к действию. Что вы хотите, чтобы люди сделали в конце? Оставили комментарий, поделились видеороликом, купили ваш новый товар? Дайте им знать!
Как сделать слайд-шоу из фотографий с музыкой
Слайд-шоу из фотографий с музыкой — лучший способ собрать все свои воспоминания в уникальную коллекцию, продемонстрировать свое портфолио или даже показать кому-то свою заботу. Ничто так не говорит «Я люблю тебя», как визуальное представление всех ваших величайших моментов, смешанное с восхитительной мелодией. Это также может быть забавным занятием, если вам скучно и у вас есть несколько фотографий.Независимо от причины, научившись создавать слайд-шоу из фотографий с музыкой, вы сможете создавать прекрасные произведения искусства, которыми вы захотите поделиться.
Это также может быть забавным занятием, если вам скучно и у вас есть несколько фотографий.Независимо от причины, научившись создавать слайд-шоу из фотографий с музыкой, вы сможете создавать прекрасные произведения искусства, которыми вы захотите поделиться.
К сожалению, может быть трудно начать ваш проект, если вы не знаете, с чего начать, и именно здесь мы вступаем. Мы укажем вам верное направление к лучшим платформам для создания слайд-шоу и дадим вам советы о том, как создать максимально возможное слайд-шоу.
Прежде чем мы начнем, важно найти правильную музыкальную композицию для слайд-шоу.Если вы ищете мелодии, просмотрите нашу библиотеку бесплатной музыки и найдите песню, которая вам подходит.
Откройте для себя музыкуПлатформы для использования
Animoto
Animoto — одна из тех онлайн-платформ, которыми все в восторге. Он создает потрясающие слайд-шоу, автоматически включая фотографии, которые вы загрузили в данный шаблон. Вы также можете загрузить свою музыку или использовать предварительно загруженную музыку Animoto. Единственным недостатком является то, что если вы используете бесплатную учетную запись, существуют ограничения — ваши слайд-шоу будут помечены водяными знаками, и самое длинное слайд-шоу может быть тридцать секунд.Но качество слайд-шоу говорит само за себя, а пошаговые инструкции делают этот процесс простым и плавным.
Единственным недостатком является то, что если вы используете бесплатную учетную запись, существуют ограничения — ваши слайд-шоу будут помечены водяными знаками, и самое длинное слайд-шоу может быть тридцать секунд.Но качество слайд-шоу говорит само за себя, а пошаговые инструкции делают этот процесс простым и плавным.
Adobe Spark
Adobe всегда была известна тем, что создавала высококачественные продукты, позволяющие создавать высококачественные проекты. То же самое и с Adobe Spark, но для этого не требуются годы практики. Фактически, все, что для этого требуется, — это короткое обучающее видео на домашней странице Adobe Spark. Даже без обучающего видео платформа для создания слайд-шоу очень интуитивно понятна.Вы можете выбирать из множества шаблонов, загружать собственные фотографии и выбирать песню для сопровождения своего шедевра.
Программа для редактирования любого видео
Если вам нужно немного больше настроек, попробуйте использовать любую форму программного обеспечения для редактирования видео. От Adobe Premiere Pro до Windows Movie Maker вы можете создавать слайд-шоу из фотографий с музыкой практически в любом редакторе. Конечно, для этого потребуется немного больше усилий и немного редактирования, но вы полностью контролируете свое слайд-шоу. Вы можете добавлять уникальные эффекты и переходы, анимировать фотографии, вырезать и обрезать фотографии любым удобным для вас способом.Чтобы указать вам в правильном направлении, вот несколько платформ для редактирования, которые помогут.
От Adobe Premiere Pro до Windows Movie Maker вы можете создавать слайд-шоу из фотографий с музыкой практически в любом редакторе. Конечно, для этого потребуется немного больше усилий и немного редактирования, но вы полностью контролируете свое слайд-шоу. Вы можете добавлять уникальные эффекты и переходы, анимировать фотографии, вырезать и обрезать фотографии любым удобным для вас способом.Чтобы указать вам в правильном направлении, вот несколько платформ для редактирования, которые помогут.
Присоединяйтесь к нашему творческому сообществу
Получите доступ к лучшим видеосоветам, советам по дизайну и предложениям прямо в свой почтовый ящик.
Как сделать слайд-шоу из фотографий с музыкой
А теперь самое время для самого интересного — научиться создавать слайд-шоу. В этом руководстве мы будем придерживаться Adobe Premiere, но вы можете использовать те же концепции в других редакторах. Достаточно нескольких простых шагов, и вы получите шедевр в кратчайшие сроки.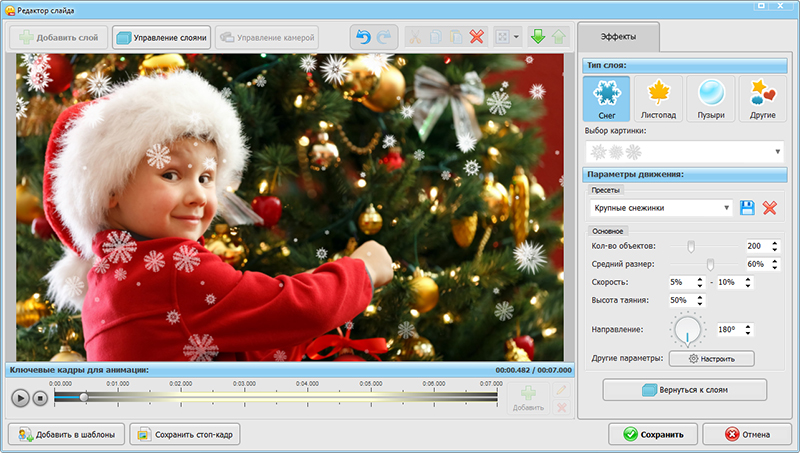
Шаг 1. Импортируйте фотографии и расположите их на временной шкале.
Шаг 2: Анимируйте
Масштаб и Положение фотографий, чтобы добавить движениеШаг 3. Включите различные видеопереходы
на вкладке «Эффекты »Шаг 4. Импортируйте музыку и добавьте ее на шкалу времени
Использование шаблонов After Effects
Иногда вы просто не можете сделать слайд-шоу достаточно интересным.Что бы вы ни делали, чего-то все равно не хватает. Многие веб-сайты могут быть ограничивающими, и с программным обеспечением для редактирования может быть сложно работать. К счастью, есть решение — шаблоны After Effects. Эти шаблоны придают слайд-шоу фотографий совершенно новый смысл. Они делают ваши уникальные фотографии и помещают их в высококачественные анимированные последовательности. Взгляните на эти примеры.
Загрузите этот вдохновляющий фото шаблон AE.
Загрузите этот шаблон динамической фотографии AE.
Загрузите этот шаблон летнего фото AE.
С другой стороны, навигация по After Effects может показаться бесконечным лабиринтом. Это сложная программа для начинающих, и эти шаблоны могут быть очень пугающими. Если вы попадаете в категорию новичков, ознакомьтесь с нашим предыдущим сообщением в блоге, в котором рассказывается, как редактировать шаблоны After Effects.
Теперь, когда вы овладели искусством создания слайд-шоу из фотографий с музыкой, пришло время проверить эти навыки. Загрузите несколько шаблонов After Effects из нашей библиотеки и создайте то, что вы будете ценить вечно.
Откройте для себя шаблоны Photo AEКристофер Петоу
Писатель-фрилансер
Крис — писатель-фрилансер и режиссер из Флориды.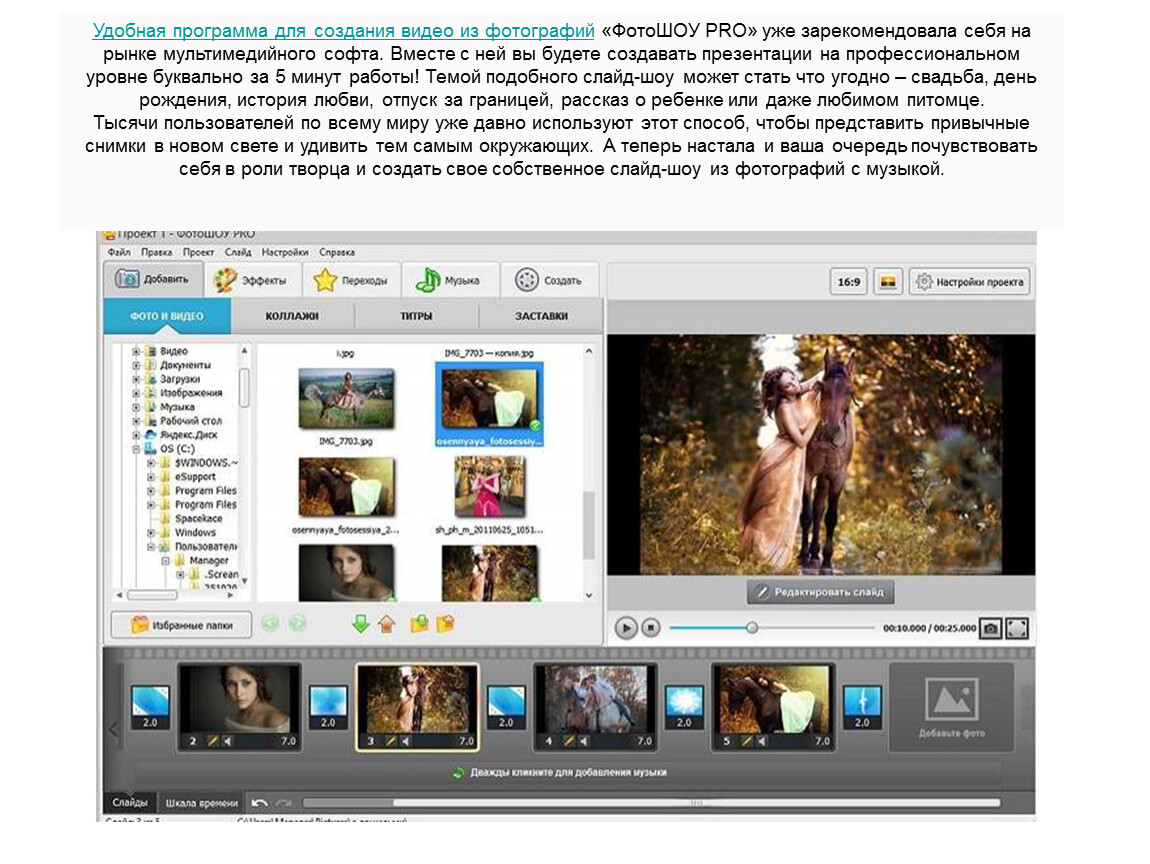 Будучи студентом телекоммуникационной программы Университета Флориды, он пишет о кинематографе, хитростях After Effects и лучшем оборудовании для кинематографистов в этой области.
Будучи студентом телекоммуникационной программы Университета Флориды, он пишет о кинематографе, хитростях After Effects и лучшем оборудовании для кинематографистов в этой области.
Как сделать видео с изображениями
Советы и идеи по максимально эффективному использованию фотографий
Теперь у каждого на жестком диске компьютера огромный фотоархив.Картинки из отпусков, семейных праздников, свадебных фотосессий — что угодно. Есть ли способ дать вашим фотографиям новую жизнь? Почему да, слайд-шоу с видео и изображениями!
Вам не нужно быть технически подкованным, чтобы легко научиться создавать видео с изображениями, музыкой и текстом. Все, что вам нужно, — это ложка вашего времени, ваши лучшие фотографии и видео, а также мощное программное обеспечение для создания слайд-шоу.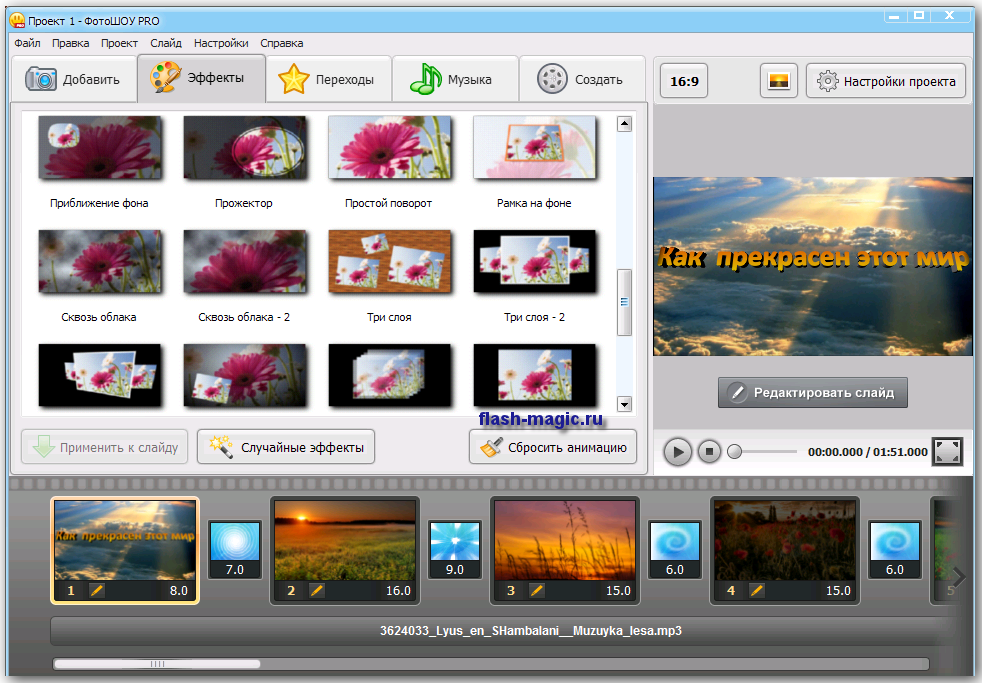 Кроме того, мы подобрали для вас несколько отличных советов и идей.
Кроме того, мы подобрали для вас несколько отличных советов и идей.
Используйте все эти ингредиенты, чтобы создать потрясающее видео с фотографиями и музыкой, как это.
Это слайд-шоу было создано в SmartSHOW 3D, эффективном и универсальном средстве создания слайд-шоу. Он может похвастаться огромной библиотекой из 200+ великолепных готовых шаблонов, которые превратят вашу коллекцию изображений в увлекательную видеопрезентацию. Это программное обеспечение до краев наполнено привлекательными эффектами, которые выведут ваше слайд-шоу на новый художественный уровень. Попробуйте бесплатно и убедитесь в этом сами.
Для Windows 10, 8, 7, Vista, XP Вас зацепило? Затем узнайте, как сделать видео из картинок таким же красивым, всего за несколько шагов.
Как сделать видео с фотографиями и музыкой за 4 шага
Шаг 1. Смешайте свои фотографии и видеоклипы
Работаете ли вы над видеопоздравительной открыткой или над увлекательной фото-историей, вы можете положиться на SmartSHOW 3D, чтобы добиться потрясающего слияния ваших изображений и видеоклипов.Просто переключитесь на вкладку «Добавить» и перетащите все необходимые файлы в раскадровку. Нажмите кнопку «Редактировать слайд» и поместите видеоклип прямо поверх изображения.
Добавьте свои фотографии и видео на временную шкалу слайд-шоу
Шаг 2. Приправьте свое слайд-шоу специальными эффектами
Переключитесь на вкладку «Анимация» и оживите слайд-шоу с помощью специальных эффектов, включая 3D, природу и анимацию движения. Когда вы освоите ключевые кадры и сможете успешно добавлять их к своим фотографиям или видео, вы сможете воплотить в жизнь любую творческую идею.Не забывайте о переходах, поскольку они помогают установить правильный темп и синхронизировать слайд-шоу из фотографий и видео с музыкой.
Применяйте специальные эффекты, чтобы сделать ваше слайд-шоу визуально потрясающим
Шаг 3. Добавьте запоминающуюся музыку и голосовые записи
Саундтреки играют важную роль в создании правильной атмосферы и создании очень увлекательного слайд-шоу. Перейдите на вкладку «Музыка», чтобы добавить известную песню или записать короткие голосовые комментарии, чтобы придать глубину и масштаб вашему творческому проекту.Хорошая новость в том, что в приложении есть две отдельные звуковые дорожки, поэтому вы можете добавлять столько комментариев и мелодий, сколько хотите.
Используйте музыку и голосовые записи, чтобы придать видео индивидуальность
Отчаявшись найти песню, которая лучше всего подходит для вашего слайд-шоу? Затем просмотрите эти бесплатные мелодии и найдите идеальную фоновую музыку.Шаг 4. Сделайте фильм похожим на фильм с заголовками
В качестве последнего штриха вставьте в слайд-шоу субтитры, отрывки с заголовками или любой другой текст, чтобы оно выглядело как настоящий фильм. Используйте статические, подсвеченные и анимированные подписи или создавайте собственные дизайны, добавляя захватывающее вступление и запоминающийся финал в свою цифровую историю. Наконец, сохраните свой проект и перейдите на вкладку «Создать», чтобы сделать видео для Интернета, планшета или DVD.
Используйте статические, подсвеченные и анимированные подписи или создавайте собственные дизайны, добавляя захватывающее вступление и запоминающийся финал в свою цифровую историю. Наконец, сохраните свой проект и перейдите на вкладку «Создать», чтобы сделать видео для Интернета, планшета или DVD.
Добавьте подписи и карточки с заголовками, чтобы превратить ваше видео в настоящий фильм
Нужны смешные остроты или мудрые слова для вашего творения? Обязательно ознакомьтесь с этими идеями цитат.Разве это не было легко и весело? Тогда попробуйте программу SmartSHOW 3D бесплатно, чтобы создать уникальное слайд-шоу с фотографиями, музыкой и текстом в кратчайшие сроки!
Для Windows 10, 8, 7, Vista, XPСоветы Surefire по созданию крутых видео с изображениями
- Делайте это со вкусом — Всякий раз, когда вы делаете видео с изображениями в программном обеспечении, столь же увлекательном, как SmartSHOW 3D, вы, вероятно, впадете в искушение чрезмерно украсить.
 Конечно, вы хотите использовать этот эффект, и этот, и добавить несколько пузырей, и добавить плавающую и светящуюся цитату. Не. Никогда не будьте слишком яркими при создании слайд-шоу. Помните — иногда лучше меньше, да лучше.
Конечно, вы хотите использовать этот эффект, и этот, и добавить несколько пузырей, и добавить плавающую и светящуюся цитату. Не. Никогда не будьте слишком яркими при создании слайд-шоу. Помните — иногда лучше меньше, да лучше. - Используйте шаблоны — Если вы впервые создаете слайд-шоу, вас сопровождают сомнения и колебания. Если вы находите задачу сложной и утомительной, выберите простой путь и выберите вместо этого заранее разработанные шаблоны. Нет ничего постыдного в использовании чужого труда.Вот для чего предназначены эти 200+ шаблонов.
- Придерживайтесь одной темы — То, что вы можете втиснуть все свои лучшие фотографии в одно слайд-шоу, не означает, что вы должны это делать. Было бы разумнее, если бы вы выбрали тему и цеплялись за нее. Таким образом у вас будет связное повествование, за которым будет легко следить. И если вы хотите получить потрясающий конечный результат, выберите также одну цветовую палитру.
- Темп — ключ к успеху — Не портите слайд-шоу неравномерным или затяжным темпом.
 Да, вы хотите, чтобы зрители хорошо смотрели на ваши фотографии, но им не нужно смотреть на них так долго! Сэкономьте их время и подпитывайте их внимание, делая ваше слайд-шоу динамичным. Найдите наиболее подходящий темп для своего слайд-шоу, и вы будете вознаграждены аплодисментами.
Да, вы хотите, чтобы зрители хорошо смотрели на ваши фотографии, но им не нужно смотреть на них так долго! Сэкономьте их время и подпитывайте их внимание, делая ваше слайд-шоу динамичным. Найдите наиболее подходящий темп для своего слайд-шоу, и вы будете вознаграждены аплодисментами.
Вдохновляющие видео, созданные из изображений в SmartSHOW 3D
Теперь вы знаете, как делать видео из картинок и каких подводных камней избегать. Если вы все еще сомневаетесь, взгляните на эти увлекательные слайд-шоу, чтобы поднять свой творческий потенциал.
Топ-12 самых красивых пород кошек
Топ-12 самых красивых пород собак
10 самых красивых цветов в мире
ТОП-10 самых красивых бабочек
Так что возьмите свой фотоархив, добавьте свою любимую мелодию и используйте огромную библиотеку эффектов SmartSHOW 3D для создания уникальных слайд-шоу. Оживите свои самые драгоценные воспоминания еще раз или сделайте продуманный подарок своим близким. В конце концов, со SmartSHOW 3D нет предела творческим возможностям.
Оживите свои самые драгоценные воспоминания еще раз или сделайте продуманный подарок своим близким. В конце концов, со SmartSHOW 3D нет предела творческим возможностям.
Music Video Maker — Как сделать видео с музыкой и изображениями
Если вы хотите снять высококачественное видео на свой день рождения, выпускной, свадьбу, первый год ребенка и т. Д., Вы можете подумать, что сначала вам нужна видеокамера, верно? На самом деле, вы можете снимать отличные видео без видеокамеры.Как? Используя фотографии, которые вы сделали с помощью цифровой камеры, iPhone или мобильных телефонов, а затем добавляете музыку в слайд-шоу, создается видеоролик с музыкой и изображениями.
Все просто, правда? Чтобы достичь этого, вам нужно только найти надежное, но профессиональное программное обеспечение Video Maker, а затем следовать инструкциям на экране, чтобы создать собственное видео со всеми фотографиями и музыкой, которые вам нравятся.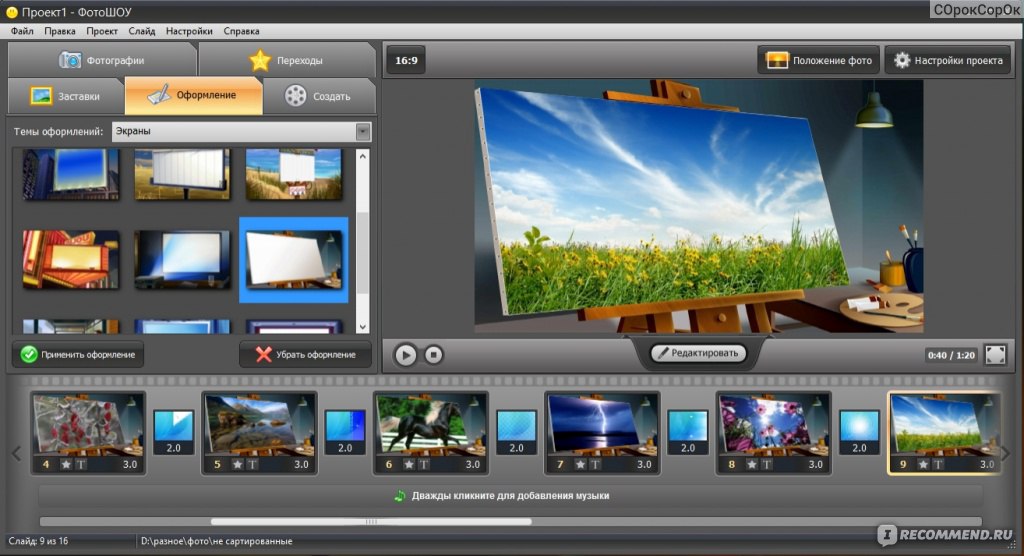
Узнайте, как выбрать лучшую программу для создания видео для Windows или Mac >>
Здесь я хочу порекомендовать вам хорошее программное обеспечение для редактирования видео под названием Filmora Video Editor.Filmora Video Editor или Filmora Video Editor для Mac — это профессиональное программное обеспечение для редактирования видео, которое может хорошо работать как в Windows, так и в Mac OS X. В отличие от программного обеспечения для редактирования видео Adobe, Filmora Video Editor обладает почти всеми навыками редактирования видео и более чем 200 специальными эффекты, которые сделают процесс редактирования видео простым для каждого пользователя, даже если вы новичок.
Эта программа завоевала отличную репутацию во всем мире и считается одним из лучших вариантов для редактирования видео для начинающих или полупрофессионалов.Поэтому, если вы не знакомы с такими инструментами, как AE, Final Cut Pro и т. Д., И хотите найти простой в использовании видеоредактор для создания видео с музыкой и изображениями, Filmora Video Editor будет лучшим выбором для вас. .
.
Теперь давайте проверим краткие характеристики этого мощного программного обеспечения для создания музыкальных видео:
- Позволяет пользователям импортировать мультимедийные файлы, такие как видео, аудио и фотографии, из любых источников и экспортировать отредактированные видео в специальные форматы, YouTube, Viemo или устройства, такие как iPhone, Android и т. Д.без ограничений. Также поддерживается запись видео на DVD.
- Разделение, поворот, объединение, обрезка, обрезка, скорость, замедление, панорамирование и масштабирование и т. Д. Видео за 1 простой щелчок. Расширенные инструменты редактирования, такие как стабилизация видео, настройка цвета, улучшение видео, зеленый экран, картинка в картинке и т. Д., Могут быть выполнены так, как вам нравится.
- Более 200+ потрясающих видеоэффектов, которые помогут вам самому создать потрясающее видео или фильм.
- …
Как я могу сделать видео (YouTube, Viemo и т.
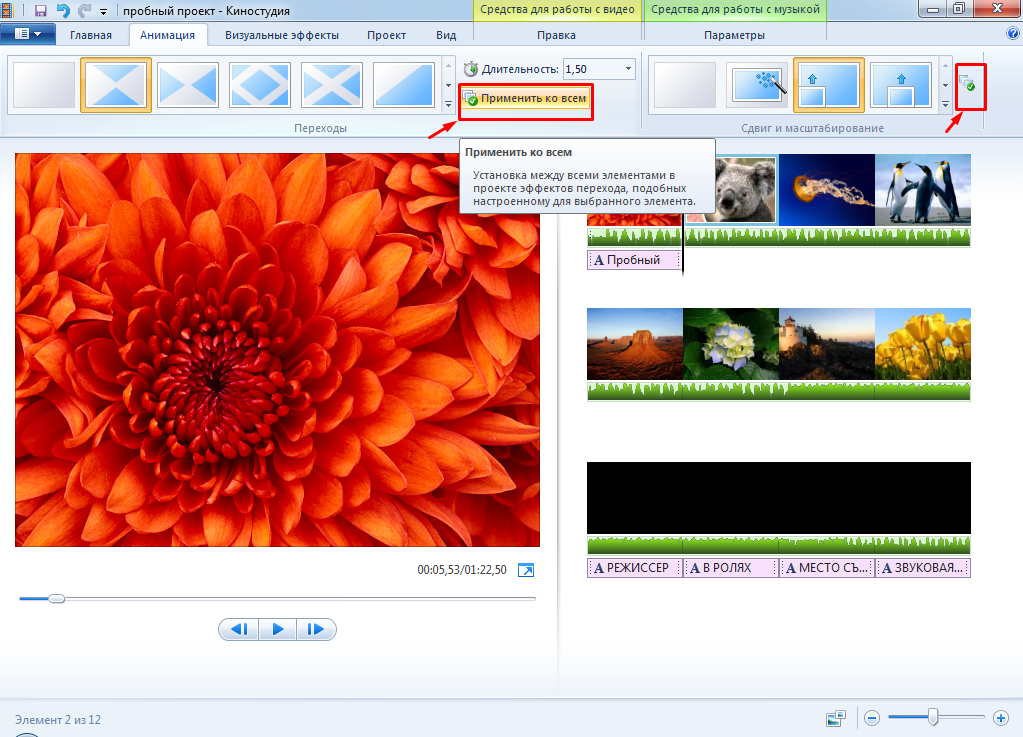 Д.) С изображениями и музыкой?
Д.) С изображениями и музыкой?Шаг 1. Импорт носителя
Предположим, что этот создатель музыкального видео был загружен и установлен на ваш компьютер. Затем запустите его и выберите «Полнофункциональный режим». Теперь вы можете выбрать один из следующих способов импортировать свои фотографии и музыку в медиатеку:
— Импортируйте файлы, нажав «Импортировать файлы мультимедиа отсюда» в центре приложения.
— Нажмите кнопку «Импорт», как показано на рисунке ниже, и выберите способ импорта медиафайлов или папки по своему усмотрению.
— Прямое перетаскивание необходимых изображений или аудиофайлов.
Шаг 2. Редактировать видео
Теперь вам нужно перетащить фотографии, которые вы хотите создать в видео, на временную шкалу видео. Здесь вы можете перетащить любое изображение, чтобы изменить его местоположение, и использовать набор фильтров, переходов, наложений, элементов или эффектов из магазина эффектов iSkysoft для повышения производительности видео.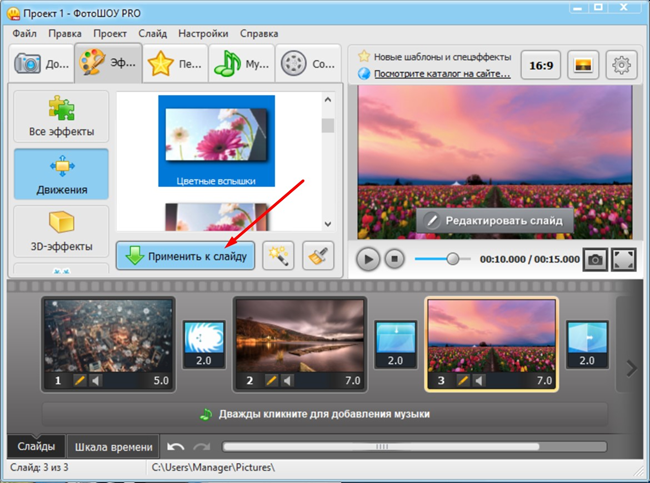
Если вам нужно добавить заголовок к определенным изображениям, вы также можете нажать «Текст / Кредит», чтобы добавить любой заголовок к изображению, которое вы хотите.
Перетащите аудиофайлы на шкалу времени, затем дважды щелкните звуковую дорожку на шкале времени, чтобы открыть окно редактирования звука. Здесь вы можете настроить скорость воспроизведения музыки, громкость, убрать фоновый шум и т. Д. По своему усмотрению. После этого нажмите кнопку «ОК», чтобы вернуться на главный экран.
Шаг 3.Экспорт в целевые видеофайлы
Теперь вы можете предварительно просмотреть эффекты воспроизведения слайд-шоу фотографий в окне «Предварительный просмотр». И если вы считаете, что это нормально, вы можете нажать кнопку «Экспорт», чтобы выбрать выходной формат, и нажать «ОК», чтобы завершить весь процесс.
Сделанный! Теперь ваши персонализированные видео с музыкой и изображениями созданы успешно. Вы можете отправить его друзьям, членам семьи или загрузить и поделиться им в любой социальной сети по своему усмотрению.
Вы можете отправить его друзьям, членам семьи или загрузить и поделиться им в любой социальной сети по своему усмотрению.
Если вы еще не загрузили это программное обеспечение, просто нажмите значок ниже, чтобы сразу воспользоваться бесплатной пробной версией.
Как создать видео в Windows Movie Maker с изображениями и фоновой музыкой
Последнее обновление на , автор: Aoife McCambridge .
Хотите создать видео со своими фотографиями, а также добавить музыку в фоновый режим? В таком случае вам понадобится такая программа, как Windows Movie Maker , которая позволяет создавать и редактировать видео.Вы просто импортируете фотографии и музыку (MP3) в интерфейс программы и следуете некоторым простым инструкциям. Вы также можете добавить переходы между фотографиями или добавить заголовок к своему творению, среди других возможностей.
Как загрузить Windows Movie Maker
Если на вашем компьютере установлена операционная система Windows XP, вам не нужно загружать программу, поскольку она предустановлена. Если вы используете другие версии Windows, вы можете бесплатно загрузить Windows Movie Maker с сайта CCM.В Windows Vista или 7 вы также можете использовать Windows Live Movie Maker, который предустановлен.Как импортировать фотографии и музыку в Windows Movie Maker (WMM)
Чтобы импортировать фотографии и аудиофайл, который вы будете использовать в качестве фоновой музыки, запустите Windows Movie Maker и перейдите к Задачи > Импорт изображений или Импорт аудио или музыки :Чтобы импортировать фотографию, выберите фотографии, которые вы хотите использовать в своем проекте, и нажмите Импорт :
Импортированные фотографии появятся в Коллекциях (вверху по центру интерфейса).Здесь вы сохраните все элементы, которые вы будете использовать в своем проекте:
Чтобы импортировать аудиофайл, перейдите в раздел Захват видео (слева) и щелкните Импортировать аудио или музыку .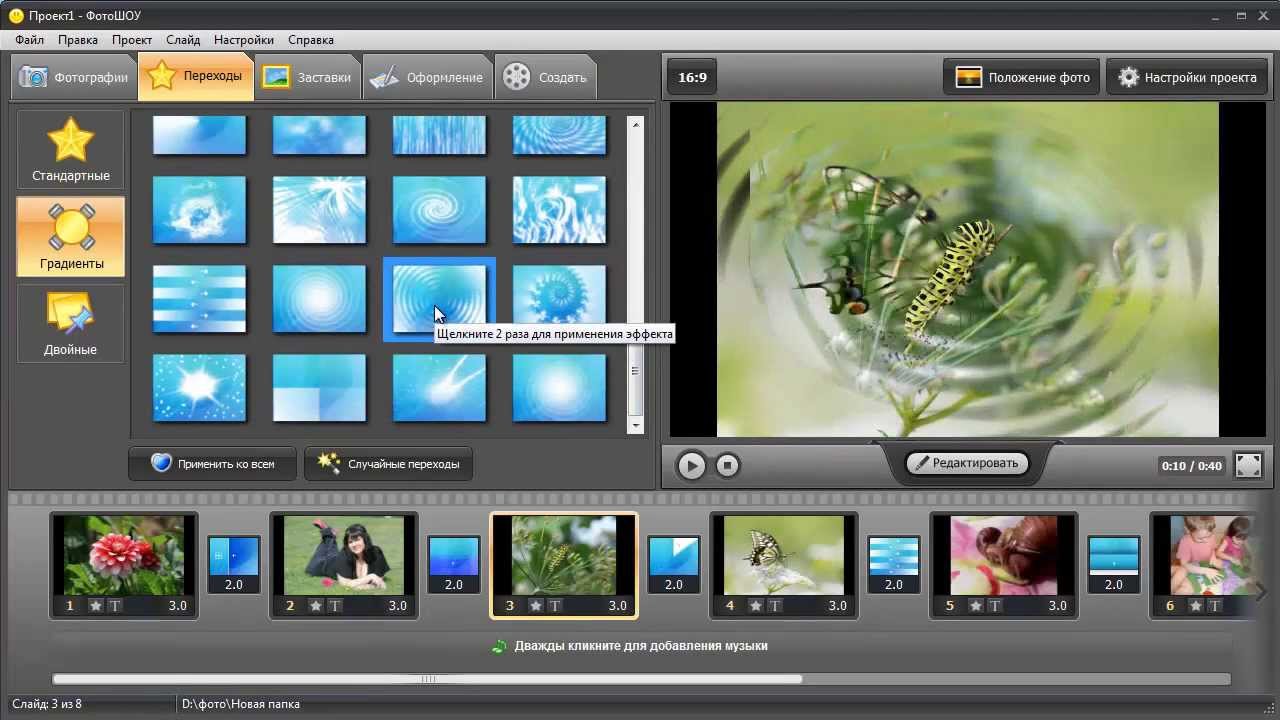 В появившемся новом окне выберите музыкальный файл. После этого ваши фотографии и аудиофайл, который вы будете использовать в качестве фоновой музыки, появятся в разделе Коллекции .
В появившемся новом окне выберите музыкальный файл. После этого ваши фотографии и аудиофайл, который вы будете использовать в качестве фоновой музыки, появятся в разделе Коллекции .
Как создать фильм в Windows Movie Maker
Внизу интерфейса WMM вы найдете шкалу времени с треками Audio / Music и Video .Если они не отображаются, нажмите Показать временную шкалу . Перетащите фотографии на дорожку Video в том порядке, в котором они должны отображаться. Затем перетащите аудиофайл на дорожку Audio / Music :Как добавить переходы в Windows Movie Maker
Чтобы добавить переход между двумя фотографиями, нажмите Показать временную шкалу . Затем нажмите Просмотреть видеопереходы в разделе Изменить фильм . Выберите переход и перетащите его в то место, где вы хотите, чтобы он появился: Чтобы увидеть, как выглядит ваше видео, вы можете нажать кнопку Воспроизвести .
Как добавить заголовки, подписи и титры в Windows Movie Maker
С помощью Windows Movie Maker вы можете добавить заголовок в начало вашего видео. Для этого в разделе Изменить фильм щелкните Сделать заголовки или титры > Заголовок в начале . Затем добавьте свой текст и сохраните. Название появится на шкале времени.Как сохранить проекты Windows Movie Maker как видеофайлы
Чтобы сохранить свое творение на компьютере, откройте меню Finish Movie (расположенное в левом столбце) и щелкните Save to my computer .Дайте файлу имя, выберите папку, в которой он будет сохранен, и нажмите Далее :Выберите один из предложенных вариантов и нажмите Далее . Подождите, пока фильм будет сохранен.
Изображение: © 123RF.com
10 сайтов для создания бесплатных слайд-шоу из фотографий в Интернете с музыкой
Хотите поделиться своими незабываемыми поездками или событиями с друзьями и семьей? Слайд-шоу из фотографий — это всегда отличный способ сделать ваши фотографии более интересными. Вам не нужны какие-либо передовые навыки редактирования фотографий или видео, чтобы создать превосходное и профессионально выглядящее слайд-шоу.Эти веб-сайты сделают всю работу за вас. Просто загрузите свои фото / видео, выберите свою любимую тему и поделитесь классным слайд-шоу из фотографий с кем угодно в Интернете.
Вам не нужны какие-либо передовые навыки редактирования фотографий или видео, чтобы создать превосходное и профессионально выглядящее слайд-шоу.Эти веб-сайты сделают всю работу за вас. Просто загрузите свои фото / видео, выберите свою любимую тему и поделитесь классным слайд-шоу из фотографий с кем угодно в Интернете.
Вот 10 веб-сайтов, на которых можно создать слайд-шоу фотографий онлайн с фоновой музыкой бесплатно. Все они являются веб-приложениями, которые не требуют загрузки или установки. Некоторые из них имеют более продвинутые функции, такие как анимация, специальные эффекты и т. Д., Которые подходят для тех, кто желает потратить больше времени и усилий на создание слайд-шоу с широкими возможностями настройки.Надеюсь, вам все равно понравится этот список!
Кидзоа
Kizoa — бесплатное приложение для создания слайд-шоу и коллажей. Вы также можете хранить и редактировать свои фотографии в Кидзоа. Подобно Roxia PhotoShow, он имеет множество дополнительных функций, которые позволяют добавлять переходы, эффекты, текст, музыку, анимацию и т. Д. Спешите? Без проблем. Загрузите свои фотографии и позвольте Kizoa случайным образом выбирать переходы, которые будут воспроизводиться между вашими фотографиями, чтобы создать слайд-шоу за 3 клика.
Д. Спешите? Без проблем. Загрузите свои фотографии и позвольте Kizoa случайным образом выбирать переходы, которые будут воспроизводиться между вашими фотографиями, чтобы создать слайд-шоу за 3 клика.Кроме того, вы также можете преобразовать слайд-шоу из фотографий в видео, чтобы опубликовать его на Youtube.Просто самый мощный инструмент для создания слайд-шоу в Интернете.
PhotoSnack
PhotoSnack — это бесплатный инструмент для создания слайд-шоу из фотографий, который невероятно прост в использовании. Чтобы создать слайд-шоу, сначала вы можете выбрать загрузку фотографий из 6 различных источников : на ваш компьютер, Facebook, Flickr, Picasa, Photobucket, SmugMug или Instagram . Затем настройте слайд-шоу, выбрав 1 из 9 бесплатных шаблонов . Вы также можете добавить фоновую музыку в слайд-шоу.Загрузите свой собственный аудиофайл или выберите 1 из 20 звуковых дорожек , доступных бесплатно.
Наконец, опубликуйте свое слайд-шоу, и оно будет доступно в Интернете. Вы можете поделиться ссылкой на свое слайд-шоу HTML5 с кем угодно в Интернете.
Читайте также: 11 лучших бесплатных онлайн-создателей фотоколлажей
PhotoPeach
Для мгновенного создания слайд-шоу с помощью PhotoPeach требуется 3 быстрых шага: загрузите и упорядочите свои изображения, выберите название и музыку и поделитесь своим шоу или вставьте его в свой блог / веб-сайт.Подобно PhotoSnack, не имеет многих дополнительных функций, что идеально подходит для пользователей, которые хотят создавать простые слайд-шоу без каких-либо необычных эффектов или переходов.Slide.ly
Slide.ly — это увлекательный и социальный способ создать слайд-шоу видео и мгновенно поделиться ими с друзьями и семьей на социальных сайтах. Добавьте фотографии из вашего компьютера, Facebook, Instagram, Flickr, Picasa или изображений Google . Затем выберите музыку из огромной коллекции Slide.ly из плейлистов, Youtube или загрузите свою собственную музыку .После этого вы можете добавить в видео спецэффекты, чтобы оно выглядело более профессионально.
Затем выберите музыку из огромной коллекции Slide.ly из плейлистов, Youtube или загрузите свою собственную музыку .После этого вы можете добавить в видео спецэффекты, чтобы оно выглядело более профессионально.Наконец, опубликуйте видео слайд-шоу и поделитесь им в Facebook, Twitter и других местах! Кроме того, ваше видео видят все пользователи Slide.ly, которые могут лайкать, делиться и комментировать ваше видео.
Roxio PhotoShow
Roxio PhotoShow — это не просто средство для создания слайд-шоу, вы можете создавать слайд-шоу из ваших собственных фотографий и видеоклипов. Он имеет гораздо больше возможностей, чем другие — забавные наклейки, классная анимированная графика, эффекты, пузырь, рамка, сотни музыкальных треков, более 150 красивых стилей в один клик и т. Д.Настоятельно рекомендуется тем, кто ищет дополнительные настройки и эффекты для своих слайд-шоу фотографий.
TripAdvisor TripWow
TripAdvisor TripWow — лучший онлайн-производитель слайд-шоу о путешествиях .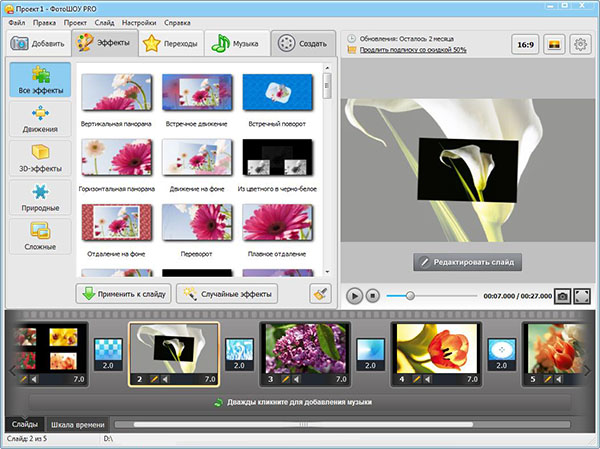 Вы можете легко создать слайд-шоу с фотографиями из отпуска и поездки на карте, выполнив несколько простых шагов. В нем есть несколько отличных песен на тему путешествий, а также потрясающие темы, которые делают ваше слайд-шоу с изображениями похожим на фильм или телешоу.
Вы можете легко создать слайд-шоу с фотографиями из отпуска и поездки на карте, выполнив несколько простых шагов. В нем есть несколько отличных песен на тему путешествий, а также потрясающие темы, которые делают ваше слайд-шоу с изображениями похожим на фильм или телешоу.
Вы также можете скачать видео, если его просмотрели в Интернете более 10 раз.Определенно необходимо попробовать для тех, кто пытается сделать крутое слайд-шоу о путешествиях или отпуске.
Animoto
Есть причина, по которой Animoto был представлен на нескольких популярных новостных веб-сайтах и блогах , таких как PCMag, The New York Times, CNN и т. Д. Он автоматически генерирует крутые слайд-шоу из ваших фотографий и изображений всего за несколько простых шагов: Вставляйте фотографии и видео, настраивайте свой стиль и смотрите и делитесь потрясающими качествами видео. Как это круто? Посмотрите некоторые из примеров видео, доступных на их домашней странице, и вы поймете.
Тем не менее, обратите внимание, что бесплатные пользователи могут создавать видео только до 30 секунд с ограниченными стилями видео и музыкальными треками.
PicoVico
PicoVico — еще одно бесплатное веб-приложение для создания слайд-шоу. Вы можете добавлять текстовые слайды между фотографиями, и в видео может быть до 30 фотографий / текста. Что мне действительно нравится в PicoVico, так это то, что вы можете загрузить видео слайд-шоу или экспортировать прямо на Facebook / Youtube.123-слайд-шоу
Не впечатлен дизайном веб-интерфейса? Неважно.Вы будете впечатлены его способностью создавать флэш-слайд-шоу из ваших собственных изображений за считанные секунды. 123-slideshow.com — это бесплатная программа для создания слайд-шоу в формате Flash , которая чрезвычайно удобна для пользователя. Во-первых, выберите 1 из 8 эффектов перехода, которые вам нравятся, и загрузите от 4 до 8 изображений. Затем выберите качество слайд-шоу, и вы сразу сможете загрузить файл SWF.
Затем выберите качество слайд-шоу, и вы сразу сможете загрузить файл SWF.
FlixTime
FlixTime позволяет создавать видео с различными форматами мультимедиа, такими как MP4, FLV и HD.Вы можете добавить в видео обложку, фотографии, видео, музыку, логотип и текстовый слайд. Однако вам необходимо купить кредиты, чтобы загрузить видео, которые будут бесплатно храниться 48 часов на их серверах.Если вы найдете онлайн-конструктор слайд-шоу фотографий, который заслуживает быть в списке, сообщите мне об этом в поле для комментариев ниже!
Как сделать слайд-шоу видео
Прощаетесь ли вы с тяжелым годом (до встречи, 2020!), Вспоминаете поездку на выходные или просто хотите испытать недавнюю волну ностальгии, видео слайд-шоу может быть очень забавным способом отметить время в вашей жизни. жизнь.И хотя нам нравятся заполненные воспоминаниями альбомы или тщательно отобранные фото-карусели, нет ничего лучше видео, чтобы вывести эти путешествия по переулку памяти на новый уровень.
Но если вы не Adobe Pro (понимаете?), Создание слайд-шоу на самом деле может показаться немного утомительным. Как оказалось, все, что вам нужно для начала, — это несколько фотографий и подключение к Интернету.
Как? С Vimeo Create вы можете легко объединить свои фотографии и видеоклипы в великолепно оформленное слайд-шоу всего за несколько кликов.Вот все, что вам нужно знать, чтобы превратить заполненную целиком фотопленку в движущийся видеопамятник.
Как сделать онлайн-слайд-шоу видео?
С помощью Vimeo Create любой желающий может создать безупречное слайд-шоу онлайн (или на своем телефоне!).
3 совета по созданию отличного слайд-шоу видео
Видео — мощный инструмент для передачи эмоций и общения с другими людьми. Именно поэтому слайд-шоу идеально подходит для оживления воспоминаний или создания сувениров для близких.Сделать отличное слайд-шоу несложно. Но есть некоторые вещи, о которых следует помнить, если вы хотите, чтобы ваши результаты были первоклассными.
1. Расскажите историю
Это важно. Сила слайд-шоу в том, как вы рассказываете историю. Отмечаете ли вы многолетнюю дружбу, поздравляете ли вы с днем рождения любимого человека или просто подводите итоги года для своего бренда, знайте историю, которую хотите рассказать с самого начала. Затем выберите необходимое сырье.
2.Сохраняйте связность
Хотя мы более чем готовы объединить фотографии и видео в одно слайд-шоу, есть некоторые эстетические моменты, о которых следует помнить. Попробуйте выбрать материалы, принадлежащие к одной цветовой гамме. Смешивание теплых и прохладных фотографий может быть немного неприятным, поэтому подумайте о том, чтобы выбрать те, которые выглядят так, будто все они принадлежат к одной цветовой семье. И постарайтесь, чтобы качество ваших фотографий оставалось неизменным! Переключение между зернистыми снимками экрана и потрясающим портретным режимом может лишить зрителей впечатлений.
3. Сделайте это личным
Ваше слайд-шоу мощно, потому что оно личное. Убедитесь, что ваше видео похоже на вас! Настройте текст и цветовую палитру вашего видео, чтобы создать что-то уникальное для вас и людей, с которыми вы хотите поделиться своими видео.
Убедитесь, что ваше видео похоже на вас! Настройте текст и цветовую палитру вашего видео, чтобы создать что-то уникальное для вас и людей, с которыми вы хотите поделиться своими видео.
Как создать слайд-шоу с помощью Vimeo Create
Если у вас есть учетная запись Vimeo и несколько фотографий или видео, которые вы хотите превратить в слайд-шоу, у нас есть для вас хорошие новости. От выбора пользовательской цветовой палитры до поиска идеального музыкального сопровождения — Vimeo Create позволяет невероятно просто создать видео за считанные минуты.Без лишних слов, давайте займемся слайд-шоу.
1. Организуйте свои фотографии и видеоматериалы
Во-первых, классифицируйте свои фото и видео! Решите, хотите ли вы, чтобы ваше видео слайд-шоу было хронологическим или вы хотите разбить отснятый материал на другие категории. Мы предлагаем разложить все по порядку, прежде чем вы начнете загружать, чтобы создать грубую раскадровку для вашего видео. Это упростит отслеживание всего в редактировании.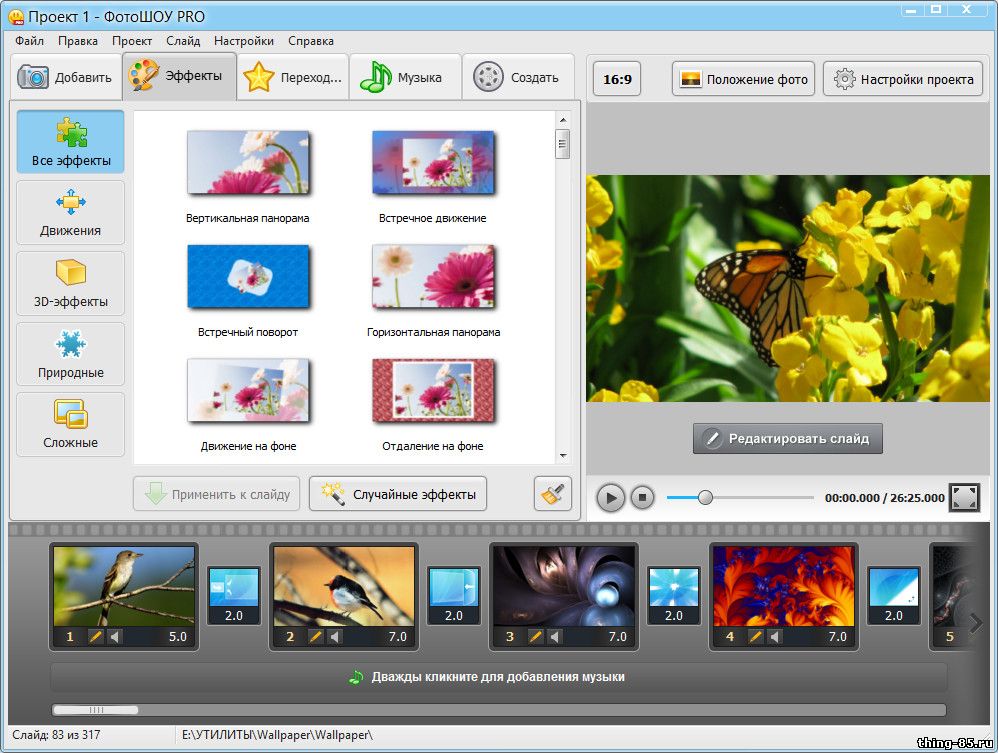
2. Выберите шаблон и загрузите свои ресурсы
Прежде чем загружать выбранные фото и видео, выберите один из невероятных видео шаблонов Vimeo Create.Наша технология искусственного интеллекта учитывает темп и переходы, чтобы обеспечить вам идеальную длину и создать правильное настроение для той атмосферы, которая вам нужна. После того, как вы сделали свой выбор, загрузите все свои ресурсы в монтажный отсек, чтобы начать настройку.
Помните : вы всегда можете начать с нуля!
3. Выберите свое соотношение
Чтобы решить, какого размера должно быть ваше слайд-шоу, подумайте, где вы хотите его разместить. Если вы делаете видео, чтобы поделиться им с друзьями и семьей на Facebook и не только, выберите коэффициент «Квадрат», чтобы убедиться, что ваше видео идеально оптимизировано для социальных сетей.Если вы хотите встроить видео на свой веб-сайт или просто разместить его на Vimeo, выберите соотношение «Пейзаж», чтобы получить более классическую форму видео. После того, как вы определились с выбором, нажмите кнопку «Форматировать» на левой панели инструментов и выберите соотношение, чтобы начать движение.
После того, как вы определились с выбором, нажмите кнопку «Форматировать» на левой панели инструментов и выберите соотношение, чтобы начать движение.
4. Выберите цветовую палитру
Пришло время выбрать набор цветов, которые дополнят ваши фотографии. Если вы собрали много фотографий, сделанных на закате, выберите более теплые тона и палитры. Если у вас есть фотографии с зимнего отпуска в стране чудес, выберите палитру с оттенками серого и синего, чтобы сделать ваши снимки действительно связными.
5. Напишите свой текст
Добавление небольших фрагментов текста в видео с кратким обзором — отличный способ легко рассказать о нем и выделить знаменательные даты, места и торжества. С помощью текстового редактора Vimeo Create вы можете изменить цвет, стиль и размер текста, чтобы помочь рассказать историю своего слайд-шоу. Если вы не знаете, что сказать, не беспокойтесь — шаблоны Vimeo Create заблокированы и загружены заранее написанным текстом, так что вы можете сосредоточиться на дизайне.
6. Обрежьте видео
Хотя освобождение места для всех ваших воспоминаний важно, по нашему опыту, лучше держать вещи на более короткой стороне, когда дело доходит до создания видео, которые другие действительно захотят посмотреть.В зависимости от того, сколько времени вы выберете для создания каждого из слайдов (хорошее практическое правило — 5–10 секунд), мы бы посоветовали ограничить ваши поездки по памяти до двух минут. Это означает, что вам следует выделить примерно 15-20 фотографий для каждого видеоролика слайд-шоу, иначе вы рискуете затянуться.
7. Выберите музыку
Все мы знаем, что музыка играет большую роль в потягивании душевных струн. Выберите что-нибудь мощное из огромной аудиотеки Vimeo Create, чтобы добиться максимального эмоционального эффекта.
Все наши шаблоны поставляются с предварительно загруженной музыкой, которая соответствует настроению, будь то слайд-шоу для вашей семьи или видео для вашей второй половинки. Если вы не копаетесь в предварительно выбранном шаблоне музыки, вы можете просмотреть нашу неограниченную музыкальную библиотеку. Просматривайте настроения, жанры, категории и типы, чтобы найти лучшее, что подходит для вашего видео!
Просматривайте настроения, жанры, категории и типы, чтобы найти лучшее, что подходит для вашего видео!
8. Сохраните и поделитесь
Вы загрузили весь отснятый материал, выбрали идеальную цветовую палитру, добавили текст и выбрали идеальный саундтрек.Пришло время нажать «Предварительный просмотр и сохранить» и посмотреть, как Vimeo Create творит чудеса. Мы соберем все вместе в красивый законченный проект, которым можно будет поделиться. Оттуда вы можете загрузить ссылку прямо на свой компьютер или телефон или поделиться ею прямо в социальных сетях для максимальной посещаемости.
Наши любимые видео шаблоны для слайд-шоу
Хотя мы рекомендуем вам проявить творческий подход и начать с нуля при разработке следующего слайд-шоу, Vimeo Create поставляется с предустановленным множеством потрясающих настраиваемых шаблонов, чтобы упростить задачу.Вот некоторые из наших фаворитов:
Видеоролик на память на конец года
Попрощайтесь с мягкими праздничными открытками.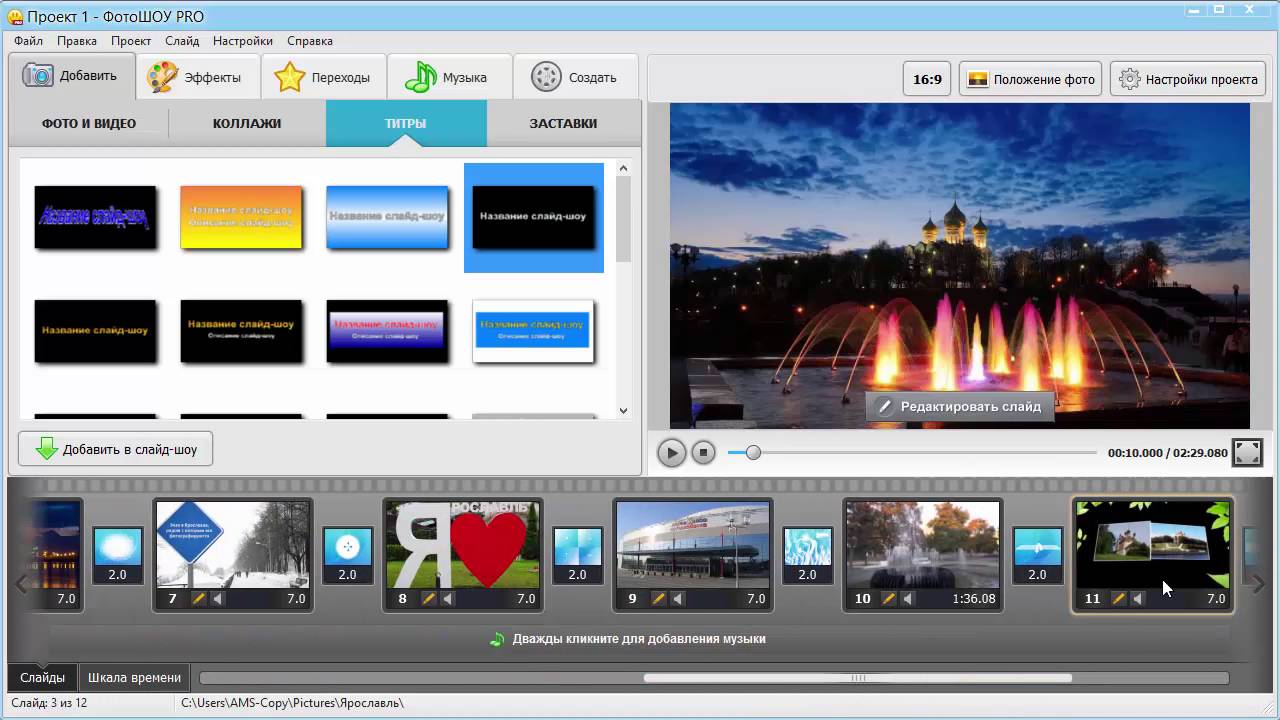 Нам нравится этот шаблон для любой семьи, которая хочет оживить свои торжества с помощью видео. Просто выберите свои самые важные воспоминания, загрузите несколько изображений или видеоклипов о своих близких и достижениях и отправьте их, чтобы удивить семью, друзей или клиентов.
Нам нравится этот шаблон для любой семьи, которая хочет оживить свои торжества с помощью видео. Просто выберите свои самые важные воспоминания, загрузите несколько изображений или видеоклипов о своих близких и достижениях и отправьте их, чтобы удивить семью, друзей или клиентов.
Сюрприз на день рождения
Если вы не знаете, что подарить им в этом году, трогательное видео о дне рождения, рассказывающее трогательную историю, — отличная идея для тех, кто хочет смешать ее.Видеообращение — отличный способ отдать дань уважения многолетней дружбе или просто показать кому-то, что вам небезразлично.
Сувенир
Если ваша мама запуталась во время последнего перелистывания фотоальбома, этот видеошаблон, созданный для того, чтобы задрать ей самое сердце, поразит ее. Просто загрузите вместе свои любимые фотографии, а затем поделитесь ими в социальных сетях, по электронной почте или прямо здесь, на Vimeo, чтобы напомнить ей, как сильно вы заботитесь.
отпускной монтаж
Если вы сделали сотни фотографий во время последней поездки, но не знаете, где их всеми опубликовать, слайд-шоу, подобное этому, — отличный вариант, чтобы увековечить приключенческую поездку. (К тому же это намного веселее, чем карусель в Instagram.)
(К тому же это намного веселее, чем карусель в Instagram.)
Профессиональное партнерство
Кто сказал, что слайд-шоу предназначены только для друзей и семьи? Нам нравится идея записывать успехи вашего бренда в бизнесе в виде удобного для публикации видео, которое одинаково хорошо как для коллег, так и для клиентов.
Заключение
Слайд-шоу — отличный способ поделиться воспоминаниями и оценить свое профессиональное влияние. А с удобной библиотекой шаблонов слайд-шоу Vimeo Create создать слайд-шоу даже проще, чем бежать в магазин за открыткой.
Как создать слайд-шоу с музыкой в Picasa
Как создать слайд-шоу с музыкой в Picasa
Шеннон Адрагна
Для начала необходимо сначала загрузить Picasa. Просто зайдите в Google Picasa, и откроется официальный веб-сайт Picasa. Справа стороны, нажмите «Загрузить Picasa 3» и следуйте инструкциям по загрузке. программное обеспечение. После установки программного обеспечения Picasa автоматически найдите на своем компьютере изображения и загрузите их в свою библиотеку.В зависимости от от того, как ваши фотографии каталогизированы, Picasa поместит их в отдельные папки которую вы можете назвать и упорядочить.
Чтобы начать создание видео, выберите изображения, которые вы хотите продемонстрировать, и поместите их в отдельную папку. Один раз Вы сделали это, нажмите кнопку «Создать фильм-презентацию». Эта кнопка находится непосредственно под названием вашей папки и имеет номер 3 rd справа.
После того, как вы нажмете эту кнопку, откроется новое окно с названием Movie Maker.
Название вашей папки будет первым слайдом с датой под ней. Чтобы изменить или отредактировать это, щелкните вкладку «Слайд». расположен в верхнем левом углу. После этого вы сможете изменить название, шрифт, размер, цвет и многие другие функции исходного слайда. Каждый второй изображение, которое вы выбрали, будет отображаться в нижней части экрана в порядок, в котором они появятся. Чтобы просмотреть эти изображения на большом экране, просто нажмите на слайд, и он появится.Чтобы отредактировать слайд, щелкните значок изображение, затем щелкните вкладку «Слайд».
Чтобы загрузить музыку, щелкните вкладку «Фильм». В появится новая вкладка, а в верхнем левый угол. Нажмите на эту кнопку, и появится новое окно с сообщением: Открыть. Просмотрите свою музыкальную библиотеку, выберите трек и нажмите «Открыть». В трек будет загружен в слайд-шоу. Чтобы изменить то, как вы хотели бы слайды, которые будут отображаться с музыкой, нажмите кнопку «Параметры».Этот выбор позволит вам либо синхронизировать слайды, чтобы они продержались продолжительность музыки, чтобы распространять их по вашему выбору или обрезать слайды. Кроме того, на вкладке фильма вы можете выбрать, как вы хотите слайды для перехода, щелкнув вкладку «Стиль перехода».
Как только вы настроите свое видео на выбрав, нажмите зеленую кнопку воспроизведения, расположенную над лотком для изображений в нижнем левый угол.
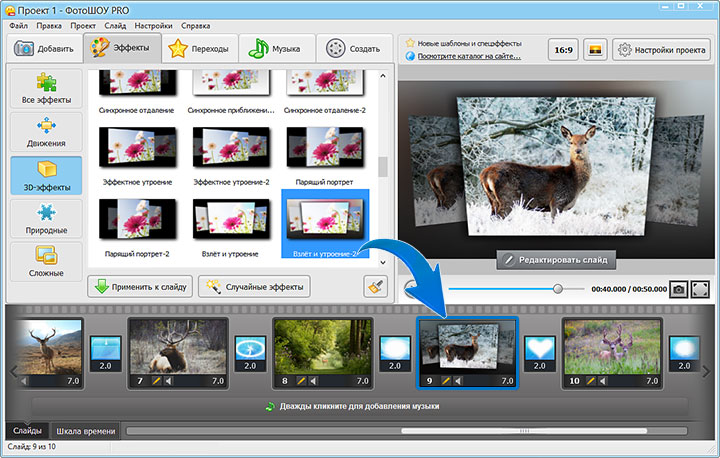

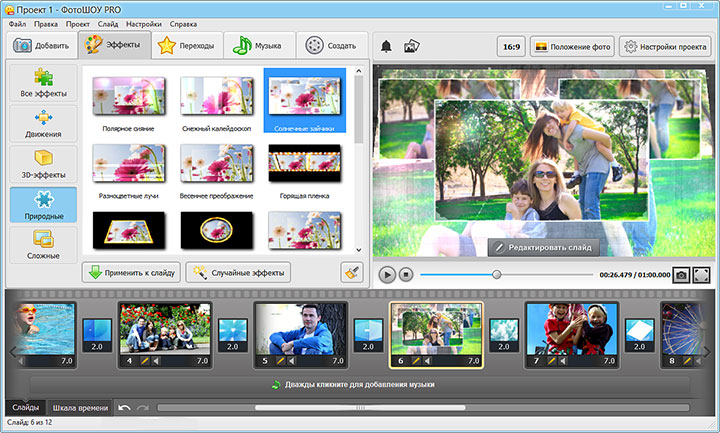

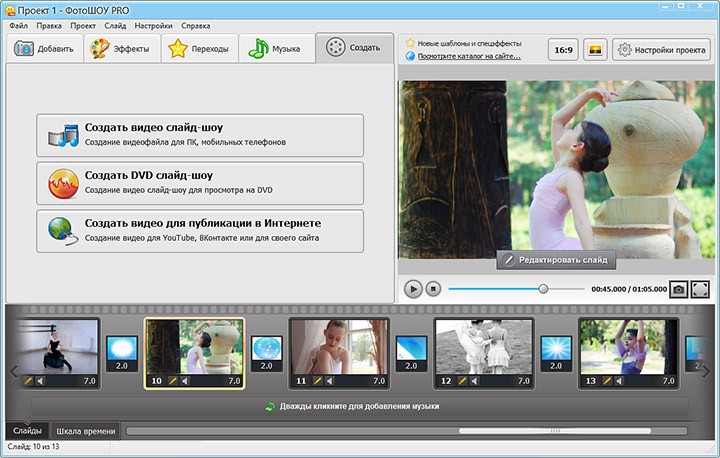 Созданный шаблон легко сохраняется.
Созданный шаблон легко сохраняется.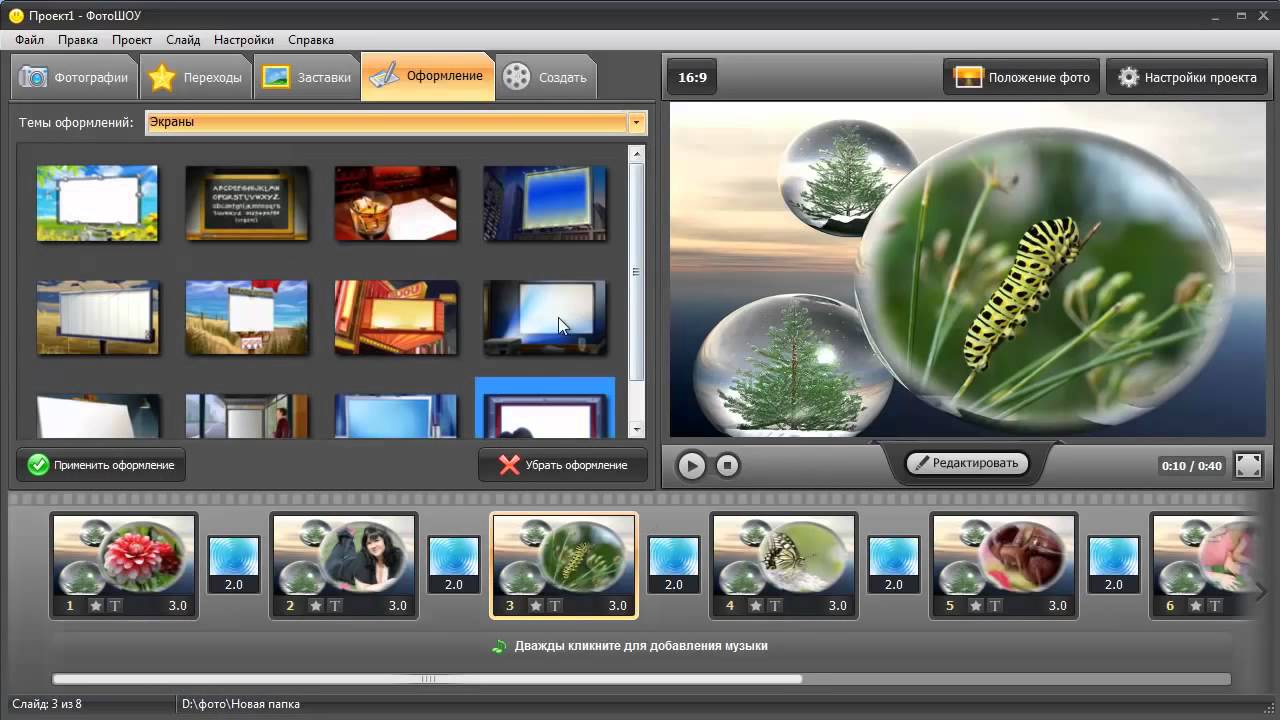 Конечно, вы хотите использовать этот эффект, и этот, и добавить несколько пузырей, и добавить плавающую и светящуюся цитату. Не. Никогда не будьте слишком яркими при создании слайд-шоу. Помните — иногда лучше меньше, да лучше.
Конечно, вы хотите использовать этот эффект, и этот, и добавить несколько пузырей, и добавить плавающую и светящуюся цитату. Не. Никогда не будьте слишком яркими при создании слайд-шоу. Помните — иногда лучше меньше, да лучше. Да, вы хотите, чтобы зрители хорошо смотрели на ваши фотографии, но им не нужно смотреть на них так долго! Сэкономьте их время и подпитывайте их внимание, делая ваше слайд-шоу динамичным. Найдите наиболее подходящий темп для своего слайд-шоу, и вы будете вознаграждены аплодисментами.
Да, вы хотите, чтобы зрители хорошо смотрели на ваши фотографии, но им не нужно смотреть на них так долго! Сэкономьте их время и подпитывайте их внимание, делая ваше слайд-шоу динамичным. Найдите наиболее подходящий темп для своего слайд-шоу, и вы будете вознаграждены аплодисментами.