Подключение и применение плагинов в программе Adobe Photoshop
Подключение и применение плагинов в программе Adobe Photoshop
Выполнено на примере Adobe Photoshop CS6, но подходит и для других версий Photoshop и Photoshop Elements.
Если автоматическая установка не сработала, можно вручную подключить плагины к программе Adobe Photoshop:
Способ 1.
- Скопировать файлы с расширением «.8bf» в папку с плагинами Adobe Photoshop.
По умолчанию программы AKVIS устанавливаются в папку C:\Program Files\AKVIS. Например, AKVIS Enhancer — в C:\Program Files\AKVIS\Enhancer.
Нужно взять файл .8bf (например, Enhancer.8bf) и скопировать в папку с плагинами программы Adobe Photoshop: C:\Program Files\Adobe\Adobe Photoshop CS6\Plug-ins — на Windows 32 bit).

- Перезапустить графический редактор и выбрать плагин из меню фильтров, например: Filter -> AKVIS -> Enhancer.
Способ 2.
Подключить плагины из самой программы Adobe Photoshop. Для этого нужно:
- В основном меню редактора выбрать пункт Edit -> Preferences -> Plug-Ins.
Настройки Photoshop - Выбрать Additional Plug-ins Folder (Дополнительная папка с плагинами), затем нажать кнопку Choose… (Выбрать…) и выбрать в списке папку, в которой находятся файлы плагинов — файлы .8bf.
Это может быть любая папка c файлами плагинов:
Пример — выбор папки плагинов Photoshop Elements 5 в качестве дополнительной папки:
Выбор папки с плагинамиНажать кнопку OK.

- Закройте Photoshop и запустите его снова. Плагины появятся в списке фильтров.
- Выберите плагин из этого списка, например, Filter ->AKVIS -> Enhancer.
Выбор плагина в Фильтрах Photoshop
Внимание!
Если плагин не появился в фильтрах, обратитесь к документации! Посмотрите, куда должен встроиться данный плагин.
Некоторые плагины отображаются в главном меню Photoshop (обычно между пунктами «Windows» и «Help»).
Некоторые плагины (те, что изменяют размер изображения) встраиваются в инструменты автоматизации Photoshop. Например, плагин Magnifier можно найти здесь:
Выбор плагинов в File -> Automate
Для 64-битной Windows
Могут возникнуть проблемы с Windows 64-bit при использовании Photoshop 32-bit (обычного Photoshop).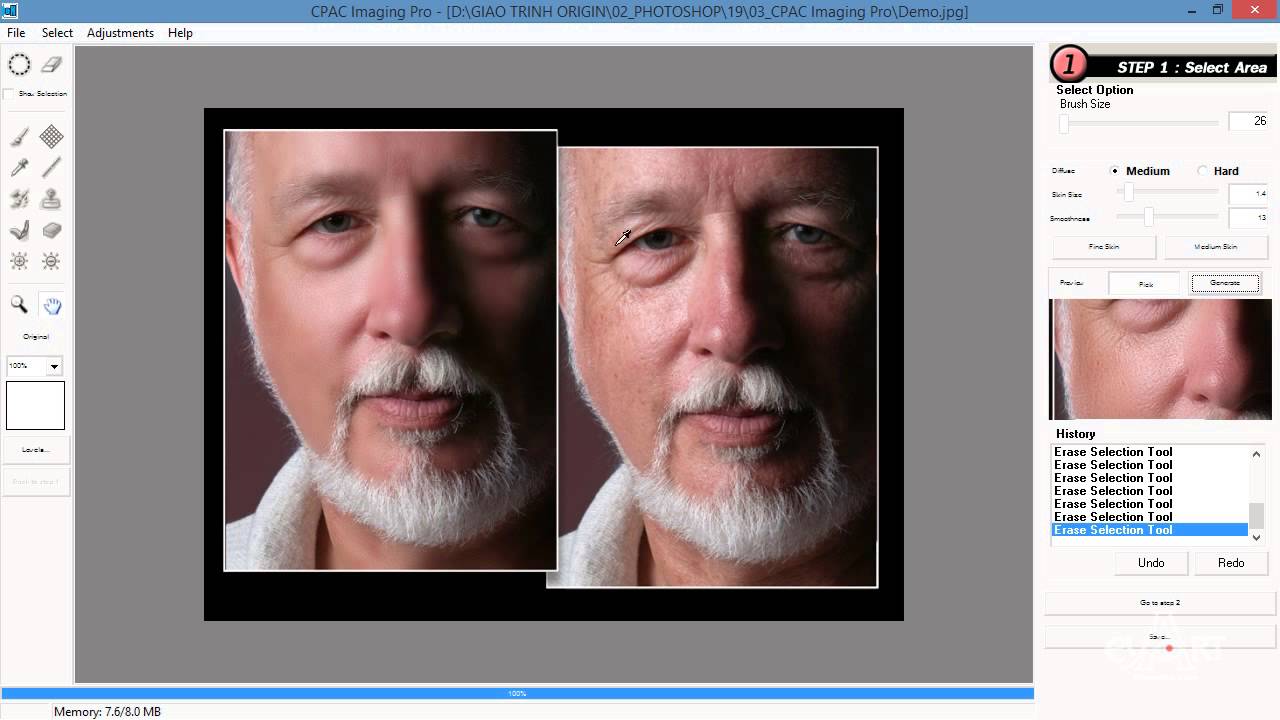 Допустим, после выбора дополнительной папки плагинов в настройках редактора вы получили сообщение об ошибке, что Photoshop не может распознать данный тип файла.
Допустим, после выбора дополнительной папки плагинов в настройках редактора вы получили сообщение об ошибке, что Photoshop не может распознать данный тип файла.
Скорее всего, это происходит потому, что в папке, выбранной в настройках 32-битного Photoshop (например, в папке C:\Program Files (x86)\AKVIS\Coloriage), содержится 64-битный файл. Возможно, этот файл установился вместе с обычной версией плагина. Обычный 32-битный Photoshop пытается загрузить 64-битный файл и терпит неудачу.
Ничего страшного, но такие сообщения об ошибках могут ужасно раздражать. Решение простое: удалите 64-битный файл из этой папки или перенесите его куда-нибудь.
Более подробную информацию о том, как устанавливать плагины в Photoshop на Windows 64 bit можно найти здесь.
Вконтакте
Как в фотошопе открыть плагин
Подключение и применение плагинов в программе Adobe Photoshop
Подключение и применение плагинов в программе Adobe Photoshop
Выполнено на примере Adobe Photoshop CS6, но подходит и для других версий Photoshop и Photoshop Elements.
Если автоматическая установка не сработала, можно вручную подключить плагины к программе Adobe Photoshop:
Способ 1.
- Скопировать файлы с расширением «.8bf» в папку с плагинами
По умолчанию программы AKVIS устанавливаются в папку C:\Program Files\AKVIS. Например, AKVIS Enhancer — в C:\Program Files\AKVIS\Enhancer.
Нужно взять файл .8bf (например, Enhancer.8bf) и скопировать в папку с плагинами программы Adobe Photoshop: C:\Program Files\Adobe\Adobe Photoshop CS6\Plug-ins — на Windows 32 bit).
На Windows 64 bit, в зависимости от версии Photoshop, путь будет: C:\Program Files (x86)\Adobe\Adobe Photoshop CS6\Plug-ins либо C:\Program Files\Adobe\Adobe Photoshop CS6\Plug-Ins.
- Перезапустить графический редактор и выбрать плагин из меню фильтров, например: Filter -> AKVIS -> Enhancer.

Способ 2.
Подключить плагины из самой программы Adobe Photoshop. Для этого нужно:
- В основном меню редактора выбрать пункт Edit -> Preferences -> Plug-Ins.
Настройки Photoshop - Выбрать Additional Plug-ins Folder (Дополнительная папка с плагинами), затем нажать кнопку Choose… (Выбрать…) и выбрать в списке папку, в которой находятся файлы плагинов — файлы .8bf.
Это может быть любая папка c файлами плагинов:
Пример — выбор папки плагинов Photoshop Elements 5 в качестве дополнительной папки:
Выбор папки с плагинамиНажать кнопку OK.
- Закройте Photoshop и запустите его снова. Плагины появятся в списке фильтров.
- Выберите плагин из этого списка, например, Filter ->AKVIS -> Enhancer.

Выбор плагина в Фильтрах Photoshop
Внимание!
Если плагин не появился в фильтрах, обратитесь к документации! Посмотрите, куда должен встроиться данный плагин.
Некоторые плагины отображаются в главном меню Photoshop (обычно между пунктами «Windows» и «Help»).
Некоторые плагины (те, что изменяют размер изображения) встраиваются в инструменты автоматизации Photoshop. Например, плагин Magnifier можно найти здесь: File -> Automate -> AKVIS Magnifier.
Выбор плагинов в File -> Automate
Для 64-битной Windows
Могут возникнуть проблемы с Windows 64-bit при использовании Photoshop 32-bit (обычного Photoshop). Допустим, после выбора дополнительной папки плагинов в настройках редактора вы получили сообщение об ошибке, что Photoshop не может распознать данный тип файла .
Скорее всего, это происходит потому, что в папке, выбранной в настройках 32-битного Photoshop (например, в папке C:\Program Files (x86)\AKVIS\Coloriage), содержится 64-битный файл.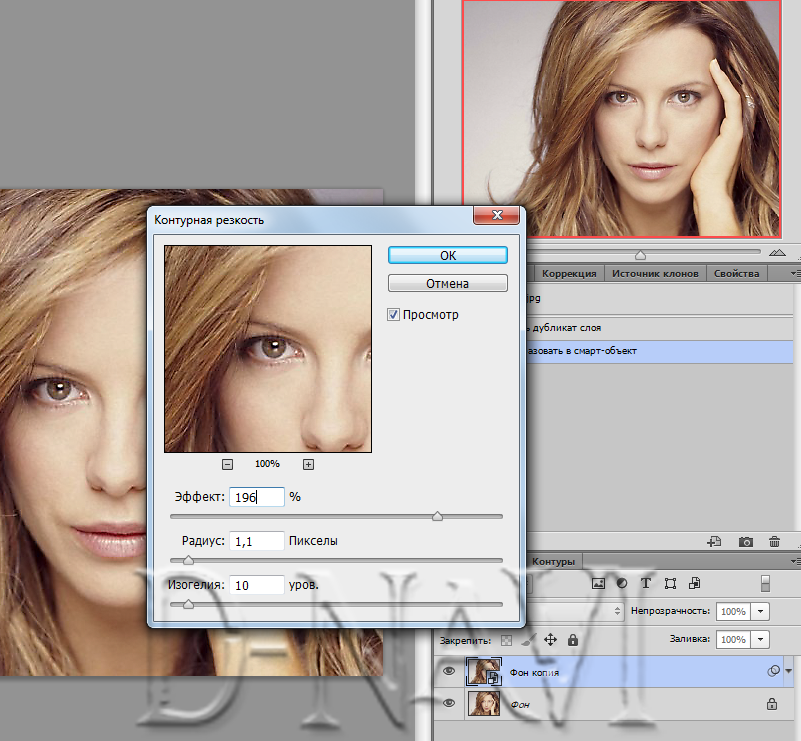 Возможно, этот файл установился вместе с обычной версией плагина. Обычный 32-битный Photoshop пытается загрузить 64-битный файл и терпит неудачу.
Возможно, этот файл установился вместе с обычной версией плагина. Обычный 32-битный Photoshop пытается загрузить 64-битный файл и терпит неудачу.
Ничего страшного, но такие сообщения об ошибках могут ужасно раздражать. Решение простое: удалите 64-битный файл из этой папки или перенесите его куда-нибудь.
Более подробную информацию о том, как устанавливать плагины в Photoshop на Windows 64 bit можно найти здесь.
Вконтакте
Как установить плагины в Фотошоп, инструкция для новичков Блог Ивана Кунпана
Как установить плагины в Фотошоп, большинство пользователей этого не знают. В этой статье мы пошагово будем рассматривать установку плагина в Фотошоп. Также ознакомимся с несколькими плагинами для Фотошопа в качестве обзора.
Плагины для Photoshop (Фотошоп), зачем они нужныЗдравствуйте друзья! Фотошоп – это программа, которая занимается созданием, обработкой картинок и других изображений.
Например, нужно создать несколько слоев, чтобы работать с ними сразу в двух окнах программы. Есть такие плагины, которые в этом помогают. Или быстро изменить цвет картинки, наложить множество цветных эффектов, которые не всегда встречаются в Фотошопе. Можно привести много примеров.
Ясно одно – эти плагины, не только дополняют рабочую панель Фотошопа, но и могут сделать работу с картинками ещё быстрее. Поскольку они имеют достаточное количество возможностей. Перед тем, как отвечать на вопрос, как установить плагины в Фотошоп, рассмотрим популярные из них в виде ознакомительного списка.
к оглавлению ↑Плагины для Фотошоп, небольшой ознакомительный списокИтак, плагины для Фотошоп, имеют место быть в свободном доступе в Интернете.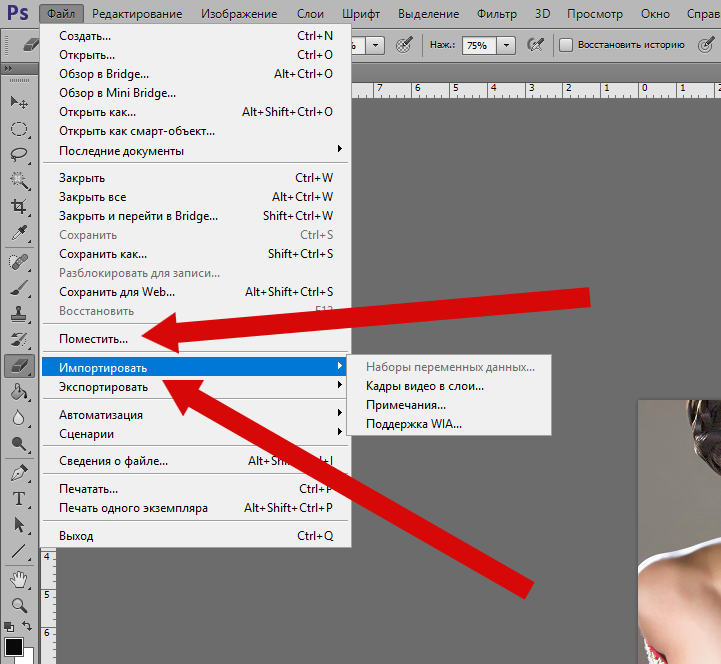 Они разделяются на платные и бесплатные. В этом небольшом списке поговорим о бесплатных плагинах:
Они разделяются на платные и бесплатные. В этом небольшом списке поговорим о бесплатных плагинах:
- Ink. Этот плагин бесплатный. Его можно скачать с этого сайта – (ink.chrometaphore.com). Чтобы загрузить на свой компьютер архив с плагином, нажмите там кнопку Get Ink. Этот плагин может форматировать тексты, редактировать масштабы картинок, и так далее.
- Css3ps. Рабочий сайт плагина со страницей загрузки – (www.css3ps.com). С помощью него можно преобразовать и отредактировать любую фотографию.
- Velositey. Этот плагин для Фотошопа может создавать и проектировать разные проекты. Скачать его Вы сможете здесь – (dandkagency.com/extensions/velositey-v2/). Он хорошо подойдёт для профессиональных веб-дизайнеров.
- Transform. С помощью этого плагина можно разворачивать множество объектов в Фотошоп на разных слоях программы. Он бесплатный и находится для скачивания по адресу – (blog.darkwark.com/transformEach41/).
- Nik Collection. Если будете использовать данный плагин, он тоже заменить некоторые функции в Фотошопе.
 И будет успешно Вам помогать редактировать фото и изменять их размеры.
И будет успешно Вам помогать редактировать фото и изменять их размеры. - Virtualphotographer (Виртуальный фотограф). Плагин работает с картинками. Накладывает на них цвета, эффекты и преобразует их в качественные изображения.
Думаю, этого списка вполне будет достаточно. Теперь, мы попробуем установить последний плагин, в качестве практического примера и в дальнейшем поработаем с ним.
к оглавлению ↑Как установить плагины в ФотошопКак установить плагины в Фотошоп? Для этого возьмём этот плагин – Virtualphotographer, чтобы понять, как всё работает. Сначала переходим на его основной ресурс, нажимаем кнопку скачать. После скачивания у нас должен появится скачанный архив с установочным файлом этого плагина. Распаковываем архив в любое место на компьютере. Нажимаем кнопкой мыши на файл с расширением «exe» и запускаем мастер установки данного плагина (Скрин 1).
Установка будет не сложной. Кликаете «ОК» затем, «Далее». После чего соглашаетесь с условиями. Во вкладке «Обзор» сразу выбираете путь, куда будет установлен плагин. Желательно его установить в корневую папку Фотошопа, которая называется «Plag-Ins» и далее «Filtres» (Скрин 2).
Во вкладке «Обзор» сразу выбираете путь, куда будет установлен плагин. Желательно его установить в корневую папку Фотошопа, которая называется «Plag-Ins» и далее «Filtres» (Скрин 2).
После выбора пути установки, нажимаете на кнопку «Далее» и «Установить». Потом нажмите «Завершить», чтобы выйти их программы установки и начать работать с плагином. Этот способ очень простой. Некоторые плагины не имеют установочного файла.
Поэтому, их можно перенести в эту папку, о которой было сказано выше методом копирования и вставки. Чтобы установка плагина прошла успешно, скачивайте их под ту версию Фотошопа, который у Вас установлен. Например, если на Вашем компьютере стоит Фотошоп CS6 значит и плагин нужно устанавливать под такую же версию. Иначе, он не будет работать в Фотошопе.
к оглавлению ↑Работа с плагином в Фотошоп. Плагин Виртуальный фотографДавайте скажем несколько слов о плагине Виртуальный фотограф, и немного поработаем с ним в Фотошопе.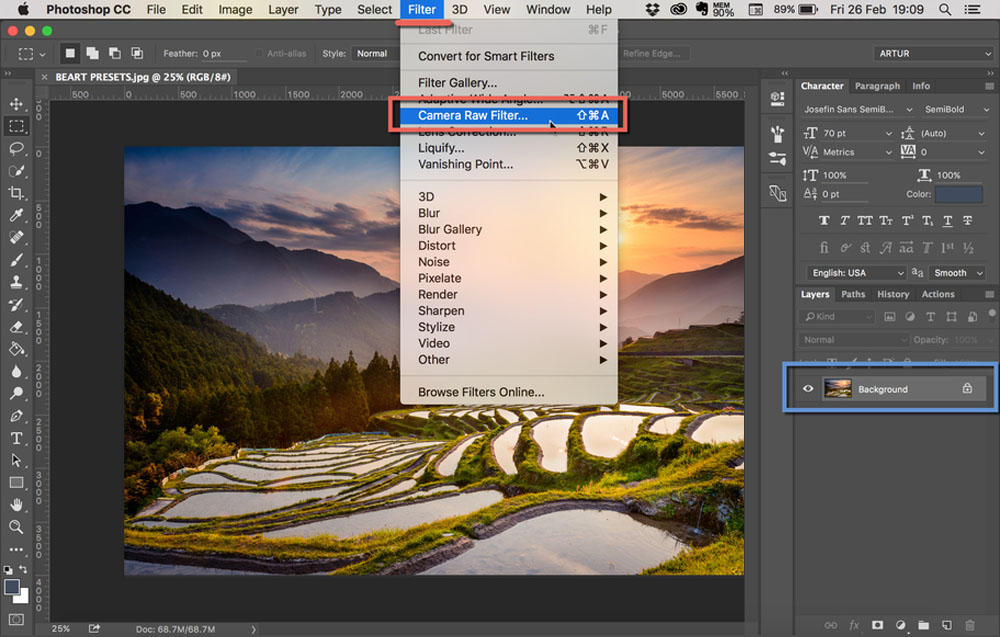 У такого плагина все функции будут показаны в разделе фильтры, если Вы правильно его установите. Главная из них это стилизация фото и картинок (Скрин 3).
У такого плагина все функции будут показаны в разделе фильтры, если Вы правильно его установите. Главная из них это стилизация фото и картинок (Скрин 3).
Она позволяет изменять не только фон изображения в Фотошопе, но и заменять его на другие цвета. Например, можно использовать функцию этого фильтра – Диффузия (Скрин 4).
После нажатия этой функции картинка немного станет светлее. Все изменения будут видны, когда Вы её сохраните на компьютер. Теперь, думаю понятно, как работать с фильтрами. Как видите, здесь нет никаких сложностей.
к оглавлению ↑ЗаключениеИтак, мы разобрались с тем, как установить плагины в Фотошоп с помощью пошаговой инструкции. Действия, которые были показаны в статье, были испробованы на практике. Если у Вас что-то не будет получаться задавайте вопросы в комментариях. Спасибо за внимание, и успеха Вам друзья!
С уважением, Иван Кунпан.
P.S Ещё статьи по работе в Фотошоп:
(Как настроить кисти в Фотошоп, Как загрузить шрифты в Фотошопе, Как объединить фотографии в Фотошопе).
Просмотров: 705
Как установить плагины Photoshop | Photoshop
Есть несколько способов установки плагинов для Фотошопа:
Запуск установщика плагинов
Большинство плагинов Photoshop теперь имеют установщик, который автоматически находит папки плагинов Photoshop и устанавливает плагин. Всегда следует сначала попытаться запустить установщик:
Поиск папки плагинов Photoshop вручную
Если плагин поставляется в виде zip-архива, необходимо открыть его и вручную скопировать файл в папку плагинов Photoshop.
Если вы используете Photoshop CC (например, версию 2013-2017 или новее) в Windows, плагины хранятся в папке:
C:Program FilesCommon FilesAdobePlug-insCC
Перед тем, как установить плагин в Фотошоп, нужно знать, что для более старых версий приложения папка плагинов — это подкаталог папки Photoshop:
C:Program FilesAdobe[Версия Photoshop]Plug-ins
Если у вас возникли проблемы с поиском, используйте «Поиск файлов или папок» в меню «Пуск». Затем выполните поиск файлов или папок с именем «Plug-ins». В результате вы получите список папок, одной из них должна быть папка плагинов Photoshop.
Затем выполните поиск файлов или папок с именем «Plug-ins». В результате вы получите список папок, одной из них должна быть папка плагинов Photoshop.
Когда вы найдете папку с плагинами, попробуйте снова установить плагин. У большинства установщиков есть панель, которая позволяет выбрать произвольную папку. На этом шаге нужно задать папку плагинов Photoshop, которую только что нашли. При следующем запуске Photoshop установленный плагин должен быть в меню «Фильтры»:
Добавление дополнительной папки плагинов Photoshop
Если у вас установлен Photoshop CS6 (или более ранняя версия), можно «заставить» Photoshop искать плагин в дополнительной папке, в которой установлены плагины. В Photoshop выберите пункт меню Редактирование – Настройки — Внешние модули и рабочие диски:
В открывшемся окне установите флажок для параметра «Дополнительная папка плагинов». Затем нажмите кнопку «Выбрать» и перейдите к папке, в которой установлены плагины Photoshop:Можно использовать эту опцию, чтобы указать папку плагинов, которая используется всеми графическими программами на вашем компьютере.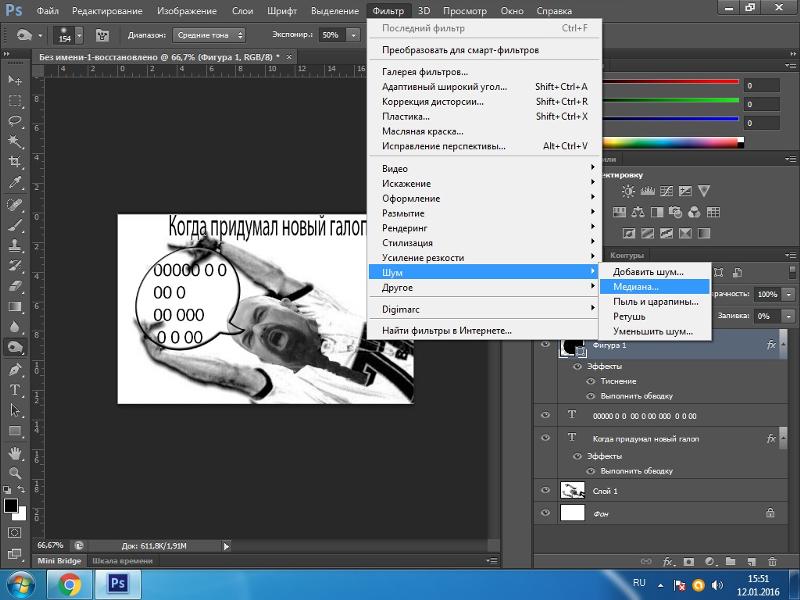 Также можно попробовать использовать общую папку плагинов Photoshop CC:
Также можно попробовать использовать общую папку плагинов Photoshop CC:C:Program FilesCommon FilesAdobePlug-insCC
После того, как добавили плагин в Фотошоп, нужно выйти из программы и перезапустить ее. При следующем запуске все совместимые плагины в этой папке должны появиться в меню «Фильтры».
Данная публикация представляет собой перевод статьи «How to install Photoshop Plugins in Photoshop» , подготовленной дружной командой проекта Интернет-технологии.ру
Как установить плагин в фотошоп? Пошаговая инструкция
Все профессиональные фотографы, а также просто любители фотографировать активно используют приложение Фотошоп для корректировки своих творений. Большинство людей, пользующихся программой, создают для удобной работы дополнительные фильтры.
Установка стандартных фильтров не требует много усилий и проста в своём осуществлении. Внимание: инструкция для полных новичков! 🙂
Установка фильтров со стандартным плагином (очень подробно)
1. Прежде всего, необходимо скачать на свой ПК файл с нужным вам фильтром или плагином (можете поискать на нашем сайте). Если скачанный файл оказался упакованным в архив, необходимо извлечь из него файлы и узнать какой у них формат.
Прежде всего, необходимо скачать на свой ПК файл с нужным вам фильтром или плагином (можете поискать на нашем сайте). Если скачанный файл оказался упакованным в архив, необходимо извлечь из него файлы и узнать какой у них формат.
Расширение, помогающее Фотошопу распознавать плагины – 8bf. Если ваш файл такого формата, просто скиньте его в папку, где находятся плагины графического редактора.
2. Для того чтобы добраться до необходимой папки, нужно кликнуть правой кнопкой мыши по ярлыку рабочего стола или по графе в меню запуска программы Photoshop. После открытия контекстного меню кликнуть на графу «Свойства», после этого запустится новая вкладка, в нижнем левом углу будет видна кнопка «Расположение файла». Необходимо кликнуть по ней и «Проводник» откроет вам папку с графическим редактором.
3. В открывшемся списке найдите папку Plug-Ins, где находятся все фильтры и скиньте в неё папку или плагин с расширением . 8bf. При запуске программа автоматически просканирует этот каталог.
8bf. При запуске программа автоматически просканирует этот каталог.
Если во время сохранения плагина, программа была открытой, то просто перезапустите её и установленный плагин начнёт свою работу.
4. Необходимо помнить, что фильтры, созданные крупными компаниями, распространяются с инсталляторами, тогда файл, который вы сохранили, будет с расширением .exe. Устанавливается плагин такого расширения как и любые другие исполняемые файлы. Для этого просто нажмите на него два раза, и мастер установки выполнит свою работу.
Некоторые инсталляторы автоматически определяют, где находится нужная папка, и скидывают в неё файл плагина. Есть также инсталляторы, работающие в диалоговом режиме и требующие разрешения для каждого действия. После того, как загрузка будет завершена, перезапустите программу и смело начинайте работу с новыми фильтрами.
Установка нестандартных фильтров
Помимо, стандартных фильтров в Photoshop используются и нестандартные инструменты.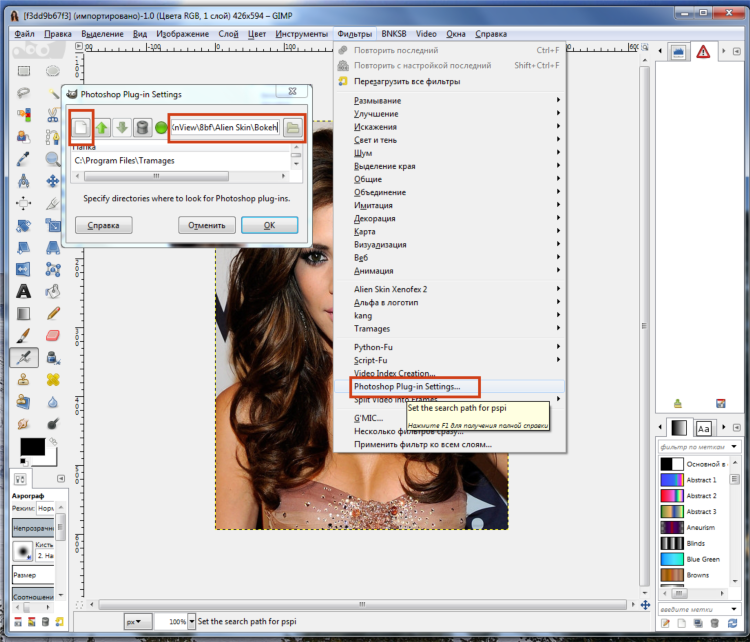 Они, как правило, созданы мелкими разработчиками. Эти инструменты являются неофициальными, но очень сильно расширяют возможности Фотошопа. Для установки нестандартных инструментов есть два способа.
Они, как правило, созданы мелкими разработчиками. Эти инструменты являются неофициальными, но очень сильно расширяют возможности Фотошопа. Для установки нестандартных инструментов есть два способа.
1-ый способ: если программа Фотошоп установлена с настройками по умолчанию, то скачанный файл размещают по пути: Program Files\Adobe\Adobe Photoshop\Plug-Ins\Filters.
Для того, чтобы фильтр начал работать, необходимо перезапустить программу.
2-ой способ: нужно найти папку Adobe Photoshop, с помощью правой кнопки мыши открыть пункт «Найти» и ввести для поиска расширение – *8bf. В результате поиска вам откроются все файлы с данным расширением. Обычно они хранятся в папке Plug-ins\Filters. Найдите эту папку и вложите в неё все нужные файлы. Все вновь установленные фильтры появятся при запуске программы. Также поступают, устанавливая другие инструменты.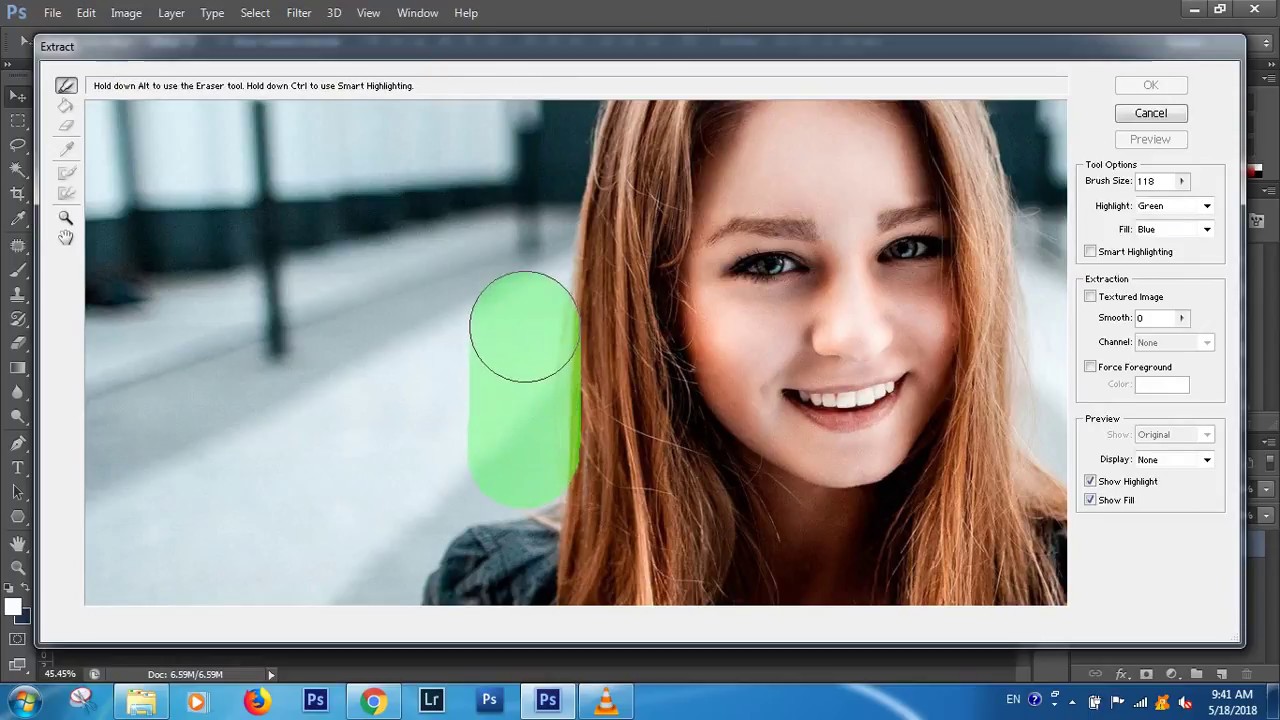
Удачной работы с программой!
Как установить плагин фотошоп (Photoshop CC)
461
01.12.2014 | Автор: Трофименко Владимир | Просмотров: 58977 | видео + текстВ этом уроке расскажу как установить плагин в фотошоп (Photoshop CC). Первым делом давайте разберемся какие форматы плагинов бывают.
- Файлы с расширением *.8bf. Такие файлы просто закидываются в специальную папку программы;
- Файлы с расширением *.exe — они устанавливаются как обычные программы;
- Новый формат плагинов с расширением *.zxp. Такие файлы устанавливаются через специальную программу под названием Adobe Extension Manager.
Теперь давайте разберемся с каждым из форматов по отдельности. Первый формат файла просто закидывается в папку с фильтрами программы Фотошоп. Найти ее можно по адресу:
C:\Program Files (x86)\Adobe\Adobe Photoshop CC\Plug-ins
В зависимости от разрядности системы папка может называться или просто «Program Files» или у нее может идти приставка «(x86)» После этого Фотошоп необходимо будет перезапустить.
Теперь, если зайти в пункт меню «Фильтр», то там можно будет найти новый пункт с названием устанавливаемого плагина.
Следующим на очереди у нас идет exe файл. Перед установкой закрываем программу Photoshop. Его необходимо просто запустить, щелкнув по нему два раза левой клавишей мыши. Откроется обыкновенное меню установки, точно также как и при установке обычных программ. Нужно будет указать папку с плагинами и нажать «Установить».
Иногда может возникнуть ситуация, когда вы пытаетесь установить более старый плагин и он просто не находит путь к папке с плагинами.
В этом случае не стоит пугаться. Нажимаем кнопку «+», которая расположена ниже окна (еще она может называться «add»), и вручную указываем расположение папки «Plug-ins».
Ну и последним будем устанавливать файл zxp. Выше я уже писал, что они устанавливаются с помощью специальной программы Менеджера расширений. Найти менеджер можно в папке Adobe, рядом с папкой самой программы. Путь: C:\Program Files (x86)\Adobe.
Путь: C:\Program Files (x86)\Adobe.
Необходимо зайти в эту папку и запустить файл «Adobe Extension Manager СС.exe». Если ее там нет, то необходимо зайти на сайт по следующей ссылке www.adobe.com/ru/products/extension-manager.html, скачать и установить программу вручную.
Ничего сложно в установке расширений нет. Запускаем программу. В левой колонке необходимо указать для какой программы семейства Adobe вы будете устанавливать расширение, в нашем случае это Photoshop CC 32 разряда.
В верхнем меню «Файл» вы можете найти несколько полезных пунктов, через которые можно установить новое расширение, удалить или получить новые.
Выбираем «Установить расширения». Горячее сочетание клавиш «Ctrl+O». В дальнейшем переходим в папку с устанавливаемым файлом, выбираем его и нажимаем «Открыть». После этого происходит установка.
После установки расширение появляется в списке, откуда может быть удалено через специальную кнопку «Удалить».
В программе фотошоп эти расширения можно найти в верхнем меню «Окно -> Расширения -> Название расширения» (Window -> Extensions).
Если у вас все равно остались вопросы, то можете их задать в комментариях или посмотреть подробный видеоурок немного ниже.
Видеоурок:
Источник: https://psdmaster.ru
Узнайте как скачать видеоурок с сайта
Что еще посмотреть:
24.06.2015 | Просмотров: 2394
В этом уроке Басманов Максим расскажет что нового появилось в программе Photoshop CC 2015 года.
25.03.2019 | Просмотров: 1696
Сегодня Вы узнаете один из вариантов как можно быстро вырезать мелкие волоски на разнородном фоне25.11.2014 | Просмотров: 8706 | видео + текст
В этом уроке расскажу как установить шрифты в Фотошоп.
01.07.2015 | Просмотров: 3627
В этом уроке Вячеслав Федоткин покажет вам как сделать рамку в фотошопе. Вместе вы создадите 20 различных видов рамок.
01.12.2014 | Просмотров: 58977 | видео + текст
В этом уроке расскажу как установить плагин в фотошоп (Photoshop CC).
Что такое плагин для фотошопа, как его установить
Если вы начинающий дизайнер, фотограф или просто балуетесь программой фотошоп, то наверняка слышали о таком понятии, как «Плагин для фотошопа».
Давайте же разберемся что это такое, для чего они нужны и как ими пользоваться.
Что такое плагин для фотошопа
Плагин — это отдельная программа, которая создана сторонними разработчиками специально для программы фотошоп. Другими словами, плагин — это небольшая программа, предназначенная для расширения возможностей основной программы (фотошоп). Плагин подключается непосредственно к фотошопу путем внедрения дополнительных файлов.
Зачем нужны плагины в фотошопе
Плагины нужны для расширения функционала программы и ускорения работы пользователя. Некоторые плагины расширяют функционал программы фотошоп, к примеру плагин ICO Format, который мы и рассмотрим в данном уроке. С помощью данного плагина в фотошопе открывается новая возможность — сохранять картинку в формате ico, что не доступно без данного плагина. Другие же плагины могут ускорить работу пользователя, к примеру плагин добавляющий на фото (картинку) эффекты света, он ускоряет работу пользователя, поскольку достаточно просто нажать на кнопку и эффект будет добавлен, а если делать это в ручную, то займет достаточно времени.
Какие бывают плагины для фотошопа
Плагины для фотошопа принято делить на художественные и технические. Художественные плагины добавляют различные эффекты, о чем говорилось выше, а технические предоставляют пользователю новые возможности. Плагины так же можно разделить на платные и бесплатные, естественно, что платные плагины качественнее и удобнее, но стоимость некоторых плагинов бывает очень даже серьезной.
Как устанавливать плагин в фотошоп
Плагины в фотошоп в большинстве случаев устанавливаются просто, путем копирования файла (файлов) самого плагина в специальную папку установленной программы фотошоп. Но бывают и плагины, которые сложны в установке и необходимо произвести ряд манипуляций, а не просто копировать файлы, в любом случае ко всем плагинам фотошопа прилагаются инструкции по установке.
Давайте рассмотрим стандартную установку, на примере бесплатного плагина ICO Format. В кратце о данном плагине: при разработке сайта веб-дизайнеру требуется сделать фавиконку — это такая мааленькая картинка отображаемая во вкладке окошка браузера. Данная иконка должна иметь формат ICO, а фотошоп в стандартной комплектации не позволяет сохранять изображение в данном формате, данный плагин и решает эту задачу.
Плагин ICO Format вы можете скачать совершенно бесплатно на официальном сайте разработчика: www.telegraphics.com.au
Перейдите по ссылке выше, и скачайте плагин для вашей версии windows или mac.
после этого распакуйте из архива скаченный плагин и поместите данный файл плагина в папку Plug-ins, расположенную в корневой папке установленной программы фотошоп, стандартная директория: Program Files/Adobe/Adobe Photoshop/Plug-ins
При данной процедуре фотошоп не должен быть запущен. После копирования файла плагина в указанную директорию запускаем фотошоп и видим, что появилась возможность сохранять изображение в формате ICO, а значит что плагин успешно установлен и работает!
Как использовать плагины в Photoshop | Small Business
Расширяемая архитектура Adobe Photoshop означает, что программа действует как хост для надстроек и фильтров, подключаемых модулей сторонних производителей, которые вы устанавливаете поверх самого программного обеспечения. Некоторые из этих плагинов добавляют возможности, которые сам Photoshop не предоставляет, в то время как другие расширяют функции типов фильтров, которые включает Photoshop. Если ваш бизнес зависит от доступа к широкому спектру эффектов или от скорости выделенных плагинов, которые управляют производственным процессом, добавляйте эти ресурсы и управляйте ими, чтобы получить максимальную пользу от установки Photoshop.
Закройте Adobe Photoshop перед установкой новых подключаемых модулей. Программное обеспечение опрашивает установленные ресурсы при запуске, поэтому любой продукт, который вы добавляете во время его работы, не может работать, пока вы не перезапустите хост-программу.
Установите плагин, следуя инструкциям производителя. Некоторые сторонние надстройки Photoshop требуют, чтобы вы вводили их серийные или регистрационные номера в процессе установки, тогда как другие просят вас авторизовать их программное обеспечение при первой попытке его использования.Плагины для пожертвований — бесплатное программное обеспечение, которое запрашивает небольшую оплату, если вы используете продукт, — могут отображать «скучный экран» до тех пор, пока вы не зарегистрируетесь и не заплатите. Некоторые плагины просто требуют, чтобы вы перетаскивали их файлы в установку Photoshop.
Перезапустите Photoshop и примените плагин к рабочему файлу. Обратитесь к документации производителя, чтобы убедиться, что программе требуется активный выбор, работает ли она только в определенном цветовом режиме или ее нельзя применить к фоновому слою.
Примените плагин к смарт-объекту, чтобы он стал неразрушающим смарт-фильтром. Вы можете превратить весь файл, группу слоев или отдельный слой в смарт-объект. Откройте меню «Файл» и выберите «Открыть как смарт-объект», чтобы обрабатывать весь документ как один смарт-объект. Выберите один или несколько слоев на панели «Слои», откройте меню «Слой», найдите его подменю «Смарт-объект» и выберите «Преобразовать в смарт-объект», чтобы создать смарт-объект из части содержимого слоя в файле. Когда вы добавляете файлы PDF или содержимое из Adobe Illustrator, ваше содержимое автоматически становится смарт-объектом.Чтобы отредактировать результаты смарт-фильтра, дважды щелкните его запись на панели «Слои» и измените его настройки.
Получите доступ к совместимым сторонним подключаемым модулям, установленным в другом приложении или более старой версии Photoshop. Откройте меню «Правка» в Windows или меню «Photoshop» на Mac, найдите его подменю «Настройки» и выберите «Плагины». Установите флажок «Дополнительная папка надстроек» и перейдите к расположению вашего программного обеспечения. Выберите папку, содержащую ваши плагины, и нажмите кнопку «ОК» — кнопку «Выбрать» на Mac — чтобы выбрать ее.Однако избегайте выбора основной папки «Plug-ins» в предыдущей версии Photoshop, потому что это заставит вашу текущую версию загружать более старые копии встроенных плагинов, что может вызвать проблемы в самом Photoshop.
Отключите подключаемый модуль, чтобы он не загружался при запуске Photoshop. Если у вас возникли проблемы с производительностью или результатами работы определенного плагина, вы можете отключить его, пока производитель не предоставит жизнеспособную версию. Введите тильду — символ «~», который появляется слева от цифры 1 на большинстве компьютерных клавиатур — перед именем файла плагина, и Photoshop проигнорирует его при сканировании папки плагинов при запуске. .
Ссылки
Ресурсы
Советы
- Сохраняйте единый список всех ваших сторонних плагинов и их серийных или регистрационных номеров, чтобы вы могли быстро их переустановить.
- Для создания интересных обработок изображений поэкспериментируйте с применением фильтров к маскам на изображениях и корректирующих слоях или на отдельных цветовых каналах изображения.
- Чтобы получить информацию о подключаемом модуле, откройте меню «Справка» в Windows или меню «Photoshop» на Mac, найдите подменю «О подключаемом модуле» и выберите элемент в списке, чтобы просмотреть информацию о нем.Вы можете изучить собственные плагины Photoshop, а также сторонние элементы.
Предупреждения
- Начиная с Adobe Photoshop CS6, версия Macintosh работает только в 64-битном режиме, тогда как версия Windows остается доступной в 32- и 64-битном режимах. Если вы попытаетесь запустить 32-битные фильтры на Mac или в 64-битном приложении Windows, они не появятся в меню «Фильтры» и, следовательно, не могут быть применены.
Писатель Биография
Элизабет Мотт писала с 1983 года.Мотт имеет большой опыт написания рекламных текстов для всего, от кухонной техники и финансовых услуг до образования и туризма. Она имеет степень бакалавра искусств и магистра искусств по английскому языку в Университете штата Индиана.
.10 лучших плагинов Photoshop на 2020 год
Мы рассматриваем лучшие плагины Photoshop, доступные в 2020 году.
Готовы стать опытным пользователем Photoshop? Хорошо, потому что плагины, надстройки и расширения Photoshop, которые мы перечисляем в этом посте, превзойдут и без того впечатляющие возможности выдающегося программного обеспечения Adobe.
Да, Adobe Photoshop CC сам по себе выдающийся. Но есть множество функций, к которым пользователи хотели бы иметь доступ, но не имеют.Кроме того, Adobe никак не могла упаковать все надстройки, расширения или подключаемые модули и при этом сохранить программное обеспечение по его текущей цене.
К счастью для вас, не все плагины, о которых вы сегодня прочитаете, стоят денег!
Это не значит, что вам следует искать только бесплатные плагины. Некоторые из перечисленных нами плагинов Photoshop премиум-класса настолько хороши, что вы захотите купить их немедленно — если вы действительно серьезно настроены улучшить свою игру Photoshop, то да. Но прежде чем мы перейдем к лучшим бесплатным и премиальным плагинам Photoshop на 2020 год, давайте быстро рассмотрим, как установить плагины Photoshop:
Как установить плагины Photoshop
Вот простой способ установить плагины Photoshop:
- Откройте Photoshop.
- Выберите «Правка» в раскрывающемся меню и выберите «Настройки»> «Плагины».
- Установите флажок «Папка дополнительных плагинов», чтобы принимать новые файлы.
- Загрузите плагин или фильтр на свой рабочий стол.
- Откройте папку Program Files и выберите папку Photoshop.
- Откройте папку Plugins, которая находится внутри папки Photoshop.
- Перетащите новый плагин Photoshop с рабочего стола в папку Plugins.
- Снова откройте Photoshop и найдите свой новый плагин в разделе «Фильтры» в раскрывающемся меню.
Теперь, когда вы знаете, как использовать плагины Photoshop, давайте взглянем на некоторые из лучших бесплатных и премиальных плагинов Photoshop, доступных в 2020 году.
Обратите внимание: если вы предпочитаете Sketch, ознакомьтесь с нашим руководством по лучшим плагинам Sketch .
Лучшие бесплатные плагины для Photoshop
Как гласит старая пословица, «лучшее в жизни — бесплатно». Конечно, эти плагины не могут быть «лучшими вещами в жизни» (если только Photoshop не является вашей жизнью), но они довольно хороши и могут использоваться совершенно бесплатно.
1. Camera Raw
Camera Raw Плагин Photoshop Camera Raw — это плагин Photoshop, который позволяет редактировать и улучшать необработанные файлы с цифровой камеры, а также файлы JPEG и TIFF. Если вы не знакомы с необработанным файлом, это просто необработанные данные изображения с цифровой камеры.
С помощью подключаемого модуля Adobe Camera Raw вы можете повышать резкость необработанных изображений, устанавливать баланс белого и настраивать контраст среди многих других функций.
Самое приятное то, что Camera Raw использует неразрушающее редактирование, что означает, что он не изменяет исходный файл изображения на случай, если вы захотите вернуться к нему после завершения редактирования.Этот плагин был незаменимым инструментом для фотографов и обязательно должен быть в вашем наборе инструментов для редактирования.
2. Ink
Ink, плагин для Photoshop. Ink — один из лучших бесплатных плагинов Photoshop в этом списке. Он позволяет дизайнерам создавать полезные макеты и пользовательские интерфейсы, что позволяет неопытному пользователю Photoshop — например, разработчику — понимать элементы дизайна в рамках среды кодирования.
Другими словами, Ink упрощает передачу вашего дизайна, создавая полные спецификации, такие как форматирование текста, стили слоев и размеры.
Это особенно полезно, если вам нужно передать работу разработчику на GitHub и вы хотите убедиться, что он или она точно интерпретирует ваш дизайн. К счастью, к этому удобному приложению можно получить доступ и использовать по низкой цене — ноль долларов!
3. Анархия текстур
Анархия текстур, плагин для Photoshop. Texture Anarchy — это плагин Photoshop, который предлагает своим пользователям библиотеку различных фильтров и текстур для редактирования их фотографий. Что отличает его от подобных плагинов, таких как ON1 Effects, так это то, что создаваемые им текстуры основаны на фрактальном шуме, что позволяет легко создавать естественные изображения, такие как огонь, дым или мрамор.
Если вы новичок в Photoshop или редактировании фотографий в целом, и приведенный выше абзац звучит сбивающе с толку, не беспокойтесь. Texture Anarchy на самом деле довольно проста в использовании. Он даже поставляется с предустановками, которые помогут вам начать работу с правильной ноги.
4. FlatIcon
FlatIcon, плагин для Photoshop. FlatIcon — это плагин Photoshop, который предоставит вам доступ к тысячам бесплатных векторных иконок, которые можно загрузить в различных форматах, таких как SVG или PNG.
Установив FlatIcon, вы можете выполнять поиск в базе данных значков из Photoshop и вставлять их прямо в панель дизайна.О каких иконах идет речь? Почти все! FlatIcon имеет миллионы иконок, доступных для использования.
Теперь у FlatIcon есть тысячи бесплатных иконок. Но для легального использования они требуют указания авторства. Кроме того, вы можете подписаться на подписку FlatIcon и получить доступ ко многим другим иконкам и без указания авторства. Планы FlatIcon начинаются с 8,25 доллара в месяц.
Лучшие плагины для Photoshop премиум-класса
Как однажды сказал Уоррен Баффет: «Цена — это то, что вы платите.Ценность — это то, что вы получаете ».
Хотя эти премиальные плагины Photoshop идут по цене, они обладают серьезной мощностью и предоставляют художникам, фотографам и обычным пользователям Photoshop огромную ценность. Вот шесть платных плагинов, которые, по нашему мнению, окажут наибольшее влияние на ваши результаты и рабочий процесс:
1. RH Hover Color Picker
RH Hover Color Picker, плагин для Photoshop. RH Hover Color Picker — это плагин цвета Photoshop, который не является уродливым или громоздким (в отличие от палитры цветов, встроенной в Photoshop) и дает вам больше контроля над цветами, которые вы выбираете, с помощью своего набора настраиваемых ползунков.
Его удачно назвали «Палитра цветов при наведении», потому что она раскрывается только при наведении курсора на ее свернутую версию, а затем скрывается, когда вы закончите ее использовать. Удобный!
RH Hover Color Picker действительно прост в использовании и значительно ускорит рабочий процесс Photoshop. К счастью, его можно купить всего за 16 долларов. Сделайте процесс выбора цвета намного проще и приятнее с этим плагином премиум-класса.
2. ON1 Effects
ON1 Effects, плагин для Photoshop. ON1 Effects — это плагин Photoshop, который дает вам доступ к сотням встроенных пресетов, фильтров, LUT, текстур и границ. Затем эти эффекты можно комбинировать, смешивать и иным образом настраивать, чтобы создать уникальный вид для каждой из ваших фотографий.
Если вы ищете универсальный инструмент для добавления сложных эффектов к вашим фотографиям, ON1 Effects — это то, что вам нужно. Получите его за единовременный платеж в размере 59,99 долларов США.
3. Fluid Mask 3
Fluid Mask 3, плагин для Photoshop. Fluid Mask 3 — это плагин Photoshop, который можно использовать для удаления фона и выполнения вырезов, что необходимо большинству современных фотографов и художников-графиков.
Маскирование, то есть создание невидимой части слоя, — деликатный и зачастую сложный процесс. Fluid Mask 3 — один из немногих плагинов, который даст вам чистую и точную маску, особенно для проблемных участков, таких как волосы и мех.
Несмотря на то, что Fluid Mask 3 стоит 99 долларов, его способность обнаруживать края, смешивать слои и упростить кропотливые задачи оправдывает высокую цену.Вот почему такие крупные компании, как Disney, NBC и Macy’s, используют его регулярно.
4. Noiseware
Noiseware, плагин для Photoshop. Noiseware — это отмеченный наградами плагин Photoshop для шумоподавления. Шум — это разноцветные зерна или обесцвечивание на фотографиях, которые придают им пятнистый или размытый вид. Проще говоря, это та часть ваших фотографий, которую вам обычно не хочет .
Noiseware устраняет зернистость изображений и одновременно повышает их резкость, что позволяет быстро и профессионально очищать фотографии.
Хотя он стоит 79.95 долларов, он оправдывает свою премиальную цену беспрецедентным целевым шумоподавлением, с которым немногие другие плагины могут даже приблизиться.
5. PortraitPro
PortraitPro, плагин Photoshop Вы когда-нибудь фотографировали себя и думали: «О нет, это то, на что я действительно похож?» Не стыдись, это случилось со всеми нами. Камера временами бывает довольно недоброй. Если вас не устраивают результаты вашего последнего портрета, приобретите PortraitPro.
PortraitPro — это плагин Photoshop, который помогает пользователям ретушировать и редактировать портреты, не придавая им «фотошопной» отделки. Он гордится тем, что является программным обеспечением, созданным для улучшения человеческой красоты, не делая лица пластичными или фальшивыми.
PortraitPro достигает этого подвига, используя интерфейс слайдера для моделирования и уточнения черт объекта. Используйте этот инструмент для редактирования, чтобы сгладить кожу, нанести макияж, исправить плохое освещение, изменить цвет волос и многое другое.
Независимо от того, какой аспект ваших портретов вам нужно настроить, PortraitPro может помочь вам сделать это за единовременный платеж в размере 89 долларов.90.
6. Machine Wash Deluxe
Пример Machine Wash Deluxe, плагина Photoshop. И последнее, но не менее важное: у нас есть Machine Wash Deluxe, плагин для Photoshop, который добавляет к вашим фотографиям царапающие эффекты погодных условий. Если вы хотите, чтобы ваши изображения выглядели круто, в ретро-стиле, Machine Wash Deluxe — это то, что вам нужно.
Плагин содержит более 3500 предустановок, которые можно использовать для текстурирования и изменения фотографий тысячами различных способов, чтобы они выглядели старыми, винтажными или потусторонними.
Machine Wash Deluxe — невероятно увлекательный плагин для игры, который поможет вам создавать уникальные изображения, которые остановят зрителей. Доступ будет стоить 99 долларов. Но если у вас есть немного лишних денег, вам понравятся абстрактные преобразования фотографий, которые вы можете сделать с их помощью.
Достойное упоминание: CloudApp
CloudApp, инструмент для визуального взаимодействия CloudApp технически не является надстройкой, подключаемым модулем или расширением Photoshop — по крайней мере, пока. Но это поможет вам получить «сырье», необходимое для создания отличных фотографий.
Наш бесплатный экранный рекордер позволяет записывать видео и делать скриншоты на Mac и выигрывать практически все, редактировать их в Photoshop, а затем передавать их разработчику. Если у вашего разработчика есть вопросы, он может сделать снимок экрана вашего готового продукта, аннотировать его и отправить вам обратно. После этого вы сможете комментировать эти аннотации и легко вносить необходимые изменения.
CloudApp доступно как приложение для Mac, приложение для Windows и как подключаемый модуль Chrome.Это означает, что практически каждый может создавать визуальный контент со своего настольного устройства по своему выбору!
Если вы хотите упростить рабочий процесс Photoshop и легко создавать потрясающие визуальные материалы, необходимые для выполнения работы, рассмотрите возможность регистрации в CloudApp — это бесплатно.
Заключение:
Вот и 10 лучших плагинов для фотошопа в 2020 году. Если вы регулярно используете легендарное программное обеспечение Adobe, эти инструменты помогут вам ускорить рабочий процесс и создать лучший визуальный контент.Теперь вам просто нужно решить, какие из них вы хотите использовать!
И не забывайте про CloudApp! Наше программное обеспечение для визуальной коммуникации — отличный способ создать необработанные материалы, которые нужно отредактировать в Photoshop. От скриншотов до аннотированных изображений — используйте CloudApp, чтобы делать снимки с экрана компьютера. Начни сегодня бесплатно!
.Как открывать файлы WebP в Adobe Photoshop
Открытие файлов .WebP в старых версиях Adobe Photoshop не является родным. Это означает, что вам понадобится способ проинструктировать Adobe Photoshop по работе с таким файлом изображения. Эта статья покажет вам быстрый и простой способ сделать это. Обратите внимание, что это должно работать для следующих версий Adobe Photoshop: 7.0, CS2, CS3, CS4, CS5 и CS6.
Что такое формат изображения WebP? #
WebP — еще один формат файлов изображений с потерями или без потерь, обеспечивающий малый размер файла и высокое качество.Формат сжатия изображений WebP был разработан Google, Inc. и предназначен для уменьшения размера файлов изображений, превышающих размер традиционного сжатия .jpg.
Открытие WebP в Photoshop #
Нам понадобится плагин, чтобы иметь возможность открывать файлы .WebP из Adobe Photoshop. Брендан Боллес из fnordware многим из нас пришел на помощь, создав такой плагин.
После загрузки разархивируйте файлы и откройте папку для вашей конкретной операционной системы.Не знаете, какая у вас версия Windows? Вы можете узнать, нажав клавиши Windows + Пауза / перерыв на клавиатуре. « Тип системы » покажет вам, какую разрядную операционную систему вы используете.
Из соответствующей битовой папки скопируйте файл WebP.8bi и вставьте его в соответствующий каталог.
- Для 64-битной копии в каталог: C: \ Program Files \ Adobe \ Adobe Photoshop CS6 (64-битный) \ Plug-ins \
Вам необходимо перезапустить Adobe Photoshop для загрузки плагина, который делается при инициации.Теперь вы можете открывать файлы WebP в Photoshop.
Конец файла #
Я надеюсь, что эта статья помогла вам открыть изображений WebP в Photoshop . Я приветствую ваши мысли, вопросы или предложения относительно этой статьи.
Вы можете поддержать мою работу и будущие улучшения, отправив мне чаевые с помощью браузера Brave или отправив мне одноразовое пожертвование с помощью кредитной карты.
Дайте мне знать , если вы обнаружили какие-либо ошибки в моей статье, или если я могу помочь вам, ответив на любые дополнительные вопросы, которые могут у вас возникнуть.
.экспортных дизайнов из плагина Photoshop
Mockplus Cloud предлагает пользователям плагин для прямого и быстрого экспорта монтажных областей с фрагментами из Adobe Photoshop.
Загрузить плагин Photoshop
Загрузите и установите плагин Adobe PS
Откройте плагин Photoshop, чтобы начать работу
После успешной установки плагина на свой компьютер найдите и откройте его, выбрав: Окно> Расширение:
Зарегистрироваться & Вход в систему
Войдите в систему, используя данные своей учетной записи Mockplus (имя пользователя и пароль, используемые для вашего инструмента прототипирования Mockplus или учетной записи Mockplus DS, также можно использовать в Mockplus Cloud).
Выберите проект и группу
Вы можете загрузить дизайны в соответствующую группу или проект, выбрав категорию в раскрывающемся меню.
Создать новый проект
Щелкните «+», чтобы создать новый проект.
При создании нового проекта вы можете создать его в «Папке проекта» для лучшего управления.
Сменить команду / Сменить учетную запись
Нажмите «Еще» в правом верхнем углу, чтобы сменить команду / учетную запись.
Отметить фрагменты
Выберите слои или папки нужных фрагментов и нажмите «Отметить для экспорта».
Когда «-e-» добавляется к имени среза и «Отметить для экспорта» меняется на «Снять отметку», срез был успешно выбран. (Обратите внимание: вам лучше всего отмечать необходимые слои только при вырезании ресурсов, так как слишком много бесполезных слоев может привести к сбоям при загрузке.)
Выбор различной плотности пикселей
Вы можете развернуть меню размера монтажной области и выбрать подходящий размер монтажной области для всех выбранных вами дизайнов перед загрузкой.
Например, если у вас артборд размером 750 пикселей * 1334 пикселей, @ 2 × — хороший выбор.
Загрузить артборды
Загрузите все свои артборды или выбранные артборды одним щелчком мыши после успешной маркировки всех срезов. Затем вы можете просмотреть их в Интернете.
Примечания: Если вы загружаете дизайн непреднамеренно, вы можете нажать «x», чтобы отменить процесс.
Страница состояния
Выберите одну монтажную область в PS и нажмите кнопку «Загрузить» на панели плагина Mockplus Cloud для автоматической загрузки страницы состояния. Щелкните здесь, чтобы просмотреть подробные инструкции для страницы состояния.
Сбросить идентификатор артборда
В подключаемом модуле PS Mockplus Cloud щелкните значок в правом верхнем углу и выберите во всплывающем меню параметр «Сбросить идентификатор артборда». Отсюда вы можете повторно загрузить документы, которые с тех пор были обновлены.
Mockplus Cloud распознает их как новые документы и не перезапишет исходные редакции.
Добавить примечание об обновлении
При экспорте последней версии дизайна с помощью подключаемого модуля iDoc вы можете легко добавить примечание об обновлении, чтобы более четко объяснить изменения конструкции.Просто нажмите «Добавить примечание к обновлению» (в нижней части интерфейса плагина), и тогда ваш дизайн и примечания к обновлению будут экспортированы в iDoc в Интернете.
Остальные члены группы могут легко просмотреть детали заметки мгновенно в режиме «Действия» в Интернете.
Синхронизировать артборды
Установка флажка «Автоматически обнаруживать несоответствующие дизайны при загрузке всех артбордов» при загрузке из PS приведет к тому, что артборды, которые были удалены в PS, также будут синхронно удалены в Mockplus Cloud.
Установить спецификацию, чтобы включить области расширения
Плагин Sketch теперь поддерживает параметр «Спецификация включает область расширения». Его можно найти на панели «Настройки».
После выбора отмеченные ресурсы будут экспортированы в Mockplus Cloud с областями расширения, такими как тени, границы, размытия и т. Д. В противном случае отмеченные ресурсы не будут включать область расширения и будут отображаться с исходным размером слоя.
Загрузите и установите плагин Adobe PS
.Плагины для фотошопа как устанавливать
Как устанавливать плагины в Фотошопе
Если вы начинающий дизайнер, фотограф или просто балуетесь программой Фотошоп, то наверняка слышали о таком понятии, как «Плагин для Фотошопа». Давайте же разберемся что это такое, для чего они нужны и как ими пользоваться.
Плагины в Фотошопе
Плагин — это отдельная программа, которая создана сторонними разработчиками специально для программы Фотошоп. Другими словами, плагин — это небольшая программа, предназначенная для расширения возможностей основной программы, которая подключается непосредственно к Фотошопу путем внедрения дополнительных файлов.
Читайте также: Полезные плагины для Фотошопа
Зачем нужны плагины в Фотошопе
Плагины нужны для расширения функционала программы и ускорения работы пользователя. Относится к их числу и ICO Format для Фотошопа, который мы и рассмотрим в данном уроке. С его помощью появляется новая возможность — сохранять картинку в формате ico, что не доступно в стандартной комплектации.
Другие же расширения могут ускорить работу пользователя. К примеру какой-нибудь плагин (их довольно много), добавляющий на фото (картинку) эффекты света или цветокоррекции. Он ускоряет работу пользователя, поскольку достаточно просто нажать на кнопку, и эффект будет добавлен, а если делать это вручную, операция займет достаточно много времени.
Какие бывают плагины для Фотошопа
Плагины для Фотошопа принято делить на художественные и технические. Художественные добавляют различные эффекты, о чем говорилось выше, а технические предоставляют пользователю новые возможности.
Плагины также можно разделить на платные и бесплатные. Естественно, что платные расширения качественнее и удобнее, но стоимость некоторых из них бывает очень даже серьезной.
Как устанавливать плагин в Фотошоп
Плагины в Фотошоп в большинстве случаев устанавливаются простым путем копирования файла (файлов) самого плагина в специальную папку установленной программы Фотошоп. Но бывают и расширения, которые сложны в установке, и необходимо произвести ряд манипуляций, а не просто скопировать содержимое архива. В таких случаях разработчики прилагают к программам инструкции по их установке.
Давайте рассмотрим, как установить плагин в Фотошопе CS6, на примере бесплатного ICO Format. Вкратце о данном расширении: к примеру, при разработке сайта веб-дизайнеру требуется сделать фавиконку — это такая маленькая картинка, отображаемая во вкладке окна браузера. Иконка должна иметь формат ICO, а Фотошоп в стандартной комплектации не позволяет сохранять изображение в данном формате. Данный плагин решает эту задачу.
- Распакуйте из архива скачанный плагин и поместите данный файл в папку «Plug-ins», расположенную в корневой папке установленной программы Фотошоп. Стандартный путь (на скриншоте немного отличается):
C:\Program Files\Adobe\Adobe Photoshop\Plug-insПри данной процедуре Фотошоп не должен быть запущен.
Обратите внимание, что комплект может состоять из файлов, предназначенных для операционных систем разной разрядности.
- После копирования файла плагина в указанную директорию запускаем программу и видим, что появилась возможность сохранять изображение в формате ICO , а значит, плагин успешно установлен и работает!
Таким способом устанавливаются почти все плагины в Фотошопе. Существуют и другие дополнения, представляющие собой целый набор файлов или имеющие вид папки (добавляются аналогично), а также отдельные программы со своими инструкциями и инсталляторами («ставятся», как обычные приложения Windows).
Мы рады, что смогли помочь Вам в решении проблемы.Опишите, что у вас не получилось. Наши специалисты постараются ответить максимально быстро.
Помогла ли вам эта статья?
ДА НЕТКак установить плагины в Фотошоп, инструкция для новичков Блог Ивана Кунпана
Как установить плагины в Фотошоп, большинство пользователей этого не знают. В этой статье мы пошагово будем рассматривать установку плагина в Фотошоп. Также ознакомимся с несколькими плагинами для Фотошопа в качестве обзора.
Плагины для Photoshop (Фотошоп), зачем они нужныЗдравствуйте друзья! Фотошоп – это программа, которая занимается созданием, обработкой картинок и других изображений. В большинстве своём она отлично справляется со своими обязанностями, но иногда приходится устанавливать в неё плагины. Зачем они нужны? В основном плагины для Photoshop необходимы этой программе, чтобы дополнить её основной функционал.
Например, нужно создать несколько слоев, чтобы работать с ними сразу в двух окнах программы. Есть такие плагины, которые в этом помогают. Или быстро изменить цвет картинки, наложить множество цветных эффектов, которые не всегда встречаются в Фотошопе. Можно привести много примеров.
Ясно одно – эти плагины, не только дополняют рабочую панель Фотошопа, но и могут сделать работу с картинками ещё быстрее. Поскольку они имеют достаточное количество возможностей. Перед тем, как отвечать на вопрос, как установить плагины в Фотошоп, рассмотрим популярные из них в виде ознакомительного списка.
к оглавлению ↑Плагины для Фотошоп, небольшой ознакомительный списокИтак, плагины для Фотошоп, имеют место быть в свободном доступе в Интернете. Они разделяются на платные и бесплатные. В этом небольшом списке поговорим о бесплатных плагинах:
- Ink. Этот плагин бесплатный. Его можно скачать с этого сайта – (ink.chrometaphore.com). Чтобы загрузить на свой компьютер архив с плагином, нажмите там кнопку Get Ink. Этот плагин может форматировать тексты, редактировать масштабы картинок, и так далее.
- Css3ps. Рабочий сайт плагина со страницей загрузки – (www.css3ps.com). С помощью него можно преобразовать и отредактировать любую фотографию.
- Velositey. Этот плагин для Фотошопа может создавать и проектировать разные проекты. Скачать его Вы сможете здесь – (dandkagency.com/extensions/velositey-v2/). Он хорошо подойдёт для профессиональных веб-дизайнеров.
- Transform. С помощью этого плагина можно разворачивать множество объектов в Фотошоп на разных слоях программы. Он бесплатный и находится для скачивания по адресу – (blog.darkwark.com/transformEach41/).
- Nik Collection. Если будете использовать данный плагин, он тоже заменить некоторые функции в Фотошопе. И будет успешно Вам помогать редактировать фото и изменять их размеры.
- Virtualphotographer (Виртуальный фотограф). Плагин работает с картинками. Накладывает на них цвета, эффекты и преобразует их в качественные изображения.
Думаю, этого списка вполне будет достаточно. Теперь, мы попробуем установить последний плагин, в качестве практического примера и в дальнейшем поработаем с ним.
к оглавлению ↑Как установить плагины в ФотошопКак установить плагины в Фотошоп? Для этого возьмём этот плагин – Virtualphotographer, чтобы понять, как всё работает. Сначала переходим на его основной ресурс, нажимаем кнопку скачать. После скачивания у нас должен появится скачанный архив с установочным файлом этого плагина. Распаковываем архив в любое место на компьютере. Нажимаем кнопкой мыши на файл с расширением «exe» и запускаем мастер установки данного плагина (Скрин 1).
Установка будет не сложной. Кликаете «ОК» затем, «Далее». После чего соглашаетесь с условиями. Во вкладке «Обзор» сразу выбираете путь, куда будет установлен плагин. Желательно его установить в корневую папку Фотошопа, которая называется «Plag-Ins» и далее «Filtres» (Скрин 2).
После выбора пути установки, нажимаете на кнопку «Далее» и «Установить». Потом нажмите «Завершить», чтобы выйти их программы установки и начать работать с плагином. Этот способ очень простой. Некоторые плагины не имеют установочного файла.
Поэтому, их можно перенести в эту папку, о которой было сказано выше методом копирования и вставки. Чтобы установка плагина прошла успешно, скачивайте их под ту версию Фотошопа, который у Вас установлен. Например, если на Вашем компьютере стоит Фотошоп CS6 значит и плагин нужно устанавливать под такую же версию. Иначе, он не будет работать в Фотошопе.
к оглавлению ↑Работа с плагином в Фотошоп. Плагин Виртуальный фотографДавайте скажем несколько слов о плагине Виртуальный фотограф, и немного поработаем с ним в Фотошопе. У такого плагина все функции будут показаны в разделе фильтры, если Вы правильно его установите. Главная из них это стилизация фото и картинок (Скрин 3).
Она позволяет изменять не только фон изображения в Фотошопе, но и заменять его на другие цвета. Например, можно использовать функцию этого фильтра – Диффузия (Скрин 4).
После нажатия этой функции картинка немного станет светлее. Все изменения будут видны, когда Вы её сохраните на компьютер. Теперь, думаю понятно, как работать с фильтрами. Как видите, здесь нет никаких сложностей.
к оглавлению ↑ЗаключениеИтак, мы разобрались с тем, как установить плагины в Фотошоп с помощью пошаговой инструкции. Действия, которые были показаны в статье, были испробованы на практике. Если у Вас что-то не будет получаться задавайте вопросы в комментариях. Спасибо за внимание, и успеха Вам друзья!
С уважением, Иван Кунпан.
P.S Ещё статьи по работе в Фотошоп:
(Как настроить кисти в Фотошоп, Как загрузить шрифты в Фотошопе, Как объединить фотографии в Фотошопе).
Просмотров: 689
Как установить плагин фотошоп (Photoshop CC)
461
01.12.2014 | Автор: Трофименко Владимир | Просмотров: 58738 | видео + текстВ этом уроке расскажу как установить плагин в фотошоп (Photoshop CC). Первым делом давайте разберемся какие форматы плагинов бывают.
- Файлы с расширением *.8bf. Такие файлы просто закидываются в специальную папку программы;
- Файлы с расширением *.exe — они устанавливаются как обычные программы;
- Новый формат плагинов с расширением *.zxp. Такие файлы устанавливаются через специальную программу под названием Adobe Extension Manager.
Теперь давайте разберемся с каждым из форматов по отдельности. Первый формат файла просто закидывается в папку с фильтрами программы Фотошоп. Найти ее можно по адресу:
C:\Program Files (x86)\Adobe\Adobe Photoshop CC\Plug-ins
В зависимости от разрядности системы папка может называться или просто «Program Files» или у нее может идти приставка «(x86)» После этого Фотошоп необходимо будет перезапустить.
Теперь, если зайти в пункт меню «Фильтр», то там можно будет найти новый пункт с названием устанавливаемого плагина.
Следующим на очереди у нас идет exe файл. Перед установкой закрываем программу Photoshop. Его необходимо просто запустить, щелкнув по нему два раза левой клавишей мыши. Откроется обыкновенное меню установки, точно также как и при установке обычных программ. Нужно будет указать папку с плагинами и нажать «Установить».
Иногда может возникнуть ситуация, когда вы пытаетесь установить более старый плагин и он просто не находит путь к папке с плагинами.
В этом случае не стоит пугаться. Нажимаем кнопку «+», которая расположена ниже окна (еще она может называться «add»), и вручную указываем расположение папки «Plug-ins».
Ну и последним будем устанавливать файл zxp. Выше я уже писал, что они устанавливаются с помощью специальной программы Менеджера расширений. Найти менеджер можно в папке Adobe, рядом с папкой самой программы. Путь: C:\Program Files (x86)\Adobe.
Необходимо зайти в эту папку и запустить файл «Adobe Extension Manager СС.exe». Если ее там нет, то необходимо зайти на сайт по следующей ссылке www.adobe.com/ru/products/extension-manager.html, скачать и установить программу вручную.
Ничего сложно в установке расширений нет. Запускаем программу. В левой колонке необходимо указать для какой программы семейства Adobe вы будете устанавливать расширение, в нашем случае это Photoshop CC 32 разряда.
В верхнем меню «Файл» вы можете найти несколько полезных пунктов, через которые можно установить новое расширение, удалить или получить новые.
Выбираем «Установить расширения». Горячее сочетание клавиш «Ctrl+O». В дальнейшем переходим в папку с устанавливаемым файлом, выбираем его и нажимаем «Открыть». После этого происходит установка.
После установки расширение появляется в списке, откуда может быть удалено через специальную кнопку «Удалить».
В программе фотошоп эти расширения можно найти в верхнем меню «Окно -> Расширения -> Название расширения» (Window -> Extensions).
Если у вас все равно остались вопросы, то можете их задать в комментариях или посмотреть подробный видеоурок немного ниже.
Видеоурок:
Источник: https://psdmaster.ru
Узнайте как скачать видеоурок с сайта
Что еще посмотреть:
24.02.2012 | Просмотров: 189528 | видео + текст
Сегодня мы будем учиться разрезать фотографию на несколько равных частей.
29.06.2015 | Просмотров: 2190
В этом фотошоп видеоуроке Екатерина Любимова расскажет про интересные моменты в работе с фотошоп инструментом Текст. Также, вы узнаете как нарисовать текст по контуру.
27.03.2019 | Просмотров: 1850
Сегодня поговорим об еще одном очень интересном способе как повысить резкость13.07.2011 | Просмотров: 4816
В продолжении прошлого видеоурока сегодня мы рассмотрим несколько очень простых способов создания отдельных закругленных углов у изображений.
17.09.2015 | Просмотров: 17370 | видео + текст
В этом уроке расскажу про фотошоп инструменты Горизонтальный текст маска и Вертикальный текст маска в фотошопе
Как установить плагины Photoshop | Photoshop
Есть несколько способов установки плагинов для Фотошопа:
Запуск установщика плагинов
Большинство плагинов Photoshop теперь имеют установщик, который автоматически находит папки плагинов Photoshop и устанавливает плагин. Всегда следует сначала попытаться запустить установщик:
Поиск папки плагинов Photoshop вручную
Если плагин поставляется в виде zip-архива, необходимо открыть его и вручную скопировать файл в папку плагинов Photoshop.
Если вы используете Photoshop CC (например, версию 2013-2017 или новее) в Windows, плагины хранятся в папке:
C:Program FilesCommon FilesAdobePlug-insCC
Перед тем, как установить плагин в Фотошоп, нужно знать, что для более старых версий приложения папка плагинов — это подкаталог папки Photoshop:
C:Program FilesAdobe[Версия Photoshop]Plug-ins
Если у вас возникли проблемы с поиском, используйте «Поиск файлов или папок» в меню «Пуск». Затем выполните поиск файлов или папок с именем «Plug-ins». В результате вы получите список папок, одной из них должна быть папка плагинов Photoshop.
Когда вы найдете папку с плагинами, попробуйте снова установить плагин. У большинства установщиков есть панель, которая позволяет выбрать произвольную папку. На этом шаге нужно задать папку плагинов Photoshop, которую только что нашли. При следующем запуске Photoshop установленный плагин должен быть в меню «Фильтры»:
Добавление дополнительной папки плагинов Photoshop
Если у вас установлен Photoshop CS6 (или более ранняя версия), можно «заставить» Photoshop искать плагин в дополнительной папке, в которой установлены плагины. В Photoshop выберите пункт меню Редактирование – Настройки — Внешние модули и рабочие диски:
В открывшемся окне установите флажок для параметра «Дополнительная папка плагинов». Затем нажмите кнопку «Выбрать» и перейдите к папке, в которой установлены плагины Photoshop:Можно использовать эту опцию, чтобы указать папку плагинов, которая используется всеми графическими программами на вашем компьютере. Также можно попробовать использовать общую папку плагинов Photoshop CC:C:Program FilesCommon FilesAdobePlug-insCC
После того, как добавили плагин в Фотошоп, нужно выйти из программы и перезапустить ее. При следующем запуске все совместимые плагины в этой папке должны появиться в меню «Фильтры».
Данная публикация представляет собой перевод статьи «How to install Photoshop Plugins in Photoshop» , подготовленной дружной командой проекта Интернет-технологии.ру
Как установить плагин в фотошоп? Пошаговая инструкция
Все профессиональные фотографы, а также просто любители фотографировать активно используют приложение Фотошоп для корректировки своих творений. Большинство людей, пользующихся программой, создают для удобной работы дополнительные фильтры.
Установка стандартных фильтров не требует много усилий и проста в своём осуществлении. Внимание: инструкция для полных новичков! 🙂
Установка фильтров со стандартным плагином (очень подробно)
1. Прежде всего, необходимо скачать на свой ПК файл с нужным вам фильтром или плагином (можете поискать на нашем сайте). Если скачанный файл оказался упакованным в архив, необходимо извлечь из него файлы и узнать какой у них формат.
Расширение, помогающее Фотошопу распознавать плагины – 8bf. Если ваш файл такого формата, просто скиньте его в папку, где находятся плагины графического редактора.
2. Для того чтобы добраться до необходимой папки, нужно кликнуть правой кнопкой мыши по ярлыку рабочего стола или по графе в меню запуска программы Photoshop. После открытия контекстного меню кликнуть на графу «Свойства», после этого запустится новая вкладка, в нижнем левом углу будет видна кнопка «Расположение файла». Необходимо кликнуть по ней и «Проводник» откроет вам папку с графическим редактором.
3. В открывшемся списке найдите папку Plug-Ins, где находятся все фильтры и скиньте в неё папку или плагин с расширением .8bf. При запуске программа автоматически просканирует этот каталог.
Если во время сохранения плагина, программа была открытой, то просто перезапустите её и установленный плагин начнёт свою работу.
4. Необходимо помнить, что фильтры, созданные крупными компаниями, распространяются с инсталляторами, тогда файл, который вы сохранили, будет с расширением .exe. Устанавливается плагин такого расширения как и любые другие исполняемые файлы. Для этого просто нажмите на него два раза, и мастер установки выполнит свою работу.
Некоторые инсталляторы автоматически определяют, где находится нужная папка, и скидывают в неё файл плагина. Есть также инсталляторы, работающие в диалоговом режиме и требующие разрешения для каждого действия. После того, как загрузка будет завершена, перезапустите программу и смело начинайте работу с новыми фильтрами.
Установка нестандартных фильтров
Помимо, стандартных фильтров в Photoshop используются и нестандартные инструменты. Они, как правило, созданы мелкими разработчиками. Эти инструменты являются неофициальными, но очень сильно расширяют возможности Фотошопа. Для установки нестандартных инструментов есть два способа.
1-ый способ: если программа Фотошоп установлена с настройками по умолчанию, то скачанный файл размещают по пути: Program Files\Adobe\Adobe Photoshop\Plug-Ins\Filters.
Для того, чтобы фильтр начал работать, необходимо перезапустить программу.
2-ой способ: нужно найти папку Adobe Photoshop, с помощью правой кнопки мыши открыть пункт «Найти» и ввести для поиска расширение – *8bf. В результате поиска вам откроются все файлы с данным расширением. Обычно они хранятся в папке Plug-ins\Filters. Найдите эту папку и вложите в неё все нужные файлы. Все вновь установленные фильтры появятся при запуске программы. Также поступают, устанавливая другие инструменты.
Удачной работы с программой!
Что такое плагин для фотошопа, как его установить
Если вы начинающий дизайнер, фотограф или просто балуетесь программой фотошоп, то наверняка слышали о таком понятии, как «Плагин для фотошопа».
Давайте же разберемся что это такое, для чего они нужны и как ими пользоваться.
Что такое плагин для фотошопа
Плагин — это отдельная программа, которая создана сторонними разработчиками специально для программы фотошоп. Другими словами, плагин — это небольшая программа, предназначенная для расширения возможностей основной программы (фотошоп). Плагин подключается непосредственно к фотошопу путем внедрения дополнительных файлов.
Зачем нужны плагины в фотошопе
Плагины нужны для расширения функционала программы и ускорения работы пользователя. Некоторые плагины расширяют функционал программы фотошоп, к примеру плагин ICO Format, который мы и рассмотрим в данном уроке. С помощью данного плагина в фотошопе открывается новая возможность — сохранять картинку в формате ico, что не доступно без данного плагина. Другие же плагины могут ускорить работу пользователя, к примеру плагин добавляющий на фото (картинку) эффекты света, он ускоряет работу пользователя, поскольку достаточно просто нажать на кнопку и эффект будет добавлен, а если делать это в ручную, то займет достаточно времени.
Какие бывают плагины для фотошопа
Плагины для фотошопа принято делить на художественные и технические. Художественные плагины добавляют различные эффекты, о чем говорилось выше, а технические предоставляют пользователю новые возможности. Плагины так же можно разделить на платные и бесплатные, естественно, что платные плагины качественнее и удобнее, но стоимость некоторых плагинов бывает очень даже серьезной.
Как устанавливать плагин в фотошоп
Плагины в фотошоп в большинстве случаев устанавливаются просто, путем копирования файла (файлов) самого плагина в специальную папку установленной программы фотошоп. Но бывают и плагины, которые сложны в установке и необходимо произвести ряд манипуляций, а не просто копировать файлы, в любом случае ко всем плагинам фотошопа прилагаются инструкции по установке.
Давайте рассмотрим стандартную установку, на примере бесплатного плагина ICO Format. В кратце о данном плагине: при разработке сайта веб-дизайнеру требуется сделать фавиконку — это такая мааленькая картинка отображаемая во вкладке окошка браузера. Данная иконка должна иметь формат ICO, а фотошоп в стандартной комплектации не позволяет сохранять изображение в данном формате, данный плагин и решает эту задачу.
Плагин ICO Format вы можете скачать совершенно бесплатно на официальном сайте разработчика: www.telegraphics.com.au
Перейдите по ссылке выше, и скачайте плагин для вашей версии windows или mac.
после этого распакуйте из архива скаченный плагин и поместите данный файл плагина в папку Plug-ins, расположенную в корневой папке установленной программы фотошоп, стандартная директория: Program Files/Adobe/Adobe Photoshop/Plug-ins
При данной процедуре фотошоп не должен быть запущен. После копирования файла плагина в указанную директорию запускаем фотошоп и видим, что появилась возможность сохранять изображение в формате ICO, а значит что плагин успешно установлен и работает!
Как установить плагины в Photoshop CC 2019
Adobe Photoshop, пожалуй, один из лучших инструментов для редактирования изображений. Он до краев наполнен множеством удобных функций, которые можно использовать для редактирования или создания потрясающих изображений.
Но знаете ли вы, что вы можете установить плагины, чтобы еще больше расширить его возможности? Что ж, теперь ты знаешь. Photoshop включает поддержку сторонних плагинов, которые позволяют делать с программным обеспечением гораздо больше. Вы можете добавить поддержку большего количества типов файлов, использовать несколько удивительных фильтров и даже получить доступ к некоторым функциям, которые помогут вам оптимизировать рабочий процесс.
И если вы не знаете, как устанавливать плагины в Photoshop, то вы попали в нужное место. В этой статье я покажу вам два разных способа установки подключаемых модулей в Photoshop CC 2019.
Загрузить подключаемые модули Photoshop
Прежде чем мы перейдем к установке подключаемых модулей, давайте сначала поговорим о том, где вы можете получить указанные подключаемые модули. Что ж, есть два простых способа найти плагины для Photoshop. Вы можете перейти на веб-сайт Adobe Exchange и найти отличные плагины или выполнить поиск в Google, чтобы найти именно тот тип плагина, который вы ищете.
Посетите Adobe Exchange
Adobe Exchange предлагает хороший выбор платных и бесплатных плагинов. Библиотека варьируется от уникальных фильтров до плагинов, которые интегрируют библиотеки стоковых фотографий прямо в программное обеспечение.
Загрузить плагины оттуда довольно просто: просто выберите плагин, который хотите загрузить, нажмите кнопку «Бесплатно / Купить», и плагин будет автоматически установлен в Photoshop. Все просто, правда? Теперь перейдем к плагинам, которые вы загружаете со сторонних сайтов.
Установите плагины Photoshop
Плагины, загруженные с других веб-сайтов, доступны в виде исполняемых файлов или сжатых файлов zip. В зависимости от типа файла их можно установить двумя разными способами:
Установить подключаемый модуль Photoshop с помощью исполняемого файла
Чтобы установить подключаемые модули с помощью исполняемых файлов, выполните следующие простые шаги:
Шаг 1: Убедитесь, что Photoshop не запущен на твоем компьютере. Теперь запустите исполняемый файл, чтобы открыть мастер установки.
Шаг 2: Нажмите «Далее», а затем примите лицензионное соглашение в следующем окне.
Шаг 3: Установите флажок в следующем окне, чтобы выбрать версию подключаемого модуля, которую вы хотите установить, и затем щелкните Далее.
Поскольку я использую 64-битную Windows, я выбрал 64-битную версию. Но в зависимости от конфигурации вашего компьютера вам, возможно, придется выбрать 32-разрядную версию.
Шаг 4: Выберите целевую папку, в которую вы хотите установить плагин, и нажмите «Далее».
Шаг 5: Наконец, нажмите «Установить», а после завершения установки нажмите «Готово», чтобы завершить установку.
Теперь запустите Photoshop, и только что установленный плагин появится в одном из пунктов меню (в зависимости от типа установленного плагина).
Поскольку я установил фильтр, плагин появляется прямо в нижней части меню «Фильтр».
Подавляющее большинство подключаемых модулей теперь поставляется с мастером установки, поэтому вы, скорее всего, воспользуетесь этим методом для установки подключаемого модуля.Однако, если у плагина нет исполняемого файла, вы можете использовать следующий метод, чтобы установить его в Photoshop.
Установка подключаемого модуля Photoshop из сжатого Zip-файла
Для установки подключаемых модулей из Zip-файлов выполните следующие простые шаги:
Шаг 1: Извлеките содержимое Zip-файла в папку.
Шаг 2: Скопируйте файл плагина и вставьте его в папку плагинов Photoshop. Папка находится в Program Files или в том месте, где вы установили Photoshop в своей системе.
Шаг 3: Перезапустите Photoshop, и плагин должен появиться в одном из пунктов меню, в зависимости от типа установленного вами плагина. Еще раз, поскольку я установил фильтр, плагин появляется в нижней части меню «Фильтр».
Упомянутые выше методы должны работать без сбоев, если вы используете Adobe Photoshop CC 2019; в случае, если вы используете более старую версию Photoshop, вам, возможно, придется пройти дополнительный шаг при установке плагинов.
В старых версиях Photoshop сначала необходимо предоставить разрешение на установку сторонних подключаемых модулей. Для этого перейдите в меню «Правка» и выберите «Плагины» в разделе «Настройки».
В окне «Плагины» установите флажок «Дополнительные плагины» и затем установите плагины. Это диалоговое окно не входит в последнюю версию Photoshop.
Вышеупомянутая статья может содержать партнерские ссылки, которые помогают поддерживать Guiding Tech.Однако это не влияет на нашу редакционную честность. Содержание остается объективным и достоверным.
Как установить плагины в Photoshop
Как установить дополнительные фильтры в Photoshop
Среди самых популярных вопросов, которые задают новички о плагинах, совместимых с Photoshop :
Где мне установить плагин и как его потом загрузить?
Плагин (или плагин ) — это компьютерная программа, которая интегрируется в другую программу, добавляя новые функции и увеличивая функциональность.Adobe позволяет устанавливать в свои программы подключаемые фильтры других разработчиков.
Некоторые плагины, совместимые с Photoshop, имеют установщик, который проведет вас через процесс. Но что делать, если плагины не добавляются в Photoshop? Как установить эти файлы? Это проще простого. Все, что вам нужно сделать, это скопировать (или перетащить) файл в папку Plug-Ins в Adobe Photoshop .
Папка Adobe обычно находится в Program Files в Windows и в Applications на компьютерах Mac.Если вы установили Photoshop в другом месте, найдите там папку Plug-Ins .
Имейте в виду, что Photoshop необходимо закрыть при установке новых плагинов. Или вам нужно будет перезапустить редактор. При следующем запуске Photoshop плагины будут доступны в меню Фильтр .
Вызов плагинов в Photoshop: Фильтр -> AKVIS -> Enhancer
Несколько полезных советов:
- Photoshop распознает подключаемые модули, расположенные в подпапках , и , подкаталогах внутри папки Plug-Ins .
Вы можете классифицировать фильтры по разработчикам или задачам. Просто создайте новую папку внутри папки Plug-Ins и поместите в нее файлы.
Однако список подключаемых модулей в меню Photoshop (в разделе Фильтр ) выглядит иначе, чем список в папке Plug-Ins . В меню Photoshop плагины обычно классифицируются разработчиком.
- Photoshop также распознает ярлыки (Windows) и псевдоним (Mac OS) в папке и подпапках Plug-Ins .
Установите фильтры подключаемых модулей в любую папку за пределами Photoshop, а затем создайте ярлык для файла «.8bf» (или «создать псевдоним» на Mac) и поместите его в папку Plug-Ins .
С помощью ярлыков вы можете быстро и безопасно управлять своими плагинами.
- Можно выбрать дополнительных подключаемых модулей, папку в Photoshop Preferences .
Вызовите команду Edit в Windows или Photoshop на Mac, затем -> Preferences -> Plug-ins & Scratch Disk .
Выберите Папка дополнительных модулей , затем используйте кнопку Выберите , чтобы выбрать папку или каталог из списка.
Внимание!
Если вы выберете папку дополнительных плагинов в 32-битной версии Photoshop, убедитесь, что в папке нет 64-битных файлов (64-битная версия плагина), иначе вы получите сообщение об ошибке!
Примечание:
Некоторые фильтры отображаются непосредственно в главном меню Photoshop (обычно между заголовками «Windows» и «Справка»).
Некоторые плагины (изменяющие размер изображений) появляются в меню Automate , например, плагин Magnifier : File -> Automate -> AKVIS Magnifier .
Плагины автоматизации вызовов: Файл -> Автоматизация -> AKVIS Magnifier
Твиттер
| Плагин | Описание |
| ДПФ | DFT (также известный как Digital Film Tools) — это универсальный цифровой набор инструментов, предназначенный для моделирования оптических фильтров камеры, специализированных объективов, пленки и зернистости, бликов, оптических лабораторных процессов, цветокоррекции, кеинга и композитинга, а также естественного света и фотографических эффектов. . |
| Маска EZ | EZ Mask — это простой в использовании интерактивный инструмент для маскирования изображений, способный выделить практически любой объект на изображении, даже если вы имеете дело с мелкими деталями волос, дымом или отражениями. |
| Кинопленка | Film Stocks — это уникальный фильтр, который имитирует 288 различных цветных и черно-белых фотопленок, кинопленок и исторические фотографические процессы. |
| Легкая | Свет можно добавить в сцену, где его раньше не было, как если бы вы добавляли свет во время съемки. |
| PhotoCopy | PhotoCopy создает фотографическую репродукцию печатной или графической работы, выполненной с помощью процесса, в котором новое изображение формируется в результате действия собственного анализа изображения, цвета, текстуры и света. |
| Power Matte | Power Matte — это простой в использовании интерактивный инструмент для матирования изображения, способный выделить практически любой объект на изображении, даже если вы имеете дело с мелкими деталями волос, дымом или отражениями. |
| Рабочий ход | Power Stroke представляет собой простой интерактивный интерфейс на основе штрихов для быстрого и интуитивно понятного выполнения целевых настроек. |
| Лучи | Создавайте потрясающие и реалистичные эффекты световых лучей быстро и легко |
| reFine | reFine выполняет выборочное повышение резкости, улучшение деталей, сглаживание с учетом краев, эффекты мультфильма и карандаша. |
| z Матовый | zMatte быстро и просто создает маты с минимальными параметрами, даже если вы имеете дело с мелкими деталями волос, дымом или отражениями. |
| Тиффен DFX | Моделирование более 2000 популярных стеклянных фильтров Tiffen, специализированных линз, оптических лабораторных процессов, зернистости пленки, точной цветокоррекции, а также естественного света и фотографических эффектов. |
Как установить плагины для Photoshop — IT Blog
Есть несколько способов установить плагины для Photoshop:
1) Когда плагин идет в комплекте с установщиком и при установке необходимо указать путь к директории с плагинами Photoshop, указать C: \ Program Files \ Adobe \ Adobe Photoshop \ Plug-ins
2) Когда плагин с установщиком просто устанавливается в каталог C: \ Program Files \, откройте его каталог после установки, найдите файл с расширением *.8bf и вручную скопируйте его в C: \ Program Files \ Adobe \ Adobe Photoshop \ Plug-ins
.3) Вариант, когда плагин без установщика, просто скопируйте его в C: \ Program Files \ Adobe \ Adobe Photoshop \ Plug-ins
Каталог C: \ Program Files \ Adobe \ Adobe Photoshop \ Plug-ins может немного отличаться в зависимости от разрядности операционной системы (32 или 64 бита), например C: \ Program Files (86) \ Adobe \ Photoshop \ Plug-Ins \, а также поиск места установки Photoshop, но при поиске каталога с Photoshop в нем должны быть плагины.
Также, открыв Photoshop, вы можете зайти в настройки, а именно Edit — Preferences — Plug-Ins и вручную указать каталог для размещения плагинов.
.10 лучших плагинов Photoshop на 2020 год
Мы рассматриваем лучшие плагины Photoshop, доступные в 2020 году.
Готовы стать опытным пользователем Photoshop? Хорошо, потому что плагины, надстройки и расширения Photoshop, которые мы перечисляем в этом посте, расширят и без того впечатляющие возможности выдающегося программного обеспечения Adobe.
Да, Adobe Photoshop CC сам по себе выдающийся. Но есть множество функций, к которым пользователи хотели бы иметь доступ, но не имеют.Кроме того, Adobe никак не могла упаковать все надстройки, расширения или подключаемые модули и при этом сохранить программное обеспечение по его текущей цене.
К счастью для вас, не все плагины, о которых вы сегодня прочитаете, стоят денег!
Это не значит, что вам следует искать только бесплатные плагины. Некоторые из перечисленных нами плагинов Photoshop премиум-класса настолько хороши, что вы захотите купить их немедленно — если вы действительно серьезно настроены улучшить свою игру Photoshop, так и будет. Но прежде чем мы перейдем к лучшим бесплатным и премиальным плагинам Photoshop на 2020 год, давайте быстро рассмотрим, как установить плагины Photoshop:
Как установить плагины Photoshop
Вот простой способ установить плагины Photoshop:
- Откройте Photoshop.
- Выберите «Правка» в раскрывающемся меню и выберите «Настройки»> «Плагины».
- Установите флажок «Папка дополнительных плагинов», чтобы принимать новые файлы.
- Загрузите плагин или фильтр на свой рабочий стол.
- Откройте папку Program Files и выберите папку Photoshop.
- Откройте папку Plugins, которая находится внутри папки Photoshop.
- Перетащите новый плагин Photoshop с рабочего стола в папку Plugins.
- Снова откройте Photoshop и найдите свой новый плагин в разделе «Фильтры» в раскрывающемся меню.
Теперь, когда вы знаете, как использовать плагины Photoshop, давайте взглянем на некоторые из лучших бесплатных и премиальных плагинов Photoshop, доступных в 2020 году.
Обратите внимание: если вы предпочитаете Sketch, ознакомьтесь с нашим руководством по лучшим плагинам Sketch .
Лучшие бесплатные плагины для Photoshop
Как гласит старая пословица, «лучшее в жизни — бесплатно». Конечно, эти плагины не могут быть «лучшими вещами в жизни» (если только Photoshop не ЭТО ваша жизнь), но они довольно хороши и могут использоваться совершенно бесплатно.
1. Camera Raw
Camera Raw Плагин Photoshop Camera Raw — это плагин Photoshop, который позволяет редактировать и улучшать необработанные файлы с цифровой камеры, а также файлы JPEG и TIFF. Если вы не знакомы с необработанным файлом, это просто необработанные данные изображения с цифровой камеры.
С помощью подключаемого модуля Adobe Camera Raw вы можете повышать резкость необработанных изображений, устанавливать баланс белого и регулировать контраст среди многих других функций.
Самое приятное то, что Camera Raw использует неразрушающее редактирование, что означает, что он не изменяет исходный файл изображения на случай, если вы захотите вернуться к нему после завершения редактирования.Этот плагин был незаменимым инструментом для фотографов и обязательно должен быть в вашем наборе инструментов для редактирования.
2. Ink
Ink, плагин для Photoshop. Ink — один из лучших бесплатных плагинов Photoshop в этом списке. Он позволяет дизайнерам создавать полезные макеты и пользовательские интерфейсы, что позволяет неопытному пользователю Photoshop — например, разработчику — понимать элементы дизайна в рамках среды кодирования.
Другими словами, Ink упрощает передачу вашего дизайна, создавая полные спецификации, такие как форматирование текста, стили слоев и размеры.
Это особенно полезно, если вам нужно передать работу разработчику на GitHub и вы хотите убедиться, что он или она точно интерпретирует ваш дизайн. К счастью, к этому удобному приложению можно получить доступ и использовать по низкой цене — ноль долларов!
3. Анархия текстур
Анархия текстур, плагин для Photoshop. Texture Anarchy — это плагин Photoshop, который предлагает своим пользователям библиотеку различных фильтров и текстур для редактирования их фотографий. Что отличает его от подобных плагинов, таких как ON1 Effects, так это то, что создаваемые им текстуры основаны на фрактальном шуме, что позволяет легко создавать естественные изображения, такие как огонь, дым или мрамор.
Если вы новичок в Photoshop или редактировании фотографий в целом, и приведенный выше абзац звучит сбивающе с толку, не волнуйтесь. Texture Anarchy на самом деле довольно проста в использовании. Он даже поставляется с предустановками, которые помогут вам начать работу с правильного пути.
4. FlatIcon
FlatIcon, плагин для Photoshop. FlatIcon — это плагин Photoshop, который предоставит вам доступ к тысячам бесплатных векторных иконок, которые можно загрузить в различных форматах, таких как SVG или PNG.
Установив FlatIcon, вы можете выполнять поиск в базе данных значков из Photoshop и вставлять их прямо в панель дизайна.О каких иконах идет речь? Почти все! FlatIcon имеет миллионы иконок, доступных для использования.
Теперь у FlatIcon есть тысячи бесплатных иконок. Но для легального использования они требуют указания авторства. Кроме того, вы можете подписаться на подписку FlatIcon и получить доступ ко многим другим значкам и без указания авторства. Планы FlatIcon начинаются с 8,25 доллара в месяц.
Лучшие плагины для Photoshop премиум-класса
Как однажды сказал Уоррен Баффет: «Цена — это то, что вы платите.Ценность — это то, что вы получаете ».
Хотя эти премиальные плагины Photoshop идут по цене, они обладают серьезной мощностью и предоставляют художникам, фотографам и обычным пользователям Photoshop огромную ценность. Вот шесть платных плагинов, которые, по нашему мнению, окажут наибольшее влияние на ваши результаты и рабочий процесс:
1. RH Hover Color Picker
RH Hover Color Picker, плагин для Photoshop. RH Hover Color Picker — это плагин цвета Photoshop, который не является уродливым или громоздким (в отличие от палитры цветов, встроенной в Photoshop) и дает вам больше контроля над цветами, которые вы выбираете, с помощью своего набора настраиваемых ползунков.
Его удачно назвали «Палитра цветов при наведении», потому что она раскрывается только при наведении курсора на ее свернутую версию, а затем скрывается, когда вы закончите ее использовать. Удобный!
Палитра цветов при наведении указателя мыши действительно проста в использовании и значительно ускорит рабочий процесс Photoshop. К счастью, его можно купить всего за 16 долларов. Сделайте процесс выбора цвета намного проще и приятнее с этим плагином премиум-класса.
2. ON1 Effects
ON1 Effects, плагин для Photoshop. ON1 Effects — это плагин Photoshop, который дает вам доступ к сотням встроенных пресетов, фильтров, LUT, текстур и границ. Затем эти эффекты можно комбинировать, смешивать и иным образом настраивать, чтобы создать уникальный вид для каждой из ваших фотографий.
Если вы ищете универсальный инструмент для добавления сложных эффектов к вашим фотографиям, ON1 Effects — это то, что вам нужно. Получите его за единовременный платеж в размере 59,99 долларов США.
3. Fluid Mask 3
Fluid Mask 3, плагин для Photoshop. Fluid Mask 3 — это плагин Photoshop, который можно использовать для удаления фона и выполнения вырезов, что необходимо большинству современных фотографов и художников-графиков.
Маскирование, то есть создание невидимой части слоя, — деликатный и зачастую сложный процесс. Fluid Mask 3 — один из немногих плагинов, который даст вам чистую и точную маску, особенно для проблемных участков, таких как волосы и мех.
Несмотря на то, что Fluid Mask 3 стоит 99 долларов, его способность обнаруживать края, смешивать слои и упростить кропотливые задачи оправдывает высокую цену.Вот почему такие крупные компании, как Disney, NBC и Macy’s, используют его регулярно.
4. Noiseware
Noiseware, плагин для Photoshop. Noiseware — это отмеченный наградами плагин Photoshop для шумоподавления. Шум — это разноцветные зерна или обесцвечивание на фотографиях, которые придают им пятнистый или размытый вид. Проще говоря, это та часть ваших фотографий, которую вам обычно не хочет .
Noiseware устраняет зернистость изображений и одновременно повышает их резкость, что позволяет быстро и профессионально очищать фотографии.
Хотя он стоит 79.95 долларов, он оправдывает свою премиальную цену беспрецедентным целевым шумоподавлением, с которым немногие другие плагины могут даже приблизиться.
5. PortraitPro
PortraitPro, плагин Photoshop Вы когда-нибудь фотографировали себя и думали: «О нет, это то, на что я действительно похож?» Не стыдись, это случилось со всеми нами. Камера временами бывает довольно недоброй. Если вас не устраивают результаты вашего последнего портрета, приобретите PortraitPro.
PortraitPro — это плагин Photoshop, который помогает пользователям ретушировать и редактировать портреты, не придавая им «фотошопной» отделки. Он гордится тем, что является программным обеспечением, созданным для улучшения человеческой красоты, не делая лица пластичными или фальшивыми.
PortraitPro выполняет этот подвиг, используя интерфейс слайдера для моделирования и уточнения черт объекта. Используйте этот инструмент для редактирования, чтобы сгладить кожу, нанести макияж, исправить плохое освещение, изменить цвет волос и многое другое.
Независимо от того, какой аспект ваших портретов вам нужно настроить, PortraitPro может помочь вам сделать это за единовременный платеж в размере 89 долларов.90.
6. Machine Wash Deluxe
Пример Machine Wash Deluxe, плагина Photoshop. И последнее, но не менее важное: у нас есть Machine Wash Deluxe, плагин для Photoshop, который добавляет к вашим фотографиям царапающие эффекты погодных условий. Если вы хотите, чтобы ваши изображения выглядели круто, в ретро-стиле, Machine Wash Deluxe — это то, что вам нужно.
Плагин содержит более 3500 предустановок, которые можно использовать для текстурирования и изменения фотографий тысячами различных способов, чтобы они выглядели старыми, винтажными или потусторонними.
Machine Wash Deluxe — невероятно увлекательный плагин для игры, который поможет вам создавать уникальные изображения, которые остановят зрителей. Доступ будет стоить 99 долларов. Но если у вас есть немного лишних денег, которые можно потратить, вам понравятся абстрактные преобразования фотографий, которые вы можете сделать с их помощью.
Почетное упоминание: CloudApp
CloudApp, инструмент для визуальной совместной работы CloudApp технически не является надстройкой, подключаемым модулем или расширением Photoshop — по крайней мере, пока. Но это поможет вам получить «сырье», необходимое для создания отличных фотографий.
Наш бесплатный экранный рекордер позволяет записывать видео и делать скриншоты на Mac и выигрывать практически все, редактировать их в Photoshop, а затем передавать их разработчику. Если у вашего разработчика есть вопросы, он может сделать снимок экрана вашего готового продукта, аннотировать его и отправить вам обратно. После этого вы сможете комментировать эти аннотации и легко вносить необходимые изменения.
CloudApp доступно как приложение для Mac, приложение для Windows и как подключаемый модуль Chrome.Это означает, что практически каждый может создавать визуальный контент со своего настольного устройства по своему выбору!
Если вы хотите упростить рабочий процесс Photoshop и легко создавать потрясающие визуальные материалы, необходимые для выполнения работы, рассмотрите возможность регистрации в CloudApp — это бесплатно.
Заключение:
Вот и 10 лучших плагинов для фотошопа в 2020 году. Если вы регулярно используете легендарное программное обеспечение Adobe, эти инструменты помогут вам ускорить рабочий процесс и создать лучший визуальный контент.Теперь вам просто нужно решить, какие из них вы хотите использовать!
И не забывайте про CloudApp! Наше программное обеспечение для визуальной коммуникации — отличный способ создать необработанные материалы, которые нужно отредактировать в Photoshop. От скриншотов до аннотированных изображений — используйте CloudApp, чтобы делать снимки с экрана вашего компьютера. Начни сегодня бесплатно!
.Как установить плагины в Photoshop CC 2019 — Интернет И Социальные Сети
Adobe Photoshop, пожалуй, один из лучших инструменты для редактирования изображений там Он упакован до краев множеством удобных функций, которые вы можете использовать для редактирования или создания удивительных изображений.
Но знаете ли вы, что вы можете установить плагины, чтобы еще больше расширить их возможности? Ну, теперь вы делаете. Photoshop включает в себя поддержку сторонних плагинов, которые позволяют вам сделать гораздо больше с программным обеспечением. Вы можете добавить поддержку для большего количества типов файлов, использовать удивительные фильтры и даже получить доступ к некоторым функциям, которые помогут вам оптимизировать рабочий процесс.
И если вы не уверены, как устанавливать плагины в Photoshop, то вы попали по адресу. В этой статье я покажу вам два разных способа установки плагинов в Photoshop CC 2019.
Также на Guiding Tech
Как сделать потрясающие баннеры YouTube в Photoshop
ПодробнееСкачать плагины Photoshop
Прежде чем мы приступим к установке плагинов, давайте сначала поговорим о том, где вы можете найти эти плагины. Ну, есть два простых способа найти плагины для Photoshop. Вы можете зайти на веб-сайт Adobe Exchange, чтобы найти отличные плагины, или найти в Google точный тип плагина, который вы ищете.
Посетите Adobe Exchange
Adobe Exchange перечисляет хороший выбор платных и бесплатных плагинов. Библиотека варьируется от уникальных фильтров до плагинов, которые интегрируют библиотеки стандартных фотографий прямо в программное обеспечение.
Загрузка плагинов оттуда довольно проста, просто выберите плагин, который вы хотите загрузить, нажмите кнопку Free / Buy, и плагин будет автоматически установлен в Photoshop. Просто, правда? Теперь давайте перейдем к плагинам, которые вы загружаете со сторонних веб-сайтов.
Установите плагины Photoshop
Плагины, загруженные с других веб-сайтов, доступны либо в виде исполняемых файлов, либо в виде сжатых ZIP-файлов. В зависимости от типа файла вы можете установить их двумя различными способами:
Установите плагин Photoshop, используя исполняемый файл
Выполните следующие простые шаги для установки плагинов с использованием исполняемых файлов:
Шаг 1: Убедитесь, что Photoshop не работает на вашем компьютере. Теперь запустите исполняемый файл, чтобы открыть мастер установки.
Шаг 2: Нажмите Далее и затем согласитесь с лицензионным соглашением в следующем окне.
Шаг 3: Установите флажок в следующем окне, чтобы выбрать, какую версию плагина вы хотите установить, и нажмите «Далее».
Поскольку я использую 64-разрядную версию Windows, я выбрал 64-разрядную версию. Но в зависимости от конфигурации вашего компьютера вам может потребоваться выбрать 32-разрядную версию.
Шаг 4: Выберите папку, в которую вы хотите установить плагин, и нажмите «Далее».
Шаг 5: Наконец, нажмите «Установить», и после завершения установки нажмите «Готово», чтобы завершить установку.
Теперь запустите Photoshop, и ваш недавно установленный плагин появится в одном из пунктов меню (в зависимости от типа установленного вами плагина).
Поскольку я установил фильтр, плагин появляется в нижней части меню «Фильтр».
Подавляющее большинство плагинов теперь поставляется с мастером установки, так что вы, скорее всего, будете использовать этот метод для установки плагина. Однако, если у плагина нет исполняемого файла, вы можете использовать следующий метод для его установки в Photoshop.
Установите плагин Photoshop из сжатого Zip-файла
Выполните следующие простые шаги для установки плагинов из Zip-файлов:
Шаг 1: Извлеките содержимое Zip-файла в папку.
Шаг 2: Скопируйте файл плагина и вставьте его в папку плагинов Photoshop. Эта папка находится в Program Files или в том месте, где вы установили Photoshop в своей системе.
Шаг 3: Перезапустите Photoshop, и плагин должен появиться в одном из пунктов меню, в зависимости от типа установленного вами плагина. Еще раз, поскольку я установил фильтр, плагин появляется в нижней части меню «Фильтр».
Упомянутые выше методы должны работать без сбоев, если вы используете Adobe Photoshop CC 2019, в случае, если вы используете более старую версию Photoshop, вам, возможно, придется выполнить дополнительный шаг при установке плагинов.
В более старых версиях Photoshop вам сначала нужно будет предоставить ему разрешение на установку сторонних плагинов. Для этого перейдите в меню «Правка» и выберите «Плагины» в настройках.
В окне плагинов установите флажок рядом с «Дополнительные плагины», а затем установите плагины. Этот диалог не включен в последнюю версию Photoshop.
Также на Guiding Tech
# Фоторедактирование приложений
Нажмите здесь, чтобы увидеть нашу страницу приложений для редактирования фотографийУстановите плагины в Photoshop прямо сейчас
С помощью специальных и специальных плагинов для Photoshop вы можете поднять свои навыки редактирования изображений на новый уровень. Перейдите на веб-сайт Adobe Exchange и загрузите несколько плагинов, чтобы протестировать их. С помощью плагинов Photoshop вы сможете не только улучшить общий дизайн, но и оптимизировать рабочий процесс, а также сэкономить время.
Следующий: Если вы изо всех сил пытались работать с текстом в Photoshop, ознакомьтесь со следующей статьей, чтобы узнать, как вы можете манипулировать текстом и работать с ним в Photoshop, как эксперт.
Как установить плагин в Фотошоп?
В фотошопе можно создавать самые разнообразные эффекты. Опытный мастер фотошопа может преобразить обычную фотографии, сделав ее неотразимой. Создать различные спецэффекты удается благодаря последовательному применению различных фильтров и настроек. Иногда количество применяемых таких фильтров настолько велико, что можно очень легко запутаться. Для облегчения работы по созданию различных спецэффектов создаются специальные фильтры, которые в заданном порядке и с необходимыми параметрами создают необходимый эффект.
Любой пользователь может самостоятельно установить плагин в Фотошоп и использовать для своих целей уже готовы фильтры. Чаще всего фильтры создаются в виде одиночного файла с расширением *.8bf. Иногда можно встретить в интернете инсталляционные плагины, которые самостоятельно устанавливаются в фотошоп. Далее мы более подробно будем рассматривать, как установить плагин в фотошоп.
К счастью, мучатся над вопросом, как установить плагин в фотошоп не приходится, потому что это настолько же просто сделать, как переписать файл из одной папки в другую, ведь именно так в большинстве случаев и устанавливается плагин в фотошоп.
Для примера разберем два варианта установки плагинов в фотошоп. Как уже говорилось ранее, в большинстве случаев плагин фильтра предоставляется в видео отдельного файла с расширением *.8bf. Чтобы в таком случае установить плагин в фотошоп, необходимо просто переписать данный файл в папку фотошопа, в которой находятся все имеющиеся фильтры. Адрес папку будет, скорее всего, следующим: «c:\\Program Files\\Adobe\\Adobe Photoshop CS5\\Plug-ins\\Filters\\».
В случае же, если плагин представлен установочным файлом, необходимо его установить, но при этом указать для установки папку с плагинами вашего фотошопа: «c:\\Program Files\\Adobe\\Adobe Photoshop CS5\\Plug-ins\\». Иногда такие плагины не позволяют выбирать папку для установки, в этом случае установить плагин в фотошоп необходимо будет вручную. Для этого необходимо все файлы, которые были записаны в определенную папку после установки плагина, скопировать и поместить в папку «Plug-ins».
Встречается также плагины в виде архивов с набором файлов и папок. В этом случает также необходимо вручную установить плагин в фотошоп простым перенесением всех файлов из архива в папку «c:\\Program Files\\Adobe\\Adobe Photoshop CS5\\Plug-ins\\» вашего фотошопа.
После такой установки плагинов в фотошоп и перезапуска самой программы Фотошоп, все установленные фильтры будут доступны в меню «Фильтр» и готовы к использованию.
Скачивая различные плагины для Фотошопа с незнакомых сайтов, нужно быть внимательнее и ответственно отнестись к состоянию своей антивирусной программы во избежание заражения компьютера различными вирусами. Вам необязательно знать, как найти вирус на сайте. Хороший антивирус сам сообщит вам о наличии подозрительных действий со стороны сайта, порекомендует не посещать его или вообще заблокирует доступ к нему.
Также интересные статьи на сайте chajnikam.ru:
Установка Kaspersky Internet Security 2013
Как установить photoshop cs5?
Как установить шрифт в фотошоп windows 7?
Как подгрузить в фотошоп шрифты и кисти?
Плагины к Photoshop: Silver Efex Pro 2: awo_onyshchenko — LiveJournal
Продолжаю серию небольших постов о плагинах к Adobe Photoshop.
Сегодня поговорим о Silver Efex Pro 2 от NIK Software.
Это плагин для творческого перевода фотоснимков в Ч/Б:
02.
После инсталляции плагин доступен в меню Filter:
03.
Дабы постоянно не лазать в меню второго уровня, я назначил данному плагину клавиатурное сочетание [Ctrl+B].
Экран плагина имеет вид:
04.
Познакомимся с назначением элементов интерфейса, а также с логикой работы плагина.
Разработчик предлагает 38 готовых пресетов, превью которых расположены вдоль левого края окна.
Помимо этого, существует возможность создавать и сохранять для дальнейшего применения собственные пресеты.
Переключение между этими 2-мя группами осуществляется так:
05.
В свою очередь, 38 предустановленных пресетов разбиты на 3 группы: Modern, Classic и Vintage.
Дополнительно есть группа Favorites, в которую можно поместить наиболее часто применяемые пресеты:
06.
При выборе того или иного пресета, результат его применения появляется в основном окне плагина.
Например, вот результат применения некоторых пресетов к кадру с «Мазерати»:
07.
В правой части экрана (см. рис. 4) сгруппированы 5 раскрываемых вкладок с большим количеством настроек.
Когда пресет выбран, ползунки всех настроек автоматически устанавливаются в соответствующие положения.
Рассмотрим эти вкладки подробнее.
Вкладка «Global Adjustments».
Казалось бы, настроек немного: Brightness, Contrast и Structure, но не всё так просто.
Если слева от названия регулировки есть маленький треугольник, то щелчок по нему раскрывает подменю с дополнительным регулировками:
08.
Например, интенсивность Brightness можно регулировать не только общей регулировкой.
Но и более «прицельными» раздельными воздействиями на Highlights, Midtones и Shadows.
Мало того, есть ещё дополнительная регулировка Dynamic Brightness, которую словами описать не просто.
Лучше попробовать ее действие на нескольких различных картинках.
То же можно сказать и про регулировку Structure, у которой также есть собственное подменю.
Помимо этих тонких настроек, вкладка «Global Adjustments» содержит ещё одну секцию: Tonality Protection.
Два ползунка этой секции позволяют ограничивать вносимую коррекцию раздельно в светах и тенях.
Вкладка «Selective Adjustments».
Уже достаточно давно в программах от NIK Software появились так называемые U Point ©.
Это зоны выделения для осуществления локальных коррекций.
Граница зоны выделения определяется интеллектуальным нерегулируемым алгоритмом.
Именно он определяет её форму в зависимости от того, в каком месте картинки поставлена точка выделения.
Вручную можно задавать только радиус этой зоны:
09.
Смещая мышкой отдельные ползунки точки выделения мы изменяем соответствующий параметр изображения.
Сверху вниз:
Br — Brightness
Co — Contrast
St — Structure
AW — Amplify Whites
AB — Amplify Blacks
FS — Fine Structure
SC — Selective Colorization
Если кликнуть по кнопке, выделенной на рис. 09 красным, то можно наблюдать реальные границы зоны выделения:
10.
Вкладка «Color Filter».
Любой, кто имеет практический опыт съёмки на Ч/Б фотоплёнку, знает, что для воздействия на результат активно применяются цветные фотофильтры.
Данная вкладка позволяет имитировать применение нейтрального и пяти различных цветных фильтров, с возможностью регулировки их оттенка (Hue), и оптической плотности (Strength):
11.
Вкладка «Film Types».
Эта вкладка позволяет имитировать применение фотоплёнки того или иного типа.
Имитация включает «зернистость» изображения, «узкополосную» спектральную чувствительность и тоновую передаточную кривую:
12.
Клик по выпадающему списку открывает доступ к перечню типов плёнки, параметры которых изначально заложены разработчиками:
13.
Выбор типа плёнки реализован весьма удобно.
Для того, чтобы увидеть результат имитации, достаточно поместить указатель мышки над обозначением этой плёнки.
Картинка тут же меняется даже без клика.
Кликнуть нужно только тогда, когда сделан окончательный выбор.
Если после выбора типа плёнки вы не вполне довольны картинкой, то можно внести дополнительные изменения, двигая соответствующие ползунки.
Несомненно, заложенные в плагин параметры плёнок получены в результате каких-то исследований.
Плагин позволяет посмотреть форму тоновой передаточной кривой для «предустановленных» плёнок:
14.
Вкладка «Finishing Adjustments».
Данная вкладка позволяет осуществить финишные операции обработки:
— тонирование (Toning)
— виньетирование (Vignette)
— затемнение границ (Burn Edges)
— обрамление картинки рамкой (Image Borders).
Во всех случаях можно выбрать вариант их многих предустановленных, и затем подрегулировать его вручную.
15.
Ещё один пример работы плагина:
16.
Помимо простого перевода в Ч/Б, интересные результаты иногда получаются, если переведенную с помощью плагина Ч/Б картинку наложить на исходник в режиме Luminosity.
При необходимости, можно дополнительно подрегулировать непрозрачность слоя, и/или добавить маску.
Например, имеем оригинал:
17.
Переводим его в Ч/Б, выбрав пресет 005 «High Structure (harsh)», и накладываем на исходник в режиме Luminosity.
На фигуре и лице человека я получил желаемый эффект.
Но фон после усиления «структуры» стал излишне агрессивен:
18.
Приглушим фон маской и снизим непрозрачность по вкусу (я выбрал 50%):
19.
Анимированная демонстрация полученного эффекта:
20.
И напоследок, ещё два примера подобных фокусов:
21.
22.
Допустим, в результате работы с плагином, удалось создать свой собственный шаблон, который Вам нравится.
Его можно сохранить в виде пресета (т.о. сохраняются положения всех регулировок плагина).
Для этого в левом нижнем углу нажмите на кнопку «Add Preset»:
23.
В открывшемся окошке введите название пресета (желательно информативное).
В дальнейшем Вы сможете получить доступ к сохранённым пресетам, как показано на рис. 05.
Резюме.
Silver Efex Pro 2 от NIK Software — мощное и гибкое средство для перевода цифровых фото в Ч/Б.
Плагин содержит большое количество регулировок, которые позволяют в несколько кликов получать интересные результаты.
Имеется гибкий инструмент для внесения локальных коррекций.
Все регулировки объединяет продуманный интерфейс, помогающий легко освоить работу плагина, следуя «от простого к сложному».
Первый уровень — просто выбор того или иного пресета (напомню, всего их — 38).
Второй — переход к регулировкам в правой части экрана плагина.
Третий — переход к тонким регулировкам, скрытым в глубинных меню, которые открываются кликом по треугольнику слева от наименования регулировки.
Быстро приходит уверенность в действиях, время на обработку заметно сокращается.
Найденные оптимальные варианты могут быть легко сохранены в виде собственных пресетов.
Желаю успехов в освоении! :о))
Как загрузить фильтр в фотошоп
Фильтры – микропрограммы или модули, которые применяют к изображениям (слоям) различные эффекты. Фильтры используют при ретуши фото, для создания различных художественных имитаций, эффектов освещения, искажения или размытия.
Все фильтры содержатся в соответствующем меню программы («Фильтр»). Фильтры, предоставляемые сторонними разработчиками, помещаются в отдельный блок в том же меню.
Установка фильтров
Большинство фильтров содержатся в папке установленной программы, в подпапке Plug-ins.
Некоторые фильтры, которые являются сложными дополнениями, имеющими собственный интерфейс и обладающими обширным функционалом (например, Nik Collection), могут быть установлены в отдельную папку на жестком диске. Такие фильтры, в основном, являются платными и зачастую потребляют много системных ресурсов.
После поиска и скачивания фильтра мы можем получить два вида файлов: непосредственно файла фильтра в формате 8bf, либо установочный exe файл. Последний может оказаться обычным архивом, который при запуске просто распаковывается в указанное место, но об этом чуть позднее.
Файл 8bf необходимо поместить в папку Plug-ins и перезапустить Фотошоп, если он был запущен.
Установочный файл запускается обычным способом, после чего нужно следовать подсказкам инсталлятора. В большинстве случаев можно выбрать место для установки фильтра.
Установленные фильтры появятся в меню «Фильтр» после нового запуска программы.
Если фильтр отсутствует в меню, то, возможно, он не совместим с Вашей версией Фотошопа. Кроме того, некоторые плагины, поставляемые в виде инсталлятора, после установки необходимо вручную перенести в папку Plug-ins. Это происходит потому, что, как уже было сказано выше, инсталлятор был простым архивом, содержащим файл фильтра и какие-то дополнительные файлы (языковые пакеты, конфигурации, деинсталлятор, мануал).
Таким образом устанавливаются все фильтры в Фотошопе.
Помните, что при скачивании фильтров, в особенности в формате exe, есть вероятность подхватить какую-нибудь заразу в виде вируса или рекламного ПО. Не качайте файлов с сомнительных ресурсов, и не захламляйте Фотошоп ненужными фильтрами. Нет никаких гарантий, что они не будут конфликтовать между собой, вызывая различные неполадки.
Отблагодарите автора, поделитесь статьей в социальных сетях.
Фотошоп — это популярный графический редактор с широким набором функций.
Для дизайнеров, художников, фотографов предусмотрены уникальные инструменты, которые открывают практически безграничные возможности для работы с растровой графикой.
В программе Photoshop уже есть ряд предустановленных фильтров, которые используются для изменения палитры или изображения. Часто стандартного набора фильтров бывает недостаточно, возникает необходимость в установке дополнительных. Фильтр по-другому называют плагином, то есть это маленькая программа стороннего производства, которая встраивается в основную программу.
Производством плагинов для данного графического редактора занимаются разные компании, и как правило, лучшие фильтры для Фотошопа являются платными, а некоторые можно скачать совершенно бесплатно.
Где в Фотошопе фильтр
Инструменты для работы с изображениями — фильтры используют для усиления резкости, размытия, стилизации и создания других эффектов. Найти список стандартных фильтров легко — они расположены в разделе меню «Filter».
Рассмотрим самые популярные плагины для Фотошопа и особенности их использования.
- Художественные фильтры — позволяют имитировать различные методы рисования. При выборе появляется окно для дополнительных настроек. Среди самых популярных стоит отметить Noise (шум), Blur (размытие), Sharpen (резкость) и другие.
- Заслуживают внимания в Фотошопе фильтры для фотографий, например, плагины для усиления резкости. Они пригодятся, если снимок выполнен на недорогой фотоаппарат, или например, если объект во время съемки двигался и из-за этого смазался фон.
- Противоположность этой группе плагинов — фильтры размывания. Незаменимы, если необходимо сгладить отдельную область изображения или смягчить результат использования того или иного инструмента.
Использование плагинов не только позволяет улучшить качество изображения, сделанного на современный фотоаппарат, но и восстанавливать снимки с частично утерянными фрагментами, выцветшими оттенками, превращать черно-белые снимки в цветные и наоборот.
Количество дополнительных плагинов, выпускаемых разными компаниями, невероятно огромно, и можно подобрать инструменты под любую задачу.
ВИДЕО ИНСТРУКЦИЯ
» alt=»»>
Как добавить фильтр в Фотошоп 5s и 6 — инструкция
- Установку фильтра начинают с его скачивания, например, на специализированном сайте www.adobe.com. После бесплатной регистрации появится возможность загружать понравившиеся плагины. Также скачать фильтры для фотошопа можно и на других ресурсах с инструментами для графических редакторов. Выбрать и скачать бесплатные фильтры дляфотошопаcs5 предлагают многие интернет ресурсы, но стоит быть осторожнее, чтобы вместе с плагином не установить вирус.
- Если плагин скачался в формате .exe, нужно лишь запустить его левой кнопкой мышки. Файлы в формате .8bf нужно вручную копировать в каталог Plug-ins, он расположен в папке с установленным графическим редактором. Найти нужную папку можно с помощью ярлыка в пункте меню, которым запускается графический редактор. Достаточно нажать на иконку в меню или на рабочем столе правой кнопкой мыши и выбрать в появившемся контекстном меню «Свойства». Появится еще одно окно, где в левом нижнем углу будет кнопка «Расположение файла». После клика на нее откроется «Проводник» и корневая папка с установленным Photoshop. А теперь остается найти в списке папок нужную – Plug-ins, куда необходимо скопировать плагин в формате .8bf. Файл в формате .exe нужно запустить, кликнув по нему дважды. В большинстве случаев инсталлятор сам найдет нужную папку и поместит плагин в нее, а в ряде случаев в режиме диалогового окна нужно будет помочь ему вручную.
- После этого останется перезапустить Фотошоп и убедиться, что новый инструмент появился в конце списка в разделе меню «Filters».
- Также можно устанавливать и другие полезные инструменты и плагины. Для этого скачанный файл помещают в папку по адресу C:ProgramFilesAdobeAdobePhotoshopPlug-InsFilters. После перезапуска графического редактора инструмент должен появиться. Важный момент — во время установки плагина Фотошоп должен быть закрыт.
Почему не работают фильтры Фотошопа — что делать
Часто после установки фильтров для photoshop, а также во время их использования возникают различные трудности.
- Так, если после установки плагин не заработал, прежде всего, необходимо убедиться в его соответствии вашей версии фотошопа. Если он все же подходит, стоит проверить папку, в которую он был установлен. Это должна быть папка Plugins. Если и здесь все верно, возможно, дело в самом файле-установщике, и рекомендуется скачать фильтр из другого источника. Не забудьте после выполнения загрузки плагина перезагрузить сам графический редактор.
- С трудностями в использовании плагинов часто сталкиваются те, кто пользуется нелицензионной версией фотошопа. В таком случае гарантировать стабильную работу его инструментов никто не возьмется. Если вы настроены всерьез и надолго использовать эту программу, приобретите полноценную лицензию.
- Частные проблемы могут возникать и с каждым фильтром в отдельности. Так, после установки фильтра «Пластика» многие отмечают, что после применения инструмента к изображению не наблюдается изменений, а срабатывают они только после нажатия кнопки «ОК». Для настройки работы плагина необходимо в его настройках убрать галочку в поле «Дополнительные настройки» или выбрать значение непрозрачности, равное нулю. После этого плагин должен заработать, как нужно.
- Сложности в работе с фильтрами возникают и у тех, кто только осваивает Фотошоп, а значит, нарушает порядок работы с изображениями, и плагин не работает лишь потому, что пользователь неверно использует данный инструмент. В сети интернет на специализированных сайтах можно найти немало полезной информации, в том числе пошаговых инструкций по использованию тех или иных плагинов для графического редактора Фотошоп, которые помогут освоить сложные инструменты.
Для обработки изображений, их коррекции, используются различные инструменты. Рассмотрим, как установить фильтр в Фотошопе, помогающий изменять фотографии, добавлять различные эффекты, улучшать картинку.
Фильтры по сути — заранее заготовленные изменения, которые применимы к фотографиям при работе в Adobe Photoshop. Стандартный набор включает разные возможности обработки фото: от небольшого усиления резкости до специальных искажений. Применяются в зависимости от задачи, поставленной обработчиком изображения, расширяя возможности графического редактора.
Порой при работе с ФШ пользователи сталкиваются с нехваткой функционала предустановленных плагинов
Функции
Эти инструменты выполняют самые различные задачи:
- очистка, ретуширование изображений;
- самые разнообразные спецэффекты;
- трансформации с эффектами искажения.
Применяются они к целому слою либо к выделенной части. Некоторые функции выполняются сразу при применении опции, для других нужно выбрать параметры в появившемся диалоговом окне, обычно передвигая ползунок.
Фильтры применяются для достижения различных художественных эффектов
Где они находятся
Не все пользователи знают, какие плагины им доступны, где находятся фильтры в Фотошопе, потому не применяют их. В то же время на некоторых версиях программы могут отсутствовать привычные вам опции. Тогда возникает вопрос, как добавить фильтр в Фотошоп. Рассмотрим эти вопросы по порядку.
Зайдите на верхней панели на вкладку Filter. Там вы увидите установленные стандартные плагины, сгруппированные по виду эффекта, ими выполняемого.
Если стандартных функций, эффектов вам недостаточно, можно найти и дополнительно установить другие.
Наберите в поисковике запрос на бесплатные фильтры на Фотошоп. Вам предоставят выбор сайтов, где сможете познакомиться с характеристиками эффектов, добавляемых к снимкам. Выбирайте подходящий вам, загружайте его на компьютер.
Специальные диски с различными дополнениями продаются в магазинах.
В интернете есть порталы, предлагающих дополнения для графического редактора. Например, на портале www.adobe.com вы найдёте платные и бесплатные надстройки, расширения для продукции этого бренда.
Установка Extract на CS6
Рассмотрим, как установить фильтр на основе CS6. В этой версии отсутствует Extract, потому решаем вопрос, как установить фильтры в Фотошоп CS6.
Найдите Extract и скачайте его на любом из ресурсов. Откройте архив с сохранённым файлом (архивом). Далее установка будет зависеть от формата файла, здесь есть два пути:
- Если файл имеет расширение «.exe», то он является исполняемым, просто запустите его двойным щелчком мыши.
- Если расширение «.8bf», то его нужно вручную добавить в нужную папку, где находятся другие, уже установленные файлы. Делается это так:
- Скопируйте файл из архива нужной версии: 32 или 64 — в буфер обмена.
- Зайдите в «Мой компьютер» — «Локальный диск C» — «Program Files», там пройдите в папку с установленной программой «Adobe». Соответственно там есть папка «Adobe Photoshop CS6» с нашей программой.
- Далее входим в папку «Required», затем в «Plug-Ins», тут находятся плагины. Находим папку «Filters». В неё вставляем наш скопированный файл.
Фильтр появится в общем разделе Photoshop CS6. Перезапустите после установки программу, и пользуйтесь установленным инструментом в своей работе на Фотошопе.
Как установить плагины Photoshop (за 2 минуты!)
Плагин Adobe Photoshop — это инструмент, позволяющий сократить время работы над проектами в популярном инструменте редактирования фотографий. Вот краткое руководство по установке плагинов Photoshop всего за пару минут.
Существуют плагины, которые делают практически все и могут быстро стать неотъемлемой частью вашего рабочего процесса. Плагин Adobe Camera Raw, например, используется фотографами повсюду.
Кажется, что установка плагина становится все проще.Вы можете следовать инструкциям вручную или щелкнуть, чтобы добавить плагины прямо из Photoshop.
Любой метод занимает менее 2 минут, и это может сделать почти каждый.
Что такое плагин Photoshop?
Подключаемый модуль Photoshop — это стороннее расширение, которое добавляет дополнительные функции или возможность автоматического редактирования к инструменту Adobe.
Плагин можно рассматривать как мини-редактор или помощника, который значительно упрощает определенные задачи или рабочие процессы в Photoshop. Adobe даже предлагает на своем веб-сайте раздел плагинов и расширений для загрузки этих дополнений.Вы также можете получить их у ряда разработчиков, которые делают плагины доступными.
Как установить плагин Photoshop
Плагин Photoshop довольно прост в установке и сразу же готов к использованию после того, как вы выполните эти простые шаги. На самом деле установка плагинов Photoshop занимает менее 2 минут.
Примечание. Adobe начинает использовать термины «подключаемый модуль», «подключаемый модуль» и «расширение» как синонимы. Пользователи Creative Cloud могут автоматически синхронизировать расширения с Photoshop, нажав кнопку «Бесплатно» или «Купить» в Adobe Exchange.
Инструменты, загруженные из другого источника или сторонней службы, необходимо устанавливать вручную.
- Загрузите плагин, который хотите использовать, на свой компьютер.
- Распакуйте папку и переместите новый плагин в папку плагинов Photoshop или другое место, которое вам легко запомнить.
- Если вы вносите изменения в папки Adobe, вам, вероятно, понадобится пароль администратора вашего компьютера. Вам будет предложено ввести его.
- Откройте Photoshop, и вы найдете новый плагин в меню фильтров.
Важно отметить, что способ сохранения файла плагина может иметь значение при установке. Всегда сверяйтесь с инструкциями, прилагаемыми к загрузке, чтобы обеспечить правильную установку. Многие загружаемые плагины также включают другие файлы с отдельными инструкциями по установке, например кисти.
Эти установки могут быть такими же простыми, как двойной щелчок.
Как использовать подключаемый модуль Photoshop
Использовать плагин Photoshop так же просто, как его установить.
Большинство плагинов находится во вкладке фильтров. Там вы увидите множество элементов плагина по умолчанию, таких как размытие и резкость (нижняя половина раскрывающегося меню). Другие плагины и инструменты отображаются вверху раскрывающегося списка, например Camera Raw.
Другие плагины и расширения могут появиться в меню «Окно», а затем навести указатель мыши на расширения. (Вот почему понимание терминологии, которую Adobe в настоящее время использует для плагинов и расширений, так важно, потому что в зависимости от того, когда инструмент был разработан и выпущен, его можно назвать как-то иначе.)
Вы можете использовать любой из этих инструментов, плагинов или расширений, щелкнув название инструмента в меню. Откроется соответствующее окно или меню для выбора любых настроек, относящихся к этому плагину, для использования в вашем файле.
Как найти плагины Photoshop
Плагины и расширения Adobe Photoshop можно найти несколькими способами.
- Изнутри Photoshop перейдите в Window> Find Extensions on Exchange (на фото выше). Это приведет вас к Adobe Exchange из вашего программного обеспечения и учетной записи.Вы можете искать плагины и расширения и добавлять их прямо в Photoshop (обычно одним щелчком мыши для синхронизации, вместо того, чтобы загружать и устанавливать).
- Зайдите прямо на Adobe Exchange и выполните поиск. Вы можете войти в свою учетную запись Creative Cloud, чтобы синхронизировать инструменты.
- Загрузите плагины Adobe Photoshop от сторонних производителей, например Envato Elements.
10 плагинов Photoshop, которые можно попробовать
StockSolo
Этот плагин позволяет получить доступ к стоковым фотографиям в Photoshop от таких поставщиков, как Unsplash, Pexels и Pixabay.
Эффект эскиза пером
Быстро превращайте изображения в Photoshop в перьевые эскизы. Вы получите подробный эффект с множеством опций.
Водяной знак для Adobe Photoshop CC
Добавьте водяной знак к фотографиям одним щелчком мыши. Вы можете использовать водяной знак с текстом или логотипом и настроить шрифт, цвет, размер, непрозрачность и расположение.
Подключаемый модуль Titlemizer для Photoshop
Этот плагин Photoshop генерирует случайные релевантные заголовки, потенциальных клиентов, текст, даты и имена пользователей.
Плагин PixelSquid
Просматривайте тысячи готовых к дизайну 3D-объектов на PixelSquid.com и добавляйте эти объекты прямо в свои проекты. После того, как объекты были добавлены в ваш дизайн, вы можете вращать объект в Photoshop, чтобы найти правильный угол.
Хром и огонь
Добавьте 3D-слои с эффектами хрома и огня в дизайн в Adobe Photoshop.
Панель бесплатной ретуши
Плагин быстрой ретуши портретов. Разработан для контрастного ретуширования кожи и содержит множество инструментов, которые помогут вам в этом.
Утечки света
Light Leaks предназначен для добавления определенных световых эффектов в Photoshop.
Отражения в Photoshop
Создавайте эффекты отражений для изображений в Adobe Photoshop с несколькими вариантами стилей.
Плагин для Photoshop Abstract Pain
Превратите любое изображение в реалистично выглядящую картину. Плагин содержит все необходимое для легкого создания цифровых картин.
25 лучших плагинов Photoshop
ПлагиныPhotoshop делают флагманское программное обеспечение Adobe еще более мощным.Идеальные плагины экономят ваше время, упрощают рабочий процесс и открывают новые функции, но чтобы найти подходящие плагины, нужно время. Итак, мы собрали наши любимые плагины Photoshop, бесплатные и платные, и объяснили, что они делают, чтобы вы могли выбрать для себя наиболее подходящие.
Photoshop — это универсальный инструмент для работы с изображениями и их создания, который борется с конкурентами среди наших лучших программ для редактирования фотографий. И его можно улучшить с помощью замечательного плагина.
Когда-то работавший исключительно с растровыми изображениями на основе пикселей, Photoshop CC теперь представляет собой мощный инструмент для редактирования векторных изображений со встроенной поддержкой 3D и видео. Этот набор основных функций предлагает широкий спектр возможностей, но иногда стоит добавить дополнительные функции. чтобы получить максимальную отдачу от ваших инвестиций. (Если вам просто нужны быстрые настройки изображения для вашего канала Insta, тогда просмотрите наши лучшие фильтры VSCO.)
Расширьте свой набор инструментов, добавив несколько бесплатных экшенов Photoshop. Если вам нужно знать о любых основных обновлениях программного обеспечения, следите за нашим обзором Adobe MAX.
01. Chameleon Adaptive Pallette
Интеллектуальная система цветовых образцов, которая интеллектуально адаптируется во время рисования
Издатель: Рико Холмс | Цена: $ 16 | Подходит для: Цифровых художников
Гибкая компоновка
Блокировка или разблокировка полос
Множество функций
Адаптивная палитра Chameleon — это интеллектуальная система палитры, которая легко адаптируется. Он предлагает ряд полосок с небольшими функциями, но каждая из которых автоматически обновляется в зависимости от выбранного вами цвета (выбирайте цвета из любого источника, в том числе на вашем холсте).Полоски можно заблокировать, чтобы они действовали как статическая палитра, или разблокировать, чтобы предложить различные варианты. Посмотрите видео выше, чтобы узнать больше. Этот плагин Photoshop многофункциональный, но не нагружает ваш процессор.
02. CSS3Ps
Лучший плагин Photoshop для веб-разработчиков
Издатель: CSS3P | Цена: Бесплатно | Подходит для: Веб-разработчиков
Преобразование слоев в CSS3
Облачно
Поддерживает множество функций
Если вы веб-разработчик, плагин CSS3P Photoshop здесь для вас.Он превращает ваши слои Photoshop в CSS3. Вы просто выбираете слои, которые хотите преобразовать в CSS3, и нажимаете кнопку CSS3P, чтобы заставить его работать, как по волшебству. Он основан на облаке, поэтому вам не нужно беспокоиться о назойливых обновлениях, и вы можете легко проверить свою работу. Этот мощный и очень удобный небольшой плагин поддерживает ряд функций, включая выбор нескольких слоев, префиксы поставщиков, обводку, размер и внутреннюю тень.
(Изображение предоставлено Дерриком Барт)03. BrushBox
Лучший плагин Photoshop для организации кистей
Издатель: Деррик Барт | Стоимость: 15 $ | Подходит для: Дизайнеров, цифровых художников
Легко найти свои кисти
Быстро и легко настроить
Не самый лучший пользовательский интерфейс
Если вы потерялись в море кистей с Photoshop, то плагин BrushBox для Photoshop сможет быть ответом.BrushBox позволяет лучше организовать кисти, организовав их в группы, которые могут иметь цветовую кодировку (и даже иметь различный фон). Вы можете пометить свои избранные объекты и переопределить настройки кисти по умолчанию, чтобы не вносить одни и те же изменения снова и снова.
Это не очень полезно, если вы используете только несколько кистей Photoshop в их сеансах по умолчанию, но если вы вообще создали какую-либо коллекцию кистей, на нее стоит взглянуть (чтобы найти больше кистей PS, см. наш обзор кистей для фотошопа).
04. AD Brutus Symmetry
Веселый плагин Photoshop для симметричного рисования
Издатель: Alex Dukal | Стоимость: 10 $ | Подходит для: Цифровых художников
Рисуйте или рисуйте симметрично
Сохраняйте одним щелчком мыши
Бесплатные обновления
Художники, которые хотят поиграть с симметричным дизайном или рисованием, могут легко сделать это с помощью плагина AD Brutus Symmetry Photoshop. Просто поместите свою сетку или руководство на свою работу и увидите, как они отражаются там, где вы выбираете.Вы можете переворачивать слои или выделения, а также вращать свою работу. Сохранить также легко, так как вы можете сохранить активный слой или объединенную версию PNG текущего представления одним щелчком мыши. Возможно, это не самый полезный плагин, если вы не работаете последовательно с шаблонами, но это определенно весело поэкспериментировать.
(Изображение предоставлено Thomas Zagler)05. Бесплатный поиск стоковых изображений
Найдите бесплатные стоковые изображения и загрузите их прямо в PS
Издатель: Thomas Zagler | Цена: Бесплатно | Подходит для: Дизайнеров
Бесплатный плагин
Поиск прямо из PS
Используйте изображения бесплатно
Вам нужно стандартное изображение и вы работаете в условиях ограниченного бюджета? Этот плагин Photoshop позволяет вам искать изображения на Unsplash, Pixabay и Pexels из самого Photoshop, чтобы получить варианты, которые вы можете использовать бесплатно.Затем вы нажимаете, и фотография будет загружена и импортирована непосредственно в PS (или любое другое приложение Adobe). Как следует из названия, бесплатный поиск по акциям тоже бесплатный, так что за него можно платить за все. Если вам нужно что-то более конкретное, в этом списке есть еще несколько отличных плагинов для стоковых изображений, так что читайте дальше.
(Изображение предоставлено Powtoon LTD)06. Powtoon
Превратите статические изображения Photoshop в анимированные видео
Издатель: Powtoon LTD | Цена: Бесплатно | Подходит для: Дизайнеров
Бесплатный плагин
Простой способ анимировать дизайн
Настройка результатов
Powtoon позволяет превратить ваши проекты Photoshop в анимированный видеоконтент одним щелчком мыши.Выберите экспорт всех монтажных областей или выберите монтажные области, а затем улучшите свой анимированный дизайн с помощью пользовательской анимации, видеоматериалов и изображений или добавьте саундтрек. Наконец, экспортируйте напрямую в YouTube, Facebook, MP4, Vimeo и другие. У этого плагина Photoshop есть отличные обзоры, и он тоже бесплатный.
07. Палитра цветов при наведении указателя мыши
Точное управление цветом всегда у вас под рукой
Издатель: Рико Холмс | Цена: $ 16 | Подходит для: Художников и дизайнеров
Настраиваемые ползунки цвета
Сворачивает автоматически
Выглядит хорошо
Если вы когда-нибудь хотели, чтобы палитра цветов в Photoshop была менее уродливой и громоздкой, воспользуйтесь подключаемым модулем Photoshop Hover Color Picker от Рико Холмса. может быть тем, чего вы ждали.Он есть, когда вам это нужно, с красивым набором настраиваемых ползунков, которые дают вам гораздо больше контроля, чем стандартное средство выбора, и когда вы закончите, оно автоматически минимизируется.
08. Ultimate Retouch Panel
Профессиональная функция ретуширования
Издатель: Pro Add-Ons | Цена: От 29 $ + налог | Подходит для: Ретушеров и фотографов
Экономично
Включено более 200 функций
Уже давно уже
Для профессиональных результатов ретуширования, которые намного превосходят стандартные фильтры Photoshop, стоит взглянуть на Pro Add- Панель Ultimate Retouch Panel.Несмотря на то, что сейчас это становится немного длиннее, этот экономичный инструмент предлагает более 200 функций на одной панели, включая семь методов разделения частот, четыре метода быстрого ретуширования и 30 инструментов для локального ретуширования.
09. Fontself Maker
Превратите любое изображение в шрифт OpenType
Издатель: Fontself | Цена: 45 фунтов стерлингов за Photoshop + Illustrator | Подходит для: Дизайнеров
Превратите любое изображение в шрифт
Точный контроль над функциями
Активно разрабатывается
Готовы начать создавать свои собственные шрифты? С этим удобным плагином Photoshop это проще, чем вы думаете.Fontself Maker позволяет превратить любое изображение или векторный слой в красочные растровые шрифты с помощью Photoshop CC 2015.3 и более поздних версий. Стоит отметить, что если вы хотите создавать векторные шрифты, плагин также можно приобрести для Illustrator.
Перетаскивайте слои, чтобы создавать новых персонажей и захватывать любой цвет, оттенок или текстуру по вашему желанию. Все функции, которые вы ищете, можно настраивать и контролировать, включая посимвольный кернинг, лигатуры, чередование символов и многое другое. Команда, стоящая за инструментом, также активно разрабатывает и обновляет плагин, поэтому вы можете ожидать постоянных улучшений функций.
10. Getty Images
Простое добавление видео, фотографий и векторных изображений из Getty Images
Издатель: Getty | Цена: Бесплатно (лицензионные изображения используются через плагин) | Подходит для: Дизайнеров
Простой поиск и фильтрация изображений
Сохранение правок при покупке изображения в высоком разрешении
Работает с Illustrator и InDesign
Каждому время от времени нужно немного стандартных изображений, так зачем усложнять себе задачу ? Плагин Getty Images Photoshop упрощает поиск и фильтрацию изображений и композиций с высоким разрешением.Вы также можете использовать его с Illustrator и InDesign. После того, как вы внесли изменения и использовали композиции для утверждения клиента, вы можете получить лицензию на изображение с высоким разрешением и сохранить все внесенные вами изменения для бесперебойного рабочего процесса.
11. ParticleShop
Инструменты Corel Painter для пользователей Photoshop
Издатель: Corel (Painter) | Цена: 44,99 $ | Подходит для: Художников
Неразрушающая поддержка слоев
11 обновленных кистей
На более дорогой стороне
Painter является давним фаворитом цифрового искусства среди иллюстраторов, но, к счастью, Corel наконец-то представила свою технологию кисти Photoshop с ParticleShop.Кисти могут иметь огромное значение для вашего творчества и производительности, и этот мощный плагин Photoshop предлагает неразрушающую поддержку слоя мазков кисти и обновленные кисти, включая Debris, Fabric, Fine Art, Fur, Hair, Light, Space, Smoke and Storm. В настоящее время при покупке вы также получаете бесплатный набор кистей.
(Изображение предоставлено: On1)12. ON1 Изменение размера
Увеличение фотографий без потери качества изображения
Издатель: On1 | Цена: 79 долларов.99 (сейчас $ 39,99) | Подходит для: Фотографов и дизайнеров
Увеличить фото до 1000%
Полный браузер файлов
Также предлагает пакетную обработку
ON1 Resize увеличит изображения, снятые на вашу зеркалку или смартфон, до 1000 процентов. Плагин использует мощные алгоритмы настоящих фракталов для оптимизации четкости и улучшения деталей. Однако это больше, чем просто инструмент для изменения размера изображения. Обладая полным файловым браузером, он также предлагает пакетную обработку, сжатие изображений и множество встроенных предустановок и ручного управления.
(Изображение предоставлено Topaz Labs)13. Ч / б эффекты
Превратите цветные изображения в красивые монохромные фотографии
Издатель: TopazLabs | Цена: 59,99 $ | Подходит для: Фотографов
Сосредоточение внимания на тоне и текстуре
Обеспечивает всплывающие черно-белые изображения
Более или менее любой из продуктов Topaz Labs с радостью попадет в этот список; его плагины Photoshop практически необходимы любому серьезному цифровому фотографу.Будь то создание текстурных эффектов, упрощение маскировки или превращение ваших фотографий в картины импрессионистов, трудно представить себе, что Topaz не разработал инструмент для создания. Тем не менее, этот плагин для создания черно-белых эффектов особенно хорош. Использование уникального механизма преобразования черно-белых изображений, который подчеркивает тон и текстуру, чтобы помочь вам получать яркие черно-белые изображения, это должно быть важной частью вашего набора инструментов для редактирования фотографий.
(Изображение предоставлено: Filter Forge)14.Filter Forge 10
Более 13 000 эффектов и текстур
Издатель: Filter Forge | Цена: 38–818 $ со скидками | Подходит для: 3D-художников, фотографов, фоторедакторов, графических дизайнеров
Множество опций фильтров
Вкладки
Инструмент резервного копирования
Filter Forge предлагает более 14 000 эффектов и текстур, охватывающих широкий спектр вариантов использования. Filter Forge теперь находится в версии 10, но предыдущая принесла с собой добавление вкладок.Теперь пользователи могут загружать любое изображение или фильтр на отдельные вкладки и сравнивать их или настраивать их параметры. Также есть удобный инструмент для резервного копирования. Если вам нужно перейти с одного компьютера на другой, вы можете использовать это для сжатия ваших фильтров и настроек в один архивный файл, который вы можете позже восстановить на другом компьютере, в другой версии Filter Forge или даже на другой платформе.
15. Eye Candy
Выбирайте из широкого спектра фотоэффектов в этом известном плагине
Издатель: Alien Skin | Цена: 89 долларов (49 долларов на апгрейд) | Подходит для: Дизайнеров
Отлично подходит для дизайнеров, которым не хватает времени
Можно уменьшить настройки по умолчанию
Некоторые эффекты дрянные
Alien Skin’s Eye Candy — один из самых узнаваемых плагинов Photoshop, который существует уже более десяти лет .Версия 7 обеспечивает огромный диапазон эффектов, от огня до хрома, от стекла до экструзии. Хотя многие поначалу кажутся полезными только для создания дрянных эффектов, удивительно, в скольких сценариях вы найдете их полезными. Это особенно верно для внештатных дизайнеров, работающих в сжатые сроки, и когда эффекты снижены по сравнению с настройками по умолчанию, они становятся менее дрянными и более полезными.
16. Luminar
Специализированный фоторедактор для использования в Photoshop
Издатель: SkyLum | Цена: £ 69 | Подходит для: Фотографов
Упрощает многие задачи редактирования
Полезно для работы с необработанными фотографиями
Luminar немного похож на редактор фотографий в программе для редактирования фотографий.Как ни странно это звучит, это специализированный инструмент, который позволяет максимально использовать ваши изображения без каких-либо не связанных с фотографией вещей, которыми полон Photoshop. Этот плагин, использующий процедуру искусственного интеллекта вместе с более чем 60 предустановленными эффектами, упрощает маскирование, замену неба, удаление объектов и многое другое. Доступно как для Photoshop, так и для Lightroom, оно того стоит, если вы часто редактируете необработанные фотографии.
(Изображение предоставлено DxO / PIXABAY)17. Nik Collection
Ряд мощных плагинов для фотографий, доступных бесплатно
Издатель: DxO | Цена: 125 $ | Подходит для: Фотографов
Плагины высшего качества
Эффектные фотографические эффекты
Мы давно ценим многие плагины для фотографий, представленные в наборе плагинов Photoshop Nik Collection.Оборудуйте себя высококачественными плагинами, такими как Silver EFEX Pro и Viveza, которые обеспечивают огромный спектр впечатляющих фотографических эффектов. Одна из лучших частей — это неразрушающий режим, который позволяет экспортировать изображения в виде файлов TIFF и настраивать любые сделанные изменения (сохраняя оригиналы в красивом и безопасном виде).
(Изображение предоставлено klaia)18. Renamy
Плагин Photoshop упрощает переименование слоев
Издатель: Klaia | Цена: 29 долларов.99 (ограниченная бесплатная версия) | Подходит для: Художников, фотографов и дизайнеров
Редактировать несколько имен слоев
Функция автозаполнения
Правильное наименование слоев — первое правило этикета Photoshop. Но иногда вам нужно переименовать слои ретроспективно, что может быть проблемой. С Renamy вы можете переименовывать сразу несколько слоев, и есть даже классная функция автозаполнения, чтобы сохранить ваши печатные пальцы. Существует базовая бесплатная версия, поэтому вы можете попробовать ее перед покупкой.
19. Мокапы перспективы
Создавайте классные макеты перспективы для ваших проектов
Издатель: BlazRobar | Цена: $ 19 | Подходит для: Художников, дизайнеров
8 макетов на выбор
Простой способ поднять свои работы
Полностью редактируемый
Сайт очень руганный
Если вы можете простить или упустить из виду необоснованное использование ругательств в мокапах перспективы site, плагин определенно стоит попробовать.По сути, это отличный способ сделать перспективные макеты для ваших проектов. Плагин находится в палитре инструментов Photoshop и включает в себя ряд различных макетов на выбор. Просто нажмите, чтобы установить. Это быстрый способ поднять настроение своим произведениям искусства.
20. Shutterstock
Доступ к полной библиотеке Shutterstock из Photoshop
Издатель: Shutterstock | Цена: Бесплатно (лицензионные изображения через плагин) | Подходит для: Дизайнеров
Поиск в PS
Простой рабочий процесс
Этот плагин от Shutterstock, работающий с полным пакетом Creative Suite, обеспечивает прямой доступ из приложения к огромному количеству стандартных изображений, доступных в библиотеке Shutterstock.Выполните поиск в Photoshop, щелкните, чтобы выбрать и вставить, и лицензируйте напрямую, чтобы упростить рабочий процесс. Это особенно полезно, если вы обычно лицензируете изображения без лицензионных отчислений для использования в своих проектах.
21. Blow Up 3
Создавайте увеличенные изображения без ущерба для качества
Издатель: Alien Skin | Цена: 79 $ | Подходит для: Фотографов и дизайнеров
Расширенный алгоритм
Улучшение ресурсов с низким разрешением
Blow Up позволяет создавать резкие увеличения из фотографий без ущерба для качества.Алгоритм более продвинут, чем собственные бикубические фильтры Photoshop, что позволяет плагину создавать точные изображения без артефактов. Это делает его отличным инструментом для дизайнеров, которым клиенты отправляют изображения с недостаточно высоким разрешением.
22. PhotoMatix Pro
Легко создавайте экстремальные изображения HDR
Издатель: HDR Soft | Цена: 99 $ | Подходит для: Фотографов
6 стилей HDR на выбор
Также доступен автономный инструмент
Улучшенное тонирование
PhotoMatix Pro — это инструмент обработки и тонирования с расширенным динамическим диапазоном (HDR), который интегрируется с Photoshop либо отдельно, либо в виде плагина (в зависимости от того, какую версию вы выберете).Этот инструмент выходит за рамки встроенных в Photoshop возможностей обработки HDR, особенно с точки зрения тонирования, и позволяет с относительной легкостью создавать экстремальные изображения HDR.
(Изображение предоставлено ON1)23. ON1 Effects
Изучите огромный спектр фотоэффектов, фильтров и предустановок
Издатель: ON1 | Цена: 59,99 $ | Подходит для: Фотографов и дизайнеров
Сотни подарков, фильтров, текстур и многого другого
Объединение нескольких эффектов
Стилизуйте свои фотографии
ON1’s Effects — удобный инструмент для быстрого создания эффекта на изображении, будь то цвет обработка, добавление текстуры и шума или творческие границы.Этот плагин имеет библиотеку эффектов (немного похожую на галерею фильтров в Photoshop) и позволяет складывать несколько эффектов для достижения новых интересных результатов.
24. Экспозиция X5
Имитация эффектов пленки для цифровых проектов
Издатель: Alien Skin | Стоимость: От 129 $ | Подходит для: Фотографов и дизайнеров
Множество спецэффектов
Инструменты ретуши портрета
Эффекты наложения
Экспозиция — это творческий инструмент, который позволяет имитировать эффекты пленки на ваших цифровых изображениях.В выпуске X5 издатель Alien Skin добавил трехмерную цветовую маскировку, включая выбор неба, фольги, тонов кожи и т. Д. Одним щелчком мыши. Exposure X5 доступен как плагин для Photoshop или Lightroom или как полноценный автономный редактор необработанных фотографий.
(Изображение предоставлено: GuideGuide)25. GuideGuide
Простой способ создания сеток и направляющих
Издатель: Cameron McEfee | Стоимость: От 35 долларов в год | Подходит для: Дизайнеров
Точная сетка
Возможны отрицательные поля
Сохранение настроек
GuideGuide — простой плагин Photoshop, который упрощает создание системы сеток в вашем документе, используя встроенную систему направляющих для создания точно определить сетку в соответствии с выбранными вами настройками.Вы можете использовать отрицательные поля для специальных подвесных столбцов, отдельно определять отдельные поля и желоба и сохранять предпочтительные параметры для быстрого доступа в будущем. Идеально подходит для тех, кто использует сетку для создания макетов.
Статьи по теме:
Обзор лучших предложений на сегодня
Установка плагина Photoshop на Mac
Установка плагина Photoshop на Mac
Узнайте, как плагин Photoshop устанавливается вручную на Mac
По сценарию Берка
Обновлено больше недели назад
⚠️ Убедитесь, что вы используете Photoshop CC 2015 или более поздней версии, а Zeplin использует последнюю версию.
Установка плагина
Когда вы запускаете приложение Zeplin для Mac, плагин Photoshop должен быть установлен автоматически. Если нет, вы можете установить его из меню Zeplin вверху: «Zeplin> Интеграция с Photoshop> Установить плагин…»
☝️ Если плагин по-прежнему не появляется, убедитесь, что выбран параметр «Включить генератор», из меню PS> Настройки> Плагины
Вы пытались установить через меню и не сработали?
Если установка из меню не сработала, вы можете попробовать установить плагин вручную.Необходимо установить две части: плагин и панель.
Плагин:
Загрузите плагин отсюда.
Распакуйте его и скопируйте папку с именем
io.zeplin.photoshop-plugin.Вставьте его в папку
Applications / Adobe Photoshop CC 2019 / Plug-ins / Generator(обновите версию Photoshop в каталоге, если вы используете старую версию. Например,Applications / Adobe Photoshop CC 2017 / Plug-ins / Генератор).
И, наконец, панель:
В меню Finder выберите «Перейти> Перейти к папке…», введите
~ / Library / Application Support / Adobe / CEP / extensionsи нажмите «Перейти». (Если каталогCEPне существует, вы можете создать его вручную.)Загрузите панель отсюда.
Разархивируйте и скопируйте папку с именем
io.zeplin.photoshop-panel.Вставьте его в открывшуюся папку в Finder.
Теперь, когда вы перезапустите Photoshop, вы должны увидеть панель в верхнем меню: «Окно> Расширения> Zeplin»
Статьи по теме:
Использование подключаемых модулей Photoshop в Affinity Photo
Это версия диалогового окна «Настройки» для Mac; версия для ПК с Windows выглядит немного иначе. Это потому, что при использовании Mac вам нужно выполнить дополнительный шаг. Три пронумерованных элемента диалогового окна являются общими для Mac и Windows, но расположены несколько иначе.
Чтобы найти расположение по умолчанию для подключаемых модулей Affinity Photo, нажмите кнопку «Открыть папку по умолчанию в Finder» (номер 1). Это открывает диалоговое окно Finder на Mac или проводник в Windows, в котором отображается расположение папки плагина. Вероятно, он будет пустым, так как у большинства людей там не установлены какие-либо плагины. Когда вы устанавливаете плагины в это место, Affinity Photo определяет, когда он запускается, и отображает их в виде списка (номер 2).
Если ваши плагины Photoshop установлены в другом месте (обычно в папках Photoshop) или вы не можете / не хотите устанавливать их в это место, вам необходимо настроить Affinity, чтобы найти их.
Настройка Affinity Photo для использования существующих подключаемых модулей Photoshop
Прежде чем Affinity Photo сможет обнаружить существующие подключаемые модули Photoshop, вам необходимо указать их местоположение в настройках. Вы можете сделать это с помощью кнопки «Добавить» (номер 3), чтобы включить местоположение папки в список папок поиска плагина. Затем Affinity сканирует эти папки в дополнение к папке по умолчанию при запуске.
Но прежде чем вы попытаетесь добавить какие-либо папки в список поиска, вам необходимо знать, где установлены ваши плагины Photoshop.Это было относительно просто, но затем Adobe изменила структуру Photoshop в Photoshop 2019, изменив расположение плагинов, предустановок и некоторых других сохраненных ресурсов. (Я должен упомянуть, что у них была веская причина для этого, и это не была попытка разочаровать пользователей.)
В качестве приблизительного ориентира, если ваши плагины были установлены в Photoshop 2018 или более ранней версии, они, вероятно, находятся в папке, где файлы заявки хранятся. Но если они были установлены в Photoshop 2019 или более поздней версии, они, вероятно, будут в новой общей папке, вдали от файлов приложения.Я говорю, вероятно, потому что некоторые плагины все еще устанавливаются в папки приложений.
Это также сбивает с толку, потому что плагины в папках приложений остаются после удаления или обновления приложения Photoshop. Это может означать, что на вашем компьютере установлены старые версии плагинов, о которых вы, возможно, даже не знали.
Как найти плагины Photoshop
Как вы понимаете, ситуация с плагинами Photoshop стала немного запутанной.А поскольку на вашем компьютере может быть установлено несколько версий плагина, если вы укажете Affinity на всех из них, это быстро превратится в ошеломляющий беспорядок. Поэтому я рекомендую вам потратить немного времени на изучение различных папок, чтобы найти все плагины Photoshop, прежде чем настраивать Affinity Photo.
Плагины Photoshop на Mac
Если вы используете Mac, есть два места для проверки плагинов Photoshop на жестком диске:
- Папка «Приложения».
- Папка библиотеки.
В папке Applications вы можете найти текущие и старые установки Adobe Photoshop.
The Designer’s Edge — Обзор плагинов Photoshop
Плагины Photoshop используются дизайнерами в самых разных областях. Они добавляют функциональность, повышают эффективность и способствуют творчеству. Но есть проблема. При таком большом количестве вариантов трудно понять, какие плагины стоят того (особенно когда они стоят денег).
Чтобы помочь, мы собрали коллекцию лучших доступных плагинов Photoshop и суммировали сильные стороны каждого из них.
Проблема 1. Нарезка слоев и форм требует много времени
Решение: Easy Cut
Easy Cut делает то, о чем говорит его название, — упрощает нарезку слоев Photoshop. Щелчком мыши плагин разбивает слои по направляющим, выделенным областям и путям. Помимо слоев пикселей, Easy Cut работает с фигурами, смарт-объектами и текстом.
Более того, стили слоя и атрибуты формы остаются с исходным слоем и , переносимым на вновь созданный слой, а все действия по вырезанию управляются с интуитивно понятной панели плагинов.
Бонус: Создатель Easy Cut, Саймон Хенке, имеет целый набор плагинов Photoshop, которые помогают в таких задачах, как создание сетки, скругление углов и организация слоев.
Стоимость: 12 долларов США
Easy Cut позволяет дизайнерам вырезать любой тип слоя Photoshop с помощью направляющих, выделений и контуров.
Проблема 2: цифровым произведениям искусства не хватает теплоты аналогового
Решение: True Grit
True Grit Texture Supply — это не плагин, но, возможно, это лучшая коллекция кистей, экшенов, текстур и эффектов Photoshop, доступная сегодня дизайнерам.
Многие текстуры, размещенные в цифровом виде, очевидны, и эффект кажется дешевым, но продукты True Grit созданы для того, чтобы выглядеть естественно. Лучше всего то, что они поддерживаются строгой политикой возврата.
Стоимость: Зависит от продукта
True Grit содержит впечатляющую коллекцию кистей, текстур, экшенов и эффектов Photoshop.
Проблема 3. Направляющие неточны и надежны
Решение: GuideGuide
Что касается точности, то система направляющих и линейок Photoshop оставляет желать лучшего.К счастью, есть GuideGuide, плагин, который направляет руководства. GuideGuide упрощает создание пользовательских сеток, сохранение предварительных настроек направляющих, маркировку краев и средних точек, а также добавление направляющих на основе монтажной области и размеров объекта.
Стоимость: 36 долларов США в год
GuideGuide значительно повышает точность системы направляющих и линейок Photoshop.
Проблема 4: увеличение изображения вызывает пикселизацию
Решение: Blow Up 3
Если масштабировать изображение сверх исходного размера, возникает пикселизация — это один из первых уроков Photoshop.К сожалению, нечеткие пиксели исчезнут не скоро. Не тогда, когда у наших клиентов есть доступ только к графике с низким разрешением, или когда мы вынуждены кадрировать фотографии из-за странных объектов (или людей), скрывающихся на заднем плане.
Да, есть методы и приемы, позволяющие скрыть пикселизацию, но они не безупречны. Blow Up 3 решает проблему пикселизации с помощью алгоритмов, но все, что нужно сделать дизайнерам, — это определить область кадрирования, ввести несколько измерений и нажать кнопку.
Стоимость: 79 долларов США
Blow Up 3 помогает дизайнерам решить давнюю проблему пикселизации.
Проблема 5. Жонглирование проектами по дизайну экрана между Photoshop, Sketch и InVision — утомительно
Решение: Craft
Хорошо известный и широко используемый инструмент Craft синхронизирует файлы Photoshop и Sketch с InVision для совместной работы над дизайном. Более того, он позволяет дизайнерам создавать интерактивные прототипы, управлять системами дизайна, импортировать высококачественные стоковые фотографии и комментировать файлы дизайна.
Стоимость: Бесплатно
Craft синхронизирует файлы Sketch и Photoshop с экосистемой InVision.
Задача 6: Для уточнения повторений узора требуется несколько шагов
Решение: Rapport & Repeat
Создание выкройки не должно быть трудным, но часто бывает. Rapport & Repeat генерирует бесшовные повторяющиеся узоры за три простых шага:
- Расположите элементы узора по желанию.
- Выберите все элементы для включения в узор.
- Проверьте, как выглядит узор, с помощью панели Rapport & Repeat.
Корректировать шаблоны так же легко, как перетаскивать элементы по монтажной области и повторно тестировать. После того, как окончательный дизайн готов, повторения узоров легко форматируются, изменяются по размеру и сохраняются через плагин.
Стоимость: 100 долларов США
МодельRapport & Repeat создана талантливым модельером Милой Петри.
Проблема 7. Цвет — самый сложный элемент дизайна для управления
Решение: Набор инструментов для цветной печати
Цифровой художник Рико Холмс создал коллекцию плагинов, которые значительно улучшают выбор цвета в Photoshop.Все четыре его цветовых плагина великолепны, но жемчужина — это адаптивная палитра Chameleon, плагин, который стоит стоимости всего комплекта Color Tools Bundle.
Адаптивная палитра «Хамелеон» автоматически генерирует различные цветовые схемы и функции на основе выбранного цвета документа. Динамическое обновление палитр можно заблокировать, чтобы желаемые цвета не терялись, а панель плагина можно масштабировать до любого размера (продуманная функция экономии места).
Стоимость: $ 24 $
Color Tools Bundle — это набор из четырех очень полезных элементов управления цветом, созданных цифровым художником Рико Холмсом.
Проблема 8: Photoshop — не единственная программа, которую используют дизайнеры
Решение: Avocode
Инструментов цифрового дизайна сейчас больше, чем когда-либо, и их число продолжает расти. Плагин Avocode позволяет дизайнерам Photoshop объединить усилия с профессионалами в области цифровых продуктов, которые предпочитают использовать разные программы. Avocode — это облачный инструмент, с помощью которого дизайнеры и разработчики могут открывать множество типов файлов дизайна для проверки, совместного использования ресурсов, визуальной обратной связи, генерации кода и передачи.
Стоимость: От 17 долларов США в месяц
Avocode — это облачный инструмент, в котором дизайнеры и разработчики могут сотрудничать.
Задача 9. Сложно создать реалистичные отбрасываемые тени
Решение: Shadow
Падение теней в Photoshop — это просто. Отбрасывать тени? Не так много. Shadow — это плагин, который делает отбрасывание теней таким же простым, как отбрасываемые тени. Угол, масштаб, размытие, непрозрачность, цвет и положение солнца можно редактировать на панели плагина, а параметры теней связываются и сохраняются в назначенных им объектах.
Стоимость: 15 долларов США
Shadow позволяет пользователям Photoshop создавать отбрасываемые тени так же, как отбрасываемые тени.
Проблема 10: Упрощение выравнивания и распределения слоев в Adobe Illustrator
Решение: Выровнять и распределить
По сравнению с Adobe Illustrator выравнивание и распределение объектов в Photoshop всегда немного неудобно. К счастью, Тошиюки Такахаши создал плагин под названием Align and Distribute. Краткое описание плагина Takahashi прекрасно подчеркивает его ценность: «Он работает как панель выравнивания в Illustrator.”
Бонус: Такахаши также создал плагин PathFinder для Photoshop.
Стоимость: Бесплатно
«Выровнять и распределить» добавляет панель «Выравнивание» Adobe Illustrator в Photoshop.
Задача 11: Создание макетов дизайна с нуля — это трудоемкий процесс
Решение: EasyMockups
Мокапы мобильного дизайна — большой мотиватор для потенциальных дизайнеров. Почему? Потому что они позиционируют дизайн в реальных условиях и помогают клиентам представить себе, каким может стать их собственный продукт.Убедительные макеты требуют времени и навыков — если нет быстрого пути.
EasyMockups — это плагин, который предоставляет дизайнерам 10 контекстных макетов, которые можно использовать для демонстрации работы. Фоны и устройства взаимозаменяемы, а дизайны добавляются в макеты через папки верхнего уровня.
Стоимость: Бесплатно
EasyMockups помогает дизайнерам создавать привлекательные мобильные макеты за считанные минуты.
Проблема 12: Photoshop не был разработан как векторный редактор
Решение: Слои SVG
Когда SVG импортируется в Photoshop, он растрируется.Это сглаживает графику, делая бесполезными его свойства редактирования вектора. SVG Layers — это плагин, который устраняет эту проблему, позволяя пользователям открывать SVG как векторы, редактировать SVG как векторы и сохранять SVG как векторы — и все это в Photoshop.
Стоимость: $ 19 $
SVG Layers расширяет возможности Photoshop в области редактирования векторных изображений.
Проблема 13: Ретушь и улучшение фотографий однообразны
Решение: Luminar 4
Плагин Photoshop для редактирования фотографий? Представь это.Luminar 4 — это мощное средство улучшения фотографий, которое пригодится как экспертам, так и новичкам. Помимо 70 предварительно загруженных фильтров, Luminar 4 использует искусственный интеллект для удаления нежелательных объектов, уменьшения шума и создания реалистичных световых эффектов на фотографиях.
Стоимость: USD 89
Luminar 4 — это универсальный инструмент для редактирования фотографий, созданный как для экспертов, так и для новичков.
Проблема 14: Программы профессионального дизайна шрифтов слишком дороги для повседневного использования
Решение: Fontself Maker
В мире визуального дизайна большинство дизайнеров работают с текстом на регулярной основе.По мере развития навыков типографики возникает вопрос: «Могу ли я сделать свой собственный шрифт?»
Ответ однозначный: да, и это относительно просто, только не с профессиональными программами для создания шрифтов. В профессиональных программах шрифтов нет ничего плохого, но для обычного индивидуального шрифта они излишни.
Fontself Maker позволяет дизайнерам использовать свои собственные глифы для создания и экспорта файлов шрифтов OpenType. Интервал и кернинг легко определяются, и могут быть добавлены альтернативные глифы и лигатуры.
Стоимость: 79 долларов США (в комплекте с версией Adobe Illustrator)
Fontself Maker — это простой способ для визуальных дизайнеров войти в мир дизайна шрифтов.
Проблема 15: Анимация в Photoshop не интуитивно понятна
Решение: Панель инструментов Animator Pro
Photoshop обладает обширным набором возможностей 2D-анимации. К сожалению, они скрыты в плохо спроектированном пользовательском интерфейсе. В результате большинство аниматоров используют кисти и эффекты Photoshop для создания сцен и персонажей, прежде чем выходить за пределы программы для анимации.
Для художников и дизайнеров, заинтересованных в создании покадровой анимации в Photoshop, плагин Animator’s Toolbar Pro значительно улучшает взаимодействие с пользователем. Как? Сделав интерфейс анимации более интуитивно понятным и выделив возможности, которые практически невидимы без плагина.
Бонус: Шпаргалка по панели инструментов аниматора Pro
Стоимость: 20 долларов США
Панель инструментовAnimator Pro делает покадровую анимацию в Photoshop намного более интуитивно понятной.
Назначьте лучшие плагины для Photoshop
На Adobe Exchange доступно более 1100 подключаемых модулей Photoshop. Это отличный ресурс, но ничто не может сравниться с рекомендацией из первых рук. Платите вперед и помогайте коллегам-дизайнерам, публикуя в комментариях заслуживающие внимания плагины, действия и расширения Photoshop.
• • •
Дополнительная информация в блоге Toptal Design:
лучших плагинов Photoshop для фотографов в 2021 году (бесплатно и платно)
Если вы какое-то время редактировали с помощью Adobe Creative Suite, рано или поздно вы столкнетесь с плагинами Photoshop.
Нет никаких сомнений в том, что Adobe Photoshop CC и так достаточно мощный. Еще не владеете им? Проверьте свои варианты покупки Photoshop.
Тем не менее, все еще есть место для дополнительных функций, которые не являются частью его основных возможностей, для фотографов и дизайнеров, которым необходимо выполнить конкретную задачу.
К счастью, в 2021 году здесь будет доступен огромный набор из бесплатных плагинов для Photoshop , а также платных плагинов премиум-класса.
Настоятельно рекомендуется
Luminar 4Мощные инструменты редактирования изображений AI для расширения рабочего процесса Photoshop.
Проверить текущую ценуВ этой статье мы рассмотрим лучшие плагины Photoshop, заслуживающие вашего внимания.
(Если вам нужны плагины Lightroom, у нас тоже есть руководство для этого.)
Неважно, являетесь ли вы опытным пользователем Photoshop или просто хотите поиграть с чем-то новым, вы обязательно найдете что-то, что улучшит ваш опыт редактирования изображений … так что давайте погрузимся!
(Если вы не знаете, как установить плагины Photoshop, прокрутите вниз, где мы объясним простой процесс.Также по теме: альтернативы Photoshop.)
Лучшие бесплатные плагины Photoshop в 2021 году
1. Camera Raw
Camera Raw позволяет вам использовать Photoshop для доработок, которые вы обычно делаете в Lightroom.
Camera Raw — это просто необходимость, и я лично использую ее постоянно. Это плагин, который позволяет редактировать необработанные изображения, но вы также можете использовать его с другими форматами файлов, такими как JPEG и TIFF.
Это очень удобно, если вы хотите пропустить постоянное переключение с Lightroom на Photoshop, потому что в Camera Raw вы можете настроить то, что обычно исправляете в Lightroom — баланс белого, оттенок, контраст, тени, блики и многое другое. более.
Этот плагин доступен как для Windows, так и для Mac и является бесплатным.
2. Подключаемый модуль Pexels Photoshop
Подключаемый модуль Pexels Photoshop позволяет просматривать тысячи бесплатных стоковых изображений из Photoshop.
Этот плагин может значительно улучшить ваш рабочий процесс и сэкономить массу времени. С плагином Pexels Photoshop у вас есть доступ к тысячам бесплатных стоковых фотографий, которые вы можете просматривать, вообще не выходя из Photoshop.
Все предлагаемые фотографии можно использовать в любых коммерческих или личных целях.
Галерея постоянно расширяется. Ежемесячно добавляется не менее 3000 новых бесплатных изображений, поэтому у вас есть исключительно широкий выбор.
3. ON1 Effects
С ON1 Effects вы можете улучшить свои изображения с помощью предустановок.
ON1 Effects поддерживает огромную коллекцию различных пресетов, которые вы можете использовать для улучшения ваших изображений. Этот отлично подходит для людей, которые любят много экспериментировать и хотят добиться кинематографического вида или красивой черно-белой фотографии одним щелчком мыши.
Еще одна хорошая новость заключается в том, что есть ползунок «Непрозрачность», поэтому вы всегда можете уменьшить эффект, если считаете, что его слишком много.
Эффекты ON1 работают как отдельное приложение и как бесплатный плагин для Photoshop и Lightroom.
4. Layrs Control 2
Layrs Control 2 позволяет вам лучше организовать ваши слои Photoshop.
Layrs Control 2 — это бесплатный плагин для Photoshop, который может помочь вам упростить процесс редактирования, предлагая способ сохранить ваши слои по-настоящему организованными.
Всего он состоит из 7 скриптов: редактор имени слоя, удаление неиспользуемых эффектов, сглаживание эффектов всех слоев, удаление пустых слоев, растеризация смарт-объектов, поиск похожих файлов / папок и преобразование в смарт-объект.
Наличие этих инструментов всегда под рукой может значительно сэкономить время.
Лучшие плагины Photoshop Premium
1. Luminar 4 (ранее Luminar Flex)
Luminar 4 — один из лучших плагинов Photoshop для тех, кто хочет впечатляющих улучшений за минимальное время.
Luminar 4 — один из самых передовых плагинов для редактирования фотографий на базе искусственного интеллекта на рынке.
Если вам не нравится тратить много времени на цветокоррекцию и общее улучшение изображения, то это, несомненно, лучший плагин для Photoshop. Он дает отличные результаты за минимальное время.
Ранее известный как «Luminar Flex», этот плагин также предлагает AI Sky Enhancer, Smart Tone и другие эксклюзивные творческие фильтры, которые вы можете выбрать. Каждый фильтр поддерживает собственную маску и режимы наложения, что позволяет вам контролировать и быть более точными при редактировании фотографий.
Цена Luminar 4 меняется в течение года — проверьте, есть ли на это специальное предложение прямо здесь). Вы можете прочитать полный обзор Luminar Flex, чтобы узнать больше.
2. Aurora HDR
Skylum Aurora HDR позволяет создавать естественные HDR-изображения.
Плагин Aurora, по слухам, является одним из лучших вариантов для создания изображений HDR.
Он подходит как для Mac, так и для Windows и предлагает простой в использовании интерфейс в сочетании с расширенными возможностями редактирования.
Aurora HDR также позволяет очень легко получить естественное изображение HDR — что может быть очень сложно с другими плагинами.
Aurora можно использовать в Photoshop или как отдельное приложение, и оно поставляется с более чем 20 необходимыми инструментами для редактирования HDR, такими как поляризационный фильтр, осветление и затемнение, усилитель деталей и многое другое.
Цена этого плагина ниже 100 долларов, читайте в нашем обзоре Aurora HDR.
3. Infinite Color
Как следует из названия, Infinite Color содержит бесконечное количество цветовых возможностей.
Infinite Color — это интеллектуальный инструмент цветокоррекции, который создает уникальный вид, рандомизируя набор корректирующих слоев и добавляя их к вашим изображениям.
Самое замечательное в этом плагине то, что создаваемые вами цвета будут вашими и только вашими, потому что он содержит бесконечное количество цветовых возможностей.
Он также может сэкономить вам буквально часы работы, пока вы по-прежнему можете добиваться прекрасных результатов.
Цена этой панели составляет 99 долларов — вы получаете взамен сложный на вид плагин, который многие называют лучшим инструментом цветокоррекции для Photoshop на рынке.
4. Fluid Mask 3
Fluid Mask — один из лучших плагинов Photoshop для выделения и маскирования.
Создание вырезов в Photoshop — это то, с чем сталкивался каждый фотограф. Хотя это необходимость, иногда это может быть довольно трудоемкой и утомительной задачей … особенно когда дело доходит до выбора элементов, которые выцветают или просто не имеют четко различимых краев.
Здесь на помощь приходит Fluid Mask 3! Этот плагин любят многие люди, которым ежедневно приходится вырезать объекты, поскольку он был создан для упрощения всего процесса.
Если вы увлекаетесь композитингом, этот плагин может буквально сэкономить вам часы драгоценного времени по цене всего в 99 долларов.
ОБНОВЛЕНИЕ: этот продукт больше не доступен. Ждем, вернется ли он!
5. Фокус
Фокус включает такие эффекты, как размытость изображения и сдвиг наклона.
Если вы хотите сделать передышку от обыденного и хотите больше экспериментировать, тогда Focus может быть подходящим плагином для вас. Он разработан для легкого создания эффектов выборочной фокусировки, размытия линз, размытия при движении и эффектов наклона-сдвига.
Это также может помочь вам свести к минимуму необходимость в дорогостоящем дополнительном оборудовании, которое не так просто приобрести, особенно если у вас ограниченный бюджет.
Этот плагин дает вам свободу творчества, чтобы разместить фокус там, где вы хотите, и мгновенно привлечь внимание к главному объекту вашей фотографии. Если вы хотите воспользоваться этим и попробовать, цена составит 59,99 долларов.
6. Палитра цветов при наведении правой руки
Палитра при наведении правой руки похожа на палитру цветов, которую вы знаете, только лучше.
Вы когда-нибудь брали палитру цветов в Photoshop и чувствовали, что есть что улучшить? Если это так, вы наверняка будете рады узнать, что существует палитра цветов при наведении курсора мыши.
Это современная, быстрая и незаметная версия палитры цветов, которую мы все знаем.
Помимо того, что он просто выглядит намного лучше, у этого плагина есть еще одно действительно существенное преимущество: он имеет способность прятаться от вас, пока вы рисуете, и он возвращается только тогда, когда вы наводите курсор на его свернутую версию. .
Это стоит всего 16 долларов, и его определенно стоит проверить!
7. Blow up 3
Blow Up — один из лучших плагинов Photoshop для изменения размера изображений.
Этот плагин — настоящая жемчужина для открытия, и он может быть незаменим, если вы имеете дело с печатью. Это отмеченное наградами программное обеспечение для увеличения, которое позволяет легко увеличивать размер вашей фотографии без ущерба для качества.
Blow Up имеет простой и удобный интерфейс с тремя основными вкладками на выбор: «Обрезка», «Обрезка и изменение размера» и «Растянуть».Еще одним большим преимуществом является то, что он совместим как с Windows, так и с Mac.
Вы можете найти его в продаже как отдельный плагин (по цене 79 долларов) или как часть Exposure X4 Bundle (по цене 149 долларов).
8. Бесшумный
Бесшумный может уберечь ваши снимки при слабом освещении от мусора.
Это отличная программа, которую вы можете использовать, чтобы уберечь ваши снимки при слабом освещении от потери. Этот плагин автоматически обнаруживает шум на ваших фотографиях и удаляет его.После этого он запускает второй алгоритм, который необходим для повторного добавления деталей.
Вы также можете воспользоваться панелью настроек и улучшить шумоподавление в соответствии с вашими ожиданиями.
Noiseless можно использовать как плагин с Lightroom, Photoshop и Aperture. При покупке вы также получаете возможность использовать их семейную лицензию, что дает вам возможность установить ее на пять компьютеров Mac.
Плохая новость в том, что он несовместим с Windows.
При цене 70 долларов он более или менее соответствует цене других плагинов, упомянутых выше.
9. FX Photo Studio
Плагин FX Photo Studio от Skylum имеет широкий спектр фотоэффектов.
Это еще один плагин, созданный компанией Skylum, занимающейся разработкой программного обеспечения. В нем есть отличная коллекция высококачественных фотофильтров и фотоэффектов, которые вы можете использовать, чтобы раскрыть свой творческий потенциал.
Используя этот плагин, вы можете легко превратить свою фотографию в ломографический снимок, карандашный набросок или выдающееся винтажное изображение.
Вы также полностью контролируете весь процесс, потому что доступна опция выборочного маскирования. Таким образом, вы можете применить фильтр только к определенной части вашего изображения.
FX Photo Studio специально разработана для пользователей Mac и стоит 39,99 долларов.
10. Particle Shop
Particle Shop предлагает вам целый ряд мощных и динамичных кистей.
Particle Shop — это плагин для кистей, который действительно может вдохновить ваше воображение. Здесь вы получаете обновленный базовый набор из 11 кистей и новые кисти с динамическими крапинками.
Вам обязательно понравится эта коллекция, если вы любите компоновку и создание потрясающих улучшений изображений. Кисти подходят не только для планшетов, чувствительных к давлению, но и для пользователей сенсорных экранов и мышей.
Он совместим как с Mac, так и с Windows, а также может быть установлен в Lightroom. Обычная цена составляет 49,95 доллара, но на данный момент объявлена скидка в размере 20%.
11. Topaz B&W Effects
Topaz B&W Effects позволяет создавать изысканные монохромные изображения.
Если цветная фотография не для вас, и вы воспринимаете окружающий мир в черно-белом цвете, то этот плагин может идеально вам подойти.
Он создан Topaz Labs, и его цель — превратить ваши фотографии в изысканные монохромные изображения, которые эмоционально трогают зрителя.
(Более подробный редактор см. В нашем полном обзоре Topaz Studio 2.)
Topaz B&W Effects использует современный механизм преобразования черно-белого изображения, который помогает выделить тон и текстуру.
Вы получите естественно выглядящие фотографии, которые производят большое визуальное впечатление, но не подвергаются чрезмерному редактированию. Этот плагин также может помочь вам добавить подлинное ощущение фильма в вашу работу, играя с включенными стилями зернистости пленки.
Он совместим не только с Mac, но и с Windows. Цена Topaz B&W Effects составляет 59,99 долларов.
Как установить плагины Photoshop
Вот как вы можете установить новый плагин Photoshop на ПК с Windows, выполнив всего несколько простых шагов:
- Загрузите сам плагин
- Извлеките плагин, который вы загрузили (большинство из них поставляется в виде Папка RAR или ZIP для удобства)
- Примечание. Некоторые плагины содержат установщик для завершения остальной части процесса установки за вас.
- Скопируйте всю папку, содержащую все файлы плагинов.
- Теперь вам нужно получить доступ к вашей папке Adobe (Диск C для Windows и Приложения для Mac)
- Перейдите в папку плагинов
- Вставьте плагин, который вы скачали, в «Плагины» Папка
- Запустите Photoshop
- Протестируйте новый плагин, который вы только что установили
Как использовать плагины Photoshop
Все упомянутые выше плагины имеют свое уникальное назначение — они варьируются от алгоритмов шумоподавления до фотофильтров, которые могут полностью изменить настроение вашего образа.Используя их, вы действительно сможете раскрыть свой творческий потенциал, но также важно знать, где остановиться.
На всякий случай вы можете попробовать придерживаться правила всегда вносить изменения в отдельный слой. Таким образом вы убедитесь, что позже, когда вы вернетесь к фотографии и что-то в ней вам больше не понравится, вы сможете просто уменьшить эффект.
Помните также, что вы можете превратить некоторые эффекты плагина в экшен Photoshop (см. Лучшие бесплатные варианты).
Заключительные слова
Надеюсь, вам понравилось это руководство по лучшим плагинам Photoshop 2021 года. Ясно видно, что, хотя Adobe Photoshop — невероятно мощный редактор изображений, есть еще много инструментов, которых ему не хватает.
Выбираете ли вы бесплатный плагин Photoshop или платный, интересно экспериментировать с некоторыми новыми функциями, особенно если они могут сэкономить вам время или расширить ваши творческие возможности.
Используете ли вы плагины с Photoshop для улучшения качества редактирования? Дайте нам знать об этом в комментариях!
Настоятельно рекомендуется
Luminar 4Мощные инструменты редактирования изображений AI для расширения рабочего процесса Photoshop.
Проверить текущую ценуОтказ от ответственности: все рекомендации беспристрастны и основаны на опыте пользователей, без предвзятого отношения к продуктам или бренду. Продукты в этом посте могут содержать партнерские ссылки.
подключаемых модулей Photoshop в GIMP: 6 шагов
Следующим шагом будет получение некоторых подключаемых модулей Photoshop. Tor отмечает в файле README, что вам следует устанавливать плагины по одному, чтобы убедиться, что они работают. Это вообще хороший совет. Два плагина, которые я продемонстрирую позже в этом руководстве, — это фильтры Flaming Pear, LunarCell и Anaglyph Flip.На этом этапе я демонстрирую Image Doctor из Alien Skin. (см. ссылки)
Фильтр FlamingPear LunarCell, фильтр Alien Skin Image Doctor и многие другие фильтры Photoshop, доступные в Интернете, являются условно-бесплатными. Вы можете скачать и попробовать их бесплатно, но если вы собираетесь использовать фильтры регулярно, вы должны их зарегистрировать.
Фильтр Anaglyph Flip из пакета фильтров под названием «Freebies», который представляет собой именно те фильтры, которые вы можете использовать без регистрации, бесплатно.Другие бесплатные пакеты фильтров доступны по всему Интернету, некоторые лучше, чем другие. Google — хорошее место для начала.
Кроме того, Alien Skin не поддерживает Image Doctor, установленный и используемый под GIMP, в любой ОС. Установщик на самом деле так говорит и не рекомендует вам пробовать. Экспериментируя с плагином, я обнаружил, что он работает нормально, но действуйте на свой страх и риск, если вы также захотите попробовать этот конкретный фильтр.
После загрузки фильтров сохраните их в месте, которое сможете найти позже.На моем компьютере с Windows я сохранил файлы в C: \ Program Files \ GIMP-2.0 \ lib \ gimp \ 2.0 \ pspi-plugins
В своем Linux-компьютере я сохранил их в ~ / bin / pspi /
Я сохранил файлы каждого плагина в отдельном каталоге в каталоге pspi в обеих операционных системах, чтобы упростить управление ими. Однако для pspi необходимо настроить только каталог, в котором находятся эти каталоги подключаемых модулей. При необходимости он будет искать дальше.
Примечание: в указанном вами каталоге и в любых подкаталогах не помещайте их.EXE или DLL-файлы, не принадлежащие плагину (например, EXE-файлы установщика). Они могут вызвать ошибку pspi при загрузке плагинов, и некоторые или все ваши плагины будут недоступны. Переместите эти файлы в другое место на случай, если они вам понадобятся. Я поместил их в ~ / bin / pspi-inst
Некоторые плагины должны быть установлены для работы. В Windows это тривиальная проблема: запустите установщик, ответьте на вопросы, и все готово. просто запомните, где вы установили плагин.
Однако пользователи Linux должны пройти дополнительный этап использования Wine для «установки» плагина. Поскольку это заняло у меня немного больше времени, чтобы разобраться, я объясню здесь, что я сделал.
В этом примере я использую демо-версию Alien Skin Image Doctor (см. Ссылки).
Я уже установил и настроил Wine, поэтому я просто захожу в терминал и в командной строке набираю:
wine ImageDoctorDemo.exe
Установщик должен запуститься. когда мне предлагается выбрать место для установки, не имеет значения, что я выберу, если я его запомню позже.Я сказал установщику установить на C: \ Plugins и дать ему поработать, отвечая на остальные вопросы, как если бы я был пользователем Windows. Установка успешно завершена.
Внутри Wine отображает диск «Windows C: \» в каталог в моем домашнем каталоге, ~ / .wine / drive_c / , поэтому все, что мне нужно сделать, это скопировать каталог ~ / .wine / drive_c / Plugins / Auto Eye Image Doctor в тот же каталог с моими другими плагинами PS:
cp -R «~ / .wine / drive_c / Plugins / Auto Eye Image Doctor» ~ / bin / pspi
Это должно сработать.Выключите GIMP, если он все еще работает, и перезапустите его. Это заставит PSPI зарегистрировать новые плагины для фотошопа.




 И будет успешно Вам помогать редактировать фото и изменять их размеры.
И будет успешно Вам помогать редактировать фото и изменять их размеры.