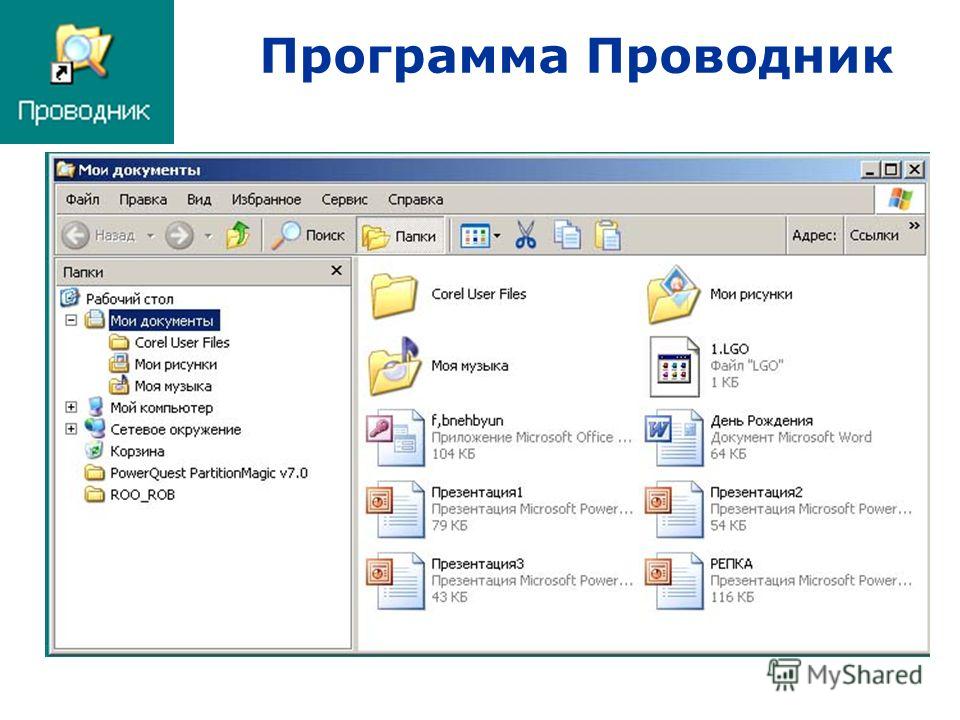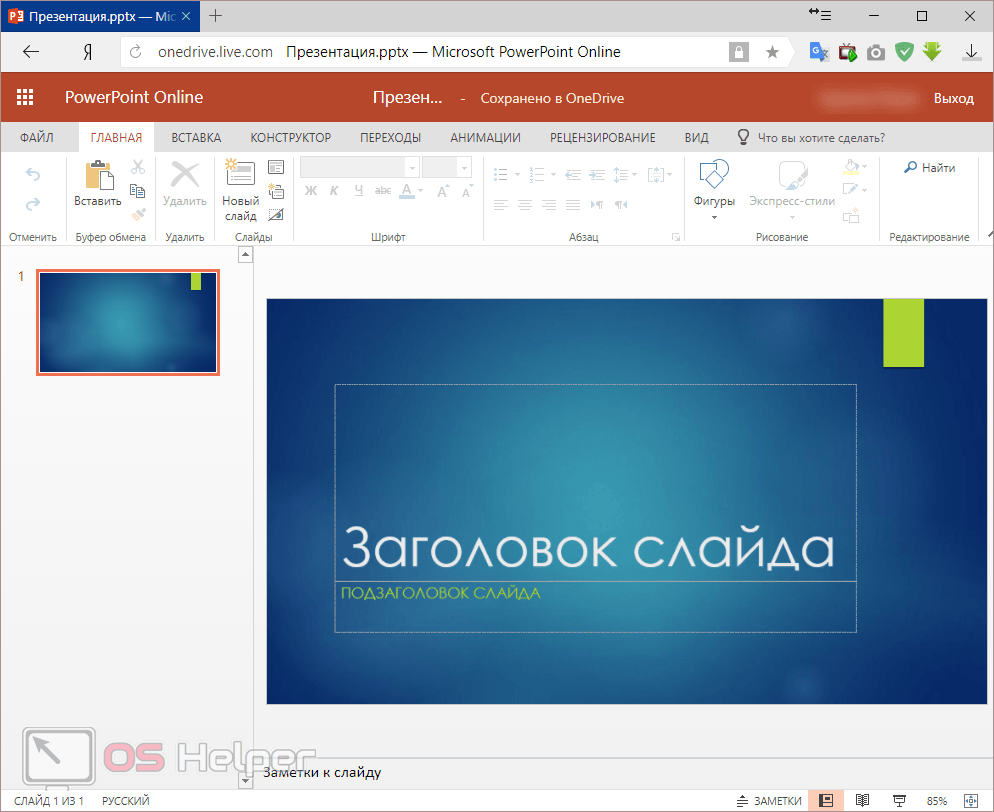В какой программе делать презентацию
Для некоторых вопрос о том, в какой программе делать презентацию не актуален: они уже выбрали софт и успешно работают, создавая свои продукты. Тем не менее, известно, что большинство пользователей выбирают ту или иную программу просто в силу привычки. Они говорят, что так им просто удобнее.
Не будем возражать. Но, коль уж вы, уважаемый читатель, попали на эту страницу, стало быть, вас интересует поставленный в заголовке вопрос. В рамках этого поста мне хотелось бы провести небольшое исследование, какую программу удобнее использовать в зависимости от целей создания презентации.
Определяемся с целью презентации
На этом этапе нам нужно ответить для себя на вопрос: а для чего мне вообще нужна презентация. Чего я хочу добиться с ее помощью. В этом отношении можно выделить несколько категорий целей создания презентации:
- Слайд-шоу из фотографий. Такого рода продукты создают с целью информирования аудитории, может быть для хранения семейной истории.

- Представление проекта (бизнес-презентация). В этом случае презентация призвана отразить профессионализм автора, максимально представить выгоды презентуемого проекта, быть строгой и информативной.
- Защита учебного или научного исследования. Внешне похожа на бизнес-презентацию. Могут быть различия в сценарии и содержимом.
- Видео презентация. Аналог слайд-шоу, но в ней используются не только фотографии, но и другие виды мультимедиа: текст, аудио, видео. Одной из разновидностей видео презентаций стали рисованные презентации.
- Слайды-схемы для сопровождения объяснения учителя или преподавателя. Цель здесь иллюстративная. Слайд в этом случае надо понимать, как дополнительный дидактический материал, позволяющий задействовать зрительное восприятие в процессе изучения материала.
 Такой слайд может иногда содержать не только полезную информацию, но и что-то особо привлекающее внимание, чтобы слушатель и зритель ярче воспринял то, что ему объясняют и лучше запомнил это.
Такой слайд может иногда содержать не только полезную информацию, но и что-то особо привлекающее внимание, чтобы слушатель и зритель ярче воспринял то, что ему объясняют и лучше запомнил это. - Интерактивные презентации для организации тестирования или тренировочной проверки знаний учащихся. Пример создания интерактивной презентации в Power Point 2007.
Выбираем технологию презентации
В зависимости от целей создания презентации нужно выбрать технологию. Какая это будет презентация?
- Простая смена слайдов по щелчку мыши или нажатию кнопки клавиатуры. Хорошо подходит для обучающей, бизнес презентации. Этот вид также удобно использовать для того, чтобы создать видео презентацию на основе обычной.
- Автоматическая смена слайдов. Используется для слайд-шоу. В этом случае не требуется участие человека. Нужны только зрители.
- Наличие или отсутствие звукового сопровождения. Для презентаций учебного назначения, бизнес презентаций звук не нужен.
 Он будет только отвлекать, вносить элемент развлечения, что недопустимо для серьезных совещаний.
Он будет только отвлекать, вносить элемент развлечения, что недопустимо для серьезных совещаний. - Интерактивная презентация. Самая сложная, в смысле создания, технология. Нужна далеко не всегда. Таким методом создают обучающие программы или программы для использования на интерактивной доске, когда удобнее пользоваться экраном для перемещения между слайдами.
Теперь решаем, в какой программе делать презентацию
Есть несколько программ, в которых можно успешно создавать презентации. У каждой из них есть свои преимущества, но и свои недостатки тоже есть. Сейчас мы не будем рассматривать он-лайн методы создания презентаций, а исследуем только две конкурирующие программы PowerPoint –приложение пакета Microsoft Office и Impress, входящую в состав Open Office или Libre Offise.
В двух словах. Microsoft Office платный продукт, а Open Office и Libre Offise распространяются бесплатно. Impress, входящая в состав Опен офиса, имеет возможность импорта презентации в формат pdf, а PowerPoint до версии 2013 такой возможности не имел. Наконец, надстройки от вспомогательных программ, предназначенных, например, для снятия видео с экрана компьютера, интегрируются в PowerPoint и не интегрируются в Impress. Просмотреть уроки по созданию презентаций.
Наконец, надстройки от вспомогательных программ, предназначенных, например, для снятия видео с экрана компьютера, интегрируются в PowerPoint и не интегрируются в Impress. Просмотреть уроки по созданию презентаций.
Хотя ни одно из перечисленных здесь преимуществ, на наш взгляд, не является принципиальным. Конвертировать файлы в pdf можно сторонними программами, в том числе онлайн. Снимать видео с экрана, на котором демонстрируется презентация Impress можно в обычном режиме, как для любой другой программы. Но, в ходе использования конкретной программы, человек привыкает иметь определенные инструменты в определенном месте, поэтому переходить на другой софт не испытывает желания.
Рисованные презентации можно создавать в программе VideoScribe, которая распространяется только платно и имеет семидневный срок демоверсии.
Схема создания качественной презентации
После того, как мы определились, в какой программе делать презентацию, сформулировали цель презентации, пишем сценарий.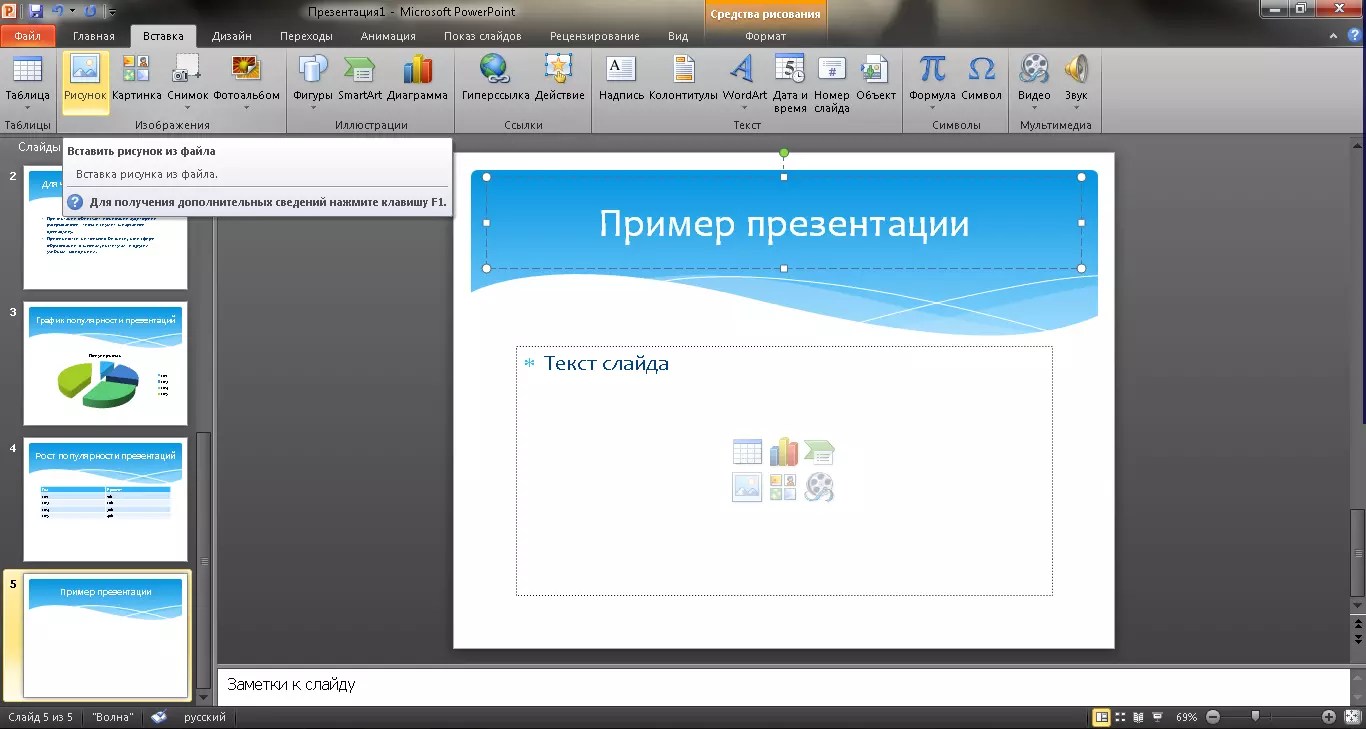 Да, да, как для обычного кинофильма. В сценарии важно отметить, что будет на слайде, как размещено, какое звуковое сопровождение будет использоваться. Если вы решили создавать видео презентацию, потребуется также определиться с временем демонстрации слайда.
Да, да, как для обычного кинофильма. В сценарии важно отметить, что будет на слайде, как размещено, какое звуковое сопровождение будет использоваться. Если вы решили создавать видео презентацию, потребуется также определиться с временем демонстрации слайда.
Когда сценарий создан, приступаем к его реализации в выбранной программе. Это наиболее трудоемкий процесс. Важно подбирать качественные изображения, лаконично составлять текстовые сообщения на слайде. Также стоит обратить внимание на то, чтобы выдержать стиль презентации однообразным на всех слайдах.
Только качественная презентация произведет тот эффект, который мы ставили в цели. В этом блоге я хочу посвятить еще несколько статей вопросам создания эффектной презентации, решающей поставленную цель. Подпишитесь на обновления, чтобы вовремя узнать о появлении бесплатного обучающего курса о том, как сделать эффектную презентацию.
Уважаемые читатели, хотелось бы поинтересоваться, как вы решили для себя вопрос «в какой программе делать презентацию?» Поделитесь с нами своими соображениями.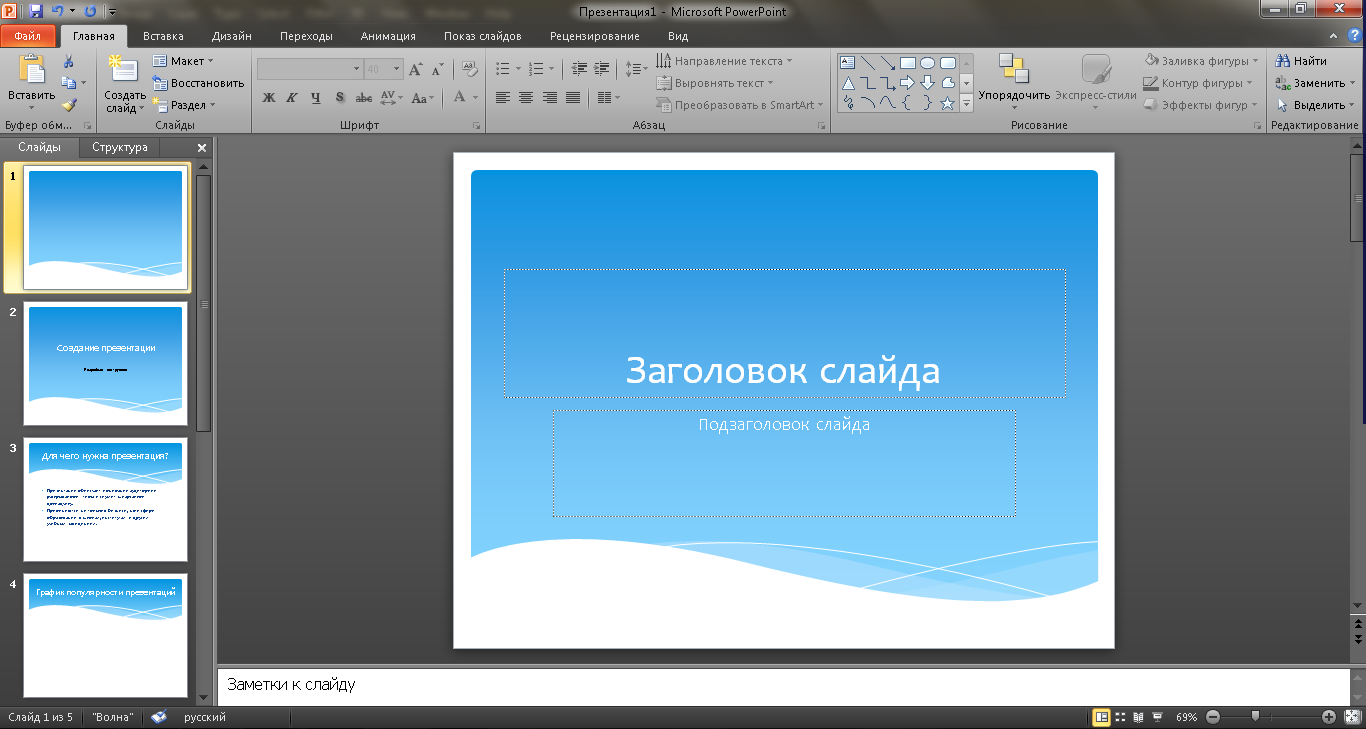 Может быть какие-то нюансы не позволяют использовать тот или иной софт для определенных целей. Пишите в комментариях, обсудим.
Может быть какие-то нюансы не позволяют использовать тот или иной софт для определенных целей. Пишите в комментариях, обсудим.
С уважением, Анна Трефилова
Полезно почитать Как сделать презентацию на компьютере (PowerPoint 2003)
Если вам понравилась статья и вы готовы пожертвовать на развитие этого сайта, сделайте это прямо сейчас!
Сумму можно указать любую.
Как сделать презентацию на компьютере windows 10 powerpoint?
Если вас интересует, как делать презентацию на компьютере Windows 10, то вы попали куда следует. Здесь я представлю вам несколько интересных программ и сервисов, предназначенных именно для этого.
Что такое презентация
Презентация — это некое графическое сопровождение выступления. Она используется, чтобы зрители лучше усвоили материала. В нее можно вставить: картинки, видео, музыку, текст, графические чертежи и прочее. О том, где делать презентации на Windows 10 поговорим далее.
Читайте также:Скачать Open Office
Программы для создания презентаций
Рассмотрим несколько вариантов приложений для создания презентаций на Виндовс 10.
PowerPoint
Эта программа знакома многим. Почти все пользователи устанавливают на свои компьютеры пакет офисных приложений от Microsoft, а ПоверПоинт входит в его состав.
Знакомый логотип? Рассмотрим подробнее. Работать в программе довольно просто:
- Запустите программу.
- Переключитесь на вкладку «Дизайн» и выберите наиболее подходящий среди предложенных.
- Справа имеются кнопки для настройки: эффекты, шрифты, цвета и прочее.
- Перейдите на вкладку «Главное». Там есть кнопка «Создать слайд». Кликните по ней и выберите подходящий шаблон. Учтите, структуру можно настроить, как вам необходимо.
- Заполните его: расставьте надписи, картинки и прочее.
- Перейдите к созданию следующего слайда.
 Делайте их столько, сколько нужно.
Делайте их столько, сколько нужно.
Дизайн программы интуитивно понятный, так что разъяснять подробно про каждую кнопку нет смысла.
Скачать программу можно в любом торрент-портале в интернете.
LibreOffice Impress
Это неплохая альтернатива PowerPoint. Если первый вариант вас не устраивает, и вы не знаете, в чем делать презентацию на Windows 10, используйте ЛибреОфис Импресс:
- Запустите программу.
- Выберите подходящий макет слайда либо создайте свой. Настраивайте его как угодно.
Опять же, все очень просто и не требует особых разъяснений. Программа обладает интуитивно понятным интерфейсом, в котором разберется даже полный чайник.
Скачать программу с официального сайта
Онлайн сервисы
Рассмотрим несколько онлайн-сервисов для созданий презентаций. Они подойдут в том случае, если вам нужна простенькая презентация без установки какого-либо софта на компьютер.
PowerPoint Online
Практически все популярные офисные программы от Microsoft можно открыть в режиме онлайн. Для этого необходимо перейти по ссылке и выбрать там PowerPoint, затем:
Для этого необходимо перейти по ссылке и выбрать там PowerPoint, затем:
- Создайте учетную запись Майкрософт и авторизуйтесь в ней.
- Пользуйтесь ПоверПоинт онлайн.
Интерфейс практически такой же, как и в компьютерной программе, поэтому создать презентацию очень просто.
Google Docs
Если вы пользуетесь сервисами от Гугл, то наверняка знаете про «Гугл Доки». Там предлагается: Word, Excel и Презентации:
- Создайте аккаунт в Goole Mail или авторизуйтесь в нем, если он у вас уже есть.
- Перейдите по ссылке.
- Нажмите на «Чистый».
- Отобразится легкий редактор, где можно создать презентацию любой сложности.
Вот еще один вариант, через что делать презентацию на Windows 10.
Как открыть файл презентации
Как создавать понятно, но как открыть презентацию на Windows 10? И тут все очень просто: вы можете воспользоваться любой предоставленной ранее программой либо онлайн-сервисом. Они позволяют не только создавать, но и открывать уже готовые работы, редактировать их.
Они позволяют не только создавать, но и открывать уже готовые работы, редактировать их.
Заключение
Вот так просто можно работать с презентациями на новой ОС Виндовс 10 как на компьютере, так и в онлайн-режиме.
С помощью качественно сделанной презентации можно привлечь внимание зрителя и наглядно показать ему то, о чём вы рассказываете. На сегодняшний день презентации так сильно распространены, что для их создания выпущена не одна профессиональная программа.
Лучшие программы для создания презентации
Создавать качественные презентации можно как с помощью приложений, так и с помощью онлайн-редакторов. Одни приложения полностью или частично бесплатны, другие имеют только платную версию.
Microsoft PowerPoint
Вероятно, самая популярная и известная программа из пакета Microsoft Office. Приобрести или скачать её пробную версию, доступную для полноценной работы в течение 30 дней со дня установки, можно на официальном сайте компании. Стоимость PowerPoint зависит от выбранного пользователем пакета Office и срока подписки.
PowerPoint является самым частоиспользуемым приложением для создания презентаций
Подробная инструкция по созданию презентации в Microsoft PowerPoint расположена ниже.
LibreOffice Impress
Данная программа является аналогом PowerPoint от другой компании. По внешнему виду и функционалу она похожа на вышеописанное приложение. Скачать наиболее актуальную версию LibreOffice Impress можно с официального сайта разработчика.
Приложение LibreOffice Impress позволяет строить графики
В программе можно рисовать графики, работать с фоном, добавлять геометрические и произвольные фигуры и многое другое. Интерфейс может показаться устаревшим, но несмотря на это он удобен и понятен, так как все наиболее часто используемые функции вынесены в панель быстрого доступа:
- окно приложения разбито на три отсека: в левом содержится список созданных слайдов, в центральном — выбранный слайд, в правом — свойства выбранного элемента;Окно LibreOffice Impress разбито на три раздела
- через список слайдов можно добавлять, удалять, вырезать, копировать и переименовывать слайды;В LibreOffice Impress можно быстро изменить количество слайдов
- все инструменты, необходимые для рисования и вставки различных дополнений, расположены в нижней панели быстрого доступа.
 Например, можно выбрать инструмент «Кисть», его цвет и нарисовать любое изображение на активном слайде. В правом блоке при этом появятся параметры, позволяющие настроить кисть более точно;
Например, можно выбрать инструмент «Кисть», его цвет и нарисовать любое изображение на активном слайде. В правом блоке при этом появятся параметры, позволяющие настроить кисть более точно; - крестик, имеющийся и у левой, и у правой панели, позволяет освободить область просмотра от лишних блоков;Закрыв лишние блоки, вы очистите место для слайда
- выбор режима просмотра — интересная функция, отсутствующая во многих программах. Над слайдом есть пять вкладок: режим рисования, структуры, примечания, тезисов, сортировщик слайдов. Выбор одного из них изменит внешний вид просматриваемого слайда, что позволит работать с картинкой в наиболее подходящей среде.Выбрав подходящий режим, вы измените представление слайда
OpenOffice Impress
Ещё один набор программ Office, схожий с офисными программами от Microsoft. Распространяется он бесплатно на сайте разработчика. Внешний вид и набор функций очень схож с дизайном и возможностями PowerPoint. В программе можно создавать слайды, текст, анимацию, фон и прочее, а также редактировать оформление каждого элемента.
OpenOffice Impress является бесплатным аналогом PowerPoint
Программа обладает набором всех необходимых функций для комфортного процесса создания презентации. Она позволяет редактировать текст, вставлять картинки и музыку, чертить фигуры и прочее. Большинство элементов можно детально настроить: изменить стиль, размер, толщину, цвет и т. д.
- каждый раз, создавая новый проект, вы будете получать выбор: начать формирование новой презентации, загрузить уже имеющуюся или использовать шаблон. Шаблоны — это уже созданные разработчиками презентации, в которые вам останется только вставить свой текст;На выбор предоставляются три варианта создания проекта
- в нижней панели быстрого доступа можно выбрать одну из предложенных фигур и разместить её на слайде. Внутрь некоторых фигур, например, в диалоговое окно, можно добавить текст;Программа логически разбита на несколько панелей
- верхняя панель быстрого доступа меняется в зависимости от того, какой элемент выбран.
 Если активна картинка, то появятся функции, позволяющие её растянуть и повернуть, если активен блок с текстом — кнопки для изменения кегля, стиля, оформления и т. д.Верхняя панель меняется в зависимости от того, какой элемент выбран
Если активна картинка, то появятся функции, позволяющие её растянуть и повернуть, если активен блок с текстом — кнопки для изменения кегля, стиля, оформления и т. д.Верхняя панель меняется в зависимости от того, какой элемент выбран
Microsoft Office Online
Microsoft Office Online — это набор программ от Microsoft, входящих в пакет Microsoft Office (пакет, который можно загрузить и установить в память компьютера), но с одной особенностью — все они открываются и работают исключительно в браузере. Браузерную версию имеет и PowerPoint.
В Microsoft Office Online есть PowerPoint для работы в браузере
После того как вы войдёте в свою учётную запись Microsoft, вам откроется доступ к приложению. Конечно, в версии для браузеров нет некоторых функций, так как любой из них, даже самый современный Google Chrome, уступает в производительности целому компьютеру. Но все основные функции, связанные с созданием слайда, вставкой картинок и текста, редактированием внешнего вида, присутствуют. Поэтому в онлайн-версии можно быстро создать простую, но приятную для глаза презентацию, а после этого загрузить её на диск и при необходимости доделать в полноценной компьютерной версии PowerPoint.
Поэтому в онлайн-версии можно быстро создать простую, но приятную для глаза презентацию, а после этого загрузить её на диск и при необходимости доделать в полноценной компьютерной версии PowerPoint.
Чтобы понять, как создать презентацию в PowerPoint Online, изучите нижеописанный раздел «Инструкция по работе в Microsoft PowerPoint».
«Google Презентации»
«Google Презентации» — бесплатный сервис от Google, позволяющий создавать презентации различной сложности в браузере. Найти его можно, воспользовавшись поисковой строкой браузера. Открыв нужный сайт и приступив к созданию презентации, вы получите все необходимые инструменты, которые позволят сделать и затем скачать красивый набор слайдов.
На сервисе Google можно создать презентацию онлайн
Подробная инструкция по использованию сервиса предлагается при первом переходе на сайт. Но читать её необязательно, так как интерфейс максимально прост и интуитивно понятен.
В программе имеется минимальный набор функций для создания полноценной презентации: генерация слайдов, вставка текста и элементов медиа, изменение стиля, размера и прочих параметров внешнего вида.
- в левой части программы расположен список слайдов. Также между картинками можно переключаться при помощи верхней панели быстрого доступа. Нажав на иконку в виде принтера, вы запустите печать презентации;Выбрать слайд можно при помощи левого блока или панели инструментов
- во вкладке «Слайд» можно получить доступ к настройке скорости перехода от слайда к слайду. Параметры скорости можно установить как для двух или нескольких отдельных картинок, так и для всех сразу;В «Google Презентации» можно выбрать время перехода от одного слайда к другому
- в верхней панели управления находятся инструменты, с помощью которых можно вставить текстовый блок, фотографию или фигуру. Инструментом «Карандаш» рисуются произвольные фигуры с выбранной толщиной и стилем. С помощью «Валика» можно быстро изменить фон слайда;В «Google Презентации» есть инструменты для вставки различных элементов и фигур
- во вкладке «Вид» можно установить галочку напротив строчки «Показать заметки докладчика», тем самым воспользоваться интересной способностью онлайн-сервиса — возможностью добавлять к слайдам заметки.
 После этого можно будет добавить какой-либо текст в специальное окно под слайдом. Например, хорошей идеей будет помещение туда плана части сообщения, которую вы хотите рассказать под выбранный слайд;Под слайд можно вставить заметку
После этого можно будет добавить какой-либо текст в специальное окно под слайдом. Например, хорошей идеей будет помещение туда плана части сообщения, которую вы хотите рассказать под выбранный слайд;Под слайд можно вставить заметку - программа предлагает два варианта просмотра: с заметками автора и без них. Второй вариант — привычное пролистывание презентации во весь экран, первый — последовательный запуск слайдов с отдельным блоком для заметок и таймером, показывающим, как долго продолжится показ. Режим с дополнительными элементами подскажет, как много времени уходит на демонстрацию всей презентации.В особом режиме просмотра есть встроенный таймер
Видео: как создать презентацию в «Google Презентации»
Сервис Prezi
Prezi — онлайн-сервис для создания более профессиональных презентаций. Он предоставляет обширный пакет функций и возможностей, предоставляемых браузером. На официальном сайте программы подробно описано, как быстро воплотить в жизнь ваш замысел. Для начала работы придётся пройти регистрацию и выбрать один из доступных тарифов, среди которых есть и бесплатный, но включающий в себя некоторые ограничения.
На официальном сайте программы подробно описано, как быстро воплотить в жизнь ваш замысел. Для начала работы придётся пройти регистрацию и выбрать один из доступных тарифов, среди которых есть и бесплатный, но включающий в себя некоторые ограничения.
У Prezi есть как платные, так и бесплатные подписки
Преимущество этого сервиса заключается в том, что вы можете хранить свою презентацию в облаке, то есть на самом сайте. Необязательно заканчивать её полностью за один раз — можно сделать часть и отложить на потом. Чтобы снова получить к ней доступ, достаточно будет войти в свой личный кабинет.
- верхняя панель предоставляет доступ ко всем инструментам Prezi. Благодаря им можно вставить картинку, текст, выбрать тему (шаблон) или экспортировать созданную презентацию в формате, с которым умеет работать Microsoft PowerPoint;Все необходимые инструменты расположены в верхней панели Prezi
- панель форматирования элемента появляется возле выбранного блока, поэтому отвлекаться и искать нужные функции не придётся.
 Например, если выбрать блок с текстом, тут же развернутся параметры настройки стиля, размера и толщины;Инструменты форматирования элемента появляются возле выбранного элемента
Например, если выбрать блок с текстом, тут же развернутся параметры настройки стиля, размера и толщины;Инструменты форматирования элемента появляются возле выбранного элемента - на сайте можно найти приложение для компьютера, позволяющее работать с презентациями офлайн. С помощью него, например, можно начать создание проекта в браузере, а закончить в программе.У онлайн-сервиса есть программа для компьютера, позволяющая работать с презентациями офлайн
Сервис Slides
Ещё один онлайн-сервис, на котором можно создать как и самую простую, так и детально проработанную презентацию. На официальном сайте представлены все инструменты и подробные инструкции. Имеется вариант бесплатного доступа с некоторыми ограничениями.
На сайте Slides можно создать качественную презентацию, а затем скачать её
Прямо на сайте вы сможете создать достаточное количество слайдов, разместить на них текст и отформатировать его, добавить необходимые картинки и музыкальные файлы, а также нарисовать произвольные рисунки при помощи встроенного редактора. Интерфейс сервиса максимально прост, хоть и не переведён на русский.
Интерфейс сервиса максимально прост, хоть и не переведён на русский.
Инструкция по работе в Microsoft PowerPoint
Все вышеописанные приложения и онлайн-сервисы так или иначе похожи на внешнему виду и набору функций на приложение PowerPoint. Поэтому разобравшись в том, как работает оно, вы без проблем сможете создать презентацию в любой другой программе.
Безусловно, объяснить все возможности PowerPoint в одной статье нереально, так как их слишком много. Нижеописанные действия помогут вам освоить азы, которых будет достаточно для создания простой, но полноценной презентации.
Создание слайда
Запустив программу, вы увидите, что один слайд уже создан. На нём есть два блока — заголовок и подзаголовок. Эти блоки будут на всех слайдах, если их не отключить в настройках. Их можно заполнить текстом и картинками или удалить, кликнув на их контур и нажав клавишу Delete.
Кликаем по пустому месту в списке и выбираем функцию «Создать слайд»
Чтобы создать ещё один слайд, достаточно нажать на пустое место в области списка слайдов и выбрать функцию «Создать слайд».
Заливка фона
Фон — одна из важнейших частей презентации. Сделать его можно разными способами, но все они объединены в одном разделе, попасть в который можно, выполнив следующие действия:
- Кликнуть по слайду в области списка всех слайдов правой клавишей мыши и выбрать функцию «Формат фона».Нажимаем на слайд ПКМ и выбираем раздел «Формат фона»
- Выбрать из доступных способов заливки фона (заливка монолитным цветом, создание градиента, установка повторяющихся рисунков или загрузка картинки из памяти компьютера или буфера) нужный.Выбираем подходящие параметры для фона
Использование шаблона
Шаблон — готовая презентация, в которую вы можете подставить свой текст. Распространяются шаблоны бесплатно на официальном сайте Microsoft.
- Перейдите к списку шаблонов и выберите тот, который вам подходит больше всего. Кликните по нему.Выбираем понравившуюся тему
- Используйте кнопку «Скачать» для его загрузки.Нажимаем кнопку «Скачать»
- Перейдите к скачанному файлу и запустите его при помощи программы PowerPoint.
 Запускаем скачанный файл через PowerPoint
Запускаем скачанный файл через PowerPoint
Готово, теперь у вас есть оформленная презентация, которую вы можете заполнить своим текстом и дополнить какими-либо элементами (картинками, вставками, таблицами и другими).
Редактирование текста
Текст — практически главный компонент презентации. Для его редактирования предоставлено большое количество функций, начиная от изменения размера и шрифта и заканчивая установкой тени, стиля и обрамления.
- Кликните вкладку «Главная» и найдите стандартные параметры редактируемого текста в блоке «Шрифт».В блоке «Шрифт» находятся стандартные настройки текста
- Откройте вкладку «Формат», чтобы увидеть дополнительные настройки, связанные с цветом и оформлением. Учтите, она появляется только при фокусировании мыши на текстовом элементе, то есть с того момента, когда вы нажмёте на какой-либо блок текста левой кнопкой мыши.Наложить разные обводки и форматы на текст можно во вкладке «Формат»
Добавление звука
Если вы хотите сопроводить всю презентацию или один из слайдов звуковой дорожкой, перейдите к вкладке «Вставка»:
- Отыщите последний блок «Мультимедиа» и нажмите на иконку динамика.
 Нажимаем кнопку «Динамик»
Нажимаем кнопку «Динамик» - Программа предложит вам выбрать, какой файл должен играть во время показа слайда. Укажите путь до него.Указываем путь до музыки
- После удачного добавления музыки на иконке слайда, расположенной в списке всех слайдов, появится маленькая иконка динамика, обозначающая наличие звука.Появился значок в списке слайдов и на самом слайде
Наложение анимация
Анимация позволяет сделать переход от слайда к слайду более интересным. Например, закрываемый слайд может разлететься на кусочки или свернуться в трубочку.
- Настройка анимации происходит в одноимённой вкладке «Анимация». В ней можно ознакомиться с полным списком стандартных переходов и выбрать тот, который больше всего подходит в вашем случае.Выбираем анимацию для слайда
- Если на слайде добавлена анимация, то его иконка в списке всех слайдов будет содержать звёздочку.Слайд обозначился символом в виде звёздочки
Показ анимации происходит только в режиме просмотра презентации. Пролистывая слайды без данного режима ничего увидеть нельзя.
Пролистывая слайды без данного режима ничего увидеть нельзя.
Режим просмотра
Закончив один из этапов создания презентации, сохраните её и перейдите к режиму просмотра, чтобы проверить, как она выглядит со всеми эффектами и дополнениями на данный момент. Запустить его можно двумя способами: нажать клавишу F6 на клавиатуре или перейти к вкладке «Показ слайдов» и запустить показ с первого элемента. Для выхода из полноэкранного режима используйте клавишу Escape.
Слайд обозначился символом в виде звёздочки
Показ анимации происходит только в режиме просмотра презентации. Пролистывая слайды без данного режима ничего увидеть нельзя.
Режим просмотра
Закончив один из этапов создания презентации, сохраните её и перейдите к режиму просмотра, чтобы проверить, как она выглядит со всеми эффектами и дополнениями на данный момент. Запустить его можно двумя способами: нажать клавишу F6 на клавиатуре или перейти к вкладке «Показ слайдов» и запустить показ с первого элемента. Для выхода из полноэкранного режима используйте клавишу Escape.
Для выхода из полноэкранного режима используйте клавишу Escape.
Нажимаем на кнопку «Режим просмотра» и выбираем «С начала»
Видео: основы работы с PowerPoint
Существует множество сервисов и приложений, облегчающих процесс создания презентации. Используя любой из них, можно создать простую презентацию. Если обратиться к профессиональным образцам (PowerPoint или Prezi), то получится наложить и анимацию, и звуковые эффекты, и другие немаловажные элементы оформления.
- Автор: Денис Долгополов
Оцените статью:
(0 голосов, среднее: 0 из 5)
Чтобы создать презентацию на компьютере под управлением Windows 7 и выше необходимо иметь установленную программу PowerPoint, написанный и проверенный на ошибки текст, картинки хорошего качества, видеоматериалы. Стоит отметить, что программа PowerPoint имеется на всех ПК, на которых установленный пакет Microsoft Office.
Стоит отметить, что программа PowerPoint имеется на всех ПК, на которых установленный пакет Microsoft Office.
Создание слайдов
Из создания первого слайда и начинается работа в Microsoft PowerPoint. Чтобы создать начальный слайд стоит выполнить следующие действия:
- Жмём «Пуск», «Все программы», выбираем «Microsoft Office». В списке ищем нужную программу.
- Откроется PowerPoint. Первый слайд создаётся автоматически. Он состоит из заголовка и подзаголовка.
- Заполняем эти поля. Вводим заголовок и подзаголовок.
- Для того, чтобы создать новый слайд, достаточно выбрать на панели инструментов соответствующую функцию или кликнуть правой кнопкой мыши в левом меню и выбрать «Создать слайд».
- Следующий слайд будет иметь другую структуру: заголовок и текст слайда.
- Если необходимо изменить структуру слайда, необходимо нажать на кнопку «Разметка слайда» и выбрать подходящий вариант.
Таким образом можно создать любое количество слайдов. Все эти слайды можно соответственно оформить. Белый фон можно заменить следующим способом.
Все эти слайды можно соответственно оформить. Белый фон можно заменить следующим способом.
- Переходим во вкладку «Дизайн» и выбираем подходящую тему.
- Все слайды автоматически поменяют своё оформление.
- Если вы хотите, чтобы определённая тема была применена к отдельным слайдам, стоит нажать правой кнопкой мыши на теме и выбрать из списка подходящий вариант. К примеру, «Применить к выделенным слайдам».
- Как видим, первый слайд получил отличимое оформление от второго.
Работа с текстом
Текст стоит заранее подготовить. Его нужно вычитать, проверить на ошибки. Только в таком случае можно подготовить качественную презентацию.
Для работы с текстом в редакторе PowerPoint есть специальные текстовые блоки. Текст в них можно напечатать или скопировать и вставить стандартным способом (Ctrl+A – выделить, Ctrl+С – копировать, Ctrl+V – вставить).
Вставленный текст можно отформатировать. Для этого на панели инструментов можно выбрать тип и размер шрифта, интервал, ориентацию текста, маркированный и нумерованный списки.
Также стоит отметить, что вместо заголовка можно вставить объект WordArt. Для этого переходим во вкладку «Вставка» и выбираем букву «А», которая отвечает за объекты WordArt.
Далее пишем текст. С помощью кнопок ориентации меняем расположение текста.
Таким способом добавляем текс для всех слайдов.
ВАЖНО! Не стоит вставлять слишком много текстов в слайды. Весь материал должен быть изложен лаконично. Человек, который будет смотреть презентацию, не должен быть занят чтением. У него должно быть время, чтобы послушать выступающего.
Добавление картинок и работа с ними
Если в презентацию добавить картинку, она станет более интересной. Однако для одного слайда рекомендуем использовать не более двух качественных картинок. Переполнение одного слайда изображениями будет неуместным.
Для вставки изображения в редакторе PowerPoint есть целый блок. Достаточно перейти во вкладку «Вставка» и выбрать «Рисунок», «Картина», «Снимок», «Фотоальбом».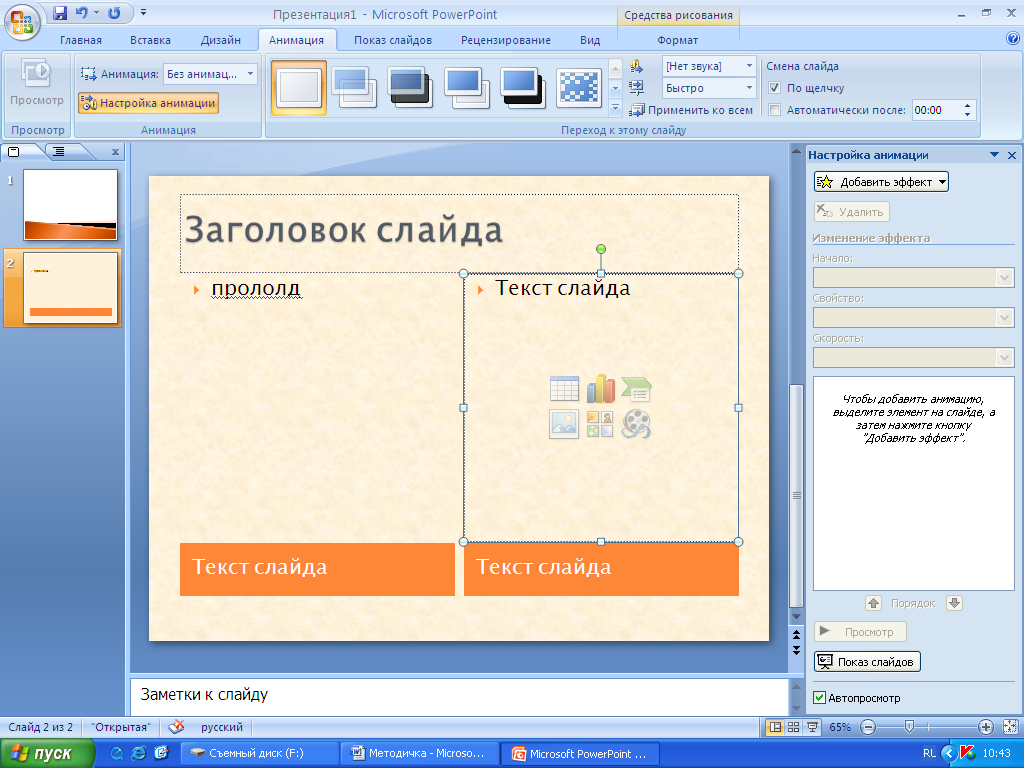
Стоит отметить, что какой бы вы способ ни выбрали, нужно будет указать место хранения картинки.
После выбора картинки и добавления её в слайд, положение и размер можно изменить. Для этого стоит воспользоваться точками по углам картинки.
Также, если картинка мешает, можно указать её расположение «на заднем плане». В таком случае текст будет накладываться поверх картинки.
Добавление таблиц и графиков
Если вам необходимо подготовить деловую презентацию, в которой нужно использовать данные статистики, в программе есть функция вставки таблиц и диаграмм. Вставить таблицу можно из Excel или нарисовать и заполнить уже в редакторе.
В первом случае (вставка с Excel) стоит выполнить следующие действия:
- Выбираем «Вставка», «Таблица» и «Вставить с Excel».
- Далее выделяем с оригинальной таблицы заполненные ячейки, копируем и вставляем их в таблицу презентации.
Если же заполненной таблицы нет, стоит нажать «Таблица» и выбрать количество строк и столбцов.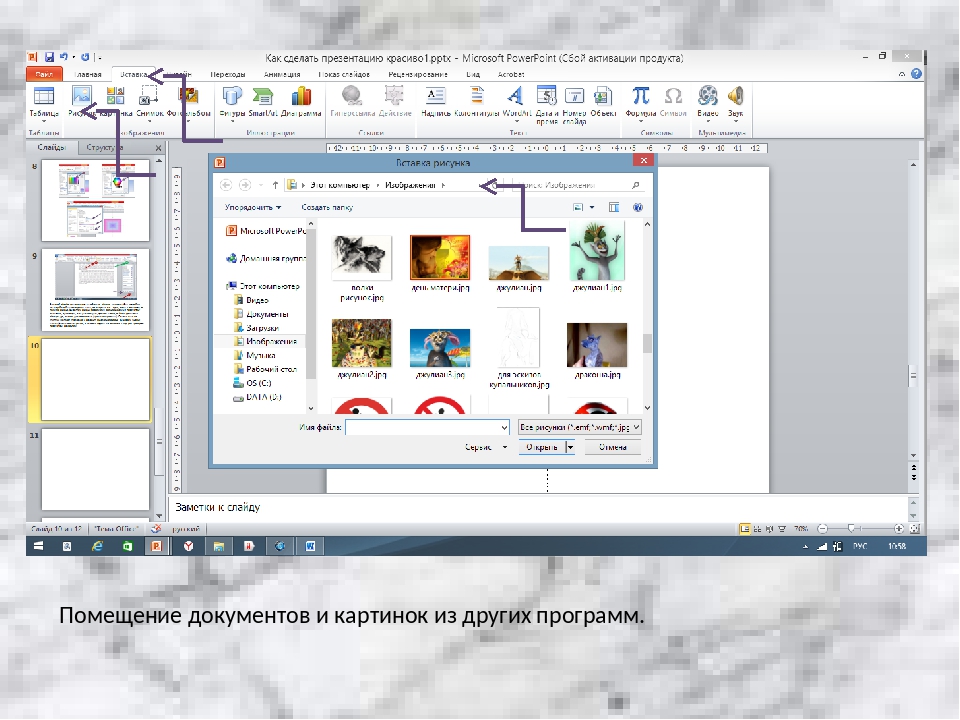 Во время выделения в окне презентации будут отображаться размеры таблицы. Однако их можно корректировать.
Во время выделения в окне презентации будут отображаться размеры таблицы. Однако их можно корректировать.
После заполняем таблицу необходимой информацией.
Также в презентацию можно добавить графики и диаграммы. Для этого во вкладке «Вставка» нужно нажать на кнопку «Диаграмма» или выбрать этот же значок на самом слайде.
После выбираем тип диаграммы.
Откроется файл Excel. Заполняем таблицу данными.
После заполнения таблицы возвращаемся назад к презентации. Здесь появится диаграмма.
Таким образом, презентацию можно использовать для предоставления отчётов, сравнения данных.
ВАЖНО! После закрытия файла Excel диаграмма не пропадет.
Работа с видео и звуковым сопровождением
В презентацию также можно добавить видео и звук. Для того, чтобы добавить ролик. Стоит выполнить следующие действия:
- Переходим во вкладку «Вставка» и выбираем «Видео». Далее указываем «Из файла» или «Из сайта».
- Далее указываем, где находится видео.
 Выбираем ролик и нажимаем «Вставить».
Выбираем ролик и нажимаем «Вставить».
- Вставка видео займёт некоторое время. Не стоит нажимать кнопку «Отмена». Чем больше файл, тем дольше будет длиться его
Чтобы добавить аудио, стоит нажать на кнопку «Звук» и указать на файл.
Если вы хотите, чтобы звук длился в течение всей презентации, стоит во вкладке «Воспроизведение», в разделе «Начало» выставить значение «Для всех слайдов».
Также можно настроить громкость музыкального сопровождения. Для этого достаточно нажать на кнопку «Громкость» и указать уровень звучания.
Чтобы значок звука не отображался на слайдах, стоит поставить отметку «Скрывать при показе».
Добавление спецэффектов
Под спецэффектами стоит подразумевать переходы между слайдами, появление и исчезновение текста. Чтобы добавит спецэффекты нужно выделить первый слайд, в нём заголовок и перейти во вкладку «Анимация». Здесь нажимаем «Добавить анимацию».
Далее выбираем «Вход».
Указываем «По щелчку» или задаем временной диапазон возникновения анимации.
Стоит отметить, что анимацию придется задавать для каждого заголовка и текста отдельно. Все анимированные элементы будут обозначаться цифрами.
Также можно для каждого элемента задать выход. Это спецэффект, с которым заголовок, картинка или текст будут исчезать. Данная функция находится в том же разделе, что и вход, только нужно будет прокрутить ползунок вниз.
После оформление первого слайда стоит перейти ко второму и задать анимацию для каждого элемента отдельно.
Сохранение и просмотр проекта
После оформления всех слайдов необходимо настроить презентацию. Переходим к первому слайду и нажимаем «F5». Запустится просмотр проекта. Смотрим и изучаем недостатки. Исправляем их. После переходим во вкладку «Показ слайдов» и нажимаем «Настройка демонстрации». Указываем, как будет происходить смена слайдов (по времени или вручную), параметры показа, очерёдность слайдов.
После нажимаем «Сохранить как…» и указываем, куда сохранить презентацию.
Запустить презентацию можно двойным щелчком.
Как создать презентацию смотрите в видео:
Программа для презентаций
Наверняка каждый сталкивался с ситуацией, когда необходимо было сделать презентацию по работе или по учебе. И всегда эта задача вызывала трудности, так как далеко не все знают с помощью какой программы делать по-настоящему качественные презентации.
Самой популярной на сегодняшний день программой, которая позволяет создавать презентации с динамическими слайдами является PowerPoint 2013. В ней слайды могут содержать анимацию, текст, картинки, видео и многое другое.
Знакомство с PowerPoint 2013
PowerPoint для создания презентаций использует слайды. Чтобы создавать качественные презентации, PowerPoint позволяет добавлять на слайды текст, рисунки, графики, видео и т. д. Количество слайдов презентации не ограничено. И вы можете в любой момент посмотреть или воспроизвести презентацию, выбрав одну из опций команды Показ слайдов.
1) Панель быстрого доступа дает быстрый доступ к некоторым нужным командам. По умолчанию отображаются команды Сохранить, Отменить, Вернуть.
2) Вкладка Слайды позволяет просматривать и работать со слайдами презентации. Присутствует возможность добавлять, удалять, копировать и менять порядок слайдов.
3) Нажав на вкладку Структура можно увидеть текст каждого слайда.
4) Вид слайдов.
• Обычный вид выбран по умолчанию, отображает вкладки Слайды и Структура и текущий слайд.
• Сортировщик слайдов показывает уменьшенные версии всех слайдов.
• Режим чтения показывает только слайды с кнопками навигации внизу.
• Показ слайдов проигрывает слайды текущей презентации.
5) Масштаб.
Для изменения масштаба необходимо потянуть ползунок вправо или же влево. Число, которое отображается слева от ползунка, показывает величину масштаба в процентах.
6) Полоса прокрутки.
При помощи полосы прокрутки можно быстро перемещаться по слайдам перетаскивая ползунок полосы прокрутки.
7) Лента.
Лента делиться на несколько групп вкладок, при этом вкладки делятся на команды.
При работе с рисунками и таблицами в ленте появляются вкладки со специальными инструментами.
Основные инструменты для работы с презентациями размещены в Ленте и Панеле быстрого
Создание и открытие презентаций
Для того чтобы начать работу над новым проектом в PowerPoint необходимым является создание новой презентации
Для того чтобы создать новую презентацию необходимо:
Кликнуть по вкладке «Файл». Это откроет всплывающее меню, где необходимо выбрать «Создать».
В пункте «Доступные шаблоны» выбираем «Новая презентация». Жмем «Создать».
Для открытия существующей презентации:
Кликаем по вкладке «Файл – Открыть».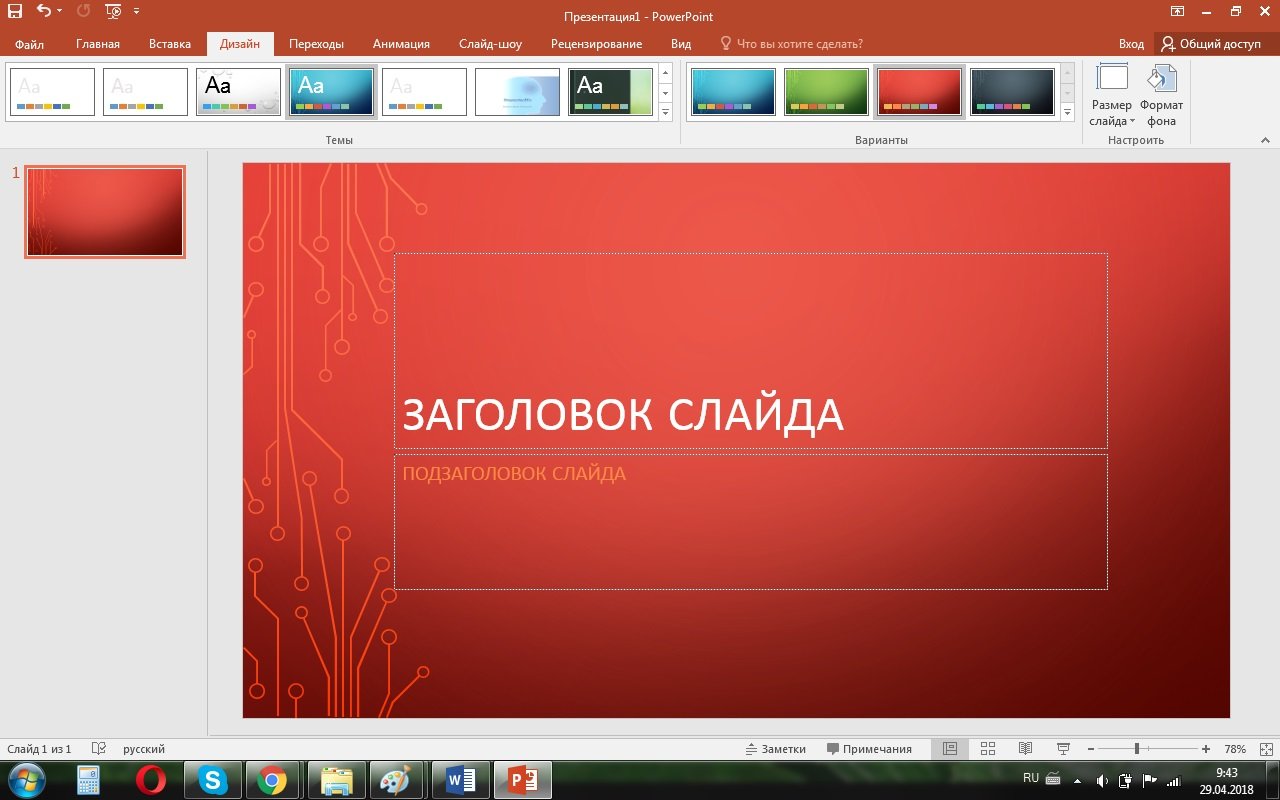 В диалоговом окне открытия документа выбираем нужную презентацию и жмем «Открыть».
В диалоговом окне открытия документа выбираем нужную презентацию и жмем «Открыть».
Режим совместимости
Microsoft PowerPoint 2013 также может открывать презентации созданы в более ранних версиях данной программы. При открытии таких презентации, они автоматически показываются в «Режиме совместимости».
При использовании режима совместимости отключаются некоторые функции нынешней версии, поэтому для редактирования будут доступны только те команды, которые были доступны при создании презентации в более ранней версии.
Для того чтобы использовать полный функционал Microsoft PowerPoint 2013 презентации созданы в более ранних версиях необходимо преобразовать.
Для того чтобы преобразовать презентацию:
1. Нажимаем по вкладке «Файл», чтобы открыть всплывающее меню.
2. Выбираем команду «Преобразовать».
3. В появившемся диалоговом окне «Сохранить как» выбираем место, где будет сохранена презентация, вводим имя и нажимаем «Сохранить».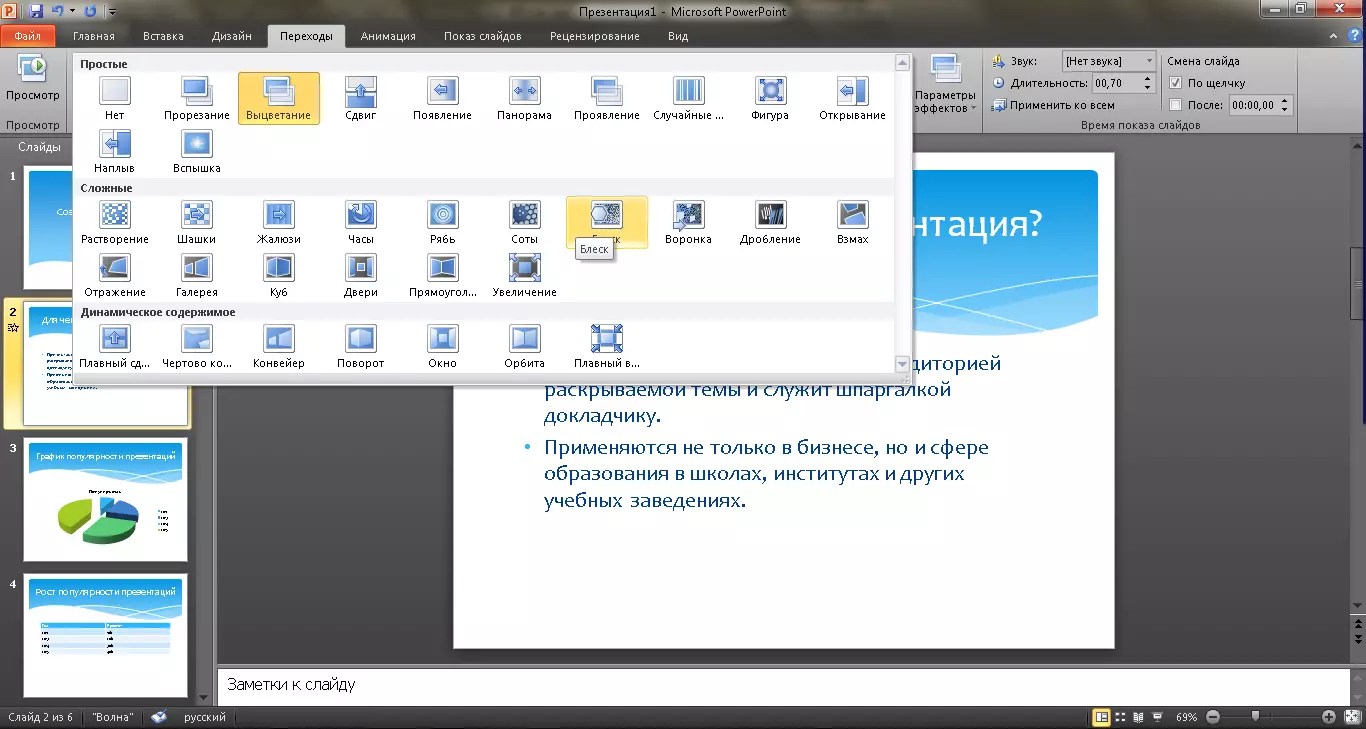
4. В результате презентация будет преобразована в новый формат.
Также существуют и многие другие программы для создания презентаций, а именно:
Google Docs
Одна из лучших альтернатив офисному пакету Microsoft Office: бесплатный, простой в освоении и использовании и быстрый в работе.
Чтобы начать пользоваться, достаточно зарегистрироваться в Gmail и выбрать в верхнем меню раздел Диск, где можно создавать свои презентации. Понимает форматы PPT и PPTX.
SlideRocket
Хоть это и платное приложение, но у него есть бесплатный вариант, который позволит использовать 250 МБ памяти в облачном сервисе приложения и до 15 МБ на одну презентацию.
Этот пакет намного более универсальный и обладает широким функционалом, по сравнению с Google Docs.
280 Slides
Еще одно простое в использовании приложение для создания презентаций. Предлагает множество функций, как, например возможность загрузки готовых презентаций созданных в PowerPoint, автоматическое сохранение, добавление слайдов из Flicr и Picasa и даже видео из Youtube.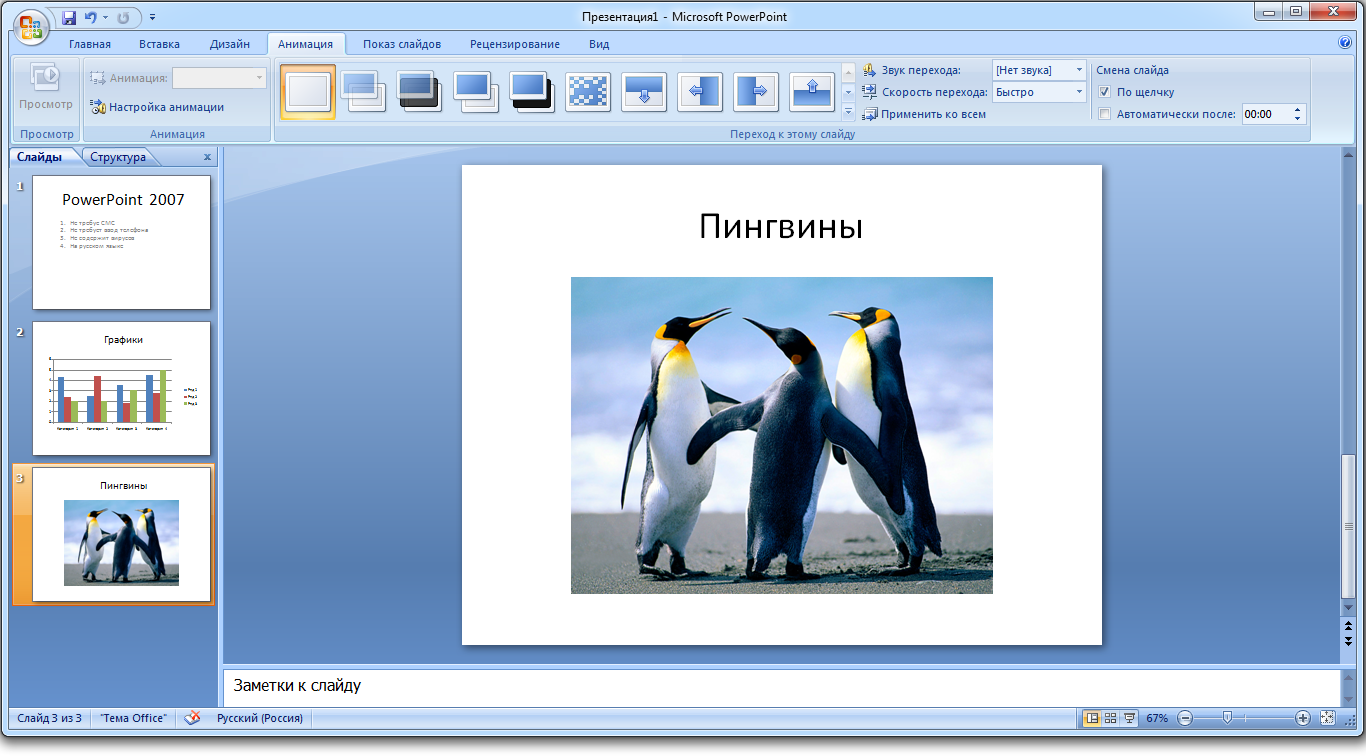
Prezi
Одна из самых необычных web-программ для создания презентаций любого уровня сложности. В отличие от переключения слайдов, здесь все элементы располагаются на одном гигантском слайде, а пользователю просто нужно переключаться между ними при помощи красивых эффектов зума и движения – выглядит бесподобно.
Сравнение Microsoft PowerPoint и Google Презентации
Microsoft PowerPoint и Google Презентации — сервисы для создания и демонстрации электронных презентаций. Первая версия PowerPoint компания Microsoft выпустила в 1987 году и изначально выпускала только под компьютеры Apple Macintosh. Сервис для презентации от Google появился в 2006 году. В своём продукте Google использовал наработки компании Tonic System, выкупленной корпорацией в 2007 году.
PowerPoint и Google Презентации (зарубежное название Google Slides) имеют схожий интерфейс и функциональные возможности. Оба сервиса могут и имеют: создавать презентации, просматривать их в полноэкранном режиме, готовые шаблоны, вставлять изображения, видео и аудио, вставлять и создавать графики, и диаграммы, создавать фигуры (линии, геометрические фигуры, особые знаки), использовать анимационные переходы между слайдами.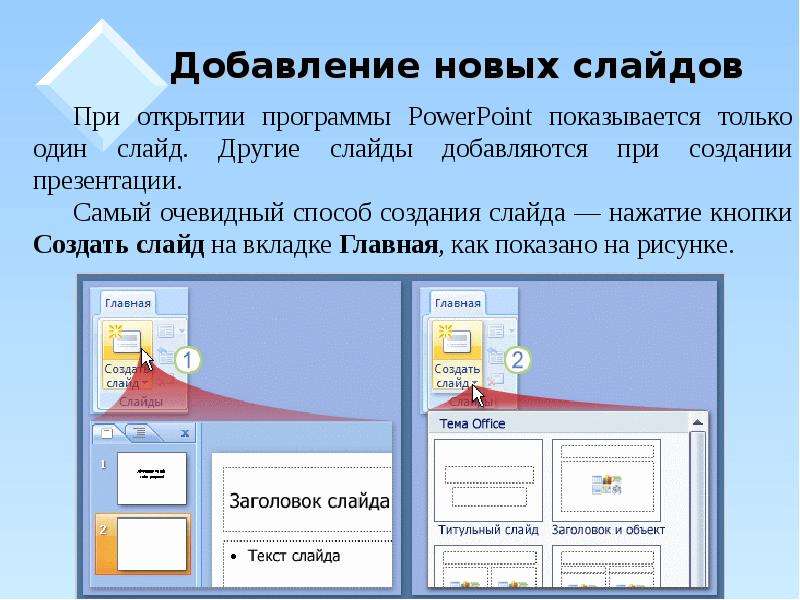
Microsoft PowerPoint существует как в онлайн-версии, так и в десктопной версии. Во всех версиях ПоверПоинт поддерживается совместная работа с другими пользователями в реальном времени. Готовые презентации можно сохранить в формате PPTX, PDF, GIF, JPEG и MP4. По сравнению с Google Презентациями в PowerPoint есть больше настроек и шаблонов для работы с графиками, и диаграммами. По сравнению с десктопной версией, локальная обладает большим набором функций.
Дизайн Google Презентаций выполнен в минималистичном стиле и поддерживает широкий набор функций для создания презентаций. «Презентации» функционируют только в режиме онлайн, сервис также поддерживает совместную работу с другими пользователями. Готовые презентации сохраняются в облаке, но их также можно скачать на устройство в форматах PPTX, PDF, ODP, TXT, JPEG, PNG и SVG. Из-за того, что сервис доступен только при подключении к интернету все изменение ежесекундно сохраняются, также можно моментально переходить в другие сервисы Google через отдельную панель навигации.
Google Презентации распространяются на бесплатной основе. Онлайн-версия Microsoft PowerPoint также доступна бесплатно, чтобы получить локальную версию необходимо приобрести подписку Microsoft 365 за 7 $ в месяц.
Оба сервиса хорошо подходят для создания презентаций. Если необходимо создавать презентации на программе, установленной на компьютере и без использования Интернета, то стоит выбрать PowerPoint. Если важна стоимость и лучшие условия для совместной работы, то стоит выбрать Google Презентации.
Microsoft PowerPoint Viewer — Средство просмотра презентаций PowerPoint
Для того, чтобы корректно и в полном функционале открыть презентацию PPTX или PPSX, у Вас на компьютере должен быть установлен Microsoft Office 2010 или Microsoft Office 2013. Более ранние версии Office, например Microsoft Office 2003, открывают презентацию, но, увы, не воспроизводят звук при нажатии на иконку «динамик», также возникают проблемы с просмотром внедрённых в презентацию видео-роликов, анимаций и отображением объёмных шрифтов.
Что же делать, если на Вашем компьютере устаревшая версия Office, и Вы не можете воспользоваться всем представленным в презентации PPTX или PPSX материалом, или этот программный пакет у Вас не установлен вовсе? Решение есть — созданный самим же Microsoft’ом вьювер… Читаем описание программы, руководство по скачиванию инсталлятора с официального сайта Microsoft, установке на компьютер и работе с вьювером.
Средство просмотра Microsoft PowerPoint позволяет просматривать полнофункциональные презентации, созданные с помощью Microsoft PowerPoint 2010, Microsoft Office PowerPoint 2007, Microsoft Office PowerPoint 2003, Microsoft PowerPoint 2002, Microsoft PowerPoint 2000, и даже Microsoft PowerPoint 97. Кроме того, с помощью этого средства просмотра можно открывать презентации Microsoft PowerPoint, защищенные паролем. С помощью средства просмотра PowerPoint можно просматривать и печатать презентации, однако их редактирование невозможно.
Поддерживаемые операционные системы для установки и работы вьювера:
Windows 7, Windows Vista (Service Pack 1 и Service Pack 2), Windows XP (Service Pack 3), Windows Server 2003 R2 (x86 и x64), Windows Server 2008.
Системные требования:
Оперативная память: 256 Мб или больше,
270 МБ свободного места на жестком диске,
Монитор с разрешением 1024×768 и выше,
Совместимый с DirectX 9.0c видеоадаптер с видеопамятью 64 МБ и более.
К системным ресурсам программа не требовательна, поэтому Ваш компьютер наверняка с ней справится.
Специальная программа для презентаций. Как называется программа для презентации? Особенности работы в PowerPoint
Для продвижения новой идеи недостаточно о ней интересно рассказать. Чтобы получить живой эмоциональный отклик у слушателей, подача информации должна сопровождаться фотографиями, схемами, видеоклипами. Совмещение визуальной звуковой информации позволяет усвоить до 85% материала. Создание презентаций на компьютере стало неотделимой частью подготовки к публичному выступлению.
Красивое сопровождение текстовой информации в проекте
Современное понимание термина «презентация» представляет комплекс информации, которая состоит из разбавленного слайдами, инфографикой, фоновой музыкой текста. Такой подход получил название лонгрид, что подразумевает полное погружение человека в представленную историю. Автор лонгрида преследует цель увлечь читателя оригинальным способом подачи материала. Старая добрая PowerPoint 2003 не всегда позволит создать продукт, соответствующий современным требованиям.
Такой подход получил название лонгрид, что подразумевает полное погружение человека в представленную историю. Автор лонгрида преследует цель увлечь читателя оригинальным способом подачи материала. Старая добрая PowerPoint 2003 не всегда позволит создать продукт, соответствующий современным требованиям.
Чтобы на ноутбуке в интерактивном режиме, у этой программы нет соответствующего функционала. Десктопное приложение предлагает пользователю широкий выбор инструментов, но для одновременного участия в работе над проектом нескольким пользователям, применяются онлайн-сервисы. Давайте рассмотри п рограммы для создания презентаций.
Программы для презентаций от Майкрософт
Предустановленные ОС Windows комплектуются офисным пакетом, в котором есть и программа для создания презентаций Power Point. Даже версия 2003 – это простой и мощный инструмент – даже неопытный пользователь сможет в нем разобраться и сделать презентацию на высоком уровне. Но, несмотря на огромный функционал, некоторые популярные приемы в этой программе не предусмотрены. Это касается нелинейного представления, реализованного в другом онлайн сервисе Prezi.
Это касается нелинейного представления, реализованного в другом онлайн сервисе Prezi.
При отсутствии предустановленного пакета Office, или старая версия не удовлетворяет требованиям пользователя, сделать презентацию в PowerPoint бесплатно можно двумя способами: скачать триал версию Office 2016 или воспользоваться PowerPoint онлайн. Срок бесплатного использования ознакомительной версии составляет 60 дней, что для выполнения нескольких проектов и ознакомления с программой достаточно.
Пользоваться PowerPoint онлайн легко, так как сервис имеет урезанное количество функций. Например, нет режима сортировщика слайдов, режима докладчика, поэтому новичок в упрощенном меню не запутается. Вставлять новые картинки для презентации в PowerPoint онлайн можно только в текущем проекте, а в готовых проектах добавление картинок невозможно. Готовые работы можно скачать на компьютер и просмотреть даже на устройстве без наличия выхода в интернет, через бесплатное приложение PowerPointViewer, которое доступно и пользователям iPad.
Программа для создания презентации Power Point позволяет пересылать проекты по электронной почте, сохранив их в виде страницы с html-разметкой. Если пользователю недостаточно предложенных шаблонов, на сайте Microsoft представлены дополнительные варианты. Поддержка PDF формата позволит распечатать фрагмент презентации по просьбе слушателя.
Создание презентаций с помощью PowerPoint включает определенный набор приемов, обеспеченных такими функциями меню программы:
- Создание слайдов, работа с ними и удаление. Создать слайды для презентации – это первая процедура, которую выполняет пользователь после запуска Power Point. Картинки для слайдов загружаются из сети или с компьютера пользователя.
- Добавление и . Текст либо вводится с клавиатуры, либо вставляется скопированный документ.
Важно!Как и в Word, В Power Point по умолчанию подчеркиваются грамматические ошибки в словах.
- Использование графиков и таблиц. С их помощью усиливается впечатление от статистических данных.

Важно! При создании презентации нужно знать формат поддерживаемых файлов того компьютера, на котором она будет представляться.
- Наложение на слайды переходов и создание анимации. Сделать анимацию в презентации PowerPoint можно при помощи десятков вариантов смены страниц. Для удобства функция просмотра позволит просмотреть эффект при наведении мышкой на выбранный слайд.
Важно! Переход присваивается только к тому слайду, который выбран.
- Демонстрация и представление проекта. В режиме просмотра можно с самого начала посмотреть всю презентацию.
Эти инструменты позволяют за несколько кликов сделать презентацию в PowerPoint онлайн,создать фотоальбом или график продаж, записать обучающее или корпоративное видео.
LibreOffice Impress
Презентацию можно сделать с помощью Impress, которая входит в комплект программ LibreOffice. Является бесплатной многофункциональной программой с открытым кодом, ничем не уступающей десктопной версии Power Point. В ней так же создают слайды с эффектами, включая анимацию, текст, таблицы. Разработана под ОС Linux, но поддерживается всеми версиями Windows, начиная сXP.
На официальном сайте можно скачать русскоязычную версию LibreOffice.
Кроме схожести имеющихся функций с Power Point, для загрузки предлагается обучающий софт, что ускорит освоение интерфейса. Эти инструкции полезны для тех пользователей, которые привыкли работать в приложениях Microsoft Office.
Интерфейс LibreOffice схож с MS Office 2003Достоинства LibreOfficeImpress:
- Интуитивно понятный интерфейс не требует дополнительного обучения.
- Участие пользователя в усовершенствовании программы LibreOffice.
- волонтеров со всего мира.

- Поддержка многих распространенных форматов, в том числе SWF и PDF.
Для тех, кто желает использовать мощный и бесплатный софт для создания презентаций и всем офисным пакетом, LibreOffice – подходящий вариант.
Программа для презентации от Google
Быстро сделать слайды для презентации, сохранить их на Google Drive и расшарить можно при помощи онлайн приложения от Google. В отличие от онлайн версии Power Point презентация Google полностью поддерживает изображения. В инструментах имеется функционирующий сортировщик слайдов, широкий ассортимент переходов и шаблонов анимации. Чтобы сделать презентацию на компьютере с Windows 7,в браузер Chrome устанавливается соответствующий плагин и создается учетная запись в Google.После этого пользователь получает такие возможности при использовании онлайн презентации:
- Быстрота работы благодаря лаконичному и понятному интерфейсу;
- Доступ из браузера к презентациям, возможность скачивать готовые проекты в формате.
 pptx непосредственно на компьютер;
pptx непосредственно на компьютер; - Все условия для коллективной работы над проектом, в режиме real-time. Редактируя проект, автор следит, кто еще работает над ним и какие изменения он делает;
- Бесплатное скачивание приложения для Android не последних версий;
- Безопасность содержимого онлайн хранилищ GoogleDrive;
- Использование полного комплекта базовых функций.
Окно GoogleSlidesGoogleSlides является онлайн аналогом PowerPoint от Microsoft Office для рабочего стола.
Презентация PowerPoint Online будет полезна для незначительного и оперативного редактирования уже созданных проектов. Для создания серьезных проектов в онлайн режиме стоит использовать Презентации Google.
Если в настройках Google Chrome указать режим работы оффлайн, то продолжать работать можно при выключенном интернете, как с обычным приложением.
Программы для создания презентаций Prezi и Slides
Тем пользователям, которые хотят найти новые эффекты и попробовать нестандартный подход к оформлению, презентации можно сделать в программе Prezi или Slides. Оба сервиса получили популярность среди англоязычных пользователей.
Оба сервиса получили популярность среди англоязычных пользователей.
Slides – это классический онлайн сервис. Интерфейс Slides полностью соответствует модному стилю flat-дизайна («очаровательной простоты»). На этом сервисе можно оперативно создать презентацию на компьютере, Проекты Slides сохраняются на облачных серверах, а в платных аккаунтах доступна функция экспорта в PDF. HTML кодирование позволяет редактировать презентации путем непосредственных правок в коде и использовать любое содержимое, взятое в интернете.
Страница SlidesВ Slides возможно многослойное размещение слайдов, что ускоряет переходы между ними. Отличается от других подобных конкурентов легкостью вставки и редактирования математических формул.
Возможны такие варианты использования:
- Бесплатная Basic. Главное ограничение – публичность всех сохраняемых проектов, нет возможности редактировать стили. Экспортировать презентации можно только в HTML. В сравнении с PowerPoint библиотека стилей не отличается разнообразием;
- Два платных пакета Pro и Team.

Prezi. Эта альтернатива Power Point славится тем, что при помощи Prezi можно создать слайды непривычном стиле. Основатель проекта Адам Сомлай-Фишер решил отказаться от «линейных» представлений. Сервис работает по принципу подключения дополнительных функций по мере увеличения абонентской платы.
Интерфейс Prezi заметно отличается от PowerPoint:
Окно с шаблонами PreziПрограмма для презентаций Prezi размещает картинки не в слайдах, а в полях, которые расположены на большой рабочей поверхности, а рабочее окно перемещается по поверхности доски, увеличивая или уменьшая зум. ZOOM-концепция создает на слайде новые пространства, поэтому на одной странице размещается много информации, которая для зрителя представлена в целостном и систематизированном виде. Это облегчает ее восприятие и запоминание.
Этот сервис предлагает удобный инструмент для работы с фотографиями. Не закрывая окно Prezi, их вставляют из Google. Для редактирования фотографии, изменить ее размер, на сервисе имеется собственный редактор.
Для работы на сервисе компьютер пользователя должен соответствовать таким техническим требованиям:
- Для создания презентации нужна программа Flash Player 10 и выше версии.
- Объем памяти не меньше 1 Гб;
Важно! Чтобы определить соответствие своего ПК техническим требованиям сервиса Prezi, нужно открыть любой из проектов в каталоге сайта и посмотреть, как компьютер ее воспроизводит.
В заключение следует отметить, что все программы – это попытки создать конкуренцию Microsoft, продукцией которого пользуется 80% пользователей. В техническом плане презентация в PowerPoint до сих пор является эталоном, и никто не пытается с этим спорить. А вот попытками выхода за традиционные рамки оформления презентаций некоторые из конкурентов заполучают своего целевого пользователя.
ПОСМОТРЕТЬ ВИДЕО
Вот и все программы для создания презентаций.
При постановке вопроса о том, как называется программа для создания презентаций, у большинства людей, несомненно, возникает ассоциация с известной программой PowerPoint от Она предназначена для создания материалов разной формы, которые могут быть представлены целевой аудитории с помощью проектора.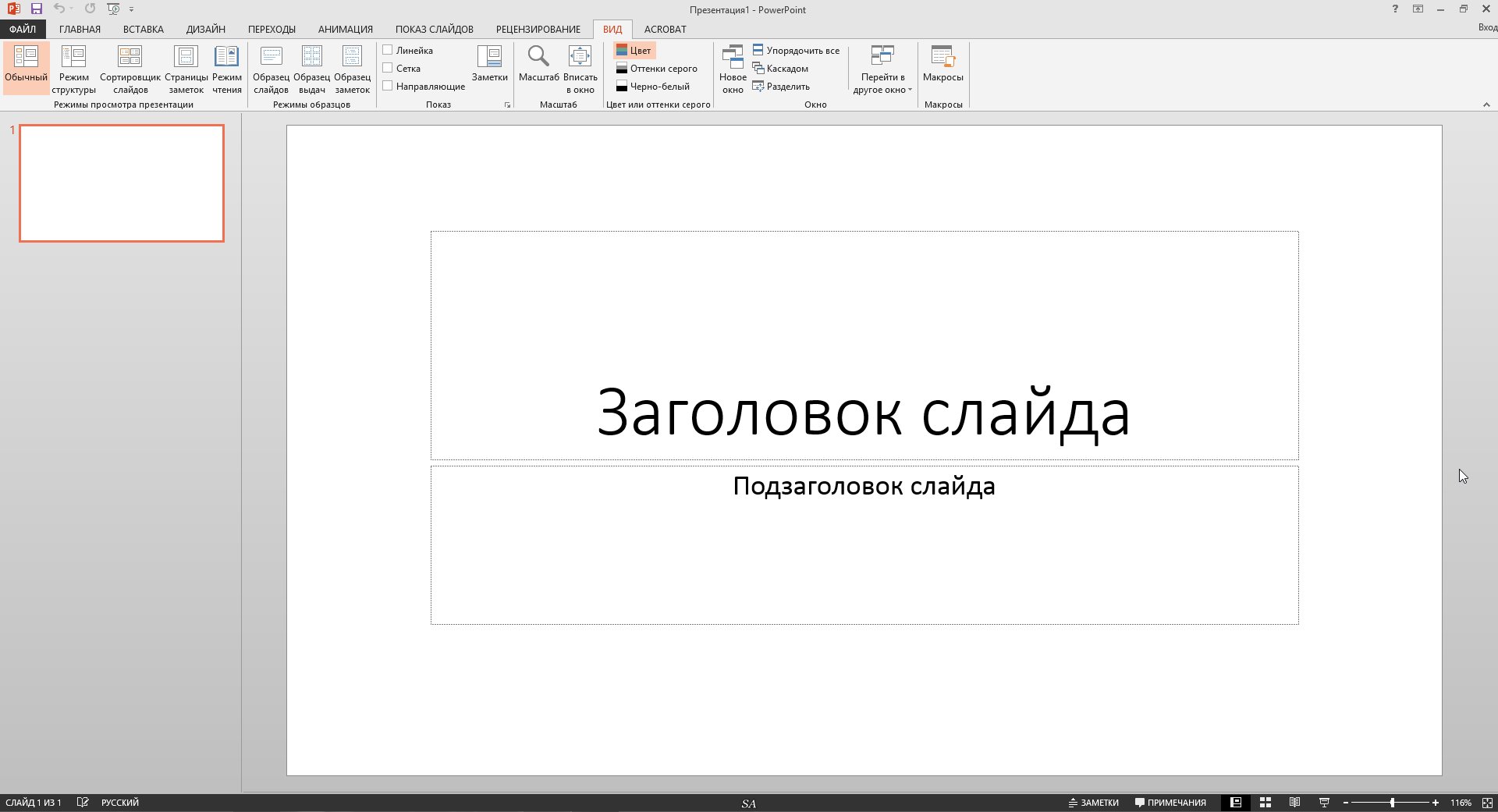
Основные характеристики
Программа для создания презентаций PowerPoint может создавать сопровождение доклада как информационного, так и коммерческого направления. В презентации могут быть использованы слайды с применением различных шаблонов, цветного текста, рисунков, иллюстраций, таблиц, графиков, диаграмм, видеороликов, ссылок на веб-страницы, а также различных эффектных переходов между слайдами. В дополнение к этому также существует возможность создавать анимированные надписи и добавлять звуковое сопровождение. И это далеко не полный перечень возможностей, которыми обладает данная программа для создания презентаций.
Windows является основной операционной системой, которая рассчитана на использование данного продукта, однако на сегодняшний день PowerPoint также может быть использована и на других ОС.
Базовые функции
Что касается того, как называется программа для создания презентаций, в большинстве случаев речь идет именно об PowerPoint, и это неудивительно, поскольку за долгие годы своего существования данная программа успела завоевать признание по всему миру. Не в последнюю очередь это объясняется удобством использования и понятным интерфейсом, разобраться в котором может даже не очень опытный пользователь.
Не в последнюю очередь это объясняется удобством использования и понятным интерфейсом, разобраться в котором может даже не очень опытный пользователь.
Программа позволяет создавать полностью автоматизированные презентации с применением различных элементов мультимедиа, при этом не обладая какими-либо знаниями в области программирования.
Характерные особенности
Уровень демонстрации информации напрямую зависит от того, какая программа для создания презентаций была использована. PowerPoint в этом плане отличается рядом характерных особенностей:
- Все слайды в программе нумеруются, что позволяет легко редактировать презентацию.
- При необходимости в программе предусмотрены функции, позволяющие презентацию распечатать на бумаге, отправить по почте или легко подключить к стандартному проектору.
- Каждый слайд имеет дополнительные возможности для редактирования: фон, цвет шрифта, структура и т. д.
Как запустить программу?
Даже не зная, как называется программа для создания презентаций, ее можно легко найти практически на каждом персональном компьютере, поскольку в большинстве случаев пакет офисных программ от Microsoft идет вместе с ПК. Для этого только нужно найти программу или с помощью ярлыков, которые находятся на рабочем столе, или же через меню «Пуск». Если пользователь уже применял Word, то PowerPoint наверняка находится где-то рядом, поскольку обе программы предоставлены Microsoft.
Для этого только нужно найти программу или с помощью ярлыков, которые находятся на рабочем столе, или же через меню «Пуск». Если пользователь уже применял Word, то PowerPoint наверняка находится где-то рядом, поскольку обе программы предоставлены Microsoft.
Программа для создания презентаций после запуска предложит выбрать нужный режим работы, который будет зависеть от того, для каких именно целей готовится презентация.
Принцип работы
После запуска программа запустит диалоговое окно, в котором будут представлены следующие режимы работы:
- Использование стандартных шаблонов. Позволяет выбрать для работы уже готовую заготовку, которая включает определенный дизайн слайда, его структуру, а также размер и цвет шрифта.
- Мастер автосодержания. Данный вариант предоставляет возможность выбора презентации с применением стандартной структуры. При помощи данного способа можно легко подготовить черновой вариант презентации, в который потом можно будет добавить все необходимые элементы.

- Пустая презентация. В данном режиме отсутствуют какие-либо заготовки, и конечный результат будет зависеть только от фантазии и мастерства автора.
Режимы программы
Для удобства пользователя PowerPoint имеет понятный интерфейс, состоящий из самых основных элементов, которыми должна обладать программа для создания презентаций. “Майкрософт” предлагает два варианта рабочего режима:
- Режим “Слайды”, при котором основную часть окна занимает слайд, над которым работает пользователь, а в левом углу отображаются уменьшенные варианты всех остальных.
- Режим “Структура”. В данном варианте пользователь может работать с презентации, где будут видны заголовки, тексты слайдов и другие подобные элементы.
Структура программы
PowerPoint имеет следующую структуру:
- Рабочая область, где находится слайд, над которым в данный момент работает пользователь.
- Область заметок. Расположена ниже рабочей области, ее записи видны только пользователю и не отображаются на всеобщей презентации.

- Область структуры слайдов. Здесь расположены уменьшенные копии всех слайдов презентации.
- Меню. Позволяет работать со всеми важными командами программы.
- Панель инструментов. Как видно из названия, данный элемент включает в себя все необходимые команды, которые могут быть выполнены с презентацией.
- Кнопка просмотра. Позволяет запустить показ слайдов в том виде, в котором он будет презентован перед аудиторией.
Альтернативные программы для создания презентаций
Кроме предложения от пакета Microsoft Office, существуют и другие возможности для создания презентаций:
— Google Docs. Приложение быстро работает и очень простое в освоении. Для того чтобы приступить к работе, нужно только зарегистрироваться в Gmail, войти в свой аккаунт и выбрать меню «Диск», которое, кроме текстового редактора, предлагает и отличную программу для создания презентаций. В отличие от многих других утилит, Google Docs работает с разными форматами презентаций, в том числе и с PPT и PPTX, которые поддерживает и Microsoft.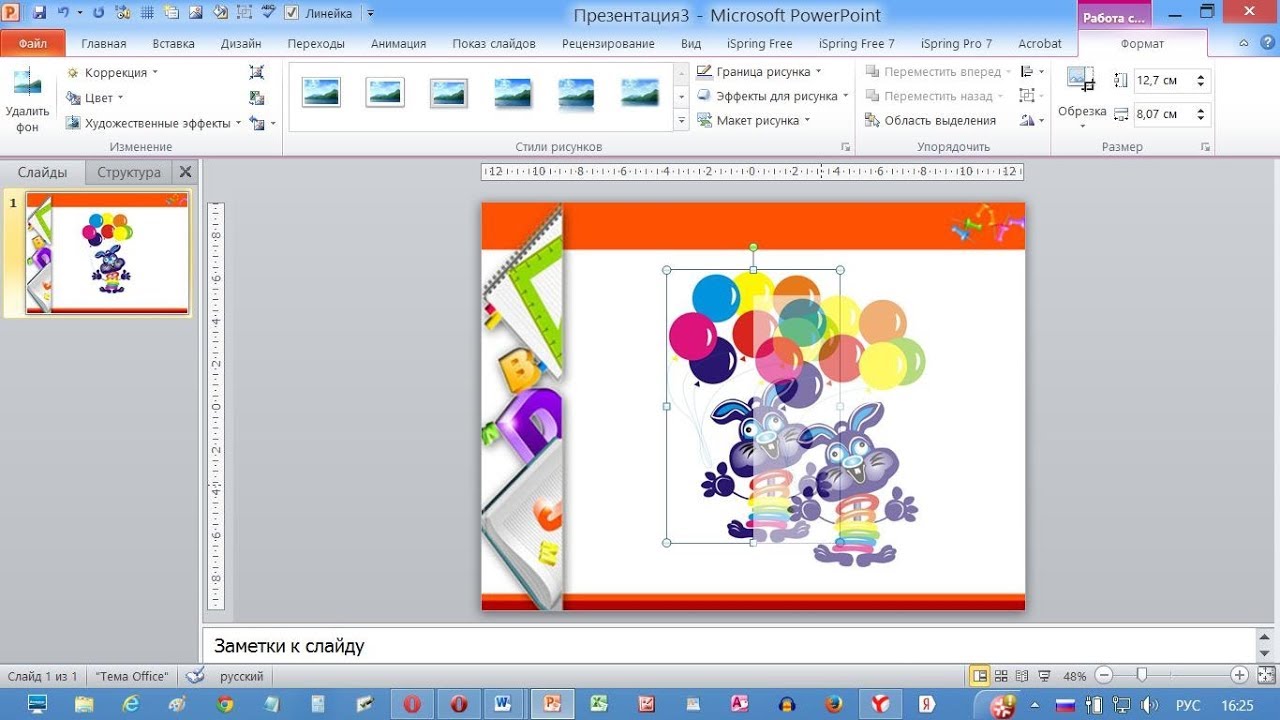 Это позволяет без проблем редактировать презентации, созданные в других программах. Презентация, созданная пользователем, сохраняется на специальном сервере корпорации Google. Таким образом, получить доступ к ней можно практически с любого компьютера, который подключен к всемирной паутине.
Это позволяет без проблем редактировать презентации, созданные в других программах. Презентация, созданная пользователем, сохраняется на специальном сервере корпорации Google. Таким образом, получить доступ к ней можно практически с любого компьютера, который подключен к всемирной паутине.
— SlideRocket. Данная программа платная, однако предлагает и бесплатный вариант с использованием меньшего объема на одну презентацию. В отличие от предыдущего сервиса, имеет намного больше дополнительных функций и различных эффектов. Позволяет использовать в презентации разные виды мультимедиа и совмещать их интересными способами
— Prezi. Одна из самых необычных и оригинальных программ для создания презентаций. В отличие от предыдущих приложений, которые используют слайды, в данном варианте вся информация как бы размещена на одном большом листе. Благодаря эффекту зума, различным движениям и переворотам, виртуальное окошко презентации перескакивает от одного элемента к другому при помощи удивительных переходов. На сегодняшний день данным сервисом пользуются около 50 миллионов людей. В Европе это, несомненно, самая популярная программа для создания презентаций. Она используется в государственных учреждениях, больших корпорациях и в учебных заведениях разного типа.
На сегодняшний день данным сервисом пользуются около 50 миллионов людей. В Европе это, несомненно, самая популярная программа для создания презентаций. Она используется в государственных учреждениях, больших корпорациях и в учебных заведениях разного типа.
Как только возникает вопрос о том, как называется программа для создания презентаций, многим на ум приходит известное приложение корпорации “Майкрософт” PowerPoint. Несмотря на это, на сегодняшний день существуют и другие ресурсы, которые выполняют данную функцию. Они позволяют быстро и качественно создать презентацию с применением разных стилей, эффектов и мультимедиа. В презентации можно использовать текст, рисунки, графики, диаграммы, видео и многое другое.
Программа для создания презентаций позволяет оперативно подготовить визуальное сопровождение для вашего доклада, отчета или занятия. Презентация должна быть краткой и вмещать в себя только основные пункты информации, о которой говорит спикер.
Приветствуется наличие графических элементов: рисунки, схемы, аудио и видеофайлы. Рассмотрим топ лучших программ, которые помогут создать уникальную презентацию максимально быстро.
Рассмотрим топ лучших программ, которые помогут создать уникальную презентацию максимально быстро.
№15. Wink
Утилита Wink обладает базовым функционалом для создания учебных презентаций. У пользователя есть возможность загружать дополнительные варианты оформления из Интернета. Все добавленные на странички элементы можно подписать и добавить графические указатели.
№14. VideoScribe
Приложение VideoScribe было разработано специально для быстрого создания небольших анимированных презентаций. Утилита подойдет тем пользователям, которые не задаются целью создать профессиональную презентацию.
В то же время конечный файл выглядит довольно симпатично. У вас есть возможность сделать так, чтобы элементы «рисовались» по ходу пролистывания слайдов. Также можно добавить звуковой сопровождение информации.
Конечный результат – это мультимедийный видеоролик. Его можно сохранить в любом из распространенных форматов видео.
№13. ProShow
Является профессиональным инструментом для создания компьютерных презентаций. Она распространяется на платной основе. Каждый пользователь может оформить бесплатную подписку сроком на 15 календарных дней.
Она распространяется на платной основе. Каждый пользователь может оформить бесплатную подписку сроком на 15 календарных дней.
На протяжении этого времени вам будут доступны все функции программы.
Конечный документ можно защитить от копирования. Вы можете управлять прозрачностью элементов презентации и самих слайдов. Есть функция создания собственных текстур и объектов.
№12. Kingsoft
Программа относиться к универсальному пакету офисных приложений от компании Kingsoft , который распространяется на бесплатной основе. В утилите вы найдете 39 различных вариантов для оформления страниц презентации.
На слайды можно добавлять flash файлы и стандартные материалы: фото, картинки, музыку, видео и анимацию. Также можно строить графики, таблицы и уникальные пользовательские диаграммы
№11. Impress
Внешний вид программы Impress разработан по одному из самых популярных принципов: пользователь создает листы презентации поочередно, применяя к каждому из них доступные в программе эффекты и функции.
Весь функционал очень простой, благодаря этому можно создавать несложные презентации. Все эффекты в программе базовые. Вы можете добавлять на листы документа текст, картинки, аудио, видео и другие популярные форматы файлов.
№10. Flowboard
Приложение Flowboard разработано специально для планшетов iPad. С его помощью можно создать профессиональную презентацию. В отличие от аналогичных программ, Flowboard имеет больше функций и более удобен в использовании.
Также пользователям доступна онлайн-версия редактора, с помощью которой можно создать презентацию для любого устройства.
У вас есть возможность добавлять на сайты фото напрямую из социальных сетей и популярных видео хостингов.
№9. Projeqt
Программа Projeqt не является уникальной в своем роде. Она похожа своим функционалом на большинство других утилит для создания презентаций. Все действия совершаются в режиме онлайн.
В презентацию можно добавлять даже функционирующую RSS ленту.
Также есть функция, которая способна добавлять на слайды карты от Гугл, формы с опросами (прекрасно подойдет, если нужно создать презентацию о социологических исследованиях), музыку или видео из Ютуба.
Projeqt полностью бесплатна. Как правило, ее используют в сфере образования, для создания подробных отчетов, опросов, тренингов и на конференциях.
№8. SlideDog
Редактор SlideDog имеет привычный для большинства пользователей интерфейс. Страницы презентации создаются на отдельных листах, к каждому из которых можно применить особый эффект.
Вы можете сделать хороши плейлист фото или видео с помощью этого приложения. Также можно переключаться между другими программами во время показа презентации.
Добавьте на слайд ярлык, к примеру, файла в формате pdf и он отобразится в процессе представления слайдов.
Бесплатная версия программы имеет мало функций. Все ограниченные возможности доступны в платной версии, которая приобретается за 8 долларов США.
№7. Slides
Slides — это бесплатный веб-сервис, который позволяет создавать качественные презентации прямо в вашем браузере. Особенность приложения: все презентации создаются с помощью гипертекстовой разметки HTML.
Такой подход позволяет просматривать получившийся файл с браузера любого устройства.
В любой момент вы можете зайти в код презентации даже с самого обычного блокнота и отредактировать его, изменяя внешний вид элементов слайда. Вы можете вставлять контент на странички презентации из Интернета или создать элементы дизайна самостоятельно.
Важно! Интерфейс достаточно сложный, однако, можно быстро его освоить и создавать действительно качественные и полезные презентации.
№6. SlideRocket
В приложении SlideRocket есть огромное количество панелей инструментов, которые помогут создать уникальную презентацию. Вы можете добавлять на слайды следующие элементы:
- диаграммы, графики;
- таблицы;
- снимки и изображения;
- редактировать добавленные фото; очень популярно среди зарубежных пользователей.
 Главной особенностью программы является возможность выставления уникальных плавных переходов, которые позволяют мгновенно переключаться между слайдами.
Главной особенностью программы является возможность выставления уникальных плавных переходов, которые позволяют мгновенно переключаться между слайдами.Все слайды создаются на одном полотне. Пользователь может самостоятельно приближать и отдалять стороны полотна, добавляя новые элементы презентации. Также есть возможность начать создание презентации на уже разработанном ранее дизайне полотна.
Prezi не совсем подходит для создания профессиональных бизнес-отчетов, однако, прекрасно подойдет для рекламных буклетов и проведения уроков.
Microsoft PowerPoint 2013
Microsoft PowerPoint 2013 – часть новой версии офисного пакета Microsoft Office, разработанная для подготовки наглядных материалов, которые очень удобно использовать по ходу докладов, тематических лекций и презентаций. Популярное приложение можно по ссылке внизу нашей страницы. Все, кто применял в своей работе эту программу, по достоинству оценили обширные возможности данного электронного «помощника».
Красочные слайды избавляют лекторов от необходимости записывать ключевые моменты доклада на традиционной школьной доске или использовать бумажные плакаты. Рисунки, цитаты, диаграммы, таблицы и формулы, которые можно легко вывести на большой экран, намного облегчают подачу информации для любой аудитории. Приложение PowerPoint последней версии получило ещё более расширенный набор всевозможных инструментов по сравнению с модификациями PowerPoint 2010, 2007, 2003, хотя и предыдущие варианты приложения не потеряли своей актуальности.
Особенности PowerPoint 2013:
- приложение адаптировано для использования на планшетных ПК и смартфонах, имеющих сенсорные экраны;
- режим докладчика оптимизирован, кроме того, его можно применять даже на одном мониторе;
- добавлены новые инструменты для оформления дизайна слайда;
- усовершенствованы настройки, поддерживающие видео и звуки;
- разрешён импорт данных из других программ офисного пакета Microsoft Office; например, можно использовать для показа таблицы и диаграммы приложения Excel;
- предоставлены все возможности по созданию презентаций, альбомов и полиграфии и добавлены функции интернет-браузера – можно просматривать и сохранять медиа-контент из сети.

Новая версия программы PowerPoint интегрирована с облачными хранилищами; вы сможете сохранять свои файлы в сети, открывать и редактировать их при условии подключения к Интернету, а также предоставлять доступ к вашим материалам другим пользователям. Благодаря сервису OneDrive, вы можете работать над сложной презентацией дистанционно и совместно с коллегой. Используя обновлённую мультимедийную версию известного офисного приложения, можно делать захватывающие наглядные показы с музыкальным сопровождением и анимацией, легко управлять слайдами и выводить их на демонстрационный монитор в любом порядке. При этом докладчик всегда будет иметь под рукой на рабочем компьютере «подсказку» в виде заметок, которые не видит аудитория.
Многих интересуют бесплатные программы для презентаций: некоторые ищут как скачать PowerPoint, других интересуют аналоги этой, самой популярной программы для презентаций, ну а третьи просто хотят узнать, с помощью чего и как сделать презентацию.
Примечание: «почти на все вопросы» — по той причине, что о том, как сделать презентацию в той или иной программе в этом обзоре особой информации не будет, только перечисление лучших инструментов, их возможностей и ограничений.
Microsoft PowerPoint
Говоря «программа для презентаций» большинство подразумевают PowerPoint, аналогично и с другими программами пакета Microsoft Office. Действительно, в PowerPoint есть всё, что нужно чтобы сделать яркую презентацию.
Перечисленное выше — это только тот список, который наиболее часто востребован обычным пользователем, когда ему требуется подготовить презентацию своего проекта или чего-либо еще. Из дополнительных функций можно отметить возможность использования макросов, совместная работа (в последних версиях), сохранение презентации не только в формат PowerPoint, но также экспорт в видео, на компакт-диск или в PDF файл.
Еще два важных фактора в пользу использования этой программы:
- Наличие множества уроков в Интернете и в книгах, с помощью которых, при желании, можно стать гуру создания презентаций.
- Поддержка Windows, Mac OS X, бесплатные приложения для Android, iPhone и iPad.
Недостаток один — Microsoft Office в версии для компьютера, а значит и программа PowerPoint, являющаяся его составной частью, платные.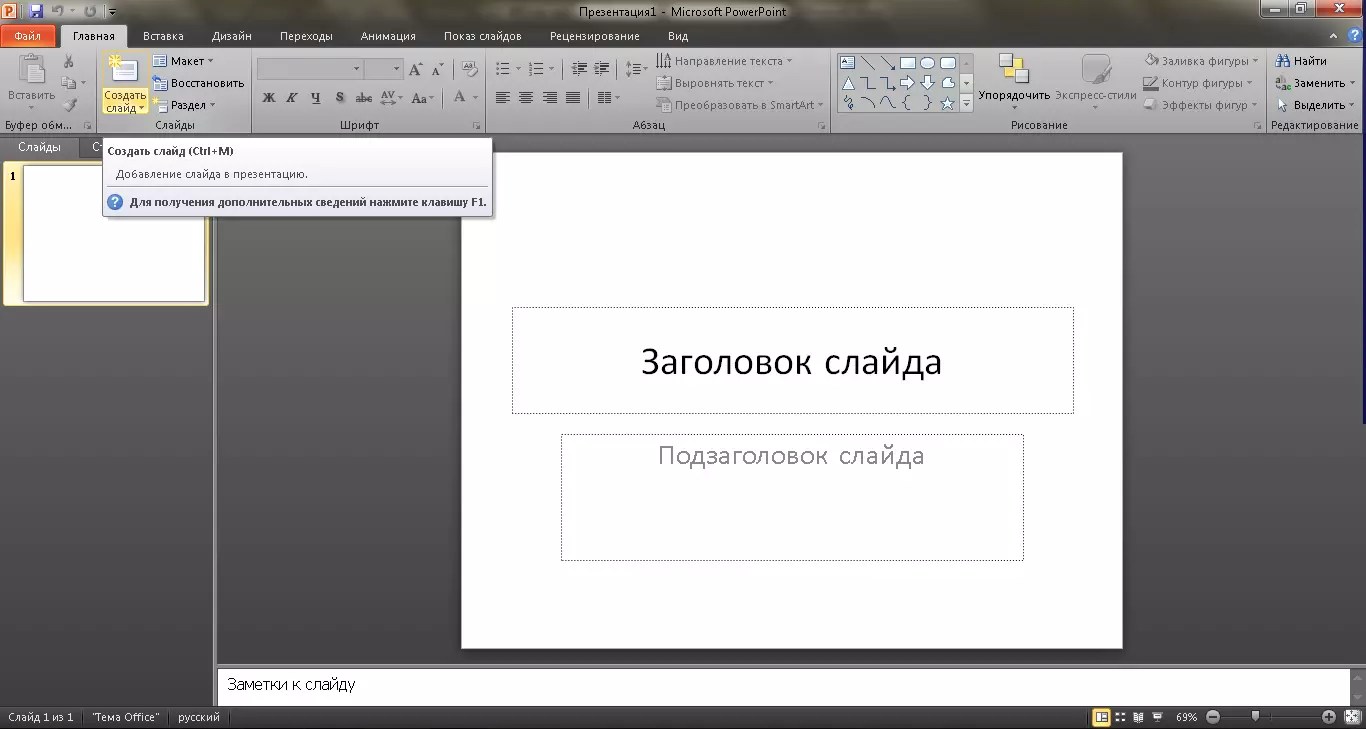 Но решения есть.
Но решения есть.
Как использовать PowerPoint бесплатно и легально
Самый простой и быстрый способ сделать презентацию в Microsoft PowerPoint бесплатно — это зайти в онлайн-версию этого приложения на официальном сайте https://office.live.com/start/default.aspx?omkt=ru-RU (для входа используется учетная запись Microsoft. Если у вас ее нет, завести ее можно бесплатно там же). Не обращайте внимание на язык на скриншотах, у вас все будет на русском языке.
В итоге, в окне браузера на любом компьютере вы получите полностью работоспособный PowerPoint, за исключением некоторых функций (большинство из которых никто никогда не использует). После работы над презентацией вы можете сохранить ее в облако или скачать к себе на компьютер. В дальнейшем работу и редактирование можно также будет продолжить в онлайн версии PowerPoint, ничего не устанавливая на компьютер. .
А для просмотра презентации на компьютере без доступа в Интернет вы можете загрузить также полностью бесплатную официальную программу PowerPoint Viewer отсюда: https://www.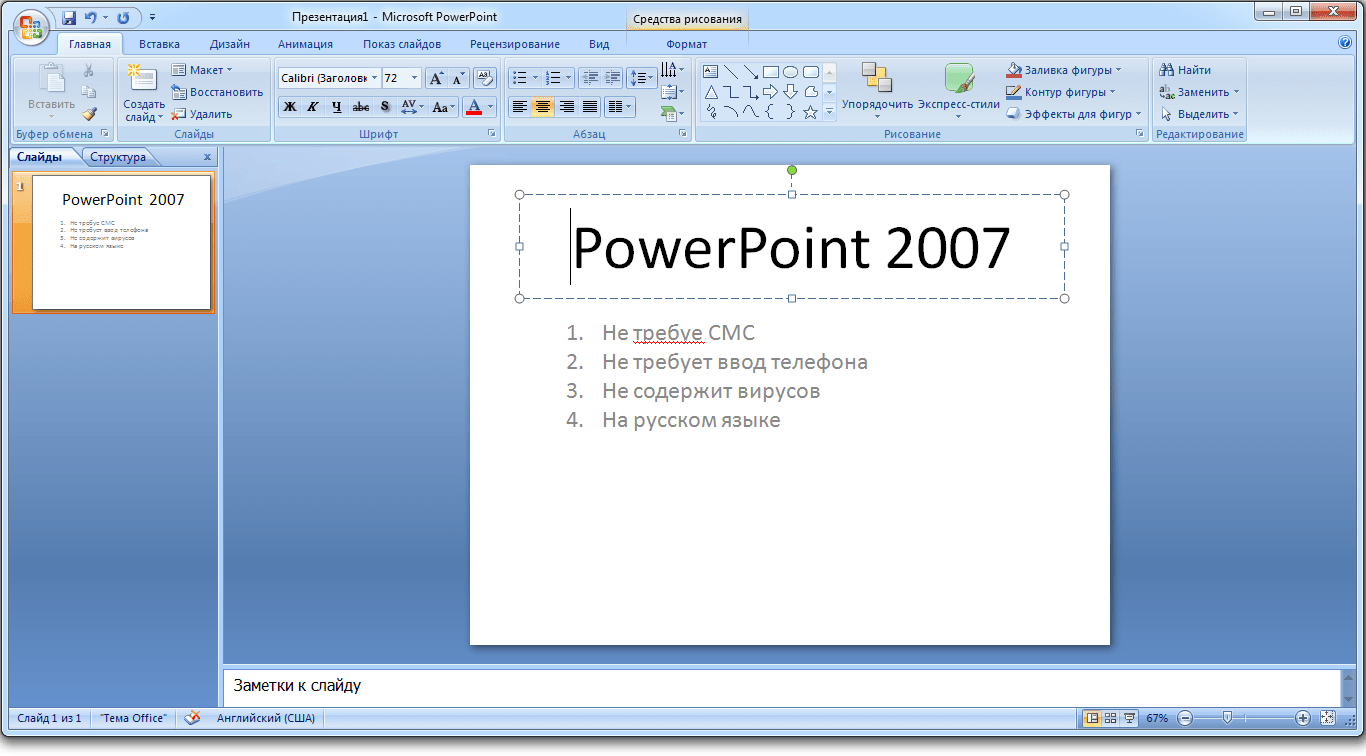 microsoft.com/ru-ru/download/details.aspx?id=13 . Итого: два очень простых действия и у вас есть все, что только нужно для работы с файлами презентаций.
microsoft.com/ru-ru/download/details.aspx?id=13 . Итого: два очень простых действия и у вас есть все, что только нужно для работы с файлами презентаций.
Второй вариант — скачать PowerPoint бесплатно в составе ознакомительной версии Office 2013 или 2016 (на момент написания статьи только предварительная версия 2016). Например, Office 2013 Профессиональный Плюс доступен для загрузки на официальной странице https://www.microsoft.com/ru-ru/softmicrosoft/office2013.aspx и срок действия программ составит 60 дней после установки, без дополнительных ограничений, что, согласитесь, совсем неплохо (к тому же гарантированно без вирусов).
Таким образом, если вам срочно потребовалось создание презентаций (но не требуется постоянно), вы можете использовать любой из этих вариантов, не прибегая к каким-либо сомнительным источникам.
LibreOffice Impress
Самый популярный на сегодня бесплатный и свободно распространяемый пакет офисных программ — LibreOffice (в то время как развитие его «родителя» OpenOffice понемногу сходит на нет).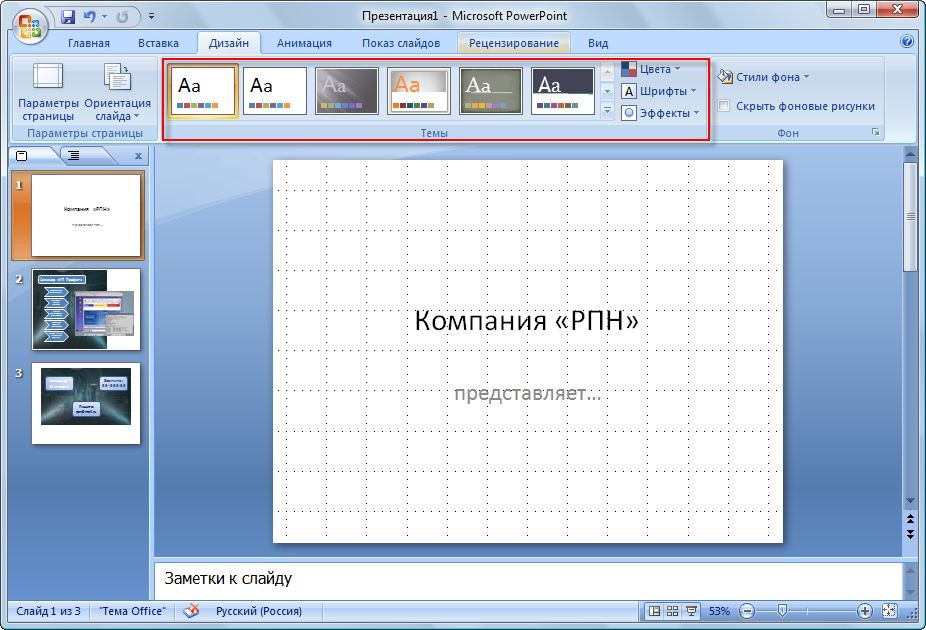 Скачать русскую версию программ вы всегда можете с официального сайта http://ru.libreoffice.org .
Скачать русскую версию программ вы всегда можете с официального сайта http://ru.libreoffice.org .
И, что нам и требуется, в пакете содержится программа для презентаций LibreOffice Impress — один из самых функциональных инструментов для этих задач.
Почти все те положительные характеристики, которые я давал PowerPoint, применимы и к Impress — включая наличие обучающих материалов (а они в первый день могут пригодиться, если вы привыкли к продуктам Microsoft), эффекты, вставка всех возможных типов объектов и макросы.
Также LibreOffice умеет открывать и редактировать файлы PowerPoint и сохранять презентации в этом формате. Есть, иногда полезный, экспорт в формат.swf (Adobe Flash), что позволяет просмотреть презентацию почти на любом компьютере.
Если вы из тех, кто не считает нужным платить за софт, но при этом не хочет тратить нервы на платный из неофициальных источников, рекомендую вам остановиться на LibreOffice, причем в качестве полноценного офисного пакета, а не только для работы со слайдами.
Презентации Google
Средства для работы с презентациями от Google не обладают миллионом нужных и не очень функций, которые имеются в двух предыдущих программах, но имеют и свои преимущества:
- Простота использования, все что обычно требуется присутствует, лишнего нет.
- Доступ к презентациям из любого места, в браузере.
- Наверное, лучшие возможности совместной работы над презентациями.
- Предустановленные приложения для телефона и планшета на Android последних версий (можно скачать бесплатно на не последние).
- Высокая степень защищенности вашей информации.
При этом все базовые функции, такие как переходы, добавление графики и эффектов, объектов WordArt и другие привычные вещи, здесь, разумеется, присутствуют.
Кого-то может смутить, что Google Презентации — это же онлайн, только с Интернетом (сужу по беседам со многими пользователями, не любят они что-то онлайн), но:
- Если вы используете Google Chrome, то с презентациями можно работать и без Интернета (нужно включить оффлайн режим работы в настройках).

- Вы всегда можете скачать готовые презентации к себе на компьютер, в том числе в формате PowerPoint .pptx.
Вообще, в настоящее время, по моим наблюдениям, не так много людей в России активно используют средства для работы с документами, таблицами и презентациями Google. Одновременно с этим, те кто начал их использовать в своей работе, редко от них оказывается: все-таки они действительно удобны, а если говорить о мобильности, то сравниться может разве что офис от Microsoft.
Главная страница презентаций Google на русском: https://www.google.ru/intl/ru/slides/about/
Онлайн создание презентаций в Prezi и Slides
Все перечисленные варианты программ очень стандартизированы и похожи: презентацию, сделанную в одной из них сложно отличить от сделанной в другой. Если же вас интересует что-то новенькое в плане эффектов и возможностей, а также не смущает английский язык интерфейса — рекомендую попробовать такие средства для работы с презентациями онлайн, как Prezi и Slides.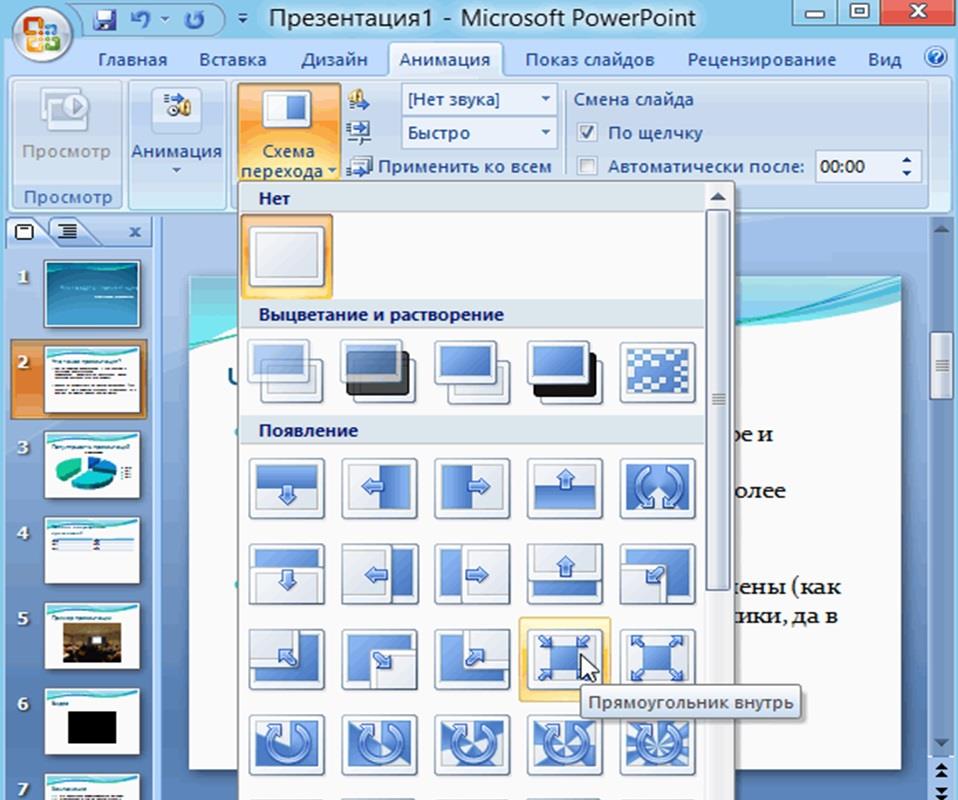
Оба сервиса являются платными, но при этом имеют возможность зарегистрировать бесплатный Public аккаунт с некоторыми ограничениями (хранение презентаций только онлайн, открытый доступ к ним других людей и т.п.). Тем не менее, имеет смысл попробовать.
На сайте Prezi.com после регистрации вы сможете создавать презентации в собственном формате разработчика со своеобразными эффектами зуммирования и перемещения, которые смотрятся очень хорошо. Также, как и в других подобных средствах, вы можете выбирать шаблоны, настраивать их вручную, добавлять собственные материалы к презентации.
Также на сайте имеется программа Prezi for Windows, в которой можно работать и офлайн, на компьютере, однако бесплатное ее использование доступно только в течение 30 дней после первого запуска.
Slides.com — еще один популярный сервис создания презентаций онлайн. Среди его особенностей — возможность легко вставлять математические формулы, программный код с автоматической подсветкой, элементы iframe. А для тех, кто не знает, что это и зачем нужно — просто делать законченный набор слайдов со своими изображениями, надписями и другими вещами. Кстати, на странице https://slides.com/explore вы можете посмотреть, как выглядят готовые презентации, сделанные в Slides.
А для тех, кто не знает, что это и зачем нужно — просто делать законченный набор слайдов со своими изображениями, надписями и другими вещами. Кстати, на странице https://slides.com/explore вы можете посмотреть, как выглядят готовые презентации, сделанные в Slides.
В заключение
Думаю, в этом списке каждый сможет найти что-то, что ему будет по душе и создать свою самую лучшую презентацию: я постарался не забыть ничего из того, что заслуживает упоминания в обзоре такого программного обеспечения. Но если вдруг забыл — буду рад, если вы мне напомните.
Как в конференции Zoom добавить презентацию
В ходе конференции в Зуме участники могут выводить на экран разную информацию: демонстрировать картинку со своего экрана (разные программы и видео), статичные изображения, графики, интерактивные элементы, документы и многое другое. Это очень полезная возможность при онлайн-уроке, бизнес-встрече или в аналогичных ситуациях. Есть даже способ, как в Zoom показать презентацию с ее помощью.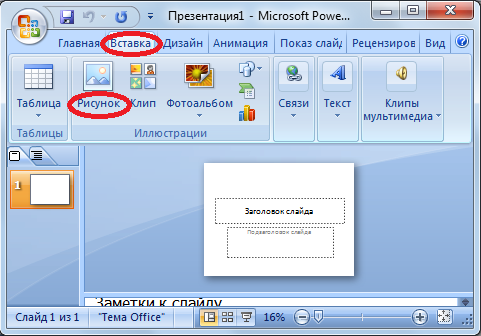 Именно этой теме и посвящена наша статья.
Именно этой теме и посвящена наша статья.
Подробности
На вашем компьютере (или ноутбуке) должна быть установлена какая-нибудь программа для просмотра презентаций. Наиболее популярной является PowerPoint из набора Microsoft Office, и мы разберем процедуру на ее примере. Но вы можете использовать и любую другую программу.
Пошаговая инструкция:
- Начните видеоконференцию, пригласите в нее других участников.
- На нижней панели окошка Зума выберите опцию «Демонстрация экрана».Еще ее можно вызвать с помощью комбинации Alt + S.
- В разделе «Базовый» выберите окно программы для демонстрации. В нашем случае это PowerPoint.
- Нажмите на кнопку «Совместное использование».
- В окошке программы перейдите ко вкладке «Слайд-шоу».
- Выберите режим «С начала».
Если же нажать на «С текущего слайда», то показ начнется с того слайда, который открыт в PowerPoint в настоящий момент.
В результате презентация в конференции Зум будет прикреплена. Она станет видна для всех участников. Листать слайды вы можете самостоятельно кликами мыши, но удобнее это делать с помощью стрелочек на клавиатуре.
А когда вся нужная информация будет показана, остановите демонстрацию, щелкнув на соответствующую кнопку сверху экрана.
Выводить различные документы на общее обозрение может не только организатор конференции. Эта возможность доступна и для других участников, что тоже весьма удобно.
Пояснение
ПауэрПоинт от Майкросфт – далеко не единственная программа для подготовки и демонстрации презентаций. К примеру, у него есть бесплатная альтернатива Impress из набора OpenOffice и даже различные интернет-сервисы. Принцип работы с ними схожий:
- Начните демонстрацию экрана с нужным сервисом в конференции Zoom.
- Разверните его на полный экран, чтобы другим участникам не было видно лишних элементов управления.
- Прокрутите все слайды.

- Завершите трансляцию.
- Скажите всем: «Спасибо за внимание».
Это общий алгоритм, который подойдет для всех возможных программ.
14 лучших программ для создания анимационных презентаций для начинающих
Программное обеспечение для анимационных презентаций — это категория программного обеспечения, которое позволяет пользователям создавать анимированные истории и наложения для поясняющих видеороликов или презентаций. Некоторые программные инструменты предназначены для работы с системами потокового вещания. Другие лучше подходят для записи и редактирования видео, которые пользователи будут просматривать позже. Некоторые из них представляют собой системы презентаций, которые можно использовать в Интернете. Другие предлагают простой способ улучшить видео-презентацию.
Все больше и больше организаций используют обучающие видеоролики. Это помогает увеличить конверсию в кампаниях цифрового маркетинга. Я провел тщательное расследование, чтобы выбрать 15 лучших программ для создания анимационных презентаций, и просмотрел свои фавориты.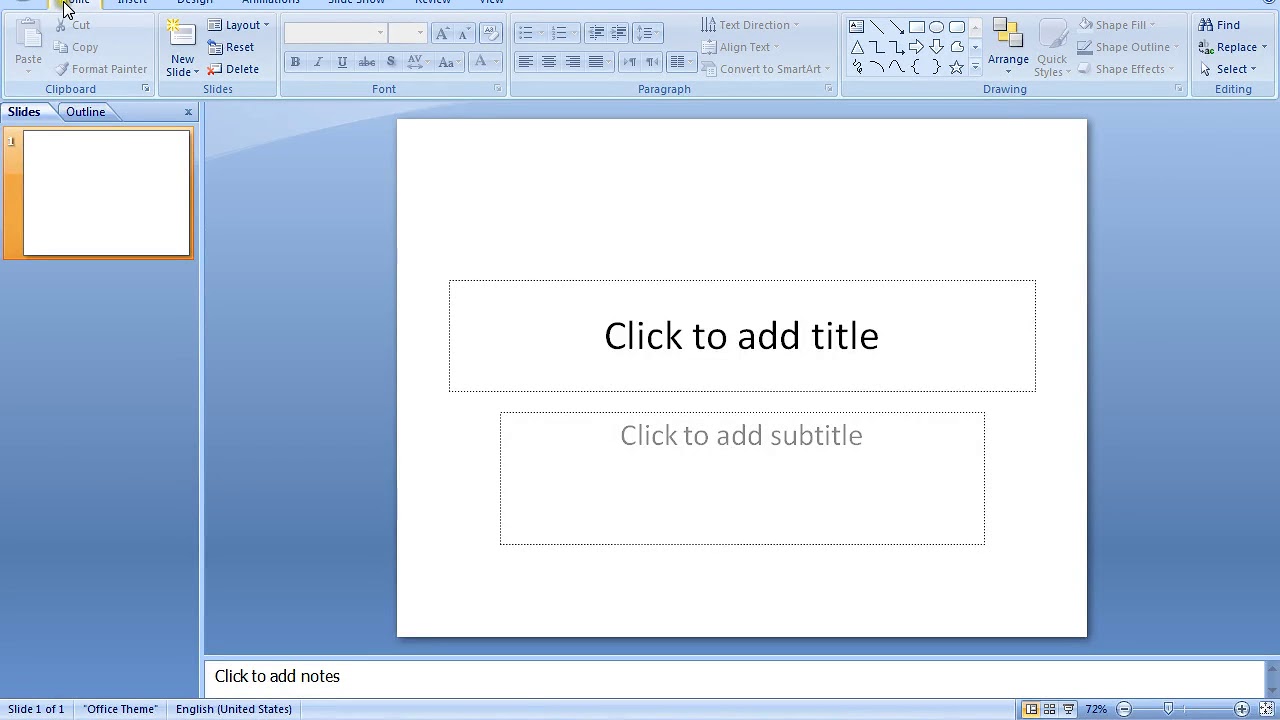 В целом не существует единственного победителя, поэтому порядок их перечисления не так важен, как возможности инструментов. Я использую многие из этих инструментов и некоторые из них вместе, в зависимости от проекта, над которым я работаю.
В целом не существует единственного победителя, поэтому порядок их перечисления не так важен, как возможности инструментов. Я использую многие из этих инструментов и некоторые из них вместе, в зависимости от проекта, над которым я работаю.
14 лучших программ для анимационных презентаций
- Microsoft PowerPoint →
- Прези →
- Вонд →
- Zoho Show →
- Google Презентации →
- Keynote →
- Колода хайку →
- Visme →
- ВидеоПластика →
- Анимиз →
- Focusky →
- Moovly →
- VideoScribe →
- Powtoon →
Посмотрите мои обзоры, чтобы узнать, какие из этих программных средств для создания анимации улучшат ваши презентации.
1. Microsoft PowerPoint
Microsoft PowerPoint — известное программное решение для создания презентаций, таких как инвестиционная колода или слайд-презентация проекта. Это программное обеспечение предлагается как часть пакета продуктов Microsoft, который включает PowerPoint, Word, Excel, Outlook, OneNote, OneDrive и Skype.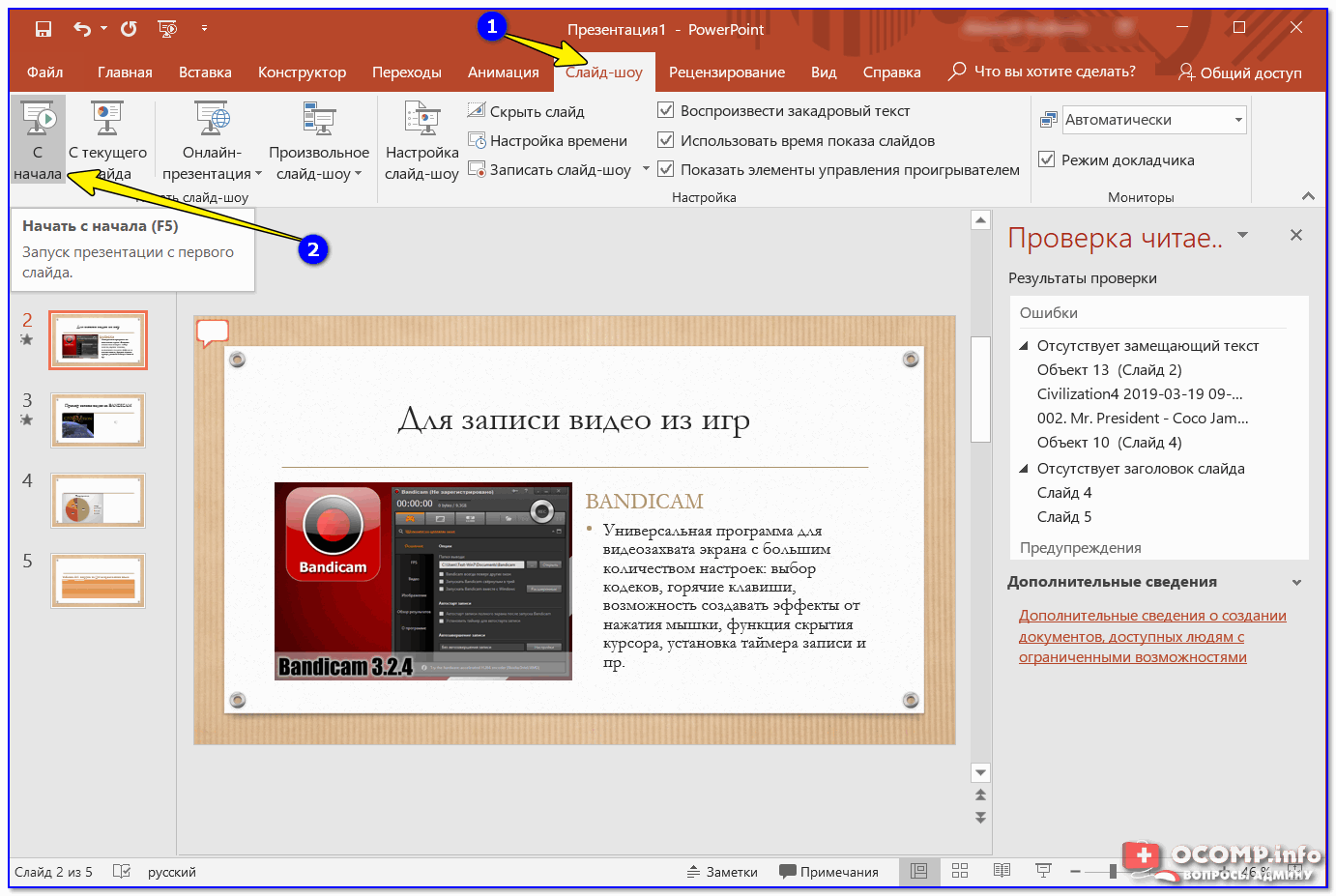
Этот пакет предлагается как услуга подписки в облаке Microsoft 365. Вы можете попробовать его бесплатно в течение месяца, а затем ежемесячная абонентская плата для одного пользователя составит 6 долларов.99 в месяц со скидкой 16% при оплате годовой подписки. MS Office 2019, который включает PowerPoint, также предлагается в качестве единовременной покупки за 249,99 долларов США
.Характеристики
- Создавайте и редактируйте PowerPoint и другие файлы с любого мобильного устройства, подключенного к Интернету.
- Семейная подписка на Microsoft 365 (от двух до шести человек) открывает доступ к приложению для семейной безопасности. Это мобильный локатор и система безопасности движения.
- OneDrive поставляется с 1 ТБ онлайн-хранилища.
- OneDrive для восстановления программ-вымогателей позволяет восстанавливать файлы из автоматически созданных резервных копий за 30 дней до даты атаки программы-вымогателя.
- Использование ПК или Mac с деньгами в Excel позволяет управлять финансами и составлять бюджет.

- Автоматическое резервное копирование на всех устройствах.
- Простой обмен файлами для совместной работы над презентациями PowerPoint с другими. Доступно множество бесплатных шаблонов.
Системные требования: Microsoft 365 можно использовать на любом устройстве, включая ПК, Mac, ноутбук, планшет или смартфон.Он работает в системах Windows, iOS, macOS и Android.
Отзывы пользователей
«Мне нравится иметь доступ ко всем моим файлам, где бы я ни находился, и знать, что они надежно хранятся. Я могу работать откуда угодно и обновлять свои презентации PowerPoint. Я был поражен тем, насколько хорошо я мог делать свои презентации с использованием анимации ». Джо С.
Это видео представляет собой учебное пособие, в котором рассказывается, как анимировать презентацию с помощью PowerPoint. Он начинается с простого рисования линий в качестве ориентира для последующих наложений различных форм для создания частей рисунка.Художник показывает, как создать человекоподобного персонажа из различных форм, используя функции копирования, слияния и вычитания. Затем художники, рассказывающие видео, добавляют красок и движения. В результате получился очаровательный рисунок ученика с вращающимися вокруг него вещами.
Он начинается с простого рисования линий в качестве ориентира для последующих наложений различных форм для создания частей рисунка.Художник показывает, как создать человекоподобного персонажа из различных форм, используя функции копирования, слияния и вычитания. Затем художники, рассказывающие видео, добавляют красок и движения. В результате получился очаровательный рисунок ученика с вращающимися вокруг него вещами.
Для тех, кто хочет углубленного обучения, это двухчасовое видео показывает, как начать как новичок и быстро стать экспертом в создании презентаций PowerPoint с помощью MS 365.
2. Prezi
Система Prezi включает три программных инструмента: Prezi design, Prezi Present и Prezi Video.Эти инструменты используются для создания визуализаций данных, анимированных презентаций и анимированных оверлеев, которые плавают поверх видеопрезентации.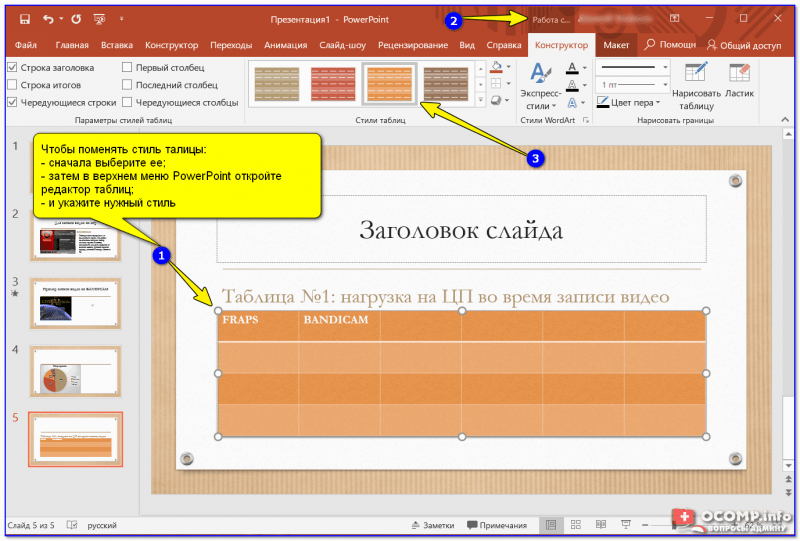 Видео можно записывать или транслировать в прямом эфире. Наложение анимации делает видео более четким и усиливает сообщение, передаваемое видеохостингом.
Видео можно записывать или транслировать в прямом эфире. Наложение анимации делает видео более четким и усиливает сообщение, передаваемое видеохостингом.
Prezi предлагает 14-дневную бесплатную пробную версию, после чего программное обеспечение оплачивается по годовой подписке, которая начинается для одного пользователя с 60 долларов США (5 долларов в месяц при ежегодной оплате).
Характеристики
- Prezi предлагает шаблоны многократного использования, которые можно настроить для любых целей.Это упрощает начало работы с этими инструментами.
- Анимация объектов добавляет визуального волнения и привлекает внимание к ключевым концепциям.
- Prezi поддерживает бесплатную библиотеку изображений, которую участники подписки могут использовать для презентаций. Членство
- Prezi Plus (180 долларов в год) позволяет загружать файлы для использования в автономном режиме и использовать интерактивные карты. Членство
- Prezi Premium (708 долларов в год) включает преимущества учетной записи Plus с соединителями SQL, интеграцией импорта iFrame, выносками и ссылками на страницы.

- Предлагает конвертер PowerPoint для импорта презентаций PowerPoint в систему Prezi.
Системные требования: Система Prezi — это облачное программное обеспечение как услуга (SaaS), которое может использоваться любым устройством, подключенным к Интернету. Пользователи Prezi Plus могут скачивать файлы. Prezi video работает с популярными приложениями для потоковой передачи видео, включая Cisco WebEx, Facebook Live, GoToMeeting, GoToWebinar, Google Meet, LinkedIn, Microsoft Team, OBS, Slack, Twitter, YouTube и Zoom.
Отзывы пользователей
«Я подумал, что программа выглядит интересно, и был удивлен тем, насколько легко с помощью этой системы было создать более захватывающую презентацию. Я вообще не график. Я должен сдавать бухгалтерские отчеты. Мои коллеги жаловались, что мои презентации были скучными до того, как я использовал эти инструменты, поэтому это помогло мне сделать их более интересными ». Энди А.
В этом видеоуроке показано, как использовать стандартные изображения из библиотеки Prezi и работать с группировкой объектов, чтобы упростить анимацию для ваших презентаций.Он показывает, как заставить объекты исчезать, появляться при нажатии на них и работать со слоями с примером того, как сделать анимацию роста деревьев.
3. Vyond
Vyond — это система создания анимации, которая может создавать презентации в трех стилях анимации: современный, удобный для бизнеса и интерактивная доска. Vyond предлагает подробное руководство по созданию видео, которое показывает пошаговый способ создания анимированного видео.
Vyond предлагает 14-дневную бесплатную пробную версию, для которой не требуется кредитная карта.После этого услуга будет доступна по годовой подписке на трех уровнях с оплатой за каждого пользователя. Уровни: Essential — 49 долларов в месяц (49% скидка — 299 долларов в год), Premium — 89 долларов в месяц (40% скидка — 649 долларов в год) и Professional — 199 долларов в месяц (48% скидка — 999 долларов в год).
Характеристики
- Уровень Essential позволяет пользователю экспортировать видео Vyond в формате MP4 с разрешением 720p.
- Уровень Premium (или выше) позволяет пользователю экспортировать видео Vyond в формате MP4 с разрешением 1080p и позволяет экспортировать в виде анимированных GIF-файлов с восьмисекундным циклом.
- Профессиональный или корпоративный уровень позволяет сотрудничать при создании видео с другими пользователями, совместно используемыми библиотеками, пользовательской панелью администратора и функцией обмена видео, чтобы разрешить управляемый частный обмен видео.
- Соответствие ISO27001
- Соответствие GDPR / CCPA
- Соответствие Privacy Shield
- Онлайн-чат для службы поддержки
Системные требования: Это облачная система, к которой можно получить доступ с любого устройства, подключенного к Интернету.Участники платной подписки могут скачать законченное видео в формате MP4.
Отзывы пользователей
«Я чувствую, что могу пойти куда угодно с Vyond. Он открыл для всех нас новые горизонты. Когда я нашел Vyond, это было именно то, что я искал. Я сделал пробу, чтобы убедиться, а потом был продан в системе ». Джина Ю.
В этом видео Руэда Рииса он показывает, как очень быстро создать анимированное видео с помощью системы Vyond Studio, используя бесплатные шаблоны и несколько хитрых приемов.На видео показано создание анимационного ролика для воображаемой компании. Проект завершается за 20 минут.
4. Zoho Show
Zoho Show — это бесплатный онлайн-программный инструмент, который является частью общего комплексного облачного предложения Zoho. Совместные команды используют Zoho Show для разработки слайдов и создания визуально привлекательных презентаций.
Характеристики
- Редактор презентаций с анимацией, форматированием текста, фоном, переходами, диаграммами, медиафайлами, фотографиями, фигурами и таблицами.
- Автоматическое контекстное форматирование в режиме форматирования.
- Позволяет импортировать презентации, сделанные с помощью PowerPoint.
- Поддерживает следующие форматы: ppt, pps, odp, sxi, pptx и ppsx.
- Размер каждой импортированной презентации не должен превышать 100 МБ. Количество импортированных презентаций не ограничено.
- Презентации можно публиковать в Интернете или загружать, сохранять и использовать в автономном режиме.
- Zoho поддерживает несколько языков.
Системные требования: Это облачная онлайн-служба, доступная с любого устройства, имеющего подключение к Интернету, с помощью любого основного браузера, такого как Chrome, Firefox, Edge, Internet Explorer и Safari.
Отзывы пользователей
«Я использую Zoho Show более десяти лет, и я могу честно сказать, что это удобный инструмент для создания презентаций, который помогает моим идеям для бизнеса охватить гораздо более широкую аудиторию». Мигель А.
В этом одноминутном видеоуроке показано, как анимировать объект в презентации, чтобы объект двигался по заданному пути извилистой линии.
5. Google Презентации
Google Slides — это бесплатное облачное программное обеспечение, которое можно использовать для создания презентаций и обмена ими.Все, что вам нужно, это учетная запись Google или Gmail, и вы можете войти в систему, чтобы использовать программное обеспечение. Вы можете сохранить презентацию, которую вы создали в Интернете, на своем Google диске. Презентацией можно поделиться с командой, которая поможет в ее создании, а также с кем-либо еще в Интернете, предоставив им ссылку на файл презентации, когда он будет готов к просмотру.
Характеристики
- Google предлагает бесплатную галерею шаблонов.
- Любой объект можно анимировать, чтобы он двигался, появлялся или исчезал.
- Анимации могут воспроизводиться автоматически, последовательно или при нажатии.
Системные требования: Google Slides можно открыть с любого устройства, подключенного к Интернету, с помощью браузера.
Отзывы пользователей
«Google Slides очень просты в использовании и отлично подходят для быстрого создания простой анимационной презентации». Роджер С.
В этом двухминутном видеоуроке показано, как добавлять анимацию в слайд-презентации Google.Рассказчик предлагает использовать несколько анимаций, чтобы сделать презентацию визуально более интересной, но не добавлять слишком много, чтобы она выглядела глупо.
6. Основной доклад
Keynote предустановлен на каждом устройстве Apple. Пользователи Mac и iPad используют конкретные иллюстрации и схемы с помощью Apple Pencil. Затем эти объекты можно импортировать для использования с Keynote для презентаций.
Характеристики
- Apple предлагает 30 бесплатных тем, которые можно настроить.
- Keynote имеет 30 кинематографических эффектов для создания анимации и переходов.
- Объекты можно анимировать по заданному пути с помощью Apple Pencil или пальца на iPhone и iPad.
- Текстуры, цветовые градиенты и наложения фотографий могут быть добавлены к тексту для создания 3D-эффекта.
- Библиотека объектов Apple содержит более 700 фигур, математических уравнений, галерей и диаграмм.
- Фотографии, сделанные на iPhone, можно отправлять прямо в Keynote на Mac для дальнейшего творческого использования.
- видео YouTube и Vimeo можно воспроизводить на слайдах презентации Keynote.
Системные требования: Программное обеспечение Keynote поставляется с любым Mac, iPad, iPhone и может использоваться с ПК, если файлы Keynote хранятся в iCloud.
Отзывы пользователей
«Я ценю, что презентация Keynote правильно отображается на любом устройстве, независимо от его размера и конфигурации дисплея. Презентации My Keynote выглядят на смартфоне так же хорошо, как и на настольном мониторе.”Барбара Т.
В этом 18-минутном видео от Grumop Media рассказывается, как использовать десять вещей обо всем, что вам нужно знать для анимации в Keynote. К ним относятся построение входов и выходов, создание действий, траекторий движения и использование размытия в движении. Вы узнаете, как создать базовую анимацию, применить несколько действий, анимировать несколько объектов, изменить точку поворота, анимировать группы, анимировать текст и «волшебное движение».
7. Палуба Haiku
Haiku популярен благодаря тысячам бесплатных шаблонов и огромной библиотеке бесплатных изображений для презентаций.
Haiku имеет семидневную бесплатную пробную версию. Базовая версия бесплатна и ограничена одной презентацией, доступной для общего доступа в Интернете (без загрузки). Версия уровня Pro для неограниченного количества презентаций стоит 19,99 долларов в месяц, предлагается со скидкой 49% при предоплате в качестве годовой подписки по цене 119,88 долларов.
Haiku предлагает версию Premium за 14,99 долларов в месяц или 179,88 долларов в год. Существуют специальные более низкие цены со скидкой для некоммерческих организаций, студентов и преподавателей в размере 9,99 долларов США в месяц или 59 долларов США.88 выставляется счет ежегодно. Учебная версия для 150 студентов стоит 99 долларов в год.
Характеристики
- Более 40 миллионов фотографий, не требующих лицензионных отчислений.
- Тысячи профессиональных шаблонов.
- Замки конфиденциальности для презентаций.
- Легко добавляйте аудиозаписи.
- Вставить видео с YouTube.
- Сохраните и загрузите проект в формате видео, ppt или pdf.
- Дополнительные презентации Haiku Deck Zuru созданы с помощью программирования искусственного интеллекта.
- Версия Premium включает в себя углубленную аналитику и отслеживание потенциальных клиентов, просмотр уведомлений, воспроизведение в реальном времени и приоритетную техническую поддержку.
Системные требования: Работает с iPad, iPhone, а также доступен с любого устройства в Интернете. Презентации хранятся в облаке, что упрощает совместную работу и совместное использование со зрителями.
Отзывы пользователей
«Я думаю, что результаты использования искусственного интеллекта Zuru потрясающие. Zuru AI быстро выбрал изображения из миллионов в библиотеке, которые идеально подошли для моей презентации.”Стив Дж.
В этом пятиминутном видео для начинающих показано, как создать анимацию прыгающего мяча, манипулируя предметами на сцене. Он учит, как использовать анимацию на основе временной шкалы с ключевыми кадрами и как сгладить переходы между этими ключевыми кадрами.
8. Visme
Visme — это инструмент, который можно бесплатно использовать на базовом уровне для создания инфографики, диаграмм, графики для социальных сетей и презентаций. Легко добавить анимацию, которая поможет вам улучшить визуальную коммуникацию.
Бесплатная учетная запись базового уровня позволяет создавать до пяти проектов с хранилищем 100 МБ, с ограниченными шаблонами, диаграммами и виджетами для публично опубликованных проектов, включая брендинг Visme. Проект можно скачать в формате JPG.
Платный уровень Standard составляет 180 долларов в год. Этот уровень увеличивает количество проектов до 15 с хранилищем 250 МБ, с премиум-шаблонами, активами, диаграммами, виджетами и без фирменного стиля Visme. Проект можно скачать в формате PDF. Бизнес-уровень составляет 348 долларов в год.Он включает в себя стандартный уровень и неограниченное количество проектов, хранилище 10 ГБ, элементы управления конфиденциальностью, возможность загружать видео и аудио файлы, а также загружать в формате PPTX, HTML5, видео и GIF. Есть уровень Enterprise, который включает в себя больше безопасности и аналитики. Цена на уровне Enterprise указывается в зависимости от количества пользователей.
Характеристики
- Полезно для создания брендированного контента (платный уровень).
- Создает анимированный и интерактивный контент.
- Тысячи бесплатных шаблонов.
- Тысячи бесплатных иконок.
- миллионов фотографий, не требующих лицензионных отчислений.
- Более 50 диаграмм, карт и виджетов данных.
- Платные подписчики могут добавлять видео, аудио и встраивать их. Сохраните свои индивидуальные цифровые активы в частной библиотеке.
Системные требования: Это облачная служба, которую может использовать любой, у кого есть доступ в Интернет.
Отзывы пользователей
«Visme делает гораздо больше, чем я ожидал. Я начал с бесплатной учетной записи, выполнил несколько проектов, а затем стал платным участником.Мне нравится эта система ». Уэйн Д.
В этом видеоуроке, созданном Visme, рассказывается, как использовать пользовательскую анимацию в инфографике. Visme имеет более 300 готовых к использованию анимаций, которые очень легко добавить в ваши презентации, включая изометрическую графику, создающую иллюзию трехмерной анимации. Более 50 человек представлены анимационными персонажами, которых вы можете использовать. Есть руки с руками, которые делают жесты. Их можно использовать, чтобы что-то подчеркнуть. Есть шесть категорий спецэффектов и анимированных иконок.
9. ВидеоПластика
VideoPlasty — это источник стоковой анимации, стоковой анимированной гифки и стоковой анимированной графики. Есть более 9000 бесплатных анимационных ресурсов на выбор для тех, кто хочет использовать их при создании презентаций с помощью других программных инструментов. Выбор подходящей анимации из библиотеки VideoPlasty — это весело, легко и значительно экономит время производства по сравнению с созданием анимации с нуля.
Пара десятков анимаций, предлагаемых в этой системе, бесплатны для использования даже в коммерческих целях.Существуют платные анимации, которые варьируются от 5 долларов за одну до 99 долларов за набор до 100 штук.
Характеристики
- Есть десятки категорий на выбор и удобный инструмент поиска, который поможет вам найти хороший выбор.
- Покупайте анимации по отдельности или в наборах со скидкой.
- Раздел анимированной графики предлагает уникальные видео и спецэффекты, фоны и циклы.
- форматов MOV и MP4 с разрешением 720p до HD.
- VideoPlasty предлагает бесплатные руководства и учебные пособия для начинающих по созданию обучающих видеороликов.
Системные требования: Эти анимации работают с популярным программным обеспечением для создания / редактирования видео и презентаций, которое включает DaVinci, Resolve, Premiere Pro, Filmora, Final Cut Pro, HitFilm Express, Movavi Video Editor, iMovie, Camtasia, Keynote, PowerPoint, и больше.
Отзывы пользователей
«Я хотел добавить анимацию в свои обучающие видео, но у меня нет навыков работы с графикой. Я нашел что-то очень подходящее на VideoPlasty, и за несколько долларов я получил это и легко импортировал в свою презентацию.Это сэкономило мне огромное количество времени и усилий, пытаясь найти кого-нибудь, кто сделает для меня анимацию ». Сабелла Х.
Этот 15-минутный видеоурок посвящен созданию обучающих видеороликов с использованием ресурсов анимации, имеющихся на VideoPlasty. Это удобно для новичков.
10. Animiz
Animiz — это программный инструмент для создания анимированных видеороликов, которые хранятся на облачном сервере системы. Существует также соответствующая система представления анимации на доске — программное обеспечение, которое вы загружаете для использования.
Для инструмента Animiz с анимированными видео существует бесплатная версия для одного пользователя с 10 ГБ облачного хранилища. Стандартный платный уровень составляет 29 долларов в месяц за 100 ГБ облачного хранилища. Профессиональный уровень составляет 299 долларов в год для двух пользователей с неограниченным облачным хранилищем.
Для программного обеспечения для создания анимации на доске существует бесплатная версия, которая содержит водяной знак Mango с ограниченной ручной анимацией, бесплатные шаблоны, с более чем 10 динамическими символами, двумя фонами для каждого проекта и ограниченной продолжительностью видео в одну минуту.За версию Professional взимается единовременная плата в размере 39 долларов США. В нем нет водяных знаков, более 40 анимаций рук, профессиональные шаблоны, более 30 динамических персонажей, 10 фонов для каждого проекта и ограниченная продолжительность видео в 10 минут.
Уровень Enterprise — это единовременная плата в размере 199 долларов США. Он позволяет использовать ваш фирменный водяной знак, более 80 ручных анимаций, неограниченное количество шаблонов, более 50 динамических символов, неограниченное количество фонов для каждого проекта и без ограничений по продолжительности видео.
Характеристики
- Простота использования.
- Неограниченная настройка.
- Редактирование перетаскиванием.
- Бесплатные анимированные материалы.
- Более 300 шаблонов сцен.
- Более 1000 встроенных анимационных ролей для персонажей.
- Более 5000 векторных изображений без лицензионных отчислений.
Системные требования: Работает на XP, Vista, Win7, Win8, Win10.
Отзывы пользователей
«Мы можем создавать высококачественные поясняющие видеоролики. Мы используем видео для продвижения наших инновационных продуктов.Это отличная программа для анимации на доске! » Рональд Дж.
Это трех с половиной минутное видео от Talk Tech показывает, как создать анимационное видео с помощью Animiz.
11. Focusky
Focusky — это программный инструмент, который вы загружаете для создания презентаций HTML5, в сочетании с облачным сервисом для хранения и публикации ваших просмотренных презентаций.
Существует бесплатная версия, которая включает 10 ГБ облачного хранилища и позволяет загружать 50 файлов в месяц.Стандартный уровень составляет 9,90 долларов в месяц. Он включает в себя 100 ГБ хранилища и позволяет загружать 200 файлов в месяц. Также он позволяет публиковать презентацию в видео 720p и 30 офлайн-презентаций в месяц. Профессиональная версия стоит 99 долларов в год и позволяет неограниченное количество облачных хранилищ и неограниченное количество презентаций для публикации в формате HD 1080p, а также неограниченное количество презентаций для просмотра в автономном режиме.
Характеристики
- Простота использования.
- Использует инновационный стиль отображения разума.Вместо того, чтобы делать слайды, устанавливает связи между ветвями деревьев контента.
- 3D-эффекты перехода.
- Поддержка нескольких языков.
- Фоновая музыка.
- Более 1000 анимированных персонажей.
- Более 600 премиальных шаблонов для профессионального уровня.
Системные требования: Работает на MAC и на ПК с XP, Vista, Win7, Win8 и Win10.
Отзывы пользователей
«Система Focusky очень интересна в использовании, и я могу свободно выражать свои творческие способности, не беспокоясь о создании заказных слайдов.Я могу совершить поездку в своей презентации по моей интеллект-карте и увеличивать масштабирование вещей, когда я их объясняю. Это превосходно ». Генриетта Дж.
Этот 12-минутный видеоурок, сделанный Focusky, помогает новичкам начать использовать систему для создания анимированных презентаций.
12. Moovly
Moovly — это онлайн-инструмент, используемый для создания анимированных руководств, поясняющих видеороликов и рекламных видеороликов. Бесплатная версия может использоваться для создания видеороликов для публикации на YouTube или Vimeo, содержащих водяной знак Moovly и завершение.Версия Pro стоит 49 долларов в месяц. Этот уровень позволяет загружать видео в качестве HD, при этом отсутствует брендинг Moovly. Максимальный уровень составляет 99 долларов в месяц, который добавляет запись экрана и веб-камеры, субтитры, удаление цвета и преобразование текста в речь.
Характеристики
- Множество шаблонов настройки.
- Предлагает автоматизированные шаблоны видео, видео на основе данных и видео в реальном времени.
- Перетащите.
- Огромная библиотека, содержащая более 1,3 миллиона бесплатных цифровых активов.
- Нет программного обеспечения для загрузки или установки дополнительных модулей.
- Почти все функции можно протестировать в бесплатной версии, прежде чем использовать их в платной версии.
Системные требования: Это веб-система, доступная каждому, у кого есть браузер и подключение к Интернету.
Отзывы пользователей
«Я начал использовать эту систему и легко делал очень интересные видеопрезентации с анимацией и другими специальными функциями. Это очень интуитивно понятная система.”Джорджия Н.
Это 19-минутное видео, снятое Moovly, дает полезный обзор того, как использовать систему.
13. VideoScribe
VideoScribe — это система анимации на доске с семидневной бесплатной пробной версией. После этого он будет стоить 35 долларов в месяц или скидку в 168 долларов в год или единовременную пожизненную оплату для одного пользователя в размере 800 долларов.
Характеристики
- Видео шаблоны.
- Цифровая библиотека, содержащая более 7300 изображений, не требующих лицензионных отчислений.
- Используйте свои собственные ресурсы, и VideoScribe нарисует их.
- Выбирайте из множества рук, ручек, ластиков и многого другого.
- Более 190 музыкальных треков без лицензионных отчислений.
- Запись голоса за кадром или импорт аудиофайла.
- Поделиться в Vimeo и PowerPoint.
Системные требования: Работает на Windows и Mac.
Отзывы пользователей
«Для простой в использовании системы создания анимации на белой доске я бы порекомендовал VideoScribe.”Паула Т.
The Better Men Society выпустило этот 12-минутный видеоурок, в котором показан весь процесс создания анимационного видео на белой доске.
14. Powtoon
Powtoon — это система создания онлайн-видео и анимационных презентаций, используемая для создания обучающих видеороликов, учебных пособий, материалов для внутренней коммуникации, контент-маркетинга и образовательных презентаций.
Powtoon предлагает бесплатную пробную версию. У него есть версия Pro за 19 долларов в месяц или со скидкой до 228 долларов в год.Этот уровень включает пять экспортных товаров премиум-класса в месяц и 2 ГБ хранилища. Версия Pro + стоит 39 долларов в месяц или со скидкой до 468 долларов в год. Он включает неограниченный доступ к контенту и 10 ГБ хранилища.
Уровень агентства составляет 99 долларов в месяц или со скидкой до 1188 долларов в год. Он включает в себя неограниченный экспорт премиум-класса, неограниченный доступ к контенту и возможность создавать собственных персонажей, права стороннего посредника и 100 ГБ хранилища.
Характеристики
- Библиотека из сотен шаблонов, анимированных персонажей, видео-фонов и музыкальных треков.
- Для использования этой системы не требуется никаких технических навыков или навыков.
- Легко создавать визуальные эффекты, чтобы рассказать свою историю.
- Справочный центр с обучающими материалами для пользователей Powtoon.
- Арендуйте систему Powtoonist.
Системные требования: Это облачная система, доступ к которой осуществляется с помощью веб-браузера.
Отзывы пользователей
«Powtoon — потрясающий инструмент для улучшения внешнего вида и привлечения зрителей информационных бюллетеней нашей компании». Тони В.
Blue Brain создает этот 15-минутный видеоурок. Учитель показывает, как использовать Powtoon для создания анимационного видео для класса.
Заключение
Самый важный элемент любой видеопрезентации, транслируемой в прямом эфире или предварительно записанной, — не утомлять аудиторию и не заставлять ее чувствовать себя смущенной. Использование программного обеспечения для создания анимационных презентаций помогает сделать прямую трансляцию видеопотоков и предварительно записанных видеороликов более привлекательными для аудитории. Презентации становятся более эффективными за счет выделения ключевых концепций и предоставления зрителям краткого изложения того, что им нужно знать.Я настоятельно рекомендую использовать эти инструменты. Я использую более одного для создания более интересных презентаций.
Блог Гатри-Дженсена Полный список БЕСПЛАТНЫХ инструментов для презентаций
Полный список БЕСПЛАТНЫХ инструментов для презентаций
Автор: Guthrie-Jensen Consultants
Хорошие навыки презентации важны — будь то презентация для своей команды, высшего руководства или внешнего клиента. Продавцы присутствуют при заключении сделок.Исследователи представляют свои выводы. Профессионалы представляют предложения, запросы бюджета и всю остальную свою работу. Итог: результат достигается при хорошей презентации.
Презентации, привлекающие внимание аудитории, основаны на создании мощного контента с использованием визуальных материалов и его организованной и уверенной доставке. Вот обширный список бесплатных (и некоторых условно бесплатных) инструментов, с помощью которых вы можете создавать потрясающие презентации.
Цена: БЕСПЛАТНО
Платформы: Интернет , iOS , Android
PowerPoint — широко используемое программное обеспечение для создания и доставки слайдов презентаций.Он поставляется с готовыми к использованию шаблонами, удобным представлением презентации (с таймером, заметками и т. Д.) И набором инструментов для создания и редактирования текста, изображений, графики и диаграмм.
В то время как настольная версия всеми любимого по-прежнему является платной, Microsoft предоставила пользователям способы бесплатно использовать свои приложения Office через Интернет (Office Live) или мобильные приложения (Android и iOS). Еще один бесплатный инструмент для онлайн-презентаций от Microsoft — это Sway.
Цена: БЕСПЛАТНО
Платформы: iOS , macOS , веб (через iCloud.ком )
С 2013 года Apple сделала свой мощный инструмент для презентаций бесплатно не только на своих платформах (iOS и macOS), но и всем, у кого есть доступ к веб-браузеру (через iCloud.com).
Keynote имеет оптимизированный интерфейс, который позволяет даже начинающим пользователям создавать слайды, графику, текст и другие визуальные эффекты для презентации. Линии сетки также автоматически появляются при перемещении элементов, таких как изображения и текст, чтобы убедиться, что все правильно выровнено.
Цена: БЕСПЛАТНО
Платформы: Интернет , Android , iOS
Slides — это приложение Google для презентаций, которое можно использовать для создания красивых слайдов. Изначально как веб-инструмент Slides теперь можно использовать на мобильных устройствах (Android и iOS) и сегодня.
Две ключевые функции Slides включают возможность редактировать презентации одновременно с другими людьми и презентацию слайдов в Интернете через Google Hangouts.
Цена: БЕСПЛАТНО (платная версия от 5 долларов в месяц)
Платформы: Интернет
Prezi — это облачный инструмент, который позволяет создавать, представлять и даже анализировать свои презентации. Где бы у вас ни было подключение к Интернету, вы можете создавать и сотрудничать с другими людьми.
Бесплатная версия даже поставляется с мобильным пультом дистанционного управления для презентаций даже без Wi-Fi, так что вы можете использовать свой телефон или планшет в качестве пульта дистанционного управления.
Наконец, поскольку вы можете сделать свою презентацию доступной в Интернете с помощью Prezi, вы можете отслеживать общие просмотры и даже количество времени, затрачиваемого на слайд ваших презентаций.
Цена: БЕСПЛАТНО (платная версия от 10 долларов в месяц)
Платформы: Интернет
Visme — это веб-инструмент, который позволяет создавать презентации, отчеты, инфографику и даже веб-страницы. Просто перетаскивая элементы с панели инструментов, Visme позволяет настраивать слайды и добавлять в презентацию различные виды мультимедиа, включая видео и аудио.
Приложение также очень удобное и достаточно простое, чтобы помочь людям, не занимающимся творчеством, создавать великолепные слайд-шоу.
Цена: БЕСПЛАТНО (платная версия от 12,95 долларов в месяц)
Платформы: Интернет , iOS
Canva — это очень простая в использовании программа для создания графики, доступная для использования в любом веб-браузере или в приложениях iOS. Он имеет функцию перетаскивания и готовые макеты и шаблоны для разработки не только плакатов или графики в социальных сетях, но и для профессиональных презентаций с красивой типографикой, графиками и диаграммами.
Canva предлагает все необходимое для создания красивых дизайнов — от миллионов стоковых изображений, сотен шрифтов и множества фотофильтров, значков и форм.
Цена: БЕСПЛАТНО (платная версия от 5 долларов в месяц)
Платформы: Интернет
Slides — это онлайн-редактор презентаций, который позволяет создавать и хранить колоды в облаке, делая ваши презентации доступными для просмотра где угодно — от настольных компьютеров до телефонов и планшетов — при наличии подключения к Интернету.
Если вы проводите встречу или выступаете на конференции, вы можете легко отправить ссылку или экспортировать PDF-копию своей презентации с помощью Slides.
Цена: БЕСПЛАТНО (платная версия от 20 долларов в месяц для физических лиц)
Платформы: Интернет
Knovio — это онлайн-инструмент, который может помочь вам создавать и публиковать слайды, которые являются интерактивными при просмотре в Интернете. С Knovio вы можете превратить свои слайды в насыщенные видео- и аудиопрезентации с навигацией, транскрипцией в реальном времени, сносками и т. Д., которым вы можете поделиться с коллегами по электронной почте или в социальных сетях.
Цена: БЕСПЛАТНО (платная версия начинается от 10 долларов для профессионалов и 5 долларов для студентов и преподавателей)
Платформы: Интернет , iOS
Haiku Deck — это простой способ создавать презентации в Интернете или iOS. С его помощью вы можете создавать профессиональные презентации без необходимости в профессиональном дизайнере с его тысячами шаблонов и более 40 миллионами изображений.
Он также имеет ряд стильных шрифтов, макетов и графических фильтров, за которые графические дизайнеры берут тысячи долларов.
Цена: БЕСПЛАТНО (платная версия от 8,33 доллара в месяц)
Платформы: Интернет
SlideDog, как и многие другие инструменты из этого списка, позволяет создавать онлайн-презентации. Что делает SlideDog уникальным, так это то, что он позволяет объединить практически любую форму мультимедиа в одну презентацию.Вы можете вставлять различные PowerPoints, Prezis, PDF-файлы, видео YouTube, аудиофайлы и многие другие элементы без необходимости преобразования в плейлист SlideDog, чтобы вам не приходилось переключаться между программами во время показа презентации.
Инструмент также поддерживает обмен в реальном времени, чат, удаленное управление (с любого устройства с подключением к Интернету), а также обратную связь с аудиторией и аналитику.
Цена: БЕСПЛАТНО (платная версия от 19 долларов в месяц)
Платформы: Интернет
PowToon — это веб-инструмент для создания анимированных видео.Благодаря такому интерфейсу, как PowerPoint и многим другим приложениям для презентаций, PowToon может помочь вам создать профессионально выглядящее видео, которое может привлекать, объяснять и продавать идеи и концепции с использованием готовых шаблонов и функции перетаскивания.
Цена: бесплатно в течение 14 дней (подписка начинается с 39 долларов в месяц)
Платформы: Интернет
Подобно PowToon, GoAnimate позволяет пользователям создавать профессиональные анимированные видео-презентации.Простыми щелчками и перетаскиванием вы можете добавлять персонажей, менять фоны и запускать сцены с помощью редактора видеопрезентаций GoAnimate, который предлагает редактируемые сцены, представляющие сотни отраслей, профессий, видов деятельности и концепций. Вы также можете записывать голоса персонажей, и они автоматически синхронизируют запись голоса по губам.
Цена: БЕСПЛАТНО (платная версия от 8 долларов в месяц)
Платформы: Интернет
Slidebean — еще один инструмент для онлайн-презентаций.Его лучшая особенность — это функция автоматического проектирования, которая позволяет вам исследовать и экспериментировать с сотнями комбинаций дизайна простым щелчком мыши. Инструмент имеет широкий спектр профессиональных шаблонов, фотографий, значков, гифок, диаграмм и графиков.
Он также позволяет вам одновременно работать с коллегами над презентацией и отслеживать активность зрителей на каждом слайде.
Цена: БЕСПЛАТНО
Платформы: Интернет
Projeqt, созданный для профессионалов творческих профессий, представляет собой веб-инструмент для презентаций, который дает творческим пользователям возможность создавать истории со стилем и индивидуальностью, используя различные средства массовой информации — от видео Vimeo, фотографий Flickr, аудиозаметок, лент блогов, живых твитов. , или любые носители, хранящиеся на вашем компьютере.
Цена: БЕСПЛАТНО
Платформы: Интернет
Zoho Show является частью пакета Zoho Docs. Как и большинство инструментов в этом списке, Zoho Show позволяет создавать слайд-шоу в веб-браузере, используя темы, текст и другие визуальные элементы, такие как диаграммы и графики.
Одной из лучших функций является «трансляция», которая позволяет удаленно представлять слайд-шоу в реальном времени любому, у кого есть веб-браузер и доступ в Интернет по ссылке. В сочетании с конференц-связью эта функция трансляции позволяет вам проводить презентации клиентам и коллегам удаленно.
Цена: БЕСПЛАТНО
Платформы: Интернет , Android , iOS
SlideShare — это онлайн-платформа, которая позволяет профессионалам, преподавателям и студентам делиться своими презентациями онлайн.
Если вы готовитесь к презентации, SlideShare — отличное место, где можно поучиться и получить вдохновение. Возможно, вы даже захотите поделиться своим опытом на веб-сайте, чтобы продемонстрировать свой опыт широкой аудитории, поскольку SlideShare, в конце концов, входит в сотню самых посещаемых веб-сайтов в мире.
Цена: БЕСПЛАТНО (платная версия от 12,50 долларов в месяц)
Платформы: Интернет
Emaze обещает помочь пользователям создавать хорошо продуманные презентации за считанные минуты. Веб-приложение содержит готовые шаблоны, 3D-переходы и различные типы мультимедиа (включая изображения, видео и гифки).
Еще одна ключевая особенность Emaze заключается в том, что она позволяет загружать существующий базовый PowerPoint и преобразовывать его в Emaze с улучшенным дизайном, типографикой, переходами и многим другим.
Цена: БЕСПЛАТНО (платная версия от 5 долларов в месяц)
Платформы: Интернет , macOS , iOS
FlowVella — это программное обеспечение для веб-презентаций, которое позволяет вовлечь вашу аудиторию в интерактивную презентацию, будь то продажи и маркетинг, обучение или отчеты о производительности.
Делая презентации похожими на интерактивные приложения, пользователи могут комбинировать слова, изображения, видео, ссылки, галереи и PDF-файлы, чтобы превратить ваши слайд-шоу в полноценное впечатление.
FlowVella имеет собственные приложения для macOS и iOS, но презентации можно редактировать и просматривать в любом веб-браузере.
Цена: БЕСПЛАТНО (платная версия от 15 долларов в месяц)
Платформы: Интернет
Swipe — еще один отличный инструмент для онлайн-презентаций. Что делает его замечательным, так это его простота, которая позволяет создавать слайды, перетаскивая любые медиафайлы, которые вы хотите включить. После этого вы можете выбрать однотонный фон и добавить текст.
Инструмент позволяет вам делиться и представлять ваше слайд-шоу в Интернете, где другие могут следить за ним в режиме реального времени. Хотя эти функции уже доступны в других приложениях, уникальность Swipe заключается в том, что он позволяет добавлять опросы для сбора обратной связи от вашей аудитории.
Цена: БЕСПЛАТНО (платная версия от 19 долларов в месяц)
Платформы: Интернет
Venngage — это прежде всего приложение для создания инфографики, но оно не делает его менее подходящим инструментом для создания визуально привлекательных презентаций.Поскольку Venngage специализируется на графике, отчетах, плакатах и другом графическом контенте, Venngage может помочь вам передать ваши идеи более наглядно.
С помощью панели инструментов для перетаскивания элементов на пустой холст (или готовый шаблон) вы можете создавать контент, который можно использовать для презентации своей презентации.
Цена: БЕСПЛАТНО
Платформы: Интернет , iOS
Используете ли вы устройство iOS или браузер на компьютере, Adobe Spark позволяет создавать и публиковать интересные видео для бизнеса или даже в личных целях.
После выбора визуального стиля или темы приложение может объединять видеоклипы, фотографии и значки в одно видео.
Spark также позволяет пользователям добавлять текстовые наложения и музыку из большого количества доступных бесплатных саундтреков (или из вашей личной коллекции).
Цена: БЕСПЛАТНО
Платформы: Windows
Oomfo — это подключаемый модуль Microsoft PowerPoint, который помогает создавать и добавлять интеллектуальные диаграммы в презентации. Диаграммы являются анимированными, интерактивными, настраиваемыми и могут подключаться к нескольким файлам Excel одновременно.Вы также можете в один клик преобразовать существующие диаграммы в диаграммы Oomfo.
Наконец, в Oomfo есть специализированные диаграммы, такие как водопад, парето и маримекко, которые нельзя получить только в PowerPoint.
Цена: БЕСПЛАТНО (платная версия 195 долларов в год)
Платформы: Интернет
Подобно SlideShare, SlideBoom представляет собой онлайн-хранилище презентаций. Если вы ищете вдохновения, на SlideBoom есть тысячи презентаций на более чем 100 языках и в 30 категориях.
Это также отличное место для размещения ваших слайдов в Интернете, поскольку оно сохраняет исходное качество содержимого, загружаемого на веб-сайт, хотя и преобразует ваши презентации во Flash.
Цена: доступна бесплатная пробная версия (от 20 долларов в месяц)
Платформы: Интернет
InVideo — это создатель онлайн-видео. Это единственный в своем роде производитель видео, который поможет вам быстро и легко создавать видео. Лучшая часть инструмента — это раздел быстрого видео.В этом разделе вы можете выбрать из сотен шаблонов для создания видео. Стили, переходы, цвета и текст присутствуют в быстрых видео шаблонах. Все, что вам нужно сделать, это добавить изображения, видео, текст и свой логотип, чтобы сделать новое видео менее чем за час.
Ваши навыки презентации будут оцениваться по двум параметрам: организованная, уверенная подача и хорошо продуманная визуальная составляющая. С этим большим списком лучших бесплатных и условно бесплатных инструментов для презентаций вы можете начать создавать красивую графику и увлекательные слайды для самых интерактивных презентаций.
Конечно, нужна хорошая графика. Тем не менее, не забывайте, что ваши навыки работы с платформой еще важнее. Вот почему профессионалы должны пройти комплексное обучение навыкам презентации, чтобы полностью раскрыть свой презентационный потенциал.
Успешное использование PowerPoint и альтернатив
Преимущества и недостатки PowerPoint
PowerPoint — это быстрый и простой способ систематизировать идеи и информацию, но может способствовать созданию презентаций, лишенных содержания.
Цели обучения
Назовите преимущества и недостатки использования PowerPoint
Основные выводы
Ключевые моменты
- PowerPoint считается наиболее полезным и доступным способом создания и презентации наглядных пособий; другие считают, что у него есть собственный образ мышления, который заставляет докладчиков тратить бесчисленные часы, размышляя в PowerPoint и разрабатывая слайды.
- Advantage — легко создавать красочные привлекательные дизайны с использованием стандартных шаблонов и тем; легко изменить по сравнению с другими наглядными пособиями, такими как диаграммы, и легко перетащить слайды, чтобы изменить порядок презентации.
- Advantage — легко представить и поддерживать зрительный контакт с большой аудиторией, просто продвигая слайды нажатием клавиши, устраняя необходимость в раздаточных материалах для отслеживания сообщения.
- Недостаток — ораторы создают слайды, чтобы им было что представить, вместо того, чтобы обрисовывать, систематизировать и сосредотачиваться на своем сообщении.
- Недостаток — линейный характер слайдов PowerPoint вынуждает докладчика сводить сложные темы к набору маркированных пунктов, которые слишком слабы для поддержки принятия решений или демонстрации сложности проблемы.
- Недостаток — необходимая базовая комплектация. Вам понадобится компьютер и проекционное оборудование, чтобы показывать слайды аудитории.
Ключевые термины
- PowerPoint : (существительное) электронная слайд-презентация, созданная и представленная с использованием программы (глагола) для общения с (аудиторией) с помощью электронных слайдов
- маркированных пунктов : Маркированные элементы — известные как маркированные списки — могут быть короткими фразами, отдельными предложениями или длиной абзаца; используется для введения элементов в список.
Преимущества и недостатки PowerPoint
PowerPoint — преимущество или недостаток для ведущего?
PowerPoint — самая популярная программа для презентаций. Многие считают его наиболее полезным и доступным способом создания и представления наглядных пособий аудитории.
С другой стороны, другие считают, что он создал собственное мышление, которое заставляет докладчиков проводить бесчисленные часы, размышляя в PowerPoint и разрабатывая слайды. Создана политическая партия, чтобы запретить PowerPoint в Швейцарии.В зависимости от точки зрения кажется, что многие преимущества можно легко рассматривать как недостатки.
Использование PowerPoint : при правильном использовании PowerPoint становится полезной программой для создания увлекательной презентации.
Просмотрите список ниже, чтобы узнать, где вы стоите — с или против PowerPoint.
Преимущества
Дизайн
- Быстро и легко: основные функции легко освоить и могут сделать вас организованным, даже если это не так.
- Простые пункты списка: он может свести сложные сообщения к простым пунктам списка. Маркированные пункты являются хорошей основой для презентации и напоминают докладчику об основных моментах и организации сообщения.
- Легко создать красочный, привлекательный дизайн: используя стандартные шаблоны и темы, вы можете создать что-то визуально привлекательное, даже если у вас нет особых знаний об основных принципах графического дизайна.
- Легко изменить: по сравнению с другими наглядными пособиями, такими как диаграммы, плакаты или объекты, его легко изменить.
- Легко изменить порядок презентации: с помощью простого перетаскивания или нажатия клавиш можно перемещать слайды, чтобы изменить порядок презентации.
Наконец, PowerPoint интегрирован с другими продуктами, которые позволяют включать части документов, электронные таблицы и графику.
Доставка
- Размер аудитории: слайды PowerPoint, как правило, легче увидеть большой аудиторией при проецировании, чем другие наглядные пособия.
- Легко представить: вы можете легко перемещать слайды в презентации один за другим простым нажатием клавиши, сохраняя при этом зрительный контакт с аудиторией.
- Раздаточные материалы не нужны: они выглядят хорошо визуально и легко читаются, если у вас есть проектор и экран, размер которых позволяет разместить всю комнату.
Недостатки
Дизайн
- Сила дизайна бессмысленна: создает иллюзию содержания и согласованности, хотя на самом деле между различными точками слайдов действительно не так много содержания или связи.
- Превышение PowerPoint: некоторые докладчики создают презентации, поэтому у них есть слайды для презентации, а не обрисовывание, организация и сосредоточение внимания на сообщении.
- Заменяет планирование и подготовку: PowerPoint является удобной опорой для плохих ораторов, поскольку он может свести сложные сообщения к простым пунктам списка и поставить стиль над содержанием.
- Чрезмерное упрощение темы: линейный характер PowerPoint вынуждает докладчика сводить сложные темы к набору маркированных пунктов, которые слишком слабы для поддержки принятия решений или демонстрации сложности проблемы.
- Обилие функций: хотя основные функции просты в использовании и применении, докладчик может увлечься и попытаться использовать все функции сразу, а не просто поддерживать сообщение.Слишком много летающих букв, анимаций и звуковых эффектов без особой оригинальной мысли или анализа может стать реальной проблемой. Во многих случаях средство массовой информации отодвигает сообщение в сторону.
Доставка
- Необходимое основное оборудование: вам понадобится компьютер и проекционное оборудование для показа слайдов аудитории.
- Сосредоточьтесь на среде, а не на сообщении: слишком многие люди забывают, что они сначала делают презентацию, а PowerPoint — это всего лишь инструмент.
Обзор PowerPoint
Microsoft PowerPoint — это пакет компьютерных программ, который отображает информацию в виде слайд-шоу.
Цели обучения
Укажите аргументы за и против использования PowerPoint в качестве наглядного пособия
Основные выводы
Ключевые моменты
- Презентации PowerPoint состоят из ряда отдельных страниц или «слайдов» с отдельными слайдами, содержащими текст, графику, звук, видео или другие объекты, которые может быть организован докладчиком.
- Презентация PowerPoint может управляться автоматически путем предварительного программирования переходов от одного слайда к другому или вручную пользователем.
- Сторонники PowerPoint утверждают, что программа для презентаций проста в использовании и может сэкономить много времени, поскольку устраняет необходимость во множестве различных наглядных пособий.
- Некоторые противники PowerPoint утверждают, что программа поощряет сокращение сложных идей до упрощенных, в то время как другие утверждают, что программа поощряет переполнение презентаций слишком большим количеством информации, что негативно влияет на восприятие аудитории.
Ключевые термины
- PowerPoint : (существительное) электронная слайд-презентация, созданная и представленная с использованием программы (глагола) для общения с (аудиторией) с помощью электронных слайдов
Обзор PowerPoint
PowerPoint — это программа для презентаций. Программа презентации (также называемая программой графической презентации) — это пакет компьютерного программного обеспечения, используемый для отображения информации, обычно в форме слайд-шоу. Обычно он включает в себя три основные функции: редактор, который позволяет вставлять и форматировать текст, метод вставки и управления графическими изображениями и систему слайд-шоу для отображения содержимого.
PowerPoint : программное обеспечение PowerPoint работает в операционных системах Microsoft и Mac. Это позволяет пользователям создавать визуальные презентации, состоящие из отдельных слайдов.
Microsoft PowerPoint 9 — это простая в использовании программа для презентаций, работающая в операционных системах Microsoft Windows и Mac OS. PowerPoint обычно используется деловыми людьми и студентами для создания слайд-шоу. О простоте использования свидетельствует тот факт, что программу могут использовать ученики младших и старших классов.PowerPoint может использоваться для различных целей, от средних до более технических вариантов. По оценкам Microsoft, с помощью программы PowerPoint каждый день проводится 30 миллионов презентаций. По состоянию на 2012 год различные версии PowerPoint занимают примерно 95% рынка программного обеспечения для презентаций, будучи установленными как минимум на 1 миллиард компьютеров.
PowerPoint Logo : Программное обеспечение для презентаций PowerPoint, занимающее 95% рынка, является одной из наиболее широко используемых программ для разработки визуальных презентаций.
PowerPoint почти стал общим термином, похожим на Xerox, Coke или Google, и часто используется, когда ссылаются на любую презентацию, поддерживаемую компьютером, тем самым демонстрируя, насколько повсеместной стала программа.
Использование слайдов в презентациях PowerPoint
ПрезентацииPowerPoint состоят из нескольких отдельных страниц или «слайдов». «Слайд-аналогия — это ссылка на слайд-проекторы. Однако в отличие от слайд-проекторов, которые проецируют только статические изображения, слайды в PowerPoint более динамичны.Они могут включать текст, графику, звук, фильмы и другие объекты, которые могут быть упорядочены докладчиком. Презентацию PowerPoint можно распечатать, отобразить в реальном времени на компьютере или просмотреть по команде докладчика. Для большей аудитории экран компьютера часто проецируется с помощью проекционного оборудования. Слайды также можно использовать в качестве основы для веб-трансляции.
После разработки отдельных слайдов для презентации вы можете управлять презентацией, предварительно запрограммировав переходы от одного слайда к другому с точным временем, которое вы хотите.Или вы можете продвигать слайды вручную, когда говорите о каждом.
Сторонники и критики
Сторонники программного обеспечения говорят, что PowerPoint может сэкономить время людей, поскольку устраняет необходимость в других типах наглядных пособий, таких как нарисованные от руки или механически наборные слайды, классные доски, белые доски или проекции. Поскольку программное обеспечение простое в использовании, оно побуждает людей проводить презентации, содержащие наглядные пособия, которые в противном случае могли бы даже не проводить презентации.
УPowerPoint есть свои критики, и преимущества программного обеспечения постоянно обсуждаются. Некоторые критики PowerPoint утверждают, что объединение сложных вопросов в упрощенные пункты списка вредно и ставит под угрозу качество информации, предоставляемой аудитории. Это представление показывает, что аудитория не получает достаточно подробной информации, чтобы принимать обоснованные решения по темам презентации. Кроме того, есть также некоторые критики, которые говорят, что вместо того, чтобы предоставлять слишком мало информации, PowerPoint позволяет пользователям помещать слишком много информации в презентации.Это может привести к «смерти из-за PowerPoint», то есть к состоянию усталости или усталости в результате просмотра презентации, содержащей слишком много информации.
Как явствует из дискуссии о его достоинствах, PowerPoint может предоставить множество преимуществ и проблем пользователю, который разрабатывает слайд-шоу для сопровождения речи или презентации.
Элементы слайда
PowerPoint — это мультимедийная платформа, которая включает в себя элементы письменного, аудио, видео и графического общения.
Цели обучения
Разбейте элементы, составляющие слайд PowerPoint
Основные выводы
Ключевые моменты
- Самым основным элементом презентации PowerPoint является слайд.
- Слайды состоят из комбинации текстовых и визуальных элементов.
- Текст может быть организован в виде подписей, абзацев или маркированных пунктов.
- Добавьте графику, такую как фигуры, изображения, хранящиеся на вашем компьютере, изображения, полученные из Интернета, а также диаграммы или таблицы из других программ, например Excel.
- Чтобы добавить видеоклипы, найдите их на платформе PowerPoint с помощью Bing, Flickr и Youtube и импортируйте их прямо в слайд.
Ключевые термины
- слайд : отдельная страница презентации, разработанная с помощью программы презентации, такой как Microsoft PowerPoint. В совокупности группа слайдов может быть известна как набор слайдов или слайд-шоу.
Элементы каретки
Основным элементом презентации является слайд.Новое соотношение сторон слайда по умолчанию — 16: 9 для широких экранов, но прежнее соотношение сторон 4: 3 по-прежнему доступно. Вот некоторые основные примеры элементов, используемых для создания слайда:
Заголовки и подзаголовки: после первого открытия PowerPoint для запуска новой презентации с использованием пустого шаблона презентации пользователь может выбрать заголовок и подзаголовок для презентации, используя один из множества шрифтов и цветов.
Текст: пользователи могут вводить содержимое в виде маркеров на слайде вместе с заголовком слайда.Они также могут выбрать стиль, размер и содержимое шрифта для поддержки своего сообщения.
Фигуры: PowerPoint может объединять две фигуры вместе для создания произвольной формы.
изображений: пользователи могут искать и вставлять свои собственные фотографии. Не забудьте изменить размер фотографии по размеру слайда.
Диаграммы / Графики: создавайте собственные диаграммы или перемещайте соответствующие диаграммы из таблиц Excel.
Аудио / видеоклипы: загружайте видео, изображения и аудиофайлы прямо в слайд для презентации без предварительной загрузки на компьютер.Выполняйте поиск аудио и видео в PowerPoint, чтобы находить изображения с помощью Bing или Flickr, а также видео на You Tube. Найдя нужный поддерживающий носитель, вставьте его в слайд. По умолчанию в результатах отображаются изображения, лицензированные Creative Common, поэтому изображения можно использовать в презентациях без нарушения авторских прав владельца, но пользователи также могут просматривать все результаты.
Переходы: переходы плавно перемещают презентацию от одного слайда к другому или динамически строят сторону.Доступно множество стандартных переходов, или пользователи могут запрограммировать свои собственные специальные эффекты для анимации движения сторон.
PowerPoint Slide : PowerPoint позволяет пользователям создавать слайды и добавлять анимацию, переходы, а также видео и аудиоклипы.
Советы по форматированию
Варианты форматирования, включая макет, выбор шрифта, переходы, использование пространства и цвета, являются важными компонентами презентации.
Цели обучения
Приведите примеры наилучшего форматирования презентации PowerPoint
Основные выводы
Ключевые моменты
- Пустой шаблон представляет собой исходный формат, который позволяет пользователю четко отличать основные моменты от подпунктов и вспомогательного материала.
- В теле слайда используйте ключевые слова и фразы вместо предложений, как указано в списке, чтобы помочь аудитории просмотреть слайд и увидеть взаимосвязь между основными и подпунктами.
- Вставляйте и изменяйте размер визуальных элементов, таких как WordArt, фигур, диаграмм, графиков, изображений или изображений со своего компьютера или из Интернета, в слайд, чтобы обеспечить поддержку утверждений.
- Качественные аудио- и видеоклипы не только проясняют или поддерживают идею, но и улучшают качество презентации.Избегайте видеороликов с низким разрешением или аудиоклипов низкого качества, так как они могут повлиять на восприятие аудитории.
- При использовании эффектов для перехода от одного слайда к другому избегайте медленных или необычных эффектов, таких как ползание, поворот и спираль. Не злоупотребляйте спецэффектами и выбирайте последовательные переходы.
- После презентации — вы можете отформатировать и экспортировать слайды в документ Word для раздаточных материалов или отправить по электронной почте, в формате PDF или в Интернете.
Ключевые термины
- Заполнитель : пунктирные или штрихованные границы для ввода текста, диаграмм, таблиц или изображений на слайде.
Функции PowerPoint
PowerPoint включает в себя элементы письменного, устного и визуального общения. Сосредоточившись на решениях, касающихся пустого пространства или цвета, контраста и шрифта, вы можете создать презентацию, которая будет не только эстетически привлекательной, но также улучшит и подчеркнет основное содержание и цели. Следующие советы помогут вам и вашей аудитории получить максимальную отдачу от вашей презентации.
Форматирование слайда
Шаблоны: вы можете выбрать существующий шаблон или создать свой собственный.Пустой шаблон позволяет изменять цвета, темы и стиль различных элементов в соответствии с вашими потребностями.
Обычный вид — пустой шаблон презентации: пустой шаблон презентации содержит заполнители для заголовка и подзаголовка на первом слайде, а также дополнительные заполнители для заголовка на каждом пустом слайде. Это позволяет вам отличать основные моменты от подпунктов. Соблюдайте основные правила проектирования:
- Используйте пустое пространство для группировки или разделения элементов.
- Используйте визуальный баланс, чтобы радовать глаз.
- Создайте контраст, чтобы выделить объекты. Контраст возникает, когда любые два элемента различны.
Цвета: выбирайте цвета так, чтобы текст был четко читаемым. Кроме того, подумайте, как цвета будут выглядеть в пространстве, где будет представлено слайд-шоу. Например:
Выбор цветов : В презентации могут быть разные цвета и шрифты, но весь текст должен быть легко читаемым для аудитории.
- Яркий свет снижает контраст на темном фоне.
- В хорошо освещенной комнате используйте светлый фон с темным текстом и изображениями.
- В тускло освещенной комнате используйте темный фон со светлым текстом и изображениями.
- Избегайте ярких цветов. Яркие дополнительные цвета, близкие друг к другу по интенсивности, «вибрируют» или ухудшают читаемость.
Добавление содержимого
Текст: используйте текст правильно.
- Используйте ключевые слова и фразы вместо предложений.
- Будьте последовательны в использовании заглавных букв.
- Обменивайте похожие идеи в одном формате, используя одинаковые части речи, одинаковые предложения, фразы или все полные предложения.
Организация : информация на слайде может быть организована с помощью маркеров или списков.
- Используйте маркированный список. Маркеры помогают аудитории бегло просмотреть слайд и увидеть взаимосвязь между основными и подпунктами. Вот как использовать пули:
- Выберите слайд «маркированный список» или «список из двух столбцов» (из предварительно разработанных форматов слайдов).
- Введите фразу и нажмите «возврат».
- Введите вторую фразу, нажмите «Return», затем нажмите «Tab» для отступа.
- ИЛИ используйте стрелки «повысить» или «понизить» вверху, чтобы создать маркированную иерархию, чтобы отделить основные претензии от дополнительных требований.
Создание контраста : выступающий может создавать контраст в презентации, изменяя шрифт, цвет или размер.
Шрифты: выбирайте легкие для чтения шрифты.
- Выберите шрифты, которые подходят для проецирования, а не только для печати.
- Обратите внимание на удобочитаемость выбранного шрифта, например контраст между фоном и текстом, размер шрифта и любую обработку шрифта, например, затенение, которое может ухудшить читаемость.
Графика: вставьте необходимые визуальные элементы, такие как WordArt, фигуры или изображения. Обязательно измените размер изображений, чтобы они соответствовали слайду. Вот как изменить размер изображений:
- Щелкните изображение, размер которого нужно изменить.
- Перейдите к «форматировать», а затем «объект» или «автофигуру».”
- Выберите «размер».
- Изменить размер и масштаб.
- ИЛИ просто щелкните и перетащите углы изображения.
- Вы также можете объединить две разные формы, выбрав одну, а затем выбрав и перетащив в нее другую для создания собственного изображения.
Видео и аудио: вы можете искать и выбирать видео в различных медиаформатах. Просто щелкните, чтобы выбрать видео / аудио и вставить туда, где вы хотите, чтобы они воспроизводились на слайде. Вы также можете записать свой собственный звук, чтобы добавить его к слайду.Выбирая видео или аудио для добавления в презентацию, убедитесь, что оно высокого качества. Это повышает авторитет докладчика, а также улучшает восприимчивость аудитории.
Переход между слайдами
Эффекты и переходы: PowerPoint поставляется с предустановленным набором переходов. Вы можете выбирать различные типы переходов для перехода между слайдами. В более новых версиях PowerPoint даже есть 3D-переходы. Кроме того, существует множество бесплатных шаблонов переходов, доступных от Microsoft и из открытых источников.
Эффекты между слайдами: эффекты должны иметь смысл и поддерживать общую концепцию презентации. Избегайте медленных движений или необычных эффектов, таких как заползание, поворот и спираль. Не злоупотребляйте спецэффектами, так как они могут отвлечь аудиторию от основных моментов. Чтобы этого не произошло, сохраняйте согласованность эффектов и переходов.
После презентации
Раздаточные материалы: вы можете экспортировать презентацию PowerPoint в документ Word. При этом доступны различные варианты расположения слайдов и заметок.В последней версии PowerPoint вы можете перейти в меню «Файл» -> «Экспорт» и затем нажать кнопку {Создать раздаточные материалы}. Затем ваша презентация будет экспортирована в документ Word для форматирования.
Поделиться: Вы также можете поделиться своей презентацией PowerPoint по электронной почте, через Интернет. или опубликуйте свои слайды, чтобы другие могли получить к ним доступ в электронном виде, вместо того, чтобы раздавать раздаточные материалы.
Советы по доставке
Программное обеспечение для презентацийPowerPoint — ваш помощник и должно помочь вам, поддерживая вашу презентацию, а не занимая все шоу.
Цели обучения
Покажите, как можно использовать функции PowerPoint для общения с аудиторией
Основные выводы
Ключевые моменты
- Отрепетируйте шоу, чтобы увидеть, как оно будет выглядеть на самом деле, когда его представят публике; попробуйте управлять перемещением от одного слайда к другому или запрограммировать время, в течение которого каждый слайд будет отображаться на экране.
- Содержание слайдов служит руководством или схемой для вас и аудитории, поэтому вы должны быть уверены, что говорите о каждом слайде, а не читаете контент аудитории, которая может прочитать то, что проецируется.
- Presenter View позволяет вам видеть свои заметки на мониторе, в то время как аудитория видит только слайд. При переходе от одного слайда к другому вы также можете увеличивать масштаб определенной части слайда или использовать ручку или лазерную указку, чтобы привлечь внимание к конкретным деталям.
- Специалисты по реляционной презентации структурируют небольшие блоки сообщений, которые довольно самодостаточны и могут быть собраны вместе, когда докладчик взаимодействует с аудиторией.
Ключевые термины
- Реляционная : Тип интерактивной презентации с использованием программного обеспечения для презентаций, структура которого позволяет динамически настраивать сообщение во время представления.
- линейный : относящийся к линии или напоминающий линию; пошагово по порядку.
Программа PowerPoint — ваш помощник
Программа для презентацийPowerPoint — ваш помощник и должна помогать вам, а не управлять шоу. Ничто не может заменить тщательно подготовленное сообщение, будь то стандартное линейное сообщение или реляционное интерактивное сообщение. Доставка сообщения основывается на лучших практиках, которые вы использовали в своих выступлениях; однако при работе с PowerPoint следует учитывать некоторые особенности.
Репетиция и репетиция
После создания слайд-шоу PowerPoint вы захотите получить «проверку реальности», фактически запустив шоу, чтобы увидеть, как оно будет выглядеть, когда вы его представите. Вы можете управлять переходом от одного слайда к другому, когда говорите, или вы можете заранее запрограммировать время, в течение которого каждый слайд будет отображаться на экране и говорить только в течение этого времени.
Если возможно, репетируйте с тем же оборудованием для отображения в аналогичном помещении.Если вы разговариваете с аудиторией, расположенной рядом, убедитесь, что ваши проецируемые слайды достаточно велики, чтобы их могли видеть все участники аудитории (обычно около 1 дюйма в высоту на каждые 10 футов, которые отделяют аудиторию от проецируемого слайда). Кроме того, если вы разговариваете с удаленной аудиторией, проверьте свой дисплей, чтобы вы могли видеть презентацию так же, как аудитория будет видеть ее на своих экранах.
Базовая поставка
Одним из важнейших аспектов доставки является избежание соблазна прочитать контент аудитории; зрители могут сами читать то, что проецируется.Содержание слайдов служит руководством или планом для вас и аудитории. Встаньте слева от экрана. Для говорящего по-английски, который читает слева направо, аудитория будет видеть вас, когда их глаза перемещаются по экрану одним непрерывным движением слева направо. И не забывайте говорить с публикой, а не ПРОТИВ них.
Произнесение речи : выступающий произносит речь с помощью слайдов PowerPoint на заднем плане.
Использование представлений
Использование представлений PowerPoint позволяет вам следовать линейным или реляционным интерактивным путям для доставки.
Просмотр слайдов
Вы можете использовать режим слайд-шоу для показа презентации. Слайд занимает весь экран и отображает то, как ваша презентация будет выглядеть при проецировании. Вы можете использовать режим слайд-шоу, чтобы просматривать слайд-шоу на экране компьютера по одному слайду за раз. Вы можете перейти к следующему слайду, щелкнув мышью или используя клавиши со стрелками вверх и вниз.
Вид докладчика
Вы можете видеть свои заметки на мониторе, в то время как аудитория видит только слайд.Вы также можете увеличить определенную часть слайда или использовать ручку или лазерную указку, чтобы привлечь внимание к деталям. В режиме докладчика можно отобразить текущий слайд слева, следующий слайд — справа, а заметки — в правом нижнем углу экрана.
Интерактивная реляционная доставка
Реляционная презентация (также известная как визуально интерактивная презентация) использует стандартное программное обеспечение для презентаций, такое как PowerPoint, таким образом, что позволяет динамически настраивать сообщения во время презентации.
Специалисты по реляционным презентациям структурируют свой материал, используя комбинацию стратегий для разработки небольших блоков сообщений и доступа к ним. Каждая небольшая единица сообщения довольно автономна и может быть объединена воедино, когда говорящий взаимодействует с аудиторией. Во время презентации вы взаимодействуете с аудиторией, а не «разговариваете с ней». Вы можете использовать представление Presenter для быстрого выбора и спонтанного перехода к каждому блоку сообщения внутри и между коллекциями взаимосвязанных шоу.Некоторые из этих навигационных устройств используют текстовые ссылки, а другие включают в себя эскизы изображений или миниатюрные снимки экрана в качестве источников ссылок.
Навигация в презентации
Независимо от того, доставляете ли вы традиционное линейное сообщение или интерактивную презентацию, полезно получить контроль над основными движениями слайд-шоу.
Взаимодействие с аудиторией : Важно, чтобы докладчик поддерживал зрительный контакт с аудиторией при проецировании слайдов.
Перейти к последнему слайду: Перетащите рамку прокрутки в нижнюю часть полосы прокрутки или нажмите [Ctrl] и [End]
Перейти к первому слайду: Перетащите полосу прокрутки в верхнюю часть полосы прокрутки или нажмите [Ctrl] и [Home]
Перейти к следующему слайду: Щелкните полосу прокрутки под полем прокрутки или нажмите [Page Down]
Перейти к предыдущему слайду: Щелкните полосу прокрутки над полем прокрутки или нажмите [Page Up]
Перейти к определенному слайду: Перетащите полосу прокрутки вверх или вниз, пока не отобразится нужный слайд
Итоги доставки
Итак, чтобы подвести итог, вам следует подготовить лекцию перед запуском вашего программного обеспечения.Помните, что технология — ваш помощник, и она должна помогать вам, а не управлять шоу. Вы можете творчески представить линейную презентацию, но вы также можете использовать PowerPoint для создания интерактивного взаимодействия с аудиторией.
Другие варианты программного обеспечения для презентаций
Microsoft PowerPoint доминирует на рынке программного обеспечения для презентаций, но другие варианты включают Mind Maps, SlideRocket и Prezi.
Цели обучения
Опишите различные программы, доступные в качестве альтернативы PowerPoint
.Основные выводы
Ключевые моменты
- Три основные функции программного обеспечения для презентаций: редактор, позволяющий вставлять и форматировать текст; способ вставки и обработки графических изображений; и система слайд-шоу для отображения контента.
- Mind Maps отходят от линейного формата, используя графические символы, чтобы показать связи между различными идеями.
- SlideRocket — это платформа для онлайн-презентаций, которая позволяет пользователям создавать, управлять, публиковать и оценивать презентации.
- Prezi — это бесплатное веб-приложение, позволяющее пользователям создавать визуальные презентации путем увеличения, уменьшения и увеличения визуального рабочего пространства.
- Google Docs — это бесплатная SaaS-часть Google Диска, которая включает собственное программное обеспечение для презентаций.
- В настоящее время наблюдается переход от традиционного программного обеспечения для презентаций к мобильным решениям, разработанным для планшетов и смартфонов, таким как Haiku Deck или Explain Everywhere.
Ключевые термины
- Программное обеспечение для презентаций : Пакет компьютерного программного обеспечения, используемый для отображения информации; обычно включает текстовый редактор, метод для вставки и управления графическими изображениями и систему слайд-шоу для отображения контента
Альтернативы программному обеспечению для презентаций PowerPoint
Программное обеспечение для презентаций — это компьютерный пакет программного обеспечения, используемый для отображения информации, обычно в форме слайд-шоу.Программное обеспечение обычно включает в себя три основные функции:
- редактор, позволяющий вставлять и форматировать текст;
- способ вставки и обработки графических изображений, и;
- система слайд-шоу для отображения контента.
Microsoft PowerPoint доминирует на рынке, занимая 95% рынка программного обеспечения для презентаций. Однако существуют и другие графические программы для презентаций с другими функциями и подходами. Некоторые из альтернатив PowerPoint включают:
Интеллектуальные карты Вы можете использовать интеллектуальные карты для планирования и изменения вашей презентации.Интеллектуальные карты отходят от линейного формата PowerPoint за счет использования графических символов для демонстрации связей между различными идеями, позволяя докладчику показать карту верхнего уровня, а затем развернуть, чтобы показать детали для различных идей взаимосвязи. Для слайдов презентации вы можете начать с общей карты верхнего уровня, а затем создать дополнительные слайды для перехода к подтемам. Вы можете суммировать подпункты, а затем вернуться к основной, высокоуровневой карте разума, чтобы показать связь с целым.
Программное обеспечение Mind Map : графический и концептуальный макет, который можно использовать для нелинейного представления.
SlideRocket — это платформа для онлайн-презентаций, которая позволяет пользователям создавать, управлять, публиковать и оценивать презентации. SlideRocket предоставляется через ежемесячную модель SaaS или годовой план подписки. Вы также можете импортировать свои презентации PowerPoint или презентации Google Presenter в SlideRocket.
Пользователи сначала подписываются на бесплатную 14-дневную пробную версию, а затем решают, на какой план подписаться. Пользователи также могут использовать бесплатную базовую версию программного обеспечения. Кроме того, SlideRocket представила презентацию резюме с множеством шаблонов для пользователей, чтобы продвигать себя в различных компаниях.
Prezi — это бесплатное приложение, которое позволяет создавать визуальные презентации путем увеличения, уменьшения и увеличения визуального рабочего пространства. Вместо отдельных слайдов эти ZUI (пользовательский интерфейс масштабирования) основаны на одном бесконечном холсте, на котором представлен весь контент. Это позволяет использовать нелинейные презентации, более детальное содержание и лучший обзор сложных визуальных сообщений. У Prezi также есть мобильное приложение для пользователей планшетов.
Prezi : Prezi — это программное обеспечение для веб-презентаций, в котором используется интерфейс масштабирования, а не отдельные слайды.
Документы Google теперь являются частью офисного пакета Google Диска «программное обеспечение как услуга». Бесплатная услуга включает собственное программное обеспечение для презентаций, которое можно экспортировать в формате открытого офиса, а также в Microsoft Office. Документы Google автоматически сохраняются на сервере Google, что предотвращает потерю, а также предлагает доступ «в любое время и в любом месте».
Совместная работа через Интернет
Другой вариант со всеми этими различными пакетами — это совместная работа через Интернет. Используя этот метод, несколько человек редактируют контент или просматривают изменения по мере их внесения другими.
30 Инструменты для презентаций на конференциях в помощь докладчикам Wow Attendees
Приготовьтесь изучить более 30 инструментов, которые помогут организаторам мероприятий и докладчикам создавать привлекательные презентации на конференциях и управлять ими.
Двумя самыми запоминающимися событиями, которые я недавно посетил, были INBOUND от HubSpot и Мир маркетинга в социальных сетях. Что сделало их такими запоминающимися?
Конечно, у них были спикеры мирового класса, Inbound представляли Дхармеш Шах и Рэнд Фишкин, а Social Media Marketing World представляли Гай Кавасаки и Майкл Стельцнер.Оба мероприятия проходили в фантастических городах — Бостоне и Сан-Диего, и на обоих мероприятиях проводились сетевые мероприятия мирового уровня.
Как правило, заводить друзей намного проще, если вы слушаете Janelle Monae (Inbound) или играете в маркетинговое бинго на историческом авианосце (SMMW), но что действительно сделало оба мероприятия такими запоминающимися, так это качество презентаций на конференции.
Вот в чем дело: ни место проведения, ни список знаменитостей ваших выступающих не имеют значения, если ваши посетители чувствуют, что они не получают никакой пользы от посещения вашего мероприятия.Если вы пообещаете им переговоры мирового уровня, которые помогут им улучшить свой бизнес, тогда лучше сделайте это.
Чтобы привлечь внимание посетителей, каждому выступающему потребуется потрясающая презентация, и, чтобы помочь всем вам, организаторам мероприятий, мы составили список фантастических инструментов для презентаций конференций, которыми стоит поделиться с вашими докладчиками.
1. Prezi
Prezi предлагает возможность избавиться от обычных слайдов в стиле PowerPoint и начать использовать классный, плавный, нелинейный инструмент для презентаций на конференциях.Это очень наглядная программа с настраиваемым масштабирующим объективом. Это позволяет ведущим отточить определенные аспекты презентации для акцента. Самое лучшее в Prezi — это то, что он основан на облаке, поэтому пользователи могут получить к нему доступ из любого места.
2. Основной доклад
Keynote — отличное приложение для продуктов Apple, которое работает с iCloud. Он имеет возможности простого перетаскивания, интерактивные диаграммы и впечатляющие визуальные инструменты. Keynote отлично подходит для презентаций на конференциях, потому что он помогает пользователям не отставать от графика благодаря встроенному таймеру.Он также предоставляет пользователям возможность предварительно просмотреть предстоящий слайд, прежде чем он выйдет на большой экран.
3. Дека Haiku
Это приложение для мобильных устройств, цель которого — сделать создание презентаций более увлекательным. В нем есть несколько приложений и встроенный конструктор графиков, а также возможность загружать медиафайлы из Dropbox, Facebook и т. Д.! Еще одна замечательная особенность Haiku Deck — это то, что она дает пользователям доступ к миллионам изображений из Getty Images и Creative Commons. Eventprofs едва ли придется покидать презентационную площадку, чтобы сделать что-то отличное!
4.Canva
Bizzabo — большие сторонники Canva. От создания красивых заголовков сообщений в блогах до создания уникальных презентаций — мы используем Canva и настоятельно рекомендуем ее. В Canva есть специальный конструктор презентаций, в котором есть простые способы создания визуально ошеломляющих презентаций конференции. Дополнительные инструменты для презентаций включают в себя бесплатные стоковые изображения и изображения, которые можно купить отдельно, а также простой, но эффективный облачный хостинг.
5. Google Slides
Если вы еще не пробовали Google Презентации, попробуйте его после того, как прочтете эту статью.Google Slides работает так же, как Keynote и хороший «старый» Microsoft PowerPoint, но обеспечивает совместную работу между устройствами и легко интегрируется в облачную платформу сохранения Google, которая называется Drive.
6. Слайды
Slides работает аналогично Canva и Google Slides, но предоставляет пользователям более широкие возможности. Этот инструмент для презентаций конференции может быть проще для пользователей, которые привыкли к Powerpoint или которым нужны простые в использовании, но подробные параметры настройки.
7. Visme
Это не просто инструмент для презентаций на конференциях. Visme может создавать всевозможные пользовательские презентации, отчеты и торговые колоды. Что делает его замечательным, так это то, что он хранит вашу работу в одном безопасном месте, позволяет пользователям легко редактировать графики и инфографику и имеет широкий спектр вариантов совместного использования.
8. SlideCamp
Представьте, что вы можете избавиться от рукоделия и получить нужную профессиональную презентацию за считанные секунды.Ну, это делает SlideCamp. Просто найдите нужные карты, диаграммы или слайды в их библиотеке из 800+ слайдов и откройте их прямо в PowerPoint.
9. Duuzra
Вместо того, чтобы проводить презентацию перед аудиторией на одном огромном экране, почему бы не продвинуть презентацию на устройства, которые аудитория держит в руках? Duuzra позволяет ведущим конференции создавать интерактивные презентации, одновременно предоставляя данные о том, как пользователи взаимодействовали с презентацией.Duuzra позволяет докладчикам по-новому привлекать участников мероприятия, а также собирать подробные данные об этих посетителях.
10. Zoho
Как и другие облачные системы презентаций, Zoho позволяет пользователям создавать вдохновляющие презентации. Пользователи могут импортировать файлы различных типов, включая слайды Powerpoint, твиты и видео. Zoho сохраняет форматирование презентации в файлах, поэтому каждый слайд и каждая презентация выглядят единообразно и профессионально. Когда ведущие конференции готовы обучать свою аудиторию, Zoho может загружать файлы презентаций практически на любое устройство.
11. IntuiFace
Что, если бы ваша аудитория могла напрямую взаимодействовать с вашей презентацией через сенсоры multi-touch? IntuiFace может создавать привлекательные, но полностью функциональные сенсорные интерфейсы, которые можно использовать у любого производителя сенсорных экранов. Создавайте контент с помощью простого программного обеспечения для перетаскивания и анализа результатов.
12. Slidebean
Вы можете часами создавать красивую колоду для презентации событий или позволить Slidebean создать для вас красивую колоду за считанные минуты.Просто введите содержимое слайдов, и Slidebean воспользуется вашими словами и отформатирует их в великолепно выглядящие слайды. Что может быть лучше для занятых ведущих мероприятий?
13. Sway
Sway сочетает в себе Evernote и Microsoft Powerpoint для создания новых возможностей создания презентаций. Благодаря встроенному поиску пользователи могут искать в Интернете релевантный контент, не покидая платформу Sway. Простое редактирование перетаскиванием делает создание визуально привлекательной презентации безболезненным.Кроме того, в Sway есть несколько опций для совместного использования, которые позволяют с легкостью поделиться презентацией конференции с участниками.
14. Emaze
ВEmaze есть профессиональные шаблоны на выбор, чтобы создать потрясающий визуальный опыт для ваших посетителей. Это поможет вам создать слайд-шоу, видео-презентацию или 3D-презентацию! Это идеально подходит для тех #eventprofs, которые действительно хотят иметь сильный визуальный аспект для своей презентации на конференции.
15.VideoScribe
VideoScribe — это программа для создания анимации на доске, в которой вы можете создавать профессионально оформленные видеоролики. Вы также можете добавить изображения, текст, голос и музыку, чтобы завершить анимацию. Видео — отличный способ представить ваши идеи таким образом, чтобы привлечь вашу аудиторию, а VideoScribe позволяет легко это сделать.
16. PowToon
Наличие чего-то уникального и крутого в презентациях на конференции — ключевой элемент для привлечения внимания посетителей.PowToon идеально подходит для этого — его программное обеспечение, которое легко анимировать, позволяет создавать собственные анимации для использования в презентации. Это сделает вашу презентацию более интересной для просмотра и поможет докладчикам конференции более четко передать свое сообщение.
17. Adobe Spark
Adobe Spark — это приложение, которое позволяет ведущим конференции создавать интересные и уникальные видеоролики, легко комбинируя видеоклипы, фотографии и значки. Этот инструмент для презентаций конференции, доступный для просмотра на любом устройстве, идеально подходит для того, чтобы сделать презентацию действительно яркой и индивидуальной.
18. Диаграмма
Создавайте красиво оформленную инфографику, презентации и печатные материалы с помощью Piktochart. Во-первых, выберите свой шаблон из 600 предложенных профессионально разработанных. Затем начните создавать свой собственный уникальный дизайн, добавляя красивые интерактивные диаграммы, анимированные значки, изображения и видео. Наконец, поделитесь своим творением со всем миром.
19. Oomfo
Удивите вашу аудиторию данными! Возможно, это предложение звучит для вас как оксюморон, но с Oomfo действительно возможно создавать визуально привлекательные графики и диаграммы.Создавайте интерактивные круговые диаграммы, графики, которые мгновенно извлекают данные из таблиц Excel, и многое другое. Это фантастический инструмент для докладчика или организатора мероприятий, заинтересованных в представлении данных в новом увлекательном виде.
20. Кновио
После завершения конференции докладчики могут превратить свои презентации во что-то более захватывающее, чем презентация Slideshare с Knovio. Загрузите презентацию Powerpoint, добавьте аудио или видео в файл и поделитесь им с помощью интеграции Knovio.В кратчайшие сроки докладчик может превратить текстовую презентацию во что-то, что будет иметь настоящую ценность в Интернете.
21. Доброжелательно
Genially позволяет создавать потрясающие визуальные эффекты для любого формата презентации, о котором вы только можете подумать. Эту единую платформу можно использовать для широкого спектра интерактивного контента, включая представление (видео, досье), взаимодействие (игры, викторины), объяснение (инфографика, карты) и распространение (календари, электронные открытки).
22.Отражатель 2
Запомните это приложение, когда собираетесь выступить на этапе Y Combinator или на местном демонстрационном мероприятии. Reflector 2 позволяет пользователям отображать экран мобильного телефона на гораздо большем экране. Поэтому, если докладчик на конференции хочет показать тысячам пользователей, на что похоже использование определенного приложения, все, что им нужно сделать, это загрузить приложение Reflector 2 и представить его. Это элегантное приложение, идеально подходящее для мероприятий.
23. Timeglider
Хотя сам по себе это не инструмент для презентаций конференции, Timeglider позволяет пользователям создавать временные шкалы, которые можно легко вставить в презентацию конференции.Это будет отличный инструмент для докладчиков, которые хотят продемонстрировать развитие компании, проекта или приложения.
24. SlideShare
Этот инструмент идеально подходит для тех #eventprofs, которые пытаются опубликовать свои презентации на конференциях. У этого бесплатного инструмента для презентаций конференции уже есть активная аудитория, а это значит, что вы можете предоставлять свой контент людям, чтобы они могли делиться им и размещать его в своих блогах, LinkedIn, Facebook, Twitter и других! В нем есть огромное количество презентаций, которые вы также можете просмотреть в поисках вдохновения.Кроме того, он имеет встроенную систему комментариев на случай, если зрители захотят поделиться своим мнением о презентации.
25. SlideDog
SlideDog отлично подходит для прямой трансляции и взаимодействия с аудиторией с помощью мобильных устройств и ноутбуков. Он также позволяет пользователям комбинировать PowerPoints, Prezis, видеоклипы и веб-страницы для беспрепятственного взаимодействия с посетителями.
26. Preseria
Когда до вашего мероприятия или конференции осталось несколько дней, вы обязательно оцените Preseria.Это позволяет организаторам конференции приглашать докладчиков мероприятия и загружать их презентации в одном месте. Программное обеспечение для презентаций конференции состоит из двух частей: веб-приложения для сбора всех частей презентации и средства просмотра слайдов. Мы большие поклонники универсальных платформ для мероприятий, и Preseria предоставляет организаторам отличную универсальную платформу для презентаций, которая понравится организаторам, потому что она проста в использовании, сохраняя при этом порядок.
27. Join.me
Join Me разработан, чтобы сделать собрания лучше, но его также можно использовать для небольших конференций или встреч.С помощью «Присоединяйся ко мне» пользователи могут легко общаться друг с другом через поддерживаемую конференц-связь. Докладчик может загрузить презентацию в свою учетную запись «Присоединяйтесь ко мне» во время конференц-связи или видеоконференцсвязи с участниками. Этот инструмент отлично подходит для тех, кто интересуется виртуальной конференц-связью.
28. Источник слайдов
Этот инструмент для презентаций конференции больше подходит для организаторов мероприятий, чем для докладчиков, но, тем не менее, он ценный. Источник слайдов помогает пользователям легко управлять несколькими презентациями в одном месте.Кроме того, платформа позволяет пользователям создавать новые уникальные презентации, используя существующие загруженные слайды по-новому.
29. Авторстрим
Альтернатива Slideshare, Author Stream позволяет организаторам и ведущим мероприятий легко делиться презентациями в Интернете. В отличие от Slideshare, у Author Stream есть ряд отличных шаблонов презентаций, которые посетители могут загрузить, чтобы их презентация на конференции выглядела великолепно и ею было легко поделиться.
30. SlideBoom
Это позволяет пользователям публиковать презентацию конференции публично бесплатно или с частной аудиторией за 195 долларов в год. Это решение идеально подходит для крупных организаторов мероприятий, которым нужен способ поделиться презентациями с участниками во время или после мероприятия.
(Бонус) Prezentt
Prezentt добавляет интерактивность в презентации PowerPoint, Keynote и Prezi. Prezentt — это приложение для обмена слайдами в реальном времени, которое работает на любом устройстве с браузером.Это позволяет докладчикам общаться со своей аудиторией именно тогда, когда аудитория наиболее заинтересована: во время презентации.
Аудитория получает немедленный доступ к слайдам, дополнительным ресурсам, таким как веб-ссылки, другие документы и контактные данные докладчика. Prezentt также обеспечивает интерактивность: задавать вопросы докладчику, оставлять отзывы, запрашивать встречу, делать заметки и делиться ими. Кроме того, они могут делиться всем этим в своих социальных сетях, так что ведущие расширяют свой охват далеко за пределами людей в комнате.
Есть больше инструментов для экономии времени для организаторов мероприятий, чем просто платформы для презентаций событий. Чтобы узнать о 100 инструментах повышения продуктивности для организаторов мероприятий, загрузите нашу бесплатную электронную книгу. Просто нажмите кнопку ниже, чтобы получить бесплатную копию!
6 инструментов для презентаций, которые заставят вас сказать: «PowerPoint, кто?» — OfficeNinjas
Презентации. Любите их или ненавидьте, они — одно из неизбежных зол в офисной жизни. Будь то небольшое учебное собрание для вашей команды или большое мероприятие перед аудиторией, полной профессионалов, давления, необходимого для создания красивых и эффективных презентаций, может быть достаточно, чтобы ваши ладони стали липкими, а во рту пересохло.
Когда вы ниндзя, вы не хотите утомлять аудиторию до слез сухой презентацией, полной текста, статистики и нестандартных шаблонов. Когда вы ниндзя, вы хотите, чтобы бизнес-слайды были гладкими, современными и соответствовали требованиям этого тысячелетия.
Часто желание есть, но инструментов и ноу-хау может не хватать. Но там, где есть воля, есть и выход. Попрощайтесь с картинками 1980-х годов и свистящими переходами в PowerPoint, которые, как вы считали, были слишком крутыми.
Мы собрали несколько инструментов, которые обязательно улучшат ваши презентации.
Что это такое: SlideCamp — это платформа, изобилующая великолепными, готовыми к использованию горками. Все, что вам нужно сделать, это загрузить те, которые вы хотите использовать, ввести свою информацию и поразить свою аудиторию!
Почему это круто: Если вы не считаете себя дизайнером или профессионалом в PowerPoint, создание информативных и визуально привлекательных слайдов может стать проблемой. Но SlideCamp делает это проще простого — буквально. Вы можете мгновенно встраивать данные Excel в любую круговую, гистограмму или линейную диаграмму.Также есть множество забавных шрифтов, классных иконок и множество других вкусностей, которые сделают ваши презентации яркими. Стало лучше?
Как использовать: Создайте учетную запись и приготовьтесь начать создавать что-то удивительное.
Стоимость: За 49 долларов в месяц три пользователя получают неограниченное количество слайдов и возможность совместного использования как для внутреннего, так и для внешнего использования.
Что это такое: Swipe делает ваши презентации интерактивными и удобными для просмотра, позволяя вам поделиться всей своей колодой с помощью простой ссылки.Вся магия происходит прямо в вашем браузере, а это означает, что вы можете легко представить презентацию любому — будь то удаленный член команды в любой точке земного шара или клиент в другом городе.
Почему это круто: Swipe продвигает презентации на новый уровень, делая упор на взаимодействие и совместную работу. Несколько человек в вашей команде могут внести свой вклад в одну колоду слайдов, и вы можете включить вопросы опроса в свою презентацию, на которые ваши зрители могут ответить на своих собственных устройствах. Это верный способ убедиться, что ваша аудитория заинтересована и заинтересована, а не дремлет на своих местах.
Как использовать: Это просто — зарегистрируйтесь и приступайте к работе!
Стоимость: Бесплатная учетная запись предлагает множество функций. Но если вам нужна повышенная защита, аналитика и поддержка, лучше всего выбрать тарифный план за 20 долларов в месяц!
Что это такое: Zeetings — это еще один инструмент, который гарантирует, что ваша аудитория не просто смотрит вашу презентацию, но и принимает в ней активное участие. С Zeetings вы можете легко включать опросы, вопросы, комментарии, видео, заметки и многое другое в свои презентации, на которые участники аудитории отвечают прямо со своих устройств.Интересный материал, правда?
Почему это круто: Помимо повышения вовлеченности и получаемой в результате аналитики на основе данных, Zeetings позволяет превратить ваши презентации в долговечные ресурсы. Когда ваше слайд-шоу закончено, ваше Zeeting остается на месте — это означает, что все эти супер-вовлеченные люди могут оставаться на связи и продолжать болтать обо всей потрясающей информации, которую вы предоставили. Были проданы.
Как пользоваться: Зарегистрируйтесь бесплатно! Или, если хотите, вы также можете запросить демонстрацию, чтобы по-настоящему понять, что такое Zeetings.
Стоимость: Учетные записи варьируются от совершенно бесплатных до 345 долларов в месяц, в зависимости от ваших потребностей. Ознакомьтесь с их ценами на странице, чтобы найти лучшее, что вам подходит!
Что это: Вы, вероятно, уже знакомы с Canva — если нет, то попрощайтесь с камнем, под которым вы жили! Если вы в настоящее время являетесь пользователем, вы, вероятно, создавали некоторую графику здесь и там, но, возможно, вы еще не вникли во все удивительные возможности презентации. Это бесплатное программное обеспечение для графического дизайна предоставляет вам множество макетов, изображений, шрифтов и цветов для создания одной красивой презентации!
Почему это круто: Одна из наших любимых вещей в Canva — это простота ее использования.Благодаря элементам перетаскивания и полностью интуитивно понятным панелям инструментов для редактирования создавать великолепные, профессионально выглядящие презентации очень просто.
Как использовать: Нажмите «Начать разработку презентации» и создайте учетную запись (если у вас ее еще нет). Это оно!
Стоимость: Бесплатно — также известные как наши любимые слова, когда-либо появляющиеся на ценнике. Вы также получаете несколько дополнительных функций с новой опцией Canva for Work (119,40 долл. США в год или 12,95 долл. США в месяц).
Что это такое: Думайте о Keynote как о версии PowerPoint для Mac, наполненной потрясающими эффектами, диаграммами и супер-удобными функциями перетаскивания.
Почему это круто: Keynote — прекрасная альтернатива PowerPoint. Поскольку он от Apple, вы знаете, что он будет обтекаемым и красивым. Процесс создания прост, но вы никогда не угадаете его по конечному результату. Совместное использование также осуществляется без проблем, одним щелчком мыши на панели инструментов. И да, вы даже можете поделиться своей презентацией с теми в вашей команде, кто по-прежнему верен PowerPoint.
Как использовать: Загрузите Keynote для Mac, и вы в пути!
Стоимость: Бесплатно!
Что это такое: Google Slides — еще один инструмент, который делает создание презентаций невероятно простым и даже увлекательным! Благодаря всевозможным шаблонам, темам, шрифтам, анимации и многому другому вы обязательно выберете свою презентацию из общего парка.
Почему это круто: Истинная особенность Google Slides — это доступность. Вы можете открывать, создавать и редактировать свои презентации буквально из любого места — даже без подключения к Интернету. Как будто этого было недостаточно, несколько пользователей могут работать над одной презентацией одновременно. Кроме того, все ваши изменения автоматически сохраняются по мере ввода.
Как использовать: Убедитесь, что вы вошли в свою учетную запись Google, а затем нажмите «Перейти в Google Slides».
Стоимость: Совершенно бесплатно!
Вот и все — шесть инструментов для презентаций, которые избавят вас от безумного выдергивания волос и грызения ногтей, которое сопровождает создание презентаций.Начните использовать их и приготовьтесь к неизбежным овациям.
Вы пробовали какие-либо из этих инструментов? Какой твой любимый? Или какой из них вы больше всего ждете?
Создание слайд-презентации — Программное обеспечение для презентаций
бпейн
Создание слайд-презентации
Темы включают:
В PowerPoint есть два метода создания слайд-презентации:
- Выберите шаблон темы
- Создайте пустую презентацию (этот метод описан в Разделе 3)
Программное обеспечение PowerPoint имеет встроенные и бесплатные предварительно разработанные онлайн-шаблоны, которые содержат различные цветовые схемы и предварительно расположенные элементы на слайде, например.текст и графика. Выберите шаблон, и PowerPoint отформатирует всю презентацию в соответствии с этим шаблоном.
Шаги по выбору шаблона темы:
- Откройте PowerPoint.
- В окне PowerPoint перейдите на вкладку «Файл» и нажмите «Создать».
- Появится экран «Доступные шаблоны и темы», щелкните доступный шаблон или загрузите бесплатный шаблон из онлайн-шаблонов office.com.
- После того, как вы выбрали нужный шаблон, он будет отображаться в обычном режиме.При необходимости можно добавлять новые слайды.
Советы и хитрости
Шаблон темы можно добавить в презентацию до, во время или после добавления содержимого презентации.
Чтобы применить различные шаблоны к презентации, щелкните вкладку «Дизайн», затем щелкните нужный шаблон в группе тем.
Создать новый слайд
Независимо от того, используете ли вы готовый шаблон темы или работаете над своим собственным дизайном, очень легко вставить новый слайд.
- На панели слайдов щелкните слайд, на котором должен появиться новый слайд.
- Нажмите кнопку New Slide , расположенную на вкладке Home в группе Slides .
- Новый слайд должен появиться под выбранным слайдом. Если вы хотите добавить новый слайд между двумя, выберите первый из двух слайдов и щелкните Новый слайд .
- Обратите внимание, что кнопка «Новый слайд» содержит стрелку кнопки «Новый слайд». Щелкните стрелку, чтобы просмотреть различные макеты слайдов.Другой способ изменить макет слайда — нажать кнопку Layout , расположенную в группе Slides . Параметр макета слайда определяет положение объектов на слайде. Просто щелкните макет, который хотите использовать, и он появится на панели слайдов.
Создать содержимое слайда
Вводить текст и изображения в слайд презентации легко и весело. При использовании шаблона темы первый слайд, отображаемый в обычном режиме, называется Title Slide .
Титульный слайд — это слайд, который используется для ознакомления аудитории с презентацией. Он имеет два текстовых заполнителя для текста: заполнитель текста заголовка и заполнитель текста подзаголовка. Заполнители — это строительные блоки для слайда PowerPoint.
Чтобы вставить текст в заполнитель, щелкните левой кнопкой мыши внутри текстового поля и начните вводить текст. После того, как вы ввели текст, щелкните за пределами текстового поля, чтобы увидеть, как выглядит ваш текст. Затем заполнитель становится объектом. Объект — это любой элемент на слайде, которым можно управлять.Объекты — это строительные блоки, из которых состоит слайд. Текстовый объект можно перемещать и перемещать на слайде.
Объект выделяется, когда вокруг объекта имеется серый жирный контур, а курсор превращается в крест. Вокруг выбранного объекта расположены маленькие белые кружки, которые называются маркерами изменения размера. Вы можете перетащить ручки, чтобы разместить объект.
Чтобы применить форматирование к тексту внутри объекта, выделите текст курсором, затем щелкните вкладку Home и в группе Font добавьте атрибуты текста, такие как полужирный шрифт, подчеркивание и курсив.Группа Paragraph , расположенная рядом с группой «Шрифт», содержит команды, позволяющие изменять выравнивание текста, вставлять числа или маркеры в списки и делать отступ для текста.
Вы также можете редактировать свой текст, открыв диалоговое окно Шрифт, щелкнув панель запуска диалогового окна группы Шрифт . (Средство запуска диалогового окна — это небольшая кнопка, содержащая диагональную стрелку, которая отображается в правом нижнем углу группы.) Диалоговое окно «Шрифт» включает специальные эффекты, такие как двойное зачеркивание, надстрочный и подстрочный индекс.
Еще один быстрый и простой способ форматировать слайды — использовать мастер слайдов. Слайд-мастер сокращает количество шагов, необходимых для форматирования всех слайдов в презентации. Любые изменения, внесенные в образец слайдов, повлияют на все слайды презентации. Это обеспечивает последовательность в любой презентации.
Когда вы выбираете шаблон темы, PowerPoint автоматически добавляет мастер слайдов. Чтобы отформатировать образец слайдов, щелкните вкладку View и затем выберите Slide Master , расположенный в группе Presentation View .
Образец слайдов отображается на панели слайдов и на панели структуры / слайда. Самый большой эскиз на панели — это образец слайда, а другие эскизы представляют связанные макеты. Щелкните мастер-слайд или конкретный макет, чтобы применить форматирование или темы. После внесения изменений в форматирование нажмите Close Master View , чтобы вернуться к нормальному виду.
Для получения дополнительной информации о мастерах слайдов перейдите по этой ссылке на Советы Microsoft по использованию мастеров слайдов.
Многоуровневые маркированные списки
PowerPoint позволяет отображать информацию в виде многоуровневых маркированных списков.Маркированные списки используются в PowerPoint для отображения уровней важности в презентации. Различные макеты слайдов на панели задач «Макет слайда» содержат маркеры. Чтобы добавить многоуровневый список в маркированный список, вам нужно выбрать соответствующий макет.
Маркер первого уровня будет отображаться под заполнителем заголовка. После того, как вы наберете текст рядом с маркером первого уровня, нажмите Введите на клавиатуре. Автоматически появится новый маркер первого уровня. Нажмите Tab на клавиатуре, и маркер первого уровня станет маркером второго уровня.Нажмите Shift + Tab , это уменьшит отступ и вернет маркер на первый уровень.
Еще один способ добавить уровни в презентацию — нажать кнопки уменьшения или увеличения уровня списка в группе Paragraph на вкладке Home .
Вы можете настроить маркеры в презентации, выбрав диалоговое окно «Маркеры и нумерация» из группы Paragraph , расположенной на вкладке Home . Выделите текст маркера, щелкните стрелку раскрывающегося списка рядом с маркерами или нумерацией, щелкните маркеры и нумерация , затем выберите из предварительно разработанных маркеров.
Теперь, когда вы можете создать презентацию, давайте перейдем к просмотру и сохранению презентаций.
лучших инструментов для создания ярких презентаций — журнал Youth Time
Важность презентаций во время учебы или работы действительно заслуживает внимания. Сколько раз вы присутствовали на презентациях, вам было трудно сконцентрироваться? Таким образом, вы должны избегать этого во время презентации, чтобы добиться желаемого результата. В настоящее время лучший способ провести хорошую презентацию — это воспользоваться программами и онлайн-платформами, которые предлагаются нам с помощью технологий.Итак, хотите ли вы больше креативных идей, цветов или фонов, которые облегчат вашу работу и заставят вас чувствовать себя более комфортно? Давайте попробуем улучшить то, как вы делаете и делитесь презентациями.
Самый известный Prezi
Было время, когда PowerPoint был захватывающим в первые дни своего запуска, но увеличение количества изобретений сделало его менее востребованным. Prezi помогла нам не заснуть во время презентаций. На самом деле программное обеспечение для презентаций Prezi используется более чем 50 миллионами человек и 80% целевых компаний.Настоящие пользователи Prezi очарованы им. Пользователи не могут перестать говорить и описывать Prezi, его возможности и способы использования этого инструмента. Я выбрал три альтернативы, которые лучше всего представляют то, что вы можете сделать с его помощью
Бесплатные шаблоны PowerPoint на SlideHunter
На SlideHunter вы можете найти множество бесплатных примеров презентаций PowerPoint, учебные пособия по презентациям и бесплатные фоны PowerPoint для использования в ваших презентациях. Сайт был создан для предоставления бесплатных услуг, поэтому вы можете загрузить любой из наших дизайнов слайдов для Microsoft PowerPoint и украсить свои презентации.
С PowToon вы можете сделать часть ваших презентаций; анимированные персонажи, стили из библиотеки, потрясающие шаблоны и спецэффекты. Ваш конечный продукт будет выглядеть профессионально и креативно; Я уверен, что ваша аудитория подумает, что это создал профессиональный дизайнер. Вам нужно просто перетащить элементы и символы, и тогда произойдет волшебство. PowToon предпочитают студенты и преподаватели, даже дизайнеры, которые хотят продемонстрировать творческие стороны, не беспокоясь о ненужных вещах.См. Пример презентации, созданной с помощью PowToon.
Вы один из тех, кто любит везде брать свой iPad? Haiku Deck — это простое бесплатное приложение, которое позволяет создавать отличные презентации за считанные минуты. Доступ к изображениям можно получить из ваших собственных фотоальбомов или через поиск в Интернете — все из одного меню. Смотрите видео-руководство здесь.
RawShorts — победитель в категории видеопрезентаций. Поэтому вы можете проверить это и попробовать проделать с ним какие-то трюки.Вы можете создавать любые видео, какие захотите. Эти виды видео важны для веб-сайтов, блогов, каналов YouTube и различных демонстраций. У каждого бизнеса должен быть отличный анимированный объяснитель. Но иногда это стоит дорого; RawShorts дает вам возможность сделать это самостоятельно. Посмотрите видео, снятое этой специальной опцией Prezi.
SlideRocket — это революционно новый подход к бизнес-коммуникациям. Он разработан, чтобы помочь вам сделать презентации более яркими и привлечь аудиторию.Но самое главное — добиться ощутимых результатов. SlideRocket — это онлайн-платформа для презентаций, которая позволяет пользователям создавать, управлять, публиковать и оценивать презентации. Где бы вы ни находились, SlideRocket всегда рядом с вами, потому что вы можете использовать его, даже если вы не в сети. Комбинируйте темы, фигуры, диаграммы, таблицы, изображения, видео. Презентации содержат некоторые из ваших самых важных данных, и вы должны быть защищены. SlideRocket защищает ваши презентации и гарантирует, что вы полностью контролируете, как к ним обращаться.По моему опыту, самое ценное — это то, что вы можете измерить эффективность презентации. У вас есть возможность проверить, кто его просмотрел и что они в результате сделали. Итак, после того, как вы поделитесь презентацией в Интернете, вам не нужно гадать, что же произошло; теперь ты знаешь. Посмотрите демонстрационное видео, представляющее вам SlideRock.
Ищете крутой способ сделать ваши презентации более привлекательными? Visme — это ответ. Почему стоит использовать Visme вместо других инструментов? Также известный как «Швейцарский нож визуального контента», это означает, что с помощью одного инструмента вы можете создавать презентации, информационные графики, графики и диаграммы.Его возможности безграничны. Visme — отличный инструмент, который поможет вам визуализировать свои идеи, чтобы вы могли удивить свою аудиторию. Пользователи Visme не ограничены; этой программой пользуются учителя, студенты, блогеры и бизнесмены. Если вы не очень хороши в качестве дизайнера, или у вас нет роскоши тратить деньги, или время, чтобы попытаться понять, как использовать конкретную программу. Visme — решение для этого. Таким образом, вам не нужно быть дизайнером или действительно хорошо разбираться в технологиях; у вас есть Visme такой гибкий инструмент. Существует около 10 других приложений, которые пытались решить эту проблему, но большинство из них слишком дороги или слишком сложны в использовании.Его миссия состоит в том, чтобы упростить каждому возможность легко переводить свои мысли и идеи в презентацию, которая привлечет внимание. Ознакомьтесь с кратким руководством о том, как создать презентацию, а также о том, что вы можете найти в Visme.
Google слайдов невозможно избежать, когда дело доходит до этой проблемы. В основном потому, что все, что нам время от времени нужно, — это один практичный и распространенный способ презентации. Все, что вам нужно для использования слайдов Google для предварительной настройки, — это учетная запись Google (gmail.com). Слайды Google — это часть документов Google, позволяющая создавать, публиковать и представлять мультимедийные презентации. Документы Google автоматически сохраняют вашу презентацию каждый раз, когда вы вносите изменения. Кроме текста, вы также можете вставлять изображения, предметы, видео с YouTube, линии и фигуры. Я думаю, что одна из лучших вещей, которые вы можете сделать с помощью слайдов Google, — это пригласить друзей или целевые группы для просмотра ваших презентаций, введя их адреса электронной почты. Это по-прежнему одна из лучших возможностей для бесплатного создания и редактирования презентаций в Интернете.
Возможно, вы удивитесь, но с момента первого запуска PowerPoint прошло более 25 лет. Учитывая это, я бы сказал, что есть только один способ убедиться, что вы делаете свои презентации правильно. Который должен оставаться в курсе. Старайтесь не подчиняться только одной программе, так вы сможете улучшить свои фактические навыки и развить новые.
Но что вас просят сделать во время презентации? Мы постараемся очень кратко и практически показать несколько шагов, которые помогут вам чувствовать себя комфортно и комфортно во время публичных выступлений.

 Такой слайд может иногда содержать не только полезную информацию, но и что-то особо привлекающее внимание, чтобы слушатель и зритель ярче воспринял то, что ему объясняют и лучше запомнил это.
Такой слайд может иногда содержать не только полезную информацию, но и что-то особо привлекающее внимание, чтобы слушатель и зритель ярче воспринял то, что ему объясняют и лучше запомнил это. Он будет только отвлекать, вносить элемент развлечения, что недопустимо для серьезных совещаний.
Он будет только отвлекать, вносить элемент развлечения, что недопустимо для серьезных совещаний. Делайте их столько, сколько нужно.
Делайте их столько, сколько нужно.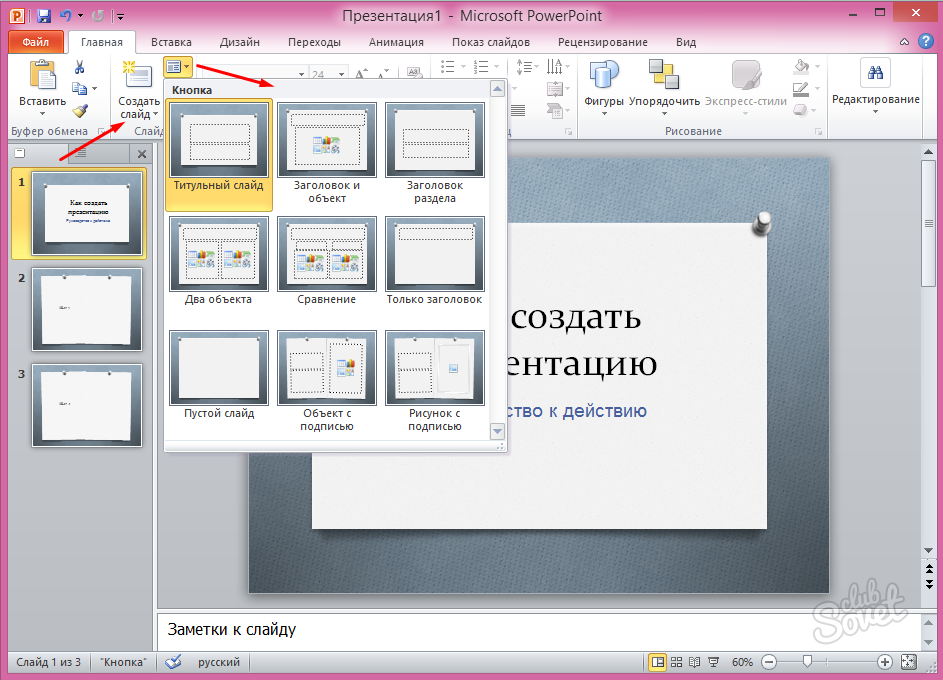 Например, можно выбрать инструмент «Кисть», его цвет и нарисовать любое изображение на активном слайде. В правом блоке при этом появятся параметры, позволяющие настроить кисть более точно;
Например, можно выбрать инструмент «Кисть», его цвет и нарисовать любое изображение на активном слайде. В правом блоке при этом появятся параметры, позволяющие настроить кисть более точно; Если активна картинка, то появятся функции, позволяющие её растянуть и повернуть, если активен блок с текстом — кнопки для изменения кегля, стиля, оформления и т. д.Верхняя панель меняется в зависимости от того, какой элемент выбран
Если активна картинка, то появятся функции, позволяющие её растянуть и повернуть, если активен блок с текстом — кнопки для изменения кегля, стиля, оформления и т. д.Верхняя панель меняется в зависимости от того, какой элемент выбран Например, если выбрать блок с текстом, тут же развернутся параметры настройки стиля, размера и толщины;Инструменты форматирования элемента появляются возле выбранного элемента
Например, если выбрать блок с текстом, тут же развернутся параметры настройки стиля, размера и толщины;Инструменты форматирования элемента появляются возле выбранного элемента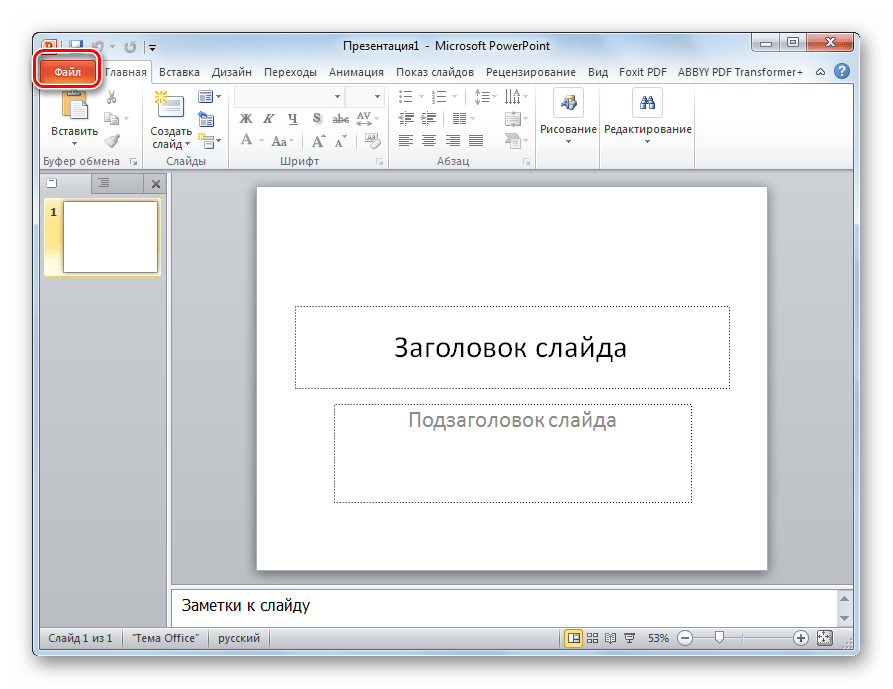 Запускаем скачанный файл через PowerPoint
Запускаем скачанный файл через PowerPoint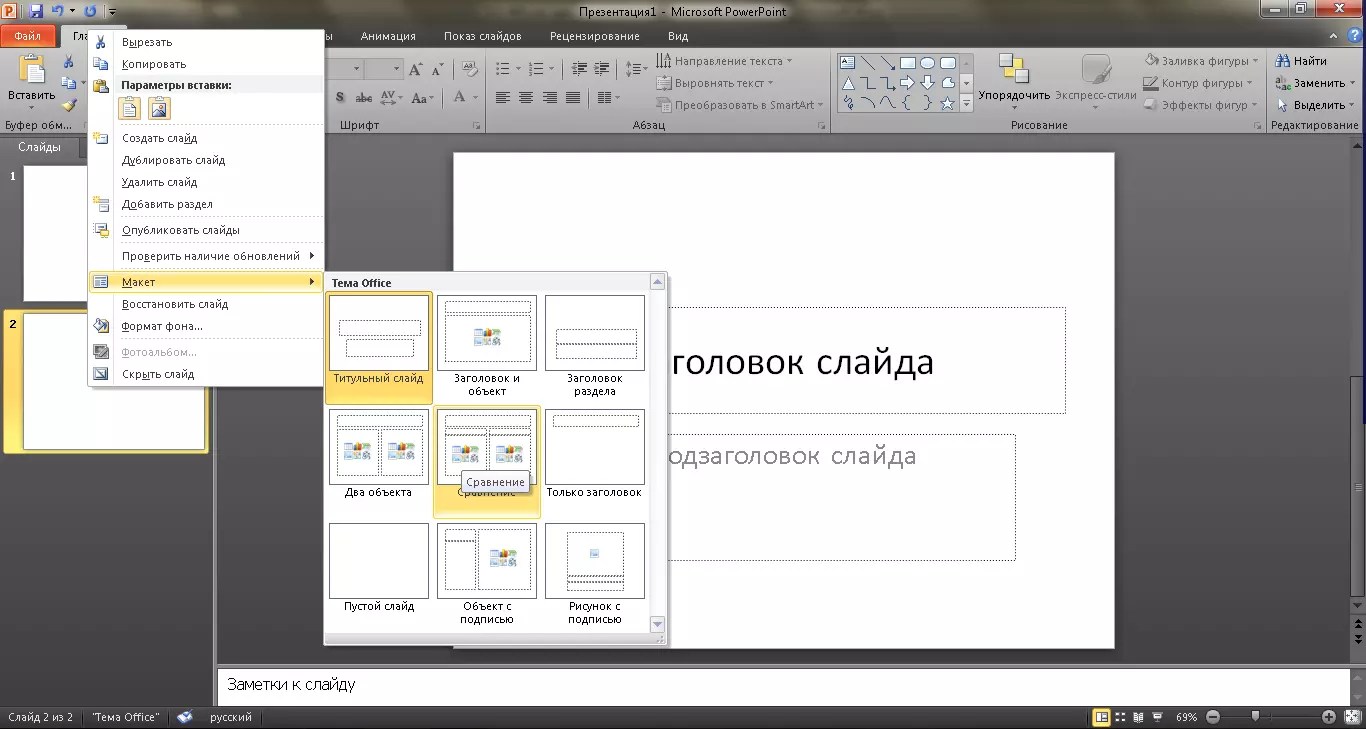 Нажимаем кнопку «Динамик»
Нажимаем кнопку «Динамик» Выбираем ролик и нажимаем «Вставить».
Выбираем ролик и нажимаем «Вставить».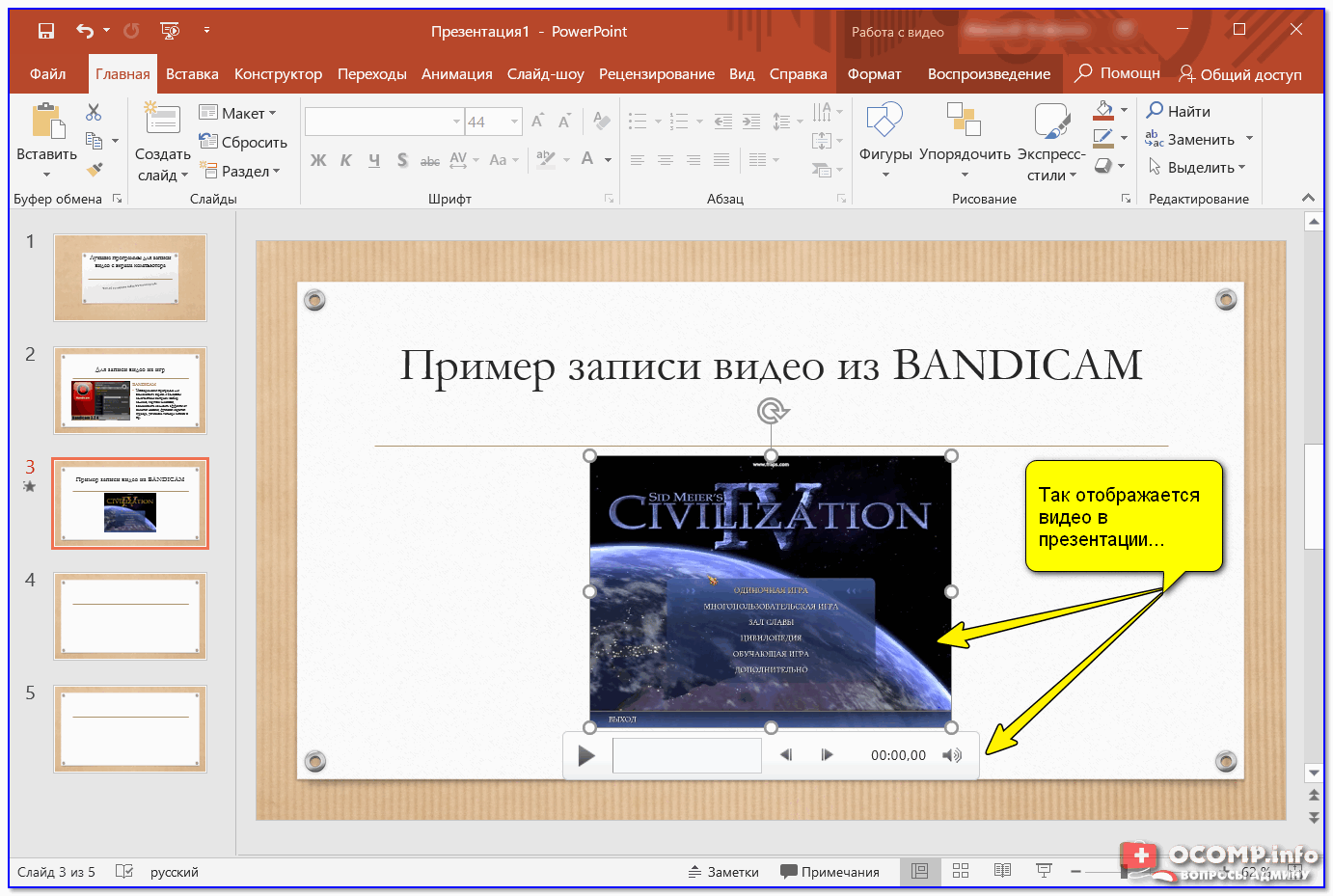


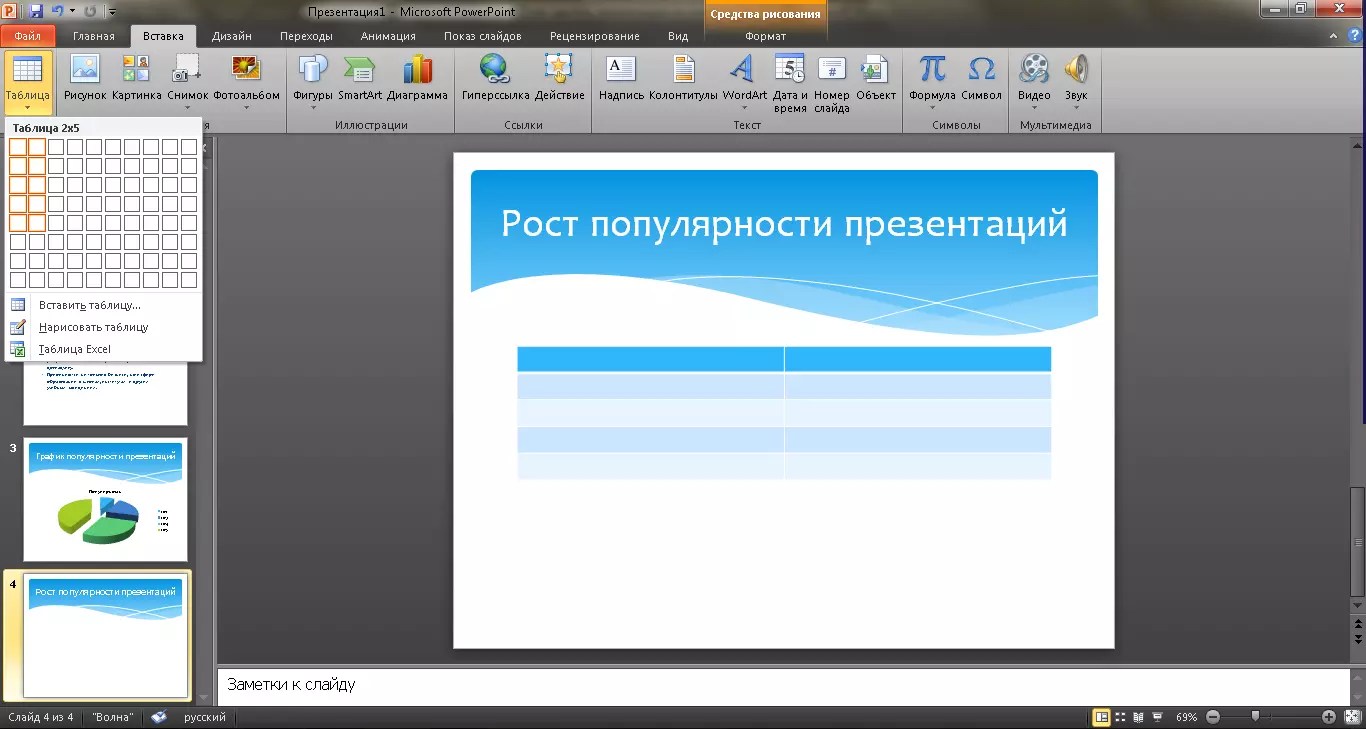 pptx непосредственно на компьютер;
pptx непосредственно на компьютер;