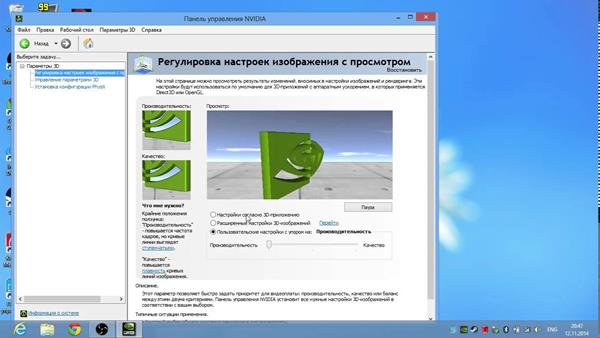Панель управления NVIDIA не открывается: как это исправить?
Нам известно разочарование, когда панель управления NVIDIA не открывается, когда вы пытаетесь настроить некоторые параметры своей видеокарты, чтобы играть в любимую игру наилучшим образом. Позвольте нам помочь вам исправить это.
Панель управления NVIDIA может не открываться из-за устаревших драйверов, поврежденных обновлений Windows или остановленных процессов. Панель управления NVIDIA — это практичный инструмент для управления различными настройками видеокарты. В этом руководстве мы шаг за шагом рассмотрим возможные исправления.Проблема с тем, что панель управления NVIDIA не открывается, может быть вызвана устаревшими драйверами, поврежденными обновлениями Windows или остановленными процессами.
Панель управления NVIDIA требуется для компьютеров, использующих видеокарты марки NVIDIA. Это позволяет вам полностью настроить производительность вашей карты, погрузившись в ее элементы управления на системном уровне.
У вас могут возникнуть проблемы, если вы не сможете получить доступ к панели, поскольку вы потеряете параметры настройки, параметры оптимизации и потенциальный прирост производительности. Что вы можете сделать, чтобы панель управления NVIDIA снова заработала?
Когда вы получите драйверы, необходимые для использования вашей видеокарты NVIDIA, вы должны сразу же установить панель управления NVIDIA на свое устройство. Вы можете более детально контролировать свои настройки, в том числе настройки разрешения, цветокоррекции и 3D-приложений.
Геймеры Windows или те, кто имеет дело с 3D-программами, найдут это программное обеспечение чрезвычайно полезным. Благодаря этому вы можете полностью настроить, как ваша система отображает 3D-элементы.
Всякий раз, когда вы сталкиваетесь с проблемой, когда панель управления NVIDIA не открывается, вы должны попытаться найти решение как можно скорее. Прежде чем мы начнем, убедитесь, услуга не скрыта. Чтобы проверить, скрыто ли это:
- Перейти к Панель управления Windows
- В правом верхнем углу нажмите на «Категории» а затем выберите “Большие иконки”
- Найдите панель управления NVIDIA и нажмите на нее, чтобы открыть
- В Панели управления NVIDIA выберите Рабочий стол меню
- Проверять «Добавить контекстное меню рабочего стола»

Если вы уверены, что панель управления NVIDIA не скрыта, давайте углубимся в это пошаговое руководство о том, как исправить, что панель управления NVIDIA не открывается.
Способ 1: снова запустите панель управления NVIDIA
Попытка повторно открыть приложение после полного закрытия панели управления NVIDIA — это первый шаг, который необходимо предпринять. Теперь мы знаем, что это звучит просто, но решает проблемы, связанные с запуском приложения. Если ни один из ваших контрольных файлов NVIDIA не поврежден, приложение должно открыться нормально. Для этого:
- Открой Панель задач щелкнув правой кнопкой мыши на панели задач или используя команду Windows: CTRL+ALT+DEL
- Выбирать Панель управления NVIDIA а затем Кнопка завершения задачи
- Откройте панель управления NVIDIA со своего рабочего стола, щелкнув правой кнопкой мыши и выбрав Панель управления NVIDIA из открывшегося меню
Способ 2: перезапустите службы NVIDIA из служб Windows.

Ваша система получает некоторые важные услуги от NVIDIA. Скорее всего, ваша программа не будет работать должным образом, если эти службы отключены. К счастью, используя те же самые методы, показанные ниже, вы можете как решить, так и предотвратить это.
- нажмите Windows+R комбинация с клавиатуры
- Введите «services.msc» в открывшемся окне и нажмите Войти
- Найди «Контейнер дисплея NVIDIA LS» сервис из списка и щелкните его правой кнопкой мыши.
- Выбирать запустить снова из открывшегося меню
- Повторите те же действия для следующих других служб: «Контейнер локальной системы NVIDIA», «Контейнер NVIDIA NetworkService»а также «Контейнер телеметрии NVIDIA»
Способ 3: обновите драйверы NVIDIA
Проблема с тем, что панель управления NVIDIA не открывается, может быть связана с неисправными драйверами. В этом случае NVIDIA быстро опубликует новый драйвер для загрузки пользователями. Чтобы обновить драйвер видеокарты:
Чтобы обновить драйвер видеокарты:
- Перейти к Сайт обновления драйверов NVIDIA
- Выберите свою видеокарту, версию Windows и язык в меню.
- Нажмите на “Поиск”
- Вам будет показан последний готовый к игре драйвер. Нажмите на “Скачать”
Способ 4: завершить процесс NVIDIA Display Container
Процесс NVIDIA Display Container может привести к тому, что панель управления NVIDIA не откроется. Чтобы перезапустить процесс, просто:
- Открой Диспетчер задач как упоминалось ранее
- Если ваш диспетчер задач находится в компактном режиме, нажмите кнопку «Подробнее» вариант из нижнего левого угла
- Нажмите на “Подробности”
- Находить «NV.Display.Container.exe» и щелкните по нему правой кнопкой мыши
- Выбирать «Завершить задачу» и подождите, пока он сам перезапустится
Способ 5: отключить быстрый запуск
Функция быстрого запуска Windows позволяет пользователям быстро запускать свои компьютеры, но есть одна загвоздка.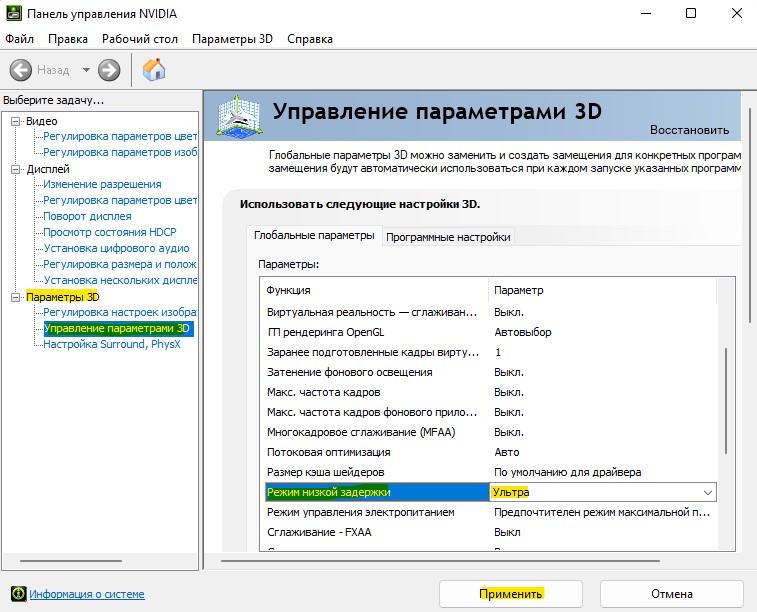 Это может привести к неправильному запуску некоторых важных служб, таких как службы NVIDIA. Чтобы отключить быстрый запуск
Это может привести к неправильному запуску некоторых важных служб, таких как службы NVIDIA. Чтобы отключить быстрый запуск
- Открытым Панель управления
- Выбирать Оборудование и звук
- Под Параметры питанияВыбрать «Выберите, что делают кнопки питания»
- Выбирать «Изменить настройки, которые в данный момент недоступны»
- Снимите флажок «Включить быстрый запуск» раздел
И это охватывает все наши решения проблемы с неработающей панелью управления NVIDIA. Мы надеемся, что это руководство было полезным для вас. Теперь, когда вы исправили панель управления NVIDIA, возможно, пришло время узнать, как открыть оверлей NVIDIA?
Source: Панель управления NVIDIA не открывается: как это исправить?
report this ad
© 2021 TechBriefly is a Linkmedya brand.
Не открывается панель управления NVIDIA
Главная » Персональный компьютер » Windows
Автор admin На чтение 4 мин Просмотров 150 Опубликовано
Среди частых проблем на компьютерах и ноутбуках с видеокартами GeForce — ситуация, когда не открывается панель управления NVIDIA. Причины этих проблем могут быть разными: от отсутствия реакции на попытку открыть панель управления, до открытия и немедленного закрытия, до надписи «NVIDIA Display Settings are not available. Используемый вами дисплей не подключен к графическому процессору NVIDIA.
В этой инструкции подробно описано, что делать, если вы не можете запустить панель управления NVIDIA в Windows 11 и Windows 10 в различных ситуациях, возможные причины проблемы и способы исправления ситуации. По смежной теме: Доступ запрещен в панели управления NVIDIA, Что делать, если в панели управления NVIDIA нет вкладки «Дисплей».
Существуют различные причины проблем с открытием панели управления NVIDIA, но в большинстве случаев исправить ситуацию довольно просто. Во-первых, самые быстрые и распространенные способы решения проблемы:
- Проверьте, запускается ли панель управления NVIDIA сразу после перезапуска Windows 11 или Windows 10 (используйте «Перезапуск», а не «Выключение» с последующим перезапуском).
 Если в этом случае все работает правильно, попробуйте отключить Быстрый запуск.
Если в этом случае все работает правильно, попробуйте отключить Быстрый запуск. - Посмотрите в диспетчере задач (правый клик по кнопке «Пуск» — «Диспетчер задач»). Если в диспетчере задач на вкладке «Подробности» есть процесс nvcplui.exe, Выберите его и нажмите «Снять выделение задачи», затем попробуйте снова запустить панель управления NVIDIA.
- Нажмите клавиши Win+R на клавиатуре (клавиша Win с логотипом Windows) наберите службы.msc и нажмите Enter. Найдите в списке отображаемых служб службы, начинающиеся с «NVIDIA». Убедитесь, что эти службы не отключены. В противном случае дважды щелкните по службе, установите «Тип запуска» на «Автоматический», примените настройки и нажмите «Запустить».
- Если службы уже запущены, попробуйте перезапустить их, особенно NVIDIA Display Container LS (но желательно все): щелкните правой кнопкой мыши на имени службы — перезапустить. Этот метод (перезапуск служб) часто помогает, если панель управления NVIDIA перестает открываться, когда вы входите в систему под другим пользователем.

- Попробуйте загрузить вручную с сайта NVIDIA и установите драйвера для вашей видеокарты, в окне «Параметры установки» выберите «Выборочная установка», а в следующем окне отметьте пункт «Выполнить чистую установку».
- Если ваш ПК, а особенно ноутбук, имеет интегрированное видео, например, Intel HD — скачайте и установите драйвера и для него: в диспетчере устройств не должно быть пункта «Основные видеоадаптеры Microsoft».
Как правило, один из перечисленных способов работает, но не во всех случаях: бывает, что при обновленных драйверах и несмотря на то, что все службы NVIDIA работают корректно, панель управления NVIDIA все равно сразу закрывается или вообще не открывается.
Дополнительные методы
В случае, если проблемы с запуском сохраняются, следует учесть следующие нюансы, а также попробовать некоторые модификации ранее описанных методов:
- Панель управления NVIDIA может не запускаться при использовании нескольких мониторов, особенно если для управления ими используется программное обеспечение сторонних производителей.
 Если у вас также несколько мониторов, проверьте, запустится ли она, если вы выключите компьютер, выключите все мониторы, кроме одного, снова включите компьютер.
Если у вас также несколько мониторов, проверьте, запустится ли она, если вы выключите компьютер, выключите все мониторы, кроме одного, снова включите компьютер. - драйверы дисплея USB (e.g. для обеспечения работы планшета в качестве второго дисплея), такие инструменты, как DisplayLink (при наличии, см. раздел «Программы и функции»), также могут вызвать проблему.
- Некоторые отзывы сообщают, что удаление сторонних антивирусов помогло решить проблему, утверждая, что причиной были AVG и Avast.
- Если проблема возникла на ноутбуке, можно попробовать следующий вариант: скачать драйверы для интегрированной и дискретной видеокарты с сайта производителя ноутбука (даже если они далеко не новые и предназначены для предыдущей версии системы), скачать DDU (Display Driver Uninstaller), отключиться от интернета (чтобы Windows не успела сама установить драйверы), удалить существующие драйверы с помощью DDU, установить драйверы, ранее скачанные с официального сайта. После проверки работоспособности панели управления NVIDIA вы можете обновить драйверы NVIDIA.

Надеемся, что один из предложенных способов устранения проблемы сработает в вашем случае. Если же остались вопросы или у вас есть свои способы — оставляйте их в комментариях ниже.
Как обновить драйверы Nvidia
Когда вы покупаете по ссылкам на нашем сайте, мы можем получать партнерскую комиссию. Вот как это работает.
(Изображение предоставлено Tom’s Hardware)Если у вас есть видеокарта Nvidia, будь то одна из лучших видеокарт на сегодняшний день или более старая модель, вам нужно убедиться, что вы поддерживаете ее в актуальном состоянии. Для этого вам необходимо периодически проверять наличие новых драйверов и обновлять их до последней версии.
Nvidia часто выпускает новые драйверы, которые могут предоставлять новые функции, добавлять новые оптимизации для существующих и недавно выпущенных игр и поддерживать максимально плавную работу графического процессора. Наличие последней версии драйвера Nvidia может сделать вашу любимую игру очень хорошей и лучшей.
Существует два основных способа обновить драйверы Nvidia: использовать программное обеспечение Nvidia GeForce Experience или перейти на страницу загрузки драйверов Nvidia. Мы рассмотрим оба в этом практическом руководстве.
Вот как обновить драйверы графического процессора Nvidia:
Обновление драйверов Nvidia с помощью GeForce Experience
Обычно я использую этот метод. GeForce Experience от Nvidia — это самый простой способ поддерживать драйверы графического процессора Nvidia в актуальном состоянии.
1. Загрузите и установите Nvidia GeForce Experience
Для этого вам необходимо установить программное обеспечение GeForce Experience, которое вы можете получить непосредственно у Nvidia здесь (откроется в новой вкладке). Следуйте инструкциям и установите программное обеспечение. Вам также потребуется создать учетную запись, что является одним из самых больших недостатков GeForce Experience — AMD не требует этого в своем программном обеспечении Radeon.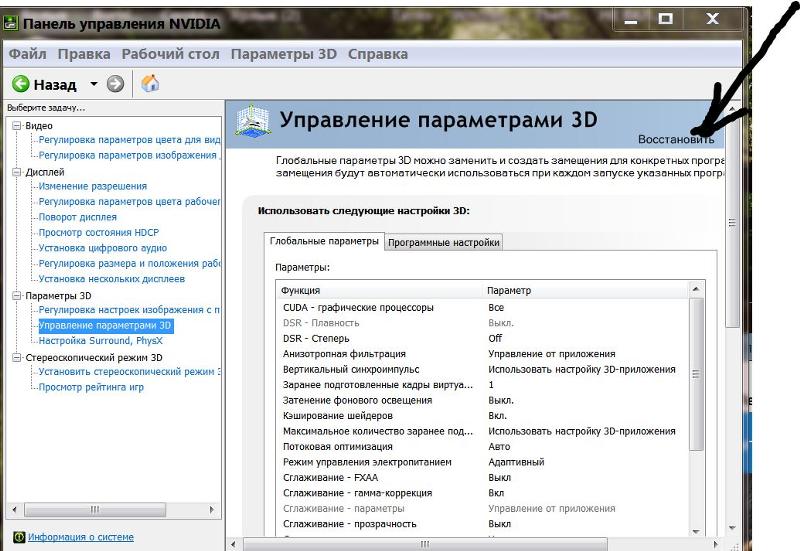
Иногда GeForce Experience может уведомлять вас о готовности новых драйверов, что приведет вас прямо на страницу загрузки. Выглядит так:
(Изображение предоставлено Tom’s Hardware)Но если вы хотите проверить вручную, продолжайте.
2. Перейдите на вкладку Драйверы в правом верхнем углу приложения.
(Изображение предоставлено Tom’s Hardware)3. Нажмите «Проверить наличие обновлений». Если обновление уже поставлено в очередь, пропустите этот шаг.
4. Нажмите «Загрузить » рядом с обновлением.
(Изображение предоставлено Tom’s Hardware)5. Выберите тип установки. Для большинства людей подойдет «Экспресс-установка» . Пользовательская установка позволит вам удалить определенные компоненты, такие как аудиодрайвер, драйвер USB-C или системное программное обеспечение PhysX, а также выполнить чистую установку.
Изображение 1 из 2
(Изображение предоставлено Tom’s Hardware) (Изображение предоставлено Tom’s Hardware) Драйвер будет установлен.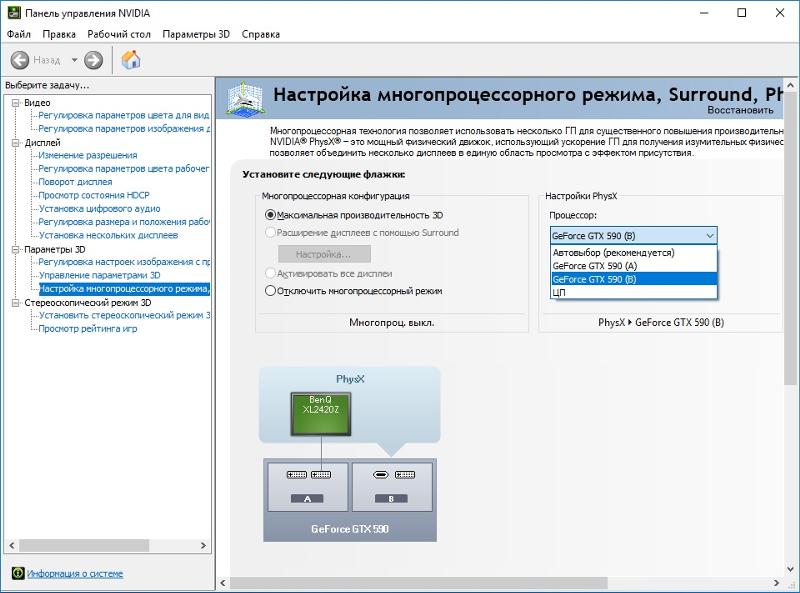 Просто подожди. Это займет всего несколько минут.
Просто подожди. Это займет всего несколько минут.
Когда вы закончите, вы получите подтверждение. Можете смело нажимать закрыть . Вам следует перезагрузить компьютер.
(Изображение предоставлено Tom’s Hardware)Обновление драйверов графического процессора Nvidia вручную
Если вам не нужны другие функции, которые поставляются с GeForce Experience, или, возможно, вы просто не хотите входить в систему, вы все равно можете обновить драйверы вашего графического процессора Nvidia. Другой основной способ сделать это — перейти прямо на сайт загрузки драйверов Nvidia.
1. Перейдите на страницу загрузки драйвера Nvidia здесь (откроется в новой вкладке).
2. Заполните раскрывающиеся списки в соответствии с вашей видеокартой. Обратите внимание, что вам нужно указать, используете ли вы графический процессор для настольных ПК или ноутбуков в разделе «Серии продуктов».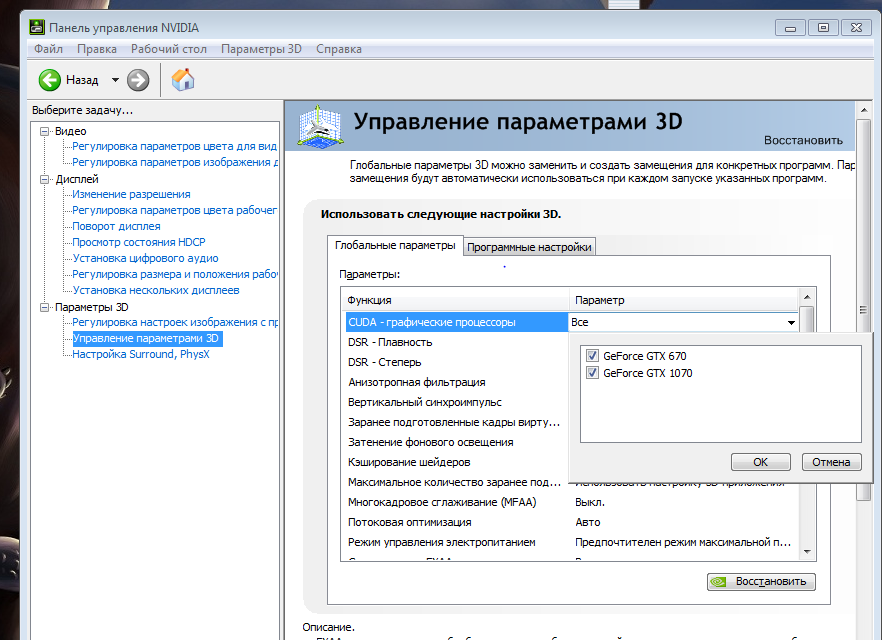
В разделе «Тип загрузки» геймеры захотят использовать драйвер Game Ready, а художники, фотографы и другие творческие люди могут выбрать драйверы Studio.
3. Нажмите «Поиск». На веб-сайте появится последний доступный драйвер.
4. Нажмите «Загрузить». Драйвер будет отправлен в папку загрузок.
(Изображение предоставлено Tom’s Hardware)5. Откройте программу запуска в папке загрузок.
(Изображение предоставлено Tom’s Hardware)6. Нажмите OK , чтобы выбрать путь извлечения.
(Изображение предоставлено Tom’s Hardware)7. Подождите , пока драйвер извлечен.
(Изображение предоставлено Tom’s Hardware)8. Выберите , если вам нужен драйвер или оба драйвера и GeForce Experience. Нажмите «Согласиться и продолжить».
9.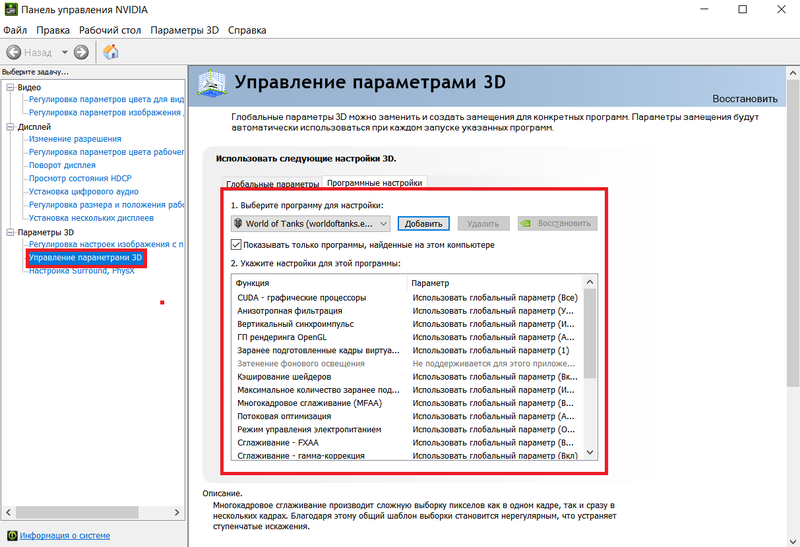 Выберите нужный тип установки . Выразите это рекомендуемым выбором, в то время как Custom позволяет вам выбирать, какие компоненты вы хотите. Нажмите «Далее».
Выберите нужный тип установки . Выразите это рекомендуемым выбором, в то время как Custom позволяет вам выбирать, какие компоненты вы хотите. Нажмите «Далее».
10. Подождите для завершения установки.
(Изображение предоставлено Tom’s Hardware)11. Перезагрузите компьютер , чтобы завершить установку.
(Изображение предоставлено Tom’s Hardware)Получите мгновенный доступ к последним новостям, подробным обзорам и полезным советам.
Свяжитесь со мной, чтобы сообщить о новостях и предложениях от других брендов Future. Получайте электронные письма от нас от имени наших надежных партнеров или спонсоров. Эндрю Э. Фридман — старший редактор Tom’s Hardware, специализирующийся на ноутбуках, настольных компьютерах и играх. Он также следит за последними новостями. Любитель игр и технологий, его предыдущая работа появлялась в Tom’s Guide, Laptop Mag, Kotaku, PCMag и Complex, среди прочих.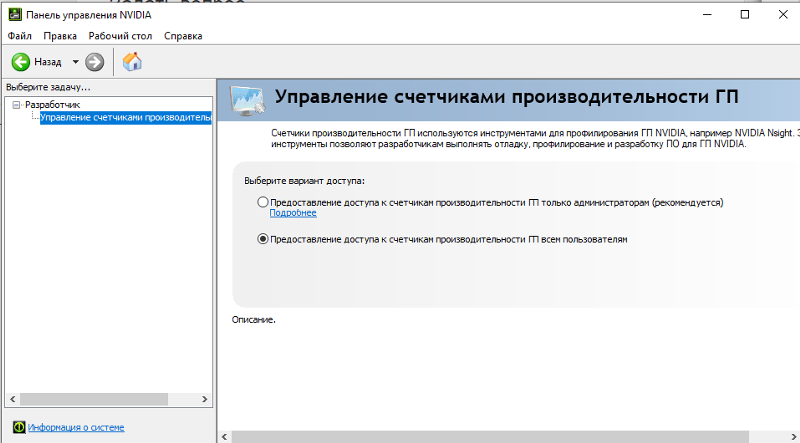
Темы
Графика
Графические процессоры
Как обновить драйверы Nvidia и установить их без ошибок
Автор Адриан Уиллингс
Обновлено
Если вы гордый обладатель видеокарты Nvidia, то знаете, как важно постоянно обновлять драйверы.
Карманный ворсЕсли вы гордый обладатель видеокарты Nvidia, то знаете, как важно постоянно обновлять драйверы. Компания регулярно выпускает новые драйверы для своих графических процессоров, чтобы повысить производительность. Особенно это касается выхода новых игр.
Мы уже писали о том, как увеличить FPS на игровом ПК и как максимально эффективно использовать графический процессор Nvidia RTX, но иногда вам просто нужно быть в курсе обновлений.
- Подробнее об играх для ПК в связи с Nvidia GeForce RTX
Как легко обновить драйверы Nvidia
Мы считаем, что самый простой способ обновить драйверы видеокарты — использовать программу Nvidia GeForce Experience.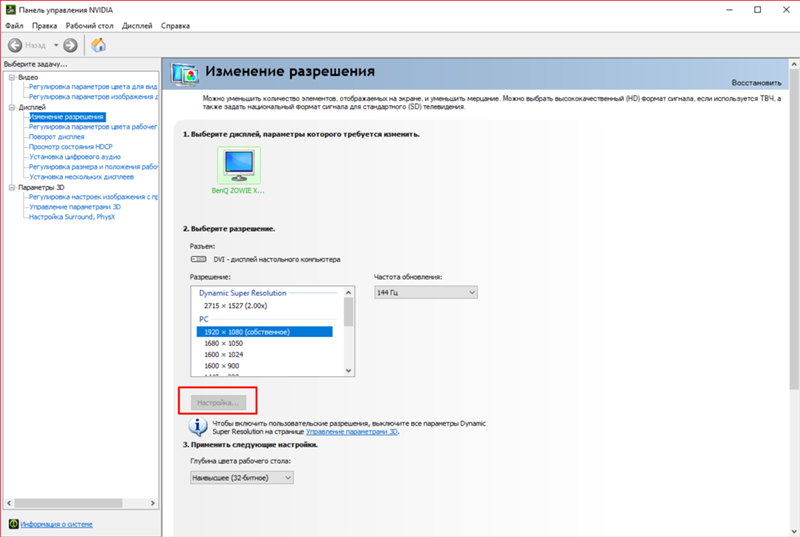 Это чрезвычайно полезное приложение для вашей системы. Он может с легкостью захватывать и записывать видеоматериалы, оптимизировать установленные игры, чтобы они работали хорошо, разгонять графический процессор для увеличения FPS и многое другое.
Это чрезвычайно полезное приложение для вашей системы. Он может с легкостью захватывать и записывать видеоматериалы, оптимизировать установленные игры, чтобы они работали хорошо, разгонять графический процессор для увеличения FPS и многое другое.
Одной из основных и наиболее полезных функций этого приложения является возможность загрузки драйверов. Откройте GeForce Experience и перейдите на вкладку драйверов, и вы сможете увидеть и легко загрузить последние версии драйверов.
Чтобы облегчить себе жизнь, вы также можете настроить приложение на автоматическую загрузку новых драйверов при их выпуске, чтобы вам даже не нужно было их проверять.
Для этого выполните следующие действия:
- Щелкните значок шестеренки в правой части приложения
- Затем на вкладке «Общие» найдите раздел с пометкой «Загрузки». У вас всегда будут последние версии драйверов, готовые к работе, когда они вам понадобятся.
Чистая установка означает меньше проблем
Со временем вы будете устанавливать множество различных драйверов для вашей видеокарты.
 Если вы поменяете видеокарту и установите новую, это может стать проблемой. Это также может быть проблемой, даже если вы используете один и тот же графический процессор в течение длительного времени. Вещи могут стать грязными.
Если вы поменяете видеокарту и установите новую, это может стать проблемой. Это также может быть проблемой, даже если вы используете один и тот же графический процессор в течение длительного времени. Вещи могут стать грязными.Если у вас возникли проблемы или ваши обычные игры просто не работают так гладко, как обычно, возможно, вам нужна чистая установка.
Чистая установка удалит старые драйверы и их остатки из вашей системы. Это приведет к меньшему количеству конфликтов и более плавной работе. К счастью, есть бесплатный инструмент, который делает это.
Гуру3DПрограмма удаления драйвера дисплея
- Загрузить программу удаления драйвера дисплея
Программа удаления драйвера дисплея (также известная как DDU) — это бесплатно загружаемый инструмент, который может удалять папки, файлы и многое другое с драйверами. Лучше всего использовать его в безопасном режиме, так как это может гарантировать, что он сможет полностью удалить все и будет готов к установке последних графических драйверов.

Существуют различные способы входа в безопасный режим в Windows. У Microsoft есть удобное руководство, которое охватывает различные шаги. Оказавшись там, вы можете просто запустить DDU и следовать инструкциям. Затем он перезагрузится, и вы сможете загрузить последние версии драйверов и установить их.
Прямые загрузки
Другой способ получить драйверы — загрузить их напрямую. Перейдите на веб-сайт Nvidia, и оттуда вы сможете выбрать свою видеокарту из различных раскрывающихся списков. Выберите свою операционную систему, выберите правильный тип драйвера (Game Ready Driver для геймеров) и загрузите.
Затем выполните шаги, установите драйверы и наслаждайтесь играми!
Подписывайтесь на нашу новостную рассылку
Похожие темы
- Гаджеты
- Нвидиа
- Игровой ПК
Адриан был техническим энтузиастом с 90-х годов с особой страстью к играм, которая развилась благодаря его первым играм в Pong, Zork и Space Invaders.

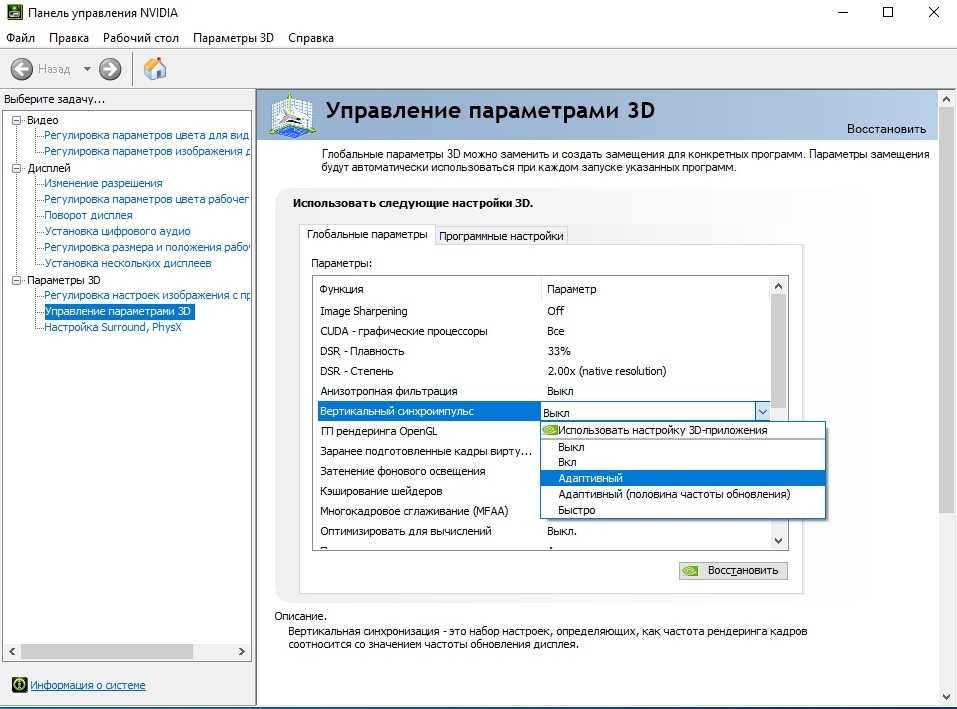 Если в этом случае все работает правильно, попробуйте отключить Быстрый запуск.
Если в этом случае все работает правильно, попробуйте отключить Быстрый запуск.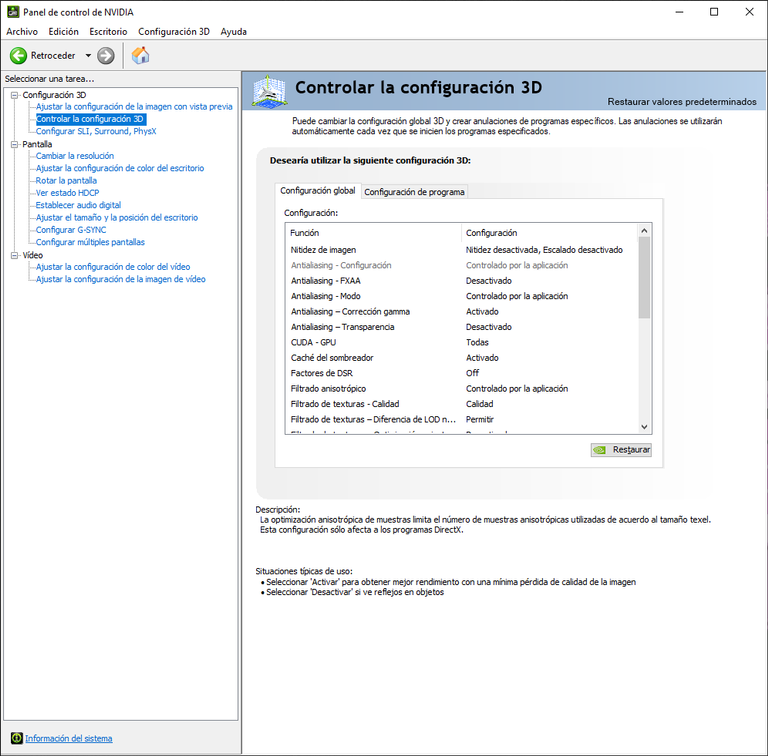
 Если у вас также несколько мониторов, проверьте, запустится ли она, если вы выключите компьютер, выключите все мониторы, кроме одного, снова включите компьютер.
Если у вас также несколько мониторов, проверьте, запустится ли она, если вы выключите компьютер, выключите все мониторы, кроме одного, снова включите компьютер.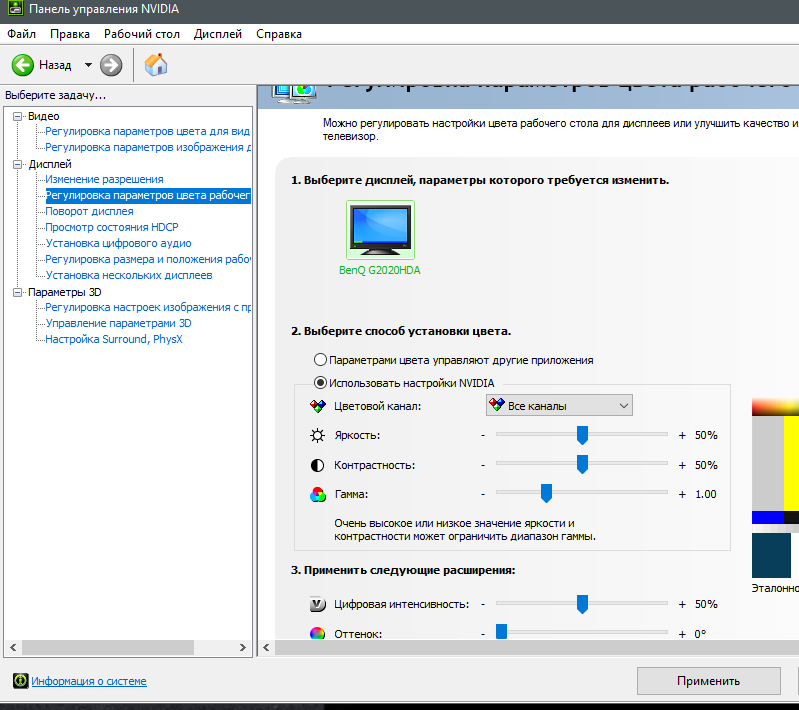
 Если вы поменяете видеокарту и установите новую, это может стать проблемой. Это также может быть проблемой, даже если вы используете один и тот же графический процессор в течение длительного времени. Вещи могут стать грязными.
Если вы поменяете видеокарту и установите новую, это может стать проблемой. Это также может быть проблемой, даже если вы используете один и тот же графический процессор в течение длительного времени. Вещи могут стать грязными.