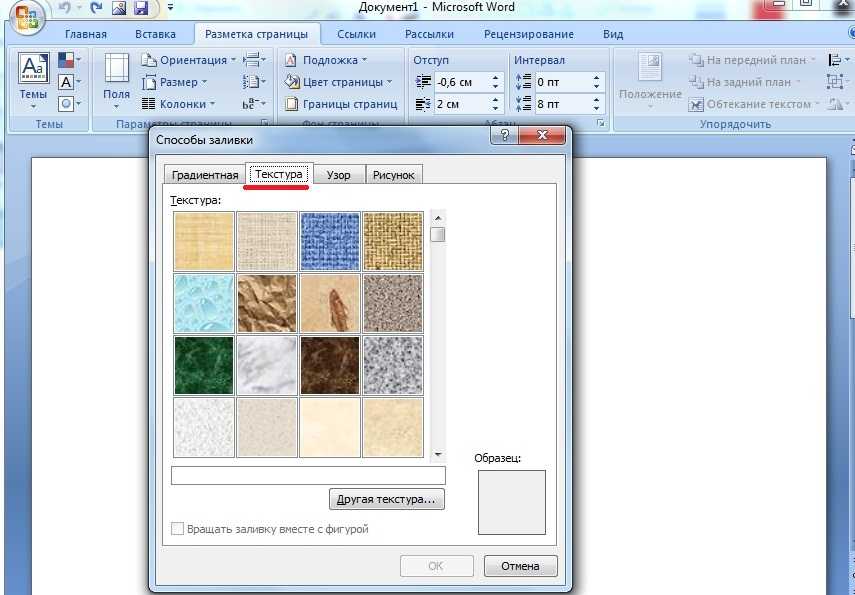Excel 18. Граница и заливка ячеек – Эффективная работа в MS Office
По окончании этого урока вы сможете:
- Устанавливать границу и заливку ячеек
- Осуществлять копирование форматов из одних ячеек в другие
- Изменять формат шрифта: тип, размер, начертание
1. Граница и заливка ячеек
Профессионально оформленные таблицы ‒ это показатель профессионализма автора и отрада для глаз начальства.
Хотя на рабочем листе присутствует сетка, но распечатываться она не будет. Эта сетка сделана исключительно для пользователя: так ему удобнее работать с ячейками. Поэтому для печати данных рабочего листа необходимо сделать границы столбцов и строк в таблицах. Как правило, пользователи выделяют свою таблицу и лента Главная → группа команд Шрифт → команда Границы → команда Все границы из выпадающего меню:
Но это очень скучно. Наши таблицы достойны более красивого оформления. Для начала введём такие понятия, как «Внутренняя и внешняя границы»:
Наша таблица может состоять из любого количества строчек и любого количества столбцов.
Шаг 1. Выделяем всю таблицу → лента Главная → группа команд Шрифт → команда Границы:
- Команда Другие границы из выпадающего меню → открывается диалоговое окно «Формат ячейки»
- Толстая линия в окне Линия → тип линии
- Цвет линии в выпадающей палитре (если у нас наличествует цветной принтер)
- Команда «внешние», то есть задаем внешние границы
Не закрывая диалоговое окно «Формат ячейки» меняем внутренние границы:
- Команда Другие границы из выпадающего меню → открывается диалоговое окно «Формат ячейки»
- Тонкая линия в окне Линия → тип линии
- Цвет линии остается
- Команда «внутренние», то есть задаем внутренние границы и ОК
Шаг 2. Выделяем верхнюю строчку нашей таблицы (делаем заголовки) → лента Главная → группа команд Шрифт → команда Границы → Команда Другие границы из выпадающего меню → открывается диалоговое окно «Формат ячейки»:
- Толстая линия в окне Линия → тип линии
- Здесь можно нажать «внешние» или просто щелкнуть ЛМ внешнюю границу на Образце
- Цвет линии в выпадающей палитре ‒ белый цвет
- Команда «внутренние», то есть задаем внутренние границы (а можно просто щелкнуть ЛМ внутреннюю границу на Образце)
Шаг 3. Задаем заливку на заголовок (переключаемся на закладку Заливка → выбираем цвет, желательно в цвет линии):
Задаем заливку на заголовок (переключаемся на закладку Заливка → выбираем цвет, желательно в цвет линии):
А вот теперь ОК.
Шаг 4. Делаем цвет шрифта белым (лента Главная → группа команд Шрифт → команда Цвет шрифта):
Шаг 5. Меняем цвет строчки A1:D1 (выделяем строчку A1:D1 → лента Главная → группа команд Шрифт → команда Цвет заливки):
Хорошо смотрятся в таблице чередующиеся строки, так что Шаг 5 можно повторить, а можно воспользоваться форматом по образцу.
2. Формат по образцу
Шаг 1. Выделяем диапазон A3:D3 → лента Главная → группа команд Буфер обмена → команда Формат по образцу → двойной щелчок ЛМ → щелчок по ячейке А5)
Здесь есть одна тонкость. Если вы выделили одну ячейку и скопировали её формат, то формат по образцу будет применен к одной ячейке. Но это в том случае, если вы просто щелкните ЛМ по выбранной вами ячейке. Если вы вздумаете протянуть курсор копирования формата по образцу, то будьте готовы к неожиданностям.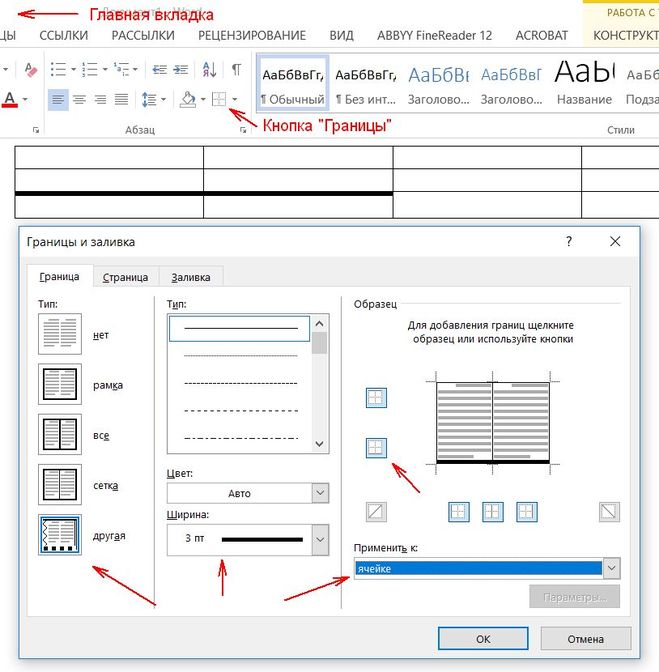
Я выделила ячейку А3 и скопировала её формат, а потом протянула курсор копирования формата по образцу на диапазон A7:D7. И вот что получилось:
Левая граница каждой ячейки оказалась жирной. Все правильно. Я скопировала формат ячейки А3, а внешняя граница этой ячейки жирная, о чем мы позаботились на Шаге 1. Этот формат механически применил при протяжке курсора копирование формата, и внешняя граница каждой ячейки стала жирной. Как результат: мы испортили внешний вид таблицы.
Очень важно правильно применять копирование формата по образце правильно.
| Понять и запомнить! | Формат по образцу применяется на величину скопированного диапазона |
Что это означает на практике? Я скопировала формат по образцу диапазона A3:D3, а потом произвольно щелкала ЛМ в разных местах таблицы:
3. Изменение формата шрифта: тип, размер, начертание
Шаг 1. Выделяем ячейку (или ячейки), содержащую текст или числа, которые следует отформатировать.
На ленте Главная:
- для изменения шрифта щелкаем на кнопке выпадающего меню в поле списка Шрифт и выбираем другой шрифт
- для изменения размера шрифта щелкаем на кнопке выпадающего меню в поле списка Размер, а затем выбираем другой размер
- для увеличения или уменьшения размера шрифта на 2 пт щелкаем кнопки «Увеличить размер» или «Уменьшить размер»
- для выделения данных полужирным шрифтом нажимаем кнопку Полужирный
- для выделения текста или числа курсивом щелкаем на кнопке Курсив
- чтобы применить к данным стиль подчеркивания, нажимаем кнопку ‒ Подчеркнутый,
- для изменения цвета текста или чисел щелкаем на кнопке выпадающего меню в поле списка Цвет
Теперь вы сможете:
- Устанавливать границу и заливку ячеек
- Осуществлять копирование форматов из одних ячеек в другие
- Изменять формат шрифта: тип, размер, начертание
Горячая клавиша заливки в Excel
Главная » Уроки MS Excel
Автор Елизавета КМ На чтение 5 мин Опубликовано
Содержание
- Заливка ячеек в Excel: основные способы
- Способ №1: обычная заливка цветом
- Способ №2: заливка цветным узором
- Способ №3 Заливка ячейки с использованием горячих клавиш
- Способ №4 Создание макроса
- Удаление заливки ячейки
- Заключение
Заливка ячеек в Excel: основные способы
Заливка ячеек цветом, в зависимости от внутреннего содержания, облегчает процесс работы и распознавания нужной информации. Особенно актуален этот прием при работе с большими таблицами, которые содержат множество данных, нуждающихся в сортировке. Из этого следует, что заливка цветом помогает структурировать готовый документ на важные составляющие.
Из этого следует, что заливка цветом помогает структурировать готовый документ на важные составляющие.
Оформляя документы незначительных размеров, можно воспользоваться ручным способом окрашивания ячеек. Если же требуется структурировать таблицу, занимающую весь лист или даже больше, то удобнее воспользоваться специальными инструментами. Даже если найдутся отважные пользователи, которые захотят выполнить всю работу вручную, велика вероятность, что в документе будет допущена ошибка. Специально для облегчения таких задач в Excel предусмотрена заливка ячеек цветом. Как это сделать, рассмотрим далее.
Способ №1: обычная заливка цветом
Для выполнения этой задачи нам понадобится инструмент для изменения формата ячеек. Для этого следуем представленной инструкции:
- Для начала определите ячейку, в которой будет производиться заливка цветом и активируйте ее нажатием ЛКМ. Возможно это будет сразу несколько ячеек.
- В панели инструментов «Главная» отыскиваем блок «Шрифт».
 Дальнейшие действия могут выполняться одним из предложенных способов:
Дальнейшие действия могут выполняться одним из предложенных способов:
- Для заполнения цветом ячейки используйте инструмент «Цвет заливки», представленный в виде ведерка, выполняющего заливку. Кликнув по пиктограмме с треугольником откройте диалоговое окно, где выберите необходимый цвет.
- Если не удалось подобрать цвет нужного тонового оттенка, то воспользуйтесь функцией «Другие цвета». В открывшемся окне выберите один из способов выбора цвета: по представленной сотовой схеме или же в спектре. Второй вариант дает возможность подобрать более точный тон.
- Кнопка «Цвет заливки» сохраняет последний выбор. Поэтому, если планируется использовать заливку одним цветом в нескольких местах, то после активации нужной ячейки можно нажать на кнопку, не открывая дополнительных окон.
Примечание от эксперта! Excel сохраняет последние 10 выбранных цветов, которые можно найти, активировав пиктограмму рядом с кнопкой «Цвет заливки».
В окне данная функциональная строка подписана как «Последние цвета».
Способ №2: заливка цветным узором
Чтобы оформление таблицы Excel не выглядело таким скучным и однотонным, можно разнообразить заливку, добавив в нее узоры. Рассмотрим процесс выполнения задачи:
- Выделяем одну или несколько ячеек, в которых необходимо разместить цветной узор.
- Во вкладке «Главная» отыскиваем блок «Шрифт» и щелкаем по кнопке «Формат ячеек», расположенной в правом нижнем углу и представленной в виде диагональной стрелочки, указывающей на угол.
Совет эксперта! Чтобы облегчить процесс открытия окна с настройками цветов, воспользуйтесь сочетанием клавиш «Ctrl + Shift + F».
- В открывшемся окне переходим к вкладке «Заливка», где в группе «Цвет фона» выбираем необходимый тон заливки.
- Далее выполните одно из следующих действий:
- Для того чтобы выполнить заливку двумя цветами, используя узор, перейдите в поле «Цвет узора» и выберите необходимые цвета.
 После чего перейдите в поле «Узор» и определите стиль оформления.
После чего перейдите в поле «Узор» и определите стиль оформления.
- Для использования спецэффектов нужно перейти по ссылке «Способы заливки» и выбрать необходимые параметры. Если выбранные параметры устраивают, нажимаем кнопку «ОК».
Способ №3 Заливка ячейки с использованием горячих клавиш
Данный способ можно использовать, если ранее было произведено выделение ячейки цветом и после этого не выполнялось никаких других действий. Процесс выполнения действий: выделите ячейки, нуждающиеся в корректировке, и нажмите клавиши «Ctrl + Y».
Если была произведена заливка, и после этого выполнялось хотя бы одно действие, то данный способ работать не будет, так как предложенное сочетание клавиш основано на выполнении последних действий, являясь своеобразным буфером обмена.
Способ №4 Создание макроса
Данный метод требует наличия специальной программы макрорекордер, в которой, владея определенными навыками, можно создавать макросы для выполнения различных действий. На рисунке можно увидеть пример кода для созданного макроса.
На рисунке можно увидеть пример кода для созданного макроса.
Удаление заливки ячейки
Если возникла необходимость удалить ранее выполненную заливку ячейки, то воспользуйтесь ниже приведенной инструкцией:
- Выделите ячейки, залитые цветом или цветным узором, нуждающиеся в корректировке.
- На вкладке «Главная» перейдите к блоку «Шрифт». Щелкните по пиктограмме со стрелочкой и откройте диалоговое окно. Спуститесь до значения «нет заливки» и активируйте его нажатием ЛКМ.
Заключение
Существует несколько способов заливки ячейки цветом. Каждый из них имеет свои преимущества и недостатки. В каких-то ситуациях приемлемо использовать первый, более быстрый способ заливки, в других нужно уделить особое внимание оформлению, тогда пригодится дополнение узорами.
Оцените качество статьи. Нам важно ваше мнение:
Excel горячая клавиша заливки горячие клавиши заливка заливка ячеек как произвести заливку ячеек Эксель
5 способов быстро применить цвет заливки ячейки таблицы ко всей строке, столбцу или таблице
В этой статье мы предложим вам пять способов быстрого применения цвета заливки ячейки таблицы ко всей строке, столбцу или стол.
Вы могли заметить, что при копировании ячейки таблицы в Word вы получаете только содержимое ячейки, но не цвет заливки. Поэтому мы хотим показать вам пять обходных путей для решения этой проблемы.
Метод 1: вручную получить значение RGB для ячейки таблицы
- Прежде всего, выделите ячейку, цвет заливки которой нужно получить.
- Далее перейдите на вкладку «Дизайн».
- Найдите команду под «Затенение» и нажмите кнопку раскрывающегося списка этой команды.
- В меню выберите «Границы и затенение», чтобы открыть одноименное диалоговое окно.
- Далее в открытом окне нажмите вкладку «Затенение».
- Перейдите в поле «Заполнить» и нажмите кнопку раскрывающегося списка.
- И выберите «Другие цвета», чтобы открыть окно «Цвета».
- Выберите «RGB» в поле «Цветовая модель». Получите значение RGB ниже.
- Затем закройте все поля и поместите курсор в целевую ячейку. Или вы можете выбрать несколько ячеек, строк, столбцов или даже всю таблицу.

- Нажмите кнопку раскрывающегося списка в команде «Затенение», чтобы выбрать «Другие цвета».
- Введите значение RGB на вкладке «Пользовательский» и нажмите «ОК».
Способ 2. Откройте панель «Показать форматирование»
Идея аналогична: получить значение RGB, а затем применить его к целевым ячейкам, строкам, столбцам или всей таблице.
- Сначала поместите указатель вставки внутрь заполненной ячейки.
- Затем нажмите «Shift + F1», чтобы открыть панель «Показать форматирование». И вы сможете увидеть значение RGB ячейки в разделе «Затенение».
- Выполните шаги с 9 по 11 метода 1.
Метод 3: Применение цвета заливки одной ячейки ко всей таблице через VBA
Как следует из подзаголовка, вот способ объединить всю таблицу в один цвет.
- Для начала поместите указатель вставки внутрь цветной ячейки.
- Нажмите «Alt+F11», чтобы запустить редактор VBA.
- Затем нажмите «Обычный» проект и перейдите на вкладку «Вставить».

- Затем выберите «Модуль» в этом меню.
- Откройте его двойным щелчком.
- И вставьте туда следующие коды:
Подпрограмма ApplyColorOfOneCellToEntireTable()
Dim nRowIndex как целое число
Dim nColumnIndex как целое число
Dim nCellForeColor As Long
Dim nCellBackColor As Long
Если Selection.Information(wdWithInTable) = True Тогда
nRowIndex = Выбор.Ячейки(1).RowIndex
nColumnIndex = Selection.Cells(1).ColumnIndex
Еще
MsgBox («Пожалуйста, поместите курсор в ячейку».)
Выйти из подпрограммы
Конец, если
С Selection.Tables(1)
nCellBackColor = .Cell(nRowIndex, nColumnIndex).Shading.BackgroundPatternColor
nCellForeColor = .Cell(nRowIndex, nColumnIndex).Shading.ForegroundPatternColor
.Shading.BackgroundPatternColor = nCellBackColor
.Shading.ForegroundPatternColor = nCellForeColor
Конец с
Конец суб - Наконец, нажмите «Выполнить» или нажмите «F5».
Метод 4: Применение цвета заливки одной ячейки ко всей строке через VBA
- Сначала поместите курсор внутрь ячейки.

- Затем установите и запустите макрос, выполнив те же действия, что и в способе 3.
- Затем замените вышеуказанные коды на эти:
Подпрограмма ApplyColorOfOneCellToEntireRow()
Dim nRowIndex как целое число
Dim nCellForeColor As Long
Dim nCellBackColor As Long
Если Selection.Information(wdWithInTable) = True Тогда
nRowIndex = Выбор.Ячейки(1).RowIndex
nCellBackColor = Selection.Cells(1).Shading.BackgroundPatternColor
nCellForeColor = Selection.Cells(1).Shading.ForegroundPatternColor
Еще
MsgBox («Пожалуйста, поместите курсор в ячейку».)
Выйти из подпрограммы
Конец, если
С Selection.Tables(1).Rows(nRowIndex).Shading
.BackgroundPatternColor = нселлбакколор
.ForegroundPatternColor = нселлфореколор
Конец с
Конец суб Способ 5: применить цвет заливки одной ячейки ко всему столбцу через VBA
- Скорее всего, сначала поместите курсор внутрь ячейки.
- Затем правильно установите и запустите макрос.

- Замените макрос на этот:
Подпрограмма ApplyColorOfOneCellToEntireColumn()
Dim nColumnIndex как целое число
Dim nCellForeColor As Long
Dim nCellBackColor As Long
Если Selection.Information(wdWithInTable) = True Тогда
nColumnIndex = Selection.Cells(1).ColumnIndex
nCellBackColor = Selection.Cells(1).Shading.BackgroundPatternColor
nCellForeColor = Selection.Cells(1).Shading.ForegroundPatternColor
Еще
MsgBox («Пожалуйста, поместите курсор в ячейку».)
Выйти из подпрограммы
Конец, если
С Selection.Tables(1).Columns(nColumnIndex).Shading
.BackgroundPatternColor = нселлбакколор
.ForegroundPatternColor = нселлфореколор
Конец с
Конец суб Решение проблем с Word
Проблемы в процессе использования Word всегда были и будут. Поэтому совершенно необходимо научиться правильному приему, чтобы справиться со всеми этими надоедливыми проблемами. Одна из мер, которую вы должны предпринять, — это заранее приобрести инструмент исправления Word. Тогда вы не будете паниковать, если документ испортится.
Тогда вы не будете паниковать, если документ испортится.
Введение автора:
Вера Чен является экспертом по восстановлению данных в компании DataNumen, Inc., которая является мировым лидером в области технологий восстановления данных, включая программные продукты для восстановления Excel и восстановления PDF. Для получения дополнительной информации посетите сайт www.datanumen.com
Создать таблицу Word с фоновым изображением
Microsoft 365, Microsoft Office, Microsoft Office для Mac, Microsoft Powerpoint, Microsoft Word, Office 2007, Office 2010, Office 2013, Office 2016, Office 2019, Office 365 /
Как мы сделали таблицу Word с фоновым изображением для недавней статьи – спрашивает друг Office Watch?
Она имела в виду эту таблицу быстрых клавиш Zoom для переключения аудио и видео. Аналогичная таблица есть и для ярлыков Teams.
Быстрый ответ: мы обманули! В ворде не может быть таблицы с фоном-картинкой или она настолько сложная и корявая, что не стоит и заморачиваться.
Более быстрый вариант — использовать PowerPoint, который может выполнять ту же работу быстрее и проще. Начнем с опции PowerPoint.
Таблица PowerPoint с изображением
Создайте слайд PowerPoint с изображением в качестве фона для слайда. Вставьте таблицу поверх слайда. Наконец, сделайте скриншот готового продукта и вставьте его в документ Word.
Фон слайда управляется щелчком правой кнопкой мыши, затем выберите «Формат фона», выберите изображение для использования в качестве фона или выберите параметр «Буфер обмена».
Вставьте таблицу в слайд из Вставить | Стол. Выберите количество строк/столбцов, которые вам понадобятся, хотя вы можете изменить это позже. Изначально таблица имеет форматирование по умолчанию с цветными ячейками.
Альтернатива Word
Если у вас уже есть таблица в документе Word, просто скопируйте и вставьте ее на слайд PowerPoint. Затем отформатируйте ячейки по мере необходимости.
Выберите все ячейки таблицы (или только те, которые вы хотите сделать прозрачными) и выберите Дизайн таблицы | Затенение | Нет заливки.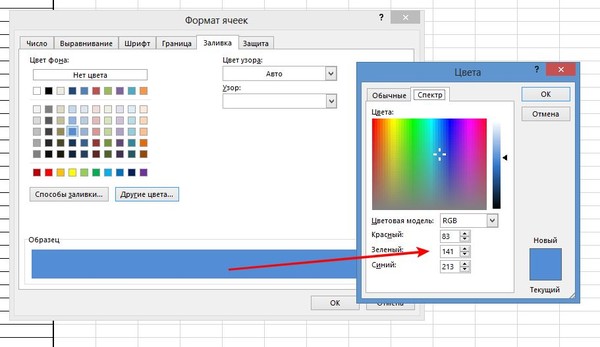
Теперь в ячейках появляется фоновое изображение.
Цвет текста, вероятно, не тот, который вам нужен, чтобы появиться перед картинкой. В нашем примере текст таблицы по умолчанию черный, что почти не видно на этом изображении. Исправьте это, выбрав все ячейки таблицы, а затем Home | Шрифт | Цвет шрифта, затем выберите контрастный цвет (в данном случае белый).
Теперь мы можем видеть, что мы делаем, добавляем текст в ячейки.
Последняя часть головоломки PowerPoint — это границы таблицы. Мы использовали макет таблицы | Внутри границы контрастного цвета. Подойдет любой вариант границы, включая «Без границ».
Все обычные параметры таблицы доступны на вкладках «Конструктор таблицы» и «Макет».
В PowerPoint есть линии сетки, которые упрощают центрирование таблицы. Возьмите стол и перетащите его, пока не увидите бледно-красные линии.
Наконец, сделайте скриншот слайда (или только части таблицы), чтобы вставить его в документ Word. Вставить | Скриншот находится в современном Office или любом другом программном обеспечении для создания изображений на экране.
Прежде чем вы спросите… можно вставить слайд из Powerpoint в документ Word с помощью Вставить ссылку. Это полезно, если слайд будет часто обновляться. У нас есть полностью рабочий пример этого в нашей книге Real Time Excel. В разовых ситуациях быстрее и проще просто скопировать изображение слайда
Таблица Word с фоновым изображением
Вот как сделать таблицу с изображением позади в Word, хотя мы настоятельно рекомендуем метод PowerPoint, который проще в создании и использовании.
Чтобы создать таблицу Word с фоновым изображением, поместите изображение в слой «Под текстом». Два элемента не могут быть связаны, поэтому результат будет неуклюжим и может пойти не так, когда формат документа изменится.
Затем переместите изображение так, чтобы оно оказалось «под» столом. При необходимости измените размер изображения и таблицы.
Таблицы Word могут находиться только в текстовом слое и не могут быть сгруппированы с изображением. Перемещение или изменение таблицы также означает настройку фонового изображения.
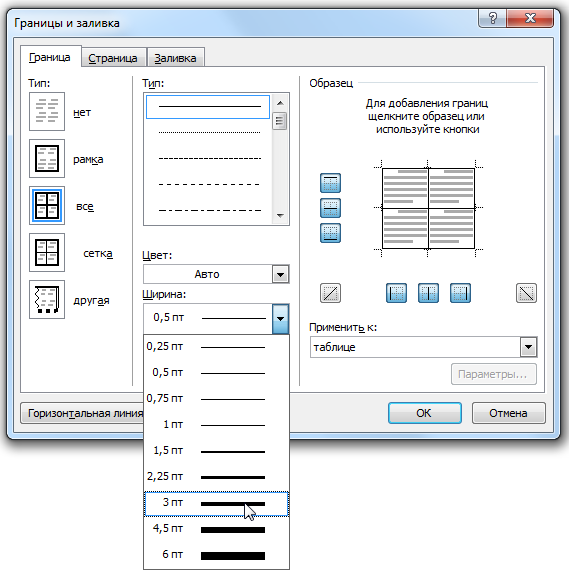 Дальнейшие действия могут выполняться одним из предложенных способов:
Дальнейшие действия могут выполняться одним из предложенных способов: В окне данная функциональная строка подписана как «Последние цвета».
В окне данная функциональная строка подписана как «Последние цвета». После чего перейдите в поле «Узор» и определите стиль оформления.
После чего перейдите в поле «Узор» и определите стиль оформления.