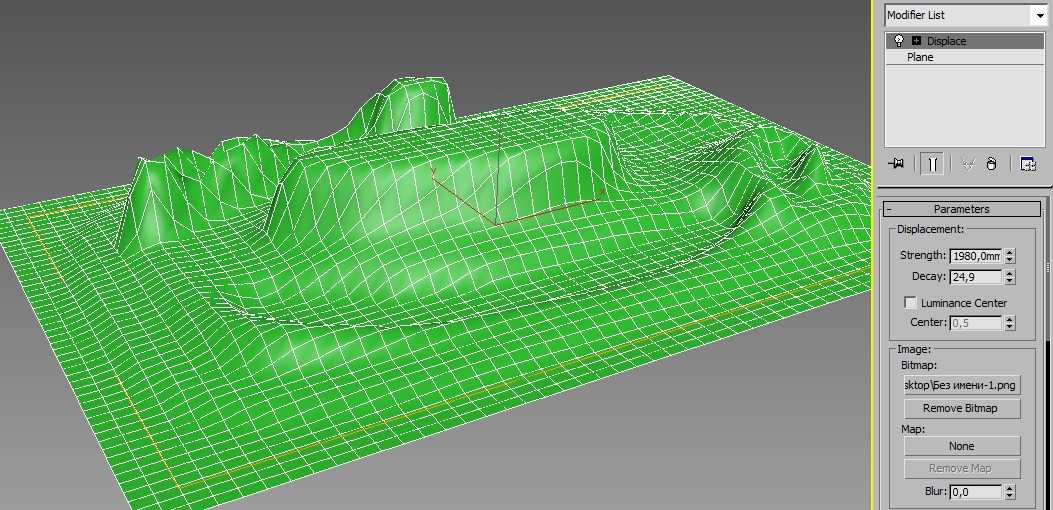Рендер видео в 3D-Max (по существующему проекту) • фриланс-работа для специалиста • категория Визуализация и моделирование ≡ Заказчик Мария Сорокина
3 из 3
истекло время актуальности
публикация
прием ставок
истекло время актуальности
Нужно сделать видео-рендер на 15 секунд — дом вращается вокруг своей оси. Сама модель дома и круговая траектория на 100 кадров есть в формате 3Д-Макс. Нужно просто отрендерить вращение дома на мощном компьютере (на белом фоне, в вакууме). То есть доработки не требуется, нужно запустить на рендер и получить видео в итоге.
- Ставки 11
- Обсуждение 4
дата онлайн рейтинг стоимость время выполнения
1 день200 UAH
1 день200 UAH
Здравствуйте, Мария.

100 кадров — это 3-4 секунды, в зависимости от частоты. Цена указана за 200 кадров при Ваших сцене и настройках. I7 68001 день500 UAH
1 день500 UAH
Добрый день
За завтра могу отрендерить, обращайтесь.
Если нужно еще и материалы подкручу.
С ув. Дмитрий1 день200 UAH
1 день200 UAH
Вітаю ! Мене звуть Юрій Марчук ,я дипломований архітектор-дизайнер . Маю досвід роботи на відстані .Пропозиція по срокам та ціноутворення після деталей.
Аналогічні роботи в моєму портфоліо робіт.
Google Drive-
4 дня200 UAH
4 дня200 UAH
Добрый день, могу сделать такой ролик из Вашей модели:
https://youtu. be/o2M1bH-ET-o
be/o2M1bH-ET-o
Все работы на сайте:
http://designvr.tumblr.com 1 день200 UAH
1 день200 UAH
Здравствуйте, готов с вами сотрудничать.
Мое портфолио:
https://www.youtube.com/channel/UC7rDnlewws2BwFaqKP8P1tg3 дня250 UAH
3 дня250 UAH
Здравствуйте. Заинтересовал Ваш проект.
http://revut-group.com/page/animation.html1 день200 UAH
1 день200 UAH
Добрый день.
 Охотно помогу вам в решении задачи. Не дорого и быстро.
Охотно помогу вам в решении задачи. Не дорого и быстро. фрилансер больше не работает на сервисе
1 день200 UAH
1 день200 UAH
Добрый день. Цена от 200 грн. Зависит от требуемого формата HD, fulHD? Что с текстурами, под какой рендер они сделаны Корона, Стандартный, Вирей? Вам нужно именно видео или QuickTime анимация (запустив файл можно крутить по оси 360 градусов)?
2 дня300 UAH
2 дня300 UAH
Сделаю
86435″ data-days=»7″ data-lastactivity=»1645660800″>
7 дней777 RUB
7 дней777 RUB
Есть два мощных системника,отрендерю быстро.
Примеры созданной мной анимации
https://youtu.be/zhY_z52YUho
https://youtu.be/cRfC_7wEuxw
https://youtu.be/l7NFiJEUWJs
Пожалуйста пишите не сюда ,а в скайп pankration44
5 лет назад
156 просмотров
3D Studio max Видеомонтаж
3D Studio MAX Видеомонтаж
Видеомонтаж
Когда анимация уже создана, иногда требуется еще немного поработать над фильмом, прежде чем записать его на видеопленку или в AVI-файл. Например, применить специальные графические фильтры или соединить два изображения в одном. Все необходимые инструменты для обработки изображений и анимаций после рендеринга находятся в модуле видеомонтажа, которые будут
рассмотрены в данной теме, В частности, будут рассмотрены следующие темы:
принцип действия видеомонтажа;
добавление новых событий;
рендеринг в видеомонтаже.

Принцип действия видеомонтажа
Видеомонтаж — это специальное диалоговое окно МАХ, в котором анимацию можно делить на части, выполнять наложения или объединять несколько анимаций вместе Кроме того, можно применить к отдельным изображениям и анимации специальные эффекты и обработать их при помощи разнообразных графических фильтров. Эти эффекты добавляются обычно после визуализации отдельного кадра. В диалоговом окне создается цепочка следующих друг за другом событий, которые выстраиваются в иерархическую очередь. МАХ обрабатывает очередь, выполняя цепочку событий сверху вниз, выбирая, таким образом, одно событие за другим. Чтобы открыть окно видеомонтажа (см. рис. 1), необходимо выбрать в меню Rendering => Video Post (Визуализация => Видеомонтаж), Диалоговое окно Video Post разделено на пять основных областей: панель инструментов, очередь, треки действия, строка состояния и панель инструментов настройки вида самого окна.
Рис. 1
1
Диалоговое окно Video Post
Кнопки панели инструментов управляют очередью. Например, можно добавить события, удалить их или выполнить. Ниже кратко описано назначение каждой кнопки.
New Sequence (Новая цепочка) — создание новой цепочки событий видеомонтажа. Прежние записи в очереди будут уничтожены.
Open Sequence (Открыть цепочку) — загрузка ранее сохраненной цепочки событий.
Save Sequence (Сохранить цепочку) — сохранение цепочки событий. Файлы сохраненных цепочек имеют расширение VPX.
Три элемента управления предназначены для манипулирования событиями:
Edit Current Event
(Правка текущего события) —
обработка
текущего события очереди. Альтернативный
способ —
сделать двойной
щелчок на элементе очереди. Появится
диалоговое окно, в
котором ранее
было
создано
событие.
Delete Current Event (Удалить текущее событие) — удаление выделенного события из очереди.
Swap Events (Поменять местами события) — изменение взаимного расположения двух или более событий в очереди на обратное.
Execute Sequence (Выполнить цепочку) — запуск процесса визуализации цепочки событий анимации. Обрабатываются все события очереди. Появляется диалоговое окно Execute Video Post. (Выполнить видеомонтаж), в котором устанавливаются некоторые параметры рендеринга.
Следующая группа кнопок позволяет выделять временные интервалы (диапазоны) анимации и работать с ними. При помощи Edit Range Bar (Правка диапазонов действия) указываются
временные
интервалы, на протяжении которых событие
активно. Приемы выделения аналогичны
используемым
при обработке временных интервалов в
окне просмотра треков. Рис.2 показывает
диалоговое
окно видеомонтажа с одним событием в
очереди.
Рис.2 показывает
диалоговое
окно видеомонтажа с одним событием в
очереди.
Рис. 2. Окно видеомонтажа с одним событием в очереди
Принцип действия видеомонтажа
Align Selected Left (Выровнять выделенное по левой границе) — выравнивание всех выделенных диапазонов действия по их левой границе: все они начинаются в одном кадре.
Align Selected Right (Выровнять выделенное по правой границе) — аналогично Align Selected Left: все выделенные диапазоны действия выравниваются по их правой границе, то есть все они заканчиваются в одном кадре.
Make Selected Same Size (Сделать
выделенное одинаковым по размеру) —
выравнивание всех выделенных
событий по активному: продолжительность
или длина всех выделенных событий будет
равна длине активного в данный момент
события.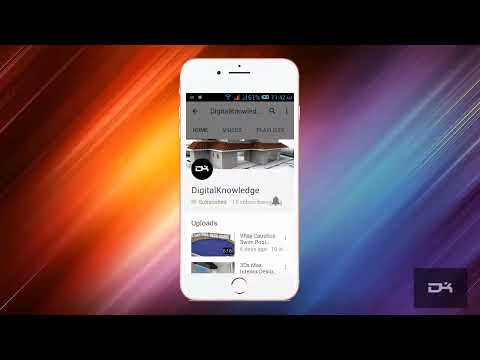
Abut Selection (Стыковать выделенное) — установка кона одного события в начало другого таким образом, чтобы события следовали непосредственно друг за другом. Выделенные события будут соответствующим образом размещены в очереди.
Оставшиеся кнопки предназначены для добавления в очередь тех или иных событий: Add Scene Event (Добавить событие-сцену) — сцена в активном окне проекции будет добавлена в очередь в качестве события. В дополнение к обычному рендерингу в распоряжении появляются самые разнообразные возможности.
Add Image Input Event (Добавить событие вставки изображения) — добавление нового изображения в конец очереди событий.
Add Image Filter Event (Добавить
событие фильтрации) — добавление в
очередь видеомонтажа в
качестве события специального
графического фильтра.
Add Image Layer Event (Добавить событие композиции изображений) — объединение двух или более событий на одном уровне, где они могут обрабатываться одновременно. При помощи встроенных модулей-композиторов можно, например, добавить наложение, вырезку, пересечение.
Add Image Output Event (Добавить событие вывода изображения) — определяет выходной формат и маршрут файлов рендеринга. Добавление несколько таких событий позволит сохранять файлы в нескольких форматах и/или размещать их на разных устройствах.
Add External Event (Добавить внешнее событие) — вызывается внешняя программа или командный файл.
Add Loop Event (Добавить
событие зацикливания) — обсчет очереди
повторяется снова и снова. Вместо
зацикливания (Loop) можно
указать функцию Ping Pong, в
результате чего очередь будет
обрабатываться
то в прямом, то в обратном направлении.
Число повторений определяется
соответствующим
параметром.
Вместо
зацикливания (Loop) можно
указать функцию Ping Pong, в
результате чего очередь будет
обрабатываться
то в прямом, то в обратном направлении.
Число повторений определяется
соответствующим
параметром.
Элементы очереди называются событиями. Порядок следования элементов важен для МАХ, поскольку он обрабатывает очередь строго сверху вниз. Если, например, нужно, чтобы изображение находилось над фоном, событие изображения должно располагаться обязательно после (то есть в очереди ниже) события фона. Иначе изображение фона будет возникать «поверх» других изображений. Поэтому прежде чем приступать к работе, необходимо продумать, как лучше составить очередь. Помните, что данные событий, находящихся ниже, перекрывают данные событий, расположенных выше.
Видеоуроки Gimp — Видеоуроки 3DS Max
0
Годы счастья
0
Годы создания учебников
0
Многолетний опыт
0
Лет на YouTube
О нас
3D по всему миру — Венди Хатер
Хочу сказать отдельное спасибо всем, кто посетил мой сайт или мой канал на YouTube. Это были трудные 22 года, это хобби, на которое я не всегда могу найти время.
Это были трудные 22 года, это хобби, на которое я не всегда могу найти время.
Привет! Меня зовут Венди, я родилась в Новой Зеландии, но большую часть жизни прожила на побережье Коста Брава в Испании. Я соучредитель 3D World-Wide, образовательной медиа-платформы для изучения графического дизайна, 3D-искусства и 3D-анимации.
Мой сын, Дэни Ларротча , и я создали 3D Worldwide, чтобы поделиться своей страстью к 3D-искусству с другими 3D-художниками.
3D World-Wide был запущен в марте 2001 года и за прошедшие годы претерпел множество изменений. Мой сын ушел с сайта, чтобы следить за своей учебой и рабочими проектами.
YouTube-канал Венди Хатер был создан в январе 2011 года. Каналу YouTube исполнилось 12 лет.
Я очень люблю графический дизайн, 3D-искусство, 3D-анимацию и создание обучающих видеороликов.
«Наша цель — упростить сложные концепции, чтобы новые пользователи могли получать удовольствие, изучая и осваивая различные стили и техники».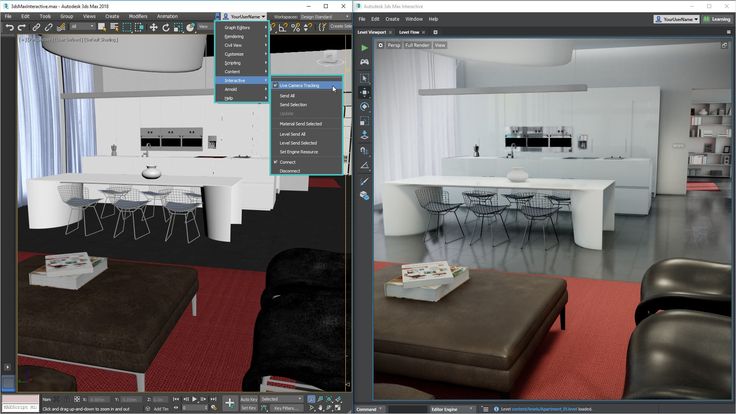
Учебное пособие по Blender для начинающих
Как создать кофейную кружку в Blender
Это чрезвычайно популярное обучающее видео по Blender. Мы создали это видео для неопытных пользователей с конкретной целью, чтобы они могли выполнить идентичную модель к концу видео. Он полон советов и приемов, и это весело и легко следовать. Наслаждаться!
Подробнее
Последние видео
Канал Wendy Huther на YouTube
Обучающие видеоролики — это основные средства обучения и обучения. Являетесь ли вы любителем, студентом, художником или учебным заведением, эти видео бесплатны. Мы создали эти короткие обучающие видеоролики, посвященные обучению одной технике, с целью помочь вам глубже понять сложные концепции.
Еще видео
Получайте удовольствие и изучайте различные навыки и приемы для Gimp и 3DS Max и применяйте их в своих будущих проектах.
- Будьте в курсе последних видео.

- Подпишитесь на мой канал YouTube
Tutorials
Начните изучать Gimp с письменных руководств по инструментам, функциям и основным приемам. Мы будем добавлять больше письменных руководств, чтобы следовать вместе с видео.
Как загрузить и установить Gimp для Windows
Прежде чем вы сможете следовать этим популярным руководствам по Gimp для начинающих, давайте посмотрим, как загрузить и установить Gimp для Windows.
Подробнее
Открытие, сохранение и экспорт изображений в Gimp
Этот учебник идеально подходит для новых пользователей, так как они могут быстро изучить основы, чтобы начать и закончить проект.
Подробнее
Как изменить цвет глаз с помощью Gimp Tutorial
Простое пошаговое руководство. Мы будем использовать такие инструменты, как Healing Tool, Paths Tool и LCH Color Mode.
Подробнее
Тебе нравится печенье? 🍪 Мы используем файлы cookie, чтобы обеспечить вам максимальное удобство на нашем сайте. Учить больше
Точное выравнивание камеры в 3D Studio Max – PhotoModeler
Интересным применением фотограмметрии является определение местоположения и углов камеры при съемке фотографии, а затем использование этой информации в программном обеспечении для 3D-рендеринга и анимации для получения точного фонового изображения. Программное обеспечение для 3D-съемки будет знать, где находилась камера и как она была ориентирована, поэтому дополнительные 3D-объекты могут быть визуализированы в соответствии с перспективой фоновой фотографии / пластины — для смешивания анимации и рендеринга с реальностью. Распространенная техника в наши дни в кинопроизводстве.
Большинство пакетов 3D-рендеринга и анимации отображают сцены с помощью идеальной камеры. Идеальная камера не имеет дисторсии объектива, имеет квадратные пиксели и центрированную ось объектива.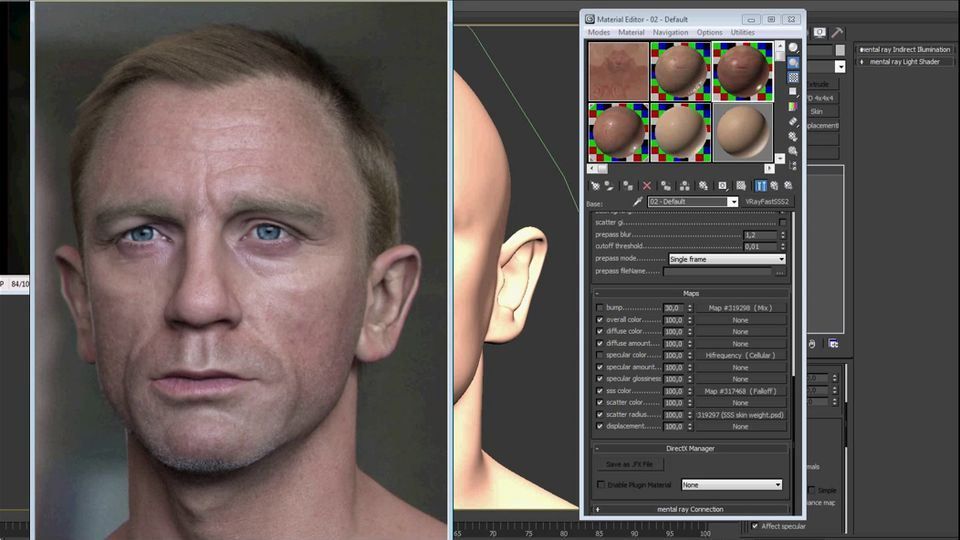 Реальные камеры не обладают ни одной из этих идеальных характеристик. Чтобы добиться точного совмещения любых визуализированных 3D-данных с фоновым изображением с реальной камеры, фотография должна быть сделана «идеальной», чтобы соответствовать камере 3D-рендеринга программного обеспечения.
Реальные камеры не обладают ни одной из этих идеальных характеристик. Чтобы добиться точного совмещения любых визуализированных 3D-данных с фоновым изображением с реальной камеры, фотография должна быть сделана «идеальной», чтобы соответствовать камере 3D-рендеринга программного обеспечения.
Эта проблема выравнивания может стать очень очевидной, когда реальная камера, используемая для съемки фоновых фотографий, имеет сильное искажение объектива — например, GoPro. Изображения GoPro имеют сильное искажение объектива из-за широкого поля зрения этих камер. Другие камеры и объективы могут вести себя аналогично. Фактически, у каждого объектива есть дисторсия, и для очень точного выравнивания фона на уровне пикселей все фотографии могут выиграть от этой «идеализации». Типичное искажение объектива — это когда прямой край (бок здания) на фотографии выглядит изогнутым.
PhotoModeler Scanner and Motion обладает уникальной возможностью «идеализации» фотографий для этого приложения. Полезен не только в кино и анимации, но и в криминалистике и дизайне. Функция Idealize PhotoModeler удаляет все искажения объектива, непрямоугольность пикселей и эффекты децентрирования объектива из фотографий в проекте. Изогнутые линии становятся прямыми. Характеристики камеры также идеализированы, поэтому фотограмметрический проект является последовательным. Затем эти идеализированные данные можно экспортировать в различные форматы (в видео мы используем Max Script). Когда данные импортируются в программное обеспечение для рендеринга и анимации, а вид выравнивается с импортированной камерой, вы можете увидеть точное выравнивание данных 3D-модели и фоновой пластины/изображения — идеально для анализа или рендеринга новых объектов, которые соответствуют фотографиям. перспектива.
Полезен не только в кино и анимации, но и в криминалистике и дизайне. Функция Idealize PhotoModeler удаляет все искажения объектива, непрямоугольность пикселей и эффекты децентрирования объектива из фотографий в проекте. Изогнутые линии становятся прямыми. Характеристики камеры также идеализированы, поэтому фотограмметрический проект является последовательным. Затем эти идеализированные данные можно экспортировать в различные форматы (в видео мы используем Max Script). Когда данные импортируются в программное обеспечение для рендеринга и анимации, а вид выравнивается с импортированной камерой, вы можете увидеть точное выравнивание данных 3D-модели и фоновой пластины/изображения — идеально для анализа или рендеринга новых объектов, которые соответствуют фотографиям. перспектива.
В этом видео-совете показаны два разных проекта, экспортируемых из PhotoModeler для использования в 3D Studio Max. Фотографии должны использоваться в качестве фоновых изображений в Max, поэтому важно точное выравнивание.

 be/o2M1bH-ET-o
be/o2M1bH-ET-o  Охотно помогу вам в решении задачи. Не дорого и быстро.
Охотно помогу вам в решении задачи. Не дорого и быстро.