Как создать пустые строки в формах с помощью Microsoft Word
Может быть, вам нужно отправить кому-то форму, чтобы заполнить вручную. Вы ожидаете, что пустые строки в документе Microsoft Word будет легко создать. И если честно, они есть! Но способ сделать это может быть не таким очевидным.
Разблокируйте шпаргалку «Основные ярлыки Microsoft Office» прямо сейчас!
Это подпишет вас на нашу рассылку
Прочитайте нашу политику конфиденциальности
Поэтому прежде чем спешить и подготовить документ к печати , ознакомьтесь с этим приемом форматирования, который поможет вам создавать аккуратные пустые строки в формах Microsoft Word.
Метод Tab Leader — один из самых быстрых способов создать пустую строку для формы. Этот метод использует табуляцию в документе, чтобы расширить пустую строку до точной точки, которую вы хотите, чтобы она заканчивалась.
Напишите первую метку для ввода текста для вашей формы. Например:
Например:
Перейдите в раздел Лента> Главная> Группа абзацев на панели инструментов. Нажмите стрелку, указывающую вниз, чтобы открыть диалоговое окно для настроек абзаца. Нажмите кнопку « Вкладки» в нижней части диалогового окна.
В диалоговом окне «Вкладки» нажмите « Очистить все» .
В поле «Стоп» введите число, соответствующее количеству дюймов, которое вы хотите, чтобы линия проходила от левого поля. Например, если вы хотите, чтобы линия проходила на 5 дюймов от левого поля, введите 5 ″.
Также выберите « Право» для выравнивания вкладок и выберите « 3» в качестве « Лидера», чтобы получить пунктирную линию.
Чтобы завершить настройку, нажмите « Установить», а затем « ОК», чтобы вернуться к документу.
Поместите курсор туда, где вы хотите начать пустую строку. Нажмите клавишу Tab на клавиатуре, и на странице будет нарисована пунктирная линия, где курсор вставится в точку, в которой вы установили правую вкладку.
Нажмите Enter и введите метку для второй записи поля (например, Address:) . Снова нажмите Tab, чтобы вставить вторую пунктирную пустую строку. Повторите процесс для всех ваших полей, которые вы хотите отобразить в вашей форме. Благодаря использованию вкладок вы можете аккуратно выровнять все пустые строки перед отправкой документа на принтер.
Что-то более формальное, узнайте, как использовать Microsoft Forms
Как печатать в Microsoft Word вертикально
Альбомная и книжная ориентацияПовернуть по вертикали весь текст в Ворде версий 2007 и 2010 можно сменив ориентацию документа. Возможен и вариант, при котором в файле одни страницы могут иметь книжный формат, а другие – альбомный. Отдельные листы бывает необходимо перевернуть, если в документе есть таблица на много столбцов или большая иллюстрация, ширина которой превышает высоту. Выделим куски текста, которые необходимо печатать с ориентацией, отличной от всего документа, и откроем «Параметры страницы». На вкладке «Поля» выбираем «альбомная» и «применить к выделенным разделам».
Возможен и вариант, при котором в файле одни страницы могут иметь книжный формат, а другие – альбомный. Отдельные листы бывает необходимо перевернуть, если в документе есть таблица на много столбцов или большая иллюстрация, ширина которой превышает высоту. Выделим куски текста, которые необходимо печатать с ориентацией, отличной от всего документа, и откроем «Параметры страницы». На вкладке «Поля» выбираем «альбомная» и «применить к выделенным разделам».
Однако можно повернуть вертикально не только целую страницу текста, но и отдельный его фрагмент. А применяя вставку различных объектов в Ворде 2010 несложно печатать не только вертикально, но и вверх ногами или под наклоном. Рассмотрим несколько простых способов это сделать.
Таблица
Сетка таблицыПовернуть запись можно в ячейке таблицы. Поставив курсор в то место страницы, где планируется печатать вертикально, выбираем поочередно: «Вставка», треугольник под вкладкой «Таблица». Затем помещаем курсор в верхний квадрат и нажимаем левую кнопку мыши.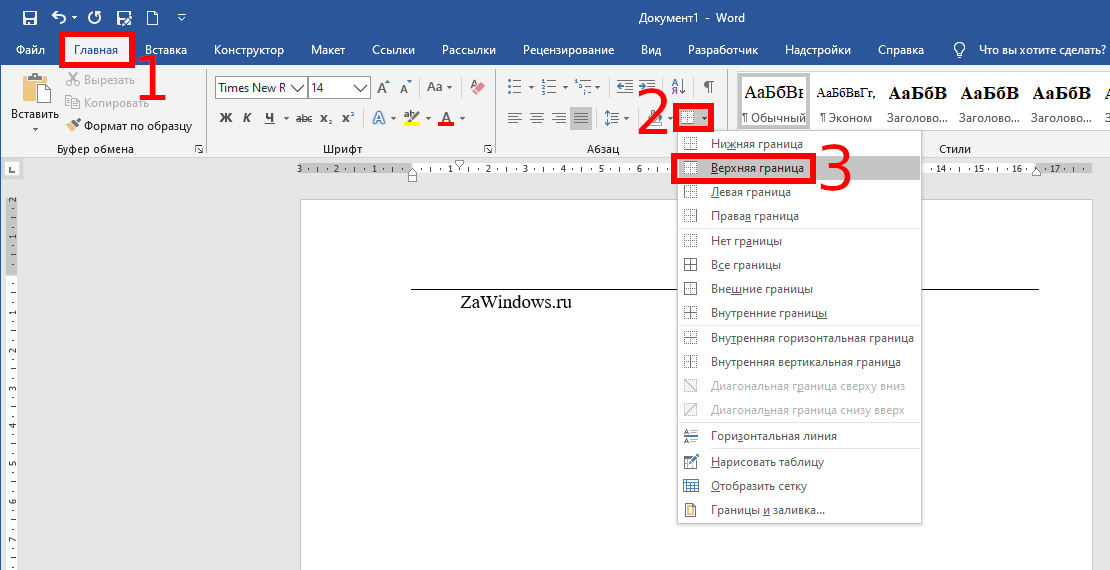 В документе появился прямоугольник, в котором пишем текст, например, «Очистка дюз». Рамку необходимо убрать, ведь это подзаголовок статьи. Когда курсор мыши находится в ячейке таблицы, в Ворде открывается вкладка «Работа с таблицами», которой ранее не было видно на экране. Выбираем «Конструктор», треугольник возле «Границы», «Нет границы». Прямоугольник исчез, но работать стало неудобно, не видно, где же расположена ячейка. Нужно снова открыть вкладку «Границы», и кликнуть по «Отобразить сетку». Принтер не видит пунктирную линию, появившуюся на экране, и не будет ее печатать, а форматировать таблицу в таком виде очень удобно.
В документе появился прямоугольник, в котором пишем текст, например, «Очистка дюз». Рамку необходимо убрать, ведь это подзаголовок статьи. Когда курсор мыши находится в ячейке таблицы, в Ворде открывается вкладка «Работа с таблицами», которой ранее не было видно на экране. Выбираем «Конструктор», треугольник возле «Границы», «Нет границы». Прямоугольник исчез, но работать стало неудобно, не видно, где же расположена ячейка. Нужно снова открыть вкладку «Границы», и кликнуть по «Отобразить сетку». Принтер не видит пунктирную линию, появившуюся на экране, и не будет ее печатать, а форматировать таблицу в таком виде очень удобно.
Если поместить курсор мыши на одну из граней ячейки (за исключением верхней), появляется двойная стрелочка. Нажав на нее левой кнопкой мыши, перемещаем границы и меняем размер окна. Для форматирования ячейки и расположения заголовка в ней переходим к вкладке «Макет». Нажимая «Направление текста» выбираем нужный вариант, например, вид, при котором подзаголовок читается снизу вверх. На вкладке «Макет» можно выбрать способ выравнивания текста в ячейке, задать определенные размеры или выбрать один из вариантов их автоматического подбора.
На вкладке «Макет» можно выбрать способ выравнивания текста в ячейке, задать определенные размеры или выбрать один из вариантов их автоматического подбора.
Следующий этап: «Свойства», вкладка «Таблица». Здесь можно выровнять положение ячейки на странице, а поскольку в примере вертикально будет располагаться подзаголовок статьи, выберем вариант «слева». При необходимости задается отступ. Чтобы абзац располагался на одном уровне с подзаголовком, необходимо задать обтекание «вокруг». Отформатировать подзаголовок можно, выделив его и кликнув правой кнопкой мыши. В итоговом варианте при желании меняем:
- шрифт, начертание и размер текста;
- цвет букв и заливки;
- стиль и тому подобное.
Надпись
Форматирование надписиДобиться подобного результата можно и другим способом: «Вставка», треугольник под вкладкой «Надпись», «Нарисовать надпись». Ставим крестик курсора в любое место на странице, нажимаем левую кнопку мыши и растягиваем. Получаем прямоугольник, причем фигура накладывается поверх абзаца. Форму или положение окошка на листе можно изменить, двигая его при помощи мыши за маркеры, а внутри необходимо написать текст. Становятся доступными вкладки «Работа с надписями» и «Формат», где задается вертикальное направление подзаголовка и обтекание фигуры текстом статьи. Убрать линию можно выбрав «нет контура» на соответствующей вкладке, а перейдя на страницу «Главная» отформатировать текст и его положение в окне. Результат работы выглядит так же, как и после использования таблицы.
Получаем прямоугольник, причем фигура накладывается поверх абзаца. Форму или положение окошка на листе можно изменить, двигая его при помощи мыши за маркеры, а внутри необходимо написать текст. Становятся доступными вкладки «Работа с надписями» и «Формат», где задается вертикальное направление подзаголовка и обтекание фигуры текстом статьи. Убрать линию можно выбрав «нет контура» на соответствующей вкладке, а перейдя на страницу «Главная» отформатировать текст и его положение в окне. Результат работы выглядит так же, как и после использования таблицы.
WordArt
Текст под наклоном в WordArtИспользование командной строки «WordArt» на вкладке «Вставка» в Ворде 2010 позволяет не только повернуть текст вертикально, но и наклонить его под любым углом. В открывшейся вкладке «Изменение текста WordArt» набираем, например, «Важно» и нажимаем «ОК». Появившаяся фигура со словом, отформатированным по одному из предлагаемых Вордом вариантов, располагается в том месте, где стоял курсор. Выбираем «Работа с объектами WordArt», «Формат», «Обтекание текстом» и «Вокруг рамки». После этой операции появляется дополнительный маркер зеленого цвета и теперь можно:
После этой операции появляется дополнительный маркер зеленого цвета и теперь можно:
- Перемещать надпись по странице, нажав левой кнопкой мыши на крестик из стрелочек, появляющийся под курсором в области текста.
- Изменять величину объекта, передвигая голубые метки, причем размер шрифта подбирается автоматически.
- Вращать надпись вокруг своей оси, передвигая зеленый маркер.
SmartArt
Текст под наклоном в SmartArtК сожалению, такая метка, позволяющая поворачивать объект не только на 90°, не появляется в Ворде 2010 при вставке надписи, хотя в новой версии 2013 эта функция уже есть. Что же делать, если хотелось бы расположить слово в тексте под наклоном, а предлагаемые объекты WordArt слишком уж красочны для делового документа? Воспользуемся вкладками «SmartArt» и «Список», выбрав самый первый «простой блочный список» и нажав «ОК». В панели «Конструктор» кликаем «Область текста» и рядом с фигурой появляется табличка «Введите текст»: набираем в первой строке «Важно», оставшиеся элементы списка удаляем, закрываем вспомогательное окно. Переходим к вкладке «Изменить цвета» и выбираем черный контур с белой заливкой.
Переходим к вкладке «Изменить цвета» и выбираем черный контур с белой заливкой.
Теперь поработаем в панели «Формат». Нужно выбрать кнопку «Без контура» во вкладке «Контур фигуры», а затем, открыв вкладку «Упорядочить», найти «Обтекание текстом» и «Вокруг рамки». При помощи маркеров изменяем размеры как единственного оставшегося элемента списка, так и подложки, на которой он расположен. Двигая зеленый маркер элемент можно повернуть под любым углом к строчкам статьи. Перемещение объекта по странице возможно только при появлении крестика из стрелочек под курсором, наведенным на голубой кант вокруг подложки.
- Печать в файл — что это и как убрать?
- Печать с двух сторон листа.

- Как распечатать PDF файл.
- Как распечатать карту Google.
- Как распечатать карту Яндекс.
Печатайте с удовольствием.
Как добавить пунктирную линию в любой документ Word?
Ответ
- Чтобы добавить пунктирную линию в любой текстовый документ, сначала выберите текст, к которому вы хотите добавить линию, а затем щелкните вкладку «Формат».
- Здесь вы можете выбрать отображение линии сплошной линией или точками.
Как добавить пунктирную линию в любой документ Word
как написать пунктирную линию в Word
Как сделать ломаную линию в Word?
Есть несколько способов сделать разрывную линию в Word:
-Нажмите и удерживайте кнопку мыши над линией, которую хотите разорвать, а затем перетащите ее влево или вправо.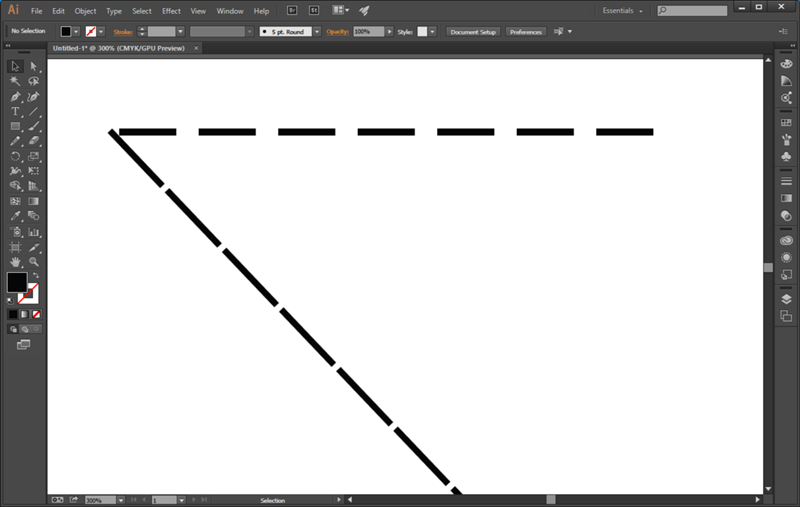
-Выберите строку мышью и нажмите F5 (или Ctrl+F5 на ПК). Это создаст новый абзац ниже выбранной строки.
-Используйте инструмент «Текст» (T), щелкните и перетащите одну из неразрывных линий.
Как сделать пунктирную линию в тексте?
Существует несколько способов изменить макет командного видео. Вы можете использовать программное обеспечение для редактирования видео, чтобы изменить макет, или вы можете использовать онлайн-инструменты.
Как вставить пунктирную линию в Word для Mac?
Чтобы вставить пунктирную линию в Word для Mac, выполните следующие действия:
Выберите «Правка» > «Пунктирная линия».
Введите желаемую длину и нажмите OK.
Что означает пунктирная линия в Word?
Где пунктирная линия в Word?
Существует несколько способов изменить макет командного видео. Вы можете использовать программное обеспечение для редактирования видео, чтобы изменить макет, или вы можете использовать онлайн-инструменты.
Вы можете использовать программное обеспечение для редактирования видео, чтобы изменить макет, или вы можете использовать онлайн-инструменты.
Как называются пунктирные линии?
Чтобы вставить пунктирную линию в Word для Mac, выполните следующие действия:
Выберите «Правка» > «Пунктирная линия».
Введите желаемую длину и нажмите OK.
Как по-другому называется пунктирная линия?
Пунктир в Word означает, что текст является продолжением предыдущего абзаца.
Как сделать вертикальную пунктирную линию в Word?
Чтобы создать вертикальную пунктирную линию в Word, сначала выделите текст, в котором должна появиться линия. Затем перейдите на вкладку «Главная» и нажмите кнопку «Нарисовать линию». В появившемся диалоговом окне «Стиль линии» выберите параметр «Пунктирная».
Как поставить пунктирную нижнюю границу в Word?
Чтобы поместить в Word пунктирную нижнюю границу, сначала выберите текст, который вы хотите обрамить, а затем перейдите на вкладку «Границы».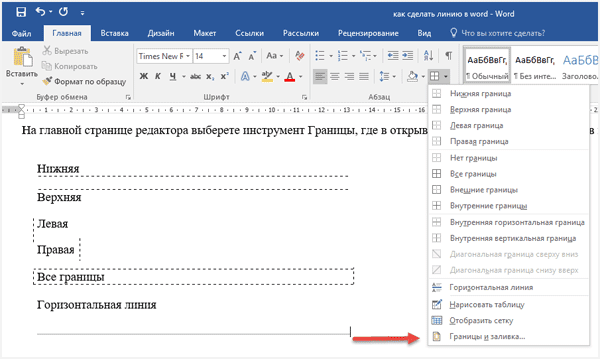 В разделе «Параметры границы» в разделе «Стиль границы» выберите «Внешняя пунктирная».
В разделе «Параметры границы» в разделе «Стиль границы» выберите «Внешняя пунктирная».
Как вставить пунктирную линию?
Что такое точка-лидер в Word 2016?
Вкладка «точка» — это тип планшета, который обычно имеет 10-дюймовый экран и стоит 200–300 долларов США.
Что такое точка-лидер в Word 2016?
Точечная выноска — это тип форматирования текста, который используется в Microsoft Word 2016 для обозначения того, что абзац текста следует рассматривать как отдельную единицу или «точку» в документе. При создании точечной выноски Microsoft Word автоматически делает отступ для первой строки абзаца и устанавливает размер шрифта 10 пунктов.
Что такое прерывистая линия?
Ломаная линия является распространенным символом, используемым в графическом дизайне и типографике для обозначения того, что текст обрезан или не является непрерывным.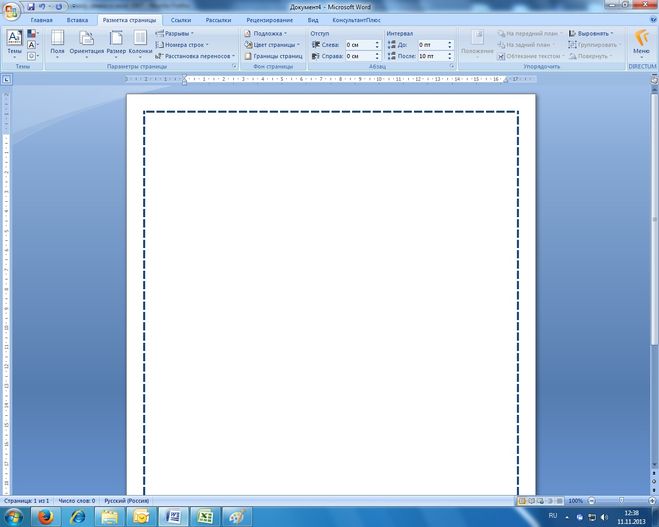
Что может быть лучше для красивого?
Нет ни одного слова, которое идеально передало бы значение слова «красивый». Как правило, люди могут использовать такие слова, как «великолепный», «милый» или «очаровательный», чтобы описать кого-то или что-то, что они находят привлекательным. В конечном счете, человек сам решает, какое слово лучше всего описывает кого-то или что-то, что он считает красивым.
Что означает слово рябой?
Рывок — это слово, означающее наличие отметин или углублений на коже.
Как добавить пунктирную линию в Google Docs
Введение: зачем вам пунктирная линия в Google Docs?
Содержание
- Введение. Зачем вам пунктирная линия в Документах Google?
- Убедитесь, что ваши пунктирные линии соответствуют теме вашего документа
- Как создать индивидуальную пунктирную линию
- Форматирование пунктирной линии
- Различные типы линий для ваших документов Google
- Заключение.
 Перестаньте искать другие методы и узнайте, как легко добавить пунктирную линию в Документы Google
Перестаньте искать другие методы и узнайте, как легко добавить пунктирную линию в Документы Google - Часто задаваемые вопросы
- Как вставить ломаную линию в документ Гугл документы?
- Как вставлять точки в Документы Google?
- Как поставить пунктирную линию в оглавлении в Документах Google?
- Как сделать пунктирный текст в Документах Google?
- Можете ли вы сделать пунктирное подчеркивание в Документах Google?
- Как вставить разрыв строки?
- Как вставить точку?
- Как вставить одну точку?
- Как вставить точку в Word?
- Что такое сочетание клавиш для точки?
- Как называются буквы с точками?
- Как называется точка над буквой?
- Как добавить пунктирную линию в Google Slides?
- Как поставить пунктирную линию под предложением?
- Как сделать пунктирное подчеркивание?
Как добавить пунктирную линию в Google Docs: Google Docs — это веб-текстовый процессор, который позволяет нескольким людям одновременно работать над одним и тем же документом. С помощью пунктирной линии легче увидеть, кто что редактирует, и внести соответствующие изменения.
С помощью пунктирной линии легче увидеть, кто что редактирует, и внести соответствующие изменения.
В тренде
Вакансия в Дубае Без визы 2021
В этом разделе рассматривается, почему вы можете использовать пунктирную линию в Документах Google. Для этого есть много причин, например, если у вас есть несколько человек, редактирующих документ одновременно, или если кто-то хочет внести некоторые последние изменения перед его отправкой.
В Документах Google пунктирная линия является аннотацией. Его можно использовать, чтобы выделить слово или фразу, которые вы хотите подчеркнуть. Он также используется для обозначения расположения сноски или концевой сноски в документе. Его также можно использовать для обозначения границы между двумя абзацами или разделами текста.
Пунктирная линия может быть разных цветов и стилей. Толщина и цвет точек будут зависеть от выбранного вами стиля.
Проверка соответствия пунктирных линий теме документа
Пунктирная линия — это символ, который используется по-разному. Его можно использовать для представления конца предложения, конца абзаца или для представления того, когда вы собираетесь добавить текст в будущем.
Его можно использовать для представления конца предложения, конца абзаца или для представления того, когда вы собираетесь добавить текст в будущем.
Когда мы используем этот символ, важно понимать, что он означает. Есть люди, которые используют пунктирную линию для всех трех целей, и это может ввести читателей в замешательство.
Пунктирная линия может использоваться для обозначения различных разделов документа. Рекомендуется убедиться, что ваши пунктирные линии соответствуют теме вашего документа. Вы можете сделать это, изменив цвет линии или изменив ее толщину. Вы можете изменить цвет и толщину пунктирной линии, выбрав «Формат» > «Линия» > «Пунктирная линия».
Тенденции
Вакансия 12th Pass Mumbai
Как создать индивидуальную пунктирную линию
Одной из наиболее важных функций Google Docs является возможность добавления пунктирной линии. Эта функция используется для выделения разделов и абзацев в документе, а также для разделения разных тем в схеме.
Чтобы добавить пунктирную линию в Google Docs:
1) Выберите нужный текст, который вы хотите выделить.
2) Выберите «Формат» в строке меню в верхней части экрана.
3) Нажмите «Абзац» и выберите «Пунктирная линия».
Форматирование пунктирной линии
Пунктирные линии — распространенный способ обозначения границы между двумя разными объектами. Они также используются во многих различных отраслях промышленности для различных целей. Если вам нужно нарисовать пунктирную линию в Документах Google или вам нужно добавить ее в другой программе, это руководство научит вас, как это сделать. Есть два способа добавить пунктирную линию в Документы Google:
1) Нарисуйте ее с помощью инструмента рисования
2) Вставьте изображение пунктирной линии в виде рисунка
- В Документах Google перейдите в меню «Вставка» и выберите «Рисунок».
 Оттуда вы увидите инструменты рисования, необходимые для рисования пунктирной линии. Для начала используйте Pencil Tool
Оттуда вы увидите инструменты рисования, необходимые для рисования пунктирной линии. Для начала используйте Pencil Tool - Сначала найдите изображение пунктирной линии для вашего проекта на своем компьютере или в Интернете. Найдите «пунктирную линию» в Google Images или воспользуйтесь этим веб-сайтом: http://www.picturesoflines.com
Различные типы линий для ваших документов Google
Как добавить пунктирную линию в Документы Google: Пунктирная линия может использоваться для обозначения границы карты или для разделения различных типов информации в документе.
В тренде
Вакансия в Тане
Пунктирная линия — одна из наиболее распространенных линий в Документах Google. Его можно нарисовать простым нажатием кнопки, и его легко настроить под свои нужды.
Вот несколько советов по использованию этого типа линии:
- Вы можете выбрать цвет, ширину и стиль пунктирной линии.
- Вы можете сделать его пунктирным или сплошным, в зависимости от ваших предпочтений.

- Вы также можете изменить толщину и длину линий, а также расстояние между ними.
Заключение: перестаньте искать другие методы и узнайте, как легко добавить пунктирную линию в Документы Google
Этот учебник поможет вам добавить пунктирную линию в Документы Google.
Шаг 1: Откройте страницу в google docs, где вы хотите добавить пунктирную линию.
Шаг 2: Выберите инструмент рисования на панели инструментов в левой части экрана.
Шаг 3: Щелкните и проведите мышью по документу, чтобы нарисовать линию.
Пунктирная линия будет добавлена автоматически, как только вы отпустите кнопку мыши.
Часто задаваемые вопросы Как вставить ломаную строку в Документы Google? Чтобы вставить пунктирную линию в документы Google, вам нужно перейти на вкладку «Вставка» и выбрать «Фигуры». Оттуда вы найдете множество форм на выбор. Затем вы можете перетащить нужную форму в документ.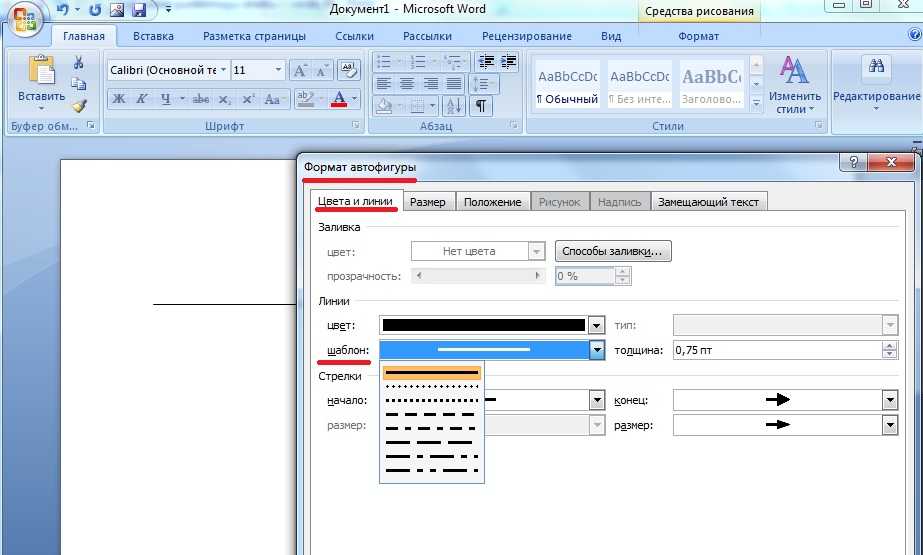
В тренде
Срочная вакансия в Нашике
Чтобы вставить ломаную линию в Google Docs, вам нужно перейти на вкладку «Вставка» и выбрать «Фигуры». Оттуда вы найдете множество форм на выбор. Затем вы можете перетащить нужную форму в документ.
Как вставлять точки в Документы Google?Пунктирные линии помогают привлечь внимание к определенным частям документа. Их также можно использовать для разделения разных тем или разделов документа.
Чтобы добавить пунктирную линию в Документы Google, выполните следующие действия:
1) Выберите вкладку «Вставка» в строке меню в верхней части страницы.
2) Нажмите «Форма».
3) Выберите «Линия».
4) Нарисуйте линию, щелкнув и перетащив мышь по странице.
Как поставить пунктирную линию в оглавлении в Документах Google? В Документах Google вы можете добавить пунктирную линию в оглавление, перейдя к оглавлению и нажав «Добавить оглавление».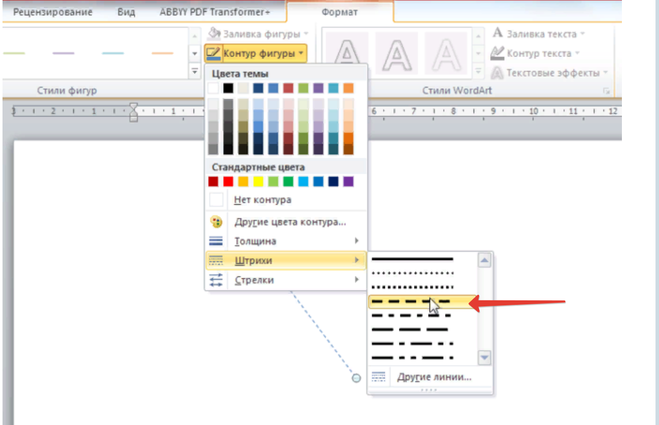 Затем вы увидите всплывающее окно с четырьмя вариантами. Вы можете либо добавить обычный номер страницы, либо номер страницы, соответствующий месту вашего курсора в документе, либо запись, которая соответствует месту вашего курсора в документе. Чтобы добавить пунктирную линию между записями, выберите «Пунктирная линия» в этом всплывающем окне и соответствующим образом отрегулируйте толщину и цвет линии.
Затем вы увидите всплывающее окно с четырьмя вариантами. Вы можете либо добавить обычный номер страницы, либо номер страницы, соответствующий месту вашего курсора в документе, либо запись, которая соответствует месту вашего курсора в документе. Чтобы добавить пунктирную линию между записями, выберите «Пунктирная линия» в этом всплывающем окне и соответствующим образом отрегулируйте толщину и цвет линии.
Пунктирная линия позволяет выделить текст. Он часто используется для отображения изменений, внесенных в документ. Чтобы добавить пунктирную линию в Google Docs, выберите Формат > Стили и форматирование > Пунктирная линия
Тенденции
Вакансия Trirupur Garments сегодня
Пунктирная линия используется во многих случаях. Некоторые люди используют его для комментариев, другие используют его для отметок об исправлении для своих студентов или коллег. Чаще всего пунктирная линия используется для выделения изменений, внесенных в документ.
Чтобы добавить пунктирную линию в Документы Google, выберите Формат > Стили и форматирование > Пунктирная линия
Можно ли сделать пунктирное подчеркивание в Документах Google?Пунктирное подчеркивание является распространенным вариантом форматирования при выделении текста. Это более тонкий способ привлечь внимание к чему-либо, в отличие от выделения жирным шрифтом или курсивом.
На панели инструментов форматирования Документов Google нет возможности подчеркивания точками. Однако вы можете добавить их с помощью сочетаний клавиш:
Ctrl+Shift+U для пунктирной линии и Ctrl+Shift+I для пунктирного подчеркивания.
Как вставить разрыв строки?Из этого туториала вы узнаете, как добавить пунктирную линию в документы Google.
1. Откройте документ в google docs.
2. Щелкните значок инструмента рисования, который расположен в верхнем левом углу экрана и выглядит как карандаш с пунктирной линией рядом с ним.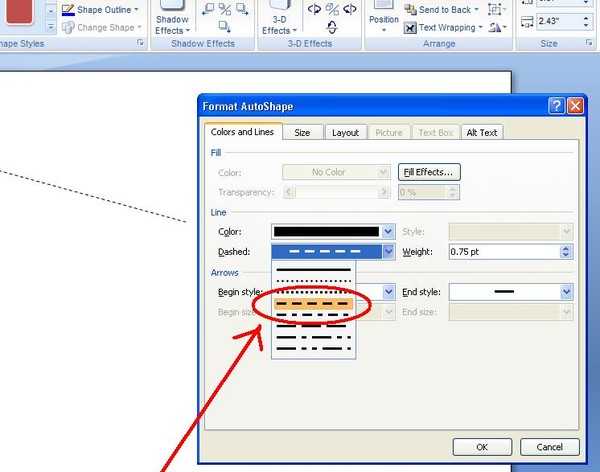
3. Нарисуйте пунктирную линию и нажмите «Готово».
Как вставить точку?Вставить точку в Google Docs можно двумя способами.
1. Щелкните меню «Вставка», а затем щелкните значок «Точка».
2. Нажмите сочетание клавиш Control-Shift-D (Windows) или Command-Shift-D (Mac).
Как вставить одну точку?В этой статье вы найдете пошаговое руководство по добавлению пунктирных линий в Документы Google.
Шаг 1: Откройте документ и перейдите на вкладку «Вставка».
Шаг 2: Нажмите «Символ».
Шаг 3: Выберите символ, который хотите вставить, и нажмите на него.
Шаг 4: Нажмите «Вставить».
Как вставить точку в Word?Пунктирная линия — это линия, каждая точка которой имеет точку. Это можно использовать для представления пунктирной сетки или для отображения области между двумя линиями.
В Документах Google вы можете вставить пунктирную линию, выбрав «Вставка» > «Фигуры» и выбрав нужную форму. В Word вы можете добавить пунктирную линию, выполнив следующие действия:
В Word вы можете добавить пунктирную линию, выполнив следующие действия:
- Выберите Draw > Shape > Line with Dotted Corners…
- Введите начальную и конечную точки желаемой формы
- Нажмите Enter
Пунктирные линии в Документах Google используются для обозначения того, что слово или фраза не найдены в документе.
Сочетание клавиш для вставки пунктирной линии — Ctrl+Shift+Alt+D.
Как называются буквы с точками?Пунктирные линии могут использоваться для обозначения того, что строка или абзац не закончены. Они также используются для обозначения нового абзаца в середине предложения.
Термин для пунктирных линий называется «тире». Тире используются, когда вам нужно разбить предложения, и это также поможет вам создать план для вашей статьи.
Как называется точка над буквой? Пунктирная линия в документах Google называется «пунктирное подчеркивание». Его можно использовать для привлечения внимания к тексту или для пробела.
Его можно использовать для привлечения внимания к тексту или для пробела.
В Google Slides есть пунктирная линия, помогающая выравнивать текст. Вы можете изменить цвет пунктирной линии, а также включить или выключить его в настройках оформления слайда.
Чтобы добавить пунктирную линию в Google Slides:
- Откройте Google Slides
- Перейдите к дизайну слайдов > Дизайн слайдов > Пунктирные линии
- Выберите вариант цвета пунктирной линии
Если у вас есть предложение, которое вы хотите выделить, но не привлечь к нему внимание, используйте пунктирную линию.
1. Выберите предложение, которое хотите выделить.
2. Щелкните на панели инструментов форматирования и выберите «Формат» в раскрывающемся меню.
3. Нажмите «Границы» в следующем раскрывающемся меню, а затем выберите «Пунктирная линия».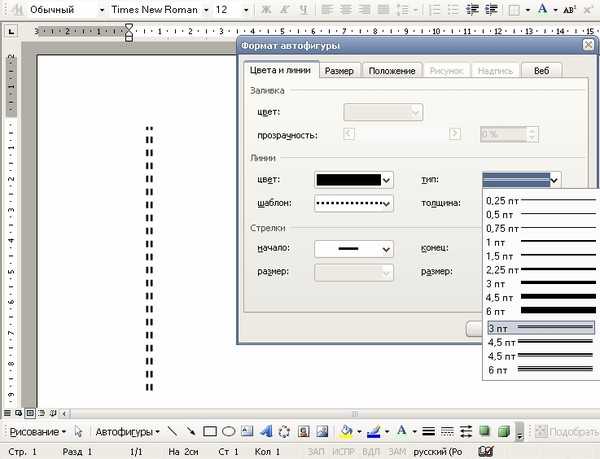
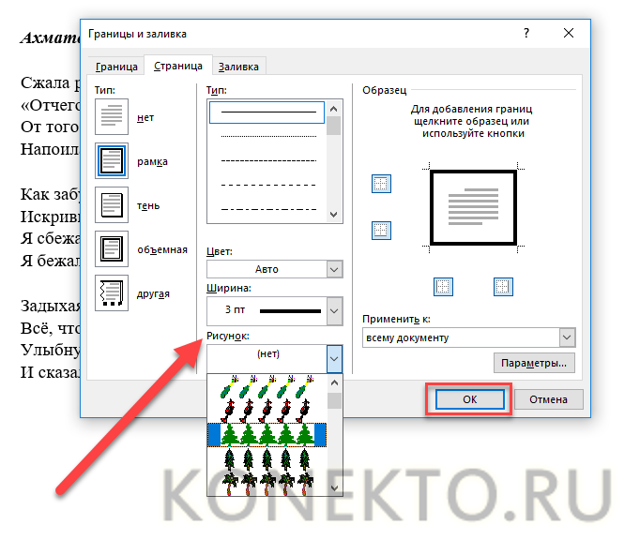
 Перестаньте искать другие методы и узнайте, как легко добавить пунктирную линию в Документы Google
Перестаньте искать другие методы и узнайте, как легко добавить пунктирную линию в Документы Google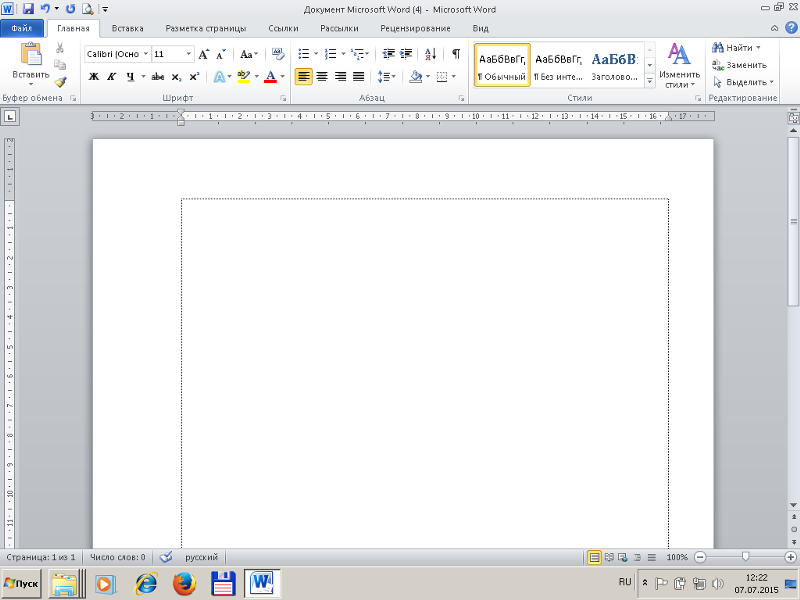 Оттуда вы увидите инструменты рисования, необходимые для рисования пунктирной линии. Для начала используйте Pencil Tool
Оттуда вы увидите инструменты рисования, необходимые для рисования пунктирной линии. Для начала используйте Pencil Tool