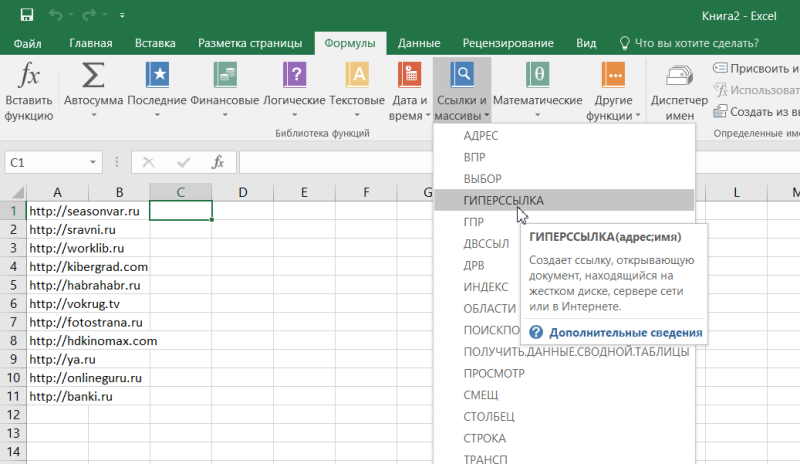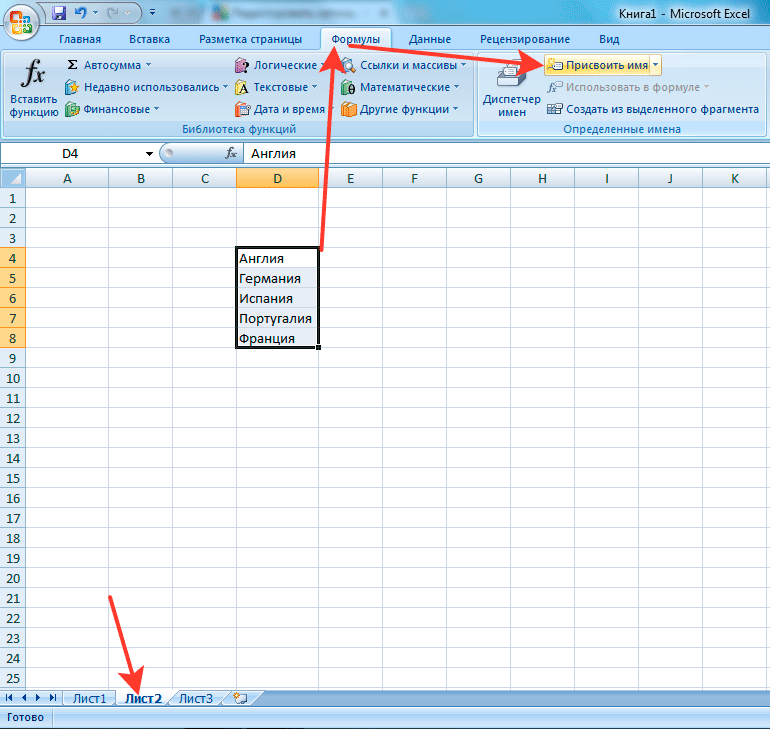office — Как в Excel сделать ссылки активным?
Вопрос задан
Изменён 2 года 2 месяца назад
Просмотрен 7k раз
Есть вот такая вот колонка
По умолчанию, ссылка идет текстом, тоесть она не активна. Если редактриовать ячейку — хоть на один символ, текст становится ссылкой.
В настройках отображения я не нашел этой функции.
Как текст превратить в ссылки?
- excel
- office
- таблицы
4
Можно зажать ctrl. и клинкнуть по ссылке, можно еще кликнуть правой кнопкой, выбрать формат ячеек, и выбрать Все форматы
Чтобы при вводе в ячейку текст преобразовывался в ссылку, должна быть установлена галка
Замернять при вводе адреса Интернета и сетевые ресурсы гиперссылками.
Искать ее здесь:
Файл-Параметры-Правописание-Параметры_автозамены-Автоформат_при_вводе
Параметр не поможет, если данные уже введены в ячейку или диапазон.
Варианты преобразования текста в ссылку.
Войти в редактирование ячейки и выйти по Enter (менять символы не обязательно). По небольшому диапазону пробежаться с помощью Двойной_ЛКМ-Enter не составит труда. Не поможет, если указанная выше галка снята.
Формулой удобно, если вместо ссылки нужно отображать какой-либо текст. В свободный столбец вписать формулу:
=ГИПЕРССЫЛКА(B2;"к прайсу")
=ГИПЕРССЫЛКА(B2;A2)
где B2 — ссылка, A2 — текст. Если отображать ссылку, последний параметр можно не писать.
- Для больших диапазонов замены можно использвать небольшой макрос:
Sub PasteHyperLink()
Dim r As Range, c
Set r = Selection
'
For Each c In r
ActiveSheet. Hyperlinks.Add Anchor:=c, Address:=c
Next c
'
Set r = Nothing
End Sub
Hyperlinks.Add Anchor:=c, Address:=c
Next c
'
Set r = Nothing
End Sub
Войти в редактор (Alt-F11), вызвать окно проектов (Ctrl+R), создать модуль (Insert-Module), в нем разместить код.
Перед запуском выделить нужный диапазон. В диапазоне дожны быть только ссылки. Не обязательно, но в ячейках пустых или с нессылочными значениями тоже будут созданы гиперссылки (ошибочные).
Господа, всё гораздо проще)) Вы создаёте рядом новую колонку. заходите в верхнюю строку и применяете к ней значение: Ссылки и массивы — Гиперссылка. Далее в строку 1 ставите значение первой ячейки столбца ваших «псевдоссылок», во вторую строку ставите ее же. Применяете гиперссылку,т.е. нажимаете Ок. Далее наводите на нижний правый уголок первой ячейки нового столбца, т.е. той, к которой всё это применяли. Ловите тот момент, когда появится черненький «+», т.е. сможете нормально протянуть эти значения на весь новый массив, аналогичный значениям столбца с «псевдоссылками».
Зарегистрируйтесь или войдите
Регистрация через Google
Регистрация через Facebook
Регистрация через почту
Отправить без регистрации
Почта
Необходима, но никому не показывается
Отправить без регистрации
Почта
Необходима, но никому не показывается
Нажимая на кнопку «Отправить ответ», вы соглашаетесь с нашими пользовательским соглашением, политикой конфиденциальности и политикой о куки
Как вставить ссылку и транспонировать функции в Excel
Функции ссылки и транспонирования в Excel являются взаимоисключающими.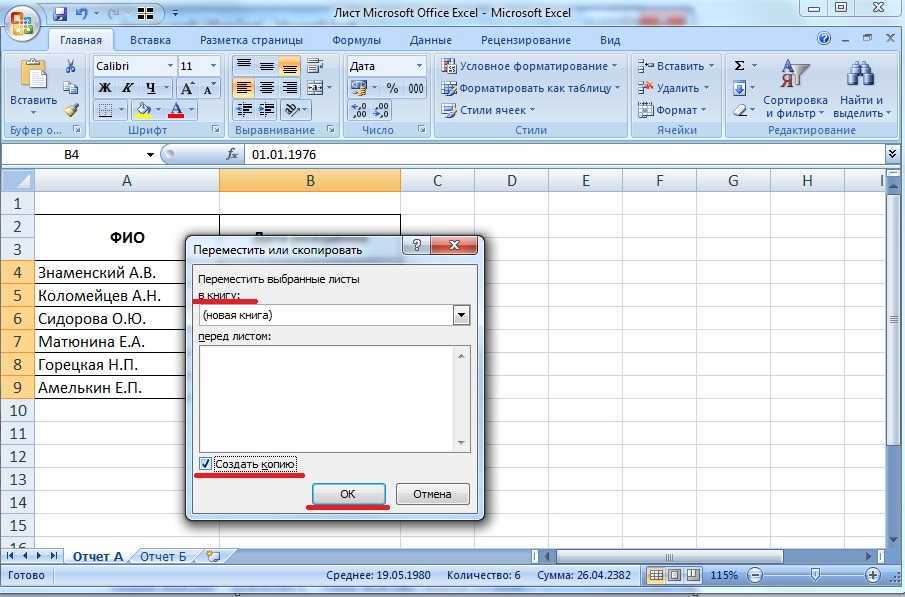 Это означает, что транспонированные ячейки не будут работать как ссылки на вашем листе. Другими словами, любые изменения, которые вы вносите в исходные ячейки, не отражаются в транспонированной копии.
Это означает, что транспонированные ячейки не будут работать как ссылки на вашем листе. Другими словами, любые изменения, которые вы вносите в исходные ячейки, не отражаются в транспонированной копии.
Но как только вы поставите галочку, Paste Link станет серым. К счастью, есть некоторые формулы и приемы, которые помогут вам обойти эту проблему. Давайте посмотрим на них.
TRANSPOSE — Array Formula
Основным преимуществом этой формулы является то, что вам не нужно вручную перетаскивать ячейки. Тем не менее, это имеет определенные недостатки. Например, изменить размер нелегко, что означает, что вам нужно снова использовать формулу, если изменяется диапазон исходных ячеек.
Нужны деньги на новую видеокарту, хотите купить новый смартфон? Берем кредитную карту от Альфы и не думаем о процентах целый год. А ещё она бесплатная. Оформить карту можно на сайте банка — на это уйдёт всего пара минут, а доставят её в удобное время и место.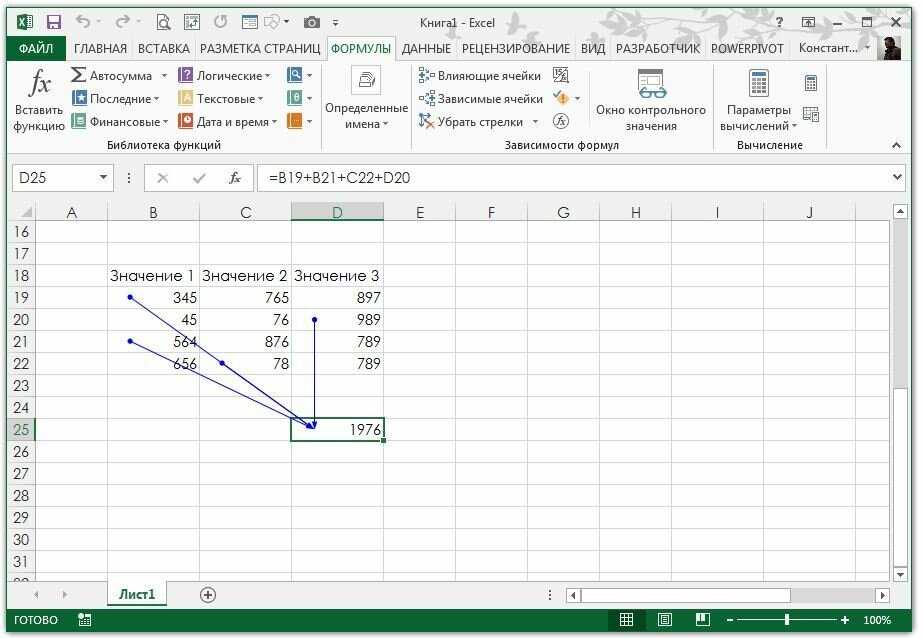
Программы для Windows, мобильные приложения, игры — ВСЁ БЕСПЛАТНО, в нашем закрытом телеграмм канале — Подписывайтесь:)
Подобные проблемы применимы и к другим формулам массива, и эта поможет вам решить проблему транспонирования ссылок довольно быстро.
Шаг 1
Скопируйте ячейки и нажмите на верхнюю левую ячейку в области, в которую вы хотите вставить ячейки. Нажмите Ctrl + Alt + V, чтобы открыть окно специальной вставки. Вы также можете сделать это из панели инструментов Excel.
Шаг 2
Получив доступ к окну, отметьте «Форматы» под «Вставить», выберите «Транспонировать» в правом нижнем углу и нажмите «ОК». Это действие переносит только форматирование, а не значения, и для этого есть две причины. Во-первых, вы узнаете диапазон транспонированных клеток. Во-вторых, вы сохраняете исходный формат ячеек.
Шаг 3
Необходимо выбрать всю область вставки, и вы можете сделать это после вставки форматов. Теперь введите = TRANSPOSE («Исходный диапазон») и нажмите Ctrl + Shift + Enter.
«
Примечание: важно нажать Enter вместе с Ctrl и Shift. В противном случае программа не распознает команду правильно и автоматически создает фигурные скобки.
Link and Transpose — Ручной метод
Да, Excel — это автоматизация и использование функций, облегчающих манипулирование ячейками и столбцами. Однако, если вы имеете дело с довольно небольшим диапазоном ячеек, ручное соединение и транспонирование часто являются самым быстрым решением. Правда, есть место для ошибки, если вы недостаточно осторожны.
Шаг 1
Выберите ваши ячейки и скопируйте / вставьте их, используя опцию Специальная вставка. На этот раз вы не ставите галочку напротив Transpose и оставляете опции под Paste по умолчанию.
Шаг 2
Нажмите кнопку Вставить ссылку внизу слева, и ваши данные будут вставлены в виде ссылок.
Шаг 3
Здесь идет сложная часть. Вам нужно вручную перетащить, а затем бросить клетки в новую область. В то же время вы должны быть осторожны, чтобы обмениваться строками и столбцами.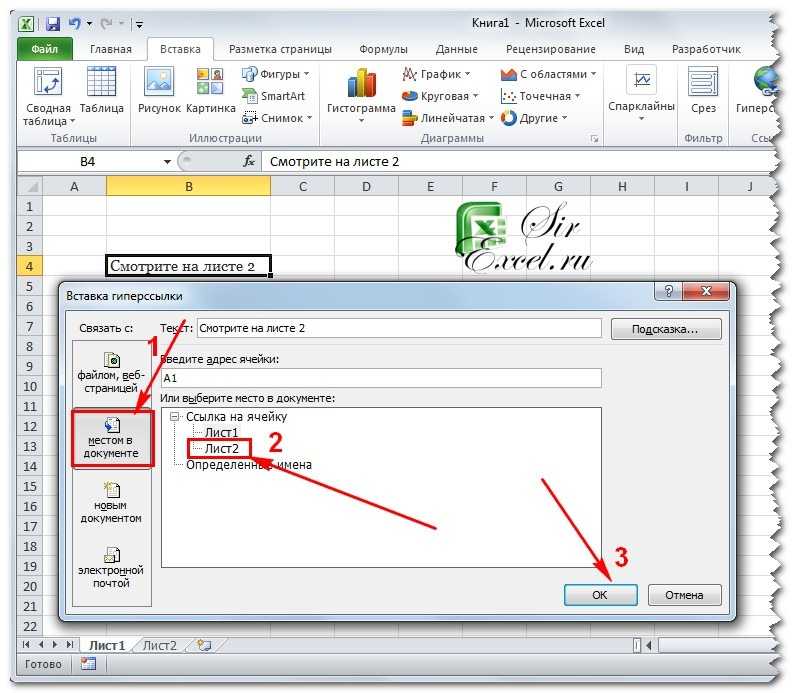
ОФСЕТ Формула
Это один из самых мощных инструментов для вставки, связывания и транспонирования ячеек. Однако, если вы новичок в Excel, это может быть непросто, поэтому мы постараемся сделать шаги максимально понятными.
Шаг 1
Вам нужно подготовить цифры слева и сверху. Например, если есть три строки, вы будете использовать 0-2, а если есть два столбца, вы будете использовать 0-1. Метод — общее количество строк и столбцов минус 1.
Шаг 2
Далее необходимо найти и определить базовую ячейку. Эта ячейка должна оставаться неизменной при копировании / вставке, поэтому вы используете специальные символы для этой ячейки. Допустим, базовая ячейка — B2: вам нужно вставить знак доллара, чтобы выделить эту ячейку. В формуле это должно выглядеть так: = OFFSET ($ B $ 2.
Шаг 3
Теперь вам нужно определить расстояние (в строках) между базовой и целевой ячейками. Это число должно увеличиваться при перемещении формулы вправо. По этой причине перед столбцом функции не должно быть знака доллара. Вместо этого первая строка фиксируется со знаком доллара.
Вместо этого первая строка фиксируется со знаком доллара.
Например, если функция находится в столбце F, она должна выглядеть следующим образом: = OFFSET ($ B $ 2, F $ 1.
Шаг 4
Как и строки, столбцы также должны увеличиваться после ссылки и транспонирования. Вы также используете знак доллара, чтобы исправить один столбец, но позволяете увеличить строки. Чтобы прояснить это, лучше всего обратиться к примеру, который может выглядеть следующим образом: = OFFSET ($ B $ 2, F $ 1, $ E2).
Помимо данного метода есть также сторонние инструменты, которые вы можете использовать для связывания и транспонирования. И если данные методы не дают удовлетворительных результатов, может быть лучше использовать один такой инструмент.
Использовали ли вы одно из этих приложений транспонирования / связывания для выполнения этой операции в Excel? Вы были удовлетворены результатом? Поделитесь своим опытом в разделе комментариев ниже.
Программы для Windows, мобильные приложения, игры — ВСЁ БЕСПЛАТНО, в нашем закрытом телеграмм канале — Подписывайтесь:)
Ссылка на местоположение в электронной таблице в Excel
Советы и учебные пособия по Excel
Редактировать
Добавить в избранное Избранное
Автор: дон
Курс Excel Macro & VBA (от начинающего до эксперта) (скидка 60%)
Как сделать интерактивные ссылки в Excel, которые указывают на другие места в той же электронной таблице.
Позволяет быстро перемещаться по большим электронным таблицам. Вы можете создать рабочий лист заголовка и включить оттуда ссылки на любой другой рабочий лист и определенные ячейки на рабочем листе.
- Щелкните правой кнопкой мыши ячейку, в которой вы хотите разместить ссылку, и выберите Гиперссылка .
- Откроется окно; не забудьте щелкнуть ссылку слева с надписью Place in This Document .
- Теперь мы можем заполнить это окно. В верхней части окна введите текст, который вы хотите, чтобы пользователь увидел в Excel.
- Выберите лист в рабочей книге, который содержит данные, с которыми вы хотите связать, или определенное имя, если они существуют для вашей электронной таблицы.
- Введите ячейку, которую вы хотите сделать видимой и выделенной на листе.
- При желании вы можете нажать кнопку ScreenTip… в правом верхнем углу окна и добавить текст, который будет появляться при наведении курсора на ссылку.

Когда вы закончите, нажмите OK и все.
Если вы щелкнете по ссылке, вы перейдете к рабочему листу Данные 1 и сделаете ячейку A15 видимой и выбранной следующим образом:
Изменить ссылку
Чтобы изменить что-либо, касающееся ссылки, просто щелкните ее правой кнопкой мыши и щелкните Редактировать гиперссылку…
Примечания
Это очень полезная функция, которую можно использовать, когда у вас есть большая электронная таблица, и вы хотите, чтобы пользователи могли легко перемещаться по ней.
Загрузите образец рабочей книги, прикрепленный к этому руководству, чтобы увидеть это в Excel.
Версия Excel: Эксель 2003, Эксель 2007, Эксель 2010, Эксель 2013, Эксель 2016
Курс Excel VBA — от новичка до эксперта
200+ видеоуроков 50+ часов обучения Более 200 руководств Excel
Станьте мастером VBA и макросов в Excel и узнайте, как автоматизировать все свои задачи в Excel с помощью этого онлайн-курса. (Опыт работы с VBA не требуется.)
(Опыт работы с VBA не требуется.)
Посмотреть курс
Подпишитесь на еженедельные уроки
БОНУС: подпишитесь сейчас, чтобы загрузить нашу электронную книгу Top Tutorials!
Курс Excel VBA — от новичка до эксперта
200+ видеоуроков
50+ часов видео
Более 200 справочников Excel
Станьте мастером VBA и макросов в Excel и узнайте, как автоматизировать все свои задачи в Excel с помощью этого онлайн-курса. (Опыт работы с VBA не требуется.)
Посмотреть курс
Как найти внешние ссылки и ссылки в Excel
Это руководство охватывает:
Что такое внешние ссылки или ссылки?
Когда вы создаете формулы в Excel и ссылаетесь на точку данных в другой книге, Excel создает ссылку на эту книгу.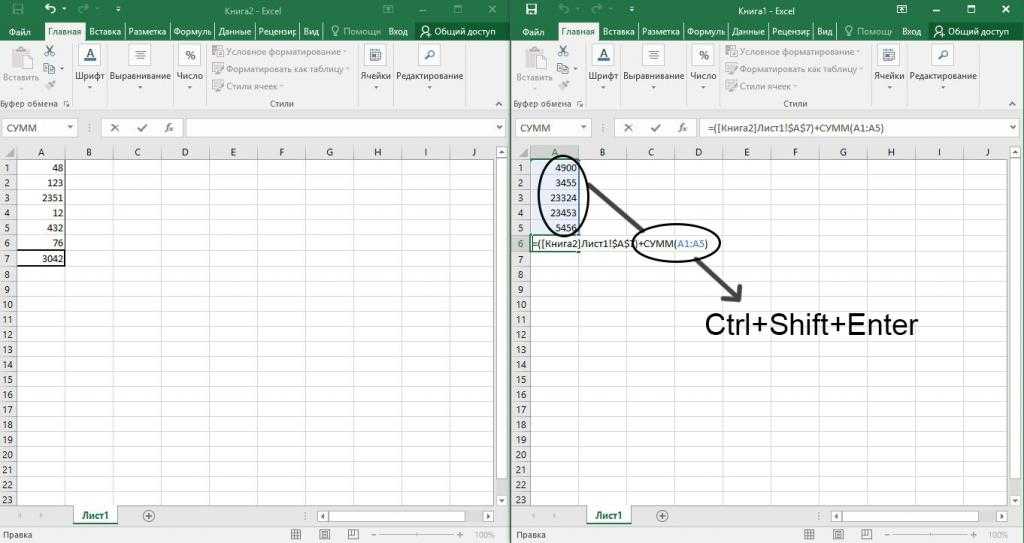
Таким образом, ваша формула может выглядеть примерно так, как показано ниже:
Обратите внимание, что часть, выделенная желтым цветом, является внешней ссылкой (также называемой внешней ссылкой). Эта часть формулы указывает Excel перейти к этой книге (Score.xlsx) и обратиться к указанной ячейке в книге.
Преимущество внешней ссылки в формуле заключается в том, что ее можно автоматически обновлять при изменении данных в связанной книге.
Однако недостатком является то, что эта связанная книга всегда должна быть доступна. Если вы удалите связанный файл книги, измените его имя или измените расположение папки, данные не будут обновляться.
Если вы работаете с книгой, содержащей внешние ссылки, и вам нужно поделиться ею с коллегами/клиентами, лучше удалить эти внешние ссылки.
Однако, если у вас много формул, выполнение этого вручную может свести вас с ума.
Как найти внешние ссылки и ссылки в Excel
Вот несколько методов, которые вы можете использовать для быстрого поиска внешних ссылок в Excel:
- Использование поиска и замены.

- Использование опции редактирования ссылок.
Давайте посмотрим, как работает каждый из этих методов.
Поиск внешних ссылок с помощью функции «Найти и заменить»
Ячейки с внешними ссылками содержат название книги, на которую они ссылаются. Это будет означать, что ссылка будет иметь имя файла с расширением .xlsx/.xls/.xlsm/.xlb.
Мы можем использовать это, чтобы найти все внешние ссылки.
Вот шаги для поиска внешних ссылок в Excel с помощью функции «Найти и заменить»:
- Выберите все ячейки.
- Перейдите на вкладку «Главная» -> «Редактирование» -> «Найти и выбрать» -> «Найти».
- В диалоговом окне «Найти и заменить» введите *.xl* в поле «Найти».
- Нажмите «Найти все».
Это найдет и покажет все ячейки, в которых есть внешние ссылки.
Теперь вы можете выделить все эти ячейки (выбрать первую запись, удерживать клавишу Shift и затем выбрать последнюю запись) и преобразовать формулы в значения.
Поиск внешних ссылок с помощью варианта редактирования ссылок
В Excel есть встроенный инструмент, который найдет все внешние ссылки.
Вот шаги для поиска внешних ссылок с помощью опции «Редактировать ссылки»:
- Перейдите на вкладку «Данные».
- В группе «Подключения» нажмите «Изменить ссылки». Откроется диалоговое окно «Редактировать ссылки», в котором будут перечислены все книги, на которые есть ссылки.
- Нажмите «Разорвать связи», чтобы преобразовать все связанные ячейки в значения.
Имейте в виду, что если вы разорвете ссылки, вы сможете их отменить. Перед этим рекомендуется создать резервную копию.
Все еще получаете приглашение на внешние ссылки?
Иногда вы можете найти и удалить все внешние ссылки, но все равно получите сообщение, как показано ниже:
Не сходите с ума и не начинайте проклинать Excel.
Поэтому, если вы получаете запрос на обновление ссылок, также проверьте следующее для внешних ссылок:
- Именованные диапазоны
- Условное форматирование
- Проверка данных
- Формы
- Заголовки диаграмм
Использование «Найти и заменить» или «Редактировать ссылки», как показано выше, не идентифицирует внешние ссылки в этих вышеупомянутых функциях.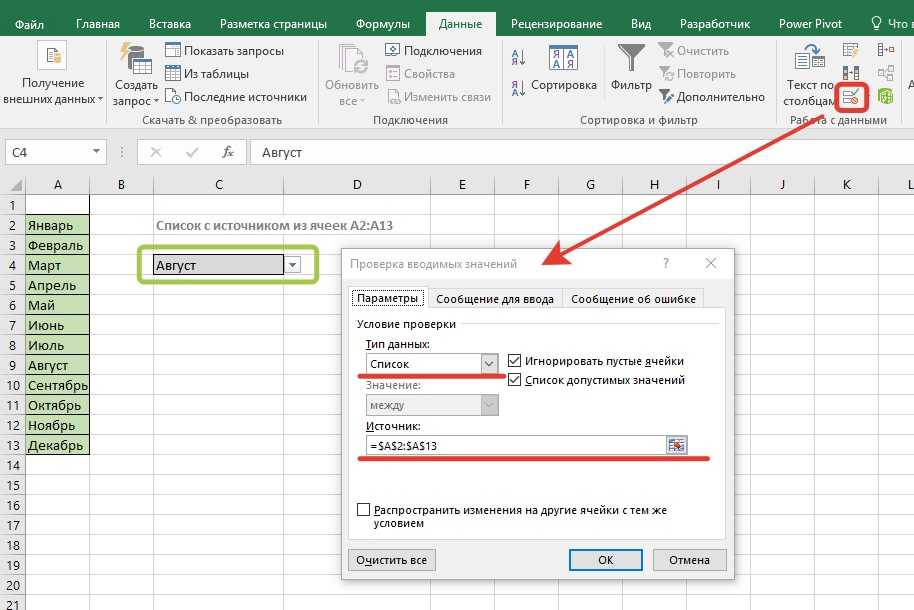
Вот шаги для поиска внешних ссылок в этих местах:
- Именованные диапазоны: Перейдите на вкладку «Формула» и нажмите «Диспетчер имен». Он покажет вам все именованные диапазоны в книге. Вы можете проверить столбец «Ссылки на», чтобы определить внешние ссылки.
- Условное форматирование: Единственным способом, которым внешняя ссылка может попасть в условное форматирование, является пользовательская формула. Перейдите на вкладку «Главная» -> «Условное форматирование» -> «Управление правилами». В Диспетчере правил условного форматирования проверьте формулы для внешних ссылок.
- Проверка данных: Возможно, раскрывающийся список проверки данных ссылается на именованный диапазон, который, в свою очередь, имеет внешние ссылки. Проверка именованных диапазонов также должна решить эту проблему.
- Фигуры: Если вы используете фигуры, связанные с ячейками, проверьте их на наличие внешних ссылок.