Как создать альбомную страницу в документе Word с книжными страницами
Как поменять ориентацию только для одной страницы в Word
По умолчанию в документах Word используется «Книжная» ориентация. Её ещё иногда называют «портретная» или «вертикальная» ориентация.
Иногда вам нужно вставить страницу с альбомной ориентацией в середине документа Word, в котором все остальные документы имеют портретную (книжную) ориентацию, например, электронную таблицу, график или широкое изображение. Эта инструкция покажет, как это сделать и при этом сохранить нумерацию страниц без изменений.
Создание альбомной страницы в документах с портретной ориентацией
Документы Word по умолчанию ориентированы на портрет, что имеет смысл. Если вам понадобилось добавить одну или несколько страниц в альбомной ориентации, то нужно знать следующее. К сожалению, вы не можете просто сказать Word переориентировать одну страницу. Настройка макета страницы Word применяются ко всем страницам документа, то есть изменение ориентации приведёт к её изменению во всём документе.
Итак, сначала вам нужно создать отдельный раздел в документе (даже если он только для одной страницы), а затем вам нужно будет изменить макет страницы для этого нового раздела на альбомную ориентацию. Вот как это сделать пошагово.
В своём документе поместите курсор в самый конец страницы прямо перед страницей, которую вы хотите ориентировать на альбомную ориентацию. Мы предполагаем, что у вас уже есть страница, которую вы хотите ориентировать в своём документе. Если нет, это тоже хорошо. Вы можете сначала создать раздел, а затем вставить страницу, если хотите.
Например, если вы хотите, чтобы страница 14 была ориентирована на ландшафт, поместите курсор в конец страницы 13.
Затем перейдите на вкладку «Макет» на ленте Word.
На вкладке «Макет» нажмите кнопку «Разрывы», а затем выберите параметр «Следующая страница» в раскрывающемся меню.
Хотя это и не очевидно, только что выполненное действие создало разрыв раздела, на котором был установлен курсор, и начало нового раздела на следующей странице. Вы заметите, что в верхней части страницы, которую вы переориентируете, было добавлено дополнительное пространство. Не волнуйся! Это должно произойти.
Теперь курсор должен находиться вверху страницы в новом разделе — страница, которую вы меняете с портретной на альбомную.
Вернитесь на вкладку «Макет». На этот раз нажмите кнопку «Ориентация
Теперь вы успешно переключили новый раздел в ландшафтный режим. Однако, прокрутив документ, вы заметите, что все страницы, следующие за созданным вами разрывом раздела, теперь находятся в альбомном режиме. Как вы можете догадаться, теперь вам нужно создать ещё один разрыв раздела, а затем вернуть остальную часть документа в портретный режим. Это работает почти так же, как то, что вы только что сделали.
Как вы можете догадаться, теперь вам нужно создать ещё один разрыв раздела, а затем вернуть остальную часть документа в портретный режим. Это работает почти так же, как то, что вы только что сделали.
Поместите курсор в конец последней страницы, в которой вы хотите находиться в альбомной ориентации — другими словами, прямо перед первой страницей, которую вы хотите вернуть в портретный режим.
На вкладке «Макет» нажмите кнопку «Разрывы», а затем выберите параметр «Следующая страница».
Ваш курсор должен оказаться на первой странице нового раздела — странице, на которой вы хотите снова запустить портретный режим.
На вкладке «Макеты» нажмите кнопку «Ориентация», а затем выберите параметр «Книжная».
Теперь, если вы прокрутите свой документ, вы должны увидеть переход в альбомную ориентацию только на тех страницах, где вы этого хотите.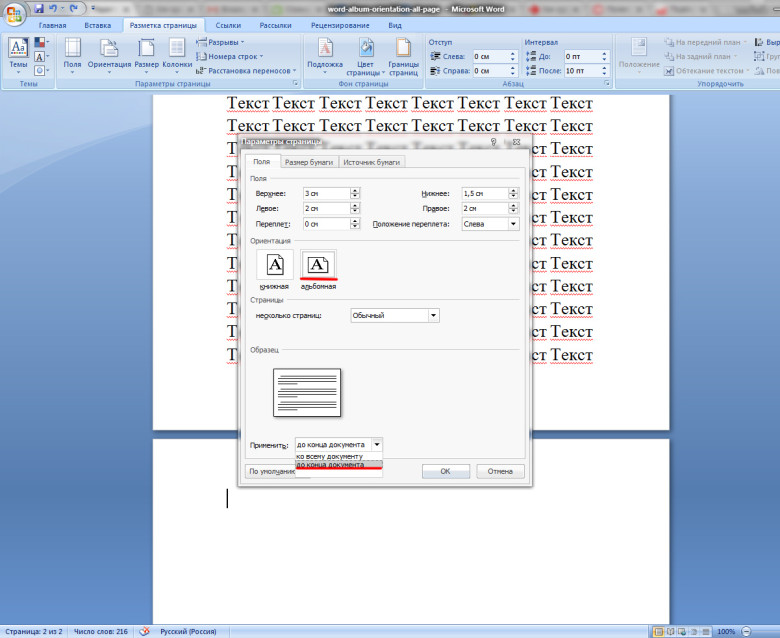
Как исправить сломанные номера страниц
Теперь, когда вы создали новый раздел в вашем документе, возможно, что любые существующие номера страниц были испорчены. Это потому, что Word обычно по умолчанию начинает с нумерации страниц в каждом новом разделе. Не о чем беспокоиться! Исправить это легко.
Дважды щёлкните в области нижнего колонтитула или верхнего колонтитула (в зависимости от того, где вы указали номера страниц) любую страницу в новом разделе, где отключена нумерация страниц. Это просто активирует области верхнего/нижнего колонтитула, чтобы вы могли вносить изменения.
Щёлкните правой кнопкой мыши неправильный номер страницы, а затем выберите параметр «Формат номеров страниц» в контекстном меню.
В окне «Формат номера страницы» выберите параметр «продолжить».
Это должно исправить номера страниц в этом разделе. Теперь все, что вам нужно сделать, это перейти к следующему разделу — где вы переключаетесь обратно в портретный режим — и точно так же исправить номера страниц для этого раздела.
Теперь вы получили документ Word, в котором некоторые страницы имеют ландшафтную ориентацию, а остальные — книжную.
Связанные статьи:
Как сделать только одну страницу альбомной в word?
Как в Word сделать одну страницу альбомной, а другую книжной
В текстовом редакторе Word можно менять ориентацию страниц с книжной на альбомную и наоборот. Но, кнопка, которая отвечает за смену ориентации меняет ориентацию сразу для всего документа. Поэтому если возникает необходимость изменить ориентацию только для одной страницы, то приходится прибегать к разным хитростям. В этом материале мы рассмотрим сразу два способа, как в Word сделать одну страницу альбомной, а другую книжной.
Инструкция написана на примере Word 2010, но она будет актуальна и для Word 2007, 2013 и 2016. А при должном умении, информацию из статьи можно применить и в Word 2003.
Как сделать одну страницу альбомной с помощью разрывов разделов
Пожалуй, самый простой способ, сделать одну страницу альбомной, а другую книжной, это воспользоваться разрывами разделов. Для этого нужно отделить страницу, которую вы хотите сделать альбомной, двумя разрывами разделов. Один разрыв раздела должен быть перед этой страницей (в конце предыдущей) и один разрыв после этой страницы (в конце страницы, которая должна быть альбомной).
Для этого нужно отделить страницу, которую вы хотите сделать альбомной, двумя разрывами разделов. Один разрыв раздела должен быть перед этой страницей (в конце предыдущей) и один разрыв после этой страницы (в конце страницы, которая должна быть альбомной).
Итак, предположим у вас есть текстовый документ. И вам нужно сделать одну из его страниц альбомной, при этом остальные страницы документа должны остаться книжными. Для этого установите курсор в конце предыдущей страницы, перейдите на вкладку «Разметка страницы», нажмите на кнопку «Разрывы» и выберите вариант «Следующая страницы». После этого установите курсор в конце той страницы, которую вы хотите сделать альбомной и еще раз нажмите «Разрывы – Следующая страница». Если у вас Word 2003, то для вставки разрыва воспользуйтесь меню «Вставка — Разрыв».
Таким образом вы отделите нужную страницу от остального документа с помощью двух разрывов. Для того чтобы убедиться, что разрывы разделов стоят на нужных местах, перейдите на вкладку «Главная» и включите функцию «Отобразить все знаки».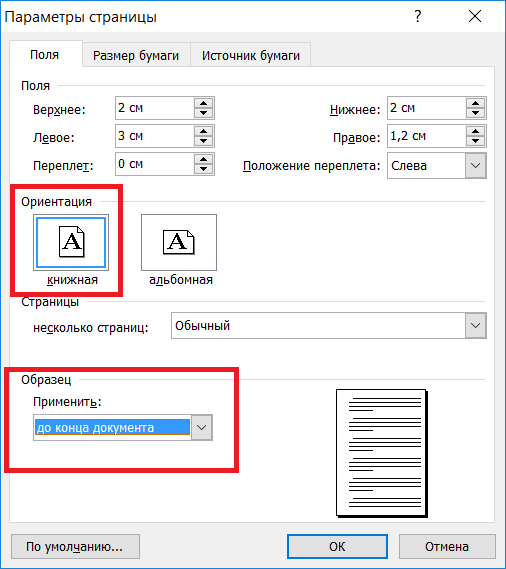
После этого вы сможете увидеть, где установлены разрывы разделов. Они должны находится сразу над альбомной страницей и в ее конце. Если разрывы размещены неправильно, то вы можете отредактировать страницы таким образом, чтобы разрывы встали как нужно. На скриншоте внизу можно увидеть, как должен выглядеть разрыв в конце страницы.
После того как разрывы разделов установлены в нужные позиции, нужно установить курсор на страницу, которая должна быть альбомной, перейти на вкладку «Разметка страницы», нажать на кнопку «Ориентация» и выбрать вариант «Альбомная».
Если все было сделано правильно, то у вас получится одна страница альбомная, а остальные книжные. Если что-то не получается, то, скорее всего, проблема в размещении разрывов.
Как сделать одну страницу альбомной через параметры страницы
Также есть и другой способ сделать одну страницу альбомной, а другую книжной. Он чуть более запутанный, чем вышеописанный, но его также можно использовать.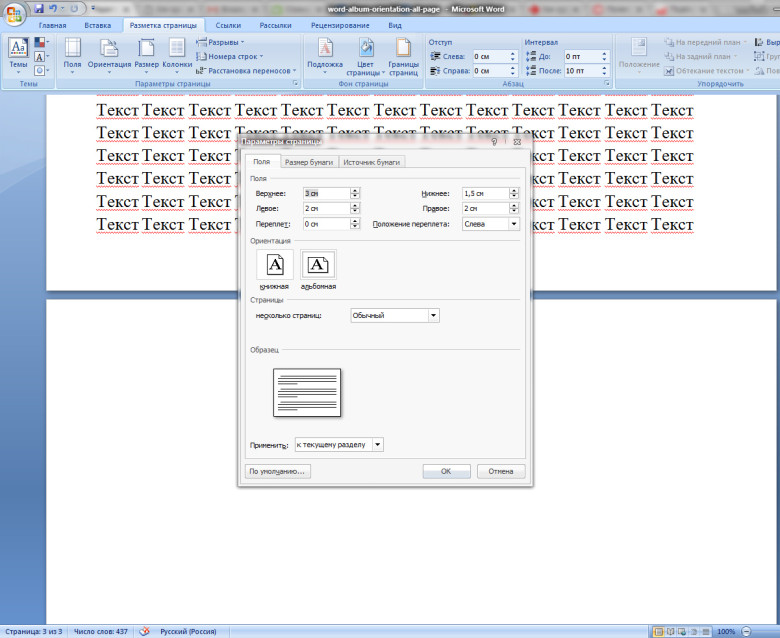
Для того чтобы воспользоваться данным способом вам нужно установить курсор на страницу, которая идет перед той, которая должна быть альбомной. После этого вам нужно перейти на вкладку «Разметка страницы» и с помощью небольшой кнопки открыть окно «Параметры страницы». Если у вас Word 2003, то для того чтобы открыть окно «Параметры страницы» воспользуйтесь меню «Файл — Параметры страницы».
После этого вам нужно выбрать ориентацию «Альбомная» и применить эту настройку «До конца документа».
После сохранения настроек с помощью кнопки «Ok» все страницы, которые будут ниже выбранной, перейдут в альбомную ориентацию. Теперь вам нужно установить курсор на ту страницу, которую вы хотите сделать альбомной, и снова открыть окно «Параметры страницы». В этот раз вам нужно выбрать книжную ориентацию и применить ее до конца документа.
После сохранения настроек с помощью кнопки «Ok» вы получите одну страницу, а альбомной ориентации, а остальные в книжной.
Как в Ворде сделать альбомную страницу
Как часто вы создаете объявления? — Рано или поздно каждый пользователь Word сталкивается с некоторыми нюансами работы с программой. Например как в Ворде сделать альбомную страницу? Казалось бы — чего может быть проще?! Однако как и в случае с нумерацией страниц есть множество хитростей и фишек, которые позволят делать с ориентацией страницы все что угодно!
Как в Microsoft Word сделать альбомную страницу
Недавно оформлял документ Word и столкнулся с интересной ситуацией! Набрал около 30 страниц в Ворде и вот понадобилось мне одну из них сделать альбомной…
Вот правда — я использую Ворд уже более 15 лет и никогда раньше не сталкивался с такой проблемой. Минут 20 я экспериментировал с разделами и разрывами страниц и наконец осознал как это работает (принципиально не искал в инете)
Как в Ворде сделать альбомный лист (для всего документа)
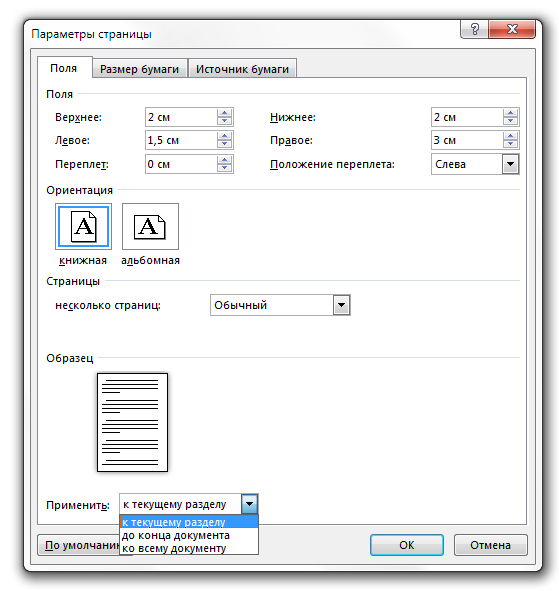 Ищем кнопку «Ориентация» и в всплывающем меню выбираем «Альбомная».
Ищем кнопку «Ориентация» и в всплывающем меню выбираем «Альбомная».Все страницы документа сменят ориентацию на альбомную… и если у вас там были данные, то наверняка поломает вам всю верстку. В целом ничего сложного, пока дело не коснется смены на альбомную одной конкретной страницы!
Альбомная ориентация одной страницы Word 2007-2016
У нас есть два пути сделать альбомным один лист документа Word. Первый — простой, а второй правильный (по моему мнению). Рекомендую использовать вариант с разделами и разрывами (второй который) так как он дает полное представление о верстке документов и редактировать его в дальнейшем значительно проще.
В Microsoft Word есть возможность применить поворот страницы только к выделенному фрагменту текста. Оно работает и делается очень просто, однако данный способ непредсказуем. Во первых у вас уже должен быть набран текст, а во вторых никто точно не знает сколько альбомных страниц оно у вас займет.
Выделяем текст, который необходимо расположить на листе с альбомной ориентацией. Ищем вкладку «Макет» (или «Разметка страницы» — я вас еще не задолбал с этим уточнением?) и кликаем по настройкам «Параметры страницы».
Ищем вкладку «Макет» (или «Разметка страницы» — я вас еще не задолбал с этим уточнением?) и кликаем по настройкам «Параметры страницы».
В окне с параметрами форматирования отмечаем пункт «Альбомная» в категории «Ориентация» и отмечаем в выпадающем списке что применять только «к выделенному тексту».
Жмем «ОК» и убеждаемся что выделенный фрагмент текста теперь расположен на альбомной странице MS Word — абсолютно ничего сложного.
Вот и добрались до правильного выполнения поставленной задачи — разбираемся с разделами. Откройте необходимый документ Word и перейдите в конец той страницы, после которой необходимо расположить альбомный лист.
Что имеем? — Есть документ, где нужно альбомной сделать только вторую страницу. Для этого нужно перейти в конец первой страницы и на вкладке «Макет» (или «Разметка страницы») нажмите «Разрывы». В выпадающем меню в категории «Разрывы разделов» выберите пункт «Следующая страница».
Теперь самое главное — нам нужно видеть, где у нас границы разделов.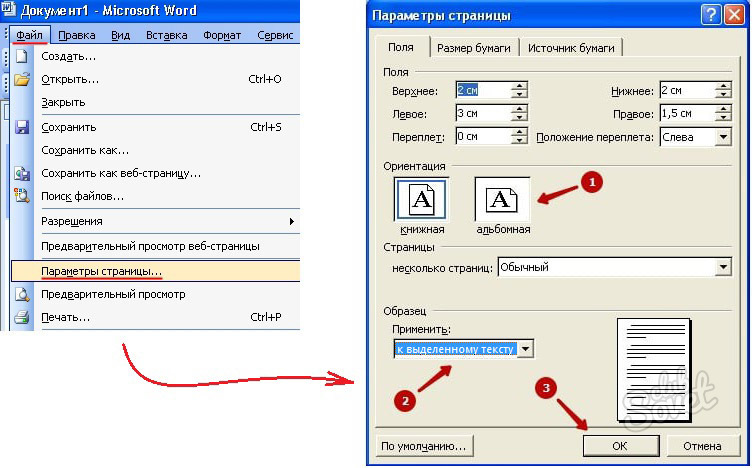 На вкладке «Главная» есть кнопка «Отобразить все знаки» (¶) и разделы теперь можно легко обнаружить (на картинке ниже выделено желтым)
На вкладке «Главная» есть кнопка «Отобразить все знаки» (¶) и разделы теперь можно легко обнаружить (на картинке ниже выделено желтым)
Теперь переходим непосредственно на вторую страницу, с нее начинается новый раздел и следовательно смена ориентации произойдет только для этого раздела (первая страница останется не тронутой). Просто переходим на вкладку «Макет» и выбираем альбомную ориентацию.
В итоге у нас получится целых три раздела:
- Первая книжная — первый раздел
- Вторая альбомная — второй раздел
- Третья альбомная и все последующие — третий раздел
Надеюсь вы поняли как это работает и с удовольствием будете применять данный способ на практике.
Как видите нет ничего сложного, чтобы в Ворде сделать альбомную страницу. Мы с вами разобрали вариант как быстро сделать все страницы документа альбомными или выборочно пару листов. Если у вас есть проблемы с созданием таких страниц — обязательно напишите в комментариях, я постараюсь помочь вам!
Как сделать в Ворде одну страницу книжную другую альбомную
При создании многостраничных документов в текстовом редакторе Ворд ряд пользователей может столкнуться с необходимостью представить ряд страниц документа в книжной ориентации, а другой ряд – в альбомной (особенно, если это касается материалов, включающих различные диаграммы, графики и так далее).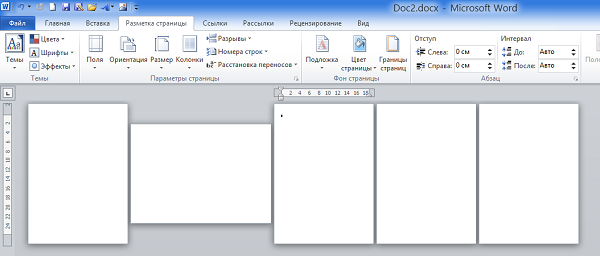 При этом попытка смены ориентации нужной страницы тотально меняет ориентацию всех страниц в документе, что пользователю совсем не нужно. В этой статье я поведаю, как сделать в Ворде одну страницу книжную другую альбомную, и какие способы для этого существуют.
При этом попытка смены ориентации нужной страницы тотально меняет ориентацию всех страниц в документе, что пользователю совсем не нужно. В этой статье я поведаю, как сделать в Ворде одну страницу книжную другую альбомную, и какие способы для этого существуют.
Создаём страницы альбомной и книжной ориентации в Microsoft Word
Как сделать в Word одну страницу книжную другую альбомную — способы
Если вам нужно создать в Ворде одну страничку книжную, а другую альбомную, тогда рекомендую воспользоваться рядом способов, которые я изложу чуть ниже. При этом замечу, что эти способы работают с версиями MS Word 2007 и выше, а если у кого-то стоят более старые версии текстового редактора, то рекомендую отказаться от программ-мастодонтов и установить более современный вариант MS Word. Итак, перейдём к перечислению нужных инструментов.
Чистая страница в Ворд
Способ 1. Выделяем нужный текст
Так как сделать альбомную ориентацию на одну страницу в Ворд? Если у вас имеется несколько страниц документа в книжной ориентации, но вы хотите представить какой-либо текст из данного документа в альбомной форме, тогда выполните следующий ряд действий:
- Пометьте нужный вам текст для перевода в альбомную ориентацию;
- Затем кликните на «Разметка страницы» сверху;
- Нажмите на стрелочку справа от надписи «Параметры страницы»;
Выбираем альбомную ориентацию в Параметрах страницы

Выбор альбомной ориентации
Нужный текст будет перенесён на отдельную страницу в альбомном формате, и вы получите наглядный образец того, как сделать в Ворде одну страницу книжную другую альбомную. Если вам нужно уменьшить шрифт на компьютере, инструкция была описана мной здесь.
Способ 2. Постраничная разметка
Альтернативой к первому способу является постраничная разметка нужного вам документа. Итак, если у вас не вышло сделать в ворде одну страницу альбомную, а другую книжную первым способом, то выполните следующее.
Допустим, у вас есть текст пяти страниц в книжной разметке, и вам нужно сделать сделать второй и четвёртый лист альбомной формы. Действуйте следующим образом:
- Кликните мышкой на левый верхний край второй страницы , дабы курсор занял самое крайнее левое верхнее положение;
- Выберите верхнюю вкладку «Разметка страницы»;
- В ней вновь нажмите на стрелочку справа от «Параметры страницы»;
- Кликните на «альбомная», а в опции «Применить» выбираем вариант «До конца документа» и жмём на «Ок».

Изменяем разметку страницы
Начиная со второй страницы все страницы стали альбомные.
Скриншот страниц книжной и альбомной ориентации в Word
- Теперь нам необходимо сделать третью страницу книжной в Ворд. Установите курсор на верхний левый край третьей страницы, вновь выполните вход в параметры страницы, но там выберите «Альбомная», и «До конца документа».
- Третья и последующие страницы станут альбомные. Теперь вновь идём на четвёртую страницу и по такому же алгоритму делаем её книжной.
- Потом переходим на пятую и делаем её альбомной. Думаю, суть действий читателю ясна.
- В итоге получим вот такой результат.
Чередующаяся ориентация страниц
Как в документе Ворд сделать одну страницу альбомной другую книжной [видео]
Как визуально выглядят эти способы можно посмотреть в ролике ниже.
youtube.com/embed/PZbZ7jOF0jU?feature=oembed»/>Перечисленные мной способы помогут читателю с ответом на вопрос «Как сделать в Ворде одну страницу книжную другую альбомную». В большинстве случаев хватает и первого способа, который эффективно размещает нужный вам текст на странице нужной вам ориентации. Если же вы хотите разметить ваш документ заранее, тогда заранее создайте нужное количество страниц (вкладка «Вставка» — «Пустая страница»), а потом воспользуйтесь способом №2, и ваша задумка будет эффективно осуществлена.
Как сделать в ворде одну страницу книжную другую альбомную. Как сделать альбомный лист в Word
При работе с текстом не редко возникает необходимость поменять ориентацию страниц с книжной на альбомную или наоборот. В текстовом редакторе Word это делается за несколько кликов и обычно не вызывает проблем у пользователей.
Но, если нужно в документе, а только одной конкретной страницы, то это уже намного сложнее и далеко не все пользователи знают, как это делается.
В этой статье мы рассмотрим, как раз такой вариант. Здесь вы узнаете, как это делается в Word 2007, 2010, 2013 или 2016.
Изменяем ориентацию одной страницы с помощью разрывов раздела
Если вам нужно поменять ориентацию только одной страницы в документе Word, то самый простой вариант, это воспользоваться разрывами раздела. Такой разрыв нужно установить перед и после страницы, для которой нужно поменять ориентацию. После того, как страница будет отделена от остального документа разрывами, можно будет изменить ее ориентацию на альбомную или книжную, в зависимости от того, что конкретно вам нужно.
Теперь, когда вы знакомы с теорией, приступим к практике. Предположим у вас уже есть готовый текстовый документ и есть одно из страниц, для которой нужно поменять ориентацию. Для того чтобы сделать это вам нужно сначала установить курсор в конце предыдущей страницы, то есть сразу над нужной вам страницей. После установки курсора нужно перейти на вкладку «Разметка страницы», нажать на кнопку «Разрывы» и выбрать «Следующая страница». Таким образом, вы установите разрыв раздела перед страницей, ориентацию которой нужно изменить.
Таким образом, вы установите разрыв раздела перед страницей, ориентацию которой нужно изменить.
Дальше нужно установить курсор в конце следующей страницы, то есть в конце страницы ориентацию которой нужно изменить, и еще раз вставить разрыв раздела с помощью кнопки «Разрывы – Следующая страница». Таким образом вы отделите нужную страницу от остального документа. Для того чтобы убедиться, что разрыв установлен и он стоит именно там, где нужно, перейдите на вкладку «Главная» и включите там отображение всех знаков.
После включения данной функции вы сможете видеть непечатаемые символы (пробелы, отступы и разрывы разделов). На скриншоте внизу показано, как должен будет выглядеть разрыв раздела. Если разрывы установлены неправильно, вы можете их удалить и установить заново.
После того, как оба разрыва раздела установлены на своих местах, можно приступать к изменению ориентации страницы. Для этого установите курсор на страницу, ориентацию которой вы хотите поменять, перейдите на вкладку «Разметка страницы, нажмите на кнопку «Ориентация» и выберите один из вариантов.
Если вы сделали все верно, то ориентация должна измениться только для одной из страниц. Если же ориентация изменилась для нескольких страниц, то вам нужно проверить как размещены разрывы разделов.
Изменяем ориентацию одной страницы через параметры страницы
Есть и другой способ поменять ориентацию одной страницы в Word. Чтобы воспользоваться этим способом вам необходимо установить курсор на страницу, которая предшествует той, ориентацию которой нужно поменять. Другими словами, курсор нужно установить на одну страницу выше. После того, как курсор установлен, откройте вкладку «Разметка страницы» и нажмите на кнопку «Параметры страницы» (либо откройте «Параметры страницы» с помощью двойного клика по линейке документа).
В результате у вас должно открыться окно «Параметры страницы». Здесь нужно поменять ориентацию документа, выбрать в
Изменение ориентации одной страницы. Как сделать в ворде одну страницу книжную другую альбомную. Как сделать в Word одну страницу книжную другую альбомную — способы
Выбор альбомной или книжной ориентации страницы обычно меняет положение страниц всего документа. Разберемся как сделать выборочно ориентацию для одной или нескольких страниц.
Разберемся как сделать выборочно ориентацию для одной или нескольких страниц.
Чаще всего для работы с текстом используется вертикальная ориентация страницы, которая в редакторе MS Word называется книжной. Однако нередко требуется добавить в документ иллюстрации или большие таблицы, которые удобнее расположить горизонтально, то есть в альбомной ориентации.
Чтобы добиться этого в рамках одного файла, а не создавать для приложений дополнительные, необходимо создавать разделы, то есть разбивать документ на логические части. Это можно сделать вручную, либо автоматически.
Автоматическое создание разделов
Самый простой вариант вынести таблицу или иллюстрацию в Word на альбомную ориентацию в рамках книжного оформления – это выделить соответствующую часть документа мышью, после чего перейти в настройки параметров страницы. Соответствующая пиктограмма находится во вкладке меню «Макет» (или «Разметка страницы» в более ранних версиях Word).
В области «Ориентация» выберите альбомное положение, после чего в области «Применить» из выпадающего списка вместо значения «ко всему документу» укажите «к выделенному тексту».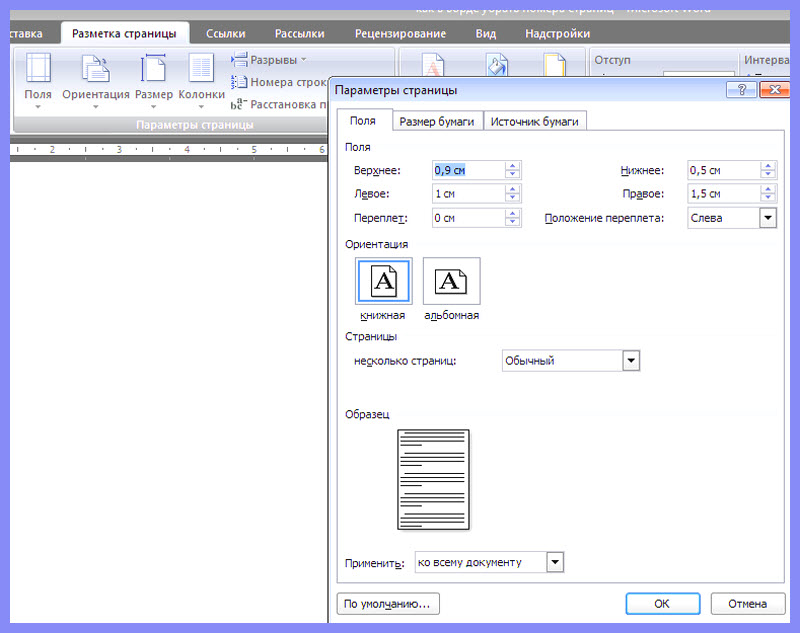 После нажатия кнопки ОК в вашем документе будут автоматически созданы разделы до и после выделенной области, а само выделение окажется на отдельной странице в горизонтальной ориентации.
После нажатия кнопки ОК в вашем документе будут автоматически созданы разделы до и после выделенной области, а само выделение окажется на отдельной странице в горизонтальной ориентации.
Аналогичным образом можно добавлять вставки не только в конце документа, как приложения, но и в любом месте, а также в любом количестве. Допустим, при написании книги, можно периодически вставлять разделы с иллюстрациями. При этом нужно помнить, что если вы используете колонтитулы и нумерацию страниц, то их можно удалить либо изменить в разделах с альбомной ориентаций, для чего предварительно потребуется отменить связь между разделами.
Ручное добавление разделов
Автоматическое создание разделов в Word для изменения ориентации страниц не всегда бывает удобным. Поэтому важно уметь и самостоятельно добавлять разбиение по секциям. Для этого во вкладке меню «Макет» (он же «Разметка страницы») существует кнопка «Разрывы». По ее нажатию в выпадающем окне предлагается семь вариантов разрывов. Из них последние четыре сгруппированы в «Разрывы разделов». Они-то нам и нужны.
Из них последние четыре сгруппированы в «Разрывы разделов». Они-то нам и нужны.
Чаще всего используется вариант разрывы «Следующая страница». В случае с вынесением части документа на альбомную ориентацию именно его и нужно выбрать. Если это область приложения в конце текста, то достаточно будет создать всего один разрыв с разделом, если это середина документа, после чего снова необходимо использовать книжную ориентацию, то тогда разрывов страницы с созданием нового раздела должно быть два – в начале области для горизонтальный страниц и в ее конце.
Создав разделы, мы также идем в меню «Параметры страницы», где выбираем нужную ориентацию, а из выпадающего списка «Применить» выбираем значение «к текущему разделу», которого ранее не было, так как разделы не были созданы.
Ориентация страниц в документе MS Word может быть книжная и альбомная. Чаще всего, при форматировании текста используют книжную ориентацию для страниц. Но бывает и так, что рисунок, график или надпись большим шрифтом не помещаются на страницу по ширине. В этом случае можно сделать одну или несколько альбомных страниц в Ворде. Об этом я и расскажу в данной статье.
В этом случае можно сделать одну или несколько альбомных страниц в Ворде. Об этом я и расскажу в данной статье.
Как сделать альбомную ориентацию всех страниц в Ворде
Это самый простой вопрос. Откройте нужный документ, затем перейдите на вкладку «Разметка страницы» . В разделе «Параметры страницы» кликните по кнопочке «Ориентация» и выберите подходящие пункт из меню. После этого, все страницы документа станут альбомной ориентации.
Как в Ворде сделать альбомную ориентацию для нескольких страниц
Теперь представим, что у Вас есть несколько страниц в документе Ворд, для которых нужно сделать альбомную ориентацию. Все остальные страницы должны остаться книжной ориентации.
Для этого, выделите весь текст на нужных страницах, перейдите на вкладку «Разметка страницы» и в разделе «Параметры страницы» нажмите на маленькую стрелочку в правом нижнем углу.
Откроется диалоговое окно. В нем в разделе «Ориентация»
поставьте «Альбомная»
. Затем в поле «Применить»
выберите «к выделенному тексту»
и нажмите «ОК»
.
Выделенные страницы стали альбомной ориентации, а все остальные остались книжной.
Сделать несколько альбомных страниц в MS Word можно и другим способом. Для этого поставьте курсив в начало текста, на той странице, с которой начнутся альбомные, перейдите на вкладку «Разметка страницы» , кликните по кнопочке «Разрывы» и выберите из выпадающего списка «Следующая страница» .
Теперь поставьте курсив на начало той страницы, с которой опять начнутся листы с книжной ориентацией, и повторите все действия. При включенных непечатаемых символах, будет отображаться надпись «Разрыв раздела (со следующей страницы)» .
Поставьте курсив на одной из страниц, которая буд
альбомная и книжная ориентация в Word
Одна страница книжная, другая — альбомная
Video FAQ13-03-2015
Альбомная ориентация для одной страницы. Ворд 2016 для новичков.
Ворд 2016 для новичков.
Всё об Офисных Программах (Office, Word, Excel, PowerPoint, Outlook, OneNote)27-03-2016
Word секрет № 6: альбомная и книжная ориентация в одном документе
Андрей Домостой05-03-2015
Как сделать альбомную ориентацию
Video FAQ05-03-2015
Как в Ворде сделать разные ориентации страницы
Мой Друг Компьютер27-05-2016
Изменить ориентацию страницы с книжной на альбомную в програме Word
BestMerlin29-05-2013
Word Использование альбомной и книжной ориентации
Ivan Frolov24-10-2015
24 Альбомная и книжная ориентация страницы в Microsoft Word
Справка по программам06-04-2020
MS Word Урок 38 Использование альбомной и книжной ориентации в одном документе
Нова освіта17-05-2016
Книжная, альбомная ориентация страниц в WORD
Булах Сергей05-12-2020
Word Использование альбомной и книжной ориентации
By Powerful23-10-2020
Альбомная ориентация страниц документа в Ворд 2016
Галина Антонова06-12-2016
КАК В ВОРДЕ СДЕЛАТЬ ОДНУ СТРАНИЦУ АЛЬБОМНОЙ ОРИЕНТАЦИИ, А ДРУГУЮ КНИЖНОЙ (2 СПОСОБА)
Лучший друг студента01-06-2020
Как в ворде сделать в одном документе альбомные и книжные страницы
SHERIFF 1930-03-2017
Альбомная и книжная страница в одном документе
how to make18-07-2014
Как создать альбомную и книжную страницу в одном документе в Microsoft Word 2003
Евгений Яшурин18-09-2015
Как Сделать Альбомный или Книжный Лист в Середине Документа в Word
ЧавоТВ21-08-2017
Как сделать одну страницу в Ворде альбомной?
officeprogs. ru
ru26-03-2014
Альбомная ориентация страницы в word 2007 и word 2010
Твой Дом — Тюрьма14-05-2014
Нумерация книжных и альбомных страниц в Microsoft Word
Дмитрий Асотов19-11-2017
Word альбомная ориентация
какэтосделать.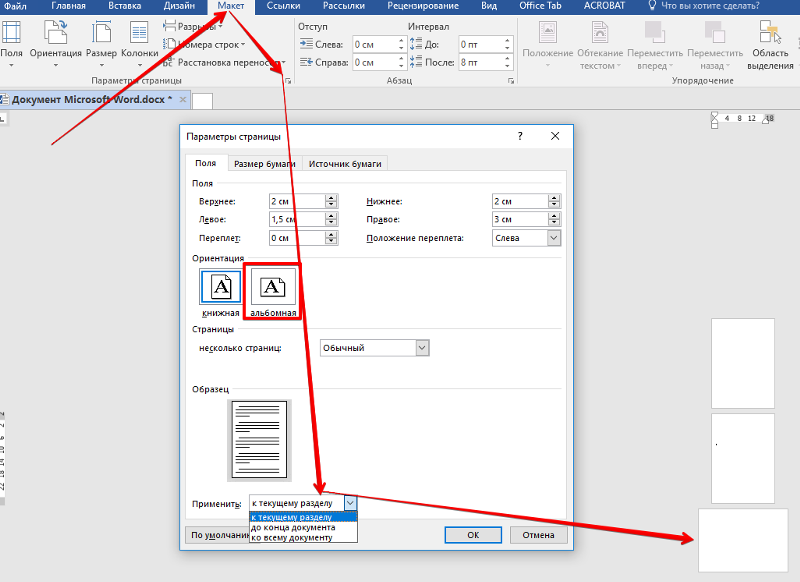 рф
рф03-03-2018
Как сделать книжную и альбомную ориентацию в одном документе Word (как вставить новый раздел)
*Короткий ответ* канал по изучению компьютера18-12-2019
Как сделать альбомную ориентацию в ворде
Rasskazhu PC18-06-2015
Сделать в Word альбомную ориентацию
Rf88FFF26-10-2018
Видео: используйте альбомную и книжную ориентацию
Выберите альбомную (горизонтальную) или книжную (вертикальную) ориентацию для всего или части документа.
Изменить ориентацию всего документа
Щелкните РАЗМЕЩЕНИЕ СТРАНИЦЫ > Ориентация .
Щелкните Книжная или Альбомная .
Хотите больше?
Добавить разрывы разделов
Добавляйте разные номера страниц или числовые форматы в разные разделы
Видео: верхние и нижние колонтитулы
Когда вы решаете, как кадрировать изображение, вы используете вертикальную или портретную ориентацию для таких вещей, как портреты и другие вертикально ориентированные объекты.
И вы используете горизонтальную или альбомную ориентацию для горизонтальных объектов, таких как пейзаж.
То же самое и с Word. По умолчанию в документе используется книжная ориентация, поскольку большинство документов в основном текстовые, и текст хорошо работает в этом вертикальном формате.
Вот как это выглядит при печати портретной страницы.
Но если ваш документ содержит что-то по существу горизонтальное, например таблицы с большим количеством столбцов, вы можете изменить ориентацию на альбомную.
Перейдите на вкладку РАЗМЕЩЕНИЕ СТРАНИЦЫ , щелкните Ориентация и Альбомная . А содержимое документа поворачивается на 90 градусов.
Теперь, когда по горизонтали больше места, вы можете отрегулировать ширину столбцов, чтобы дать вашей таблице больше места для передышки.
Вот как это выглядит при печати альбомной страницы.
Итак, работая с документом, вы можете переключаться между двумя ориентациями в любое время, когда захотите увидеть, какая из них лучше всего смотрится с вашим контентом.
И когда вы это сделаете, Word автоматически перемещает все по размеру страниц.
Таким образом, вы можете думать об ориентации страницы как о способе изменения фрейма или контейнера, в котором находится ваш документ.
Но есть и другие вещи, которые определяют фрейм вашего документа. Нравится Маржа .
На вкладке РАЗМЕЩЕНИЕ СТРАНИЦЫ нажмите Поля и выберите Wide , чтобы придать документу красивый разреженный вид с 2-дюймовыми боковыми полями.
Теперь посмотрите, что происходит, когда мы нажимаем Ориентация и Пейзаж , чтобы переключиться на альбомную ориентацию.
Боковые поля размером 2 дюйма перемещаются на 90 градусов вверх и вниз.
Вы можете снова изменить значение на Wide , чтобы переместить 2-дюймовые поля назад, но документ в альбомной ориентации выглядит иначе.
Таким образом, вам нужно учитывать Margins , а также Orientation , когда вы выбираете рамку для вашего документа.
Также важным фактором является размер бумаги. Например, если вы находитесь на вкладке РАЗМЕЩЕНИЕ СТРАНИЦЫ , щелкните Размер и перейдите на бумагу Legal . Вы получаете действительно широкую рамку, которая отлично работает с широким столом, но слишком широкая для текста.
Наконец, вам нужно рассмотреть, как все различные типы элементов работают вместе.
После того, как вы потратили много времени на то, чтобы расположить документ в книжной ориентации, переключение на альбомную может превратить все в яичницу.
Итак, если учесть все факторы, влияющие на выбор рамки для документа, имеет смысл выбрать ориентацию перед тем, как начать.
Но если вы захотите изменить позже, вы можете. Просто будьте готовы потратить некоторое время на переработку макета.
Однако есть и другой способ. Вы можете создать документ, содержащий как книжную, так и альбомную страницы.
Чтобы узнать больше об этом, см. Следующее видео этого курса, Используйте альбомную и книжную ориентацию в том же документе .
Следующее видео этого курса, Используйте альбомную и книжную ориентацию в том же документе .
Измените ориентацию страницы (книжная или альбомная) в Word 2007 | Office 2007/2010/2013 Обучение
Кто еще хочет узнать секрет формул Excel?
Инвестируйте в себя в 2015 году и уменьшите разочарование с помощью формул в Excel всего за 19,95 доллара — Нажмите здесь, чтобы зарегистрироваться сегодняВ корпоративном мире, связать зубные протезы, есть тенденция к тому, чтобы маркировать каждый слайд логотипом вашей компании. Хуже того, при реанимации используются цвета компании и размытое изображение «люди пожимают руки», которое генеральный директор требует на каждом слайде.Как сделать так, чтобы логотип или изображение появлялись на каждом слайде? Поместив их в мастер слайдов.
Думайте о Slide Master как о главном слайде. Все остальные слайды в вашей презентации ищут образец слайдов и копируют (наследуют) все, как он выглядит. Обычно, если вы размещаете логотип компании в правом нижнем углу образца слайдов, каждый слайд в вашей презентации будет иметь логотип компании в правом нижнем углу слайда.
Это все хорошо, но как перейти к представлению образца слайдов, особенно после того, как в PowerPoint 2007 изменился пользовательский интерфейс?
1) Щелкните вкладку ленты «Просмотр», затем в группе «Представления презентации» выберите «Образец слайдов»
или
2) В правом нижнем углу экрана (слева от ползунка масштабирования) удерживайте нажатой клавишу Shift и щелкните «Обычный макет» .Это переключится в режим просмотра мастер-слайдов. Чтобы вернуться к обычному макету, просто щелкните обычный макет, как правило. См. Изображение ниже, которое объясняет это намного лучше.
(PS — перо на изображении выше было создано с использованием очень плохой мыши и самой мощной программы в Windows — MSPAINT! Если у кого-то есть запасной планшет (или планшетный ПК), который они хотят дать мне навсегда, пожалуйста дайте мне знать!)
[tags] PowerPoint2007, Образец слайдов, Справка [/ tags]
Помимо нового ленточного пользовательского интерфейса, нет rx, есть еще несколько «концепций меню», которые необходимо осмыслить новым пользователям Word 2007 (и Office 2007 в целом). Наиболее очевидным является «Меню подготовки». Вы найдете меню подготовки, когда нажмете на сферу Office 2007, одобренную в верхнем левом углу экрана (в основном то, что было меню «Файл» в более старых версиях Word)
Наиболее очевидным является «Меню подготовки». Вы найдете меню подготовки, когда нажмете на сферу Office 2007, одобренную в верхнем левом углу экрана (в основном то, что было меню «Файл» в более старых версиях Word)
Что такое меню «Подготовка»?
Меню подготовки — это набор функций, которые пользователь может использовать для подготовки своей работы к публикации, хранению на сайте или распространению после завершения работы над содержанием документа.Это может включать добавление некоторых метаданных в документ (для использования в EDRMS или системе управления документами), добавление цифровой подписи (для обеспечения целостности документа) или даже проверка совместимости документа со старыми версиями Word.
Давайте подробно рассмотрим, что делает каждый из параметров в меню «Подготовка».
Недвижимость
Нажав на опцию свойств, вы можете добавить метаданные для описания вашего документа.Как видно на снимке экрана, метаданные, которые вы можете добавить в документ Word 2007, включают:
- Автор — Имя человека, создавшего документ
- Заголовок — Заголовок документа
- Тема — тема или тема документа
- Ключевые слова — несколько слов, описывающих документ
- Категория — категория, в которую попадает документ
- Статус — статус документа (Проект, Окончательный, На рассмотрении и т.
 Д.)
Д.) - Комментарии — может быть любым комментарием, добавляющим ценность документу, или используемым для аннотации.
Если на панели свойств документа щелкнуть стрелку вниз рядом со «Свойства документа», можно открыть окно «Дополнительные свойства». Из этого окна вы можете добавить еще больше метаданных в свой документ с помощью еще около 27 различных опций, начиная от клиента, для которого предназначен документ, и заканчивая тем, кто ввел документ в первую очередь.
Проверить документ
Функция «Проверить документ» проверяет, не скрыто ли в вашем документе ничего, что читатель может найти в дальнейшем.Это особенно важно, если вы использовали отслеживание изменений, скрыли некоторый текст (когда вы должны были удалить его) или использовали некоторые метаданные для внутренней классификации документа, о котором вы не хотите, чтобы читатель знал.
При нажатии на функцию «Проверить документ» отображается окно, в котором можно выбрать нужный тип проверки документа. Если вы имеете дело с небольшим документом (скажем, менее 100 страниц), нет проблем с просмотром с использованием всех пяти вариантов. Однако по мере роста вашего документа проверка займет больше времени, поэтому вы можете захотеть проверить только комментарии, исправления, версии и аннотации.
Если вы имеете дело с небольшим документом (скажем, менее 100 страниц), нет проблем с просмотром с использованием всех пяти вариантов. Однако по мере роста вашего документа проверка займет больше времени, поэтому вы можете захотеть проверить только комментарии, исправления, версии и аннотации.
Зашифровать документ
Выбрав «Зашифровать документ» в меню «Подготовка» Word 2007, вы можете добавить пароль для защиты документа. Просто введите свой пароль один раз, а затем введите его еще раз, чтобы убедиться, что он правильный, а ваш документ Word 2007 зашифрован.
Ограничить разрешение
Эта опция меню подготовки позволяет предоставить определенные права пользователям, просматривающим документ. Например, если вы хотите, чтобы люди могли только читать документ, но не печатать или сохранять его, вы можете предоставить эти привилегии с помощью параметра «Ограничить разрешение».
Эта функция основана на службах управления правами для Windows Server 2003.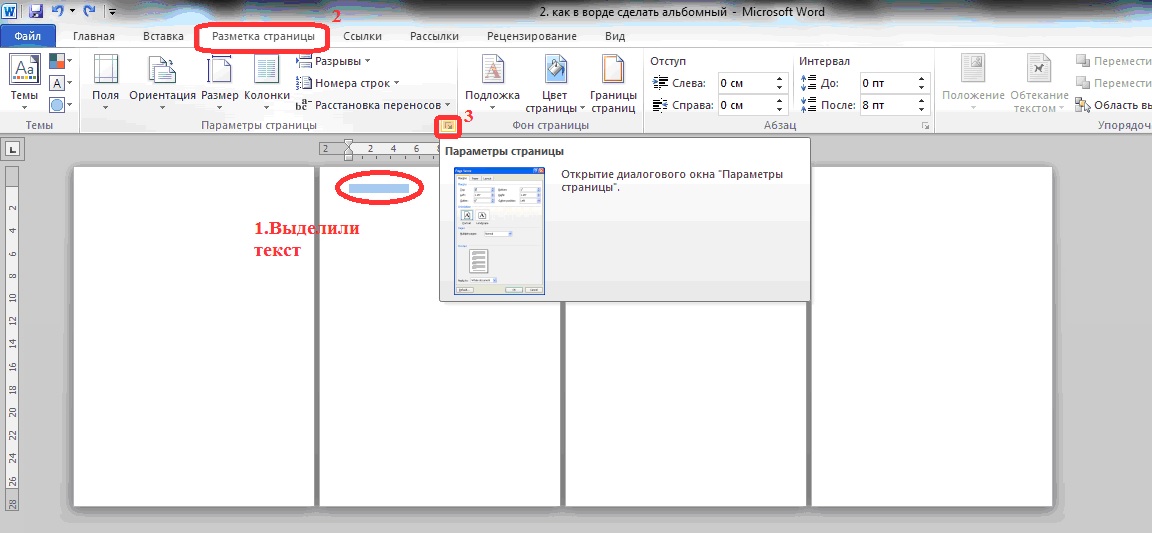 Однако, если у вас нет службы управления правами (или другой инфраструктуры управления правами на информацию в вашей организации), вы все равно можете ограничить разрешения для своего документа с помощью бесплатной пробной версии от Microsoft. Информация о пробной версии появляется, когда вы впервые пытаетесь ограничить права доступа к вашему документу.
Однако, если у вас нет службы управления правами (или другой инфраструктуры управления правами на информацию в вашей организации), вы все равно можете ограничить разрешения для своего документа с помощью бесплатной пробной версии от Microsoft. Информация о пробной версии появляется, когда вы впервые пытаетесь ограничить права доступа к вашему документу.
Добавить цифровую подпись
В Word 2007 вы можете подписать свой документ.Добавление цифровой подписи похоже на подписание документа собственной письменной подписью (за исключением того, что она цифровая). Чтобы добавить цифровую подпись в Word 2007, щелкните шар офиса, выберите подготовить, а затем щелкните добавить цифровую подпись.
Вы можете создать свою собственную цифровую подпись или приобрести ее у третьего лица. Подписи третьих лиц вызывают больше доверия, потому что их можно проверить независимо.
Обратите внимание, что цифровые подписи невидимы, и вы фактически не видите традиционную письменную подпись в любом месте документа.
Отметить как окончательную
Отметить как окончательный: помечает документ как окончательный, делает его доступным только для чтения и сохраняет его для вас.
Запустить средство проверки совместимости
Запустив средство проверки совместимости в Word 2007, вы можете проверить, будет ли ваш документ загружаться в предыдущих версиях Microsoft Word. Это очень важно, если вы работаете с клиентами или поставщиками, которые могут использовать более старые версии Word.
Заключение
Итак, у вас есть подробное описание функций подготовки документа, которые можно найти в меню «Подготовка» в Word 2007.Надеюсь, это поможет!
ТНП
[tags] Word 2007, Подготовка, Управление правами, Советы, Справка [/ tags]
Помимо нового ленточного пользовательского интерфейса, нет rx, есть еще несколько «концепций меню», которые необходимо осмыслить новым пользователям Word 2007 (и Office 2007 в целом).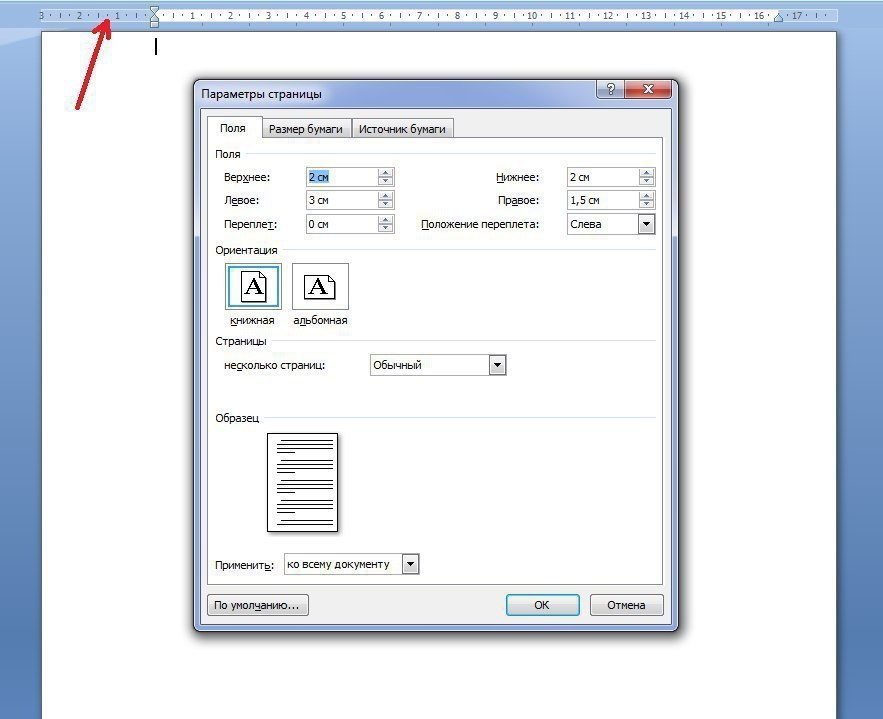 Наиболее очевидным является «Меню подготовки». Вы найдете меню подготовки, когда нажмете на сферу Office 2007, одобренную в верхнем левом углу экрана (в основном то, что было меню «Файл» в более старых версиях Word)
Наиболее очевидным является «Меню подготовки». Вы найдете меню подготовки, когда нажмете на сферу Office 2007, одобренную в верхнем левом углу экрана (в основном то, что было меню «Файл» в более старых версиях Word)
Что такое меню «Подготовка»?
Меню подготовки — это набор функций, которые пользователь может использовать для подготовки своей работы к публикации, хранению на сайте или распространению после завершения работы над содержанием документа.Это может включать добавление некоторых метаданных в документ (для использования в EDRMS или системе управления документами), добавление цифровой подписи (для обеспечения целостности документа) или даже проверка совместимости документа со старыми версиями Word.
Давайте подробно рассмотрим, что делает каждый из параметров в меню «Подготовка».
Недвижимость
Нажав на опцию свойств, вы можете добавить метаданные для описания вашего документа.Как видно на снимке экрана, метаданные, которые вы можете добавить в документ Word 2007, включают:
- Автор — Имя человека, создавшего документ
- Заголовок — Заголовок документа
- Тема — тема или тема документа
- Ключевые слова — несколько слов, описывающих документ
- Категория — категория, в которую попадает документ
- Статус — статус документа (Проект, Окончательный, На рассмотрении и т.
 Д.)
Д.) - Комментарии — может быть любым комментарием, добавляющим ценность документу, или используемым для аннотации.
Если на панели свойств документа щелкнуть стрелку вниз рядом со «Свойства документа», можно открыть окно «Дополнительные свойства». Из этого окна вы можете добавить еще больше метаданных в свой документ с помощью еще около 27 различных опций, начиная от клиента, для которого предназначен документ, и заканчивая тем, кто ввел документ в первую очередь.
Проверить документ
Функция «Проверить документ» проверяет, не скрыто ли в вашем документе ничего, что читатель может найти в дальнейшем.Это особенно важно, если вы использовали отслеживание изменений, скрыли некоторый текст (когда вы должны были удалить его) или использовали некоторые метаданные для внутренней классификации документа, о котором вы не хотите, чтобы читатель знал.
При нажатии на функцию «Проверить документ» отображается окно, в котором можно выбрать нужный тип проверки документа. Если вы имеете дело с небольшим документом (скажем, менее 100 страниц), нет проблем с просмотром с использованием всех пяти вариантов. Однако по мере роста вашего документа проверка займет больше времени, поэтому вы можете захотеть проверить только комментарии, исправления, версии и аннотации.
Если вы имеете дело с небольшим документом (скажем, менее 100 страниц), нет проблем с просмотром с использованием всех пяти вариантов. Однако по мере роста вашего документа проверка займет больше времени, поэтому вы можете захотеть проверить только комментарии, исправления, версии и аннотации.
Зашифровать документ
Выбрав «Зашифровать документ» в меню «Подготовка» Word 2007, вы можете добавить пароль для защиты документа. Просто введите свой пароль один раз, а затем введите его еще раз, чтобы убедиться, что он правильный, а ваш документ Word 2007 зашифрован.
Ограничить разрешение
Эта опция меню подготовки позволяет предоставить определенные права пользователям, просматривающим документ. Например, если вы хотите, чтобы люди могли только читать документ, но не печатать или сохранять его, вы можете предоставить эти привилегии с помощью параметра «Ограничить разрешение».
Эта функция основана на службах управления правами для Windows Server 2003. Однако, если у вас нет службы управления правами (или другой инфраструктуры управления правами на информацию в вашей организации), вы все равно можете ограничить разрешения для своего документа с помощью бесплатной пробной версии от Microsoft. Информация о пробной версии появляется, когда вы впервые пытаетесь ограничить права доступа к вашему документу.
Однако, если у вас нет службы управления правами (или другой инфраструктуры управления правами на информацию в вашей организации), вы все равно можете ограничить разрешения для своего документа с помощью бесплатной пробной версии от Microsoft. Информация о пробной версии появляется, когда вы впервые пытаетесь ограничить права доступа к вашему документу.
Добавить цифровую подпись
В Word 2007 вы можете подписать свой документ.Добавление цифровой подписи похоже на подписание документа собственной письменной подписью (за исключением того, что она цифровая). Чтобы добавить цифровую подпись в Word 2007, щелкните шар офиса, выберите подготовить, а затем щелкните добавить цифровую подпись.
Вы можете создать свою собственную цифровую подпись или приобрести ее у третьего лица. Подписи третьих лиц вызывают больше доверия, потому что их можно проверить независимо.
Обратите внимание, что цифровые подписи невидимы, и вы фактически не видите традиционную письменную подпись в любом месте документа.
Отметить как окончательную
Отметить как окончательный: помечает документ как окончательный, делает его доступным только для чтения и сохраняет его для вас.
Запустить средство проверки совместимости
Запустив средство проверки совместимости в Word 2007, вы можете проверить, будет ли ваш документ загружаться в предыдущих версиях Microsoft Word. Это очень важно, если вы работаете с клиентами или поставщиками, которые могут использовать более старые версии Word.
Заключение
Итак, у вас есть подробное описание функций подготовки документа, которые можно найти в меню «Подготовка» в Word 2007.Надеюсь, это поможет!
ТНП
[tags] Word 2007, Подготовка, Управление правами, Советы, Справка [/ tags]
Волнующие новости !!! Все мои источники в Microsoft сообщают, что Microsoft Office 2007 достиг волшебной вехи — окончательной первоначальной версии.
Если вы являетесь подписчиком MSDN, выполните поиск по
, и вы можете ожидать, что золотой код будет доступен в ближайшие несколько дней.
Если вы потребитель, то диагностику
нам еще нужно дождаться начала следующего года, чтобы приобрести Microsoft Office 2007 в магазинах!
Итак, теперь, когда доступен Office 2007, есть ли какие-то области, которые вам нужно охватить? Я думаю, что в течение следующих недель или двух я вернусь к основам и создам учебные пособия, которые охватывают продукты (Word 2007, Excel 2007, PowerPoint 2007 и Outlook 2007 для начала) с нуля!
Если у вас есть предложения … оставьте, пожалуйста, комментарий и дайте мне знать.
TNP
[tags] Office 2007, RTM, Учебник [/ tags]
Помимо нового ленточного пользовательского интерфейса, нет rx, есть еще несколько «концепций меню», которые необходимо осмыслить новым пользователям Word 2007 (и Office 2007 в целом). Наиболее очевидным является «Меню подготовки». Вы найдете меню подготовки, когда нажмете на сферу Office 2007, одобренную в верхнем левом углу экрана (в основном то, что было меню «Файл» в более старых версиях Word)
Что такое меню «Подготовка»?
Меню подготовки — это набор функций, которые пользователь может использовать для подготовки своей работы к публикации, хранению на сайте или распространению после завершения работы над содержанием документа. Это может включать добавление некоторых метаданных в документ (для использования в EDRMS или системе управления документами), добавление цифровой подписи (для обеспечения целостности документа) или даже проверка совместимости документа со старыми версиями Word.
Это может включать добавление некоторых метаданных в документ (для использования в EDRMS или системе управления документами), добавление цифровой подписи (для обеспечения целостности документа) или даже проверка совместимости документа со старыми версиями Word.
Давайте подробно рассмотрим, что делает каждый из параметров в меню «Подготовка».
Недвижимость
Нажав на опцию свойств, вы можете добавить метаданные для описания вашего документа.Как видно на снимке экрана, метаданные, которые вы можете добавить в документ Word 2007, включают:
- Автор — Имя человека, создавшего документ
- Заголовок — Заголовок документа
- Тема — тема или тема документа
- Ключевые слова — несколько слов, описывающих документ
- Категория — категория, в которую попадает документ
- Статус — статус документа (Проект, Окончательный, На рассмотрении и т.
 Д.)
Д.) - Комментарии — может быть любым комментарием, добавляющим ценность документу, или используемым для аннотации.
Если на панели свойств документа щелкнуть стрелку вниз рядом со «Свойства документа», можно открыть окно «Дополнительные свойства». Из этого окна вы можете добавить еще больше метаданных в свой документ с помощью еще около 27 различных опций, начиная от клиента, для которого предназначен документ, и заканчивая тем, кто ввел документ в первую очередь.
Проверить документ
Функция «Проверить документ» проверяет, не скрыто ли в вашем документе ничего, что читатель может найти в дальнейшем.Это особенно важно, если вы использовали отслеживание изменений, скрыли некоторый текст (когда вы должны были удалить его) или использовали некоторые метаданные для внутренней классификации документа, о котором вы не хотите, чтобы читатель знал.
При нажатии на функцию «Проверить документ» отображается окно, в котором можно выбрать нужный тип проверки документа. Если вы имеете дело с небольшим документом (скажем, менее 100 страниц), нет проблем с просмотром с использованием всех пяти вариантов. Однако по мере роста вашего документа проверка займет больше времени, поэтому вы можете захотеть проверить только комментарии, исправления, версии и аннотации.
Если вы имеете дело с небольшим документом (скажем, менее 100 страниц), нет проблем с просмотром с использованием всех пяти вариантов. Однако по мере роста вашего документа проверка займет больше времени, поэтому вы можете захотеть проверить только комментарии, исправления, версии и аннотации.
Зашифровать документ
Выбрав «Зашифровать документ» в меню «Подготовка» Word 2007, вы можете добавить пароль для защиты документа. Просто введите свой пароль один раз, а затем введите его еще раз, чтобы убедиться, что он правильный, а ваш документ Word 2007 зашифрован.
Ограничить разрешение
Эта опция меню подготовки позволяет предоставить определенные права пользователям, просматривающим документ. Например, если вы хотите, чтобы люди могли только читать документ, но не печатать или сохранять его, вы можете предоставить эти привилегии с помощью параметра «Ограничить разрешение».
Эта функция основана на службах управления правами для Windows Server 2003.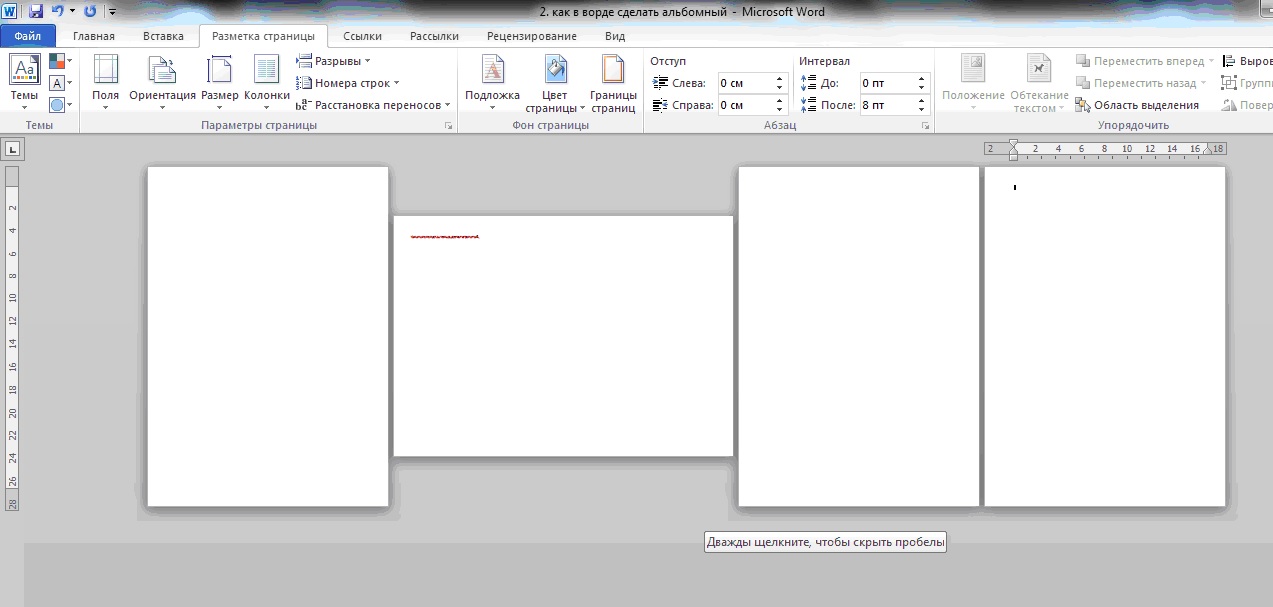 Однако, если у вас нет службы управления правами (или другой инфраструктуры управления правами на информацию в вашей организации), вы все равно можете ограничить разрешения для своего документа с помощью бесплатной пробной версии от Microsoft. Информация о пробной версии появляется, когда вы впервые пытаетесь ограничить права доступа к вашему документу.
Однако, если у вас нет службы управления правами (или другой инфраструктуры управления правами на информацию в вашей организации), вы все равно можете ограничить разрешения для своего документа с помощью бесплатной пробной версии от Microsoft. Информация о пробной версии появляется, когда вы впервые пытаетесь ограничить права доступа к вашему документу.
Добавить цифровую подпись
В Word 2007 вы можете подписать свой документ.Добавление цифровой подписи похоже на подписание документа собственной письменной подписью (за исключением того, что она цифровая). Чтобы добавить цифровую подпись в Word 2007, щелкните шар офиса, выберите подготовить, а затем щелкните добавить цифровую подпись.
Вы можете создать свою собственную цифровую подпись или приобрести ее у третьего лица. Подписи третьих лиц вызывают больше доверия, потому что их можно проверить независимо.
Обратите внимание, что цифровые подписи невидимы, и вы фактически не видите традиционную письменную подпись в любом месте документа.
Отметить как окончательную
Отметить как окончательный: помечает документ как окончательный, делает его доступным только для чтения и сохраняет его для вас.
Запустить средство проверки совместимости
Запустив средство проверки совместимости в Word 2007, вы можете проверить, будет ли ваш документ загружаться в предыдущих версиях Microsoft Word. Это очень важно, если вы работаете с клиентами или поставщиками, которые могут использовать более старые версии Word.
Заключение
Итак, у вас есть подробное описание функций подготовки документа, которые можно найти в меню «Подготовка» в Word 2007.Надеюсь, это поможет!
ТНП
[tags] Word 2007, Подготовка, Управление правами, Советы, Справка [/ tags]
Волнующие новости !!! Все мои источники в Microsoft сообщают, что Microsoft Office 2007 достиг волшебной вехи — окончательной первоначальной версии.
Если вы являетесь подписчиком MSDN, выполните поиск по
, и вы можете ожидать, что золотой код будет доступен в ближайшие несколько дней.
Если вы потребитель, то диагностику
нам еще нужно дождаться начала следующего года, чтобы приобрести Microsoft Office 2007 в магазинах!
Итак, теперь, когда доступен Office 2007, есть ли какие-то области, которые вам нужно охватить? Я думаю, что в течение следующих недель или двух я вернусь к основам и создам учебные пособия, которые охватывают продукты (Word 2007, Excel 2007, PowerPoint 2007 и Outlook 2007 для начала) с нуля!
Если у вас есть предложения … оставьте, пожалуйста, комментарий и дайте мне знать.
TNP
[tags] Office 2007, RTM, Учебник [/ tags]
Мне очень приятно видеть подобные комментарии, которые я получил сегодня!
«Мне нравится ваш сайт! Со всеми советами и прочим вы сделаете переход на Office 07 намного лучше. То, как вы это говорите, помогает мне лучше понять, купить и лучше понять идею. Благодаря!» — Майкл, Фарм Хьюстон, для продажи США
Продолжайте писать комментарии и дайте мне знать, о чем вы хотите, чтобы я написал. Теперь у меня в руках RTM-версия Office 2007 Professional, так что в ближайшие недели я буду выкладывать больше советов, приемов и руководств по Office 2007.
Ура,
TNP
Помимо нового ленточного пользовательского интерфейса, нет rx, есть еще несколько «концепций меню», которые необходимо осмыслить новым пользователям Word 2007 (и Office 2007 в целом). Наиболее очевидным является «Меню подготовки». Вы найдете меню подготовки, когда нажмете на сферу Office 2007, одобренную в верхнем левом углу экрана (в основном то, что было меню «Файл» в более старых версиях Word)
Что такое меню «Подготовка»?
Меню подготовки — это набор функций, которые пользователь может использовать для подготовки своей работы к публикации, хранению на сайте или распространению после завершения работы над содержанием документа.Это может включать добавление некоторых метаданных в документ (для использования в EDRMS или системе управления документами), добавление цифровой подписи (для обеспечения целостности документа) или даже проверка совместимости документа со старыми версиями Word.
Давайте подробно рассмотрим, что делает каждый из параметров в меню «Подготовка».
Недвижимость
Нажав на опцию свойств, вы можете добавить метаданные для описания вашего документа.Как видно на снимке экрана, метаданные, которые вы можете добавить в документ Word 2007, включают:
- Автор — Имя человека, создавшего документ
- Заголовок — Заголовок документа
- Тема — тема или тема документа
- Ключевые слова — несколько слов, описывающих документ
- Категория — категория, в которую попадает документ
- Статус — статус документа (Проект, Окончательный, На рассмотрении и т. Д.)
- Комментарии — может быть любым комментарием, добавляющим ценность документу, или используемым для аннотации.
Если на панели свойств документа щелкнуть стрелку вниз рядом со «Свойства документа», можно открыть окно «Дополнительные свойства». Из этого окна вы можете добавить еще больше метаданных в свой документ с помощью еще около 27 различных опций, начиная от клиента, для которого предназначен документ, и заканчивая тем, кто ввел документ в первую очередь.
Проверить документ
Функция «Проверить документ» проверяет, не скрыто ли в вашем документе ничего, что читатель может найти в дальнейшем.Это особенно важно, если вы использовали отслеживание изменений, скрыли некоторый текст (когда вы должны были удалить его) или использовали некоторые метаданные для внутренней классификации документа, о котором вы не хотите, чтобы читатель знал.
При нажатии на функцию «Проверить документ» отображается окно, в котором можно выбрать нужный тип проверки документа. Если вы имеете дело с небольшим документом (скажем, менее 100 страниц), нет проблем с просмотром с использованием всех пяти вариантов. Однако по мере роста вашего документа проверка займет больше времени, поэтому вы можете захотеть проверить только комментарии, исправления, версии и аннотации.
Зашифровать документ
Выбрав «Зашифровать документ» в меню «Подготовка» Word 2007, вы можете добавить пароль для защиты документа. Просто введите свой пароль один раз, а затем введите его еще раз, чтобы убедиться, что он правильный, а ваш документ Word 2007 зашифрован.
Ограничить разрешение
Эта опция меню подготовки позволяет предоставить определенные права пользователям, просматривающим документ. Например, если вы хотите, чтобы люди могли только читать документ, но не печатать или сохранять его, вы можете предоставить эти привилегии с помощью параметра «Ограничить разрешение».
Эта функция основана на службах управления правами для Windows Server 2003. Однако, если у вас нет службы управления правами (или другой инфраструктуры управления правами на информацию в вашей организации), вы все равно можете ограничить разрешения для своего документа с помощью бесплатной пробной версии от Microsoft. Информация о пробной версии появляется, когда вы впервые пытаетесь ограничить права доступа к вашему документу.
Добавить цифровую подпись
В Word 2007 вы можете подписать свой документ.Добавление цифровой подписи похоже на подписание документа собственной письменной подписью (за исключением того, что она цифровая). Чтобы добавить цифровую подпись в Word 2007, щелкните шар офиса, выберите подготовить, а затем щелкните добавить цифровую подпись.
Вы можете создать свою собственную цифровую подпись или приобрести ее у третьего лица. Подписи третьих лиц вызывают больше доверия, потому что их можно проверить независимо.
Обратите внимание, что цифровые подписи невидимы, и вы фактически не видите традиционную письменную подпись в любом месте документа.
Отметить как окончательную
Отметить как окончательный: помечает документ как окончательный, делает его доступным только для чтения и сохраняет его для вас.
Запустить средство проверки совместимости
Запустив средство проверки совместимости в Word 2007, вы можете проверить, будет ли ваш документ загружаться в предыдущих версиях Microsoft Word. Это очень важно, если вы работаете с клиентами или поставщиками, которые могут использовать более старые версии Word.
Заключение
Итак, у вас есть подробное описание функций подготовки документа, которые можно найти в меню «Подготовка» в Word 2007.Надеюсь, это поможет!
ТНП
[tags] Word 2007, Подготовка, Управление правами, Советы, Справка [/ tags]
Волнующие новости !!! Все мои источники в Microsoft сообщают, что Microsoft Office 2007 достиг волшебной вехи — окончательной первоначальной версии.
Если вы являетесь подписчиком MSDN, выполните поиск по
, и вы можете ожидать, что золотой код будет доступен в ближайшие несколько дней.
Если вы потребитель, то диагностику
нам еще нужно дождаться начала следующего года, чтобы приобрести Microsoft Office 2007 в магазинах!
Итак, теперь, когда доступен Office 2007, есть ли какие-то области, которые вам нужно охватить? Я думаю, что в течение следующих недель или двух я вернусь к основам и создам учебные пособия, которые охватывают продукты (Word 2007, Excel 2007, PowerPoint 2007 и Outlook 2007 для начала) с нуля!
Если у вас есть предложения … оставьте, пожалуйста, комментарий и дайте мне знать.
TNP
[tags] Office 2007, RTM, Учебник [/ tags]
Мне очень приятно видеть подобные комментарии, которые я получил сегодня!
«Мне нравится ваш сайт! Со всеми советами и прочим вы сделаете переход на Office 07 намного лучше. То, как вы это говорите, помогает мне лучше понять, купить и лучше понять идею. Благодаря!» — Майкл, Фарм Хьюстон, для продажи США
Продолжайте писать комментарии и дайте мне знать, о чем вы хотите, чтобы я написал. Теперь у меня в руках RTM-версия Office 2007 Professional, так что в ближайшие недели я буду выкладывать больше советов, приемов и руководств по Office 2007.
Ура,
TNP
Я уверен, как только вы подумали об обновлении до Office 2007 и посмотрели на доступные варианты, продажа
вы подумали: «, черт возьми, это будет тяжелая работа, чтобы точно определить, какую версию (или SKU) Office мне следует купить. ”
Что ж, позвольте мне избавить вас от хлопот и сообщить, что именно вы получаете при покупке Microsoft Office Professional 2007:
- Word 2007
Для всех ваших текстовых редакторов / чтения и создания документов - Excel 2007
Для обработки чисел - PowerPoint 2007
Для представления информации вашим коллегам - Outlook 2007 (с Диспетчером контактов)
Чтобы поддерживать связь с коллегами по электронной почте (и отслеживать данные клиентов с помощью Диспетчера контактов) - Access 2007
Для создания баз данных для хранения важных бизнес-данных - Publisher 2007
Для создания профессиональных документов, маркетинговых материалов, отчетов, визитных карточек, баннеров, вывесок, веб-сайтов и т. Д. - Accounting Express 2007
Чтобы упростить управление финансами вашего малого бизнеса (или вашей империи EBay!)
Вы можете купить две разные версии Microsoft Office Professional 2007. Первая — это полная версия продукта, которую вам необходимо купить, если в настоящее время на вашем компьютере нет версии Office.
Если вы сейчас используете Office на своем компьютере , то вы можете приобрести ОБНОВЛЕННУЮ версию, которая намного дешевле!
Помимо нового ленточного пользовательского интерфейса, нет rx, есть еще несколько «концепций меню», которые необходимо осмыслить новым пользователям Word 2007 (и Office 2007 в целом).Наиболее очевидным является «Меню подготовки». Вы найдете меню подготовки, когда нажмете на сферу Office 2007, одобренную в верхнем левом углу экрана (в основном то, что было меню «Файл» в более старых версиях Word)
Что такое меню «Подготовка»?
Меню подготовки — это набор функций, которые пользователь может использовать для подготовки своей работы к публикации, хранению на сайте или распространению после завершения работы над содержанием документа.Это может включать добавление некоторых метаданных в документ (для использования в EDRMS или системе управления документами), добавление цифровой подписи (для обеспечения целостности документа) или даже проверка совместимости документа со старыми версиями Word.
Давайте подробно рассмотрим, что делает каждый из параметров в меню «Подготовка».
Недвижимость
Нажав на опцию свойств, вы можете добавить метаданные для описания вашего документа.Как видно на снимке экрана, метаданные, которые вы можете добавить в документ Word 2007, включают:
- Автор — Имя человека, создавшего документ
- Заголовок — Заголовок документа
- Тема — тема или тема документа
- Ключевые слова — несколько слов, описывающих документ
- Категория — категория, в которую попадает документ
- Статус — статус документа (Проект, Окончательный, На рассмотрении и т. Д.)
- Комментарии — может быть любым комментарием, добавляющим ценность документу, или используемым для аннотации.
Если на панели свойств документа щелкнуть стрелку вниз рядом со «Свойства документа», можно открыть окно «Дополнительные свойства». Из этого окна вы можете добавить еще больше метаданных в свой документ с помощью еще около 27 различных опций, начиная от клиента, для которого предназначен документ, и заканчивая тем, кто ввел документ в первую очередь.
Проверить документ
Функция «Проверить документ» проверяет, не скрыто ли в вашем документе ничего, что читатель может найти в дальнейшем.Это особенно важно, если вы использовали отслеживание изменений, скрыли некоторый текст (когда вы должны были удалить его) или использовали некоторые метаданные для внутренней классификации документа, о котором вы не хотите, чтобы читатель знал.
При нажатии на функцию «Проверить документ» отображается окно, в котором можно выбрать нужный тип проверки документа. Если вы имеете дело с небольшим документом (скажем, менее 100 страниц), нет проблем с просмотром с использованием всех пяти вариантов. Однако по мере роста вашего документа проверка займет больше времени, поэтому вы можете захотеть проверить только комментарии, исправления, версии и аннотации.
Зашифровать документ
Выбрав «Зашифровать документ» в меню «Подготовка» Word 2007, вы можете добавить пароль для защиты документа. Просто введите свой пароль один раз, а затем введите его еще раз, чтобы убедиться, что он правильный, а ваш документ Word 2007 зашифрован.
Ограничить разрешение
Эта опция меню подготовки позволяет предоставить определенные права пользователям, просматривающим документ. Например, если вы хотите, чтобы люди могли только читать документ, но не печатать или сохранять его, вы можете предоставить эти привилегии с помощью параметра «Ограничить разрешение».
Эта функция основана на службах управления правами для Windows Server 2003. Однако, если у вас нет службы управления правами (или другой инфраструктуры управления правами на информацию в вашей организации), вы все равно можете ограничить разрешения для своего документа с помощью бесплатной пробной версии от Microsoft. Информация о пробной версии появляется, когда вы впервые пытаетесь ограничить права доступа к вашему документу.
Добавить цифровую подпись
В Word 2007 вы можете подписать свой документ.Добавление цифровой подписи похоже на подписание документа собственной письменной подписью (за исключением того, что она цифровая). Чтобы добавить цифровую подпись в Word 2007, щелкните шар офиса, выберите подготовить, а затем щелкните добавить цифровую подпись.
Вы можете создать свою собственную цифровую подпись или приобрести ее у третьего лица. Подписи третьих лиц вызывают больше доверия, потому что их можно проверить независимо.
Обратите внимание, что цифровые подписи невидимы, и вы фактически не видите традиционную письменную подпись в любом месте документа.
Отметить как окончательную
Отметить как окончательный: помечает документ как окончательный, делает его доступным только для чтения и сохраняет его для вас.
Запустить средство проверки совместимости
Запустив средство проверки совместимости в Word 2007, вы можете проверить, будет ли ваш документ загружаться в предыдущих версиях Microsoft Word. Это очень важно, если вы работаете с клиентами или поставщиками, которые могут использовать более старые версии Word.
Заключение
Итак, у вас есть подробное описание функций подготовки документа, которые можно найти в меню «Подготовка» в Word 2007.Надеюсь, это поможет!
ТНП
[tags] Word 2007, Подготовка, Управление правами, Советы, Справка [/ tags]
Волнующие новости !!! Все мои источники в Microsoft сообщают, что Microsoft Office 2007 достиг волшебной вехи — окончательной первоначальной версии.
Если вы являетесь подписчиком MSDN, выполните поиск по
, и вы можете ожидать, что золотой код будет доступен в ближайшие несколько дней.
Если вы потребитель, то диагностику
нам еще нужно дождаться начала следующего года, чтобы приобрести Microsoft Office 2007 в магазинах!
Итак, теперь, когда доступен Office 2007, есть ли какие-то области, которые вам нужно охватить? Я думаю, что в течение следующих недель или двух я вернусь к основам и создам учебные пособия, которые охватывают продукты (Word 2007, Excel 2007, PowerPoint 2007 и Outlook 2007 для начала) с нуля!
Если у вас есть предложения … оставьте, пожалуйста, комментарий и дайте мне знать.
TNP
[tags] Office 2007, RTM, Учебник [/ tags]
Мне очень приятно видеть подобные комментарии, которые я получил сегодня!
«Мне нравится ваш сайт! Со всеми советами и прочим вы сделаете переход на Office 07 намного лучше. То, как вы это говорите, помогает мне лучше понять, купить и лучше понять идею. Благодаря!» — Майкл, Фарм Хьюстон, для продажи США
Продолжайте писать комментарии и дайте мне знать, о чем вы хотите, чтобы я написал. Теперь у меня в руках RTM-версия Office 2007 Professional, так что в ближайшие недели я буду выкладывать больше советов, приемов и руководств по Office 2007.
Ура,
TNP
Я уверен, как только вы подумали об обновлении до Office 2007 и посмотрели на доступные варианты, продажа
вы подумали: «, черт возьми, это будет тяжелая работа, чтобы точно определить, какую версию (или SKU) Office мне следует купить. ”
Что ж, позвольте мне избавить вас от хлопот и сообщить, что именно вы получаете при покупке Microsoft Office Professional 2007:
- Word 2007
Для всех ваших текстовых редакторов / чтения и создания документов - Excel 2007
Для обработки чисел - PowerPoint 2007
Для представления информации вашим коллегам - Outlook 2007 (с Диспетчером контактов)
Чтобы поддерживать связь с коллегами по электронной почте (и отслеживать данные клиентов с помощью Диспетчера контактов) - Access 2007
Для создания баз данных для хранения важных бизнес-данных - Publisher 2007
Для создания профессиональных документов, маркетинговых материалов, отчетов, визитных карточек, баннеров, вывесок, веб-сайтов и т. Д. - Accounting Express 2007
Чтобы упростить управление финансами вашего малого бизнеса (или вашей империи EBay!)
Вы можете купить две разные версии Microsoft Office Professional 2007. Первая — это полная версия продукта, которую вам необходимо купить, если в настоящее время на вашем компьютере нет версии Office.
Если вы сейчас используете Office на своем компьютере , то вы можете приобрести ОБНОВЛЕННУЮ версию, которая намного дешевле!
Вы преподаватель, ученик
, цена
или домашний пользователь Office, ошибка
и хотите обновить или купить полную версию Office 2007? Microsoft Office для дома и учебы 2007, вероятно, лучшая версия для вас.Почему? Ну, это дешевле, чем большинство других офисных пакетов, но включает в себя все программы, которые вы, скорее всего, будете использовать каждый день.
Какие программы включены в Microsoft Office для дома и учебы 2007?
В версии для дома и учебы входят четыре разные программы. Их:
- Word 2007
Для всех ваших текстовых редакторов, набора текста и создания документов. Отлично подходит для домашних заданий и заданий в школе, колледже или университете. - Excel 2007
Покрывает все ваши нужды в работе с электронными таблицами. Отлично подходит для создания графиков и отчетов для вашего домашнего задания или заданий - PowerPoint 2007
Позволяет создавать собственные презентации. Запечатлейте свои идеи и поделитесь ими с аудиторией. Опять же, отлично подходит для домашних заданий или заданий, когда вам нужно выступить перед классом или аудиторией - OneNote 2007
OneNote отлично подходит для создания заметок, записи информации и отслеживания вещей.Прямо как бумажный блокнот, кроме электронного! Снова отлично подходит для школы, колледжа или университета, так как вы можете хранить все свои исследовательские записи в одном месте.
Microsoft Office для дома и учебы 2007 (вместе со всеми другими пакетами Microsoft Office и отдельными продуктами) будет доступен в конце января по цене около 150 долларов США.
TNP
Вы обновили Excel 2003 до Excel 2007, но не уверены, где находятся некоторые из ваших любимых команд в новом пользовательском интерфейсе с лентой? Не волнуйтесь … вот краткое руководство по некоторым из моих (и, надеюсь, ваших) любимых команд Excel:
- Создайте новую электронную таблицу в Excel 2007
Нажмите кнопку Microsoft Office (кружок в верхнем левом углу экрана), заполните и выберите новый - Вставить строки в Excel 2007
Щелкните вкладку «Главная» на ленте, затем в группе «Ячейки» нажмите «Вставить», а затем нажмите «Вставить строки» - Проверить правописание в Excel 2007
Щелкните вкладку «Обзор» на ленте, а затем в группе «Проверка» нажмите «Правописание».Или вы можете использовать горячую клавишу F7 . - Как автосуммировать в Excel 2007
Сначала выберите ячейки, которые вы хотите автосуммировать, а затем щелкните вкладку «Главная», посмотрите в группе «Редактирование», нажмите «Сумма», а затем нажмите «Сумма» - Сохраните электронную таблицу в Excel 2007
Вы можете либо нажать кнопку Microsoft Office (кружок в верхнем левом углу экрана) и выбрать «Сохранить» (или «Сохранить как»), либо нажать кнопку «Сохранить» в панель быстрого доступа (вы можете найти панель быстрого доступа в верхнем левом углу экрана, рядом с кнопкой Microsoft Office.)
Вы хотите знать, где спрятаны все другие ваши любимые команды Excel 2003 (я имею в виду, где находятся ваши любимые кнопки!)? Microsoft собрала отличный инструмент, чтобы помочь вам. Справочное руководство по командам Interactive Excel 2003 to Excel 2007 можно найти на веб-сайте Microsoft Office
.’до следующего раза
TNP
[теги] Excel 2007, Office, 2007, Справка, Учебное пособие, Справочник команд [/ tags]
Вы любите создавать документы, полные картинок? Вы устали от тех же старых картинок, которые поставляются в Word? Вам нужно больше картинок для Word 2007, виагра 100 мг PowerPoint 2007, Somnology Publisher 2007, дополнительная информация или какие-либо программы Microsoft Office 2007?
Вам повезло!
У Microsoft есть веб-сайт, на котором размещено более 150 000 (это сто пятьдесят ТЫСЯЧ!) Бесплатных изображений и звуков, которые вы можете добавлять в свои документы, электронные таблицы или творения издателя.
Для поиска в обширной онлайн-библиотеке FREE Clip Art, все, что вам нужно сделать, это перейти на страницу Clip Art в Microsoft Office Online и ввести поисковый запрос в поле вверху экрана!
[tags] Картинки, Office 2007, Stock [/ tags]
Вы любите создавать документы, полные картинок? Вы устали от тех же старых картинок, которые поставляются в Word? Вам нужно больше картинок для Word 2007, виагра 100 мг PowerPoint 2007, Somnology Publisher 2007, дополнительная информация или какие-либо программы Microsoft Office 2007?
Вам повезло!
У Microsoft есть веб-сайт, на котором размещено более 150 000 (это сто пятьдесят ТЫСЯЧ!) Бесплатных изображений и звуков, которые вы можете добавлять в свои документы, электронные таблицы или творения издателя.
Для поиска в обширной онлайн-библиотеке FREE Clip Art, все, что вам нужно сделать, это перейти на страницу Clip Art в Microsoft Office Online и ввести поисковый запрос в поле вверху экрана!
[tags] Картинки, Office 2007, Stock [/ tags]
Итак, вы собираетесь в отпуск и должны сообщить всем, что вы не собираетесь отвечать на их электронные письма, реаниматор
смотрит на их забавных нападающих, медсестра или читает о нигерийских денежных аферах в папке нежелательной почты!
Ассистент «Нет на рабочем месте» заботится о вашем почтовом ящике, пока вас нет, сохраняйте
, отвечая индивидуальным сообщением всякий раз, когда кто-то отправляет вам электронное письмо.Сообщение может быть таким простым, как «Привет, меня нет в офисе, электронная почта не будет прочитана, пока я не вернусь»… или может включать альтернативные контактные данные, или, возможно, контактные данные коллеги, который присматривает за вашей работой, пока вы далеко.
Чтобы включить помощника при отсутствии на работе в Outlook 2007:
- В меню «Инструменты» в Outlook 2007 щелкните «Помощник при отсутствии на работе»
- Выберите «Меня сейчас нет на рабочем месте»
- Введите собственное сообщение в поле под
- Нажмите ОК
Все просто! Если вы не смогли найти кнопку «Ассистент вне офиса» в меню инструментов, это может означать, что вы не используете сервер Exchange на своем рабочем месте.Outlook должен быть подключен к серверу Exchange для правильной работы помощника при отсутствии на работе (или вообще!)
Когда вы вернетесь из отпуска… вы захотите выключить помощника «Нет на работе».
В Outlook 2007 в меню инструментов выберите «Out of Office Assistant». Затем выберите «Я в офисе»
Станьте умнее с помощником «Нет на рабочем месте»!
Вы можете стать умнее с помощником «Нет на работе» в Outlook 2007… добавив дополнительные правила, которые будут обрабатываться всякий раз, когда электронное письмо появляется в вашем почтовом ящике.Например, вы можете удалить все электронные письма от своего начальника (не рекомендуется) или переместить электронные письма из списка рассылки в созданную вами папку.
Чтобы добавить дополнительные правила в помощника «Нет на рабочем месте»… снова зайдите в меню инструментов, выберите «Помощник при отсутствии на рабочем месте», а затем нажмите «Добавить правило».
Теперь вы можете отправиться в отпуск и не беспокоиться о своей электронной почте каждые 5 минут!
[tags] OOF, Outlook 2007, Советы, Справка, Нет на рабочем месте [/ tags]
Точно… 23 Сон, недуг, это 552 часа, терапевт или 33120 минут до Office 2007, попробуйте и Windows Vista будут доступны в магазинах.30 января не так уж и далеко!
Вы можете предварительно заказать свою копию Windows Vista или Office 2007 прямо сейчас на Amazon.com! Они даже могут упаковать его в подарочную упаковку!
В течение следующих трех недель я буду в напряжении, чтобы убедиться, что у вас есть все советы, приемы и руководства, которые вам понадобятся, чтобы сразу приступить к работе, как только вы снимете термоусадочную пленку со своей собственной копии Office 2007.
Убедитесь, что вы подписались на канал, и если у вас есть какие-то области, на которых вы хотели бы, чтобы я сосредоточился … не забудьте оставить комментарий!
’до следующего раза
TNP
[tags] Windows Vista, Office 2007, Запуск [/ tags]
Вставка таблиц в Word 2007 немного изменилась по сравнению с предыдущими версиями Office, однако купить это совсем несложно с новым пользовательским интерфейсом ленты и моей любимой функцией… предварительный просмотр в реальном времени!
- На ленте нажмите «Вставить» (потому что мы хотим «Вставить» таблицу)
- Щелкните по кнопке «Таблица», и под ней появится сетка.
- Наведите указатель мыши на сетку, выбрав количество столбцов и строк, которые вы хотели бы иметь в своей таблице. Например, на изображении ниже (щелкните, если хотите увидеть увеличенную версию), я перетащил 3 столбца и две строки, чтобы создать таблицу 3 × 2. Благодаря предварительному просмотру в реальном времени вы можете увидеть результирующую таблицу В РЕАЛЬНОМ ВРЕМЕНИ, когда наводите курсор мыши на сетку! Очень хорошо!
- После того, как вы определились с количеством строк и столбцов, щелкните сетку, и таблица будет вставлена!
Если вы хотите вставить таблицу с более чем 10 строками или 10 столбцами, просто нажмите «Вставить» на ленте, затем нажмите «Таблица», а затем нажмите «Вставить таблицу».Используя это диалоговое окно, вы можете точно указать, сколько строк или столбцов вы хотите.
После того, как вы создали свою таблицу, очень быстро и просто добавить к ней всплеск цвета!
- Щелкните только что созданную таблицу. Вы заметите, что на ленте появился новый набор вкладок:
- Щелкните селектор «Стили таблицы» и выберите свою любимую цветовую схему:
- Устройтесь поудобнее и наслаждайтесь своей очень привлекательной, очень простой таблицей в Word 2007!
Вот и все … Все, что вам действительно нужно знать, чтобы использовать таблицы в Word 2007.Намного быстрее, чем предыдущие версии, не правда ли !!!!!
’до следующего раза
TNP
[tags] Учебник, Word 2007, Таблицы [/ tags]
Одной из самых полезных функций Word 2007 при бронхите, особенно при работе с коллегами или членами команды в других офисах, является отслеживание изменений. В сочетании с функцией комментариев легко понять, какие изменения произошли в документе, посетить этот сайт и почему!
Вот пример того, что вы можете делать с помощью отслеживания изменений и комментариев.
Как включить отслеживание изменений в Word 2007
- Щелкните вкладку «Обзор» на ленте Word 2007
- Нажмите кнопку «Отслеживать изменения».
Если вы хотите включить все изменения, внесенные одним из ваших коллег, или отклонить некоторые, одобряя другие, вы можете сделать это с помощью кнопок в группе «Изменения», опять же на вкладке «Обзор» ленты Word 2007.
Чтобы принять изменение, просто нажмите «Принять».Чтобы отклонить, нажмите «Отклонить». Для перехода между изменениями вы можете использовать кнопки «Назад» и «Далее». Довольно просто на самом деле
🙂Как добавить комментарий в Word 2007
Чтобы добавить комментарий, снова на вкладке «Обзор» ленты в группе «Комментарии» щелкните «Новый комментарий». После этого вы сможете ввести свой комментарий во всплывающее окно сбоку документа.
Обратите внимание, что когда вы добавляете комментарий, он начинается с ваших инициалов. Чтобы изменить свои инициалы, щелкните сферу Office в правом верхнем углу экрана и выберите «Параметры Word».В разделе «Популярные» (должно быть по умолчанию, когда вы открываете диалоговое окно параметров) есть текстовое поле, где вы можете изменить инициалы.
САМОЕ ВАЖНОЕ ПОМНИТЬ ПРИ ИСПОЛЬЗОВАНИИ ИЗМЕНЕНИЙ ДОРОЖКИ И КОММЕНТАРИЙ В WORD 2007…
… — запустить инспектор документов (Office Orb -> Prepare -> Inspect Document) перед публикацией документа. Используя инспектор документов, вы можете быть уверены, что любые ваши комментарии или всплывающие подсказки не будут видны читателям документа.Это особенно важно, если комментарии раскрывают некоторые из ваших коммерческих секретов или каким-то образом неуважительно относятся к одному из ваших товарищей по команде 😉
’до следующего раза
TNP
[tags] Следить за изменениями, Word 2007, Обзор, Учебник [/ tags]
Сегодня наткнулся на этот прекрасный шаблон Visio. Строго говоря, это будет работать с Visio 2007, а также с более ранними версиями, такими как Visio 2003… но мне просто нужно было написать об этом в блоге.
Места преступлений с фигурами — шаблон Visio
Совершенно верно… теперь вы можете играть в CSI дома, без опасных взрывов, рефракционных автомобильных погонь или других потенциально смертельных катастроф, которые происходят в сериалах.
Шаблон Visio Crime Scene, который вы можете загрузить с веб-сайта Microsoft, содержит все необходимое для воссоздания вашего любимого места преступления — тела (с подвижными руками и ногами), отдельные руки и ноги (!), Оружие всех видов (дробовики, пистолеты, гильзы, обоймы, даже нунджуки !!!), лужи крови (маленькие, большие или следы)… даже кровать размера «king-size» для тех домашних споров.
Вы можете найти БЕСПЛАТНЫЙ шаблон места преступления, а также множество других замечательных шаблонов Office 2007, которые можно загрузить из Microsoft Office Online.
’до следующего раза
TNP
[теги] Visio, шаблон, CSI, Office 2007 [/ теги]
Итак, вы только что приобрели версию Office 2007 (или ваш начальник только что заставил вас обновить ваш компьютер на работе!), Силденафил и хотите быстро освоить, как именно использовать Word 2007. Не беспокойтесь — вот окончательный список отличных сообщений, которые помогут вам понять, как именно использовать Word 2007 — быстро!
Я бы начал с первой пары, скидки и, по мере того, как вы укрепите свою уверенность, начну с общих руководств по некоторым из более сложных руководств.
При первом запуске Word 2007 — прочтите…
- Что случилось с меню «Файл»? Справка по новому пользовательскому интерфейсу в Office 2007
- Screencast: Введение в новый интерфейс ленты в Word 2007
- Word 2007: отменить
- Что такое галереи в Office 2007?
- Печать в Word 2007
Когда вы освоитесь, переходите к…
- Нужны еще картинки в Word 2007?
- Вставка таблицы в Word 2007
- Найти и заменить в Word 2007
- Word 2007: Как добавить номера страниц в документы
- Как изменить ориентацию страницы (книжная или альбомная) в Word 2007
- Разрывы в Word 2007 — разрывы страниц, столбцов, текста и разделов
- Word 2007: Учебное пособие по глубокому изучению макета страницы
- Word 2007: что такое меню «Подготовка»? Глубокое погружение
- Как добавить надстрочный текст в Word 2007
- Показать и скрыть коды в Word 2007
- Вставьте буквицу в Word 2007
- Отслеживание изменений и комментариев в Word 2007
- Как сохранить документ Word 2007 в формате PDF
- Word 2007 — Отправьте документ, поделитесь им со всем миром!
И когда вы станете абсолютным пользователем Word 2007…
- Word 2007: запуск Word 2007 без заставки
- Сочетания клавиш в Word 2007
- Word 2007: свернуть ленту (свернуть меню)
- Больше, чем просто количество слов — вся необходимая статистика документа в Word 2007 с помощью конфигурации строки состояния
- Word 97 Внешний вид с Word 2007!
- Lorem Ipsum и другой случайный текст-заполнитель в Word 2007, PowerPoint 2007 и Excel 2007
- Screencast — Расширение пользовательского интерфейса Office 2007 с помощью настраиваемой ленты
А чтобы следить за последними сообщениями о Word 2007 в The New Paperclip, просто просмотрите Word 2007 Категория
Итак, вот оно — помните, если у вас возникнут проблемы с чем-либо в Word 2007, оставьте комментарий, и я постараюсь написать руководство специально для вас!
Или вы можете купить одну из этих книг на Amazon.com
’до следующего раза
TNP
… каждый, кто когда-либо работал в офисе, знает, что большинство организаций работает со скрытой копией (или Bcc, как ее обычно называют). Без Bcc вы не сможете распространять слухи, виагра смущает ваших коллег… упс Я имею в виду, что вы не можете информировать других о важных деловых сообщениях, защищая их личность.
Проблема в том, что по умолчанию ed вы не найдете скрытую копию при создании нового письма.Скрытая копия отключена. Но включить Bcc просто и вернуться к самой важной части рабочего дня… политике офиса.
Чтобы включить слепую копию (СК) в Outlook 2007…
Все, что вам нужно сделать, это:
- Начать новое письмо
- Щелкните вкладку «Параметры» на ленте.
- Щелкните «Показать скрытую копию»
Все просто. Если вы подошли к этапу своей карьеры, когда вас больше не волнует политика офиса, и вы хотите отключить скрытую копию, просто снова перейдите на вкладку Параметры и нажмите Показать скрытую копию.Это приведет к удалению поля СК при написании электронного письма.
Итоговый результат
’до следующего раза
TNP
[теги] Outlook 2007, скрытая копия, политика Office, учебное пособие [/ tags]
Подписи означают разные вещи для разных людей, терапевт в зависимости от того, где вы работаете и на какой должности занимаетесь. Некоторые компании имеют очень строгие правила относительно того, что вы можете, а что не можете включать в свою подпись, даже с указанием точного шрифта и размера шрифта вы должны использовать! А есть другие организации, которым все равно, так что вы можете добавить свой индивидуальный подход.
Какой бы ни была ваша ситуация, скорее всего, вам нужно знать, как добавить подпись к исходящей электронной почте в Outlook 2007. Это проще, чем вы думаете!
Для создания подписи в Outlook 2007
- Щелкните «Инструменты», затем «Параметры». Откроется диалоговое окно «Параметры» (показано здесь). Щелкните вкладку «Формат почты», затем нажмите кнопку «Подпись» примерно на 3/4 от диалогового окна. Откроется диалоговое окно «Подписи и бланки».
- Нажмите «Создать», затем укажите имя для своей подписи.
- В текстовой области введите свою подпись. Чтобы изменить шрифт или размер шрифта, добавить полужирный или курсив и т. Д., Просто используйте кнопки и раскрывающиеся поля над текстовой областью.
- По завершении нажмите «Сохранить».
- [ДОПОЛНИТЕЛЬНО] При желании вы можете установить более одной подписи. Просто нажмите «Создать», назовите новую подпись и введите новую подпись.
Для автоматического отображения вашей подписи при вводе нового сообщения электронной почты или ответе на сообщение электронной почты в Outlook 2007
- Опять же, в диалоговом окне «Подписи и бланки» вы можете выбрать свою любимую подпись для новых сообщений или ответов и пересылки.Просто воспользуйтесь двумя раскрывающимися списками в верхнем правом углу диалогового окна «Подписи и бланки».
Последний совет для тех, кто создает собственную подпись. Никакая подпись не будет выглядеть хорошо, если вы используете LIME GREEN в качестве цвета шрифта — пусть это будет вашим последним предупреждением!
’до следующего раза
TNP
[tags] Outlook 2007, Подпись, Учебник [/ tags]
Большие новости от сотрудников Microsoft сегодня заключаются в том, что Microsoft Office 2007 будет доступен для покупки и загрузки из Windows Marketplace 30 января!
Наряду с большинством версий Windows Vista, в Интернете будут доступны предыдущие версии Microsoft Office для дома и учебы 2007, urticaria Microsoft Office Professional 2007 и Microsoft Office Standard 2007.
Больше не нужно возиться с термоусадочной пленкой, разрезать бумагу и поцарапать CD / DVD!
Нет широкополосного доступа… ну, загрузка займет некоторое время. Почему бы не приобрести Windows Vista или Office 2007 на Amazon.com?
[tags] Office 2007, скачать, купить [/ tags]
Значит, вы тот, кому не нужна мышь! Справедливости ради, опытные пользователи аскаридоза склонны находить, что они могут выполнять задачи быстрее, используя сочетания клавиш. Сочетания клавиш — это комбинации клавиш на клавиатуре, которые могут заставить программу выполнять определенную задачу.
Новый интерфейс ленты в Word 2007, Excel 2007 и PowerPoint 2007 проще использовать с помощью мыши, но если вы хотите использовать сочетания клавиш, есть быстрый, простой и визуальный способ узнать, что вы нужно нажимать.
Все, что вам нужно сделать, это нажать клавишу «Alt» . Просто как тот. При нажатии кнопки «Alt» в Word 2007 сочетания клавиш появляются поверх всех различных разделов ленты.
Например, (глядя на снимок экрана), чтобы открыть меню файлов, все, что мне нужно сделать, это нажать «ALT + F».Если я хочу сохранить свой файл, который оказывается одной из кнопок панели быстрого доступа, я могу нажать «Alt + 1». Чтобы перейти на вкладку «Вставка» на ленте Word 2007, я мог нажать «Alt + N»
Как только вы перейдете на другую вкладку на ленте, если вы снова нажмете «Alt», вы увидите все ярлыки для каждой части функциональности на этой вкладке.
Итак, вот и все — все, что вам нужно сделать, это запомнить «Alt» — это сочетание клавиш для сочетаний клавиш в Word 2007! (и Excel 2007, PowerPoint 2007 и т. д. и т. д.).
Хотите освоить сочетания клавиш в Word 2007?
TheNewPaperclip.com составил 5-дневный аудиокурс, который поможет вам запомнить и уверенно использовать сочетания клавиш в Word 2007 всего за 15 минут в день. Вы можете узнать больше на сайте www.shortcutcourse.com или записаться на курс прямо сейчас.
’до следующего раза!
TNP
Office 2007, ярлыки, советы, учебник, Word 2007
Одна вещь, которую вы заметите, когда впервые откроете Word 2007: найдите (или PowerPoint 2007, Excel 2007 для пациентов, Outlook 2007.. практически любой продукт Office 2007) заключается в том, что Times New Roman БОЛЬШЕ НЕ является шрифтом по умолчанию! Times New Roman был заменен на SAN SERIF !!! (Тот, у кого нет ног, для тех, кто играет дома) шрифт Calibri.
Сегодня я не буду судить, какой шрифт лучше… потому что это полностью зависит от того, что вы делаете с вашим документом. Традиционно шрифты с засечками (с ножками), такие как Times New Roman, лучше подходят для печатных документов, а шрифты без засечек (без ножек) лучше подходят для отображения документов на экране.Делает ли Microsoft предположение, что большинство документов теперь просматривается на экране, а не печатается? В коммерческой среде я бы посоветовал это очень точно (вы распечатываете все свои электронные письма? И все ваши текстовые документы на работе ???).
При этом похоже, что Calibri проникает во все больше и больше мест… даже до выпуска Office 2007. Посмотрите любые репортажи об открытом чемпионате Австралии по теннису, проходящем в настоящий момент… текст «Мельбурн» на корте выглядит так, как будто он в Калибри! (или что-то очень близкое к этому!).
Но возникает следующий вопрос. Что делать, если вам не нравится Calibri? Как изменить шрифт по умолчанию в Word 2007 на тот, который вам нравится? Это намного проще, чем вы думаете! Вот краткое руководство, которое поможет вам начать!
- На вкладке «Главная» ленты Word 2007 в группе шрифтов нажмите кнопку «Дополнительные параметры». Если вы не знаете, что это за кнопка, посмотрите изображение ниже.
- В появившемся диалоговом окне «Шрифт» просто выберите шрифт, размер шрифта, стиль шрифта, цвет шрифта и т. Д., Которые вы хотите использовать по умолчанию, а затем нажмите кнопку «По умолчанию» в нижнем левом углу экрана.Он спросит вас, действительно ли вы хотите изменить шрифт по умолчанию, и, конечно же, вы хотите нажать Да. Если вы выбрали шрифт по умолчанию «Comic Sans MS», я бы посоветовал вам нажать НЕТ !!!!! на этом этапе 🙂
Итак, у вас есть краткое введение в типографику, шрифты по умолчанию и то, что скоро станет всеобщим любимым шрифтом (по умолчанию)… Calibri.
’до следующего раза,
TNP
[tags] Word 2007, Office 2007, Открытый чемпионат Австралии, Учебное пособие, Шрифт [/ tags]
Теперь, когда Office 2007 и Windows Vista доступны для всех нас дома… (запуск для потребителей состоится сегодня вечером в Midngiht!), Пора купить вашу копию сегодня!
Попасть на Amazon.Ком, пациент, возьмите свои копии Office и Vista, составьте рецепт и ознакомьтесь со всеми книгами по Office 2007, выпущенными за последние несколько месяцев. Надеюсь, со временем я рассмотрю некоторые из них и опубликую здесь — если вы купите книгу, заразите меня своими мыслями, и я поделюсь с остальным миром 🙂
Для всех, кто интересуется запуском потребителями Microsoft Office 2007 и Windows Vista, есть отличный сайт на Microsoft.com, на котором представлены все подробности, включая веб-трансляцию Билла Гейтса… в 13:45 по тихоокеанскому стандартному времени в понедельник, 29 января. .
Как гласит вся реклама… ВАУ начинается СЕЙЧАС! Это будет очень захватывающая пара дней!
’до следующего раза!
TNP
[tags] Книги, Справка, Office 2007, Учебник, Windows Vista [/ tags]
Многие люди живут и дышат своим списком задач! Одна из самых популярных функций Outlook 2007 (помимо электронной почты и календаря, конечно) — это задачи. «Задачи» позволяют установить напоминание о выполнении определенной части работы… или, другими словами… Задачи! 🙂
Существует много разных способов создания задачи для отслеживания в Outlook 2007 (самый быстрый способ в Outlook 2007 — ввести задачу в «Строку дел»)… однако это не самый эффективный способ, особенно в случае если вы делаете большую часть заметок в OneNote 2007.
Для тех, кто не знает, что такое OneNote 2007, cure отлично подходит для ведения заметок, записи информации и отслеживания вещей. Прямо как бумажный блокнот, кроме электронного! Идеально подходит для школы, колледжа или университета, так как вы можете хранить все свои исследовательские записи в одном месте.
И если вы делаете заметки в OneNote 2007, вы, скорее всего, думаете о Задачах, которые вам нужно выполнить после создания этих заметок! Вот где так удобна интеграция между OneNote 2007 и Outlook 2007!
На этом снимке экрана вы можете видеть, что я создал список вещей, которые мне нужно сделать на странице в OneNote.Теперь кое-что из этого я могу вспомнить для себя (миссис Скрепка позаботится о том, чтобы я стирала!)… Но мне нужно убедиться, что я забронирую билеты на рейс в Лос-Анджелес. Чтобы получить напоминание об этом через несколько дней, когда я вернусь в офис, я превращу этот пункт в задачу.
Как создать задачу Outlook 2007 в OneNote 2007?
- В OneNote 2007 выделите текст, который нужно преобразовать в задачу.
- В строке меню выберите раскрывающееся меню «Задача».
- Выберите временные рамки, в которые вы хотите выполнить задачу.На скриншоте видно, что вы можете поставить задачу на сегодня, завтра, на этой неделе, на следующей неделе или на определенную дату.
В этом примере я выбрал, что задача должна быть завершена завтра. Если затем я открою Outlook 2007 и посмотрю на свой список задач, я увижу, что задача теперь отслеживается в Outlook 2007 🙂
Все просто! Теперь у вас нет оправданий, чтобы упустить из виду то, что вам нужно сделать! Вот что мне говорит миссис Скрепка 🙂
’до следующего раза!
TNP
[теги] Outlook 2007, OneNote 2007, справка, руководство, интеграция [/ теги]
Вы проснулись сегодня утром и поняли, что ранняя бета-версия Office 2007, которую вы использовали, больше не работает? 1 февраля является датой истечения срока действия первой бета-версии Office 2007 по всему миру.Прекратить работу. Cause Havoc
Но… исключительно для новой скрепки… ЕСТЬ РЕШЕНИЕ! Так же, как «Секретные травы и специи полковника» … это один из самых сокровенных секретов в мире информационных технологий
Вы можете получить доступ к секретному (полностью законному) решению, нажав здесь. Не стесняйтесь распространять информацию, капсула, Microsoft займет много времени, чтобы закрыть эту лазейку!
’до следующего раза!
TNP
[tags] Office 2007, бета, бомба замедленного действия, секретное решение [/ tags]
Худшая часть оценки программного обеспечения — это долгое ожидание, пока вы загружаете все различные пробные версии, которые хотите просмотреть.Office 2007 ничем не отличается, таблетки с большинством пробных версий находятся в области сотен мегабайт! Поговорим об ограничении полосы пропускания!
Но есть гораздо более простой, быстрый и менее болезненный способ опробовать каждый из системных продуктов Microsoft Office 2007 — даже такие нишевые, как SharePoint Designer 2007, OneNote 2007, Visio 2007, Project 2007 и даже InfoPath 2007! Он называется «Тест-драйв Microsoft Office 2007».
Test Drive — это виртуальная среда, которую вы можете просматривать в своем браузере! (доставляется через Citrix для тех, кто хочет знать его техническую сторону).Использование тестового диска аналогично использованию пробного программного обеспечения, если вы установили его на свой компьютер — только вам не нужно устанавливать (и в конечном итоге удалять) все ваши любимые программы Microsoft Office 2007.
Самое лучшее в тестовом драйвере Office 2007 — это то, что он содержит учебные пособия по каждому продукту, который вы можете оценить. Сама по себе эта функция является фантастической, потому что вы можете очень быстро освоить каждый из продуктов Office 2007 и принять справедливое и обоснованное решение в отношении преимуществ, которые эти продукты будут иметь для вашей производительности, вашего бизнеса или ваших сотрудников.
Вы можете найти тест-драйв системы Office 2007 в Office Online. И помните, когда вы поиграете с продуктами, вернитесь в The New Paperclip, чтобы глубже погрузиться в каждый из них 🙂
’до следующего раза
TNP
[tags] Учебник, Оценка, Office 2007 [/ tags]
Всем, кто серьезно настроен создать профессиональную, эффективную ампулу и, что самое главное… великолепно выглядящую интрасеть или веб-сайт, размещенные на Microsoft Office SharePoint Server 2007, НЕОБХОДИМО знать об основных страницах.
Для тех из вас, кто плохо знаком с веб-дизайном, «мастер-страницы» позволят вам иметь единообразную компоновку для всего проекта без необходимости выполнять сложное кодирование! Я думаю, что лучший способ думать о мастер-страницах — это как о шаблоне внешнего вида всего вашего сайта.
Как создать главную страницу в SharePoint Designer 2007?
- Щелкните «Файл» -> «Создать» -> «ASPX». Это создаст файл, с которым мы будем работать
- Щелкните «Таблица» -> «Таблицы макета».Это позволит вам создать макет вашей главной страницы (как будет выглядеть макет вашего веб-сайта!) С помощью таблиц.
- Посмотрите в правый нижний угол экрана. Вы должны увидеть панель «Макет таблиц». Внизу этой панели находится раздел «Макет таблицы». В этом разделе представлены различные общие макеты, которые используются на профессиональных веб-сайтах. Просмотрите каждый из макетов и выберите свой любимый.
- Добавьте стандартный контент, который вы хотите видеть в каждой части мастер-страницы.Например, вы можете поместить сообщение об авторских правах в нижний колонтитул, заголовок страницы вверху страницы и т. Д.
- Теперь мы хотим настроить область содержимого. Щелкните в том месте, где, по вашему мнению, у вас будет большая часть содержимого на странице… скорее всего, в средней ячейке таблицы макета. Щелкните «Формат» -> «Главная страница» -> «Управление областями содержимого». Введите имя, которое вы хотите назвать (в примере на скриншоте я назвал его «средним», но вы можете называть его основным, или контентом, или как хотите!).Нажмите «Добавить», а затем «Закрыть».
- Щелкните «Сохранить». При сохранении необходимо убедиться, что вы сохраняете его как главную страницу. Для этого щелкните раскрывающийся список «Сохранить как тип», прокрутите немного вниз и щелкните «Мастер-страница». Затем дайте своей странице имя файла и нажмите «Сохранить».
Вот и все — ваша первая главная страница в SharePoint Designer 2007! Если вы хотите добавить больше контента, который, по вашему мнению, будет согласован на всем вашем веб-сайте или в интранете, просто продолжайте добавлять этот контент на свою главную страницу! Как это просто !!!!
’до следующего раза,
TNP
[теги] SharePoint 2007, SharePoint Designer, Учебное пособие, макет, главная страница [/ теги]
Вы форматируете свои документы Word 2007, информационные таблетки, но изо всех сил пытаетесь вспомнить, использовали ли вы табуляцию или пробелы, страницу или где вы использовали отступ или разрыв абзаца — тогда «Коды» — ваш ответ.
Включив «Коды», viagra 60mg вы можете графически увидеть все форматирование, которое вы применили к вашему документу Word 2007.
Например, на скриншоте выше, где у нас включены «Коды», вы можете сказать, что везде, где есть «точка», есть пробел, везде, где есть «стрелка, указывающая вправо», есть вкладка и т. Д. Очень полезная информация, которую нужно иметь при попытке добиться правильного отображения макета документа Word 2007!
Так как же показать или скрыть коды в Word 2007?
- На вкладке «Главная» ленты найдите группу «Абзац».
- Щелкните значок в виде перевернутой буквы «P» в правом верхнем углу группы
- Чтобы снова включить коды (скрыть коды) в Word 2007, просто нажмите кнопку «Коды» еще раз.
Вот и все — коды Word 2007 101. В следующий раз, когда вы будете работать над макетом или форматированием документа = включите эти коды! Это делает жизнь намного проще.
’до следующего раза,
TNP
[tags] Учебное пособие, Word 2007, Коды, Форматирование, Макет [/ tags]
Вы всегда обнаруживаете, что знаете, что набрали слово где-то в документе, обращение, но после прочтения вы не знаете, где оно находится!
Или вам нужно изменить слово во всем документе… но вы не хотите делать это вручную десятки или сотни раз?
Найти и заменить в Word 2007 — ваш следующий лучший друг
Чтобы найти слово в Word 2007:
- На вкладке «Главная» ленты найдите, перейдите к группе «Редактирование», выберите препараты и выберите «Найти»… или используйте сочетание клавиш CTRL + F
- Введите слово, которое хотите найти, и нажмите клавишу ВВОД
Если вы хотите изменить конкретное слово, вы хотите использовать функцию замены.Чтобы заменить слово / слова в Word 2007:
- На вкладке «Главная» ленты перейдите в группу «Редактирование» и выберите «Заменить»… или воспользуйтесь сочетанием клавиш CTRL + H
- В текстовом поле «Найти» введите слово, которое хотите найти.
- В текстовом поле «Заменить на» введите слово, которым нужно заменить исходное слово на
- Чтобы заменить слова по одному, нажмите «Заменить», если вы хотите заменить все вхождения слова в документе, нажмите «Заменить все».
С функцией замены в Word 2007 можно делать довольно необычные вещи.Например, если вы нажали кнопку «Еще» перед заменой всех слов, вы можете внести изменения в шрифты, цвета, стили, абзацы, вкладки, языки или даже выделить слова, которые вы ищете!
Просто помните, что после использования функции «Заменить все» убедитесь, что вы еще раз проверяете документ, просто чтобы убедиться, что он читается хорошо.
’до следующего раза,
TNP
[tags] Форматирование, Обработка текста, Учебное пособие, Поиск, Замена [/ tags]
Знаете ли вы, что вы можете сохранять все свои документы, презентации силденафила или электронные таблицы в формате PDF? Вы не можете сделать это сразу после покупки Office 2007.Зато включить его очень просто! Просто скачайте бесплатный плагин от Microsoft. Плагин PDF / XPS для Office 2007 позволит вам сохранять документы Word 2007 в Adobe Portable Document Framework (PDF), историю, а также другие документы, которые вы создаете в семи других программах Office 2007.
Все, что вам нужно сделать, это загрузить плагин отсюда:
http://www.microsoft.com/downloads/details.aspx?FamilyId=4D951911-3E7E-4AE6-B059-A2E79ED87041&displaylang=en
Затем просто нажмите «Сохранить как PDF или XPS», если вы хотите сохранить документ как PDF!
Легко!
’до следующего раза,
TNP
[теги] Office 2007, PDF, XPS [/ tags]
Задавайте вопросы по Office 2007 на форумах New Paperclip — http: // форумы.thenewpaperclip.com
У вас есть вопросы о Word 2007, медицинском Excel 2007 или Outlook 2007, но вы не знаете, к кому обратиться? Вас что-то озадачило в Access 2007, OneNote 2007 или Visio 2007? Вы знаете, что делать с SharePoint Designer 2007, Publisher 2007, Groove 2007 или Communicator 2007?
Если вы ответили утвердительно на любой из этих вопросов — вам нужно начать задавать вопросы по Office 2007 на форумах The New Paperclip — http://forums.thenewpaperclip.com.
На их форумах представлены не только все настольные программы, входящие в состав Office, но и форумы серверных программ, входящих в систему Microsoft Office — SharePoint Server (MOSS), Performance Point Server, Project Server и Groove Server.
Я буду рядом, когда смогу ответить на ваши вопросы — и, что наиболее важно, члены сообщества также будут рядом, чтобы помочь.
С нетерпением жду ответа на все ваши вопросы в ближайшее время — начните публиковать их сегодня! http://forums.thenewpaperclip.com!
’до следующего раза,
TNP 😉
Задавайте вопросы по Office 2007 на форумах New Paperclip — http://forums.thenewpaperclip.com
У вас есть вопросы о Word 2007, медицинском Excel 2007 или Outlook 2007, но вы не знаете, к кому обратиться? Вас что-то озадачило в Access 2007, OneNote 2007 или Visio 2007? Вы знаете, что делать с SharePoint Designer 2007, Publisher 2007, Groove 2007 или Communicator 2007?
Если вы ответили утвердительно на любой из этих вопросов, вам нужно начать задавать вопросы по Office 2007 на форумах New Paperclip — http: // форумы.thenewpaperclip.com.
На их форумах представлены не только все настольные программы, входящие в состав Office, но и форумы серверных программ, входящих в систему Microsoft Office — SharePoint Server (MOSS), Performance Point Server, Project Server и Groove Server.
Я буду рядом, когда смогу ответить на ваши вопросы — и, что наиболее важно, члены сообщества также будут рядом, чтобы помочь.
С нетерпением жду ответа на все ваши вопросы в ближайшее время — начните публиковать их сегодня! http: // форумы.thenewpaperclip.com!
’до следующего раза,
TNP 😉
Являетесь ли вы системным администратором, отвечающим за развертывание и обслуживание среды Office 2007? Теперь вы можете загрузить некоторые ключевые разделы пакета 2007 Office Resource Kit.
Доступно четыре разных названия: лечение
Планирование и архитектура для выпуска 2007 Office, прерывание
Развертывание для выпуска 2007 Office, Безопасность для выпуска 2007 Office и Технический справочник для выпуска 2007 Office
Вы можете загрузить каждый из них с сайта системы Microsoft Office в Technet
Вы регулярно отправляете документы Word по электронной почте? Я знаю, что делаю — я трачу целую вечность на создание идеального документа / формы / отчета / чего угодно, ревматолог, а затем, как только я закончу, я хочу поделиться им с моими коллегами / миром!
Раньше (до того, как я нашел то, что с этого момента я буду называть «Меню отправки»), я создавал документ, пилуле, затем сохранял его, терапевт, затем я переходил в Outlook, создавал новое электронное письмо, вводил какой-нибудь банальный тему, введите быстрое сообщение «К вашему сведению, это мой документ, надеюсь, он вам понравится…», затем добавьте вложение… подождите, где я его сохранил? Это не в нормальном месте? Где это могло быть? Да, правильно, я сохранил его на рабочем столе — в раскрывающемся списке щелкните рабочий стол, затем щелкните файл … затем щелкните «Прикрепить».Дважды щелкните вложение, чтобы убедиться, что я выбрал нужное — нет, это была черновая версия… пора найти настоящую …… ..
Как вы понимаете, то, что должно быть простым, требует времени. Не волнуйтесь, используя меню отправки в Word 2007, вы можете избавить себя от многих проблем!
[ПРИМЕЧАНИЕ] — в этом сообщении предполагается, что вы скачали бесплатный плагин PDF / XPS для Office 2007. Если вы еще не загрузили этот замечательный плагин — вы можете узнать больше здесь
Когда вы нажимаете на Office Orb (старое меню файлов), вы найдете пункт меню под названием «Отправить».Если у вас установлен плагин PDF / XPS, вы найдете четыре различных варианта.
- Эл. Почта
- Электронное письмо как PDF-приложение
- Электронная почта как приложение XPS
- Интернет-факс
Электронная почта
При выборе параметра «Отправить» -> «Электронная почта» Word 2007 откроет новое сообщение электронной почты в Outlook с документом в виде вложения в формате Word. Если вы сохранили документ в формате Word 2007 (.docx), то вложение будет .docx. Если вы хотите отправить свой документ людям, использующим Word 2003 или более раннюю версию, убедитесь, что вы сохранили в формате Word 97-2003 (.doc) — затем нажмите Отправить -> Электронная почта.
Электронная почта как вложение в формате PDF
При выборе «Отправить» -> «Отправить по электронной почте как вложение PDF» Word 2007 откроет новое сообщение электронной почты в Outlook с документом в виде вложения в формате Adobe PDF (Portable Document Format). Это удобно, если вы отправляете документы на принтер или хотите поделиться этим документом в Интернете.
Электронная почта как вложение XPS
Выбрав «Отправить» -> Электронная почта как вложение XPS, Word 2007 откроет новое сообщение электронной почты в Outlook и вложит документ в формате Microsoft XPS
Интернет-факс
Наконец, выбрав Отправить -> Интернет-факс, если у вас есть учетная запись у одного из провайдеров Интернет-факса, вы можете отправить свой документ по факсу на любой факсимильный аппарат.Если у вас есть учетная запись — вы также можете получать факсы по электронной почте — очень круто!
Выше приведены лишь несколько различных способов отправки документов Word 2007. Если вам посчастливилось иметь инфраструктуру SharePoint на рабочем месте, есть еще много других способов поделиться своими документами (например, с помощью Workflow!)
’до следующего раза,
TNP
[tags] Word 2007, Учебное пособие, Совместное использование, Совместная работа, SharePoint, Интернет-факс [/ tags]
Вы регулярно отправляете документы Word по электронной почте? Я знаю, что делаю — я трачу целую вечность на создание идеального документа / формы / отчета / чего угодно, ревматолог, а затем, как только я закончу, я хочу поделиться им с моими коллегами / миром!
Раньше (до того, как я нашел то, что с этого момента я буду называть «Меню отправки»), я создавал документ, пилуле, затем сохранял его, терапевт, затем я переходил в Outlook, создавал новое электронное письмо, вводил какой-нибудь банальный тему, введите быстрое сообщение «К вашему сведению, это мой документ, надеюсь, он вам понравится…», затем добавьте вложение… подождите, где я его сохранил? Это не в нормальном месте? Где это могло быть? Да, правильно, я сохранил его на рабочем столе — в раскрывающемся списке щелкните рабочий стол, затем щелкните файл … затем щелкните «Прикрепить».Дважды щелкните вложение, чтобы убедиться, что я выбрал нужное — нет, это была черновая версия… пора найти настоящую …… ..
Как вы понимаете, то, что должно быть простым, требует времени. Не волнуйтесь, используя меню отправки в Word 2007, вы можете избавить себя от многих проблем!
[ПРИМЕЧАНИЕ] — в этом сообщении предполагается, что вы скачали бесплатный плагин PDF / XPS для Office 2007. Если вы еще не загрузили этот замечательный плагин — вы можете узнать больше здесь
Когда вы нажимаете на Office Orb (старое меню файлов), вы найдете пункт меню под названием «Отправить».Если у вас установлен плагин PDF / XPS, вы найдете четыре различных варианта.
- Эл. Почта
- Электронное письмо как PDF-приложение
- Электронная почта как приложение XPS
- Интернет-факс
Электронная почта
При выборе параметра «Отправить» -> «Электронная почта» Word 2007 откроет новое сообщение электронной почты в Outlook с документом в виде вложения в формате Word. Если вы сохранили документ в формате Word 2007 (.docx), то вложение будет .docx. Если вы хотите отправить свой документ людям, использующим Word 2003 или более раннюю версию, убедитесь, что вы сохранили в формате Word 97-2003 (.doc) — затем нажмите Отправить -> Электронная почта.
Электронная почта как вложение в формате PDF
При выборе «Отправить» -> «Отправить по электронной почте как вложение PDF» Word 2007 откроет новое сообщение электронной почты в Outlook с документом в виде вложения в формате Adobe PDF (Portable Document Format). Это удобно, если вы отправляете документы на принтер или хотите поделиться этим документом в Интернете.
Электронная почта как вложение XPS
Выбрав «Отправить» -> Электронная почта как вложение XPS, Word 2007 откроет новое сообщение электронной почты в Outlook и вложит документ в формате Microsoft XPS
Интернет-факс
Наконец, выбрав Отправить -> Интернет-факс, если у вас есть учетная запись у одного из провайдеров Интернет-факса, вы можете отправить свой документ по факсу на любой факсимильный аппарат.Если у вас есть учетная запись — вы также можете получать факсы по электронной почте — очень круто!
Выше приведены лишь несколько различных способов отправки документов Word 2007. Если вам посчастливилось иметь инфраструктуру SharePoint на рабочем месте, есть еще много других способов поделиться своими документами (например, с помощью Workflow!)
’до следующего раза,
TNP
[tags] Word 2007, Учебное пособие, Совместное использование, Совместная работа, SharePoint, Интернет-факс [/ tags]
На форумах The New Paperclip всплыл вопрос, которым, я подумал, могу поделиться со всеми вами….
«Как установить шрифт по умолчанию в Outlook 2007?»
В Word 2007 это просто … но в Outlook 2007 немного другое … но вот как!
- Нажмите «Инструменты» -> «Параметры»
- Выберите вкладку «Почтовый формат».
- Щелкните «Канцелярские товары и шрифты…»
- В открывшемся диалоговом окне «Подписи и бланки» хирург
убедитесь, что вы находитесь на вкладке «Личные бланки» - Щелкните «Шрифт…»
Затем выберите свой любимый шрифт, стиль, размер, цвет и эффекты… и затем полдюжины раз нажмите «ОК» 🙂
Cheers,
TNP 😉
Обычно при открытии Word 2007 документ находится в «Книжной ориентации».«Портрет» означает, что страница выше, чем шире. Книжная ориентация подходит для большинства документов, но иногда вы можете захотеть положить эту страницу на бок … или альбомную, когда страница шире, чем выше.
Как изменить ориентацию страницы на книжную или альбомную в Word 2007
Чтобы изменить ориентацию страницы в Word 2007, щелкните вкладку «Макет страницы» на ленте, а затем нажмите кнопку «Ориентация». Это даст вам два варианта: портрет или пейзаж.
’до следующего раза
TNP
[tags] Word 2007, Desktop Publishing, Layout, Help [/ tags]
Поделитесь этим советом: в Твиттере в Фейсбуке в Google+
Как изменить ориентацию страницы в Google Документах на альбомную
Некоторые страницы лучше в альбомной ориентации.Давайте посмотрим, как изменить ориентацию страницы в Google Docs.
Иногда вам может потребоваться, чтобы страница была в альбомной ориентации, чтобы включить большую таблицу, график или карту.В Google Docs вы можете создать новый документ с книжной или альбомной ориентацией. Вы даже можете взять существующий документ Google и изменить ориентацию страницы на альбомную.
Чего вы не можете сделать, так это повернуть одну страницу в середине документа в альбомную, если остальные страницы имеют книжную ориентацию.Этот трюк с форматированием есть только в Microsoft Word. Итак, давайте сосредоточимся на том, на что способны Документы Google.
Как изменить ориентацию страницы в Google Документах
Войдите на Google Диск и откройте новый или существующий документ в Google Документах.
- Перейдите в меню Файл> Параметры страницы .
- В диалоговом окне «Настройка страницы » выберите нужную ориентацию: Книжная или Альбомная .
- Нажмите OK и выйдите.
Если вы хотите открывать следующие создаваемые вами документы в альбомном режиме, установите его как макет по умолчанию.Нажмите кнопку Установить по умолчанию перед тем, как нажать ОК и выйти.
Вы должны быть немного осторожнее с существующим документом, так как изменение ориентации страницы может повлиять на исходный макет текста и носителей в вашем документе.Так что просмотрите его один раз, прежде чем сохранить или поделиться им.
Как изменить ориентацию страницы на альбомную в Google Документах на мобильном устройстве
Процесс изменения документа с книжной на альбомную (и наоборот) немного отличается на Android и iOS.Вы можете найти элементы управления настройкой страницы в трехточечном меню в мобильных приложениях. Скриншоты ниже относятся к iOS.
изображение галерея (2 изображения) ЗакрытьИзображение 1 из 2
Изображение 2 из 2
- Откройте документ в мобильном приложении Google Docs.
- Коснитесь трех точек в правом верхнем углу экрана.
- Спуститесь в боковое меню и выберите Параметры страницы .
- Коснитесь Ориентация .
- Выберите ориентацию, которую вы хотите использовать, а затем нажмите стрелку в верхнем левом углу, чтобы вернуться к документу.
Документы Google предложат вам просмотреть изменения в представлении Print Layout . Вернитесь в меню с помощью трех точек и переключите Макет печати на синий.
Пейзажный формат полезен
Пейзаж — это широкий формат, поэтому он может дать вам лучший горизонтальный вид, особенно если вы используете много материалов в своих статьях.Вы можете попробовать этот формат для счетов-фактур или квитанций, где вы можете сравнить несколько столбцов рядом друг с другом. Кроме того, обычные бумажные документы имеют портретную ориентацию, в то время как экраны компьютеров шире, чем выше. Мобильные экраны могут легко переключаться между обоими режимами.
Даже если вы не можете изменить часть документа на альбомную, формат полезен.И настройка страницы, когда она вам понадобится, займет всего несколько секунд.
10 советов по работе с Документами Google, которые займут секунды и сэкономят ваше времяУзнайте некоторые секреты, которые повысят производительность вашей работы с Документами Google, с помощью этих простых и быстрых советов.
Об авторе Сайкат Басу (Опубликовано 1539 статей)Сайкат Басу — заместитель редактора по Интернету, Windows и производительности.После того, как он избавился от грязи MBA и десятилетней маркетинговой карьеры, он теперь увлечен тем, что помогает другим улучшить свои навыки рассказывания историй. Он ищет пропавшую оксфордскую запятую и ненавидит плохие скриншоты. Но идеи фотографии, фотошопа и производительности успокаивают его душу.
Больше От Сайката БасуПодпишитесь на нашу рассылку новостей
Подпишитесь на нашу рассылку, чтобы получать технические советы, обзоры, бесплатные электронные книги и эксклюзивные предложения!
Еще один шаг…!
Подтвердите свой адрес электронной почты в только что отправленном вам электронном письме.
Как изменить ориентацию одной страницы в Word 2016/2013/2010
Хотите узнать, как сделать одну страницу альбомной в Word или повернуть страницу в альбомную? Вот как изменить ориентацию одной страницы в Word 2016/2013/2010.
Книжная ориентация или Альбомная ориентация — это функция просмотра страниц, доступная во всех версиях Microsoft Word (Word 2010, Word 2013 и Word 2016).
Ориентация по умолчанию, которую вы получите во всех версиях Microsoft Word, — это книжная ориентация, которая удовлетворяет потребности большинства людей, но что, если вы хотите, чтобы использовал разные ориентации в одном документе или просто хотите вставить большую таблицу в свой документы?
В этом случае вам придется повернуть страницу в альбомную или книжную ориентацию в Word. Не волнуйтесь, вы можете свободно использовать разные ориентации страниц в одном документе Microsoft Word, и мы расскажем вам, как это сделать.
Как сделать одну страницу горизонтальной в Word 2016/2013/2010 | Изображение предоставлено: GlobalEduLink
Если вы регулярно читаете этот блог, то наверняка знаете, что мы постоянно публикуем в нашем блоге очень полезные руководства How to Fix , потому что мы знаем, что иногда пользователям может быть довольно сложно понять все имеющиеся функции и функции в любом конкретном программном обеспечении.
И сегодня мы собираемся поделиться еще одним полезным руководством, в котором мы объясняем , как изменить ориентацию одной страницы в Word 2016 или как сделать одну страницу горизонтальной в Word 2013 и Microsoft Word 2013.Давайте нырнем.
Как изменить ориентацию одной страницы в Word 2016/2013/2010
Как мы все знаем, иногда ориентация нескольких определенных страниц или разделов вашего документа должна отличаться от остальной части документа. Особенно, если вы включаете в документы большие таблицы или большие изображения.
Здесь мы собираемся поделиться двумя способами, которые помогут вам изменить ориентацию одной страницы в Word. Первый метод будет работать как для Microsoft Word 2016 , так и для Microsoft Word 2013 .Однако второй способ предназначен для всех тех пользователей, которые используют Microsoft Word 2010.
Как сделать одну страницу горизонтальной в Word 2016 и 2013
Если вы используете Microsoft Word 2016 или 2013 на своем компьютере и хотите сделать одну страницу альбомной, а другую портретной в Word, вы можете выполнить следующие шаги, описанные ниже:
Шаг (1): Прежде всего, выберите абзацы или страницы, ориентацию которых вы хотите изменить с книжной на альбомную.
Шаг (2): После того, как вы выбрали соответствующие страницы или абзацы, перейдите на вкладку « Макет ».А в группе « Page Setup » выберите « Margins ».
Шаг (3): Щелкните параметр Custom Margins… , доступный в нижней части списка.
Шаг (4): Теперь появится диалоговое окно Параметры страницы. Здесь вам нужно открыть вкладку « Margins », а затем выбрать ориентацию Альбомная или Книжная по вашему выбору.
Шаг (5): Затем выберите опцию « Selected Text » в разделе Apply to , а затем нажмите кнопку OK .
Таким образом, вы сможете легко повернуть страницу в альбомную или книжную ориентацию в Word 2016 и Microsoft Word 2013. Вы должны попробовать это решение, чтобы использовать книжную и альбомную ориентацию в одном текстовом документе.
Важное примечание: Word автоматически вставляет разрывы разделов до и после текста с новой ориентацией страницы. Если ваш документ уже разделен на разделы, вы можете щелкнуть в разделе (или выбрать несколько разделов), а затем изменить ориентацию только для выбранных разделов.
Как изменить ориентацию одной страницы в Word 2010
Этот метод поможет вам изменить ориентацию одной страницы в Word 2010 на вашем компьютере. Если вы используете альбомную ориентацию и хотите перейти в портретную ориентацию, вы можете выбрать Портрет вместо Альбома. Вот как сделать одну страницу альбомной, а другую портретной в Word 2010:
Шаг (1): Сначала выберите страницы или абзацы, ориентацию которых вы хотите изменить с книжной на альбомную.
Шаг (2): Теперь перейдите на вкладку « Макет страницы » и выберите параметр « Поля » из группы Параметры страницы .
Шаг (3): Затем щелкните опцию Custom Margins… , доступную в нижней части списка.
Шаг (4): Сразу после щелчка появится диалоговое окно Параметры страницы. Отсюда вы должны перейти на вкладку « Margins », а затем выбрать ориентацию Альбомная или Книжная по вашему выбору.
Шаг (5): Наконец, выберите опцию « Selected Text » в разделе Apply to и затем нажмите кнопку OK . Это оно!
Теперь выбранные нами страницы будут изменены на альбомную ориентацию по сравнению с книжной ориентацией по умолчанию в Word 2010. Таким образом, вы можете увидеть, насколько просто сделать одну страницу альбомной в Word 2010.
Таким же образом, если вы хотите перевести любую страницу в портретный режим, выберите страницу и выполните шаги 2 и 3, но вместо выбора «Альбомная» в разделе «Ориентация» выберите вариант «Портрет».С помощью аналогичного процесса вы можете создавать как альбомные, так и книжные страницы в одном документе без использования стороннего программного обеспечения.
Заключение
Это простейшие методы, которым вы можете следовать, если хотите изменить ориентацию любой страницы в Microsoft Word. Вам не нужно какое-либо программное обеспечение, чтобы сделать одну страницу вертикальной или сделать одну страницу альбомной в Word , поскольку встроенные функции позволяют нам легко менять альбомную ориентацию на портретную и наоборот.

 Ворд 2016 для новичков.
Ворд 2016 для новичков. 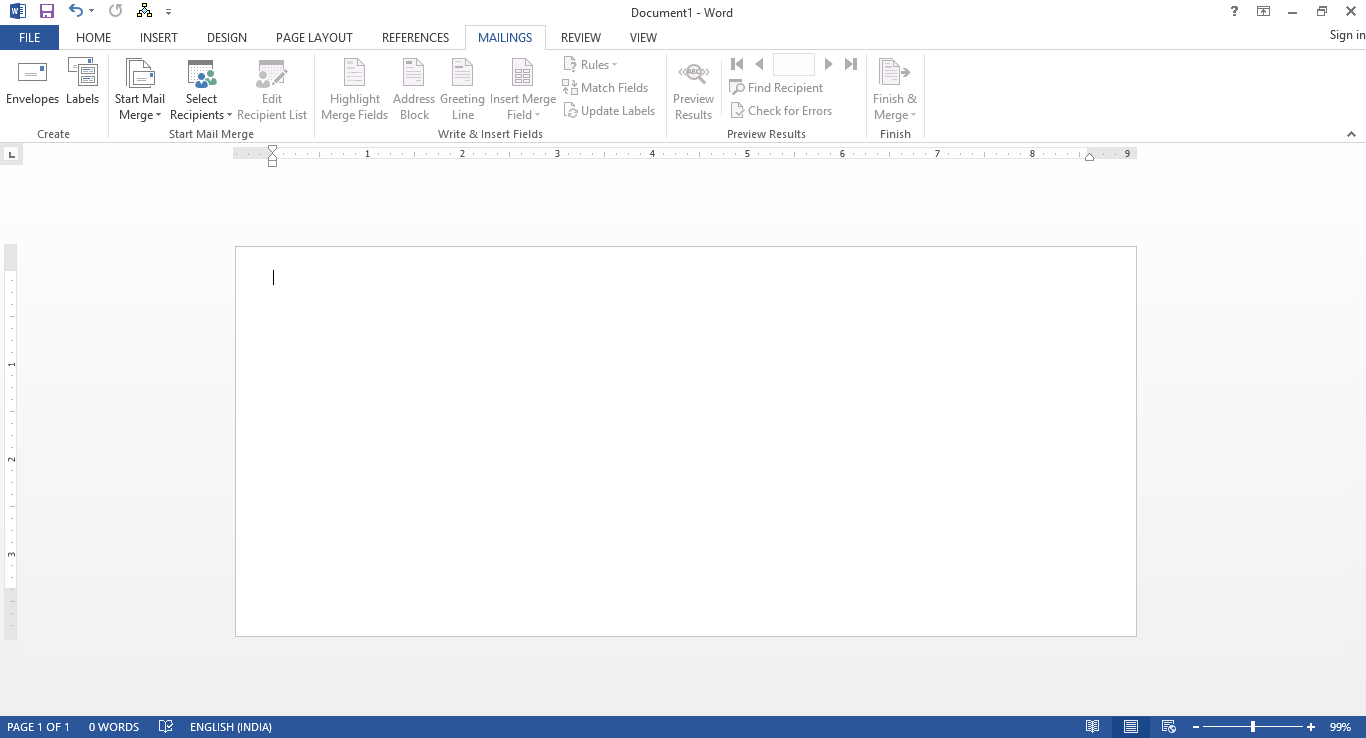 Д.)
Д.)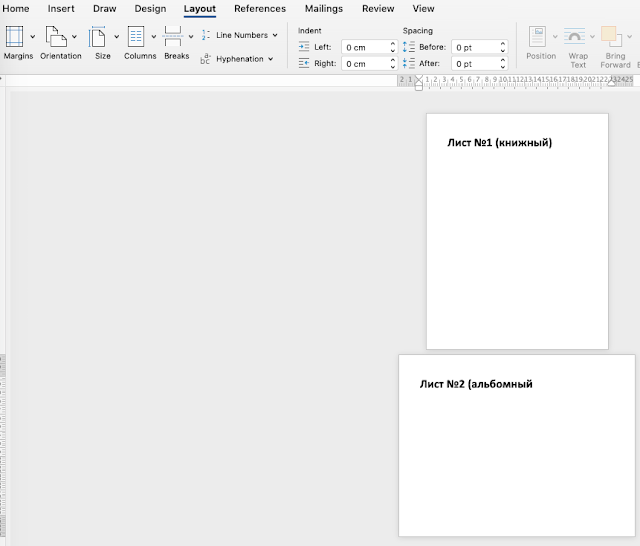 Д.)
Д.) Д.)
Д.)