Как понизить Windows 8 Pro до Windows 7
Хорошим тоном в изданиях Windows бизнес-класса является наличие прав на понижение версии, которые позволяют клиентам заменять новую версию ОС на предыдущую. Такие права есть и у пользователей с Windows 8 Pro. Таким образом, если вдруг вам не понравилась ОС Windows 8 Pro, то вы можете понизить версию системы до Windows 7 Professional или Windows Vista Business совершенно бесплатно и легально. Но это не так просто сделать.
Права на понижение ОС предназначены для бизнес-пользователей. При покупке новых компьютеров, компании приобретают их с предустановленной Windows 8 Pro и имеют право установить предыдущую версию Windows, без покупки отдельной лицензии. После того, как вы понизили версию, в любой момент вы сможете установить Windows 8 заново.
Право на понижение версии и другие способы понижения версии
В этой статье рассказывается, как понизить версию ОС, если на компьютере предустановлена Windows 8.
В других случаях понижение версии до Windows 7 может оказаться более простым делом. Например:
— Если у вас есть розничная версия Windows 7, которую вы не используете, вы можете установить её на новый компьютер с Windows 8 (убедитесь что у нового компьютера есть драйвера для Windows 7).
Что нужно сделать перед понижением версии
Перед тем как приступить к процедуре понижения, нужно сделать следующие вещи:
— Убедитесь, что на сайтах производителей комплектующих (материнская плата и т.д.) есть драйвера для Windows 7. Возможно изготовители предоставили только драйверы для Windows 8, что не позволит использовать аппаратные средства на полную.
— Создайте диск, который содержит копию раздела восстановления вашего компьютера. Это позволит вам восстановить исходную систему с Windows 8.
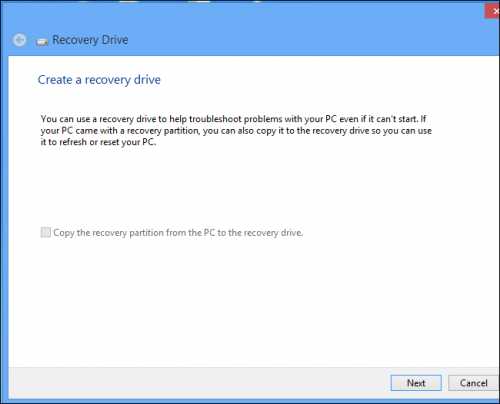
Инструкция
Если вы используете новый компьютер, который пришел с предустановленной Windows 8, вам нужно в настройках UEFI выбрать режим загрузки Legacy, а не UEFI. Посмотрите инструкцию к материнской плате, как это сделать.
Чтобы понизить версию Windows, вам понадобится установочный диск Windows 7 Professional и действующий лицензионный ключ для него. Ни Microsoft, ни производитель компьютера не предоставят вам этот диск или ключ — найдите его сами, хотя Microsoft настаивает, чтобы вы нашли лицензионную копию, вместо того, чтобы загружать незаконную с того или иного сайта. Право на понижение версий предназначено для предприятий, которые вероятно уже имеют установочные диски и ключи.
Как только вы нашли диск установочный диск с Windows 7, загрузите с него компьютер. В процессе установки вам потребуется ключ. Обратите внимание, что вы можете использовать этот же ключ, чтобы понизить несколько компьютеров с Windows 8 до Windows 7.

После окончания установки Windows 7, онлайн-активация не пройдет и выдаст сообщение с ошибкой, так как ваш ключ уже используется. Если вы не видите сообщение об ошибке активации — ”activation failed”, пройдите в пункт меню «Пуск», выберите «Активировать» и нажмите «Активировать Windows». Теперь вам нужно активировать Windows по телефону. Он отображается в активационном окне. Наберите номер и объясните, что вы осуществляете понижение версии ОС с Windows 8 Pro до Windows 7 Pro. Чтобы подтвердить ваши права на понижение, вам нужно будет продиктовать ваш ключ от Windows 8 Pro.
После этого вам будет предоставлен длинный одноразовый код активации. Введите его и Windows 7 Pro будет активирована.
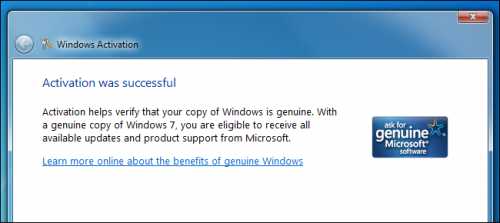
Чтобы понизить версии ОС на нескольких компьютерах, используйте тот же установочный диск с Windows 7 и ключ продукта. Но для получения кодов активации, вам придется каждый раз звонить в Microsoft.
Для отдельных пользователей, процесс понижения версий может оказаться довольно трудным делом, так как нужно самостоятельно искать дистрибутивы Windows 7. Повторимся, что Microsoft подразумевал, что правами на понижение будут пользоваться бизнес-пользователи. Но если у вас есть розничная лицензия Windows 7, которую вы не используете, вы можете просто установить её на свой комп.
lifehacker.ru
Как в windows 8.1 сделать пуск как в windows 7?
Большинство пользователей операционной системы Windows 8 и Windows 8.1 негативно восприняли новый плиточный интерфейс кнопки «Пуск». И вопрос как сделать меню пуск как в Windows 7 стал довольно популярным.
В данной статье речь пойдет о такой простой и бесплатной программе, как classic shell, благодаря которой кнопка пуск в windows 8.1 примет вид, как в windows 7.
Для начала скачиваем программу Classic shell по ссылке ниже.
Скачать меню пуск для Windows 8 (Classic shell)
Запускаем установочный файл программы и устанавливаем ее как обычную программу нажатием кнопки «Далее» и не меняя никаких параметров.

Установка программы Classic shell
После установки программы жмем на меню пуск. Перед вами откроются начальные настройки программы, где можно выбрать вид будущего меню пуск вашей windows 8, значок и содержимое. Можно оставить все настройки по умолчанию и просто нажать «Ок» внизу окна.
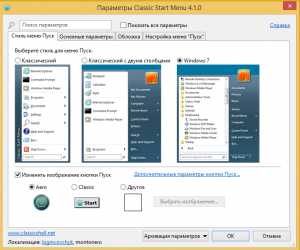
Настройки кнопки пуск для windows 8.1
После этого снова нажимаем на «Пуск» и убеждаемся что он стал классическим, как в windows 7.
Кнопка пуск для windows 8.1 как в Windows 7
helpadmins.ru
Как сделать меню в Windows 8 или 8.1 похожим на меню Windows 7?
Если у вас есть ноутбук с установленной системой Windows 8 или 8.1 но вам не привычно за ними работать и вы хотите вернуться к любимой и красивой Windows 7, то нет никакой необходимости переустанавливать систему, а потом еще пол дня ее настраивать. Достаточно сделать несколько простых действия и вы превратите текущую операционную систему от Microsoft в предшественника. Как вернуть меню Пуск и привлекательную тему Aero, как скрыть другие элементов Windows 8, таких как меню Charms вы узнаете в этой статье.
Шаг 1: Изменить экран Start на меню Пуск
Без сомнения наиболее раздражающей особенностью Windows 8 и Windows, 8.1 является его экран Пуск, за основу которого взяли плитку. Разработчики компании Microsoft учли негативные отзывы касающихся кнопки меню и вернули ее в Windows 8.1 на привычное место — в левый нижний угол экрана, но не надо обманывать самих себя, вернули они только кнопку «Пуск», но само меню в виде экрана плитки оставили без изменения. Есть ряд сторонних приложений для Windows 8 и Windows 8.1 позволяющих получить привычное меню. К этому числу относится бесплатный Classic Shell, но если вы готовы заплатить $ 4.99, мы рекомендуем использовать Smart8, потому что меню наиболее похоже на меню Пуск Windows 7, а также позволяет вам контролировать многие другие элементы пользовательского интерфейса.
Чтобы настроить Start8 необходимо выполнить следующие действия:
- Скачать и установить Start8. Вы можете бесплатно использовать программу в течение 30 дней.
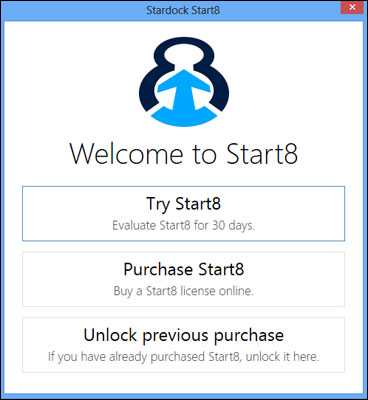
- Выберите стиль Windows 7 и Shadow на вкладке Style.
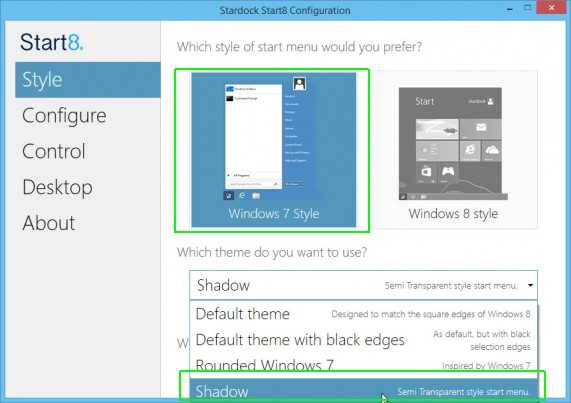
- Обратите внимание на вкладку «Disable all Windows 8 hot corners», т.е что бы при наведении на угол экрана не появлялись дополнительные окна как это сделано в Windows 8.

- Обязательно установить галочку «Automatically go to the Desktop when I sign in». По умолчанию в Windows 8 после загрузки вы попадаете на плиточное меню, а после уже на рабочий стол.
- Отключите прозрачность «Панели задач»
- Перейдите в вкладку «Control»
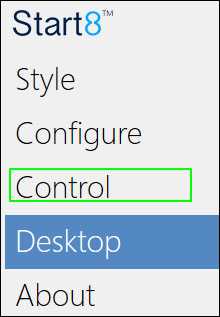
- Необходимо снять галочку с «Show the Windows 8 menu when I press the right windows key». При наведении на левый нижний угол не будет показываться стандартное меню «Пуск» Windows 8.
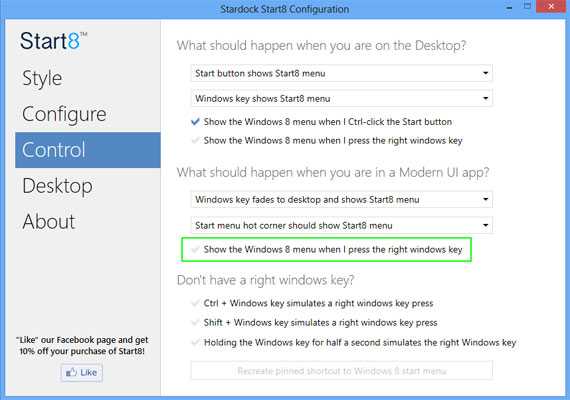
- После этого закрываем окно настроек Start8
- Перезагружаем систему и получаем любимое меню Windows 7 на ноутбуке или компьютере.
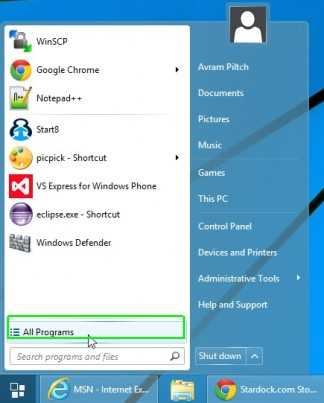
laptop-info.ru
Как сделать кнопку пуск в Windows 8 и восстановить классический вид
Многие пользователи, ждавшие новую Windows 8 были удивлены тем, что за место классического меню пуск панели задач увидели стартовый экран с плиточным интерфейсом. Microsoft обещали вернуть стандартный стиль, но мы его так и не увидели. После чего, пользователи задались вопросом,
Вернуть кнопку пуск в windows 8 без сторонних программ не предоставляется возможным, поэтому сторонние программисты начали писать свой софт. К сегодняшнему времени насчитывается приличное количество программ. Есть как бесплатные, так и платные приложения, к таким относятся:
- Classic Shell
- Start Button 8
- Pokki
- StartMenu8
- Другие
Для изменения пуска не вижу смысла платить 3-5 баксов, когда можно использовать не плохие бесплатные варианты. Ниже рассмотрим несколько программ. Они отличаются оформлением меню пуск и наличием различных настроек. Думаю, среди них Вы найдете понравившеюся.
Как восстановить меню Пуск в Windows 8 через Classic Shell
Classic Shell является бесплатной утилитой, которая дает возможность установить кнопку пуск Виндовс 8 в классическом варианте. По своей сути она заменяет стартовый экран и содержит массу настроек под потребности пользователя. Давайте поподробнее разберем алгоритм действий с этой программой.
1. Скачайте русифицированную версию Classic Shell здесь, разархивируйте и установите ее.
2. Нажмите на пуск правой кнопкой и в меню выберите «настройка», чтобы изменить внешний вид и конфигурацию меню пуск.
3. Перед вами откроется интерфейс настроек, состоящий из 3-4 вкладок в зависимости от выбранного стиля. Произведите конфигурацию под индивидуальные потребности.

- Стиль меню пуск – стартовая вкладка, в которой доступно 3 стиля оформления, и имеется возможность изменить значок кнопки пуск Windows.
- Основные параметры – позволяет задавать действие на щелчок мыши и клавиши, настраивает потребности пользователя, добавляет и убирает элементы.
- Обложка – задает оформление выбранного стиля, а так же меняет цвета, размер значков, шрифта.
- Настройки меню пуск – здесь выбираются элементы пуска, а так же их состояние.
Если хотите произвести более тонкую настройку, вверху окна отметьте флажком опцию «показать все параметры», которая показывает еще больше вкладок.
4. После настройки нажмите OK для сохранения. В итоге получится такая картина.
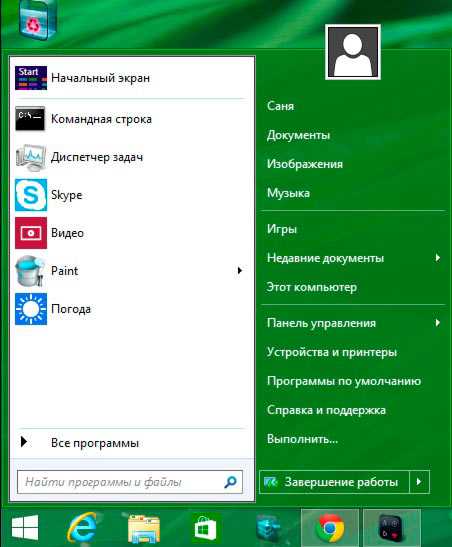
Как сделать кнопку пуск в Виндовс 8 через Start Button 8
Программа Start Button 8 имеет платную и бесплатную версии. Во время установки Вы можете выбрать платную редакцию с большим набором функций и использовать ее 30 дней, после чего Вам предложат купить приложение или перейти на бесплатную версию. Рассмотрим программу восстановления меню пуск Windows 8 подробнее.
1. Скачайте Start Button 8 тут, распакуйте и установите ее (по завершению установки не снимайте флажок с опции «запустить сейчас»).
2. Теперь нажмите на кнопку пуск и кликните на настройки.
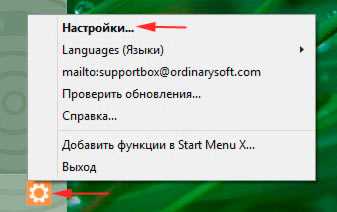
3. Откроется окно настроек, содержащее 5 ссылок с набором параметров:
- Интеграция с системой – обязательно оставьте флажок на опции запуска вместе с Windows. Здесь можно задавать клавиши открытия пуска, действия со стартовым экраном, управление активными зонами.
- Персонализация – здесь настраиваем визуальное оформление, масштаб, ширина колонки.
- Кнопка «пуск» — меняет значок.
- Управление – тут задаем сочетание клавиш, которые срабатывают при открытом меню пуск.
- Расширенные опции – дополнительные параметры.
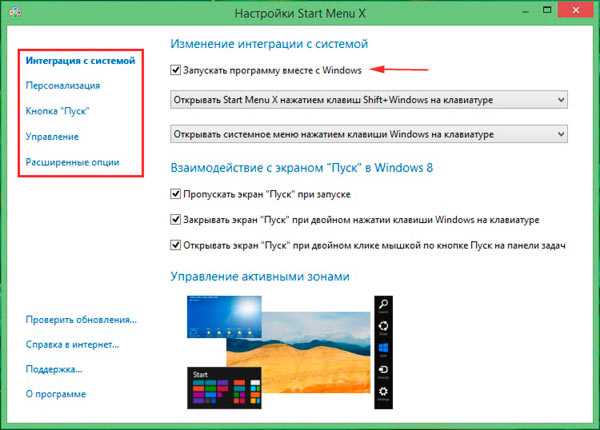
4. После настройки закройте окошко. Таким образом, Вы получите привычную кнопку пуск с быстрым доступом к панели управления Windows 8 и иным элементам.
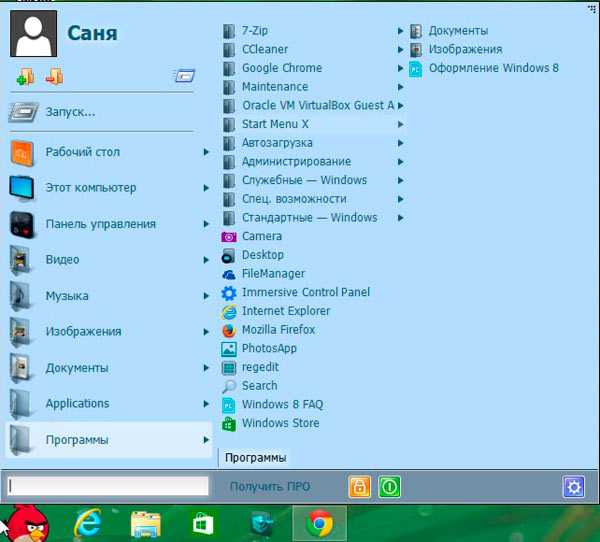
Как видите сделать кнопку пуск в Windows 8 классическим стилем возможно с массой приложений. В основном эти утилиты не изменяют системные файлы, что позволяет с легкостью и без последствий удалить программы из Виндовс. Подробнее со всеми возможностями Вы всегда можете ознакомиться на сайте разработчиков.
Посмотрите еще статьи:
Вы можете пропустить чтение записи и оставить комментарий. Размещение ссылок запрещено.
nastrojcomp.ru
Как сделать Windows 8 похожей на Windows 7 — 15 Апреля 2013
Windows 8 — это совершенно иная операционная система, не похожая ни на одну другую настольную ОС. Функциональная, быстрая, энергоэкономичная, эффективная… Вот если бы ей еще гибкость в настройках интерфейса, как в Windows 7! А действительно, можно ли сделать «восьмерку» похожей на Windows 7? Можно, чем и займемся в этом посте.
Обход стартового экрана и деактивация «горячих углов»
Загружаясь, Windows 8 по умолчанию отображает стартовый экран. Если вы хотите, чтобы компьютер загружался минуя плиточный интерфейс, выводя традиционный Рабочий стол, можете вооружиться бесплатным инструментом skipmetrosuite_nextwindows.ru.zip . Когда установите его, запустите и поставьте чекбокс напротив пункта «Skip Start Screen».
Это же приложение позволяет отключить все или некоторые, на ваш выбор, «горячие углы» ОС для того, чтобы вы могли перемещать курсор мыши по углам экрана без появления назойливых всплывающих окон, плитки Пуск или переключателя программ. По умолчанию «горячие углы» активированы, поэтому убирать галочки придется самостоятельно. После снятия чекбоксов не забудьте нажать «Save Settings».
Восстановление кнопки «Пуск»
Тем, кого раздражает отсутствие на Рабочем столе Windows 8 кнопки меню «Пуск» могу посоветовать бесплатную программу ClassicStartMenu.rar . Установите ее, а затем кликните по появившемуся «Пуску», чтобы открыть настройки, выберите дизайн меню и нажмите «Ok».
Все, новая кнопка меню готова к использованию.
Доступ к приложениям Metro из традиционного Рабочего стола
Упомянутая выше Skip Metro Suite позволяет избежать появления стартового Metro-экрана, но как тогда получить доступ к его приложениям? Просто. Нужно всего-то добавить на традиционный Рабочий стол новый ярлык папки.
Для этого сделайте правый клик по любой свободной части Рабочего стола, нажмите «Создать» и выберите «Ярлык». Затем в поле для ввода введите следующую команду:
%windir%\explorer.exe shell:::{4234d49b-0245-4df3-b780-3893943456e1}
Кликните «Далее», укажите название ярлыка и кликните «Готово». Путь, указанный выше, приведет вас к вашим Metro-программам.
Включение прозрачности окон
Windows 8 не поддерживает прозрачность. Но ее можно вернуть самостоятельно с помощью утилиты WinaeroGlass (скачать ее можно с WinAero.com). Просто запустите ее исполняемый файл и прозрачность в окнах появится автоматически. Так как пока программа не имеет собственного интерфейса, имейте ввиду, что выключать ее придется через Диспетчер задач.
Отключение ленты в проводнике Windows
Для отключения ленточного интерфейса файлового менеджера «восьмерки» пригодится программа Ribbon Disabler. Запустите ее, нажмите на «Disable Ribbon Explorer» и перезапустите ПК для применения изменений.
Остановка открытия файлов в приложениях Metro
После двойного клика по медиафайлу на традиционном Рабочем столе он открывается в приложении Metro в полноэкранном режиме. Чтобы вернуть привычные настройки программ для открытия медиафайлов, откройте «Панель Управления», зайдите в «Программы», а следом в «Программы по умолчанию». Здесь выберите пункт «Установить программы по умолчанию» и найдя нужную утилиту вроде Windows Picture Viewer для изображений или
Windows Media Player для видео- и музыкальных файлов нажмите «Использовать эту программу по умолчанию».
POP-доступ к электронному почтовому ящику в программе Mail
Приложение Mail не работает с POP-аккаунтами и-мейл, но получить доступ к таким ящикам можно. Достаточно настроить ваш онлайн-аккаунт для управления почтой POP. Пример на Hotmail: заходим в почтовый ящик, открываем «Настройки», затем «Дополнительные настройки» и добавляем новые учетные записи в пункте «Отправка/получение почты с аккаунтов».
Возвращаем гаджеты
Инструкцию по возвращению гаджетов в Windows мы описывали в этой статье.
Прикрепление любой папки или файла на Metro-экран
Стартовый экран «восьмерки» позволяет без труда прикреплять на себя приложения, но если вы хотите размещать на нем папки, ярлыки, сами файлы или ссылки, тогда вам пригодится программа Start Screen Pinner. Скачайте и установите его, и можете добавлять на Metro-экран все, что вам нужно.
Воспроизведение DVD
Если ваша версия Windows 8 не поддерживает воспроизведение DVD и вы не хотите раскошеливаться на покупку платных проигрывателей, воспользуйтесь бесплатным VLC Media Player. Он полностью заменит Windows Media Player.
Ну вот, пожалуй, и все — ваша Windows 8 стала более дружелюбной и приятной в использовании.
pcscash.ucoz.ru
