Как вставить алфавитный (предметный) указатель в документ
Любовь задала вопрос:
Как делать алфавитный указатель в Word?
Алфавитный указатель (в Справке Word он именуется Предметным указателем) это список некоторых слов (например,терминов), встречающихся в документе и выстроенных в алфавитном порядке для удобства поиска. Указатель содержит номера страниц, на которых данные слова упоминаются в тексте документа.
Я думаю, все видели такие указатели, например, в технических книгах, учебниках. Как правило, алфавитный указатель располагается в конце документа и выглядит примерно так:
Предполагается, что вы готовите или уже подготовили какой-то объемный документ (рукопись книги, отчет, реферат, курсовую работу, дипломную работу, диссертацию и т.п.). Создавать алфавитный указатель лучше всего в процессе подготовки документа, хотя ничто не мешает это сделать и непосредственно перед распечаткой и/или публикацией документа.
Как я уже сказал выше, указатель — это список слов. Чтобы добавить нужные слова в указатель, необходимо сначала выделить их и нажать сочетание клавиш «Alt»+«Shift»+«X». Откроется диалоговое окно Определение элемента указателя:
Поле «Основной» уже содержит выделенное вами слово. Вы можете просто нажать кнопку Пометить и это слово будет занесено в указатель. Если вам нужно, чтобы указатель ссылался на все страницы документа, где встречается данное слово, то нажмите кнопку Пометить все. В результате этих действий в текст будет вставлено поле (следует за выбранным словом) следующего вида:
Поле «Дополнительный» служит для ввода дополнительного элемента указателя к основному термину. Например, в вашем документе встречается термин «Панель инструментов». Как известно, в редакторе Word 2003 существует много самых разных панелей: Форматирование, Стандартная, Таблицы и границы, Колонтитулы, Рисование, Формы и др.
Группа переключателей «Параметры» диалогового окна содержит три радиокнопки, выбор одной из которых приводит к следующим результатам.
Перекрестная ссылка с полем ввода. Допустим, в документе есть словосочетание «Сочетание клавиш», для которого создан соответствующий элемент указателя. Далее в тексте встречается другое словосочетание — «Комбинация клавиш». Очевидно, что эти словосочетания идентичны друг другу. Таким образом, можно выделить «Комбинация клавиш», вызвать окно добавления элементов указателя и выбрать переключатель Перекрестная ссылка
Пользователь (читатель) увидит, что в указателе есть ссылка на другой элемент и перейдет к нему, а затем уже от него перейдет на страницу документа, где встречается данное словосочетание.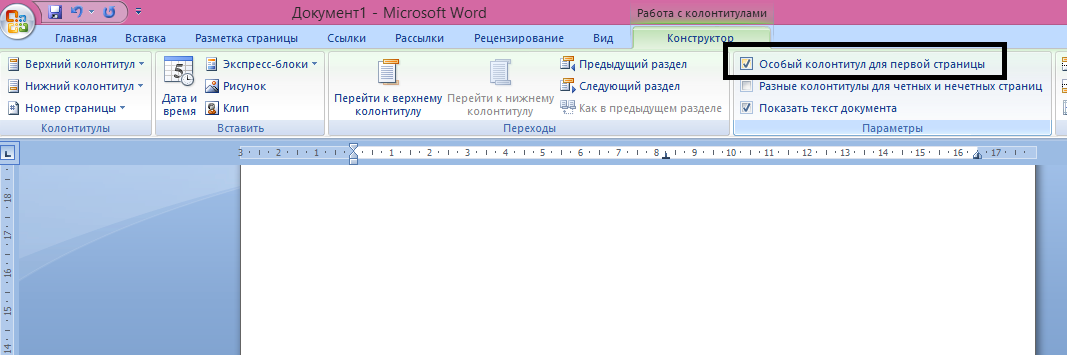
Текущая страница. Данная радиокнопка отмечена по умолчанию. Это значит, что выбранное слово будет ссылаться в указателе на текущую страницу документа, ту, на которой вы пометили это слово.
Диапазон страниц. Выбор этого переключателя позволит установить в указателе диапазон страниц, на которых встречается нужная информация по выбранному элементу указателя, например так: Панель инструментов, 12-15. Чтобы использовать эту возможность предварительно нужно создать закладку для диапазона. Выделите весь текст, на который будет ссылаться элемент указателя. Вставьте закладку для этого фрагмента. Затем вызовите окно определения элемента указателя и введите в поле «Основной» ваш текст для элемента указателя (замените имеющийся там текст). Далее выберите переключатель диапазон страниц и в поле закладка выберите из списка вашу закладку для выбранного фрагмента текста. Нажмите кнопку Пометить.
В диалоговом окне Определение элемента указателя можно также задать формат номера страницы для указателя: Полужирный или Курсив.
После того, как вы пометили во всем документе необходимые вам термины и фразы, которые должны быть в указателе, необходимо сформировать указатель. Для этого поместите курсор ввода в то место документа, где должен размещаться ваш указатель, в меню
Выберите необходимый формат указателя, тип размещения элементов указателя, наличие и количество колонок указателя, язык и нажмите кнопку ОК. Алфавитный (он же предметный) указатель будет вставлен. При выборе необходимых параметров указателя вы можете наблюдать соответствующие изменения в образце и, таким образом, решать, подходит вам тот или иной параметр или нет.
Чтобы вставить указатель в редакторе Word 2007 перейдите на вкладку Ссылки и в группе команд Предметный указатель нажмите кнопку Предметный указатель.
Как сделать список по алфавиту в Ворде
Как сделать список по алфавиту в ВордеОглавление
- Сортировка по алфавиту
- Сортировка по числовым значениям
- Упорядочивание табличных данных
Ежедневно в текстовом редакторе Ворд, создается большое количество всевозможных списков, допустим, это может быть список литературы в курсовой работе, перечень учащихся старших классов, студентов или перечисление производственных товаров. При создании таких документов, очень важна сортировка. Если необходимо сделать список по алфавиту, по убыванию или возрастанию, то на помощь придет очень удобная функция Ворда. Рассмотрим ниже, как правильно расставить нужное перечисление по алфавиту.
Сортировка по алфавиту
Работая с текстовыми данными, часто случается, что нужно расположить, к примеру, фамилии по алфавитному порядку.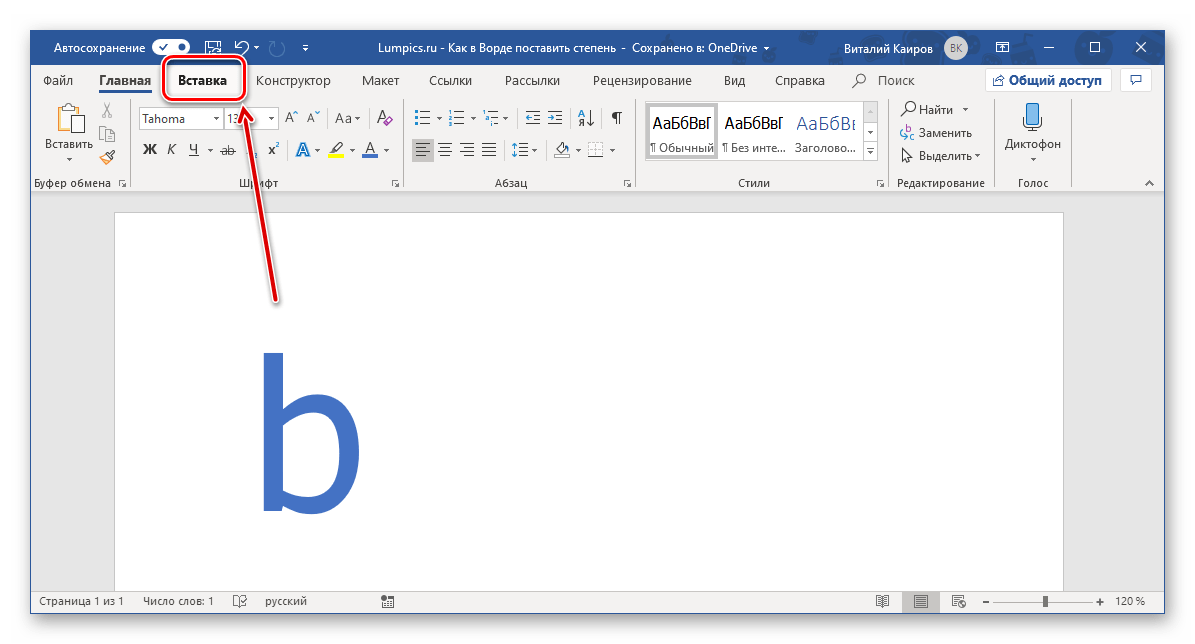 Как это сделать пошагово, представлено ниже:
Как это сделать пошагово, представлено ниже:
- Выделить все нужные перечисления, расположенные в таблице или обычным списком;
- В основном меню открыть вкладку «Главная»;
- В подразделе «Абзац» найти кнопочку с буквами «АЯ» и стрелкой смотрящей вниз, кликнуть по ней;
- В дополнительно открывшемся окне нужно выполнить следующие настройки. В пункте «Сначала по» указать вариант «По абзацам». В подпункте «Тип» нужно выбрать «Текст». И определиться с видом сортировки, от А до Я – по возрастанию,( т.е по алфавиту), а от Я до А – по убыванию.
- Сохранить настройку, нажав по «Ок».
Сортировка по числовым значениям
Если в перечень входит два значения, например, фамилия и заработная плата, и выстроить нужно не по словам, а по второму пункту, то выполнить это помогут следующие шаги.
- Выделить текст;
- Перейти в раздел «Главная» и нажать по кнопке «АЯ»;
- Установить в разделе «Сначала по» в подпункте «Тип» «Число» и выбрать «По убыванию»;
- Все числа упорядочатся от большего к наименьшему значению.

Упорядочивание табличных данных
Когда в документе имеется таблица, и необходимо расставить текст по порядку, то надо сделать такие действия:
- Выделить всю таблицу;
- Кликнуть по кнопке «АЯ» во вкладыше «Главная»;
- Если нужно сначала сделать сортировку в первом столбце, то следует указать «Сначала по: столбцам 1»;
- В типе указать «Текст» и поставить кружочек возле варианта «по возрастанию»;
- Чтобы упорядочить второй столбец также нужно выделить таблицу, перейти в настройки «Сортировка» и указать «Столбцам 2», в отделе «Тип» значение поменяется на «Число». Поставить, в каком порядке отсортировать табличные данные, например, «По убыванию». Сохранить настройки.
Оцените статью:
Поделиться
писатель libreoffice.
 Есть ли способ создать алфавитный указатель, заполненный заданным стилем символов?
Есть ли способ создать алфавитный указатель, заполненный заданным стилем символов?спросил
Изменено 5 лет, 2 месяца назад
Просмотрено 561 раз
Я создаю « стиль символов «, чтобы отметить некоторые важные слова в документе Libre, Writer. Есть ли правильный способ создать Алфавитный указатель определяется стилем символов подобно созданию TOC определяется заданным « стилем абзаца «?
- libreoffice-writer
- table-of-contents
Basic Solution
Стандартный способ отметить важные слова для записей указателя — выбрать слово и перейти к Insert -> Table of Contents and Index — > Индексная запись .
Чтобы найти каждое слово, в котором используется определенный стиль символов, может помочь использование AltSearch.
Расширенное решение 1 — Макрос
Для удобства добавления элементов указателя необходимо написать макрос, выполняющий поиск определенного стиля символов. Вставка записей указателя описана на странице https://forum.openoffice.org/en/forum/viewtopic.php?f=20&t=15755.
oIndex = ThisComponent.createInstance("com.sun.star.text.DocumentIndexMark")
Расширенное решение 2 — файл SDI
Отредактируйте индекс, отметьте Файл согласования и создайте новый файл SDI.
Добавьте записи в файл SDI, разархивировав файл ODT. Используйте текстовый редактор или напишите скрипт Python для извлечения слов из content.xml, использующих стиль.
Или извлеките из документа все слова, в которых используется стиль, и вставьте их в файл SDI.
Для этого используйте AltSearch или Data Conversion из LingTools, чтобы установить для всех слов, использующих стиль, прямое форматирование (цвет или шрифт). Затем используйте обычный поиск и замена для поиска этого форматирования с помощью «Найти все». Наконец, вставьте выбранные значения в отдельные строки, как описано здесь.
Зарегистрируйтесь или войдите
Зарегистрироваться через Google
Зарегистрироваться через Facebook
Зарегистрируйтесь, используя электронную почту и пароль
Опубликовать как гость
Электронная почта
Требуется, но никогда не отображается
Опубликовать как гость
Электронная почта
Требуется, но не отображается
Нажимая «Опубликовать свой ответ», вы соглашаетесь с нашими условиями обслуживания, политикой конфиденциальности и политикой использования файлов cookie
.
Как добавить индекс к документу Word с помощью индексных тегов
Содержание документа предсказуемо и в целом надежно. Индекс, с другой стороны, может быть полезным или разочаровывающим, потому что процесс создания не так установлен. Существует несколько правил, определяющих, что автору следует или не следует включать в указатель. Слишком много или слишком мало записей смутят и расстроят вашего читателя. В этой статье мы обсудим процесс создания полезного индекса в Word и некоторые варианты, которые вам нужно будет сделать, решая, что входит, а что нет.
При работе с примером индексирования вы можете использовать любой документ или загрузить файл примера в формате .docx или .doc. Рисунки и инструкции относятся к Word 2010, но у вас не должно возникнуть проблем с применением инструкций к Word 2003–2013.
Немного фона
Хороший индекс — это больше, чем список; хороший индекс интуитивно понятен и непротиворечив, а это требует специальных навыков. Хотя функция индексирования Word является мощной и простой в реализации, ключом к хорошему индексу является скорее план, чем выполнение.
Хотя функция индексирования Word является мощной и простой в реализации, ключом к хорошему индексу является скорее план, чем выполнение.
Word поможет вам создать индекс соответствия или разметки. Конкорданс — это алфавитный указатель основных слов в книге или документе; индекс представляет собой список или относительные записи в алфавитном порядке. Какая разница? Конкорданс — это набор слов, тогда как в указателе перечислены (связанные) элементы, которые имеют значение в контексте письменной работы. Индекс показывает результат некоторого анализа или знания работы. Вы будете создавать согласование только тогда, когда у вас есть для этого конкретная причина, и мы не будем рассматривать процесс создания согласования в этой статье.
Индекс разметки требует больше планирования, но дает более интуитивно понятный и контекстно-надежный справочник. Этот тип указателя требует знаний в предметной области, потому что вы помечаете записи в реальном документе. Когда вы создаете индекс, Word использует эти теги, чтобы определить, что составляет индекс. Это требует больше усилий или вашего участия, но результаты более полезны для читателей.
Это требует больше усилий или вашего участия, но результаты более полезны для читателей.
Вы часто будете видеть перекрестные ссылки, которые бывают двух видов: см. и см. также. Ссылка See указывает на правильное место для ссылки, которая не определена в этом месте. Вместо того, чтобы ничего не найти, указатель отсылает читателя к другой записи. Этот тип ссылок может раздражать, поэтому используйте их с умом. Если в этом месте нет ничего контекстуально ценного, зачем вообще включать эту запись? См. также ссылки на связанные записи, которые читатель может найти полезными в дополнение к текущей записи. Длина, тема и сложность документа будут определять ваше решение использовать перекрестные ссылки.
Думать наперед
Прежде чем приступить к разметке документа, вам нужен план. Если в вашей организации есть соглашения об индексах, значит, у вас уже есть план. Если нет, вот несколько вещей, которые следует учитывать:
- Будете делать перекрестные ссылки? Если да, то будете ли вы включать см.
 ссылки?
ссылки? - Как вы будете обрабатывать (грамматические) артикли, такие как The и A?
- Как вы будете сортировать числа — по алфавиту или по цифрам?
- Как вы будете отображать ссылки, занимающие более одной страницы?
- Будете ли вы индексировать оглавление и другие заголовки?
Нет правильного или неправильного, если только ваш контент не диктует иное. Ваши читатели приспособятся к вашему выбору достаточно быстро, если вы будете последовательны. Отмечаете ли вы теги во время написания или после того, как документ будет готов, также зависит от вас, хотя уделение полного внимания указателю после завершения написания может привести к более тщательному указателю. Что еще более важно, визуальные теги отвлекают от творческого процесса. Мой совет — ставить теги после того, как вы закончите писать, редактировать и форматировать документ.
Индексные теги чувствительны к регистру и пробелам. Другими словами, термины «кардинал» и «кардинал» — не одно и то же; оба появятся в вашем индексе. Точно так же «Кардинал» и «Кардинал» не будут сортироваться вместе. Символ пробела в начале последнего заставит эту запись оказаться в верхней части индекса. Итак, когда вы начинаете маркировать, маркируйте осторожно и учитывайте эти две проблемы чувствительности. Если что-то не так, виновником может быть одна из этих двух проблем.
Точно так же «Кардинал» и «Кардинал» не будут сортироваться вместе. Символ пробела в начале последнего заставит эту запись оказаться в верхней части индекса. Итак, когда вы начинаете маркировать, маркируйте осторожно и учитывайте эти две проблемы чувствительности. Если что-то не так, виновником может быть одна из этих двух проблем.
Пометить текст
После планирования содержимого вашего указателя вы готовы приступить к разметке следующим образом:
- Выберите термин, который вы хотите индексировать. В этом примере выберите вкладку «Вставка» фразы в первой строке первого абзаца ( Рисунок A ). Как видите, выделение не включает пробел перед или запятую и пробел после фразы.
Рисунок А - Перейдите на вкладку «Ссылки», а затем нажмите «Отметить запись» в группе «Указатель» или нажмите [Shift]+[Alt]+[x]. В Word 2003 выберите «Отметить элемент индекса» в меню «Вставка». (Если эта команда недоступна в Word 2003, используйте сочетание клавиш или см.
 приведенную ниже команду Word 2003.)
приведенную ниже команду Word 2003.) - Отметить щелчком мыши ( Рисунок B ).
Рисунок B
Полученный тег показан на рис. C .
Рисунок С
Word визуально идентифицирует текст с тегами.
Тег {XE «Вкладка «Вставка»»} — это специализированное поле, включающее выделенный текст и дополнительные атрибуты, такие как перекрестные ссылки. В этом простом примере мы не меняли никаких значений по умолчанию. Мы не добавляли перекрестную ссылку и не применяли никакого специального форматирования. Вы могли бы сделать другой выбор. В документе со многими ссылками на вкладки вы можете сделать вкладку основной записью и вставить подзапись. Возможно, вы даже захотите сделать и то, и другое — и если вы это сделаете, перекрестные ссылки могут быть в порядке.
Добавьте второй индексный тег, отметив галереи в первой строке, как показано на Рисунок D . На этот раз замените галереи галереей в главном элементе управления входом, а затем нажмите «Отметить все».
На этот раз замените галереи галереей в главном элементе управления входом, а затем нажмите «Отметить все».
Рисунок D
Вы можете пометить термин и изменить запись.
Как вы можете видеть на рис. E , тег содержит слово галерея вместо галереи. Хотя галерея является элементом указателя, указатель будет ссылаться на местоположения галерей. Кроме того, нажав «Отметить все», вы отметили тегами все экземпляры термина «галереи» в документе, за исключением оглавления и заголовков.
Рисунок Е
Второй тег отличается.
Теперь рассмотрим более сложную запись — Quick Styles во втором абзаце. В терминологии Word экспресс-стили — это коллекция. Таким образом, было бы разумно включить две записи: одну для экспресс-стилей и еще раз в галерее.
- { XE «Быстрые стили» \t «См. также галерею» } Нажмите «Перекрестная ссылка» в разделе «Параметры» и добавьте текст «См. также галерею», чтобы добавить перекрестную ссылку на галерею для основного элемента «Быстрые стили».
 Флаг \t обозначает перекрестную ссылку.
Флаг \t обозначает перекрестную ссылку. - { XE «галерея: Быстрые стили» } Введите галерею в качестве текста основной записи и Быстрые стили в качестве текста подзаписи, чтобы ввести Быстрые стили в качестве подзаписи в галерее.
На рисунке F показан результат добавления двух индексных тегов:
Рисунок F
Один и тот же текст можно пометить для создания вложенных статей и перекрестных ссылок.
Команда Word 2003
Если вы все еще используете Word 2003 и команда «Пометить элемент указателя» отсутствует в меню «Вставка», вы можете использовать сочетание клавиш, чтобы открыть диалоговое окно «Пометить элемент указателя», или добавить команду в меню «Вставка» следующим образом:
- Выберите «Настроить» в меню «Инструменты», а затем щелкните вкладку «Панели инструментов».
- Убедитесь, что строка меню отмечена в списке панелей инструментов (это значение по умолчанию, поэтому его следует отметить).

- Перейдите на вкладку «Команды».
- В списке «Категории» выберите «Все команды».
- В списке «Команды» выберите MarkIndexEntry и перетащите команду в меню «Вставка».
- Перетащите значок команды в место, где вы хотите, чтобы команда отображалась в меню, и отпустите его.
- Закройте диалоговое окно «Настройка».
Создать индекс
В этом коротком документе мы могли бы проиндексировать несколько терминов и фраз, но давайте продолжим и создадим индекс. Поместите курсор в конец документа (вероятно, вы добавите в документ новую страницу). В группе «Вставка» (по-прежнему на вкладке «Ссылки») нажмите «Вставить указатель». В Word 2003 выберите «Ссылка» в меню «Вставка», а затем выберите «Указатель и таблицы». Настройки по умолчанию подходят для первого запуска, но измените столбцы на 1, как показано на рисунке 9.0011 Рисунок G .
Рисунок G
Создать индекс с одним столбцом.
Вы найдете указатель с одним столбцом, аналогичный показанному на рис. H , который легче проверять и редактировать. Индекс включает в себя отмеченные вами записи и номер страницы, на которой они встречаются. Индекс также автоматически вставляет разрыв раздела. (Я добавил метку Index, а не Word.)
H , который легче проверять и редактировать. Индекс включает в себя отмеченные вами записи и номер страницы, на которой они встречаются. Индекс также автоматически вставляет разрыв раздела. (Я добавил метку Index, а не Word.)
Рисунок H
Индекс является результатом ваших тегов.
Записи расположены в алфавитном порядке. Первая запись, галерея, находится на странице 1, но также имеет подзапись «Быстрые стили». Основная запись для записи экспресс-стилей имеет перекрестную ссылку на галерею. Не забывайте быть последовательным. Например, если вы отметили другую галерею, например галерею «Стили», вам нужно добавить ее в запись галереи в качестве подзаписи и создать перекрестную ссылку на запись галереи в основной записи «Стили». Согласованность — это ключ к созданию удобочитаемого и полезного указателя.
Изменение индекса
Если вы не являетесь мастером указателя или индексируете простой документ с несколькими записями, велика вероятность, что с первого раза вы не сделаете все правильно. Например, вы могли заметить, что в основной записи экспресс-стилей есть перекрестная ссылка, но нет номера страницы. Если вы просмотрите Рисунок F , вы заметите, что вы можете добавить номер страницы перекрестной ссылки в один и тот же тег, но не в оба. Вам нужен еще один тег, чтобы включить номер страницы для основной записи экспресс-стилей.
Например, вы могли заметить, что в основной записи экспресс-стилей есть перекрестная ссылка, но нет номера страницы. Если вы просмотрите Рисунок F , вы заметите, что вы можете добавить номер страницы перекрестной ссылки в один и тот же тег, но не в оба. Вам нужен еще один тег, чтобы включить номер страницы для основной записи экспресс-стилей.
Вы не можете изменить индекс напрямую. Вместо этого измените рассматриваемый тег индекса или добавьте новый. Затем создайте новый индекс. В этом случае добавьте тег основной записи для экспресс-стилей, выделив экспресс-стили в документе и добавив тег основной записи, как показано на Рисунок I . После закрытия диалогового окна Mark Index Entry создайте новый индекс. Вам не нужно беспокоиться о положении; Word заменит существующий файл index. Когда Word предложит подтвердить это действие, нажмите «ОК». В результирующем указателе экспресс-стили имеют номер страницы и перекрестную ссылку.
Рисунок I
Основная запись может иметь номер страницы и перекрестную ссылку.

Дополнения
Вы многому научились, но это еще не все. Есть несколько вариантов, которые вы можете использовать для создания более сложного индекса. Например, вы можете создать вторую подзапись, разделив текст двоеточием (:). Записи третьего уровня (и последующие) редко нужны, но Word позволит вам создать столько уровней, сколько вам нужно.
Вы можете форматировать записи несколькими способами:
- В диалоговом окне «Отметить элемент указателя» используйте параметры формата номера страницы для форматирования номеров страниц.
- В теге применить форматирование к тексту записи.
- В теге используйте флаги (о которых я упомяну далее).
Есть несколько флагов, которые вы можете вставить в тег, чтобы получить больше контроля:
- Используйте \b, чтобы выделить запись жирным шрифтом.
- Используйте \i, чтобы выделить запись курсивом.
- Используйте \t, чтобы добавить перекрестную ссылку.
- Используйте \r для ссылки на закладку (которую мы не рассматривали в этой статье).
 Вы можете использовать этот флаг для создания диапазона страниц.
Вы можете использовать этот флаг для создания диапазона страниц.
Внизу диалогового окна Mark Index Entry есть кнопка AutoMark. Вы будете использовать эту кнопку для создания индекса соответствия (который не рассматривается в этой статье).
Вам не нужно закрывать диалоговое окно «Отметить элемент указателя» каждый раз, когда вы отмечаете запись — это было бы утомительно. Оставьте диалоговое окно открытым, пока вы выделяете термины. Если элемент управления Main Entry не обновляется новым текстом, щелкните внутри элемента управления. После того, как элемент управления отобразит новый текст, задайте необходимые параметры и нажмите «Отметить» или «Отметить все». Повторяйте маркировку, пока не закончите. Затем закройте диалог.
Используйте параметр «Показать/скрыть» в группе «Абзац» на вкладке «Главная», чтобы скрыть и отобразить индексные теги по мере необходимости.
Отправьте мне свой вопрос об Office
Я отвечаю на вопросы читателей, когда могу, но это не гарантия.

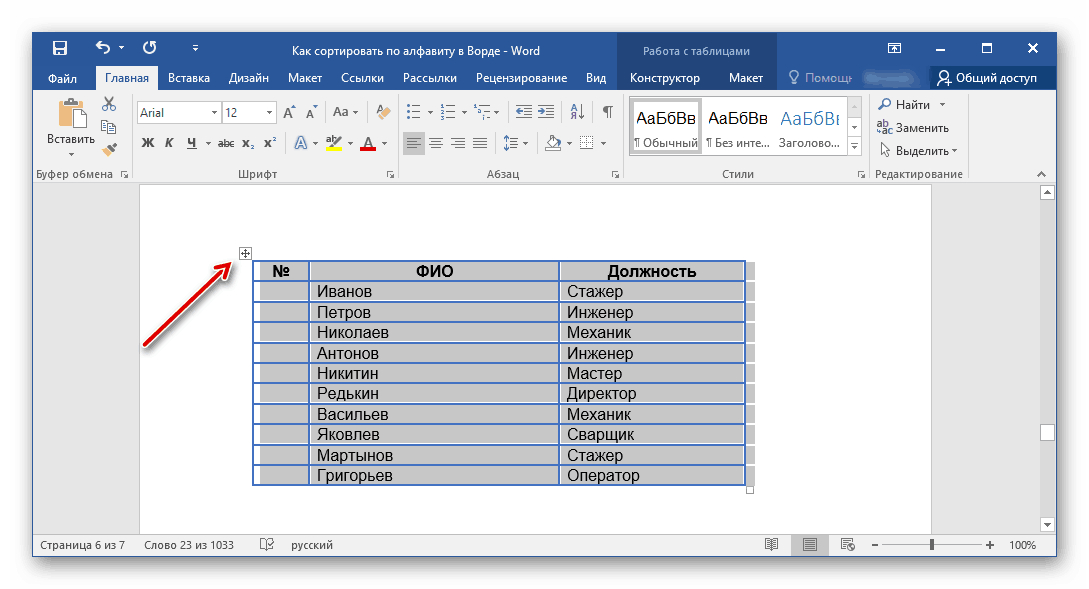 ссылки?
ссылки? приведенную ниже команду Word 2003.)
приведенную ниже команду Word 2003.) Флаг \t обозначает перекрестную ссылку.
Флаг \t обозначает перекрестную ссылку.
 Вы можете использовать этот флаг для создания диапазона страниц.
Вы можете использовать этот флаг для создания диапазона страниц.