Как из Windows сделать macOS? (тема для рабочего стола) — NIBBL
- О сайте
- Контакты
войти в систему
Добро пожаловат!Войдите в свой аккаунт
Ваше имя пользователя
Ваш пароль
Вы забыли свой пароль?
завести аккаунт
Зарегистрироваться
Добро пожаловат!Зарегистрируйтесь для создания учетной записи
Ваш адрес электронной почты
Ваше имя пользователя
Пароль будет выслан Вам по электронной почте.
восстановление пароля
Восстановите свой пароль
Ваш адрес электронной почты
Изменена:
✅ Каждый кто хоть раз работал на macOS и после пересаживался на Windows всегда мечтает вернуться в гавань удобной и надежной системы maos. ⭐️ Эта статья о том, как можно из вашего windows сделать внешние подобие системы Macos: рабочий стол, меню, панель задач, Finder, Dock и Spotlight.
Все это можно сделать изменив визуальный стиль темы windows.
🔥 Существует несколько способов сделать ваш компьютер на Windows 10 или Windows 11 похожим на Macbook. Даже самый бывалый маковод не отличит подмену)
Windows 11 получила несколько эстетических изменений, некоторые из которых были вдохновлены macOS. Например, панель задач теперь выровнена по центру, однако есть способы вернуться к старому виду Windows 10.
Примечание.Мы рекомендуем закрыть все запущенные приложения и создать точку восстановления системы, прежде чем вносить какие-либо серьезные изменения, такие как установка тем. Создайте резервную копию своих данных, чтобы не потерять их в случае сбоя системы. Не то чтобы так оно и будет, но просто на всякий случай. Эти шаги рекомендуется выполнять каждый раз, когда вы устанавливаете приложение или вносите какие-либо изменения на компьютере.
1 Устанавливаем темы и скины
2 Пакет преобразований macOS
3 Rainmeter
Устанавливаем темы и скины
✅ Использование пакета скин-это самый быстрый способ изменить пользовательский интерфейс Windows, чтобы он выглядел и ощущался как macOS или что-либо еще, если на то пошло. Мы нашли несколько пакетов скинов macOS, перечисленных для Windows 11, однако в Интернете их гораздо больше. Поищите на сайте пакеты скинов (ссылка выше), чтобы узнать больше. Тот, которым мы поделились, содержит обновления ОС Monterey. У них также есть темная версия, которую вы можете применить после захода солнца.
Мы нашли несколько пакетов скинов macOS, перечисленных для Windows 11, однако в Интернете их гораздо больше. Поищите на сайте пакеты скинов (ссылка выше), чтобы узнать больше. Тот, которым мы поделились, содержит обновления ОС Monterey. У них также есть темная версия, которую вы можете применить после захода солнца.
Он изменит значки приложений и папок, добавит новые обои и внесет некоторые изменения в пользовательский интерфейс, например, добавит логотип Apple вверху, чтобы заменить логотип Windows внизу, и так далее. Во время процесса установки вам может быть предложено выбрать функции, которые вы хотите использовать в macOS. Это будет в значительной степени зависеть от пакета кожи, который вы устанавливаете.
Пакет преобразований macOS
✅ Пакет преобразования macOS-это пакет программного обеспечения, в настоящее время находящийся на 5-м аватаре, который изменит способ взаимодействия с пользовательским интерфейсом Windows. Последний раз он был обновлен в 2019 году, так что не ожидайте, что он будет выглядеть по-монтерейски. Загрузите и установите приложение так же, как и любое другое приложение на вашем компьютере с Windows.
Загрузите и установите приложение так же, как и любое другое приложение на вашем компьютере с Windows.
Примечание: Хотя он был разработан для Windows 10 и более ранних версий, я протестировал его на своей копии Windows 11, и он работал нормально.
делаем Windows похожей на Mac⭐️ Это тематический пакет, который поставляется с множеством функций и настроек для настройки Windows так, как вы хотите. Вы можете настроить экран входа в систему, рабочий стол, заставку, шрифты, курсор, панель поиска, значки, док-станцию и даже звук, чтобы имитировать macOS.
В области док-станции вы можете не только добавлять ярлыки к приложениям и изменять значки приложений, но и добавлять URL-адреса. В отличие от пакета кожи, пакет преобразования macOS поставляется с несколькими обоями на выбор.
🔥 Если вы хотите больше контролировать внешний вид и поведение Windows как в macOS, приобретите Rainmeter. Это инструмент настройки рабочего стола, который является модульным по своей природе. Вы также можете создавать свои собственные скины с нуля или скачать один из популярных пакетов macOS от DevianArt. Есть много других, которые вы можете найти на DevianArt.
Вы также можете создавать свои собственные скины с нуля или скачать один из популярных пакетов macOS от DevianArt. Есть много других, которые вы можете найти на DevianArt.
Popular
3 способа сделать Windows похожей на Mac OS
Стандартное оформление наиболее востребованной операционной системы Windows многим успело надоесть. В тоже время, большинство пользователей компьютеров не будут спорить с тем, что именно на этой ОС лучше всего реализованы программы для работы. К тому же, купить MacBook есть возможность далеко не у каждого. Но собирать на него деньги совсем не обязательно. Если хочется получить только фирменное оформление от Apple, то можно обойтись популярными тремя способами, которые помогут сделать Windows напоминающей Mac OS.
Другая Панель задач
Первое, что можно сделать для придания рабочему столу более интересного вида — поменять стандартную панель задач, на другие привлекательные оформления. Для этого можно воспользоваться такими программами, как: RocketDock, Winstep Nexus и Circle Dock.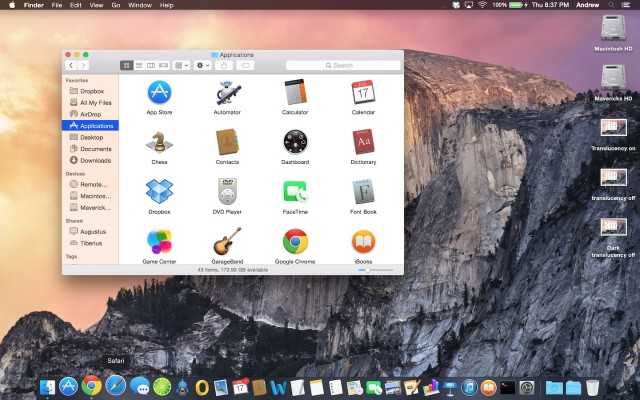
Всё предложенное ПО имеет стилизованное оформление в виде Mac OS. Различия между программами есть только по их функциональности и дизайну. С RocketDock или Winstep Nexus панель задач имеет прямоугольную форму, а при установке Circle Dock пользователь получит круглую панель задач.
Применение виртуального рабочего стола
Для снижения нагруженности пространства на экране некоторые владельцы ПК подключают сразу несколько мониторов. Такое решение оправдано не для каждого, ведь дополнительные дисплеи будут занимать много пространства в комнате. Лучше сделать несколько дополнительных виртуальных рабочих столов для различных целей — развлечения и работы.
В Mac OS предусмотрена возможность добавления ещё одного рабочего пространства по умолчанию, но в Microsoft решили, что для Windows это не нужно. Некоторые программисты не согласны с этим, и сделали собственное ПО. Софта для создания дополнительного рабочего стола довольно много на просторах интернета, но выделить можно лишь одну программу — Dexpot. Она очень лёгкая в освоении, и даёт возможность пользователю создать до 20 разных рабочих столов, которые могут настраиваться независимо друг от друга.
Она очень лёгкая в освоении, и даёт возможность пользователю создать до 20 разных рабочих столов, которые могут настраиваться независимо друг от друга.
Быстрый просмотр окон
В Mac OS у пользователя есть возможность просмотра всех открытых приложений в одном окне благодаря Expos и Spaces. Подобное реализовано и на Windows, но не так удачно. Исправить это можно с помощью приложения BetterDesktopTool.
В его функционале предусмотрена возможность просмотра просмотров нескольких окон в одном, а также быстрое сворачивание и настройка дополнительных рабочих столов.
Благодаря предложенным выше программам у пользователя всеми любимой Windows есть возможность объединить всё лучшее из обеих операционных систем в одной. ОС от Microsoft остается самой популярной для работы. С этим мало кто сможет поспорить, но всё же она не совершенна.
В завершении темы стоит предупредить, что на просторах сети можно встретить много вредоносных вирусов, а также случайно установить дополнительный пакет программ, который потом будет затруднительно удалить с компьютера. По этой причине следует внимательно читать информацию в установщике, и убирать ненужные галочки. Лучше скачивать ПО только с проверенных сайтов.
По этой причине следует внимательно читать информацию в установщике, и убирать ненужные галочки. Лучше скачивать ПО только с проверенных сайтов.
Запуск виртуальных рабочих столов (например, Spaces в Mac OS) в Windows 7
спросил
Изменено 1 год, 11 месяцев назад
Просмотрено 23 тысячи раз
Я часто использую Ctrl-стрелки для новых виртуальных рабочих столов на моем MacBook, чтобы получить больше пространства, упорядочить похожие приложения и окна, а также помочь сосредоточиться на задаче за раз.
Как заставить ту же или аналогичную функцию работать в Windows 7?
Поведение Ctrl-стрелок на Mac, о котором я говорю, включает в себя такие вещи, как:
Комбинации клавиш для перехода на новый рабочий стол
Перемещение окна/приложения к краю активирует/перемещает приложение на этот виртуальный рабочий стол
Уменьшение масштаба позволяет увидеть положение и расположение всех окон на всех рабочих столах
Значок/представление на панели задач позволяет легко перейти к любому рабочему столу в два клика
Запоминает, какие приложения открываются на каком виртуальном рабочем столе, при повторном запуске перемещает вас на этот рабочий стол для запуска приложения
(И нет, «установить Mac OS X» — это не то, что я ищу.)
- windows-7
- виртуальный рабочий стол
0
Да, вы можете использовать виртуальные рабочие столы в Windows с помощью инструментов Sysinternals. Desktops — это модуль, который вы хотите использовать.
Desktops — это модуль, который вы хотите использовать.
Обратитесь к поставщику видеокарты.
У Nvidia была утилита «виртуального рабочего стола», которая работала так же, как мои рабочие области KDE.
Windows 10 теперь делает это с помощью функций «виртуального рабочего стола».
Вы можете просмотреть виртуальные рабочие столы, удерживая [Windows]+[Tab], и добавить виртуальный рабочий стол, нажав «Добавить рабочий стол». Затем вы можете перемещаться с виртуального рабочего стола на другой с помощью [Windows]+[Control]+[Стрелка вправо или влево].
Одна вещь, которая мешает мне использовать его так, как я бы это делала на Linux или Mac, заключается в том, что при настройке с несколькими мониторами переключение виртуальных рабочих столов приведет к одновременному переключению рабочего стола на всех мониторах.
Windows 7 больше не поддерживается Microsoft, я предполагаю, что вы перешли на Windows 10.
4
Зарегистрируйтесь или войдите в систему
Зарегистрироваться через Facebook
Зарегистрируйтесь, используя электронную почту и пароль
Опубликовать как гость
Электронная почта
Требуется, но не отображается
Опубликовать как гость
Электронная почта
Требуется, но не отображается
Нажимая «Опубликовать свой ответ», вы соглашаетесь с нашими условиями обслуживания, политикой конфиденциальности и политикой использования файлов cookie
macos — полноэкранный режим Windows 10 для работы как OS X
Я использую OS X уже некоторое время, и когда я недавно сменил работу, я был вынужден вернуться к использованию Windows, именно тогда начались все мои проблемы. !
!Можно ли в любом случае открыть окна в полноэкранном режиме, а затем разрешить мне использовать ctrl + [стрелка влево] или [стрелка вправо] для переключения между разными окнами? Я полюбил эту функцию в OS X и действительно не могу использовать Windows без нее, меня не слишком беспокоит, если мне придется установить стороннюю библиотеку, чтобы справиться с этим.
Я знаю, что могу установить несколько рабочих столов в окнах, а затем переключаться между ними, используя ctrl + [клавиша Windows] + [стрелка влево] или [стрелка вправо], но на самом деле это не одно и то же, и передача окон на разные рабочие столы действительно не очень хорошо.
- макос
3
Там есть инструмент, который будет делать именно то, что вы хотите. Сначала вам нужно установить инструмент макросов AutoHotkeys. Это настоятельно рекомендуется и позволяет автоматизировать многие вещи в Windows.
 Все это можно сделать изменив визуальный стиль темы windows.
Все это можно сделать изменив визуальный стиль темы windows.