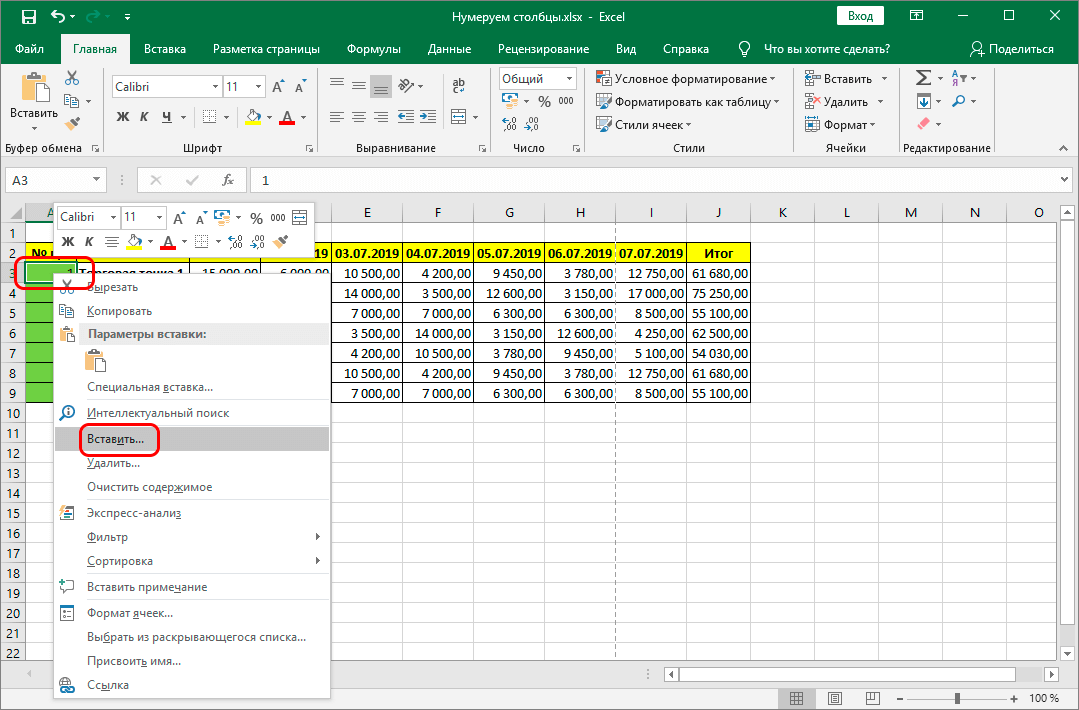Как продолжить таблицу в Excel – База знаний Timeweb Community
Таблица – основной элемент программы Excel, с которым взаимодействует практически каждый пользователь, составляющий отчетности и документы другого типа. Иногда, когда данные в таблицу уже внесены, оказывается, что ее нужно продолжить, а затем добавить еще несколько значений. Если вам понадобилось выполнить такие действия, обратите внимание на следующие способы и выберите подходящий.
Учитывайте, что представленные ниже инструкции актуальны только в том случае, если ранее вы использовали функцию создания таблицы с уже готовыми данными или заносили их вручную. Если значения просто указаны в клетках, продолжать таблицу смысла нет, поскольку вы можете просто вписать данные ниже.
Функция «Размер таблицы»
Взаимодействие с готовой таблицей осуществляется через вкладку «Конструктор», где присутствуют разные инструменты. Один из них позволяет изменить размер элемента, что отлично подойдет для выполнения поставленной задачи.
-
Выделите таблицу, чтобы переход на упомянутую вкладку произошел автоматически.
-
На панели сверху нажмите кнопку «Размер таблицы».
-
Появится небольшое окошко, в котором вам предстоит самостоятельно указать границы или вернуться к листу и выделить область самостоятельно.
-
На следующем изображении вы видите пример того, как добавляются клетки в конец таблицы. Теперь вам ничего не помешает добавить туда необходимые значения.
Комьюнити теперь в Телеграм
Подпишитесь и будьте в курсе последних IT-новостей
Подписаться
Вставка строк
Приведенный выше метод не подойдет, если вы хотите продолжить таблицу, вставив новые строки где-то в центре, поскольку тогда придется вручную переносить все значения, что не очень удобно. В таком случае можно воспользоваться обычной вставкой строки через контекстное меню.
-
Щелкните правой кнопкой мыши по цифре строки, рядом с которой хотите добавить пустую.
-
Из появившегося контекстного меню выберите пункт «Вставить».
-
Сделайте так необходимое количество раз в любых местах таблицы и ознакомьтесь с получившимся результатом.
Вставка через ячейки
«Ячейки» – еще один инструмент Excel, позволяющий взаимодействовать с составляющими листа. Он автоматически определит, есть ли в документе таблица, что позволит вставить необходимое количество строк или столбцов и не беспокоиться о правильности оформления.
-
В главном окне на панели сверху выберите пункт «Ячейки», нажав по плитке левой кнопкой мыши.
-
Появится меню, в котором нас интересует «Вставка».
-
Выберите вариант вставки строки или столбца, смотря куда именно вы хотите продолжить текущую таблицу.

Вы можете выбрать любой из предложенных методов, чтобы продолжить таблицу в Excel в нужном направлении. Ничего не мешает комбинировать доступные функции, применяя каждую из них в максимально подходящей для этого ситуации. Теперь вы можете не беспокоиться о том, что созданной таблицы не хватит для внесения всех значений.
Как добавить столбец в Pandas Dataframe?
При работе с Dataframe в Pandas одной из распространённой задачей является добавление нового столбца. В этой статье мы рассмотрим несколько способов, как это можно сделать.
Для работы нам понадобится учебный пример:
import pandas as pd
city_data = {
‘Город’:[‘Москва’, ‘Казань’, ‘Владивосток’, ‘Санкт-Петербург’, ‘Калининград’],
‘Дата основания’:[‘1147’, ‘1005’, ‘1860’, ‘1703’, ‘1255’],
‘Площадь’:[‘2511’, ‘516’, ‘331’, ‘1439’, ‘223’],
‘Население’:[‘11,9’, ‘1,2’, ‘0,6’, ‘4,9’, ‘0,4’],
‘Погода’:[‘8’, ‘8’, ’17’, ‘9’, ’12’] }
city_df = pd.DataFrame(city_data)
city_df
Теперь у нас есть сформированный Pandas Dataframe, к которому мы будем добавлять новые столбцы разными способами.
Способ 1. Добавление столбца в Pandas при помощи списка
Давайте сформируем новый список, который будет соответствовать содержанию нового столбца:
сity_size = [‘Большой’, ‘Большой’, ‘Средний’, ‘Большой’, ‘Средний’]
Теперь добавим этот список к нашему существующему Dataframe city_df, при этом назовем столбец «Размер города», а также посмотрим получившийся результат:
city_df[‘Размер города’] = сity_size
city_df
Отлично, столбец мы добавили.
Способ 2. Добавление столбца в Pandas при помощи метода insert()
Встроенный в Pandas метод insert() позволяет добавлять столбцы при помощи одной строки кода. Его синтаксис следующий:
insert(loc, column, value, allow_duplicates = False), где
- loc – номер столбца справа, после которого мы хотим добавить новый столбец
- column – название столбца
- value – значения строк в столбце в виде списка
- allow_duplicates – параметр, определяющий можно ли создавать столбец с одинаковым названием.

Давайте применим этот метод, добавив англоязычные названия городов, при этом поставим столбец после названия города на русском языке:
city_df.insert(1, «City», [‘Moscow’, ‘Kazan’, ‘Vladivostok’, ‘St. Petersburg’, ‘Kaliningrad’], False)
city_df
Способ 3. Добавление столбца в Pandas при помощи словаря и метода map()
Этот способ будет полезен в том случае, когда нам нужно создать столбец и вставить в него данные, сопоставляя их с информацией из существующего столбца.
Итак, создаем словарь, в котором первым параметром идет ключ, соответствующий значению существующего столбца, вторым – новый показатель.
city_timezone = {‘Москва’:’GMT+3′,’Казань’:’GMT+3′,’Владивосток’:’GMT+10′,’Санкт-Петербург’:’GMT+3′,’Калининград’:’GMT+2′}
Теперь добавим значения этого словаря в качестве нового столбца в наш существующий Dataframe. В качестве ключевого столбца мы будем использовать «Город»:
city_df[‘Часовой пояс’] = city_df[‘Город’].map(city_timezone)
city_df
Это были основные три способа, с помощью которых можно добавлять столбцы в Pandas. Хотите попрактиковаться сами – скачайте наш ноутбук по этому уроку и вперед.
P.S. Если вы также хотите узнать, как удалять столбцы в Pandas, то прочитайте нашу статью «Как из Pandas удалить столбец?».
Как добавить столбец в Excel на Mac
Узнайте, как добавить столбец в Excel — это простая процедура, которую знает большинство людей. Это обычная задача для всех, кто работает в Excel, и существуют разные способы добавления или вставки столбца в таблицу Excel.
Если вы новичок и не владеете базовыми знаниями Excel, вы обратились по адресу. Ниже вы можете найти 3 способа, как правильно добавить столбец в excel.
Как добавить столбец в excel?
Чтобы узнать, как добавить столбец в Excel 2016, сначала нужно щелкнуть правой кнопкой мыши букву столбца и нажать «Вставить». При вставке строки или столбца ссылки на ячейки будут обновляться автоматически. Выполните следующие действия:
Выполните следующие действия:
1. Выберите ячейку A10 ниже и нажмите клавиши ALT + =, чтобы быстро добавить столбец чисел.
2. Затем вам нужно будет выбрать столбец A. (Новые столбцы будут добавлены слева от выбора.)
3. Затем щелкните правой кнопкой мыши и выберите Вставить.
Если вы хотите добавить 2 или более столбца, выполните следующие действия:
4. Выберите несколько столбцов, щелкнув и перетащив заголовки столбцов. Например, если вы хотите вставить 2 столбца, вы должны выбрать столбцы A и B.
5. Чтобы продолжить шаги по добавлению столбца в Excel, вы должны щелкнуть правой кнопкой мыши, а затем нажать «Вставить».
6. Дважды щелкните ячейку D10.
Вы также можете использовать параметр «Вставка» на вкладке «Главная», чтобы добавить новые столбцы в таблицу Excel.
7. Выберите столбцы A, B, C и D
8. Затем на вкладке Главная в группе Ячейки нужно нажать Вставить, Вставить столбцы листа.
Если вы хотите быстро добавить столбец, вы можете выбрать столбец и использовать сочетание клавиш CTRL SHIFT +.
9. Например, вы можете выбрать столбец F.
10. Нажмите CTRL SHIFT +.
Как изменить размер таблицы Excel, добавив или удалив столбцы, и как добавить столбец в Excel 2019?
Если вы создали таблицу Excel в своей электронной таблице, вы можете легко добавлять или удалять столбцы и строки из вашей таблицы.
Чтобы использовать команду «Изменить размер» в Excel для добавления или удаления столбцов и строк, выполните следующие действия:
1. Щелкните в любом месте таблицы, чтобы начать работу, и появится опция Table Tools.
2. Затем нужно нажать Макет > Изменить размер таблицы.
3. На этом шаге вы должны выделить весь диапазон ячеек, включающий вашу таблицу; вам нужно начать с верхней левой ячейки.
4. Когда вы выбрали нужный диапазон для своей таблицы, вы должны нажать OK.
Как видите, узнать, как добавить столбец в Excel Mac, это быстрый и простой процесс, который может сделать каждый.
Как удалить строки или столбцы в таблице Excel?
Если вы хотите узнать, как добавить столбец в Excel, вы можете использовать любой из двух вариантов выше.
1. Для начала вам нужно будет выбрать одну или несколько строк или столбцов из таблицы, которую вы хотите удалить.
2. На вкладке «Главная» в группе «Ячейки» вам нужно будет щелкнуть стрелку рядом с «Удалить», а затем выбрать «Удалить строки из таблицы» или «Удалить столбцы из таблицы».
Шаги по добавлению столбца в Excel онлайн позволят вам вставить в рабочий лист столько столбцов, сколько вы хотите.
Заключение
Удалось узнать, как добавить столбец в Excel? Следуя указанным выше 3 параметрам, вы можете вставлять или удалять столбцы и строки из таблицы Excel. Если вы хотите изучить новые функции Excel, вы также можете подписаться на WPS Academy.
Кроме того, он позволит вам бесплатно загрузить WPS Office для создания и редактирования документов Word, PowerPoint и Excel.
Как добавить или удалить ячейку, столбец или строку в Excel
Обновлено: 31. 07.2022 автором Computer Hope
07.2022 автором Computer Hope
Ниже приведена информация о том, как добавить и удалить ячейку, столбец или строку в электронной таблице Microsoft Excel.
- Добавление ячейки.
- Удаление ячейки.
- Добавление строки.
- Удаление строки.
- Добавление столбца.
- Удаление столбца.
Добавление ячейки
Примечание
При добавлении новой ячейки данные вокруг ячейки перемещаются вниз или вправо в зависимости от того, как они сдвинуты. Если в соседних ячейках есть данные, которые совпадают с выбранной ячейкой, они становятся невыровненными. В некоторых ситуациях лучше добавить новый столбец или новую строку вместо новой ячейки.
Чтобы добавить новую отдельную ячейку в электронную таблицу Excel, выполните следующие действия.
- Выберите ячейку, в которую вы хотите вставить новую ячейку, щелкнув ячейку один раз мышью.
- Щелкните правой кнопкой мыши ячейку, в которую вы хотите вставить новую ячейку.

- В появившемся контекстном меню выберите Вставить .
- Выберите Сдвиг ячеек вправо или Сдвиг ячеек вниз в зависимости от того, как вы хотите повлиять на данные вокруг ячеек.
Удаление ячейки
Примечание
При удалении ячейки данные вокруг ячейки перемещаются вверх или влево в зависимости от того, как они сдвинуты. Если в соседних ячейках есть данные, которые совпадают с выбранной ячейкой, они становятся невыровненными.
Чтобы удалить ячейку из электронной таблицы Excel, выполните следующие действия.
- Щелкните правой кнопкой мыши ячейку, которую хотите удалить.
- В появившемся всплывающем меню выберите Удалить .
- Выберите Сдвиг ячеек влево или Сдвиг ячеек вверх , в зависимости от того, как вы хотите повлиять на данные вокруг ячеек.
Добавление строки
Excel 2007 и более поздние версии
- Выберите ячейку, в которую вы хотите добавить строку.
 Например, чтобы добавить строку в строку «3», выберите ячейку A3 или любую другую ячейку в строке 3.
Например, чтобы добавить строку в строку «3», выберите ячейку A3 или любую другую ячейку в строке 3. - На вкладке Главная в меню ленты щелкните Вставить и выберите Вставить строки листа . Вы также можете щелкнуть правой кнопкой мыши выбранную ячейку, выбрать Вставьте , затем выберите параметр Вся строка .
Если вы хотите добавить сразу несколько строк, выделите несколько строк, затем нажмите Вставить и выберите Вставить строки листа . Например, если вы хотите добавить четыре строки, начиная с строки 3, выделите строку 3 и три строки, следующие за ней. Сделайте это, щелкнув и перетащив мышь на числа 3, 4, 5 и 6. Затем щелкните Вставить и выберите Вставить ряды листа 9.0103 .
Excel 2003 и более ранние версии
- Выберите ячейку, в которую вы хотите добавить строку. Например, чтобы добавить строку в строку «3», выберите ячейку A3 или любую другую ячейку в строке 3.

- В строке меню нажмите Вставить и выберите Строки . Этот параметр будет недоступен, если вы выделяете столбцы, а не строки.
Кончик
Если вы хотите добавить сразу несколько строк, выделите несколько строк, затем нажмите «Вставить» и выберите «Строки». Например, чтобы добавить четыре строки, начиная с строки 3, выделите строку 3 и три строки, следующие за ней. Сделайте это, щелкнув и перетащив мышь на цифры 3, 4, 5 и 6. Затем нажмите 9.0102 Вставьте
Удаление строки
Excel 2007 и более поздние версии
- Выделите строку, которую хотите удалить.
- На вкладке Главная в меню ленты щелкните Удалить и выберите Удалить строки листа . Вы также можете щелкнуть правой кнопкой мыши выделенную строку и выбрать Удалить .
Используя шаги, описанные выше, удалите строку и переместите строки под удаленной строкой вверх.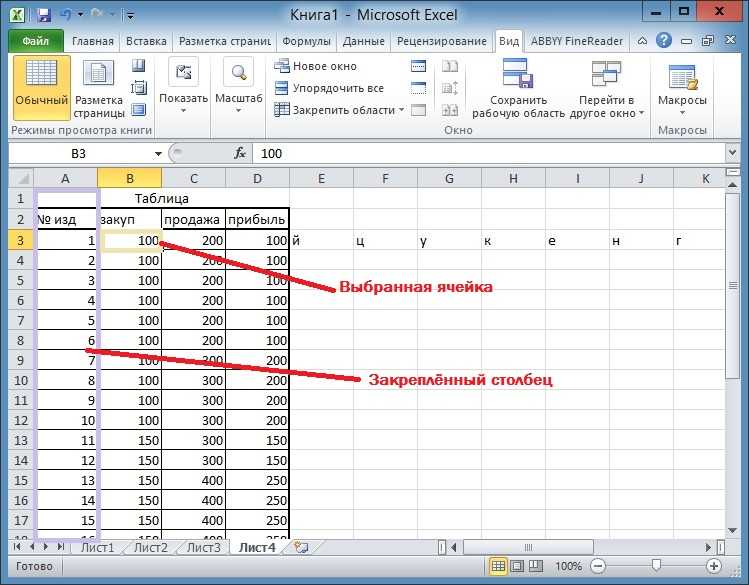 Если вы хотите удалить содержимое строки, нажмите Удалить на клавиатуре.
Если вы хотите удалить содержимое строки, нажмите Удалить на клавиатуре.
Excel 2003 и более ранние версии
- Выделите строку, которую хотите удалить.
- В строке меню щелкните Изменить и выберите Удалить . Вы также можете щелкнуть правой кнопкой мыши по выделенной строке и выбрать Удалить .
С помощью описанных выше шагов удалите строку и переместите строки под удаленной строкой вверх. Если вы хотите удалить содержимое строки, нажмите Удалить на клавиатуре.
Добавление столбца
Excel 2007 и более поздние версии
- Выберите ячейку, в которую вы хотите добавить столбец. Например, чтобы добавить столбец в столбец «C», выберите ячейку C1 или любую другую ячейку в столбце C.
- На вкладке Главная в меню ленты щелкните Вставить и выберите Вставить столбцы листа . Вы также можете щелкнуть правой кнопкой мыши выбранную ячейку, выбрать Вставить , затем выбрать параметр Весь столбец .

Кончик
Если вы хотите добавить сразу несколько столбцов, выделите несколько столбцов, нажмите Вставить и выберите Вставить столбцы листа . Например, если вы хотите добавить четыре строки в столбец C, выделите столбец C. Затем дополнительно выделите три столбца справа, щелкнув и перетащив буквы C, D, E и F. Либо, выделив столбец C, удерживайте клавишу Shift и щелкните заголовок столбца F. Затем нажмите Вставить и выберите Вставить столбец листа .
Excel 2003 и более ранние версии
- Выберите ячейку, в которую вы хотите добавить столбец. Например, чтобы добавить столбец в столбец «C», выберите ячейку C1 или любую другую ячейку в столбце C.
- В строке меню нажмите Вставить и выберите Столбцы . Этот параметр недоступен, если вы выделяете строки, а не столбцы.
Кончик
Если вы хотите добавить сразу несколько столбцов, выделите несколько столбцов, нажмите Вставьте и выберите Столбцы . Например, если вы хотите добавить четыре строки в столбец C, выделите столбец C. Затем дополнительно выделите три столбца справа, щелкнув и перетащив буквы C, D, E и F. Либо, выделив столбец C, удерживайте клавишу Shift и щелкните заголовок столбца F. Затем нажмите Вставить и выберите Столбец .
Например, если вы хотите добавить четыре строки в столбец C, выделите столбец C. Затем дополнительно выделите три столбца справа, щелкнув и перетащив буквы C, D, E и F. Либо, выделив столбец C, удерживайте клавишу Shift и щелкните заголовок столбца F. Затем нажмите Вставить и выберите Столбец .
Удаление столбца
Excel 2007 и более поздние версии
- Выделите столбец или столбцы, которые вы хотите удалить.
- На вкладке Главная в меню ленты щелкните Удалить и выберите Удалить столбцы листа . Вы также можете щелкнуть правой кнопкой мыши выделенный столбец и выбрать Удалить .
Используя шаги, описанные выше, удалите столбец и переместите столбцы справа налево. Если вы хотите удалить содержимое столбца, нажмите Удалить на клавиатуре.
Excel 2003 и более ранние версии
- Выделите столбец или столбцы, которые вы хотите удалить.
- В строке меню щелкните Изменить и выберите Удалить .

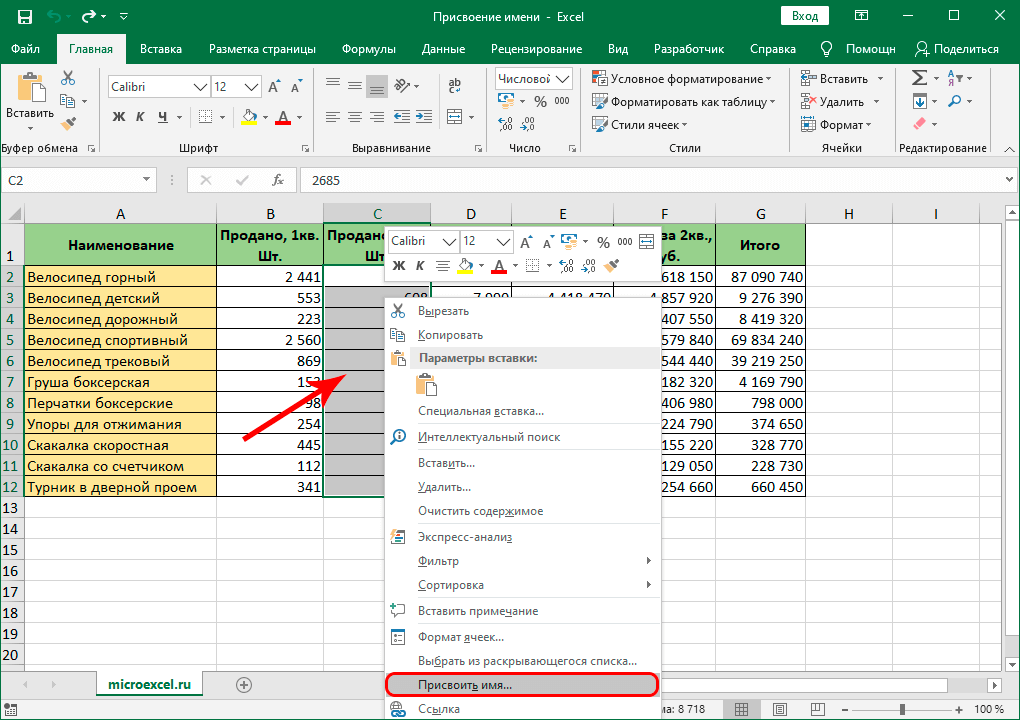
 DataFrame(city_data)
DataFrame(city_data)
 map(city_timezone)
map(city_timezone)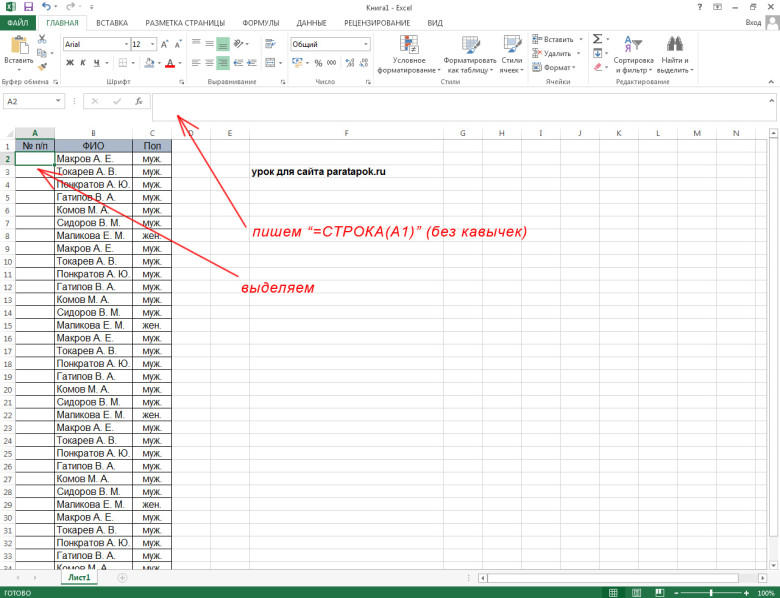
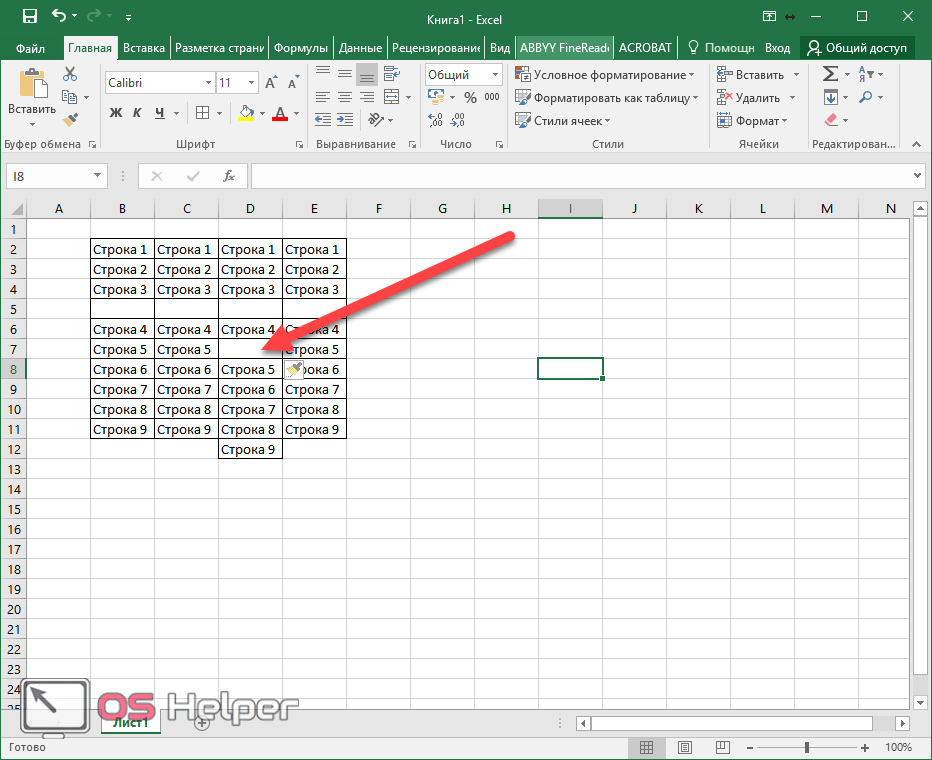 Например, чтобы добавить строку в строку «3», выберите ячейку A3 или любую другую ячейку в строке 3.
Например, чтобы добавить строку в строку «3», выберите ячейку A3 или любую другую ячейку в строке 3.