Как добавить гиперссылки в PDF-файлы
Гиперссылки в файлах PDF часто используются, чтобы помочь читателям перейти на веб-сайт или другую страницу в том же документе PDF, а также для предоставления дополнительной информации по теме. Гиперссылки в файлах PDF выглядят и работают так же, как и на веб-странице, и могут быть настроены для ссылок из текста или изображения. Продолжайте читать, чтобы узнать, как добавить гиперссылки в PDF, чтобы дать читателям все, что им нужно.
Как создать гиперссылку в файлах PDF
Большинство приложений или программ для редактирования PDF, таких как Adobe Acrobat или Drawboard PDF , имеют возможность добавлять гиперссылки на файлы PDF. Практически во всех случаях процесс добавления гиперссылки одинаков и требует, чтобы вы выбрали целевой текст или изображение в файле PDF, а затем выберите соответствующие пункты меню « Правка» > « Ссылка» > « Добавить» .
Иногда параметр «Правка» будет расположен в меню «Инструменты» или в разделе приложения PDF.
Вы также можете добавить гиперссылку в файл PDF, создав новый проект со ссылкой в Microsoft Word , Excel или PowerPoint и сохранив файл в формате PDF вместо формата по умолчанию.
Как добавить ссылку на файл PDF
Хотя размещение гиперссылки в файлах PDF может быть эффективным способом ссылки на онлайн-контент и направлять читателя в другое место, вы также можете ссылаться на файлы PDF с веб-сайта или блога .
Ссылка на файл PDF с веб-страницы может быть полезна, когда вам нужно дать ссылку на ссылку в файле или если вы хотите помочь читателю загрузить файл PDF для автономного использования.
Самый простой способ сделать ссылку на PDF-файл на веб-странице — загрузить его на хост своего веб-сайта , а затем создать гиперссылку на него, как если бы вы использовали любое изображение или музыкальный файл, используя расширение .PDF.
Если вам нравится кодировать сайты вручную, вы должны использовать обычный код гиперссылки, как показано ниже.
Вот как связать файл PDF на веб-сайте или в блоге с помощью WordPress
На странице «Новая страница» или « Новая публикация» выберите « Добавить мультимедиа» .

Выберите Загрузить файлы .
Нажмите Выбрать файлы .
Найдите файл PDF на вашем устройстве и выберите Открыть .
Это не откроет файл PDF, он просто загрузит его на ваш сайт WordPress.
Измените поля «Заголовок», «Подпись» и «Описание» в правой части экрана, затем выберите « Вставить в сообщение» .
Текст, который вы вводите в поле Заголовок, будет текстом, используемым для гиперссылки. Вы можете редактировать это позже, если хотите.
Теперь будет создана гиперссылка, ссылающаяся непосредственно на копию вашего PDF-файла, размещенного на вашем сайте. Теперь вы можете добавить дополнительный текст и изображения до и после ссылки и завершить создание нового сообщения или страницы.
Изменить текст привязки гиперссылки в PDF
После создания текст гиперссылки, называемый текстом привязки, будет установлен на текст, введенный вами в поле «Заголовок» в процессе загрузки. Чтобы изменить это, сделайте следующее.
Чтобы изменить это, сделайте следующее.
Выберите гиперссылку PDF в WordPress.
Выберите Изменить .
Выберите Параметры ссылки .
В поле «Проверка ссылки» введите новый текст гиперссылки.
Не редактируйте поле URL, так как это нарушит гиперссылку на файл PDF.
Выберите Обновить .
Добавление гиперссылок в расположение в одном документе
Word 2013 Еще…Меньше
Примечание: Мы стараемся как можно оперативнее обеспечивать вас актуальными справочными материалами на вашем языке. Эта страница переведена автоматически, поэтому ее текст может содержать неточности и грамматические ошибки. Для нас важно, чтобы эта статья была вам полезна. Просим вас уделить пару секунд и сообщить, помогла ли она вам, с помощью кнопок внизу страницы. Для удобства также приводим ссылку на оригинал (на английском языке).
Вы можете добавить в документ гиперссылки, позволяющие читателям быстро переходить к информации в другой части документа. Гиперссылка может выглядеть как текст или рисунок. С их помощью вы можете предоставлять читателям информацию, не повторяя ее на различных страницах.
Гиперссылка может выглядеть как текст или рисунок. С их помощью вы можете предоставлять читателям информацию, не повторяя ее на различных страницах.
Для добавления ссылок, позволяющих переходить из одной части документа в другую в одном документе, отметьте место назначения и добавьте ссылку на него.
Выбор места назначения
Отметьте место назначения гиперссылки с помощью закладки или стиля заголовка.
Вставка закладки
-
Выберите текст или элемент или же щелкните место, где нужно вставить закладку.
-
Нажмите кнопку Вставить _Гт_ закладку.

-
В поле имя закладки введите имя.
Примечание: Имена закладок должны начинаться с буквы. Они могут содержать цифры и буквы, но не пробелы. Если вам требуется разделить слова, используйте символ подчеркивания (_), например
Первый_заголовок. -
Нажмите кнопку Добавить.
Применение стиля заголовка
Заголовки автоматически отмечаются как место назначения. Все, что нужно — применить один из встроенных стилей заголовков.
- org/ListItem»>
Выделите текст, к которому необходимо применить тот или иной стиль заголовка.
-
На вкладке Главная выберите нужный стиль.
Добавление ссылки
После выбора места назначения вы можете добавить ссылку.
-
Выделите текст или объект, который должен представлять гиперссылку.
-
Щелкните его правой кнопкой мыши и выберите пункт Ссылка .
- org/ListItem»>
В разделе Связать с выберите параметр Место в документе.
-
В списке выберите заголовок или закладку, на которую должна указывать гиперссылка.
Примечание: Чтобы настроить всплывающую подсказку, которая появляется, когда вы наводите указатель мыши на гиперссылку, выберите пункт Всплывающая подсказка, а затем введите нужный текст.
См. также
Добавление и удаление закладок в документе Word или сообщении Outlook
Добавление PDF-файла в документ Office
Использование гиперссылок в оглавлениях
Создание оглавления
4 способа сделать гиперссылку на PDF
перейти к содержанию Автор Лави Бучуман|Опубликовано: 15 марта 2022 г. |Категории: Бизнес, Интерактивные документы|
|Категории: Бизнес, Интерактивные документы|
Давайте представим следующий сценарий: у вас есть PDF-файл, наполненный большим количеством полезной информации. Все находится в правильном месте, и есть много объяснений концепций, но, тем не менее, вы чувствуете, что должны добавить еще несколько пояснений, чтобы ваши читатели увидели более широкую картину. Вы не хотите забивать его дополнительной информацией, потому что уже вставили достаточно, так что же лучше сделать в этом случае? Easy peasy: вы обогащаете свой PDF-файл внешними ссылками, по которым ваши читатели могут перейти и получить больше данных по определенной теме.
Продолжайте читать сегодняшнюю статью, чтобы узнать о различных способах , как вы можете сделать гиперссылку на свой PDF-файл
, и научиться правильно это делать. Давайте начнем. Загрузите свой PDF-файл в Flipsnack и добавьте ссылки в нашей студии дизайна. Не нужно ничего устанавливать на свой компьютер или изучать, как работает новое сложное программное обеспечение. Превратить статический PDF-файл в интерактивный флипбук, наполненный множеством внешних ссылок, очень просто. Позвольте мне представить вам 3 простых и умных способа, которыми вы можете сделать гиперссылку на PDF-файл с помощью Flipsnack:
Превратить статический PDF-файл в интерактивный флипбук, наполненный множеством внешних ссылок, очень просто. Позвольте мне представить вам 3 простых и умных способа, которыми вы можете сделать гиперссылку на PDF-файл с помощью Flipsnack:
- Слой гиперссылки
- Прямая ссылка на элемент
- Автоматическое определение ссылок
Давайте рассмотрим каждый метод по отдельности и углубимся в детали.
1. Слой гиперссылки
После загрузки PDF-файла на нашу платформу перейдите в нашу Студию дизайна и выберите Ссылка -> Гиперссылка , чтобы создать новый слой гиперссылки. Поместите его поверх элемента, который вы хотите сделать кликабельным, вставьте ссылку в раздел URL , выберите открытие ссылки в новой вкладке, а также не стесняйтесь изменять цвет и непрозрачность слоя по своему усмотрению.
2. Прямая ссылка на элемент
Это самый простой и быстрый способ добавить ссылки на ваш PDF в Flipsnack.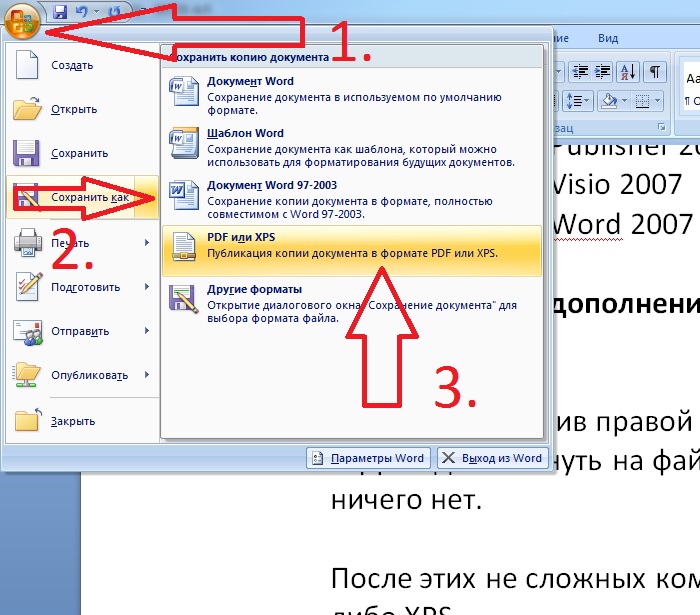 Все, что вам нужно сделать, это щелкнуть липкую иконку Draw link hotspot в верхнем левом углу нашей студии дизайна (или L на клавиатуре). Затем нарисуйте область, в которую вы хотите добавить ссылку, вставьте нужную ссылку в раздел URL-адреса и выберите, чтобы открыть ссылку в новой вкладке, если хотите. Вы также можете изменить цвет и непрозрачность слоя.
Все, что вам нужно сделать, это щелкнуть липкую иконку Draw link hotspot в верхнем левом углу нашей студии дизайна (или L на клавиатуре). Затем нарисуйте область, в которую вы хотите добавить ссылку, вставьте нужную ссылку в раздел URL-адреса и выберите, чтобы открыть ссылку в новой вкладке, если хотите. Вы также можете изменить цвет и непрозрачность слоя.
Имейте в виду, что любой элемент, представленный в PDF-файле с помощью Flipsnack’s Design Studio, может стать кликабельным, поэтому не стесняйтесь выбирать любой элемент по своему желанию.
3. Автоматическое определение ссылок
У вас много ссылок в вашем PDF-файле, и вы хотите, чтобы на них можно было щелкнуть и в цифровой версии? Без проблем. Загрузите PDF-файл в Flipsnack, перейдите на вкладку Настроить и проверьте функцию Автоматическое определение ссылок , которую вы можете найти в разделе Другое внизу страницы. Таким образом, ссылки станут кликабельными автоматически.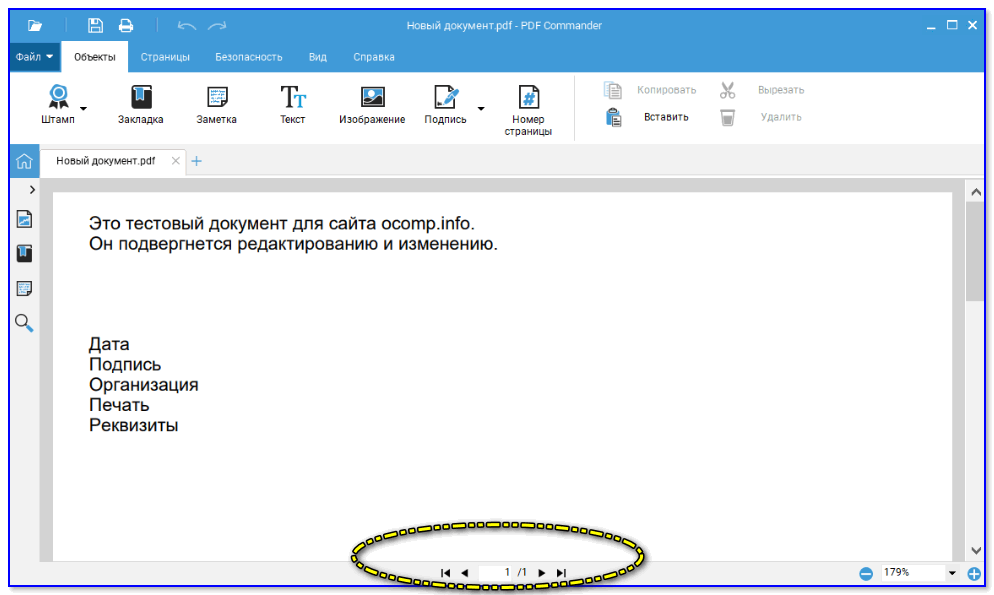 Но не верьте мне, загрузите свой PDF и попробуйте сами!
Но не верьте мне, загрузите свой PDF и попробуйте сами!
Чтобы вам было еще проще, вот пошаговое руководство о том, как сделать гиперссылку на PDF-файл в Flipsnack. Надеюсь, вы найдете его полезным:
Как превратить PDF в ссылку в Документах Google
- Я предлагаю вам собрать всю информацию в файле Документов Google. Все, что вам нужно, это учетная запись Google, которую вы можете легко создать, и она также бесплатна.
- Выберите слово или фразу, на которую хотите сделать гиперссылку.
- Перейдите к кнопке Вставить , расположенной в верхней части документа, а затем нажмите кнопку 9.0025 Ссылка Кнопка.
- Напишите назначение вашего URL, затем нажмите Применить .
- Превратите документ в PDF. (Нажмите File , затем Download и выберите PDF Document )
Как добавить гиперссылки в PDF-файл в Word
- Как и в Google Docs, сначала нужно выбрать слово, фразу или изображение.
 вы хотите получить гиперссылку.
вы хотите получить гиперссылку. - Затем перейдите на вкладку Insert и в Links , нажмите на кнопку Link .
- Выберите Существующий файл или веб-страницу , а затем введите веб-адрес в поле Адрес .
- Экспортируйте документ в формате PDF. (Перейдите к Файл , затем Сохранить как и выберите Adobe PDF )
Как создать ссылки для вашего PDF в InDesign
- Откройте документ, на который вы хотите добавить гиперссылку.
- Выберите текст, изображение или область, на которую вы хотите сделать гиперссылку.
- Выберите Окно, , затем Интерактив , затем щелкните Гиперссылки , чтобы открыть панель Гиперссылки .
- Нажмите верхнюю правую кнопку в открывшемся всплывающем окне и выберите Новая гиперссылка . Откроется диалоговое окно New Hyperlink . Убедитесь, что URL-адрес выбран в раскрывающемся списке Ссылка на , и напишите URL-адрес в текстовом поле URL .
 Выберите внешний вид кликабельного текста, затем нажмите ОК .
Выберите внешний вид кликабельного текста, затем нажмите ОК . - Убедитесь, что флажок Гиперссылки установлен в диалоговом окне Экспорт PDF при создании файла PDF.
Как создать ссылку на PDF-файл в Adobe Acrobat Pro DC
- Выберите Инструменты, щелкните Редактировать PDF , затем Ссылка и, наконец, выберите Добавить/редактировать веб-ссылку или ссылку на документ .
- Выберите область, на которую вы хотите сделать гиперссылку.
- Затем в Создать ссылку выберите нужные параметры для отображения ссылки и нажмите кнопку Открыть веб-страницу для действия ссылки.
- Нажмите Далее и введите ссылку.
- Нажмите Ok и готово!
Однако, поскольку фотография говорит за тысячу слов, вот пример листаемого PDF-файла, созданного в Flipsnack, который содержит множество гиперссылок. Таким образом, вы увидите более широкую картину и то, что именно означает гиперссылка на PDF.
Как создать гиперссылку на PDF – Выводы
Надеемся, что все эти способы создания гиперссылок на PDF действительно помогут вам лучше обогатить документ и добавить дополнительную информацию организованным и элегантным способом. Просто обратите внимание на шаги, необходимые для каждого случая, а затем начните добавлять ссылки в свой собственный PDF-файл. Это очень просто!
И пока вы здесь, возможно, вам будет полезно узнать, как добавлять внутренние ссылки в ваши PDF-файлы. Вы увидите, что очень просто ссылаться на другие страницы из вашего документа. Но не верьте мне, попробуйте сами!
Ссылка для загрузки страницыСсылка на PDF из Word | Small Business
By Filonia LeChat
При составлении документа Microsoft Word работа, которую вы хотите включить, может уже существовать, но в другом формате файла, например PDF. Чтобы объединить документ Word и Adobe PDF, требуется ссылка, то есть вы соедините два документа вместе. Это способ показать больше информации в пределах документа Word или включить такие материалы, как формы для заполнения, инструкции или условия. Ссылка на PDF-файл из Microsoft Word, чтобы расширить охват вашей документации.
Ссылка на PDF-файл из Microsoft Word, чтобы расширить охват вашей документации.
Идентификация
Хотя DOC, DOCX и PDF являются частью электронного файлового алфавита, они происходят из совершенно разных миров. Форматы DOC и DOCX являются собственностью программного обеспечения Microsoft Word. PDF, что означает переносимый файл формата документа, является собственностью компании Adobe, которая производит программное обеспечение, которое может принимать файлы других форматов и преобразовывать их в PDF, который может открыть любой, у кого есть бесплатная программа для чтения PDF. С другой стороны, получателям требуется Microsoft Word, чтобы открыть документ Word.
Процедура
Ссылка на PDF-файл из Microsoft Word имеет тот же формат, что и гиперссылка на что-либо еще. После ввода слова, фразы или абзаца, по которому читатель должен щелкнуть, чтобы перейти в PDF-файл, выделите этот раздел. Щелкните правой кнопкой мыши и выберите «Гиперссылка».
 В разделе «Искать» окна «Вставить гиперссылку» перейдите к PDF-файлу и дважды щелкните его. Он появится в разделе «Адрес» окна. PDF-файл связан в документе Word синим подчеркнутым текстом, символизирующим ссылку. Если вы наведете курсор на связанный раздел, вы увидите небольшое всплывающее окно, показывающее путь ссылки.
В разделе «Искать» окна «Вставить гиперссылку» перейдите к PDF-файлу и дважды щелкните его. Он появится в разделе «Адрес» окна. PDF-файл связан в документе Word синим подчеркнутым текстом, символизирующим ссылку. Если вы наведете курсор на связанный раздел, вы увидите небольшое всплывающее окно, показывающее путь ссылки.
Предупреждения
При создании ссылки на PDF-файл из Word следует учитывать несколько моментов. Во-первых, предоставление читателям возможности щелкнуть гиперссылку означает, что они переходят из вашего документа в другое место. Есть вероятность потерять вашу аудиторию, если они никогда не ответят. Также немаловажным является тот факт, что у ваших читателей должен быть установлен Adobe Reader. Даже если у получателей документа есть Microsoft Word без Reader, они получат сообщение об ошибке по ссылке PDF. Это не проблема для получателей с Reader, но вы можете заранее проверить или добавить ссылку на бесплатную загрузку Reader на веб-сайте Adobe.


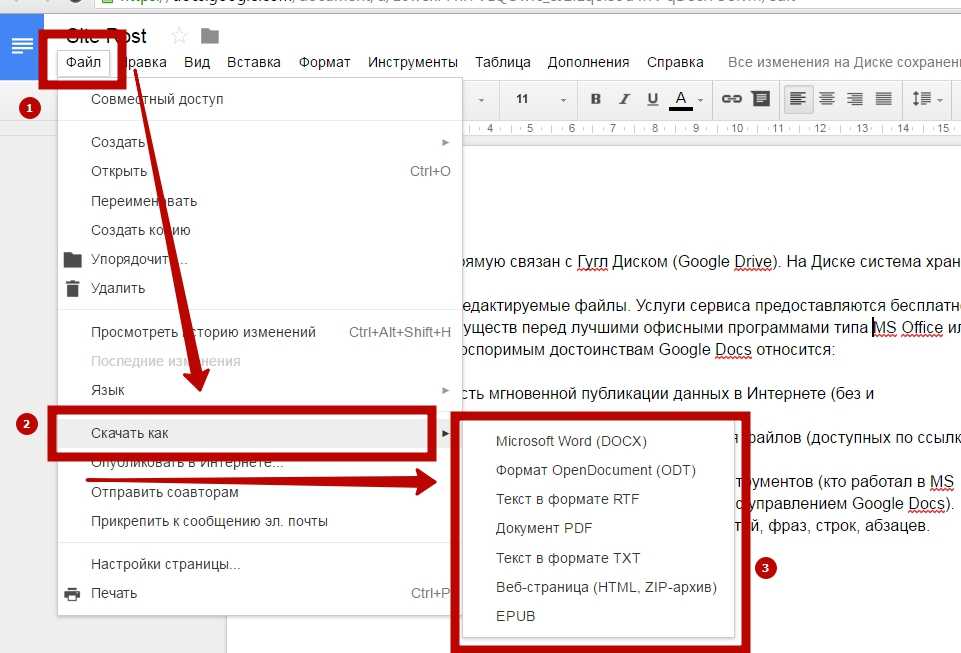
 вы хотите получить гиперссылку.
вы хотите получить гиперссылку.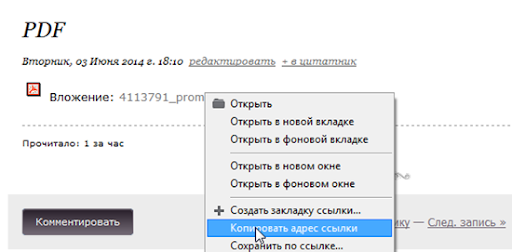 Выберите внешний вид кликабельного текста, затем нажмите ОК .
Выберите внешний вид кликабельного текста, затем нажмите ОК . В разделе «Искать» окна «Вставить гиперссылку» перейдите к PDF-файлу и дважды щелкните его. Он появится в разделе «Адрес» окна. PDF-файл связан в документе Word синим подчеркнутым текстом, символизирующим ссылку. Если вы наведете курсор на связанный раздел, вы увидите небольшое всплывающее окно, показывающее путь ссылки.
В разделе «Искать» окна «Вставить гиперссылку» перейдите к PDF-файлу и дважды щелкните его. Он появится в разделе «Адрес» окна. PDF-файл связан в документе Word синим подчеркнутым текстом, символизирующим ссылку. Если вы наведете курсор на связанный раздел, вы увидите небольшое всплывающее окно, показывающее путь ссылки.