Меню (меню и другие ресурсы) — Win32 apps
Twitter LinkedIn Facebook Адрес электронной почты
- Статья
- Чтение занимает 4 мин
В этом разделе описываются меню и объясняется, как их использовать.
в этом разделе
| Имя | Описание |
|---|---|
| О меню | Обсуждает меню. |
| Использование меню | Содержит примеры кода задач, связанных с меню. |
| Справочник по меню | Содержит ссылку на API. |
| Имя | Описание |
|---|---|
| AppendMenu | Добавляет новый элемент в конец указанной строки меню, раскрывающегося меню, подменю или контекстного меню. Эту функцию можно использовать для указания содержимого, внешнего вида и поведения элемента меню. |
| CheckMenuItem | Задает состояние атрибута флажка указанного пункта меню на выбранный или понятный. |
| CheckMenuRadioItem | Проверяет указанный пункт меню и делает его переключателем. В то же время функция очищает все остальные пункты меню в связанной группе и очищает флаг типа переключателя для этих элементов. |
| CreateMenu | Создает меню. Изначально меню пусто, но его можно заполнить элементами меню с помощью функций InsertMenuItem, AppendMenu и InsertMenu . |
| CreatePopupMenu | Создает раскрывающееся меню, подменю или контекстное меню. Меню изначально пустое. Элементы меню можно вставлять или добавлять с помощью функции InsertMenuItem . Функцию InsertMenu можно также использовать для вставки пунктов меню и функции AppendMenu для добавления элементов меню. |
| DeleteMenu | Удаляет элемент из указанного меню. Если элемент меню открывает меню или подменю, эта функция уничтожает дескриптор в меню или подменю и освобождает память, используемую меню или подменю. |
| DestroyMenu | Уничтожает указанное меню и освобождает любую память, занимаемую меню. |
| DrawMenuBar | Перерисовывает строку меню указанного окна. Если строка меню изменится после того, как система создала окно, эта функция должна вызываться для рисования измененной строки меню. |
| EnableMenuItem | Включает, отключает или серый указанный пункт меню. |
| EndMenu | Завершает активное меню вызывающего потока. |
| GetMenu | Извлекает дескриптор в меню, назначенном указанному окну. |
| GetMenuBarInfo | Извлекает сведения об указанной строке меню. |
| GetMenuCheckMarkDimensions | Извлекает размеры растрового изображения флажка по умолчанию. Система отображает это растровое изображение рядом с выбранными пунктами меню. Перед вызовом функции SetMenuItemBitmaps для замены растрового изображения по умолчанию для пункта меню приложение должно определить правильный размер растрового изображения, вызвав Метод GetMenuCheckMarkDimensions.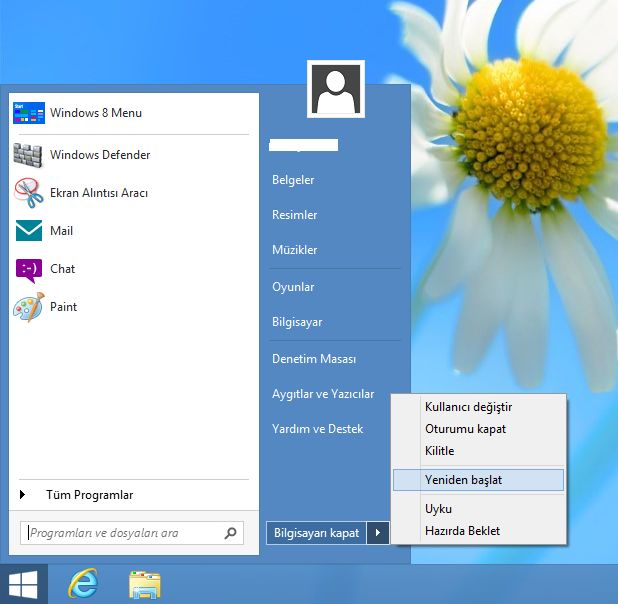 |
| GetMenuDefaultItem | Определяет пункт меню по умолчанию в указанном меню. |
| GetMenuInfo | Извлекает сведения об указанном меню. |
| GetMenuItemCount | Извлекает количество элементов в указанном меню. |
| GetMenuItemID | Извлекает идентификатор элемента меню элемента меню, расположенного в указанной позиции в меню. |
| GetMenuItemInfo | Извлекает сведения об элементе меню. |
| GetMenuItemRect | Извлекает ограничивающий прямоугольник для указанного пункта меню. |
| GetMenuState | Извлекает флаги меню, связанные с указанным элементом меню. Если элемент меню открывает подменю, эта функция также возвращает количество элементов в подменю. |
| GetMenuString | Копирует текстовую строку указанного пункта меню в указанный буфер. |
| GetSubMenu | Извлекает дескриптор в раскрывающемся меню или подменю, активированном указанным элементом меню. |
| GetSystemMenu | Позволяет приложению получить доступ к меню окна (также известному как системное меню или меню управления) для копирования и изменения. |
| HiliteMenuItem | Выделяет или удаляет выделение из элемента в строке меню. |
| InsertMenuItem | Вставляет новый пункт меню в указанное положение в меню. |
| IsMenu | Определяет, является ли дескриптор дескриптором меню. |
| LoadMenu | Загружает указанный ресурс меню из исполняемого файла (.exe), связанного с экземпляром приложения. |
| LoadMenuIndirect | Загружает указанный шаблон меню в памяти. |
| MenuItemFromPoint | Определяет, какой пункт меню , если таковой имеется, находится в указанном расположении. |
| ModifyMenu | Изменяет существующий пункт меню. Эта функция используется для указания содержимого, внешнего вида и поведения элемента меню. |
| RemoveMenu | Удаляет элемент меню или отсоединяет подменю из указанного меню. Если пункт меню открывает раскрывающееся меню или подменю, RemoveMenu не уничтожает меню или его дескриптор, что позволяет повторно использовать меню. Перед вызовом этой функции функция GetSubMenu должна получить дескриптор в раскрывающемся меню или подменю. |
| SetMenu | Назначает новое меню указанному окну. |
| SetMenuDefaultItem | Задает пункт меню по умолчанию для указанного меню. |
| SetMenuInfo | Задает сведения для указанного меню. |
| SetMenuItemBitmaps | Связывает указанное растровое изображение с элементом меню.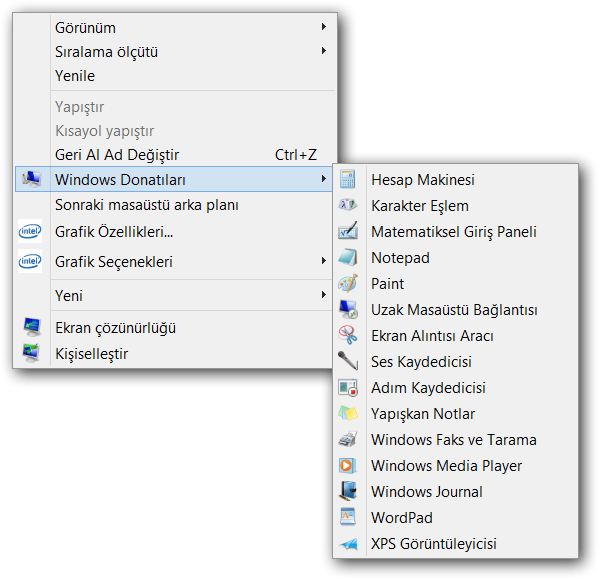 Независимо от того, выбран или снят пункт меню, система отображает соответствующую растровую карту рядом с элементом меню. Независимо от того, выбран или снят пункт меню, система отображает соответствующую растровую карту рядом с элементом меню. |
| SetMenuItemInfo | Изменяет сведения об элементе меню. |
| TrackPopupMenu | Отображает контекстное меню в указанном расположении и отслеживает выбор элементов в меню. Контекстное меню может отображаться в любом месте экрана. |
| TrackPopupMenuEx | Отображает контекстное меню в указанном расположении и отслеживает выбор элементов в контекстном меню. Контекстное меню может отображаться в любом месте экрана. |
Следующая функция устарела.
| Имя | Описание |
|---|---|
| InsertMenu | Вставляет новый пункт меню в меню, перемещая другие элементы вниз по меню.[! Примечание] |
| Имя | Описание |
|---|---|
| WM_COMMAND | Отправляется, когда пользователь выбирает элемент команды из меню, когда элемент управления отправляет уведомление в родительское окно или при переводе сочетания клавиш. |
| WM_CONTEXTMENU | Сообщает окну, что пользователь нажал правую кнопку мыши (щелкните правой кнопкой мыши) в окне. |
| WM_ENTERMENULOOP | Сообщает процедуре главного окна приложения о том, что был введен модальный цикл меню. |
| WM_EXITMENULOOP | Сообщает процедуре главного окна приложения о выходе из модального цикла меню. |
| WM_GETTITLEBARINFOEX | Отправлено для запроса сведений о расширенной строке заголовка. Окно получает это сообщение через функцию WindowProc . Окно получает это сообщение через функцию WindowProc . |
| WM_MENUCOMMAND | Отправляется, когда пользователь делает выбор из меню. |
| WM_MENUDRAG | Отправляется владельцу меню перетаскивания, когда пользователь перетаскивает элемент меню. |
| WM_MENUGETOBJECT | Отправляется владельцу меню перетаскивания, когда курсор мыши входит в пункт меню или перемещается из центра элемента в верхнюю или нижнюю часть элемента. |
| WM_MENURBUTTONUP | Отправляется, когда пользователь отпускает правую кнопку мыши, пока курсор находится в элементе меню. |
| WM_NEXTMENU | Отправляется в приложение, когда для переключения между строкой меню и системным меню используется клавиша стрелка вправо или влево. |
| WM_UNINITMENUPOPUP | Отправляется при уничтожении раскрывающегося меню или подменю. |
| Имя | Описание |
|---|---|
| MDINEXTMENU | Содержит сведения о меню для активации. |
| MENUBARINFO | Содержит сведения о строке меню. |
| MENUEX_TEMPLATE_HEADER | Определяет заголовок для шаблона расширенного меню. Это определение структуры предназначено только для объяснения; Он отсутствует в стандартном файле заголовка. |
| MENUEX_TEMPLATE_ITEM | Определяет пункт меню в шаблоне расширенного меню. Это определение структуры предназначено только для объяснения; Он отсутствует в стандартном файле заголовка. |
| MENUGETOBJECTINFO | Содержит сведения о меню, в котором находится курсор мыши. |
| MENUINFO | Содержит сведения о меню. |
| MENUITEMINFO | Содержит сведения об элементе меню. |
| MENUITEMTEMPLATE | Определяет пункт меню в шаблоне меню. |
| MENUITEMTEMPLATEHEADER | Определяет заголовок шаблона меню. Полный шаблон меню состоит из заголовка и одного или нескольких списков элементов меню. |
| TPMPARAMS | Содержит расширенные параметры для функции TrackPopupMenuEx . |
Системное контекстное меню windows 7. Как изменить меню правой кнопки. Очистка Контекстного меню Windows. Теперь для файлов
Каждый пользователь ОС Windows знает, что независимо от программы правой кнопкой мыши можно вызвать дополнительное, так называемое контекстное, меню, в котором располагается набор специальных команд и ссылок. Попробуем разобраться, для чего оно нужно и как с ним правильно работать.
Что собой представляет контекстное меню Windows
Говоря о контекстном меню «операционок» семейства Windows, сразу хочется отметить тот факт, что какой-то эксклюзивной разработкой корпорации Microsoft оно не является. В ОС Mac OS X или Linux тоже присутствует такой элемент.
Вообще, если разбираться, что собой представляет контекстное меню, его можно охарактеризовать как дополнительный набор команд для быстрого доступа к каким-либо функциям, скажем, без вызова определенного приложения или элемента управления.
Так, например, всем известно, что в контекстном меню всегда присутствует команда «Открыть с помощью…», после чего высвечивается список наиболее подходящих приложений для работы с файлом. Сами понимаете, насколько удобнее открыть файл здесь, чем взывать программу, а потом лезть в меню «Файл» и использовать строку «Открыть» или сочетание клавиш Ctrl + O.
Кроме того, помимо команд, здесь имеется и набор специальных инструментов, с помощью которых можно узнать многие вещи. Но об этом позже.
Но об этом позже.
Вид и организация контекстного меню
Рассмотрим теперь, как организовано контекстное меню Windows 7. Наверное, каждый обращал внимание, что в самом меню присутствуют специальные разделители в виде тонких горизонтальных линий. Смысл их применения заключается в разграничении однотипных действий или команд, принадлежащих одной программе.
Тут стоит обратить внимание на то, что контекстное меню в, так сказать, «чистой» системе, сразу же после инсталляции, может очень сильно отличаться от того, что пользователь увидит после установки дополнительных программ и утилит. Связано это с тем, что очень многие установочные пакеты команды быстрого доступа к некоторым своим основным функциям уже в процессе установки интегрируют непосредственно в это меню.
Более всего это касается антивирусного ПО, медиапроигрывателей, программ для работы с образами дисков, архиваторов и т.д. В принципе, пользователь может и сам добавлять собственные пункты для обеспечения удобства работы.
Дополнительное меню на Рабочем столе и в окнах программ
Наверняка, каждый юзер обращал внимание, что контекстное меню в разных программах или на том же рабочем столе отличается по списку пунктов и команд. Это естественно. К примеру, если вызвать меню на рабочем столе, становится понятно, что там строка «Открыть», используемая для папок и файлов, не нужна. Другое дело, когда щелчок кнопкой мыши производится на ярлыке или сохраненном файле, расположенном именно на рабочем столе.
Как уже понятно, в разных программах контекстное меню тоже может содержать непохожие пункты. В данном случае все зависит от специфики приложения. Сравните хотя бы обычный Проводник и текстовый редактор Word. Но пока речь пойдет о «родных» командах ОС Windows.
Основные пункты контекстного меню
Выпадающие меню присутствуют практически везде, даже в главном меню «Пуск». В любом из них можно увидеть некоторые пункты, помеченные стрелочками. Это делается для того чтобы показать, что сам пункт содержит дополнительные подпункты.
Как обычно, для файлов и папок в самом верху обязательно присутствует команда «Открыть», выделенная жирным шрифтом. При клике на этой строке применительно к файлам произойдет их открытие в какой-либо программе. Нужно знать, что выделение происходит только в случае задания самим приложением ассоциации файла именно с этой программой. В противном случае использование этой команды приведет только к тому, что система предложит произвести обзор и выбрать наиболее подходящее приложение. Если с файлом сопоставлено несколько программ, можно использовать строку «Открыть с помощью…», в которой и будет находиться список программ, работающих с расширением искомого файла.
Само собой разумеется, что в контекстном меню того же Проводника присутствуют команды типа «Копировать», «Удалить», «Вырезать», «Вставить», «Отправить», «Переименовать», «Создать ярлык» и т.д. Это знает даже ребенок. С другой стороны, здесь имеется и строка «Свойства», применение которой предоставляет пользователю полную информацию об используемом объекте.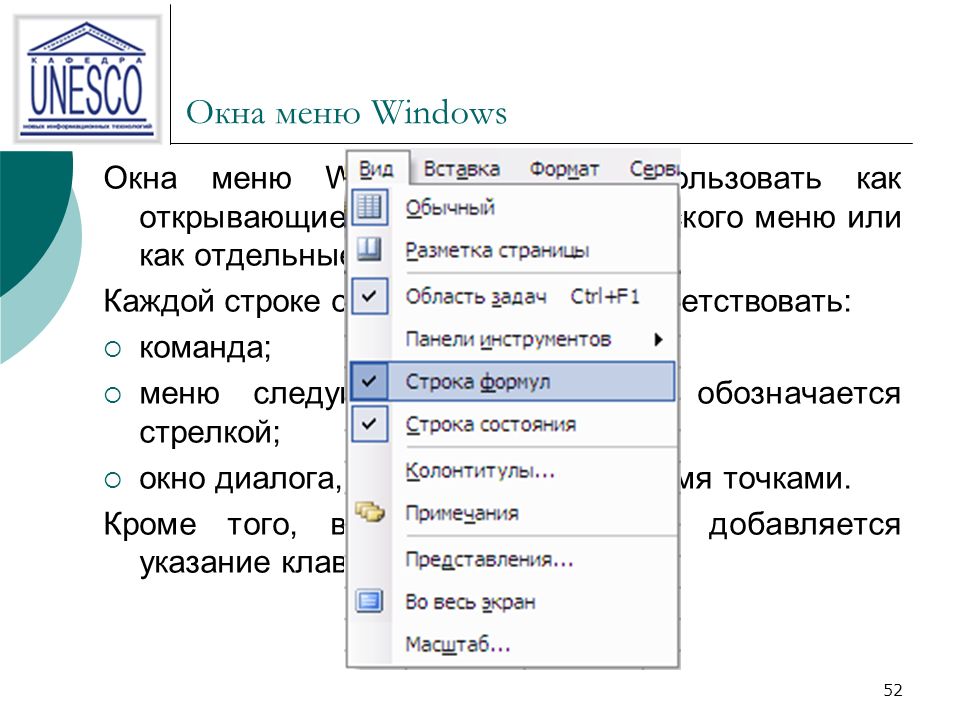
Так, например, при вызове такой команды при клике на значке компьютера на рабочем столе можно получить общие сведения об основных параметрах компьютерной системы и установленной «операционке». Для рабочего стола в контекстном меню предусмотрено в основном только использование настроек и параметров синхронизации папок с атрибутами общего доступа.
В некоторых меню имеются и средства администрирования или инспектирования выбранных элементов.
Использование дополнительных команд контекстного меню
Теперь поговорим о некоторых дополнительных командах. Если привести пример установленного антивируса, можно заметить, что в контекстном меню всегда будут присутствовать строки типа «Сканировать» или «Проверить с помощью…». Согласитесь, очень удобно.
То же самое касается архиваторов, ведь добавить файл (папку) в архив или извлечь его оттуда можно одним щелчком.
Многие проигрыватели мультимедиа ведут себя подобным образом, интегрируя собственные команды в контекстное меню системы.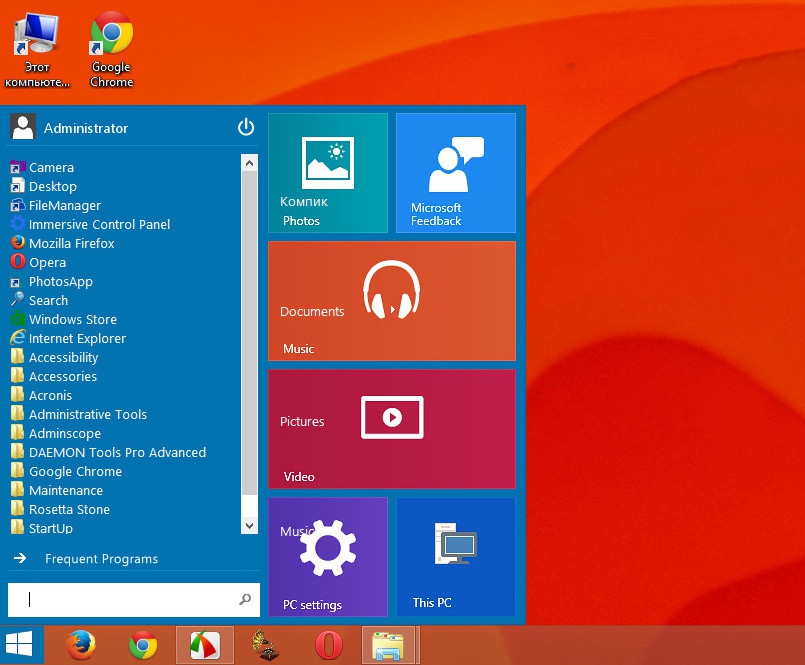 Чаще всего здесь для файлов мультимедиа появляются пункты добавления в плейлист или воспроизведения (видео и аудио), а для графики — это команда просмотра. Вообще, тут все зависит от того, какая именно программа интегрирует в меню собственные командные строки, и какие объекты с ней сопоставлены.
Чаще всего здесь для файлов мультимедиа появляются пункты добавления в плейлист или воспроизведения (видео и аудио), а для графики — это команда просмотра. Вообще, тут все зависит от того, какая именно программа интегрирует в меню собственные командные строки, и какие объекты с ней сопоставлены.
Добавление и удаление команд в системном реестре
Вот мы и добрались до решения проблемы — как добавить в контекстное меню собственные пункты. Сделать это можно несколькими способами. В данном случае можно предложить как минимум три варианта. Два из них касаются редактирования системного реестра, а один — использования специализированных утилит.
В системном реестре можно воспользоваться добавлением ключей, но если не знать, какие именно ключи и их значения отвечают за тот или иной процесс, можно потратить уйму времени, ничего не добиться в итоге, да систему довести до состояния полной неработоспособности.
Поэтому рассмотрим наиболее простой способ работы с реестром. Сначала в меню «Выполнить» используется команда доступа к редактору regedit. Тут нужно зайти в раздел HKEY_CLASSES_ROOT, найти AllFilesystemObjects, затем shellex и наконец, ContextMenuHandlers.
Тут нужно зайти в раздел HKEY_CLASSES_ROOT, найти AllFilesystemObjects, затем shellex и наконец, ContextMenuHandlers.
В последнем разделе выбирается дополнительное меню кликом правой клавишей мыши и выполняется команда создания нового объекта и ключа «Новый» и «Ключ» соответственно. Теперь нужно ввести название для вновь созданного ключа, которое будет отображаться в контекстном меню, после чего выбираем команду «Изменить» и в обзоре указываем место расположения программы или приложения, которое будет отвечать за новое действие. Подтверждаем выбор и перезагружаем систему.
Удаление ключей в этом разделе приведет к тому, что соответствующая команда из меню будет исчезнет. Но если вы не знаете, какой ключ за что отвечает, стандартную конфигурацию лучше не изменять.
Использование программы Context Menu Tuner
Однако, как показывает практика, рыться в реестре особо никому не хочется (мало ли что может случиться). Поэтому можно посоветовать специальные утилиты для добавления и удаления пунктов в контекстное меню «операционки».
Одной из самых простых, но весьма функциональных, является утилита под названием Context Menu Tuner. Она поможет быстро изменить меню до неузнаваемости. Здесь все просто. Главное окно включает в себя две панели. В левой располагаются команды, в правой — папки и основные параметры. Как уже понятно, нет ничего проще, чем выбрать нужную команду и кнопкой добавить ее, скажем, в меню рабочего стола. Удаление производится обратным действием.
Отдельно стоит отметить некоторые дополнительные опции. Сначала можно выбрать какое-то расширение файла, а только потом сопоставить с ним соответствующую команду и программу.
Изменение кнопки доступа к контекстному меню
В стандартном варианте по умолчанию кнопка контекстного меню — это правая кнопка мыши. Очень просто можно поменять кнопки местами и вызывать контекстное меню левым нажатием. Для этого нужно в настройки мыши в Панели управления и произвести необходимые манипуляции. Только и всего.
Контекстное меню проводника — это то меню, которое появляется при клике ПКМ (Правой Кнопки Мыши) по какому-нибудь объекту (файлу или папке) или просто на пустом месте в папке или Рабочем столе. Если система у Вас стоит недавно, то и контекстное меню будет сравнительно пустым. Разве что только добавленное от драйверов для видеокарты, например так:
Если система у Вас стоит недавно, то и контекстное меню будет сравнительно пустым. Разве что только добавленное от драйверов для видеокарты, например так:
но если система установлена уже давно, то и таких пунктов будет побольше. Например так:
Как видите, со временем, помимо стандартных пунктов меню, добавились ещё от установленных программ. С одной стороны это удобно. Ведь не нужно запускать ярлык или искать программу, а можно напрямую совершать действия сразу из контекстного меню. Но вот с другой стороны со временем таких пунктов бывает ну очень много и контекстное меню порой приходится даже прокручивать вверх или вниз в поисках нужных пунктов.
Поэтому иногда и хочется удалить эти пункты чтобы не мешались. Ведь Вы не всеми пунктами часто пользуетесь.
Итак, как убрать пункт из контекстного меню .
Для того, чтобы удалить пункт программы из контекстного меню (КМ сокращенно), можно воспользоватся как стандартными способами самой Операционной Системы, так и с помощью самих программ или специально предназначенных.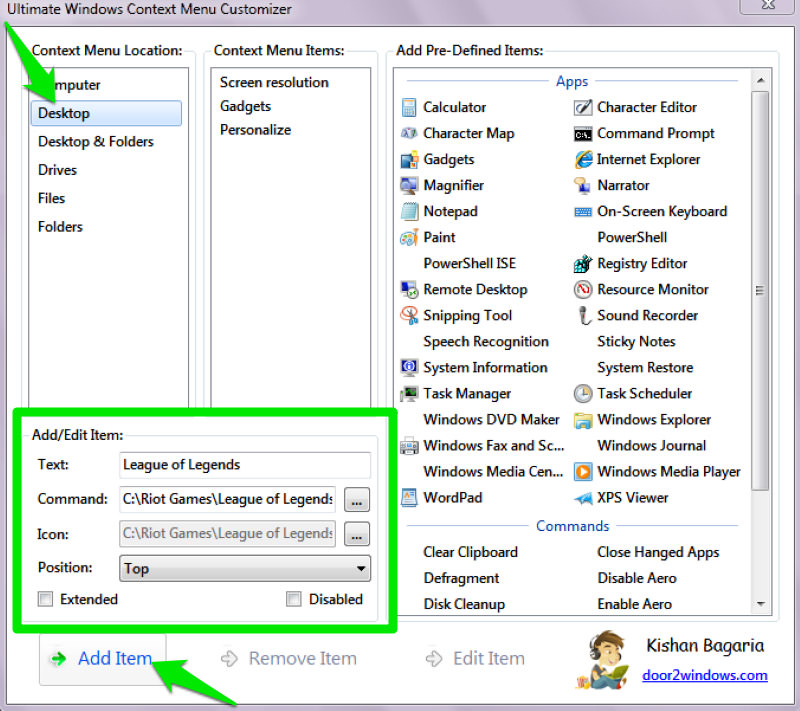
Самоё легкое для удаления — это поискать в настройках программы (которую хотите убрать) нужный пункт. Обычно он находится где-то в Интеграции или Загрузке/добавлении. Например для того, чтобы удалить пункт знаменитого WinRAR из КМ, нужно убрать галочку из Интеграции с оболочкой :
В других программах так же могут быть подобные настройки.
Другое дело когда Вы не нашли нужных настроек для удаления или их вообще нет (бывает и такое). Тогда можно воспользоваться стандартным способом самой систем, а именно правкой .
Сразу Вас предупреждаю, что перед началом работы лучше бы подстраховаться и сделать резервную копию реестра.
Итак, запускаем реестр и переходим в ветку
HKEY_CLASSES_ROOT/*/shellexe/ContextMenuHandlers
и видим здесь эти самые пункты из контекстного меню.
Теперь кликаем ПКМ по нужному пункту (пункт из КМ который хотите удалить) и выбираем Удалить :
Соглашаемся со следующим предупреждением:
перезагружаемся и проверяем.
 Пункт должен пропасть.
Пункт должен пропасть.Если не пропал, то посмотрите ветку
HKEY_CLASSES_ROOT\AllFileSystemObjects\ShellEx\ContextMenuHandlers
и проделайте то же самое.
На заметку:
Если Вы хотите удалить пункт конкретно из КМ -> Создать
то нужно знать тип файла () которое создается. Например для Microsoft Office Access расширение файла .accdb , значит его и нужно искать в ветке реестра HKEY_CLASSES_ROOT , а уже там удалить подраздел ShellNew
Если хотите удалить из КМ те пункты, которые появляются при ПКМ на папках, то нужно смотреть ветки:
HKEY_CLASSES_ROOT\Directory\shell
HKEY_CLASSES_ROOT\Directory\shellex\ContextMenuHandlers
HKEY_CLASSES_ROOT\Folder\shell
HKEY_CLASSES_ROOT\Folder\shellex\ContextMenuHandlers
Для пункта «Открыть с помощью…» отвечает ветка
HKEY_CLASSES_ROOT\*\OpenWithList
Для КМ Логических дисков ветки:
HKEY_CLASSES_ROOT\Drive\shell
HKEY_CLASSES_ROOT\Drive\shellex\ContextMenuHandlers
Так же удалить пункты можно с помощью специальных программ. Например с помощью ShellExView
Например с помощью ShellExView
Принцип её прост: выделяем нужный пункт и жмем на красный кружок вверху программы. Здесь главное чтобы Тип был Контекстное меню
Теперь немного про то, как создать свой пункт в контекстном меню .
Дело в том, что добавить такой пункт для папок или определенных файлов, а так же на «пустом» месте с помощью реестра не получится. Можно лишь назначить на то, когда открывается при ПКМ на Рабочем столе. Поэтому я рекомендую почитать статью и воспользоваться тем, что там описано.
Ну или же воспользоваться другой утилитой — Ultimate Windows Context Menu Customizer () которая имеет кучу возможностей, но на английском. И там нам нужно лишь выбрать пункт и удалить его:
Если кому интересно подробнее и не разберетесь, то пишите в комментариях и я помогу. Там в левой колонке нужно выбрать пункт (компьютер, папка, файлы и т.п.) где вызывается контекстное меню, а правее выбрать что удалить и нажать кнопку внизу Remove Item.
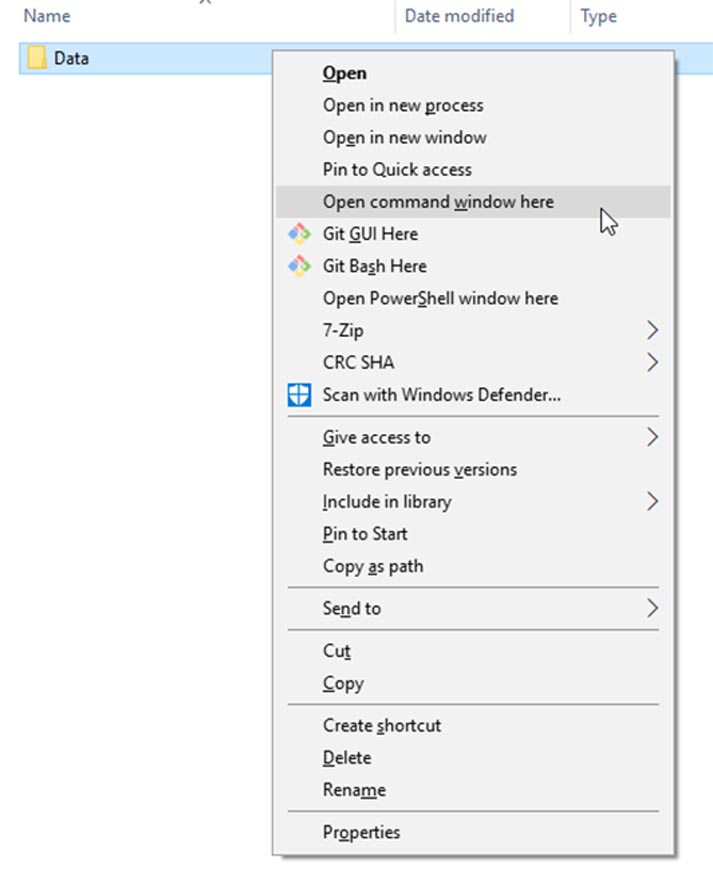 Если дружите с английским, то разберетесь.
Если дружите с английским, то разберетесь.Как добавить свою программу в КМ -> Создать можно догадаться если читали внимательно всю статью, а именно про удаление одного из этого пункта. Нужно лишь наоборот создать подраздел и написать для нужного расширения.
В целом статья получилась немного сумбурная и больше по части удаления из контекстного меню, т.к. я думаю что это более актуально, да и статья про добавление есть. Поэтому если что не понятно — пишите в комментариях. Разберемся.
В данном уроке мы подробно рассмотрим функции очень полезной клавиши, которая есть на любой клавиатуре. Эта клавиша называется «клавиша Контекстного меню». Находится она в правой нижней части клавиатуры между клавишами ALT и CTRL
При нажатии этой клавиши ВЫЗЫВАЕТСЯ КОНТЕКСТНОЕ МЕНЮ, точно такое же, как если бы Вы нажали ПРАВУЮ кнопку мыши.
Фишка этой кнопки в том, что вызываемое при нажатии меню, будет отображать функции (пункты меню), которые можно применить в текущей программе, в активном окне, на рабочем столе и т. д. Т.е. это меню подстраивается под тот процесс, в котором Вы непосредственно работаете, и это очень удобно.
д. Т.е. это меню подстраивается под тот процесс, в котором Вы непосредственно работаете, и это очень удобно.
Теперь давайте подробно рассмотрим основные варианты отображения контекстного меню в разных средах и функции, которые можно выполнить с помощью этого меню.
1. Нажатие ПРАВОЙ кнопки мыши или клавиши «Контекстное меню» на Рабочем столе Windows
Для Windows 7
При нажатии ПРАВОЙ кнопки мыши или клавиши «Контекстное меню» на рабочем столе Windows 7 появляется меню следующего вида:
1. В самом верху меню — настройка параметров Вашей видеокарты.
2. Вид — настройка отображения значков на рабочем столе
3. Сортировка — настройка сортировки по отображению значков на рабочем столе
4. Обновить — обновление отображения содержимого на Рабочем столе.
5. Вставить — если Вы что-то копировали, то можете это вставить на Рабочий стол.
6. Создать. Тут Вы можете создать именно на Рабочем столе: папку, ярлык, текстовый документ, архив, документы MS Office — Word, Excel, PowerPoint и др. (если установлен)
(если установлен)
7. Разрешение экрана. Тут Вы сможете установить нужные настройки экрана: выбрать экран (их может быть несколько), узнать или установить разрешение экрана, определить ориентацию экрана, а также настроить другие параметры работы с экраном, например подключить проектор.
8. Гаджеты — выбор и установка гаджетов Windows 7. В Windows XP такой функции нет.
9. Персонализация. Тут Вы сможете настроить внешний вид Рабочего стала, поменять фон, заставку, звуки, тему, цвет окон и т.д.
Для Windows XP
В Windows XP, как многие конечно же знают, контекстное меню выглядит попроще, но функции выполняет почти те же самые.
При нажатии ПРАВОЙ кнопки мыши или клавиши «Контекстное меню» на рабочем столе Windows ХР появляется меню следующего вида:
1. При помощи первого пункта меню Упорядочить значки мы можем выполнить следующие операции:
Разрешение экрана настраивается на вкладке Параметры
2. Нажатие ПРАВОЙ кнопки мыши или клавиши «Контекстное меню» на файле или папке в Проводнике или любом другом файловом менеджере.
Нажатие ПРАВОЙ кнопки мыши или клавиши «Контекстное меню» на файле или папке в Проводнике или любом другом файловом менеджере.
При нажатии ПРАВОЙ кнопки мыши или клавиши «Контекстное меню» на файле в Проводнике или любом другом файловом менеджере меню тоже подстраивается по файл определённого типа. Например, я кликнула по видео файлу . Открылось следующее меню:
В этом случае меню предлагает функции, которые соответствуют именно видео файлу: воспроизвести, добавить в список проигрывателя, который выбран по умолчанию для данного типа файла. И ряд стандартных функций: открыть с помощью, добавить в архив (если установлен архиватор), отправить, вырезать, копировать, удалить, переименовать и свойства файла.
Если же кликнуть ПРАВОЙ кнопки мыши или по клавише «Контекстное меню» на графическом файле , тогда откроется меню, которое будет соответствовать графическому типу файла:
Тут можно сразу открыть, отредактировать или напечатать выбранный файл в установленной по умолчанию программе для работы с изображениями. В моём случае это программа ACDSee.
В моём случае это программа ACDSee.
Тут же можно сразу сделать выбранный файл фоновым изображением для Рабочего стола, очень удобно, когда выбираешь из большого списка. И далее идут опять же стандартные функции для работы с файлами.
В Windows XP отличий особых нет,
стандартные функции для работы с файлом вызываются командой Изменить
Остановлюсь более подробно на пунктах «Открыть с помощью» и «Отправить».
Чем полезна функция «Открыть с помощью»
Тут Вы можете выбрать или назначить для работы с выбранным файлом любую установленную программу, которая понимает выбранный формат файла. В данном случае, я кликнул на видео-файле и на моём компьютере с этим форматом могут работать несколько программ: Light Allow, WinAmp и конечно же Windows Media Player.
Если же в списке нет нужной программы, но Вы точно знаете, что она установлена, выбирайте пункт меню «Выбрать программу» . Windows предложит Вам выбрать программы из списка рекомендуемых или других программ.
В Windows XP вид этого окна немного другой, но смысл тот же:
Если вы хотите, чтобы выбранный формат файла всегда открывался программой, которую Вы выберите, тогда установите галочку «Использовать выбранную программу для всех файлов такого типа» .
Если же нужной программы нет ни в списке рекомендуемых программ, ни в других, но Вы точно знаете, что программа установлена, тогда нажимайте кнопку «Обзор…» и выбирайте её из папки, куда установлена программа.
Чем полезна функция «Отправить»
С помощью этой функции Вы так сказать «не отходя от кассы», можете отправить (перенести, передать) выбранный файл по BlueTooth (блутуз), скайпу, почте, на Рабочий стол, в архив, для записи на CD/DVD диск, на флешку и т.д.
3. Нажатие ПРАВОЙ кнопки мыши или клавиши «Контекстное меню» в любом интернет браузере.
И тут тоже меню подстраивается под разные ситуации, в зависимости от того, куда Вы кликните на веб-странице.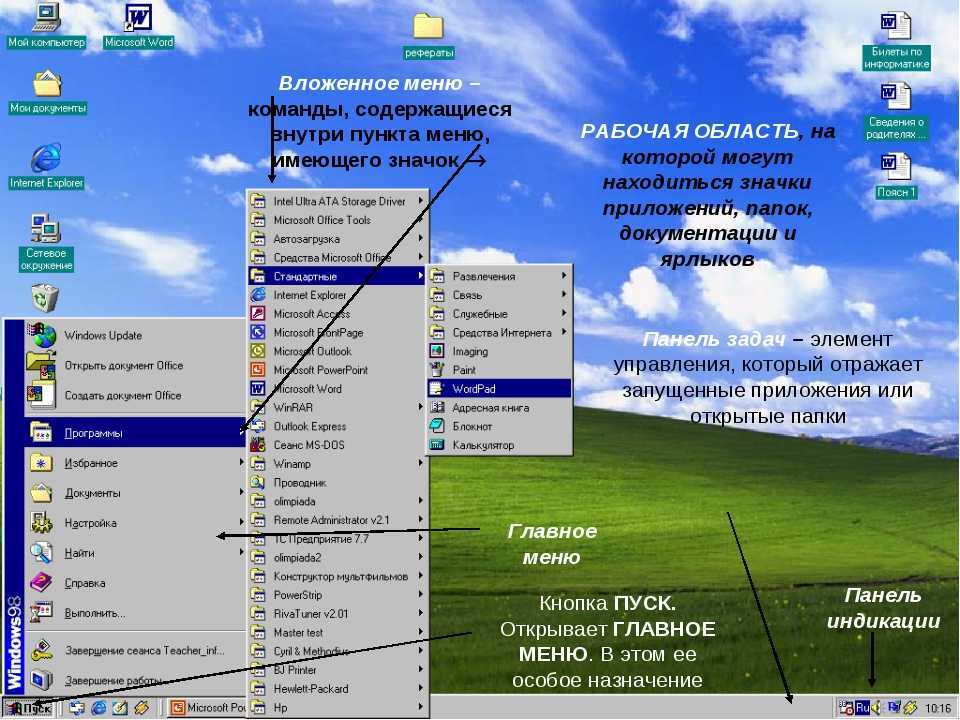 Например, если Вы кликните по ссылке, тогда откроется меню следующего вида:
Например, если Вы кликните по ссылке, тогда откроется меню следующего вида:
С помощью этого меню, Вы сможете открыть содержимое ссылки в новой вкладке или в новом окне, добавить ссылку в закладки, отправить ссылку, скопировать ссылку, если ссылка — это файл, тогда сможете сохранить его с помощью «Сохранить объект как…». Если у Вас установлены программы для скачивания Вы сможете скачать содержимое ссылки с их помощью.
Если кликнуть ПРАВОЙ кнопки мыши или клавиши «Контекстное меню» по картинке на веб-странице , тогда откроется меню с другими функциями:
Тут можно скопировать изображение в буфер и вставить, например, в документ Word, можно сохранить изображение себе на компьютер с помощью «Сохранить изображение как…», отправить изображение по почте, сделать выбранное изображение фоновым рисунком рабочего стола, узнать информацию об изображении (тип, размер, название файла) и т.д.
Подведу итог. В данном уроке мы рассмотрели самые популярные варианты использования контекстного меню, которое вызывается кликом ПРАВОЙ кнопкой мыши или нажатием клавиши «Контекстное меню» на клавиатуре.
А именно:
1. Нажатие ПРАВОЙ кнопки мыши или клавиши «Контекстное меню» на Рабочем столе Windows
2. Нажатие ПРАВОЙ кнопки мыши или клавиши «Контекстное меню» на файле или папке в Проводнике или любом другом файловом менеджере.
3. Нажатие ПРАВОЙ кнопки мыши или клавиши «Контекстное меню» в любом интернет браузере.
Суть данного урока в том, чтобы научиться применять полезные функции конкретной активной среды Вашего компьютера. В любой среде кликнув ПРАВОЙ кнопкой мыши или нажав по клавише «Контекстное меню», Вы получите список полезных функций доступных в данный момент времени, относительно выбранного объекта.
Для того чтобы компьютер понимал пользователя, а пользователь мог объяснить компьютеру что он от него хочет, существуют такие элементы, как меню (их несколько видов) и графический интерфейс . Эту публикацию мы посвятим одной из относящихся к этой теме категорий — как вызвать контекстное меню в Windows и что это такое.
Меню является элементом графического интерфейса Windows
Когда люди разговаривают друг с другом — они не задумываются о том, что язык общения является одним из видов интерфейса. В принципе, и пользователь, отдавая команды из набора доступного списка, получая запросы от ОС, открывая окна , пользуясь полосами прокрутки, использует графический интерфейс, не задумываясь о том, что это такое.
В принципе, и пользователь, отдавая команды из набора доступного списка, получая запросы от ОС, открывая окна , пользуясь полосами прокрутки, использует графический интерфейс, не задумываясь о том, что это такое.
Понятие интерфейса достаточно широко. Если же говорить о Контекстном Меню (Context Menu, англ.), как о составляющей графического интерфейса, то представлять себе его следует, как элемент диалога с операционной системой (компьютером).
Вызываем
Context Menu — это список (перечень, набор) команд, доступных пользователю относительного какого-то объекта. Теперь рассмотрим, как открывается контекстное меню. Перед тем как открыть контекстное меню нужно разместить курсор (мышку) на каком-то объекте (активируя его). А вызывать после этого можно по-разному:
- Правой мышкой;
- Комбинацией «шифт» и «F10»;
- Также контекстное меню вызывается нажатием специальной кнопки — она расположена между «ALT» и «CTRL».
Набор его команд может быть различным и зависит от того над каким объектом было вызвано (в какой из областей экрана):
Наполнение
Context Menu иногда ещё называют меню «проводника» или «действий».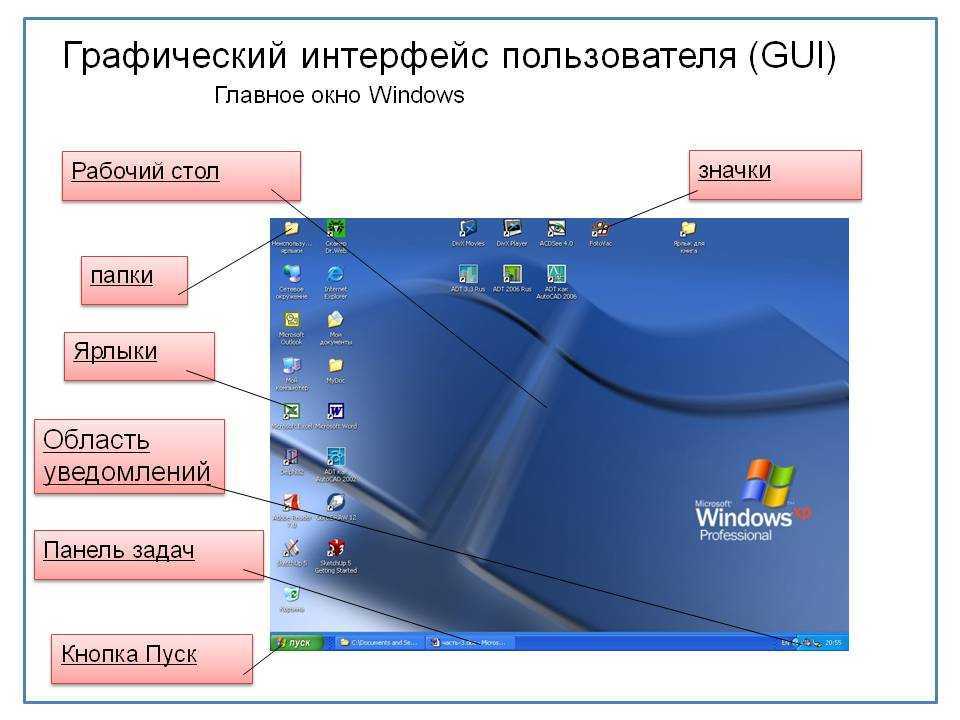 Внешний облик его реально не зависит от объекта вызова, чего не скажешь о различном наполнении его командами.
Внешний облик его реально не зависит от объекта вызова, чего не скажешь о различном наполнении его командами.
Сравните Context Menu, вызванное на рабочем столе:
с Context Menu, вызванном над папкой:
Чувствуете разницу?
Вывод — этот набор возможных действий зависит от того, к какому типу объекта в конкретном случае применяется (файл, ярлык, папка, рабочий стол и пр.).
Обратите внимание на первый рисунок — если в правом конце строки списка виден треугольник-стрелка, то это означает существование подменю в ней (в этом случае каталог подменю — открывшийся).
Добавляем Shift
Если, вызывая Context Menu правой мышкой, добавить к этому нажатие кнопки «Shift», то увидим увеличившийся от одной до нескольких строк список (справа). Это иногда придаёт дополнительное удобство:
Находим местоположение
Поскольку для файлов и каталогов Context Menu имеет разный набор команд, то и размещение его (и его настроек) в Виндовс-Реестре различно.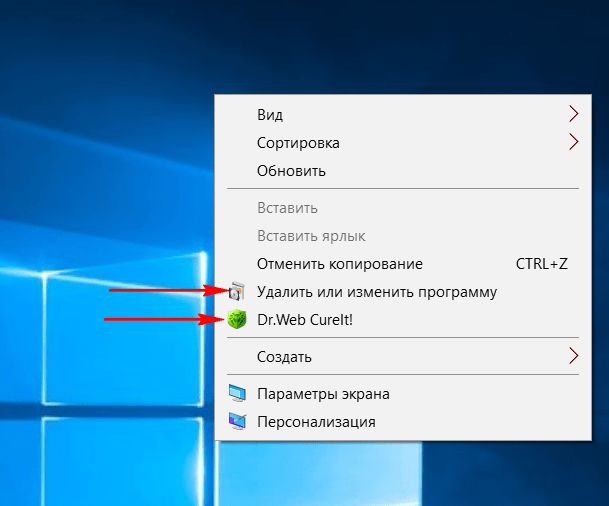
Для каталогов место его здесь:
Для файлов — уже в другой ветке реестра: в папках «shell» и «shellex\ContextMenuHandlers»:
Настраиваем
При добавлении на компьютер новых приложений список обновляется новыми пунктами, расширяется. Для некоторых пользователей работа с окном приобретает оттенок мучений. Посмотрите:
Кроме того, кому-то захочется подстроить перечень команд правой кнопки под свои вкусы и установленные программы. Такую реформацию проводят либо вручную, работая с Реестром, либо с помощью сторонних приложений. Этой теме будет посвящена отдельная наша публикация.
Из этой же публикации вы теперь знаете, как вызвать контекстное меню, что это такое, познакомились с видами, наполнением, узнали местонахождение.
Что такое меню «Пуск»?
Обновлено: 18.10.2022 автором Computer Hope
Меню «Пуск» Microsoft Windows является основным местом в Windows для поиска установленных программ и любых файлов или папок. По умолчанию доступ к меню «Пуск» осуществляется нажатием кнопки «Пуск» в левом нижнем углу экрана рабочего стола Windows. На картинке показан пример меню «Пуск» Windows 7.
По умолчанию доступ к меню «Пуск» осуществляется нажатием кнопки «Пуск» в левом нижнем углу экрана рабочего стола Windows. На картинке показан пример меню «Пуск» Windows 7.
Примечание
В Windows 8 и Windows 8.1 меню «Пуск» было заменено начальным экраном. Меню «Пуск» вернулось в Windows 10 и обсуждается далее на этой странице.
Кончик
Вы можете нажать клавишу Windows на клавиатуре или сочетание клавиш Ctrl + Esc , чтобы открыть меню «Пуск».
Кончик
Если вы больше знакомы с компьютерами Apple, вы можете думать о меню «Пуск» как о меню Apple.
- Где находится меню «Пуск»?
- Что доступно в меню «Пуск»?
- Меню «Пуск» Windows 10.
- Как выйти из меню Пуск.
- Как перемещаться по меню «Пуск» с помощью клавиатуры.
- Должен ли я использовать заглавную букву «меню» в меню «Пуск» Windows?
- Связанная информация.

Где находится меню «Пуск»?
Для версий Microsoft Windows, поддерживающих меню «Пуск», его можно найти, нажав «Пуск», и по умолчанию оно отображается в нижней левой части экрана. Его положение может измениться, если положение панели задач изменить с нижней части экрана.
Примечание
Компьютеры, не работающие под управлением Microsoft Windows (например, компьютеры Linux и компьютеры Apple), не имеют меню «Пуск». Также нет смартфонов или планшетов с меню «Пуск» Windows.
В каких версиях Windows есть меню «Пуск»?
Меню «Пуск» Microsoft Windows было впервые представлено в Microsoft Windows 95, и с момента его выпуска все версии Windows, кроме Windows 8, имеют меню «Пуск». До выпуска Windows 95 в более ранних версиях Windows (например, Windows 3.11) также не было меню «Пуск».
- Версии Microsoft Windows.
Ниже приведен обзор меню «Пуск» Windows в Microsoft Windows XP и Windows 7. Если у вас Windows 10, перейдите к разделу меню «Пуск» Windows 10.
Если у вас Windows 10, перейдите к разделу меню «Пуск» Windows 10.
Левая панель
На левой панели отображаются недавно запущенные программы или закрепленные ярлыки программ. В приведенном выше примере есть одна закрепленная программа, разделенная линией, а затем недавно запущенные программы.
Все программы
В нижней части левой панели находится параметр Все программы , отображающий все программы, установленные на компьютере.
Поиск
Непосредственно под опцией Все программы находится панель «Поиск». Эта полезная функция позволяет вам вводить имя программы или файла, который вы ищете, и отображать результаты выше.
Правая панель
На правой панели отображаются наиболее часто используемые разделы компьютера, такие как «Ваш компьютер», «Панель управления», «Документы», «Музыка» и «Изображения».
Кончик
Чтобы узнать версию Windows на вашем компьютере, щелкните правой кнопкой мыши Компьютер и выберите Свойства .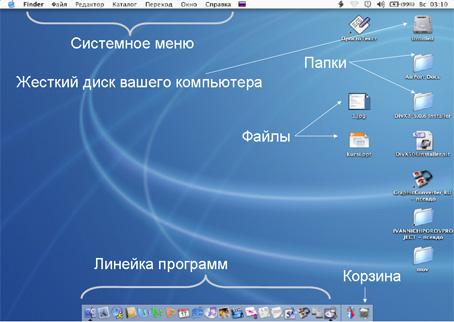 В окне «Система» вы можете просмотреть основные свойства системы, включая версию Windows, и получить доступ к диспетчеру устройств.
В окне «Система» вы можете просмотреть основные свойства системы, включая версию Windows, и получить доступ к диспетчеру устройств.
Выключить
В нижней части правой панели находится кнопка «Завершение работы», которая позволяет выключить компьютер. Вы также можете щелкнуть стрелку рядом с кнопкой «Завершение работы», чтобы переключить пользователей, выйти из системы, перезагрузить компьютер, перевести его в спящий режим или режим гибернации.
Меню «Пуск» Windows 10
В меню «Пуск» Windows 10 внесены некоторые радикальные изменения в меню «Пуск», доступном в предыдущих версиях Windows, что сразу видно на рисунке ниже. Одним из наиболее заметных изменений является интеграция плиток (со стартового экрана Windows 8) в меню «Пуск». Из этого меню «Пуск» вы можете получить доступ ко всем своим программам через опцию «Все приложения» и на левой панели.
Как выйти из меню Пуск
Перемещение указателя мыши за пределы меню «Пуск» и нажатие закрывает меню «Пуск».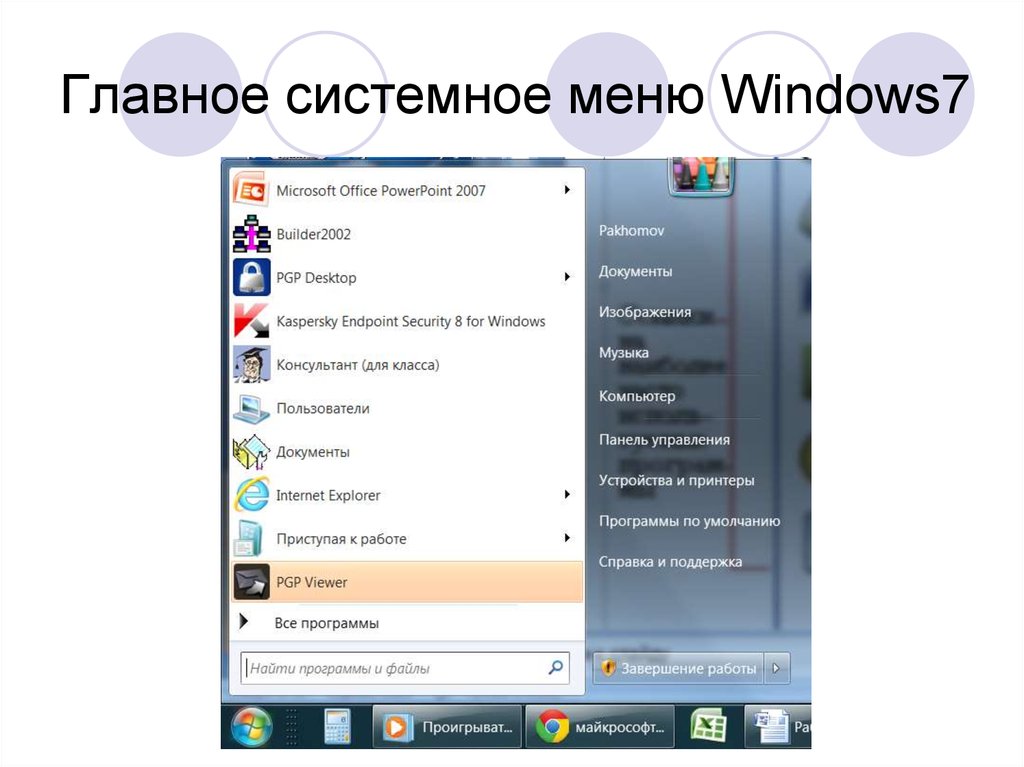 Если вы хотите использовать клавиатуру, нажмите Esc .
Если вы хотите использовать клавиатуру, нажмите Esc .
Как перемещаться по меню «Пуск» с помощью клавиатуры
Когда меню «Пуск» открыто (используя клавишу Windows ), используйте вкладку для навигации между каждой из областей меню «Пуск». Оказавшись в нужной области, используйте клавиши со стрелками для перемещения между значками в меню «Пуск». После выбора того, что вы хотите открыть, нажмите Введите .
Если вы решили не открывать меню «Пуск», нажмите Esc .
Кончик
В последних версиях Windows быстрее нажать клавишу Windows , ввести то, что вы ищете (например, введите «calc», чтобы найти калькулятор), и когда то, что вы хотите, будет выделено, нажмите Введите .
Должен ли я использовать заглавную букву «меню» в меню «Пуск» Windows?
В ранних версиях Microsoft Windows, таких как Windows 95 и Windows 98, Меню было написано с заглавной буквы, как показано на следующем рисунке меню «Пуск» Windows 98. Во всех современных версиях Microsoft Windows, таких как Windows 7 и Windows 10, буква «m» в меню должна быть написана строчными буквами. Таким образом, при обращении к меню «Пуск» Microsoft Windows сегодня его следует писать как «Пусковое меню ».
Во всех современных версиях Microsoft Windows, таких как Windows 7 и Windows 10, буква «m» в меню должна быть написана строчными буквами. Таким образом, при обращении к меню «Пуск» Microsoft Windows сегодня его следует писать как «Пусковое меню ».
- Как отобразить документы в меню «Пуск» Windows.
- Как вернуть кнопку «Пуск» в Windows 8.
Термины операционной системы, Пуск
Пять исправлений для неработающего меню «Пуск» Windows 10
Перейти к содержимомуПерейти к нижнему колонтитулу
IT Pro поддерживается своей аудиторией. Когда вы покупаете по ссылкам на нашем сайте, мы можем получать партнерскую комиссию. Узнать больше
Учебники
- Программное обеспечение
- Операционные системы
Все лучшие исправления для неработающего меню «Пуск» в Windows 10 — все в одном месте
автор: Мэгги Холланд
16 ноября 2022 г.
16 ноября 2022 г.
Настоящая основа самой популярной в мире операционной системы и неотъемлемая часть ее бесперебойной работы. Она всегда может вызвать панику, когда вы понимаете, что меню «Пуск» Windows 10 не работает.
На протяжении многих лет Microsoft настраивал, изменял и возился практически со всеми функциями Windows, но одна из них осталась неизменной — это меню «Пуск». Знакомый дизайн и базовая компоновка выдержали испытание временем, и даже несмотря на то, что внешний вид, возможно, изменился со времен Windows 9.8, даже у самых опытных пользователей не возникнет проблем с интуитивной навигацией по меню «Пуск» Windows 10.
Меню «Пуск» является основным пунктом навигации и предоставляет простой интерфейс, позволяющий пользователям находить любой файл, настройку или приложение на ПК. По этой причине может возникнуть стресс, когда по какой-либо причине меню «Пуск» либо не появляется, либо просто зависает.
Существует множество причин, которые могут объяснить неисправность панели инструментов, но, к счастью, такие проблемы обычно носят временный характер и могут быть устранены с помощью ряда различных методов, некоторые из которых даже не требуют перезагрузки, чтобы документ, над которым вы работаете, может оставаться открытым.
Вы можете попробовать любой или все четыре надежных метода восстановления меню «Пуск» до рабочего состояния, но перед этим убедитесь, что все ваши данные скопированы, на случай, если произойдет самый худший сценарий.
1. Исправьте зависание меню «Пуск» Windows 10, перезагрузив компьютер
Хотя это стало чем-то вроде клише в ИТ-индустрии, перезапуск вашего устройства действительно может быть средством для решения многих простых проблем. Это связано с тем, что он очищает память и сбрасывает временные файлы, которые могут вызывать проблемы.
Кроме того, программы иногда не закрываются должным образом и могут использовать системные ресурсы, даже если они не работают. Перезапуск может быстро решить эту проблему, и если вы используете устройство с SSD, это не займет много времени.
2. Исправить зависание меню «Пуск» Windows 10, уничтожив проводник
Первый способ в списке прост и может быть эффективным, но вряд ли он будет работать во всех случаях. Все, что требуется, — это открыть Диспетчер задач и убить определенный процесс Windows перед перезапуском Проводника. Быстро и просто; надеюсь, это поможет вам.
Все, что требуется, — это открыть Диспетчер задач и убить определенный процесс Windows перед перезапуском Проводника. Быстро и просто; надеюсь, это поможет вам.
- Прежде всего, откройте Диспетчер задач, одновременно нажав CTRL+SHIFT+ESC . Если появится запрос контроля учетных записей, просто нажмите «Да».
- Затем вы хотите нажать « Подробнее » в правом нижнем углу окна, что должно открыть несколько вкладок в верхней части.
- На вкладке « Процессы » прокрутите вниз, пока не найдете процесс « Проводник Windows » — щелкните его правой кнопкой мыши и выберите в меню « Перезапустить ».
Перезапуск проводника обычно устраняет большинство проблем с меню «Пуск» и панелью задач. К сожалению, если это не сработает, вам придется глубже изучить инструменты Windows.
3. Исправление зависания меню «Пуск» Windows 10 с помощью PowerShell
Впервые представленная в 2006 году, PowerShell — это текущая версия интерфейса командной строки Windows, и это инструмент, который нам понадобится, чтобы опробовать следующее исправление.
- Для начала нам нужно снова открыть окно диспетчера задач, что можно сделать с помощью CTRL+SHIFT+ESC клавиши одновременно.
- После открытия нажмите Файл , затем Запустить новую задачу (это можно сделать, нажав ALT, затем вверх и вниз на клавиши со стрелками).
- Затем нажмите « Создать эту задачу с правами администратора », затем введите « powershell » и нажмите ENTER. Это должно вызвать окно PowerShell.
- Здесь все становится сложнее. Вам нужно ввести следующее точно так, как оно появляется:
Get-AppXPackage -AllUsers | Foreach {Add-AppxPackage -DisableDevelopmentMode -Register «$($_.InstallLocation)\AppXManifest.xml»}
- Вы можете получить уведомление о прочтении в поле — это можно смело игнорировать. После завершения процесса просто перезагрузите компьютер, чтобы увидеть, сработало ли исправление.

Если это не сработает, не отчаивайтесь, так как есть еще несколько исправлений, которые вы можете попробовать.
4. Исправьте зависшее меню «Пуск» Windows 10, выполнив поиск поврежденных файлов
Для этого метода мы снова собираемся использовать PowerShell, но он немного менее сложен, чем описанный выше метод. Также стоит сначала попробовать этот метод перед любым другим, если первое исправление PowerShell не сработало.
Этот включает поиск любых файлов, которые могут быть повреждены, что потенциально мешает работе меню «Пуск».
- Прежде всего, убедитесь, что вы сделали резервную копию вашей системы, прежде чем двигаться дальше. Вам также необходимо убедиться, что ваша система подключена к Интернету.
- Затем снова откройте Диспетчер задач ( CTRL+SHIFT+ESC ), щелкните Файл , Запустить новую задачу , « Создать эту задачу с правами администратора », введите « powershell » и нажмите ВВОД.

- В PowerShell введите « sfc /scannow » и дайте ему запуститься. Здесь мы говорим машине сканировать любые поврежденные файлы и помечать их нам.
Мы надеемся увидеть здесь сообщение о том, что «Защита ресурсов Windows обнаружила поврежденные файлы, но не смогла исправить некоторые (или все) из них», что указывает на обнаружение ошибок во время сканирования.
В этом случае введите в том же окне PowerShell следующую команду:
DISM /Online /Cleanup-Image /RestoreHealth
Это заставит компьютер искать в Интернете «чистую» версию любого поврежденного файла и заменить их.
5. Исправьте зависшее меню «Пуск» Windows 10, перестроив индекс. немного времени, чтобы закончить.
- Одновременно нажмите и удерживайте клавиши WINDOWS+R (клавиша WINDOWS — это клавиша с логотипом Microsoft Windows). Это откроет окно «Выполнить».
- Затем введите следующую команду, которая откроет окно параметров индексирования: control /name Microsoft.
 IndexingOptions
IndexingOptions - Нажмите « Modify » в левом нижнем углу окна «Параметры индексирования», затем нажмите « Показать все места Кнопка ‘. Снимите все флажки, отмеченные в настоящее время, и нажмите «ОК».
- Затем нажмите « Advanced », перейдите в раздел «Устранение неполадок» и нажмите « Rebuild ». На этом этапе вы получите всплывающее предупреждение о том, что это может занять много времени. Нажмите «ОК».
- Иди и завари себе чашку чая, почитай газету или займись чем-нибудь еще, чтобы скоротать время, пока не завершится процесс перестроения индекса.
- После завершения снова нажмите и удерживайте клавиши WINDOWS+R , чтобы открыть окно «Выполнить». Введите следующую команду, чтобы перезагрузить компьютер: Shutdown -r
После перезагрузки компьютера проблема с зависанием меню «Пуск» должна быть решена. Однако, если это не так, вам, скорее всего, потребуется полностью переустановить Windows 10.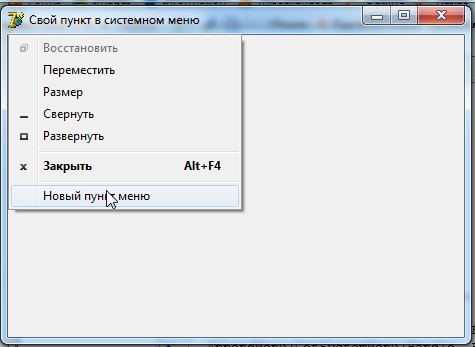 Не забудьте сделать резервную копию своих файлов и сначала записать ключ продукта.
Не забудьте сделать резервную копию своих файлов и сначала записать ключ продукта.
- Microsoft Windows
- Программное обеспечение
- Корпоративные приложения
- Операционные системы
Рекомендуемые ресурсы
Отчет о навыках работы с 3D
Добавьте 3D-навыки в свои творческие инструменты и сыграйте значительную роль в цифровом будущем
Бесплатная загрузка
Растущая потребность в решениях для анализа окружающей среды
Как устойчивое развитие стало одним из основных бизнес-приоритетов и его значение продолжает расти
Скачать бесплатно
2022 Отчет о состоянии мультиоблачных технологий
Каковы основные мотивы мультиоблачных вычислений для лиц, принимающих решения, и каковы основные проблемы
Скачать бесплатно
Решить глобальные проблемы с машинным обучением
, решающие самые сложные проблемы нашего слова с ML
бесплатно скачать
Наиболее популярные
Яндекс.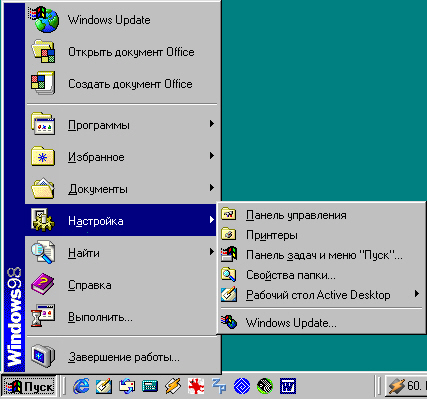
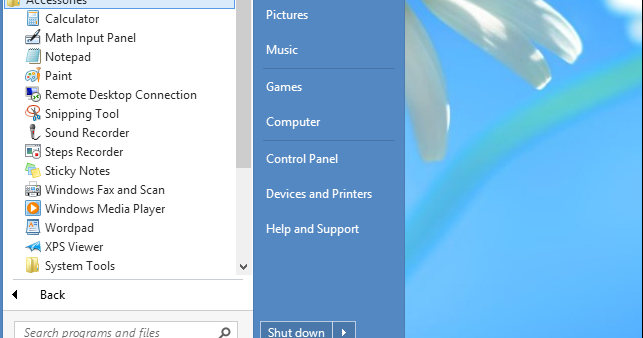 Однако вы можете использовать InsertMenu, если вам не нужны какие-либо расширенные функции InsertMenuItem.
Однако вы можете использовать InsertMenu, если вам не нужны какие-либо расширенные функции InsertMenuItem.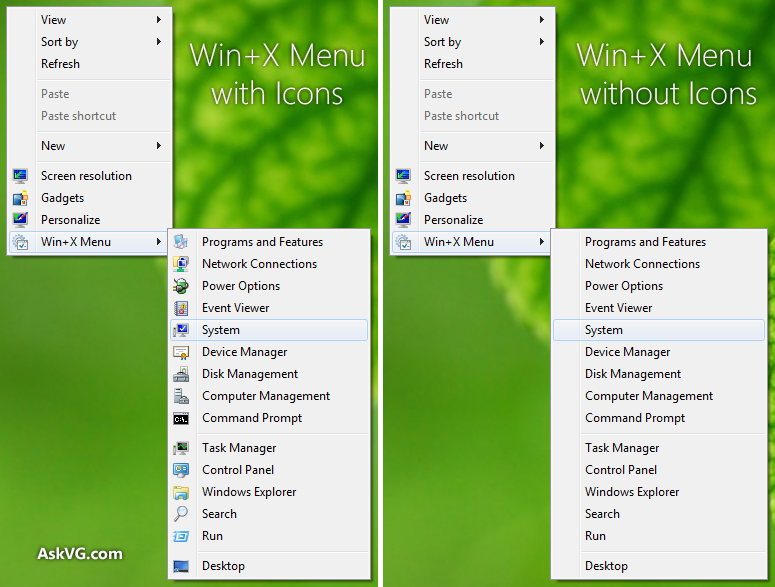


 IndexingOptions
IndexingOptions