Добавляем эффект свечения для изображения в Фотошоп
Похожие презентации:
3D печать и 3D принтер
Системы менеджмента качества требования. Развитие стандарта ISO 9001
Операционная система. Назначение и основные функции
Adobe Photoshop
AutoCAD история и возможности
Microsoft Excel
Облачные технологии
Корпорация Microsoft и ее особенности
Веб-дизайн
Тема 2. Пакеты прикладных программ
1. Добавляем эффект свечения для изображения в Фотошоп
• Для этого будем использовать режимыналожения (blending options
), инструменты выделения и немного
Вашего воображения.
До обработки.
• Откройте изображение, к которому вы
хотите применить эффект.
• Нужно отделить девушку от фона.
Сделайте это с помощью способа,
который у Вас лучше всего получается.
Автор использовал инструмент Перо
Pen Tool), проведя путь вокруг фигуры
девушки, нужно закрыть контур,
образовать выделенную область.

Растушевку поставьте в 1 пикс.
вставьте (Ctrl+V) его на новый слой,
назовите слой «Девушка».
• Дублируйте слой «Девушка». Для
копии этого слоя примените
коррекцию Яркость/Контрастность в
меню Изображение — Коррекция
(Image > Adjustments > Brightness and
Contrast).
• Выделите слой «Девушка». Идём в
меню Фильтр — Размытие — Размытие
в движении (Filter > Blur > Motion Blur).
Ставим такие настройки Угол (Angle) —
40 градусов, Смещение (Distance) —
120. Слейте слои «Девушка» и её
копию.
• Создайте новый слой под слоем с
девушкой и назовите его «Дым».
Используя инструмент Лассо (Lasso
Tool), обведите область вокруг
девушки. Поставьте
растушевку 150 пикс.
• Убедитесь, что Ваш цвет
переднего плана — белый,
а фоновый цвет — черный.
Теперь идём в меню Фильтр —
Рендеринг — Облака (Filter >
Render > Clouds). После
этого поставьте режим
наложения для этого слоя
Перекрытие (Overlay).
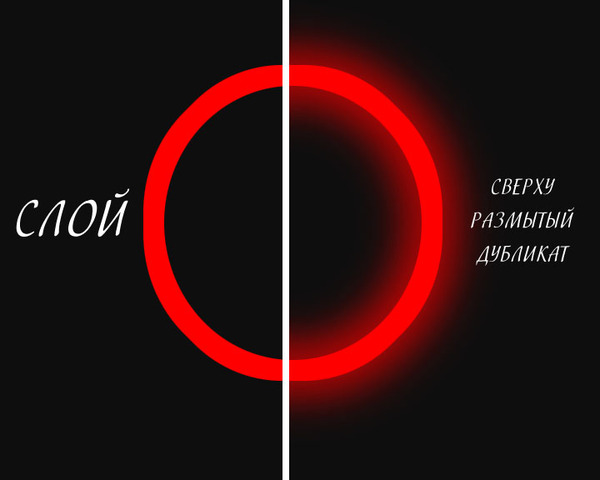
• Создайте новый слой под слоем «Дым» и
назовите его «Градиент». Выберите
Инструмент Градиент (Gradient Tool) и
щелкните, чтобы вызвать Редактор
Градиента. Поставьте цвет переднего плана
(foreground) #c6229e и цвет заднего
(background) плана #1dbdda. В настройках
инструмента поставьте Линейный. Прове
дите градиентом от левого верхнего угла
до правого нижнего, поставьте
непрозрачность этому слою 60%.
• Поставьте слою «Градиент»
режим наложения Перекрытие
(Overlay), затем слейте слои «
Дым» и «Градиент». У Вас
должно получиться как
скриншоте ниже. Можно
экспериментировать с разными
цветовыми сочетаниями
градиента и другими режимами
наложения для слоя «Градиент».
• Создайте новый слой под слоем
«Градиент» и назовите его
«Свечение». Используя белую
кисточкой края девушки. Это
создаст эффект жара позади
девушки.
• Сделайте активным инструмент Кисть (Brush tool), зайдите в палитру
настроек кисти (F5) и введите следующие настройки, как показано
на скриншотах ниже.
 Сохраните эту кисточку, нажав Сохранить новую
Сохраните эту кисточку, нажав Сохранить новуюкисть (Create New Brush) и назовите её «Splash». Потом вы снова можете
её выбрать в палитре кистей и использовать позже. Проведите
настроенной кистью по изображению как рисунке ниже. Добейтесь
желаемого эффекта.
• Создайте новый слой, назовите
это «Полосы». Название говорит
само за себя. Мы собираемся
сделать светящиеся полоски.
Чтобы сделать их, выберите
инструмент
Полигональное лассо Polygonal
Lasso Tool) и создайте
треугольник. Затем, используя
белую мягкую кисть, подрисуйте
противоположную сторону
основы треугольника. Вы можете
также экспериментировать с
различными формами и
размерами, чтобы создать
эффекты, которые Вы хотите.
• Теперь сделаем освещение на самой
девушке. Для этого, создайте новый
слой, выше слоя «Девушка» и
поставьте ему режим
наложения на Осветление основы
(Color Dodge). Загрузите контур
девушки, который вы сделали раньше
в палитре контуры или воспользуйтесь
комбинацией клавиш Ctrl+ клик по
миниатюре слоя с девушкой.
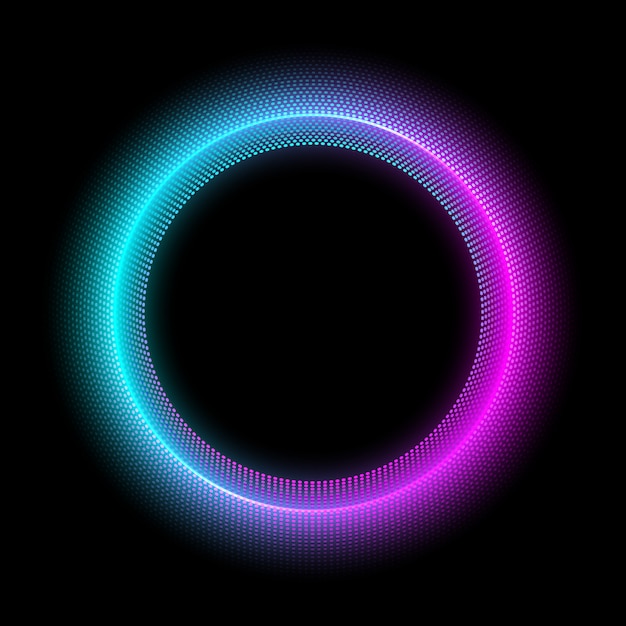
Загрузится выделение. Используя
инструмент Пипетка (Eyedropper
Tool), выбирайте цвет
свечения вокруг девушки, которое
мы сделали раньше и тем же цветом,
мягкой кисточкой, проводим по
внутреннему контуру выделенной
области.
• Теперь мы создадим
световые линии . Создайте новый
слой под названием «Линии» выше
переднего плана (foreground color)
белым, выберите инструмент
КистьBrush Tool) и откройте окно
настроек кисти. Выбираем мягкую
кисть, примерно 9 пикс. Во вкладке
Динамика формы (Shape Dynamics)
установите Колебание размера
(size jitter control) на нажим пера
(Pen Pressure). Это придаст мазкам
кисти интересный эффект.
• Используя инструмент Перо (Pen
tool), создайте несколько линий
(смотрите скриншот). После этого
нажмите ПКМ и выберите опцию Выполнить обводку контура
(Stroke Path). Откроется окно
настроек. В нём необходимо
поставить Кисть (Brush) и поставить
галочку в окошке Имитировать
нажим (Simulate Pressure).
 Жмём
ЖмёмОК. После этого, Ваши линии
сделанные пером,
обведутся кисточкой.
• Теперь дважды щёлкните по
слою с линиями, чтобы вызвать
Стили слоя (Blending Options).
Применим Внешнее свечение
(Outer Glow). Настройки
используйте как на скриншоте
ниже.
• С помощью маски слоя, по
желанию, Вы можете убрать
некоторые части линий, которые
попадают на девушку. А также
можете добавить больше
элементов к изображению, чтобы
заставить его выглядеть еще
более уникальным.
Перевод: Татьяна Гапонова
http://blog.123rf.com/photoshop-pro-create-glowing-effects-and-light-streaks/
English Русский Правила
Спецэффект удивительного свечения, в уроке Photoshop
В этом уроке я объясню вам, как сделать эффект рельефного свечения при помощи стилей, кистей, режимов смешивания и кривых. Так же вы узнаете несколько полезных приемов.
§1. Вначале я создал новый документ 600?600 пикселей и закрасил его радиальным градиентом (Radial Gradient) от светло-коричневого (#922f00) к черному (#000000).
§2. Нам нужно выделить центр окружности, для этого мы копируем слой с созданной окружностью и изменяем режим смешивания на «Color Dodge».
§3. Теперь нам нужно добавить светящийся эффект, для этого мы будем использовать слой с подходящим фоном. Создадим новый слой и применим на нем фильтр Filter > Render > Clouds.
§4. Изменим режим смешивания этого слоя на «Overlay» и уменьшим непрозрачность (Opacity) до 30%. Похоже мы добились предполагаемого эффекта, но нам надо добавить еще немного «дымки». Для этого примените фильтр Filter > Sketch > Chrome со свойствами по умолчанию, кончено вы можете поиграться со свойствами, но нам вполне подходят свойства по умолчанию. Результат вы можете увидеть на следующем скриншоте.
§5. Чтобы сделать несколько светящихся линий мы будем использовать инструмент «Pen tool».Будет лучше, если вы не станете злоупотреблять опорными точками, это поможет добиться гладкости линий. Мы можем добиться подходящей кривой, изменяя мышкой углы ее наклона. На скриншоте снизу стилизованная буква S опирается всего на три точки. Две точки в начале и конце, и одна точка по середине, чтобы придать кривой изогнутость.
На скриншоте снизу стилизованная буква S опирается всего на три точки. Две точки в начале и конце, и одна точка по середине, чтобы придать кривой изогнутость.
§6. Как только вы добились подходящей кривой, создайте новый слой Потом нажмите на paintbrush tool (, и измените кисть на кисть диаметром 3 пикселей без сглаживания по краям.
§7. Теперь вернитесь к pen tool (P), и нажав правой кнопкой мыши на кривой, выберите свойство «Stroke Path». Перед вами появится диалоговое окно, в котором вам надо изменить инструмент на кисть (Tool: Brush), и убедиться в том, что у вас отмечено свойство «Simulate Pressure». Это очень важно, поскольку именно это свойство создает сужение по краям нарисованной линии. Теперь опять нажмите правой кнопкой мыши на кривой и удалите ее (Delete path).
§8. Вы должны получить похожую узкую кривую.
§9. Теперь надо добавить к кривой свечение Самый простой способ — это изменить свойства слоя (layer style). Во первых используем свойство Outer Glow со стандартными параметрами. Еще один способ который мы использовали чтобы добавить свечение — это свойство Drop Shadow. Ко всему прочему, я использовал свойство Color Overlay чтобы выделить белым цветом центр полученного свечения.
Еще один способ который мы использовали чтобы добавить свечение — это свойство Drop Shadow. Ко всему прочему, я использовал свойство Color Overlay чтобы выделить белым цветом центр полученного свечения.
§10. Теперь у вас есть одна светящаяся линия, но будет здорово, если мы создадим еще несколько линий похожим методом. Прелесть layer style в том, что для того чтобы использовать одни свойства на нескольких слоях, нам достаточно скопировать стиль исходного слоя на новый. Для этого нажимаем правой кнопкой мыши на слое со стилем, выбираем пункт «Copy Layer Style», затем нажимаем правой кнопкой мыши на новом слое и присваиваем ему скопированный стиль, выбрав пункт «Paste layer style».
§11. Теперь, используя описанные методы, создайте еще несколько изогнутых линий. В примере я сделал одну линию толще других, использовав кисть большего диаметра, и добавил одну линию как бы соединяющую две фигуры.
§12. Теперь добавим текст с тем же layer style, что и в примерах с линиями. Очень важно будет уделить внимание оформлению текста. Вам надо будет подобрать подходящий шрифт, размер, расстояние между буквами. Здесь я оформил три слова, уменьшив размер и увеличив расстояние между буквами в словах «ADVANCED и FX».
Очень важно будет уделить внимание оформлению текста. Вам надо будет подобрать подходящий шрифт, размер, расстояние между буквами. Здесь я оформил три слова, уменьшив размер и увеличив расстояние между буквами в словах «ADVANCED и FX».
§13. Сейчас, пожалуй, добавим на рисунок частицы. Для этого будем использовать кисть диаметром 3 пикселя без сглаживания по краям. Создайте новый слой и нарисуйте в нем точки. Эффект свечения будет нагляднее, если вы будете использовать в центре точек больше и делая их более жирными, используя двойной клик.
§14. Теперь мы можем разукрасить полученное свечение. Для этого создайте новый слой, закрасив его радиальным градиентом от голубого к прозрачному.
§15. Затем измените режим смешивания нового слоя на «Color» и уменьшите непрозрачность до 50%.Теперь вы видите как часть свечения стала синеватой. Добавим еще несколько разноцветных слоев с похожими свойствами, чтобы получить разноцветное свечение.
§16. И теперь вы получили результат которого ждали. : цветное свечение покрытое дымкой. Запомните этот урок, вы можете применять похожие приемы где-угодно, можете экспериментировать со свойствами, чтобы получить что-то по-настоящему превосходное! Удачи!
: цветное свечение покрытое дымкой. Запомните этот урок, вы можете применять похожие приемы где-угодно, можете экспериментировать со свойствами, чтобы получить что-то по-настоящему превосходное! Удачи!
уроке фотошоп, уроки фотошопа, урок Photoshop
Как создать эффект свечения в Photoshop (шаг за шагом)
Если вы хотите добавить ярких красок на фотографию или создать сюрреалистическое изображение, использование эффекта свечения в Photoshop — отличный способ добавить креативности вашему проекту. . Этот эффект создает впечатление, что объект на вашей фотографии освещен неоновым светом.
Эффект свечения будет работать на большинстве изображений, даже если они хорошо освещены. Хотя добавление свечения лучше работает на более темных изображениях, чтобы подчеркнуть эффект, у меня есть дополнительный шаг, который затемняет более светлые изображения, чтобы сделать свечение более заметным и завершить общий эффект.
Как создать эффект свечения в Photoshop
Выполните следующие действия, чтобы создать эффект свечения в Photoshop. Сначала я изучил эту технику из видео Spoon Graphics, но добавил свои собственные настройки цвета и освещения и собственную кисть, чтобы усилить эффект.
Сначала я изучил эту технику из видео Spoon Graphics, но добавил свои собственные настройки цвета и освещения и собственную кисть, чтобы усилить эффект.
Выполните следующие действия, чтобы создать общий эффект, а затем выполните действия, описанные в следующем разделе, чтобы продолжить процесс и создать собственную пользовательскую кисть, чтобы добавить эффект свечения.
Вы можете добавить свечение к любому объекту на изображении и выбрать любой цвет для свечения. В этом примере я буду использовать это изображение лося и добавлю эффект свечения к рогам.
Шаг 1: выберите и продублируйте объект, к которому вы хотите добавить свечение
Первый шаг — выделить объект, к которому вы хотите добавить свечение. Это могут быть мечи, палки, луна или, в данном случае, рога. После того, как вы выбрали объект, вы должны поместить его на отдельный слой, чтобы каждый добавляемый вами эффект корректировал только объект.
Для наиболее точного и чистого выделения, особенно на сложных фигурах и объектах, следует использовать инструмент Pen Tool (П) .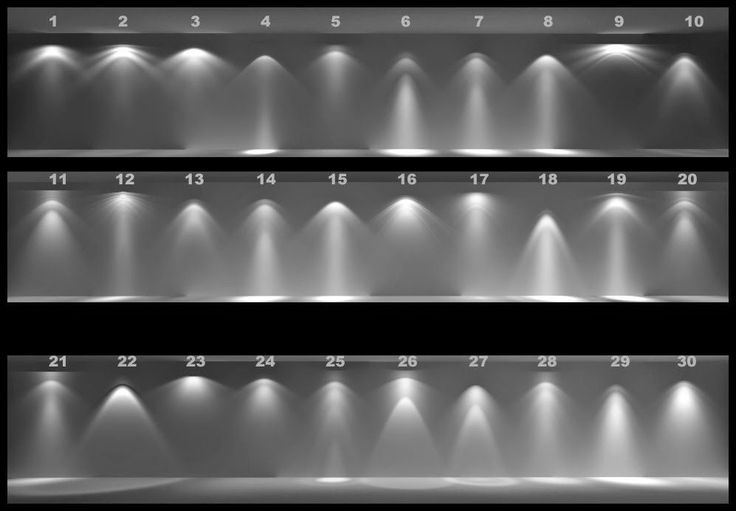 Выберите инструмент на панели инструментов.
Выберите инструмент на панели инструментов.
Затем установите режим на Путь на панели параметров .
Увеличьте объект, который вы выбираете на изображении, нажав Control + + (Win) или Command + + (Mac) , чтобы лучше контролировать выделение. Затем щелкните один раз, чтобы добавить начальную точку в основании объекта.
Затем щелкните следующее место, чтобы добавить новую точку. Если вам нужно изогнуть путь, который вы создаете с помощью пера, удерживайте мышь после добавления новой точки и перемещайте ее, чтобы изогнуть путь.
Появляются две контрольные точки, которые можно использовать для корректировки пути по мере необходимости. Воспользуйтесь полным учебным пособием по инструменту «Перо», чтобы использовать весь его потенциал и создать плавный контур вокруг объекта. Нажмите на начальную опорную точку, чтобы закрыть путь.
Примечание: Если ваш объект не полностью подключен, закройте путь и создайте второй путь. Выберите оба пути, прежде чем сделать выбор.
Выберите оба пути, прежде чем сделать выбор.
Когда путь будет закрыт и завершен, он станет синим. Это означает, что вы можете создать выделение сейчас.
Чтобы создать выделение, нажмите кнопку Selection рядом с Make на панели параметров .
В окне создания выделения установите Радиус растушевки на 0 пикселей , отметьте параметр Сглаживание и выберите Новое выделение . Нажмите OK , чтобы создать выделение.
Теперь вы увидите марширующих муравьев над синей дорожкой, которую вы создали.
Скопируйте рога или ваш объект на новый слой, нажав Control + J (Win) или Command + J (Mac), и только рога появятся на новом слое на панели Layers . Переименуйте этот слой, чтобы панель оставалась организованной, так как вы будете добавлять новые слои по мере продвижения.
Удалите путь с изображения, поскольку он вам больше не нужен, щелкнув правой кнопкой мыши внутри пути и выбрав Удалить путь .
Шаг 2. Добавьте корректирующий слой «Поиск цвета»
Корректирующий слой «Поиск цвета» затемняет изображение и делает свечение более заметным на странице.
Корректирующий слой «Поиск цвета» добавляет фильтр к изображению для создания определенного настроения. При создании эффекта свечения Moonlight.3DL — отличный вариант для затемнения изображения и добавления синего оттенка.
Добавьте корректирующий слой, выбрав фон или слой изображения, затем щелкните значок «Поиск цвета» на панели «Коррекция » .
Когда корректирующий слой будет добавлен, вы увидите различные параметры на панели свойств . Нажмите на 3DLUT File и выберите раскрывающееся меню.
Из различных вариантов выберите Moonlight.3DL внизу. Этот файл доступен в программе Photoshop по умолчанию, поэтому вам не нужно загружать или использовать этот параметр.
Вы заметите, что все изображение потемнело и приобрело голубой оттенок. Однако дублированный слой рога или объекта останется в полном цвете, поскольку он должен быть в верхней части панели «Слои».
Однако дублированный слой рога или объекта останется в полном цвете, поскольку он должен быть в верхней части панели «Слои».
Шаг 3: Дублируйте слой объекта и измените режим наложения на Linear Dodge (Add)
Теперь вы можете продолжить добавлять свечение к вашему объекту, наблюдая, как это работает на более темном изображении. Вам нужно будет добавить несколько слоев, чтобы создать эффект свечения на самом объекте. Первый — добавить дубликат слоя и изменить режим наложения.
Дублируйте базовый слой рогов (или вашего объекта), выбрав его и нажав Control + J (Win) или Command + J (Mac) . Переименуйте новый слой в панели Layers .
Убедитесь, что выбран новый слой, и используйте Раскрывающееся меню Blend Mode (которое по умолчанию установлено на Normal) и выберите Linear Dodge (Add) из вариантов.
Вы заметите, что ваш объект теперь имеет слабое свечение, которое начинает эффект свечения.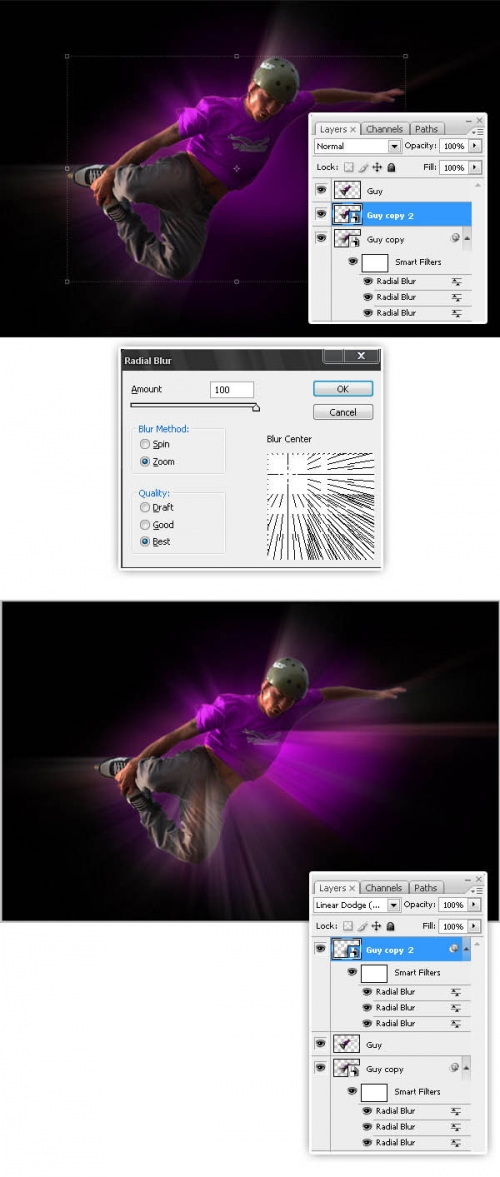
Шаг 4: Дублируйте слой с наложенным объектом и добавьте наложение цвета
Теперь вы хотите, чтобы объект имел свечение вокруг него, как будто свет исходит от вашего объекта и освещает пространство вокруг него. Чтобы добавить дополнительное свечение, вы должны снова продублировать слой с объектом. Вы можете использовать слой, для которого вы изменили режим наложения.
Выберите слой и нажмите Control + J (Win) или Command + J (Mac) , чтобы продублировать его. Переименуйте слой на панели слоев .
Теперь вы можете добавить цветное наложение к дублированному слою, который начнет добавлять выбранный вами цвет к свечению. Чтобы добавить наложение, дважды щелкните только что созданный слой, который я назвал Blur Glow, чтобы открыть окно .
Щелкните параметр Наложение цвета на левой панели, чтобы добавить на изображение наложение цвета.
Здесь не так много параметров для настройки, но два важных — это режим наложения и цвет. Выберите Overlay из параметров режима наложения , затем нажмите на цветовой блок , чтобы выбрать цвет свечения.
Выберите Overlay из параметров режима наложения , затем нажмите на цветовой блок , чтобы выбрать цвет свечения.
После того, как вы выбрали цвет из палитры цветов (я выбрал голубой), оставьте непрозрачность на 100% и нажмите OK , чтобы добавить наложение цвета.
На этом этапе цвет на изображении будет выглядеть неправильно, но еще две корректировки позволят красиво смешать наложение.
Измените режим наложения слоя на Экран , а затем уменьшите непрозрачность , , используя ползунок рядом с раскрывающимся списком Режим наложения, примерно до 40%–60% .
Эффект свечения теперь должен быть более заметным, с размытым свечением вокруг объекта, слегка распространяющимся от него.
Шаг 5. Нарисуйте синее свечение вокруг объекта с помощью инструмента «Кисть»
Чтобы усилить эффект свечения и добавить более яркое свечение вокруг объекта, вам нужно использовать более сильный эффект, например, закрашивание цветом с помощью кисти. Инструмент (В).
Инструмент (В).
Выберите инструмент «Кисть» на панели инструментов или нажмите B , чтобы активировать его.
Откройте панель Brush Preset Picker, выберите кисть Soft Round, и отрегулируйте размер так, чтобы кисть была немного больше, чем части вашего объекта.
Затем выберите цвет для выделения, который должен быть вариацией цвета, который вы использовали для создания Color Overlay. Чтобы выбрать цвет, щелкните образец переднего плана на панели инструментов, затем выберите цвет из Палитра цветов .
После выбора цвета добавьте новый слой для мазков кистью, щелкнув значок Создать новый слой в нижней части панели Слои . Переименуйте слой, чтобы ваша панель была организована.
Затем щелкните и перетащите по холсту, чтобы создать мазки кистью над объектом. Штрихи могут быть грубыми, но должны хорошо покрывать основные части объекта.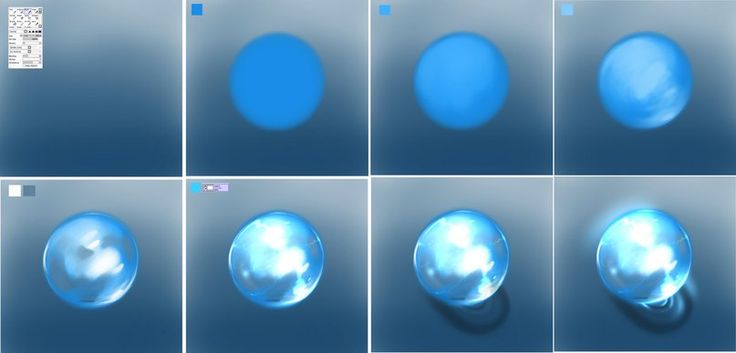 Затем уменьшите непрозрачность кисти примерно до 30% в Панель опций .
Затем уменьшите непрозрачность кисти примерно до 30% в Панель опций .
Продолжайте добавлять мазки кистью по краям объекта, пока не покроете весь объект.
Чтобы осветлить мазки кисти, измените режим наложения слоя на Overlay и установите Fill (расположенный под ползунком Opacity) между 40% и 60% .
Яркое свечение теперь смешивается с изображением и создает эффект свечения, который вы ищете.
Шаг 6: Сгруппируйте слои свечения объекта
Чтобы упорядочить рабочее пространство и не запутаться со всеми слоями, вы можете быстро сгруппировать добавленные вами слои, чтобы создать эффект свечения на объекте. Чтобы сгруппировать слои, выберите верхний слой свечения, зажмите Shift и щелкните нижний слой свечения.
Затем сгруппируйте слои, нажав Control + G (Win) или Command + G (Mac) . Вы можете закрыть группу, так как вы больше не будете работать с этими слоями, если только вам не нужно вернуться и отредактировать изменения на любом этапе.
Вы можете закрыть группу, так как вы больше не будете работать с этими слоями, если только вам не нужно вернуться и отредактировать изменения на любом этапе.
Шаг 7: Добавьте слой Цветовой тон/Насыщенность
Теперь вы можете настроить цвет и интенсивность свечения вокруг объекта с помощью слоя Цветовой тон/Насыщенность. Этот слой дает вам контроль над яркостью, насыщенностью и оттенком (цветом) эффекта свечения.
Убедитесь, что вы выбрали группу объектов, чтобы добавить над ней корректирующий слой. Затем выберите корректирующий слой Hue/Saturation на панели Adjustments .
Затем, чтобы добавить настройки к светящемуся объекту, не затрагивая остальную часть изображения, щелкните значок обтравочной маски в нижней части Панель свойств .
Теперь вы можете настроить ползунки, чтобы настроить эффект. Переместите ползунок Оттенок , чтобы изменить цвет свечения, сдвиньте ползунок Насыщенность , чтобы увеличить или уменьшить интенсивность цвета, и отрегулируйте ползунок Яркость , чтобы сделать свечение светлее или темнее.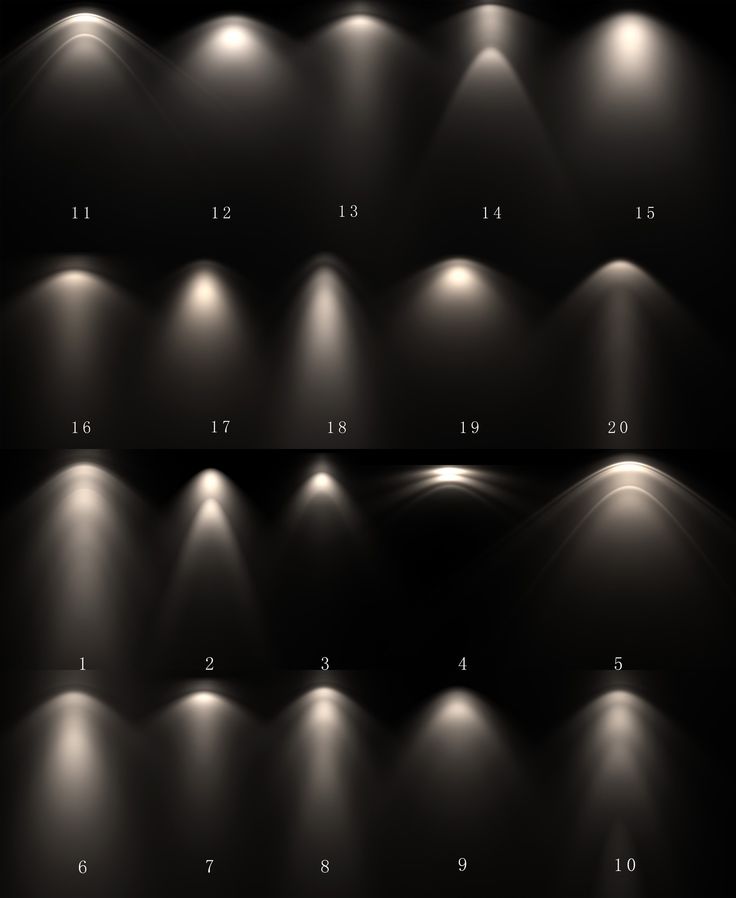 Вот как я изменил ползунки для своего изображения.
Вот как я изменил ползунки для своего изображения.
Шаг 8: Добавьте новый слой для основного цвета подсветки вокруг объекта
Чтобы еще больше усилить эффект свечения, вам нужно добавить блики на предмет вокруг светящегося объекта. Если бы неоновый свет исходил от объекта, он отражался бы от предметов, находящихся рядом с ним. Вы можете легко воспроизвести этот эффект аналогично созданию света на фотографии.
Во-первых, вы должны выбрать объект, которому вы хотите добавить блики. В моем случае мне нужно выбрать лося без рогов. Вы можете сделать свой выбор, используя любые инструменты выделения.
Я выберу фоновый слой, затем воспользуюсь Инструментом выделения объекта (W) на панели инструментов и щелкну объект, чтобы выделить его.
Затем добавьте новый слой над слоем «Поиск цвета», щелкнув значок «Создать новый слой» в нижней части Панель слоев . Затем щелкните значок Layer Mask , чтобы добавить выделение к маске слоя.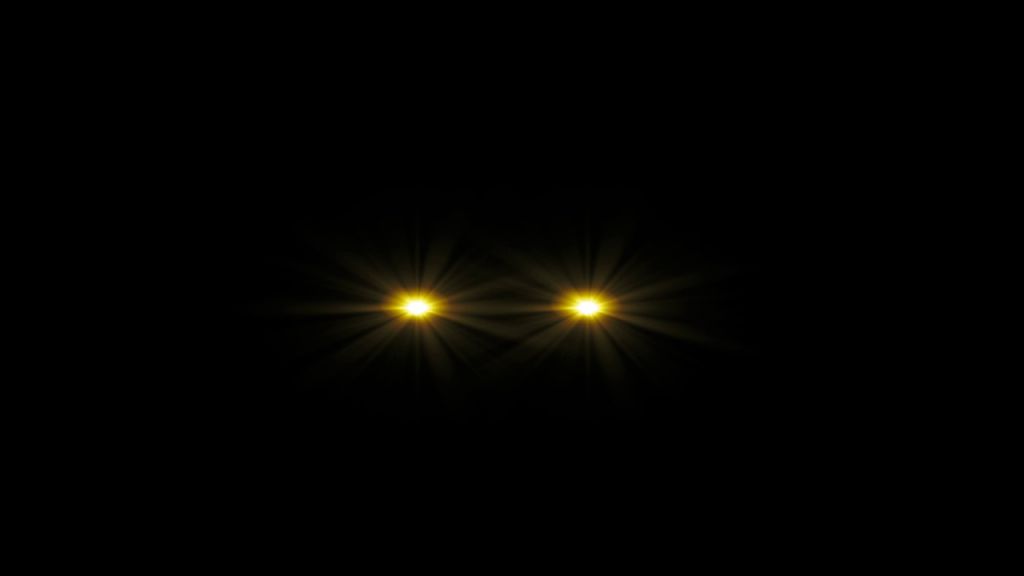
Если вы выделили часть светящегося объекта (рога в моем случае), вы можете выбрать Brush Tool (B) , установить черный цвет и закрасить непреднамеренно выделенные области, чтобы скрыть их, используя маску слоя .
Как только объект будет правильно замаскирован, снова выберите миниатюру пустого слоя и, удерживая инструмент «Кисть» активным, выберите тот же цвет, который вы использовали при рисовании синего свечения вокруг объекта. Вы повторяете этот процесс, чтобы добавить световое свечение к объекту.
Проведите кистью по объекту, где вы хотите добавить эффект освещения. Отрегулируйте непрозрачность кисти на панели параметров при рисовании, чтобы создать более светлые и темные области. Вы также должны отрегулировать размер кисти, используя [ для уменьшения и ] для увеличения размера.
Это позволяет добавлять более яркие цветовые пятна там, где свет сильнее. Ваши мазки кистью должны выглядеть примерно так, в зависимости от вашего объекта и от того, как свет будет падать на объект.
Приглушите освещение и смешайте его с изображением, изменив режим наложения на Overlay .
Шаг 9: Дублируйте слой для основного цвета подсветки
Чтобы усилить эффект подсветки и сделать освещение более реалистичным, вы должны добавить еще один слой подсветки с большим количеством мазков кистью и различной степенью непрозрачности и размера. Для этого добавьте новый слой над первым слоем с бликами.
Затем, удерживая Alt (Win) или Option (Mac) , щелкните маску слоя для первого слоя выделения, перетащите ее и оставьте поверх нового слоя. Этот шаг копирует маску слоя на новый слой.
Теперь возьмите Инструмент «Кисть» (B) и нарисуйте больше штрихов на объекте в тех областях, к которым вы хотите добавить свет. В зависимости от вашего предмета, это должно выглядеть примерно так.
Измените режим наложения слоя на Overlay , чтобы смешать блики с фотографией.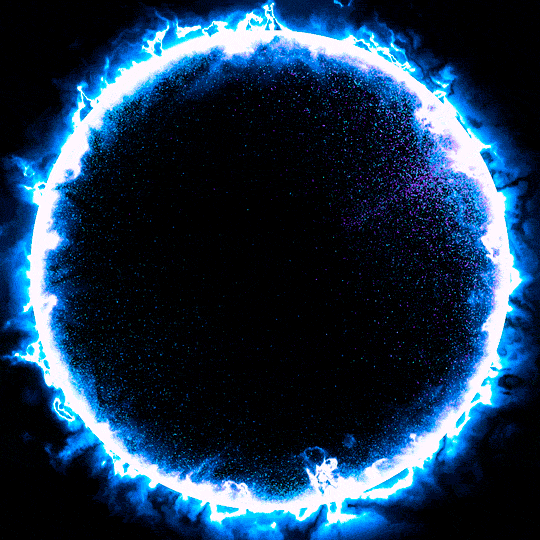
Если цвета все еще слишком смелые, и вы хотите еще больше смешать их, вы можете сделать это с помощью расширенного смешивания. Для этого дважды щелкните слой в окне .Панель «Слои» , чтобы открыть окно стиля слоя .
Вы автоматически окажетесь на панели Параметры наложения , поэтому спуститесь вниз, где вы увидите параметр Наложить, если и Подлежащий слой .
Чтобы смешать цвета, перетащите маркер тени вправо.
Затем, чтобы еще больше смешать цвета, разделите ручку и перетащите половину ее вправо. Чтобы разделить ручку, удерживайте Alt (Win) или Option (Mac) , щелкните и перетащите правую сторону маркера вправо.
Нажмите OK , чтобы принять изменения, и вы закончите эффект свечения с реалистичным освещением остальной части объекта.
Создание пользовательской кисти Glow Particle Brush в Photoshop
Добавив к изображению эффект свечения, вы можете усилить эффект и добавить изюминку в проект.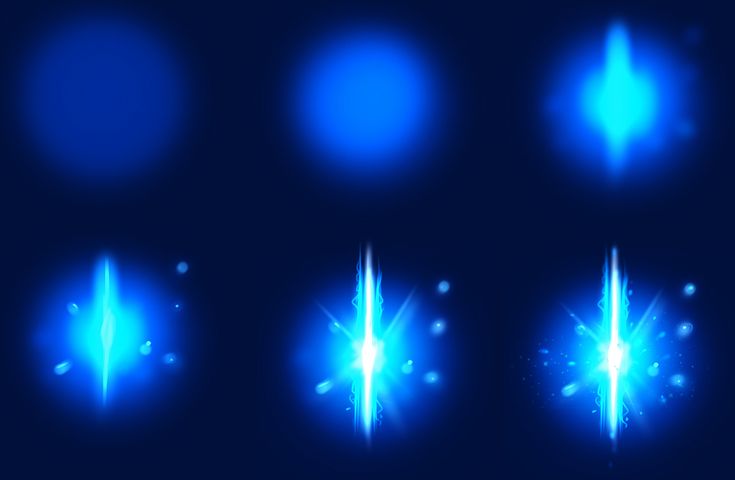 Вы можете усилить этот эффект, создав светящуюся кисть и яркие неоновые блики вокруг светящегося объекта.
Вы можете усилить этот эффект, создав светящуюся кисть и яркие неоновые блики вокруг светящегося объекта.
Этот процесс прост и занимает всего несколько шагов, но он многое добавит к вашему окончательному изображению.
Шаг 1. Создайте новый документ с разрешением 500 x 500 пикселей и разрешением 300 точек на дюйм
Чтобы создать светящуюся кисть, вам нужно создать новый документ, выбрав Файл > Новый или нажав Control + N (Win) или Command + N (Mac) .
В окне «Новый документ» введите 500 пикселей в блоках «Ширина» и «Высота ». Установите разрешение на 300 пикселей/дюйм и убедитесь, что цвет фона белый . Нажмите Создать , чтобы создать документ.
Шаг 2. Создайте овалы вокруг страницы с помощью инструмента «Форма эллипса» (U)
Теперь вы можете создать маленькие овалы, которые станут пятнами вокруг светящегося объекта. Выберите Ellipse Tool (U) на панели инструментов, чтобы сделать это.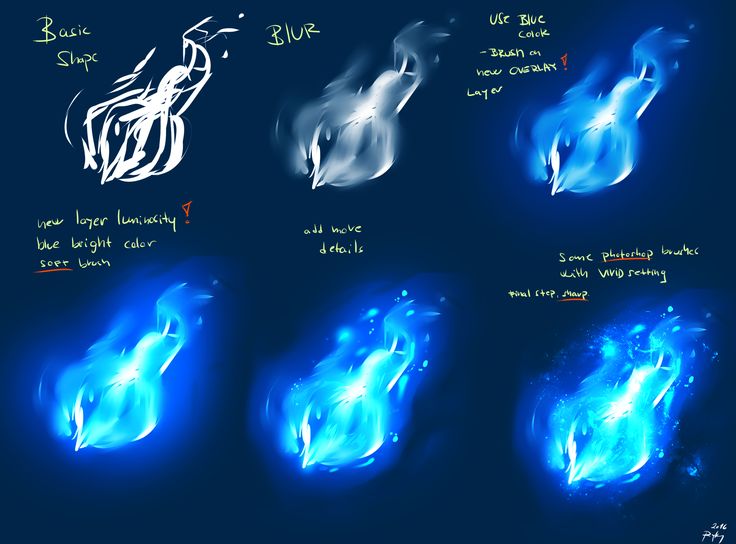
Затем установите цвет переднего плана на черный. При создании набора настроек кисти формы или элементы, которые вы хотите добавить к кисти, должны быть черными.
Теперь вы можете добавлять овалы в документ, щелкая и перетаскивая холст, чтобы создавать овалы различных размеров и форм. Создайте каждый овал на отдельном слое. Вам понадобится всего несколько овалов для кисти. Я сделала пять овалов.
Шаг 3: Уменьшите непрозрачность слоя на некоторых овалах
Уменьшите непрозрачность слоя на нескольких овалах, чтобы создать разнообразный эффект. Вы можете оставить некоторые на уровне 100%, уменьшить один до 57% и уменьшить непрозрачность одного до 23%. Эти суммы не обязательно должны быть конкретными.
Вы просто хотите создать холст из пятен с разной степенью прозрачности. Таким образом, ваш документ должен выглядеть примерно так, как в примере, который я сделал.
Шаг 4. Создание нового набора параметров кисти
Теперь можно создать набор параметров кисти, нажав «Правка» > «Определить набор параметров кисти» .
Появится диалоговое окно, в котором вы можете добавить имя к новой создаваемой кисти. Нажмите OK , чтобы создать кисть.
Шаг 5. Настройте параметры кисти
Повторно откройте изображение свечения и создайте новый слой в верхней части набора слоев. Вы будете добавлять кисточки к этому слою.
Выберите инструмент «Кисть» (B) и найдите новую предустановку кисти в палитре предустановок кисти в нижней части списка.
Затем вам нужно настроить несколько параметров, прежде чем использовать кисть на изображении. Чтобы получить доступ к настройкам кисти, откройте панель, выбрав «Окно» > «Настройки кисти» .
Здесь нужно настроить несколько параметров, поэтому перейдите по вкладкам слева и измените параметры следующим образом.
Вкладка формы кончика кисти
Увеличьте Spacing где-то между 60% и 80% .
Вкладка «Динамика формы»
Увеличьте дрожание размера и дрожание округлости до более чем 50% каждый.
Вкладка Scattering
Увеличьте Scatter примерно до 220% и Count Jitter примерно до 50% .
Вкладка «Перенос»
Увеличить Колебание непрозрачности от до 100% и Колебание потока от до примерно 50% .
Наконец, поставьте галочку напротив Smoothing, и ваша кисть готова.
Шаг 6. Выберите цвет и отрегулируйте непрозрачность кисти
Затем вы можете установить цвет пятен, который должен быть похож на цвет свечения, которое вы добавили. Используйте образец переднего плана и палитру цветов, чтобы установить цвет.
Затем отрегулируйте Непрозрачность кисти на панели параметров , как хотите. Я установил свой на 50% .
Шаг 7. Нарисуйте светящейся кистью светящийся объект
Теперь вы можете регулировать размер кисти и рисовать по светящемуся объекту, чтобы добавить пылинки. Меняйте размер кисти во время рисования, чтобы создать динамический эффект.
Меняйте размер кисти во время рисования, чтобы создать динамический эффект.
Рисование кистью большого размера в одних областях и кистью очень маленького размера в других создает реалистичный и разнообразный эффект. Теперь вы успешно добавили к изображению эффект свечения со светящимися пятнышками вокруг него.
Помните, что вы можете настроить несколько параметров и цветов, чтобы создать собственные эффекты на ваших изображениях, чтобы сделать их уникальными. Вы также можете добавить эффект свечения к любым объектам и фигурам на изображении. Еще один крутой трюк — создать неоновый текст, чтобы добавить его в свой проект, если хотите.
Как добавить эффект свечения к изображению в Photoshop
Для работы полиграфистов, дизайнеров, фотографов, карикатуристов, архитекторов и других творческих профессионалов важно иметь полный набор инструментов для исправления изображений. Adobe Photoshop — необычный редактор, в котором можно не только корректировать и ретушировать изображения, но и преобразовывать фигуры, а также использовать слои и эффекты. Эти функции позволяют легко преобразовывать и улучшать изображения, а также применять различные фильтры для создания красочной, продаваемой картинки.
Эти функции позволяют легко преобразовывать и улучшать изображения, а также применять различные фильтры для создания красочной, продаваемой картинки.
Это базовый инструмент компьютерной графики, который используется для всех видов обработки коммерческих медиафайлов. Суть фотошопа в том, чтобы подкорректировать изображение, улучшить его восприятие, придать фотографиям и видео четкость и гармонию. Эта программа позволяет усилить эффект изображения и создать красивый дизайн из простых элементов. Эффект свечения Photoshop — один из самых популярных запросов. Если вы новичок в фотографии и только учитесь правильно ее обрабатывать, вам стоит ознакомиться с этой статьей.
Для чего можно использовать этот эффект?
Каждый фотограф хочет сделать свой снимок уникальным и максимально красивым. Для этого часто используются различные эффекты для украшения рамок. Например, в последнее время стало модно добавлять свечение в Photoshop, и это неудивительно, ведь фото становится безумно красивым.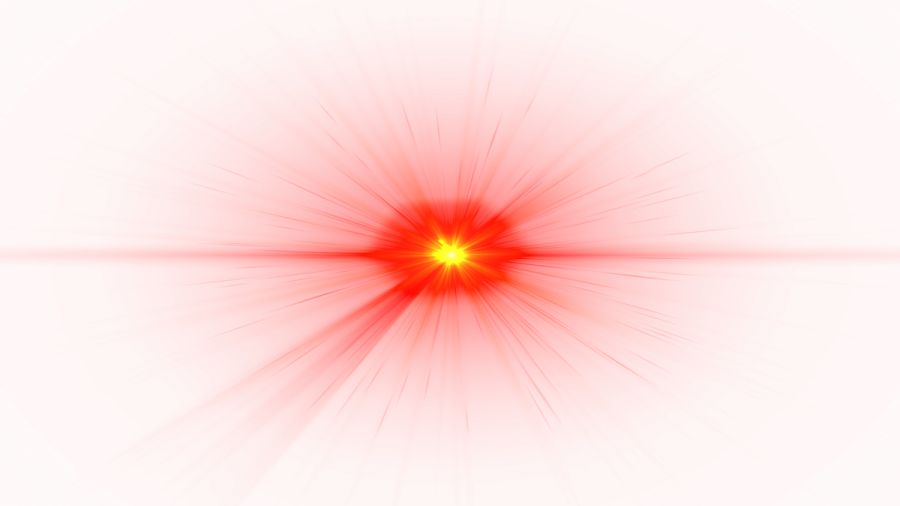
Такой эффект позволяет создать имитацию светящегося объекта, максимально приближенную к реальности. Этот прием можно использовать при создании подобных неоновых вывесок, выделении различных предметов на фотографиях и в других ситуациях, когда нужно изобразить надпись или предмет, излучающий световые лучи.
Также подобного эффекта можно добиться камерой с полнокадровой матрицей. Иногда объектив 50 мм своим фокусным расстоянием дает своеобразное свечение на контрастных участках. Результат можно улучшить в графическом редакторе. Особенно красиво он смотрится на портретных снимках. Конечно, многие современные камеры имеют кроп-сенсоры высокого класса, аналогичные полнокадровым. Так что вы также можете поэкспериментировать с оборудованием, если не знаете, как заставить что-то светиться в Photoshop.
При правильном выборе объектива с этим оборудованием также можно делать очень мягкие фотографии, с сильным эффектом свечения вокруг контрастных объектов и общей нереалистичной атмосферой происходящего.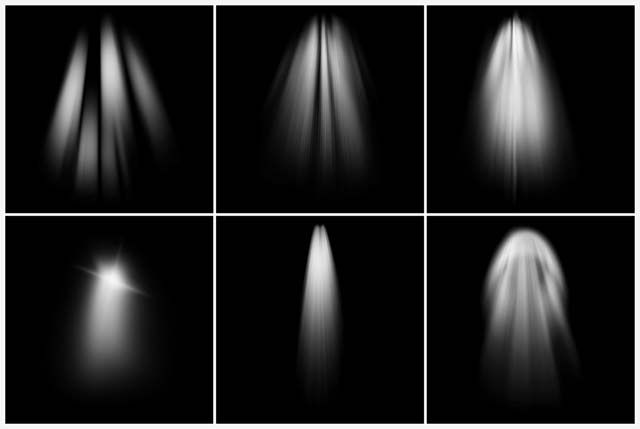 Полнокадровая матрица намного дороже, поэтому не все готовы покупать такое дорогое оборудование только для определенного эффекта. Почти все объективы для кроп-сенсоров будут улавливать эффект свечения, который делает динамичной даже самую статичную сцену (действие использования зума при длинных выдержках).
Полнокадровая матрица намного дороже, поэтому не все готовы покупать такое дорогое оборудование только для определенного эффекта. Почти все объективы для кроп-сенсоров будут улавливать эффект свечения, который делает динамичной даже самую статичную сцену (действие использования зума при длинных выдержках).
Добавление красивого эффекта свечения Photoshop с помощью направляющей
Прежде чем начать, вам нужно выбрать фотографию для работы. Это должна быть фотография, где свечение выглядит естественно или дополняет композицию. Чтобы начать с руководства о том, как заставить вещи светиться в Photoshop, откройте фотографию со свечением в Photoshop. После этого создаем еще один слой. Для этого вам нужно щелкнуть правой кнопкой мыши по миниатюре и выбрать «Создать дубликат слоя». Для начала будет достаточно обычного фона.
Фон для вашей работы
В первый раз вы можете попробовать с такой заготовкой, это подчеркнет красивый эффект:
Создайте новый документ любого размера и залейте его белым цветом.

И после этого ставим блик, а для этого нужно зайти в окно Фильтр, далее нажать Рендеринг и Эффекты освещения.
В открывшемся диалоговом окне нужно выбрать понравившиеся параметры.
Цвет лучше выбирать темный, чтобы он не сливался с фоном.
Светящийся шар для фото
Следующим шагом, конечно же, будет создание объекта. Итак, эффект свечения в Photoshop очень прост:
Прежде всего, вы также создаете новый слой с режимом наложения Screen.
После этого нужно взять инструмент Овал и нарисовать выделение, близкое к ровному кругу (необходимо сделать свечение максимально естественным).
Следующим шагом в руководстве по добавлению свечения в Photoshop является добавление света и для этого используйте такой инструмент, как Radical Gradient, с параметрами, которые понравятся фотографу или дизайнеру.
 В общем, все зависит от вашей фантазии и творческого настроя.
В общем, все зависит от вашей фантазии и творческого настроя.После предыдущих действий можно скрыть все слои, кроме овальной области, которую нужно еще раз продублировать.
Далее нужно нарисовать элементы вспышки, опять же, чтобы все выглядело максимально естественно.
Рядом с кругом создается яркое свечение в Photoshop. Вам нужно открыть окно редактирования, зайти в меню и найти функцию Transform, а затем выбрать Scale. После этого из сферического предмета необходимо сделать полосу.
Как видите, урок по созданию светящихся эффектов в Photoshop не так уж и сложен.
Творчество
Следующий шаг самый интересный, потому что вы можете дать волю своему воображению и творчеству. Для начала на полосу накладываются фильтры. Первый — Волна, он находится в меню «Фильтр» и подпункте «Искажение». Если вас не устраивает эффект, вы можете улучшить результат с помощью Free Transform.
Как альтернативно создать эффект свечения в Photoshop? Второй эффект Twist аналогичен предыдущему. Все фильтры настраиваемые, поэтому результат зависит только от фантазии и креативности фотографа. И вы также можете применить все фильтры более одного раза, чтобы добиться желаемого свечения. Чтобы закончить картинку, добавлен слой с основным воздушным шаром, и это ответ на вопрос, как сделать эффект свечения в Photoshop.
Другой способ
Первые точки такие же как и в первом варианте:
Создаем слой и заливаем его любым способом, можно использовать вышеописанный фон.
После этого нужно применить к изображению определенный стиль. Для этого щелкните правой кнопкой мыши миниатюру и выберите «Наложение градиента», а затем «Наложение узора».
После этого уже выбираем фото, для которого создается свечение.
На следующем этапе добавления свечения в Photoshop потребуется инструмент Эллипс, который находится в геометрических фигурах. Выбираем белый цвет и создаем круг, что и требуется для фото. После этого стоит применить Размытие по Гауссу, которое есть в меню Фильтр. Главное не бояться экспериментировать. Каждый фотограф или дизайнер на этом этапе может добавить эффекты, которые ему кажутся подходящими.
Выбираем белый цвет и создаем круг, что и требуется для фото. После этого стоит применить Размытие по Гауссу, которое есть в меню Фильтр. Главное не бояться экспериментировать. Каждый фотограф или дизайнер на этом этапе может добавить эффекты, которые ему кажутся подходящими.
Искры
Как сделать так, чтобы объект светился в Photoshop максимально естественно? Вам нужно создать сверкающие нити. И для этого выберите новую кисть с мягким белым контуром. Ориентироваться можно по показанным ниже настройкам, но не забывайте, что самое главное делать так, как подсказывает творческая сторона. И, конечно же, все изображение в конечном результате должно выглядеть максимально естественно.
После этого нарисуйте искры и добавьте к слою эффект Outer Glow. Для этого нужно щелкнуть правой кнопкой мыши и выбрать необходимый пункт. И здесь снова открывается воля воображения. Все настройки можно регулировать по вкусу. Это еще один ответ на вопрос, как добавить эффект свечения в Photoshop.
Как добиться такого же эффекта с Luminar Neo?
Если вы хотите получить такой эффект при обработке фотографий, вам не обязательно использовать Photoshop. Сейчас многие другие современные графические редакторы помогают выполнить такую задачу гораздо быстрее и проще без потери качества изображения. Это достигается за счет использования специальных инструментов на основе ИИ. Если вы не знаете, как сделать свечение в Photoshop, вам вообще не нужно изучать сложные уроки.
Например, в Luminar Neo есть инструмент Glow Tool, который предоставляет на выбор несколько видов красивого свечения. Все они являются адаптивными, так как светлые области фотографии экспонируются больше, чем темные. И это имеет естественный смысл, как если бы вы фотографировали с помощью DSLR, выбирая специальные настройки и объектив для эффекта свечения (светлые вещи светятся, а темные нет). В результате получаются фотографии с четкими и мягкими участками в поле зрения. Luminar Neo особенно популярен среди начинающих фотографов и профессионалов.

 В общем, все зависит от вашей фантазии и творческого настроя.
В общем, все зависит от вашей фантазии и творческого настроя.