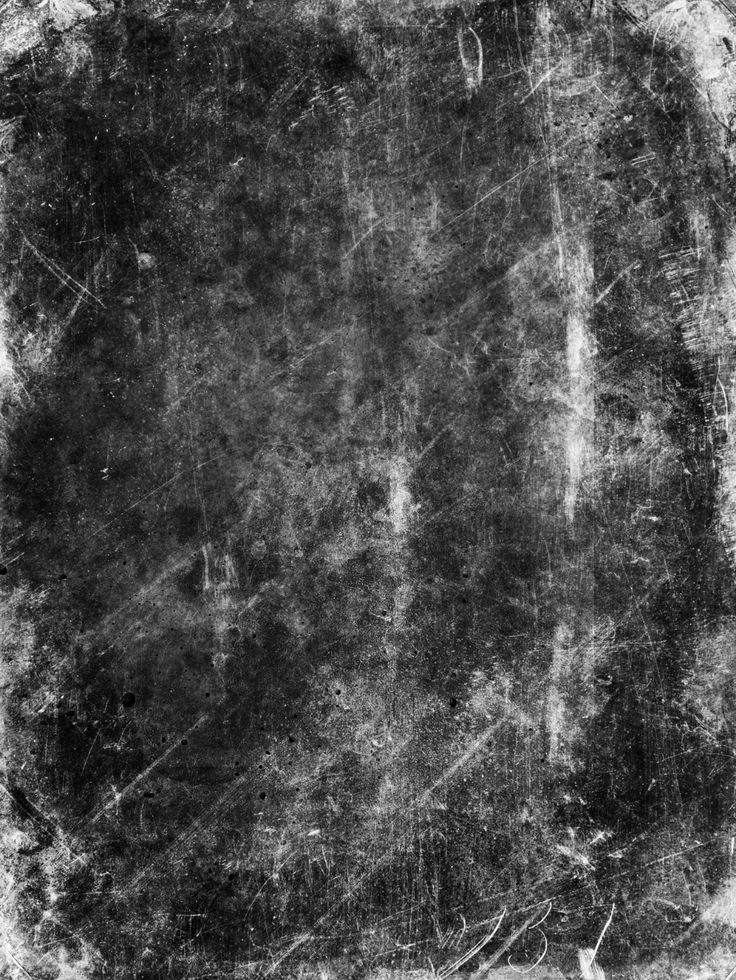50+ лучших уроков по ретро и винтажному фотошопу
Будучи большим поклонником всего ретро, я могу с уверенностью сказать, что ретро и винтажное искусство никогда не устареет. Существует так много тонов и стилей дизайна, с которыми вы можете поэкспериментировать при создании винтажного искусства в Photoshop.
Итак, либо вы ищете вдохновение для своего следующего проекта, либо хотите включить тему ретро в свою текущую, вот длинный список красиво оформленных уроков по фотошопу в стиле ретро. Выберите тот, который вам нравится, и прыгните в него.
Читайте также: 20 лучших учебников по текстовым эффектам в Photoshop
Программы для Windows, мобильные приложения, игры — ВСЁ БЕСПЛАТНО, в нашем закрытом телеграмм канале — Подписывайтесь:)
Vintage Look Film Effect
Вот прекрасный образ девушки на полях возле дома с мягким винтажным эффектом. Вы можете повторить тот же внешний вид с этим видео гидом.
Цифровая ретушь
Всего за три простых шага вы узнаете, как создать модный ретро-образ в Photoshop. Вы будете использовать выборочный цвет и изображение утечки света.
Вы будете использовать выборочный цвет и изображение утечки света.
Как создать винтажный фотофильтр за 60 секунд
Если вы хотите узнать, как применять винтажные фильтры к вашим фотографиям в Photoshop, но не хотите тратить на это много времени, посмотрите этот учебник.
Быстрый способ придать шероховатости краям вашей работы
Узнайте, как создать ретро-знак для почтовой службы в Adobe Photoshop. Кроме того, здесь вы также можете скачать пакет кистей бесплатно.
Винтажный фотоэффект
Этот фотоэффект выглядит почти как сепия. Этот урок научит вас применять этот мягкий желтый фильтр к вашим фотографиям.
Винтажный штампованный текст
Вы можете быстро научиться создавать красивый старинный текстовый эффект в Photoshop и использовать его снова и снова для своих проектов.
Винтажный ржавый металлический знак
В этой статье вы познакомитесь с процессом создания ржавого пыльного знака старинного автомобиля.
Дизайн в стиле ретро
Вот простой видеоурок, показывающий, как создать эффект ретро-дуплекса в Photoshop.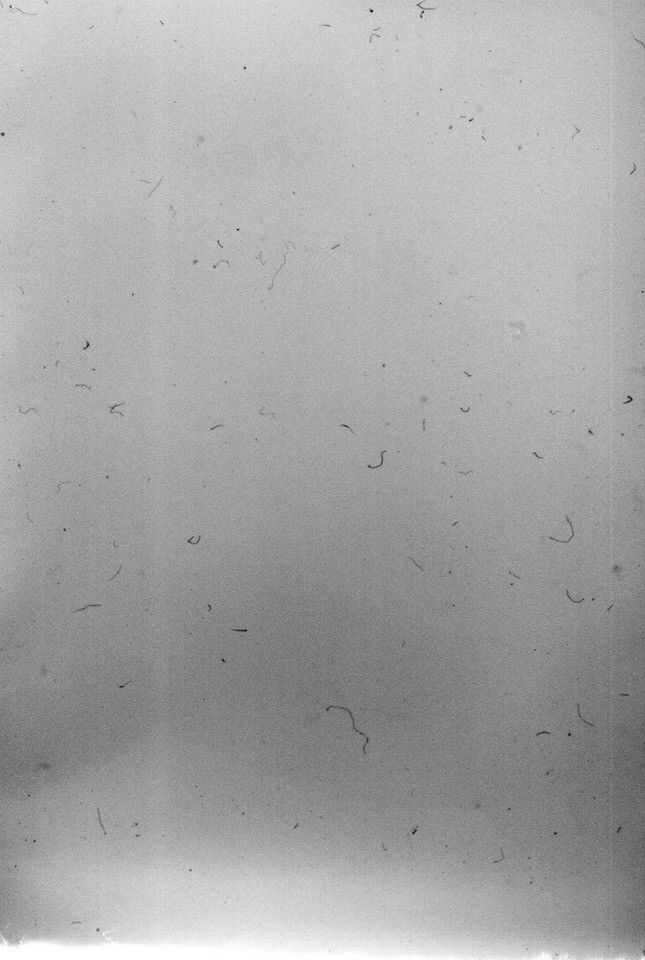 Вы будете использовать формы и цвет заливки.
Вы будете использовать формы и цвет заливки.
Винтажные ощущения с пользовательскими мазками
В этой статье рассказывается, как использовать пользовательские мазки кистью для создания винтажного образа. Вы можете использовать мазки кистью в любом виде дизайна.
Красочная, волнистая, племенная манипуляция фото
Вот великолепные волнистые яркие фото манипуляции, которые выглядят как коллаж. Вы объедините много разных изображений и текстур в один фантастический шедевр.
Винтаж Техниколор
Видеоурок, который вы видите выше, покажет вам процесс применения винтажного эффекта техниколор на фотографию с девушкой. Вы можете использовать его для любого изображения, чтобы придать ему ощущение ретро.
Ретро 3D смещенный текстовый эффект
Вы можете объединить 2D и 3D стили в один классный плакат с эффектом текста в стиле ретро. Это пошаговое руководство, которое научит вас этому текстовому эффекту.
Ретро постер
Вот учебник, который покажет вам, как создать плакат старой школы с большим количеством деталей.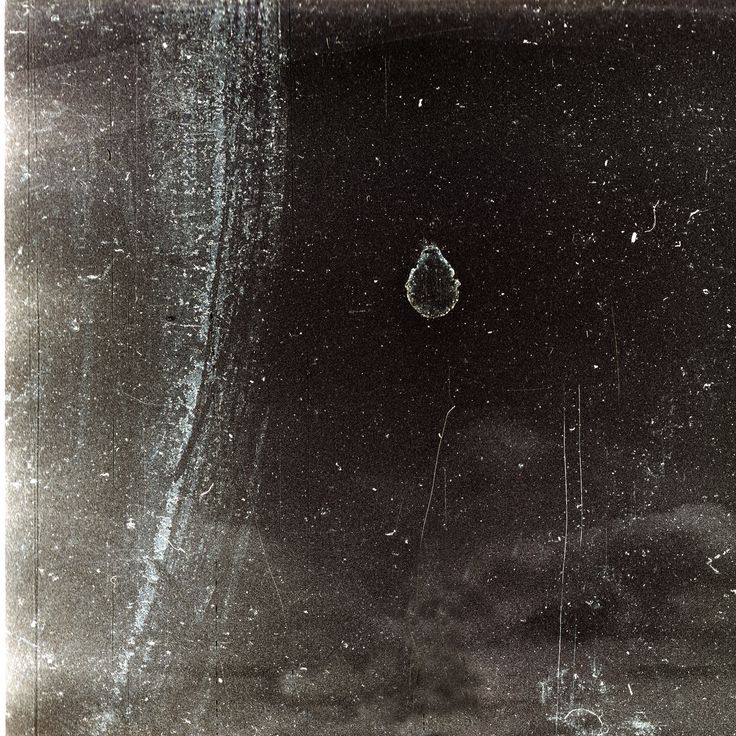 Вы превратите настоящее нарисованное от руки изображение в цифровое изображение.
Вы превратите настоящее нарисованное от руки изображение в цифровое изображение.
Hanze Vintage
Используйте режимы смешивания и корректирующие слои, чтобы создать этот превосходный винтажный цветовой эффект для ваших изображений. Это прекрасно работает для портретов.
Гранж ретро текстовый эффект
Проверьте этот крутой шумный гранжевый текстовый эффект. Может применяться к логотипам и знакам.
Эффект старой бумаги
Вы помните все те старые фотографии вашей бабушки, где она молодая? Эта техника поможет вам добиться аналогичного эффекта старой бумаги и зеленых тонов.
Эффект спичечной печати
Спичечные коробки были известным рекламным стилем в 1950-х годах. Вы можете применить тот же эффект к своим проектам, используя это видео руководство.
Винтажный плакат
Вот простой видеоурок, показывающий, как сделать старый винтажный плакат с царапинами и ретро-типографикой.
Изысканная, винтажная, дизайн плаката
В этой статье вы узнаете, как создать декоративный плакат в винтажном стиле. У этого есть красивая типография и изображение орла.
У этого есть красивая типография и изображение орла.
Тип дерева Вдохновленный Дизайн
Ознакомьтесь с этим потрясающим учебником по эффектам ретро-текста, который покажет вам, как создать знак в Photoshop. Он имеет красный текст и синюю метку на заднем плане.
Винтаж / Ретро Эффект
Вот не звуковое видео, которое покажет вам процесс создания фотоэффекта в стиле ретро. Он использует изображение с ретро-автомобилем на пляже.
Винтажный эффект в фотошопе CS6
Это выцветший винтажный учебник по фотоэффектам. Вы можете применить фильтр к любому типу изображения от цветов до портретов. Вы собираетесь использовать инструмент Bucket и режимы смешивания.
Вдохновленная 80-х манипуляция двойного воздействия
Посмотрите на этот фантастический урок, показывающий, как создавать фото манипуляции в стиле 1980-х годов. На ней изображена женщина на фоне города.
Ретро 90-х годов Гранж фотоэффект
Гранж 1990-х годов был частью американской культуры, которая была известна во всем мире. Эта статья расскажет вам, как создать красный гранж-постер в Photoshop.
Эта статья расскажет вам, как создать красный гранж-постер в Photoshop.
Создание низкополигонального искусства
Посмотрите на этот крутой низкополигональный плакат с изображением двух мужчин с самолетами. Это похоже на ретро постер для пилотов или военно-воздушных сил.
Создайте потрясающий эффект полутонов старой школы
Полутона — один из старых стилей, используемых много лет назад. Вы можете воссоздать этот эффект и применить их к последним снимкам, чтобы придать им винтажный вид.
Дайте иллюстрациям ретро взгляд
Что делает винтажный стиль и эффект? Размытые цвета, царапины и типографика старого стиля. Все эти методы описаны в следующем руководстве.
Создание геометрического рисунка 90-х с использованием базовых фигур в Photoshop
Вот краткое руководство, показывающее, как создать красочную, яркую геометрическую текстуру 90-х годов. Просто следуйте этому руководству шаг за шагом.
Обгонять ретро-футуристический пиксельный текстовый эффект
Объедините ретро и футуристический стиль в одном текстовом эффекте, который вы можете создать с помощью этого полезного видео..png)
Photoshop Урожай и ретро фото эффект учебник
С помощью этого видеогида вы узнаете, как создать этот фантастический фильм для ваших изображений. Это похоже на утечку красного и синего света или плавный градиент.
Больше:
Старая Фантазия Карта
3D Retro Strip
Ретро фото с фоном
Космический шлем будущего Иллюстрация
Ретро боксерский плакат
Плакат для вечеринки Rockin ’80’s
Старая карта сафари
Ретро эффект комиксов
Тип старой школы — линейные градиенты
Ретро Космический Дизайн
Винтажный эффект для фотографий
Эффект передачи фотографий
Сургучная печать Старого Света
Старая бумага
Старый конверт
Второй мировой самолет
Ретро освещение — Ford Mustang
Обложка альбома Sweet Old School
Преврати новое фото в старое
Пышная Крест Обработка
Программы для Windows, мобильные приложения, игры — ВСЁ БЕСПЛАТНО, в нашем закрытом телеграмм канале — Подписывайтесь:)
Убирать тиснение и оцветняем старую фотографию методом Фурье
Урок №2.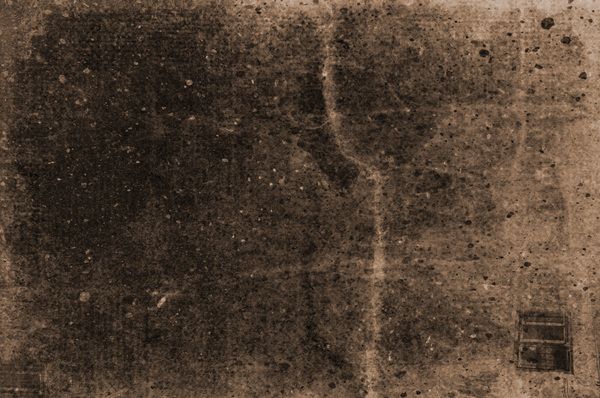 В этом уроке расскажу, как убрать тиснение со старой фотографии + оцветнение по уже обкатанной технологии. Урок содержит видео. В рамках проекта «Фотошоп без соплей». Photoshop уроки от Попова Виталия.
В этом уроке расскажу, как убрать тиснение со старой фотографии + оцветнение по уже обкатанной технологии. Урок содержит видео. В рамках проекта «Фотошоп без соплей». Photoshop уроки от Попова Виталия.
Вот такой результат получился у меня
Вот быстрый пересказ в формате видео
Немного о тиснение, текстуре и о плагине
Существует несколько вариантов «как убрать тиснение (текстуру) с фотографии». Есть варианты с 180 градусном сканированием. Есть вариант, в котором используют только ручной метод (самый кропотливый). Сейчас я покажу один из вариантов, как быстро, качественно убрать тиснение со старой фотографии с сохранением полезной информацией.
Этот метод предполагает использование плагина-модуля FFT IFFT. Этот плагин специально для программы Photoshop, придумал Александр Чироков. Данный плагин основан на принципе преобразования Фурье.
Данный плагин основан на принципе преобразования Фурье.
Где скачать плагин FFT IFFT Фурье
1. С сайта endpopov.ru. Вот ссылка на скачивание плагина — скачать fft ifft . Такая же ссылка снизу статьи. Плагин бесплатный.
2. Сайт Александра и скачивание самого плагина http://www.alexchirokov.narod.ru/archive.htm (что бы скачать, прокрутите вниз. 2D Fast Fourier Transform plugin for Adobe Photoshop).
Внимание! Некоторые версии этого плагина могут быть не загружены программой Photoshop. Поэтому сначало пробуйте первый вариант плагина
Инструкция по установке FFT IFFT плагина
Как установить плагин Фурье
1. Extract files from archive into any folder (Извлеките два файла из архива плагина в любую папку).
2. Copy files FFT.8bf from FFT folder and IFFT.8bf from IFFT folder into your «Plugins» folder such as C:\…\Photoshop\Plugins (Скопируйте два файла (копировать-вставить) в папку с плагинами фотошопа).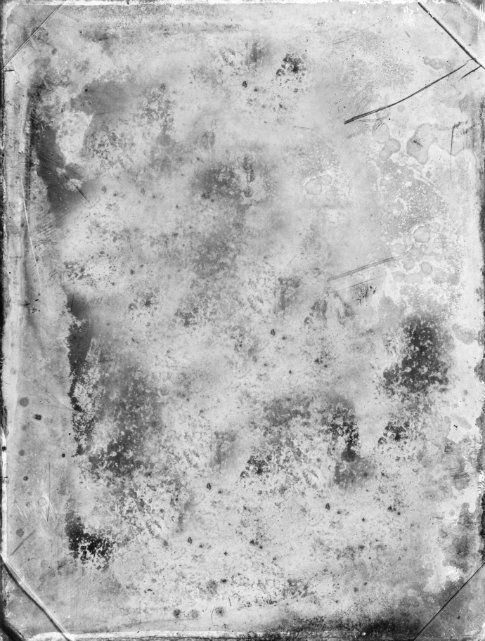
Для систем х64 — c:\Program Files (x86)\Adobe\Adobe Photoshop CS5\Plug-ins\Filters\
Для всех остальных — c:\Program FilesAdobe\Adobe Photoshop CS5\Plug-ins\Filters\
3. Start you Adobe Photoshop as usually. Installed plugins FFT and IFFT should appear in your plugins list (Запустите фотошоп, дождитесь инициализации плагина в ваш Фильтр лист / Filter list).
Как использовать плагин Фурье
1. Open any image for processing (откройте нужное изображение).
2. Increase color depth before processing if necessary. Make sure your image have 16.7 million colors (24bit image) (Поставьте 8 битов на каждый канал. Следовательно, 8*3 = 24. Значит в фотошопе ставьте режим 8 бит/канал RGB (это ВАЖНО!). В других режимах плагин будет не активный, не возможно нажать / серый цвет).
3. Select FFT, from menu (Выберите FFT из меню Фильтры).
4. Complex phase information is stored in HUE* channel while complex amplitude is stored in lightness channel (Теперь вся комплексная информация хранится в 3 каналах.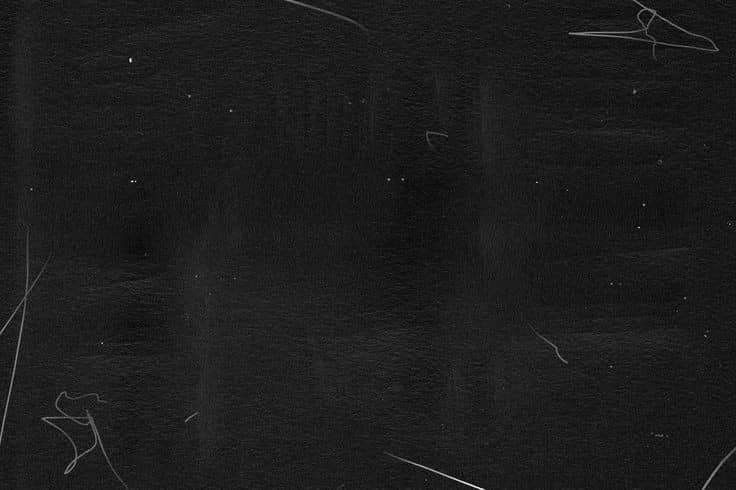 Выберите нужный канал в палитре каналов фотошопа. Обычно информация о текстуре хранится в красном канале).
Выберите нужный канал в палитре каналов фотошопа. Обычно информация о текстуре хранится в красном канале).
5. Split channel to HSL** (or HSV***) in order to access different channels separately (Нужный канал должен быть активным, выбранным, а все остальные неактивны).
6. Changes in any channel Red, Green, Blue (HUE-Phase, Lightness-Amplitude). Вносите изменения в каналы, согласно инструкции на этой странице.
7. When you are done with editing, make all channels visible in one image (Когда редактирование каналов закончено, выберите (сделайте видимыми) все каналы в палитре каналов фотошопа).
8. Select IFFT from menu (Переходите на палитру слоёв и выбирайте обратное преобразование, выбрав в меню Фильтр (Filter) IFFT).
* HUE — тон, насыщенность, яркость (hue, saturation, brightness)
** HSL — тон, насыщенность и светлота (hue, saturation, lightness)
*** HSV — тон, насыщенность, значение (hue, saturation, value)
Преобразование Фурье (символ ℱ) — операция, сопоставляющая одной функции вещественной переменной другую функцию вещественной переменной.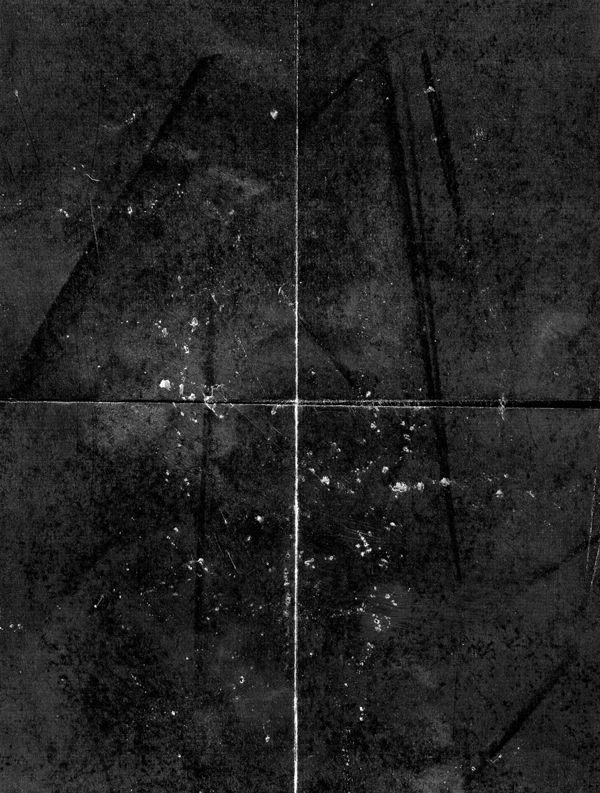 Эта новая функция описывает коэффициенты («амплитуды») при разложении исходной функции на элементарные составляющие — гармонические колебания с разными частотами (подобно тому, как музыкальный аккорд может быть выражен в виде амплитуд нот, которые его составляют). По отношению к фотографии происходит следующее. Фотография преобразовывается на частотные составляющие. Отделяет крупные и мелкие повторяющиеся детали. Но всё строится только по одной формуле.
Эта новая функция описывает коэффициенты («амплитуды») при разложении исходной функции на элементарные составляющие — гармонические колебания с разными частотами (подобно тому, как музыкальный аккорд может быть выражен в виде амплитуд нот, которые его составляют). По отношению к фотографии происходит следующее. Фотография преобразовывается на частотные составляющие. Отделяет крупные и мелкие повторяющиеся детали. Но всё строится только по одной формуле.
Плагин работает в режиме FFT и вывода IFFT (прямое и обратное преобразование). Поэтому. В режиме FFT мы и будем убирать тиснение со старой фотографии. Кстати удалить можно и различные узоры и текстуры.
Сканирование фотографии и подготовка к удалению тиснения
Итак, всё начинается со сканирование фотографии. Когда сканируете, лучше отключить все автокоррекции и профили цвета в настройках вашего сканера. Сканируйте фотографию в хорошем качестве. Но не стоит раздувать её, потому что это может затормозить работу компьютера. Как правильно сканировать? Жмите.
Как правильно сканировать? Жмите.
Далее фотографию закидываем в Photoshop.
Очень важно предварительно откадрировать фотографию и сделать небольшие БЕЛЫЕ поля. Если белые поля не сделать, то качественного удаления тиснения можно не получить. Эту особенность, я узнал с опытом использования плагина FFT.
Еще одна особенность – это обязательное включение плагина ТОЛЬКО в присутствие нижнего слоя с замком. Если замок будет снят, то плагин будет работать некорректно.
Важно! Перед фильтром FFT запрещена любая деформация, цветокоррекция, иная обработка, кроме описаных в этой статье. Это связанно с тем, что плагину необходима чёткая информация о тиснение. Обработкой вы её можете разрушить, следоватльено, убрать тиснение качественно не получится.
Убираем тиснение
Обесцветить фотографию — Ctrl+Shift+U. Применяем плагин FFT во вкладке «Фильтр». Получаем зеленое изображение. Не волнуйтесь, всё в порядке.
Далее переходим на палитру каналов. Выбираем Красный канал (RED) и видим светлые точки на нашем изображение (иногда бывает на другом канале, но чаще на красном). Именно эти точки (бывают тонкие линии) и есть тиснение.
Выбираем Красный канал (RED) и видим светлые точки на нашем изображение (иногда бывает на другом канале, но чаще на красном). Именно эти точки (бывают тонкие линии) и есть тиснение.
Теперь берем кисточку с РЕЗКИМИ КРАЯМИ и закрашиваем черным цветом все точки. Закрашиваем так, что бы черный цвет особо не заходил на серый фон, но и не стоит слишком педантично относится к этому. Сразу предупреждаю для особо умных (таких как я), проставить черные точки, на одной четвертинке изображения и скопировать на все остальные три, не получится. Они не симметричны. Все точки имеют разные координаты и разные формы, которые очень похожи на друг друга. Работы много, поэтому запасаемся временем, чаем, кофе и вперед.
После продолжительной работы, когда все светлые точки и линии закрашены, нажимаем на канал RGB (все каналы), что бы появилось изначальное зеленое изображение.
Отлично! Теперь нажимаем на обратное преобразование IFFT во вкладке «Фильтр».
Финал
Финальный результат меня полностью устраивает. Тиснение полностью удалилось без повреждения полезной информации и удалением ненужной. Есть виды текстур и тиснений, которые остаются после применения IFFT. Такие текстурки можно задавать фильтром для удалением мелких царапин, пыли.
Данный плагин переводит цветную фотографию в черно-белую. Работает корректно только с чб изображением, поэтому, если фотография цветная, то в конце просто поставьте режим наложения Яркость (Luminosity), предварительно выставив нижний слой оригинального цветного изображения. И фотография будет в цвете и без текстуры. Чудеса да и только.
Остаётся только выполнить ретушь и оцветнение, из черно-белой в цветную (желание клиента) фотографию.
Как я делаю ретушь и оцветнение, имеется видео на другом примере
Бонус. Другой метод как убрать тиснение с помощью наложения.

Краткая инструкция по удалению тиснения с помощью на ложения в Photoshop.
Сканируйте фотографию вертикально, затем поверните ее на 180° и сканируйте еще раз (параметры строго одинаковые).
Кидаем в фотошоп два файла.
В фотошопе второй скан развернуть на 180° и при помощи инструмента Move Tool перетащить его на первый скан (файл).
Теперь оба скана находятся в одном файле и их необходимо точно совместить. Для этого удобно установить верхний слой в режиме наложения Difference (Разница) и подогнать его до тех пор, пока общее изображение не станет максимально темным.
Чтобы устранить тиснение (двойная экспозиция), установите прозрачность (Opacity) верхнего слоя 50% (эффект наложения должен быть при этом Нормальным Normal). Иногда лучше использовать режимы наложения Darken (Темнее) или Lighten (Светлее).
Если потребуется наложить друг на друга три или более сканов (например, сканирование было 4 раза с шагом 90 градусов), их прозрачность должна быть соответственно равной 33% (3 скана), 25% (4 скана), и т. д.
д.
Такой метод часто нужно дорабатывать с помощью маски слоя.
Комментарии, лайки, плюсы и все такое
Ставьте лайки, плюсы, пишите комментарии. Всё это очень важно для нас.
Скоро будет еще интереснее!
Вдохновляйтесь, творите, вдохновляйте!
Всем всего хорошего и до новых встреч!
Если кто-то не может справится с такой задачей или вообще нужна ретушь фотографий и их реставрация, то обращайтесь. Цены на ретушь фотографий
Контакты- E-mail: joe_satriani@list.ru или общая почта сайта endpopov@endpopov.ru ;
- Skype: talidman ;
- Вконтакте: Попов Виталий ;
С уважением, Виталий.
другие Photoshop уроки:
Уроки Photoshop Введение
Урок 1. Методика обработки фотографий
Как создать винтажный/ретро-фотоэффект в Photoshop
Фототехнологии выросли как на дрожжах. То, что мы можем делать с камерами сегодня, фотографы едва ли могли мечтать 30 лет назад.
То, что мы можем делать с камерами сегодня, фотографы едва ли могли мечтать 30 лет назад.
Но по какой-то причине многие из нас до сих пор очарованы упрощенным видом старых фотографий. Хотя они и потрепаны временем, они по-прежнему вызывают у нас интерес. Настолько, что вы, возможно, ищете способ создать винтажный образ!
Здравствуйте, меня зовут Кара, и я рада сообщить, что у Photoshop есть для вас ответ. Вы можете взять любую фотографию и сделать ее похожей на пережиток прошлого. Любопытный? Позвольте мне показать вам, как создать фотоэффект винтаж/ретро в Photoshop!
Примечание. Я использую версию Photoshop для Windows. Если вы используете Mac, рабочее пространство будет выглядеть немного иначе, чем на приведенных здесь снимках экрана.
Table of Contents
- Step 1: Choose an Image
- Step 2: Fade the Photo with Curves
- Step 3: Choose a Color Cast
- Black and White
- Sepia
- Greenish Tint
- Шаг 4: Добавьте шум
- Шаг 5: Добавьте виньетку
Шаг 1: Выберите изображение
Вы можете создать винтажный эффект, используя любое изображение. Однако он добавит большей реалистичности образу, если в нем будут присутствовать старые элементы, вроде старой машины или одежды в старомодном стиле.
Однако он добавит большей реалистичности образу, если в нем будут присутствовать старые элементы, вроде старой машины или одежды в старомодном стиле.
В качестве примера изображения мы будем использовать изображение, которое я нашел на Pexels.com. Что я могу сказать? Я все еще в новогоднем духе!
Откройте изображение в Photoshop и нажмите Ctrl + J или Command + J , чтобы продублировать его. Таким образом, вы всегда можете вернуться к оригиналу, если захотите.
Шаг 2. Осветление фотографии с помощью кривых
Независимо от конечного эффекта, который вы хотите получить, все винтажные фотографии в той или иной степени обесцвечиваются. Итак, давайте начнем с этого.
Щелкните значок корректирующего слоя с наполовину заполненным кругом в нижней части панели «Слои».
Поднимите уровень черного и уменьшите уровень белого, чтобы получить приятный блеклый вид.
У вас получится что-то вроде этого.
Шаг 3. Выберите цветовой оттенок
Цвета на старинных фотографиях далеки от того, что мы видим сегодня. Некоторые из них имеют оттенок сепии, а некоторые полностью черно-белые. На цветных фотографиях обычно присутствует странный цветовой оттенок.
Здесь я покажу вам, как добиться нескольких различных цветовых эффектов, чтобы вы могли выбрать тот, который вам нужен.
Черно-белый
Начнем с черно-белого. Это легко сделать с помощью корректирующего слоя из того же места, где мы получили слой с кривыми. Выберите Черно-белый .
Вы можете поиграть с ползунками настройки, чтобы настроить белый и черный цвета.
Но помните, что старые фотографии были мягче современных. Контраст между белыми и черными был меньше. Неплохо также добавить Яркость и контрастность регулировка фильтра из того же меню и уменьшение контрастности.
Нам еще многое предстоит сделать, но вот основной черно-белый вид.
Сепия
Еще один типичный старомодный оттенок — сепия, красновато-коричневый цвет. Чтобы получить этот эффект, перейдите на слой , наведите указатель мыши на корректирующий слой , и выберите Photo Filter.
Чтобы получить этот эффект, перейдите на слой , наведите указатель мыши на корректирующий слой , и выберите Photo Filter.
Назовите свой слой и нажмите OK в открывшемся окне.
На панели Properties вы увидите несколько опций, с которыми вы можете поиграть. Щелкните раскрывающееся меню для параметра Фильтр , чтобы найти список предустановленных цветовых оттенков, которые вы можете добавить к изображению. Если вы предпочитаете добавить точный цвет, нажмите круговую кнопку Color и выберите нужный цвет в палитре цветов.
Ползунок Density управляет насыщенностью добавляемого цвета. Снимите флажок Preserve Luminosity , чтобы получить более бледный вид.
Зеленоватый оттенок
Старые цветные фотографии часто имеют зеленоватый оттенок из-за того, что пурпурные чернила разлагаются. Чтобы добавить этот эффект, воспользуемся корректирующим слоем Color Balance .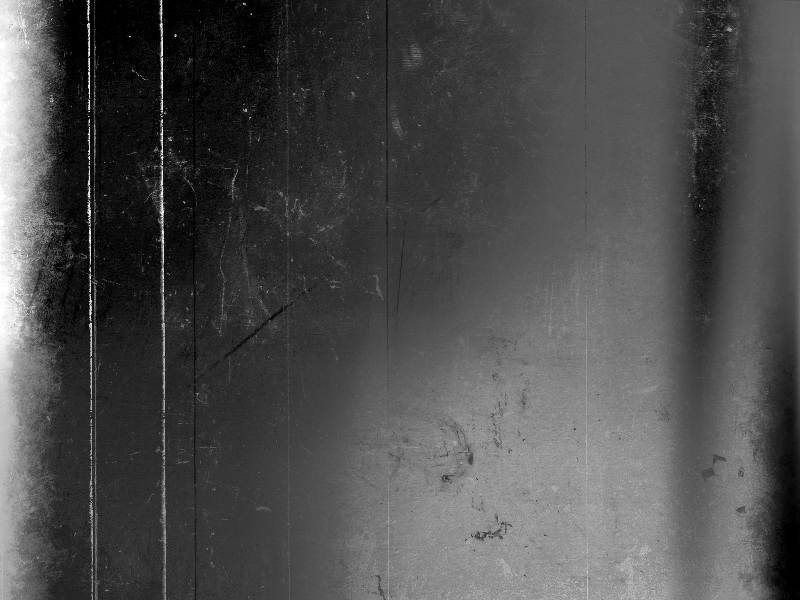
Перейдите к Layer , наведите курсор на New Adjustment Layer и выберите Color Balance. Снова назовите свой слой и нажмите OK.
В поле Тонов вы можете выбрать, хотите ли вы воздействовать на тени, средние тона или блики. Поэкспериментируйте с различными вариантами и сосредоточьтесь на добавлении зеленого и желтого цвета к вашему изображению.
Добавление голубого сделает изображение более холодным, а красного добавит почти оттенок сепии.
Шаг 4: Добавление шума
Старые фотографии не были сделаны с тем качеством и четкостью, на которые способно сегодняшнее оборудование. Они были шумными и зернистыми, поэтому, чтобы имитировать этот вид, нам нужно добавить к изображению немного шума.
Обязательно выберите слой с фотографией, чтобы добавить шум прямо на изображение. (В отличие от одного из ваших корректирующих слоев сверху.)
Перейдите к фильтру , наведите указатель мыши на Noise и выберите Add Noise.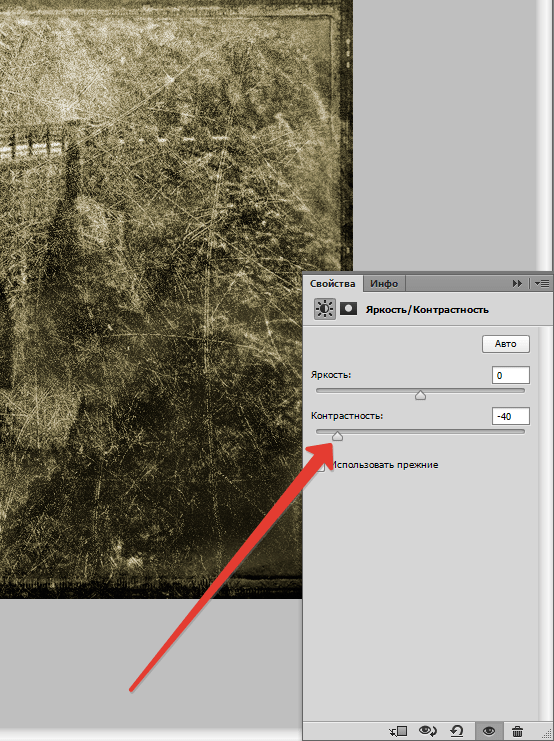
В поле вы увидите небольшое окно предварительного просмотра, показывающее, как изменения повлияют на ваше изображение.
Сдвиньте ползунок Сумма вверх, пока не получите приемлемый вид. Обязательно установите флажок Монохроматический , чтобы избежать добавления к изображению пятен цветового шума.
Нажмите OK , когда вы будете довольны внешним видом.
Шаг 5. Добавьте виньетку
Наконец, давайте добавим виньетку, чтобы завершить образ. Чтобы редактирование было неразрушающим, давайте сначала преобразуем изображение в смарт-объект.
Щелкните правой кнопкой мыши на слое изображения и выберите Преобразовать в смарт-объект .
Теперь перейдите к Filter и выберите Camera Raw Filter.
Camera Raw будет использовать предварительный просмотр вашего изображения без применения корректирующих слоев, поэтому вы увидите исходное изображение.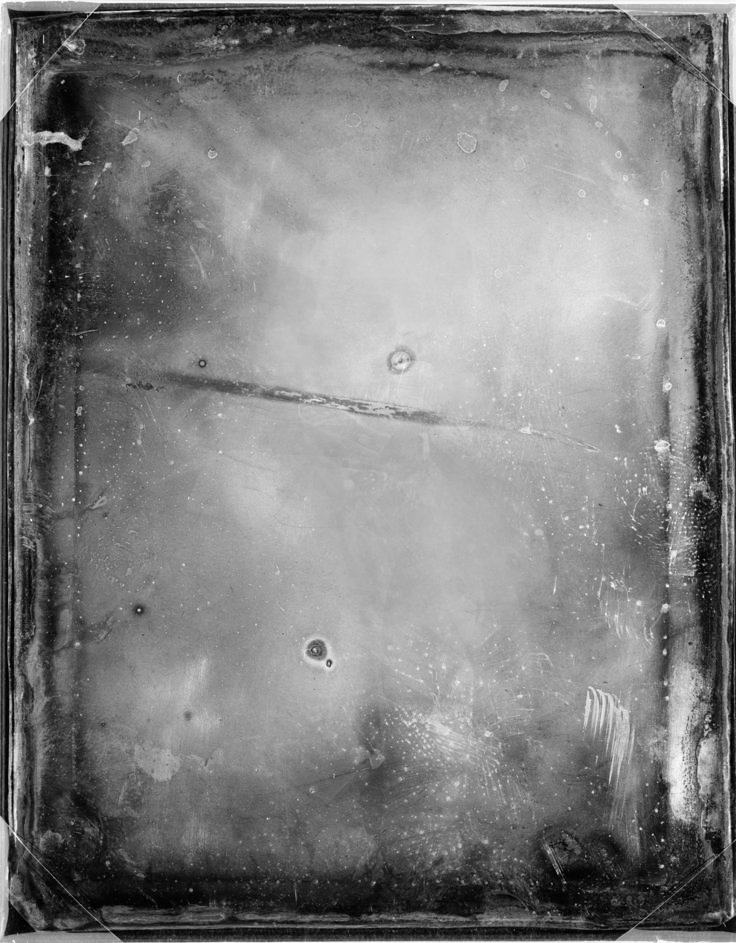 Не волнуйтесь, добавленные эффекты останутся, когда мы закроем это окно.
Не волнуйтесь, добавленные эффекты останутся, когда мы закроем это окно.
Прокрутите вниз среди опций справа, чтобы найти раздел Оптика .
Существует ползунок с удобным названием виньетка. Сдвиньте его влево, чтобы добавить темную виньетку, или вправо, чтобы добавить светлую. Нажмите OK , когда закончите.
Вы вернетесь к своему изображению со всеми примененными эффектами, включая новый эффект виньетки.
Круто, да?
Получайте удовольствие, превращая свои фотографии в старинные реликвии.
Как придать фотографиям подлинный винтажный вид
Photoshop — мощный и чрезвычайно полезный инструмент как для дизайнеров, так и для фотографов. К несчастью для многих фотографов, они никогда по-настоящему не вникают в возможности, которые предлагает Photoshop.
В то время как программное обеспечение, такое как Lightroom, позволяет вам легко настраивать и настраивать ваши изображения, Photoshop позволяет создавать действительно уникальные творческие эффекты при работе с фотографиями.
Сегодняшний урок покажет вам, как легко придать вашим обычным фотографиям подлинный винтажный вид (как на изображении справа) всего за несколько простых шагов.
ПРИМЕЧАНИЕ. Если у вас есть Photoshop Elements или любая другая бесплатная программа, такая как Gimp или Picasa, которая работает со слоями, вы тоже можете это сделать! Все, что вам нужно, это слои и режимы наложения. Если ваша программа делает это, все готово. Давай сделаем это!
Как придать вашим фотографиям винтажный эффект в Photoshop
Шаг № 1
Начните с открытия следующего изображения или, что предпочтительнее, изображения, которое вы сделали сами: Route 66 Antique Car
Мы собираемся дать эта фотография имеет аутентичный винтажный вид, с использованием некоторых удивительных халявы и основных техник Photoshop.
Шаг № 2
Теперь вам нужно скачать замечательный бесплатный пакет, содержащий ряд дизайнерских текстур. Это большой файл, поэтому я выложил его в Dropbox. Просто скачайте его (нажмите здесь, чтобы загрузить пакет), разархивируйте его, и вы должны увидеть 6 файлов.
Просто скачайте его (нажмите здесь, чтобы загрузить пакет), разархивируйте его, и вы должны увидеть 6 файлов.
Если вы не знакомы с текстурами, то они представляют собой в основном графические наложения, которые можно использовать для добавления деталей и визуальной интриги в ваши дизайнерские и фотоработы.
Они действительно просты в использовании (как вы скоро увидите), но могут оказать огромное влияние на вашу работу.
Откройте пакет с бесплатными материалами и найдите текстуру Photocopy Noise 1 (она выглядит черной, но на ней полно мелких пятнышек), созданной Саймоном Бирки Хаартманом. Поместите его поверх фотографии, как новый слой в Photoshop. Лучший способ сделать это — использовать команду «Поместить». Перейдите в меню «Файл» > «Поместить». . . это добавит фотографию как новый слой, но как смарт-объект. Затем вы можете изменить его размер в любое время без потери качества изображения.
Может показаться, что он неправильно ориентирован. Просто используйте Transform, чтобы повернуть его на 90 градусов в любую сторону. Затем возьмитесь за углы и растяните их, чтобы они соответствовали вашему изображению. Если это не те же пропорции, это нормально — это просто текстура, поэтому, если она растянута, это не будет проблемой. Нажмите Enter, чтобы применить поворот и размер.
Затем возьмитесь за углы и растяните их, чтобы они соответствовали вашему изображению. Если это не те же пропорции, это нормально — это просто текстура, поэтому, если она растянута, это не будет проблемой. Нажмите Enter, чтобы применить поворот и размер.
ПРИМЕЧАНИЕ. вы всегда можете повернуть слой текстуры в любое время, выбрав «Правка» > «Трансформировать» в меню Photoshop и выбрав один из вариантов поворота на 180 градусов или отражения в любом направлении. Вы можете сделать это, если хотите, чтобы текстурированные биты появлялись в разных областях вашего изображения.
Затем измените режим наложения этого слоя текстуры с «нормального» на «экран» в палитре вашего слоя.
ПОЛЕЗНЫЙ СОВЕТ: Изменение режима наложения слоя на «экран» означает, что все черные данные на этом слое скрыты, а другие более светлые части изображения видны. Таким образом, в этом случае черный фон текстуры фотокопии скрыт, но пыль и зернистые детали остаются, придавая вашей фотографии красивый винтажный вид.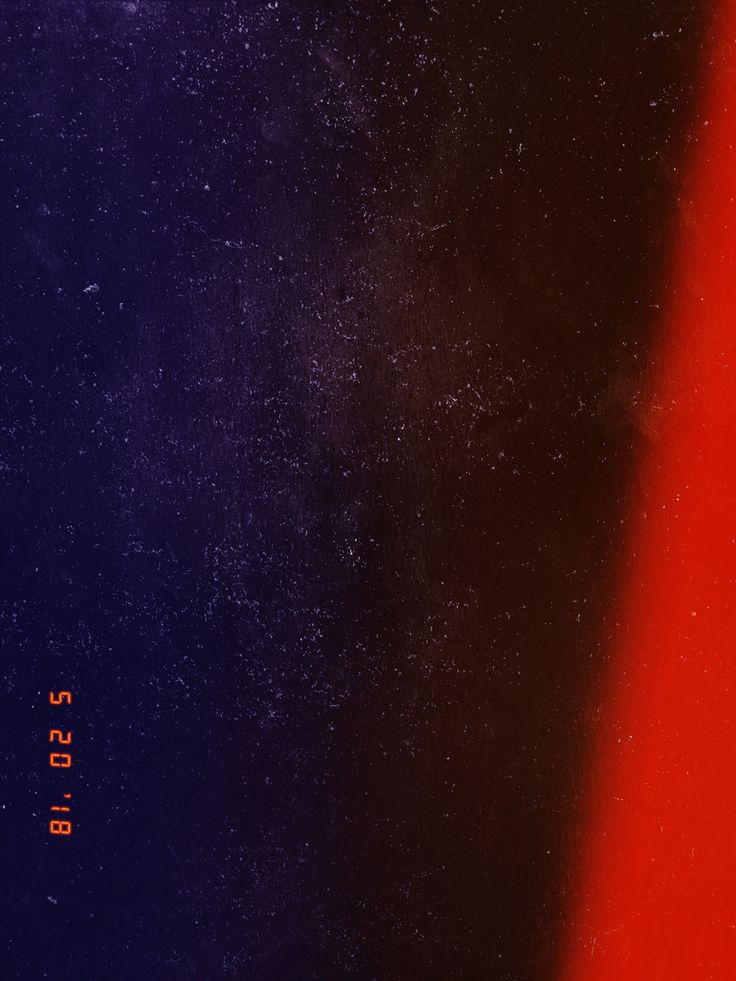
Теперь вставьте текстуру «Фотокопия текстуры 4», поместив ее поверх фотографии. Используйте те же шаги, что и раньше, см. выше, если вам нужно. Разместить — повернуть — размер — применить.
Еще раз измените режим наложения этого слоя на «Экран», чтобы основная фотография была видна, но придала дополнительный слой зернистости и деталей.
Шаг #3
Теперь мы собираемся применять текстуры разными способами. Вернитесь к своему бесплатному пакету и загрузите текстуры металлического мусорного контейнера. Мы будем использовать их, чтобы придать этому фрагменту несколько ржавых эффектов.
Вставьте текстуру Metal Dumpster 07, расположив ее поверх фотографии с помощью команды Place еще раз.
Теперь измените режим наложения этого слоя на «Перекрытие» и уменьшите непрозрачность слоя до 30%. Это сделает текстуру более тонкой, но придаст вашей фотографии приятный эффект потертости. Используя маленькое глазное яблоко, включите и выключите этот слой, чтобы увидеть его эффект. Отрегулируйте непрозрачность на свой вкус.
Отрегулируйте непрозрачность на свой вкус.
Теперь вставьте текстуру Metal Dumpster 24, расположив ее так же, как и предыдущие слои.
Измените режим наложения этого нового слоя текстуры на «Перекрытие» и уменьшите его непрозрачность до 10% (или на свой вкус, если хотите больше текстуры). Помните, что чем ниже непрозрачность, тем меньше эффект просвечивает. Чем выше непрозрачность, тем больше будет видно.
Шаг #4
Теперь мы собираемся создать впечатление, что эта фотография на старом листе бумаги. Вставьте текстуру «Folded Paper 01» из бесплатного набора.
Помните, что изменение режима наложения слоя для текстуры такого типа на «экран» скроет темный фон и позволит просвечивать более светлые детали. Если мы изменим режим наложения этого слоя на «Экран» и уменьшим его непрозрачность до 55%, вы можете получить этот тонкий эффект бумаги папки.
Повторите эту технику, теперь используя текстуру «Folded Papers 02».
Шаг #5
Теперь мы поиграем с цветами и интенсивностью нашего рисунка. Отличный способ сделать это — использовать функцию корректирующих слоев Photoshop. Если вы перейдете в меню> окна> корректирующие слои, вы увидите множество вариантов.
Отличный способ сделать это — использовать функцию корректирующих слоев Photoshop. Если вы перейдете в меню> окна> корректирующие слои, вы увидите множество вариантов.
Выберите параметр «оттенок/насыщенность», а затем уменьшите насыщенность до -100, чтобы полностью обесцветить изображение. Вы также можете поиграть с непрозрачностью этого слоя. Уменьшив непрозрачность, часть цвета будет просвечиваться, и у вас будет более старая выцветшая фотография, а не полностью черно-белая.
В качестве альтернативы вы можете использовать черно-белый корректирующий слой. Это позволяет вам больше контролировать оттенки серого на вашем изображении, но, перемещая ползунки, вы можете увидеть, что он делает. На этом изображении, если вы перетащите красный ползунок влево, ржавые части изображения будут затемнены. Играйте с ними в соответствии со своим вкусом и индивидуальным образом.
Затем выберите параметры корректирующего слоя «levels» и примените настройки ниже. Это сделает тени вашего изображения более интенсивными.
Наконец, примените корректирующий слой «Фотофильтр», выбрав параметр фильтра «Сепия». Это быстрый и простой способ придать вашим фотографиям старомодный вид. Обязательно увеличьте плотность этого эффекта, чтобы сделать его достаточно очевидным.
Еще раз есть альтернативный вариант для создания тона сепии. Есть много способов сделать все в Photoshop. Найдите те, с которыми вам нравится работать и нравится результат, и работайте с ними. Мне нравится давать вам варианты, чтобы вы могли попробовать некоторые из них сами.
Для этого параметра вы можете выбрать корректирующий слой «Цветовой тон и насыщенность», но, установив флажок «Раскрасить», это позволит вам добавить оттенок к вашему изображению. Перемещая ползунок «Оттенок», вы можете выбрать любой понравившийся цвет, а затем отрегулировать ползунок «Насыщенность», чтобы изменить его интенсивность. Вы даже можете сделать синий тон таким образом, если хотите.
Шаг #6
В завершение мы добавим эффект виньетки, чтобы привлечь внимание зрителя к центру изображения.
Создайте новый пустой слой в палитре слоев под названием «виньетка», а затем с помощью инструмента «Кисть» (выбрав большую мягкую черную кисть) закрасьте углы и края холста, как показано на рисунке.
СОВЕТ: рисуйте кистью с непрозрачностью около 30-40% и постепенно добавляйте черный цвет, чтобы он хорошо растушевывался по краям и медленно спадал в углы.
Уменьшите непрозрачность этого слоя «виньетка» до 15%, чтобы сделать эффект виньетки более тонким, но все еще видимым.
Завершение
Готово! Молодец, ты сделал это. Чтобы закончить, я рекомендую сохранить это как многослойный файл — PSD или TIF. Обязательно сохраните слои. Таким образом, если вы когда-нибудь захотите вернуться и внести какие-либо коррективы, все останется на месте.
Затем «сохранить как» и создать JPG. Возможно, вам даже понадобится пара размеров — один для печати (полный размер) и один для Интернета (обязательно уменьшите его примерно до 1000 пикселей в ширину и сохраните в сжатом формате JPG.