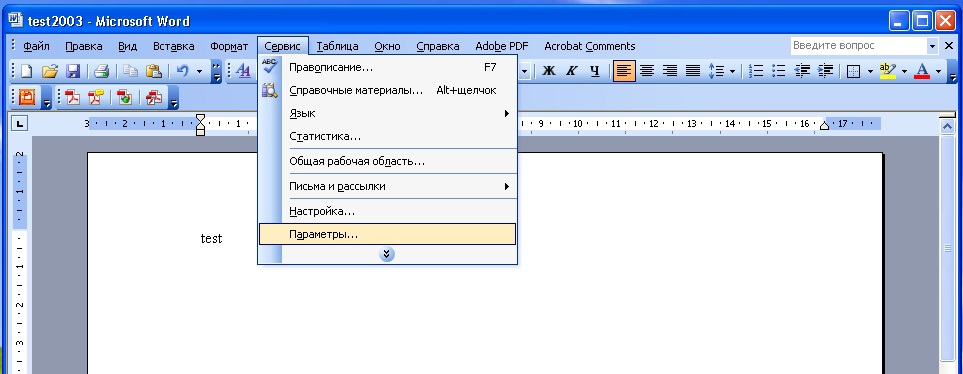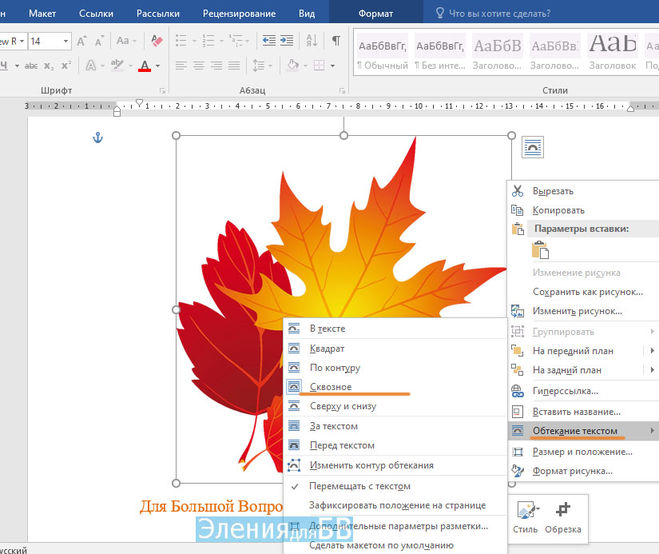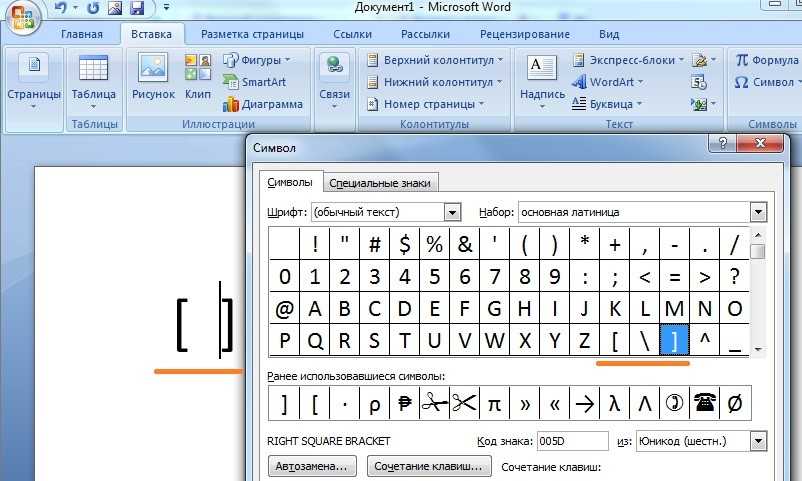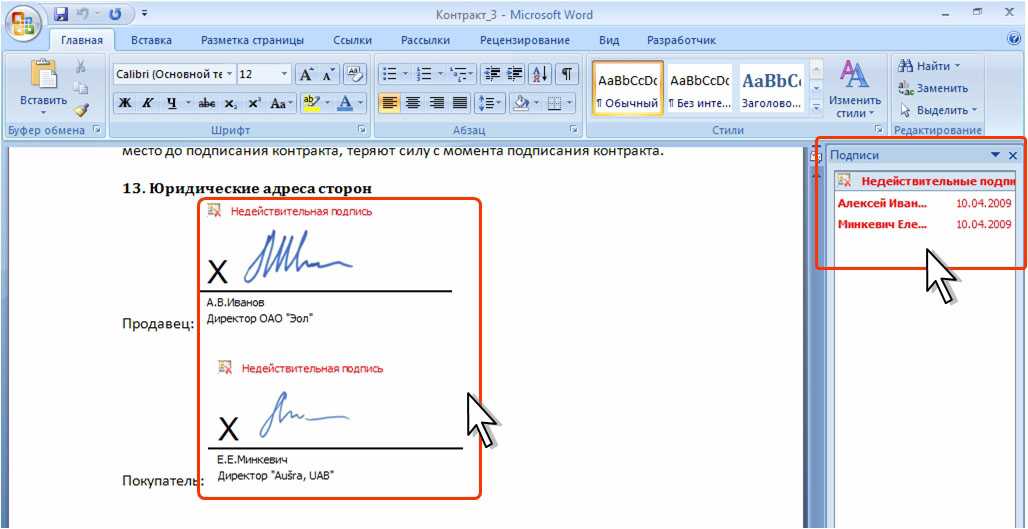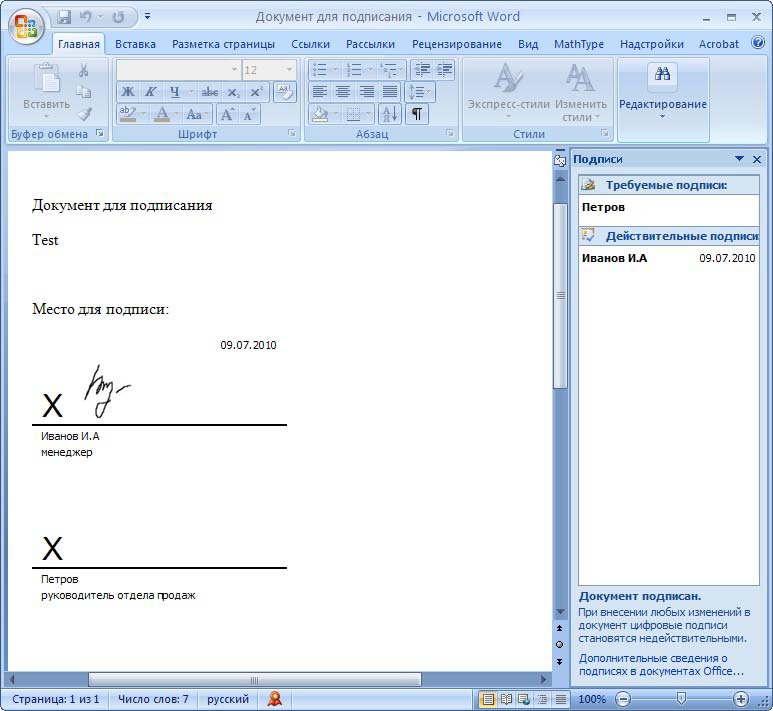Как вставить подпись в Microsoft Word
Как вставить подпись в Microsoft Word | Лучший дом перейти к содержаниюتعد Добавьте свою подпись к документу Microsoft Word — идеальный способ персонализировать его как собственный, особенно для таких документов, как письма или контракты. Если вы хотите добавить подпись к документу Word, вот как это сделать.
Есть несколько способов добавить свою подпись в документ Word. Вы можете добавить строку подписи для подписи после печати, добавить цифровую подпись или вставить рукописную подпись в виде изображения.
Как добавить строку подписи в Word
Строка подписи предоставляет вам или кому-либо еще место для подписи печатного документа. Если вы планируете распечатать документ Word, добавление строки подписи, вероятно, является самым простым способом добавления подписи.
Чтобы добавить строку подписи в документ Word, нажмите «Вставить»> «Строка подписи». Этот значок обычно находится в разделе «Текст» в строке меню ленты Word.
в коробке»Настройка подписипоявится, введите данные вашей подписи. Вы можете указать свое имя, должность и адрес электронной почты веб-сайта. Это могли быть вы или кто-то другой.
Вы также можете предоставить инструкции по сайту. Когда будете готовы, нажмите «OK» Чтобы вставить строку подписи.
После того, как вы подтвердите свои параметры подписи, будет вставлена строка подписи с крестом и линией, указывающей, где поставить подпись.
Теперь вы можете разместить это в удобном месте в документе Word. Затем документ может быть подписан в этом месте после печати, или, если вы сохранили документ Word в формате файла DOCX, вы можете вставить цифровую подпись в документ на этом этапе.
Как поставить цифровую подпись в Word
Чтобы добавить цифровую подпись в документ Word, вам нужно будет следовать приведенным выше инструкциям и сначала вставить строку подписи.
Вам также потребуется установить сертификат безопасности для вашей подписи. Если у вас его нет, Word спросит вас, не хотите ли вы получить его от «Партнер Майкрософт» такие как GlobalSign.
Если у вас его нет, Word спросит вас, не хотите ли вы получить его от «Партнер Майкрософт» такие как GlobalSign.
Кроме того, вы можете создать свой собственный цифровой сертификат с помощью инструмента «Самосертификация» Входит в папку установки Microsoft Office.
Ищу «Selfcert.exe» в папке установки Office и дважды щелкните его, чтобы открыть.
в инструменте SelfCert , введите имя для вашего сертификата безопасности в поле «Имя вашего сертификата» Затем нажмите «OK» создать его.
После того, как вы установили цифровой сертификат, вернитесь к документу Word и дважды щелкните строку подписи.
В появившемся поле «Подпись» введите свое имя или нажмите «Выбрать изображение», чтобы вставить изображение своей рукописной подписи.
Нажмите «Регистрация» Чтобы вставить вашу цифровую подпись в документ Word.
После подписания Word подтвердит добавление подписи.
Если вы отредактируете документ после его подписания, цифровая подпись станет недействительной, и вам нужно будет подписать ее заново.
Как добавить графическую подпись в Word
Если вы предпочитаете использовать свою рукописную подпись, вы можете сфотографировать или отсканировать ее копию, а затем загрузить ее на свой компьютер. Затем вы можете вставить изображение своей подписи в документ Word.
Нажмите Вставка > Изображения, чтобы вставить изображение. в документе вручную. Либо дважды щелкните строку подписи и выберите «Выбрать изображение», чтобы включить ее в строку подписи.
После вставки файл изображения, содержащий вашу подпись, будет вставлен над строкой вашей подписи.
Добавление текста, фигур и подписей с помощью разметки на iPhone
В поддерживаемых приложениях можно использовать разметку, чтобы добавлять текст, облачко с текстом, фигуры или подписи.
Добавление текста
В поддерживаемом приложении в панели инструментов разметки коснитесь кнопки , затем коснитесь параметра «Текст».
Примечание. Если панель инструментов разметки не отображается, коснитесь кнопки или нажмите «Разметка». Если панель инструментов свернута, коснитесь ее.
Дважды коснитесь текстового поля.
Введите текст, воспользовавшись клавиатурой.
Чтобы изменить добавленный текст, коснитесь текста, чтобы выбрать его, затем выполните любое из описанных ниже действий.
Изменение шрифта, размера или раскладки. Коснитесь кнопки в панели инструментов, затем выберите нужный вариант.
Удаление, изменение или дублирование текста. Коснитесь параметра «Изменить», затем выберите нужный вариант.
Перемещение текста. Перетяните лупу.
Чтобы скрыть панель инструментов разметки по окончании, коснитесь кнопки или нажмите «Готово».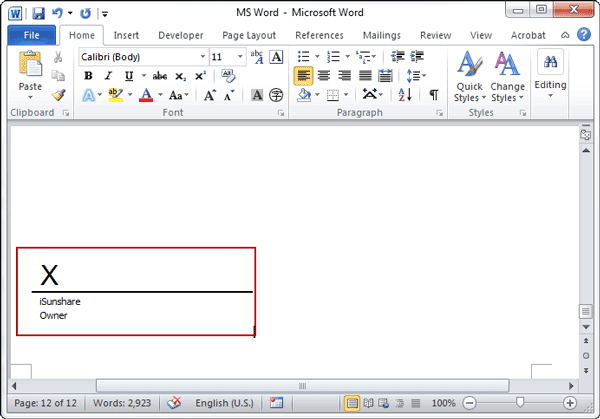
Добавление фигуры
В поддерживаемом приложении в панели инструментов разметки коснитесь кнопки , затем выберите фигуру.
Примечание. Если панель инструментов разметки не отображается, коснитесь кнопки или нажмите «Разметка». Если панель инструментов свернута, коснитесь ее.
Чтобы настроить отображение фигуры, выполните одно из указанных ниже действий.
Перемещение фигуры. Перетяните лупу.
Изменение размера фигуры. Перетяните любую из точек, расположенных по контуру фигуры.
Изменение цвета контура. Коснитесь нужного цвета в панели цветов.
Заполнение фигуры цветом или изменение толщины линии. Коснитесь кнопки , затем выберите нужный вариант.
Настройка формы стрелки или фигуры облачка с текстом. Перетяните зеленую точку.
Удаление или дублирование фигуры. Коснитесь фигуры, затем выберите нужный вариант.

Чтобы скрыть панель инструментов разметки по окончании, коснитесь кнопки или нажмите «Готово».
Рисование фигуры
Вы можете использовать функцию «Разметка» для рисования геометрических фигур (линий, дуг и т. д.) в схемах и эскизах.
В поддерживаемом приложении в панели инструментов разметки коснитесь ручки, маркера или карандаша.
Примечание. Если панель инструментов разметки не отображается, коснитесь кнопки или нажмите «Разметка». Если панель инструментов свернута, коснитесь ее.
Нарисуйте фигуру одним движением пальца, затем сделайте паузу.
Рисунок заменяется идеальной фигурой. (Если Вы предпочитаете оставить фигуру, нарисованную от руки, коснитесь кнопки .)
Вы можете рисовать следующие фигуры: прямые линии, стрелки, дуги, непрерывные линии с поворотами на 90 градусов, квадраты, круги, прямоугольники, треугольники, пятиугольники, облака чата, сердца, звезды и облака.
Добавление подписи
В поддерживаемом приложении в панели инструментов разметки коснитесь кнопки , затем коснитесь «Подпись».
Примечание. Если панель инструментов разметки не отображается, коснитесь кнопки или нажмите «Разметка». Если панель инструментов свернута, коснитесь ее.
Выполните одно из описанных ниже действий.
Добавление новой подписи. Коснитесь «Добавить или удалить подпись», коснитесь кнопки , затем напишите свое имя пальцем.
Чтобы использовать созданную подпись, коснитесь «Готово». Чтобы создать новую подпись, коснитесь «Очистить».
Использование ранее созданной подписи. Коснитесь подписи, которую хотите использовать.
Чтобы просмотреть все свои подписи, прокрутите список.
Перетяните подпись в нужное место.
Чтобы скрыть панель инструментов разметки по окончании, коснитесь кнопки или нажмите «Готово».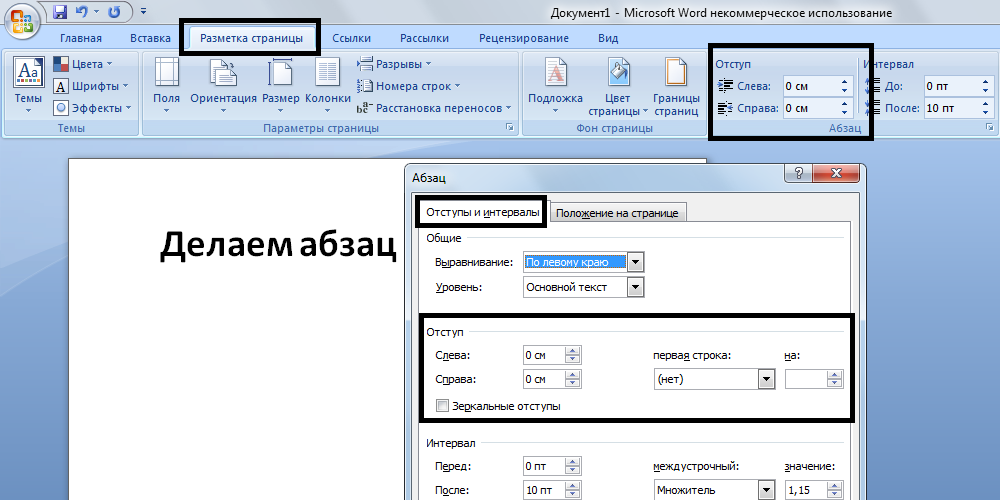
См. такжеРисунок или текст в приложении «Заметки» на iPhone
Как добавить подпись к документу Word
Сегодня многие документы обмениваются в цифровом формате, даже официальные. Возможно, вам придется подписать некоторые документы, прежде чем отправлять их в путь. Хорошая новость заключается в том, что популярный текстовый редактор Microsoft Word предлагает варианты добавления подписи. Узнайте, как использовать его для цифровой подписи документов.
Вы также можете преобразовать PDF в Word и сделать его редактируемым перед подписанием.
Содержимое
- Как добавить рукописную подпись в Word
- Как сохранить подпись с текстом для дальнейшего использования
- Как добавить строку подписи в Word
- Как экспортировать подписанный документ
- Бонус: добавление подписи в Word с помощью надстройки
- Часто задаваемые вопросы
В Word легко добавить свою рукописную подпись, чтобы документ выглядел более профессионально. Вам даже не нужно изображение вашей подписи заранее, так как вы можете создать его на месте.
Вам даже не нужно изображение вашей подписи заранее, так как вы можете создать его на месте.
Примечание : вы не можете добавить подпись из мобильного приложения Word — только с вашего ПК.
ПК
- Откройте нужный документ и щелкните там, где вы хотите добавить подпись.
- Выберите «Вставить» на ленте вверху, затем «Изображения».
- Нажмите «Это устройство» или «Онлайн-изображения». Используйте последний вариант для импорта из OneDrive или другого места в Интернете, например вашего веб-сайта.
Совет : если у OneDrive возникают проблемы с синхронизацией, узнайте, как их устранить.
- Если у вас нет под рукой изображения подписи и вы используете Word Office 2019(или более поздней версии) вы можете использовать вкладку «Рисование» (рядом с «Вставить»), чтобы нарисовать подпись в Word. Кроме того, вы можете открыть Paint (чтобы вам не нужно было устанавливать другую программу на свой компьютер), чтобы нарисовать свою подпись.

- Выберите вверху тип пера, которым вы хотите писать, цвет, которым вы хотите писать, и толщину линии.
- Нажмите «Холст для рисования», чтобы вставить поле, в котором вы можете написать свою подпись, а затем используйте мышь, чтобы написать ее от руки.
- Можно изменить размер подписи в целом или увеличить или уменьшить отдельные ее части.
Интернет
- Откройте Word в веб-браузере.
- Выберите «Вставка -> Изображение» на ленте.
- Найдите изображение с вашей подписью, если оно у вас есть.
- Если нет, нажмите «Вставить -> Чертеж».
- В появившемся наложении перейдите на вкладку «Рисование» и выберите тип пера, которым вы хотите писать. Либо выберите «Рисовать касанием» (последний значок в строке меню) и нарисуйте свою подпись.
- Нажмите «Сохранить и закрыть», чтобы вставить рисунок в документ.

Работаете над документом после захода солнца? Включите темный режим Word, чтобы дать глазам отдохнуть.
Как сохранить подпись с текстом для последующего использования
Если вы хотите добавить в свою подпись несколько дополнительных сведений, таких как адрес электронной почты, адрес или должность, вы можете сохранить весь блок информации для последующего использования с помощью шаги ниже.
- Введите необходимую информацию под изображением с вашей подписью.
- Выберите текст и изображение, затем «Вставка -> Экспресс-блоки».
- Выберите «Сохранить выбранное в галерее Quick Part» из появившихся вариантов.
- Назовите свой выбор в появившемся всплывающем окне и нажмите «ОК».
- Вернитесь в «Быстрые детали», чтобы найти свою подпись и дополнительную информацию, ожидающую вас. Щелкните блок, чтобы вставить его в любое место документа.
Другой параметр Word добавит строку подписи в ваш документ, чтобы вы могли распечатать документ и подписать его (или получить подпись) или подписать его цифровой подписью, используя параметры в Word.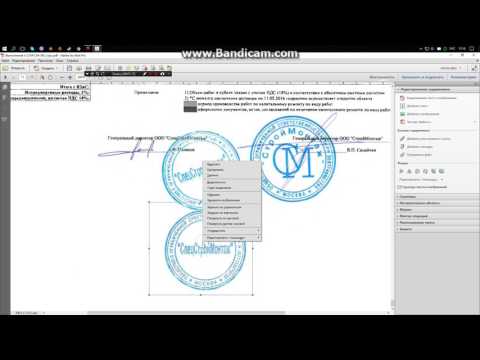
- Откройте документ и щелкните в том месте, где должна появиться линия.
- Нажмите «Вставка -> Строка подписи».
- В появившемся всплывающем окне введите дополнительные сведения, такие как «Предлагаемая подписывающая сторона» и «Предполагаемая должность подписывающей стороны».
- Строка подписи должна появиться в указанном месте.
Совет : сделайте ваши документы более интерактивными, добавив видео в Word.
Получить цифровой сертификат
Вам необходимо создать цифровой сертификат, чтобы добавить цифровую подпись к документу. К счастью, в Word есть инструмент для этого.
- Перейдите в папку установки программы и откройте подпапку «root». В нашем случае это «C:\Program Files\Microsoft Office\root\Office16».
- Прокрутите вниз и дважды щелкните файл «Selfcert.exe», чтобы запустить его.

- Назовите свой сертификат в появившемся всплывающем окне.
- Вернитесь к документу Word и дважды щелкните «X» в строке подписи.
- Появится новое всплывающее окно.
- Введите имя подписавшего. Либо нажмите «Выбрать изображение» и найдите нужный визуальный элемент. Вы можете использовать изображение или подписать документ, введя имя подписавшего.
- Добавьте дополнительную информацию о подписывающей стороне из того же всплывающего окна, например адрес, почтовый индекс и город происхождения, нажав «Подробности».
После добавления цифровой подписи к документу получатель не сможет редактировать документ, так как подпись будет удалена.
Еще один аспект, который следует здесь подчеркнуть, заключается в том, что люди, которым вы отправляете документ, не могут проверить подлинность вашей цифровой подписи; их единственный вариант — доверять вашему самозаверяющему сертификату. Поэтому, если документ, который вы хотите отправить, носит официальный характер, возможно, вам придется приобрести цифровой сертификат у стороннего центра сертификации.
Поэтому, если документ, который вы хотите отправить, носит официальный характер, возможно, вам придется приобрести цифровой сертификат у стороннего центра сертификации.
Экспортировать документ, подписанный с помощью письменной подписи или строки подписи, в формате PDF довольно просто.
- Откройте Word и выберите «Файл» на ленте.
- Выберите «Экспорт» в меню слева.
- Выберите «Создать документ PDF/XPS».
- Дайте документу имя и выберите место для его сохранения.
- Если вы добавили письменную подпись из Word для Интернета, вам нужно будет перейти в «Файл» -> «Печать», чтобы экспортировать ее в .pdf.
Готовы к еще одному совету Word? Узнайте, как вставить символ градуса в Microsoft Word.
Бонус: добавление подписи в Word с помощью надстройки
Вы также можете выбрать надстройку (похожую на расширения в браузерах) для добавления рукописной подписи.
- Перейдите к «Вставка -> Получить надстройки».
- Появится новое всплывающее окно. Используйте его для поиска «Надстройка Impression», затем нажмите кнопку «Добавить», чтобы добавить надстройку Impression Signatures в Word.
- На ленте появится новая опция «Впечатление». Коснитесь его и выберите «Подписать мои документы» в верхнем левом углу.
- Справа появится новое окно. Выберите вариант «Бесплатная пробная версия», войдите в систему с помощью учетной записи, затем перейдите к «Подпишите документ» в отдельном окне.
- После того, как вы создали и добавили подпись к документу, вы сможете сохранить его на свой ПК.
Часто задаваемые вопросы
Является ли моя рукописная электронная подпись такой же, как цифровая подпись?
Нет. В отличие от собственноручной подписи, даже если она вставлена в цифровом виде, цифровая (или невидимая) подпись не добавит метки или текст в документ, а только добавит метаданные в файл документа для защиты целостности документа.
Фон моего изображения подписи виден на фоне документа. Как я могу это исправить?
Вы должны удалить фон своей подписи, чтобы подпись полностью слилась с фоном вашего документа Word, при условии, что для него установлен белый цвет, который должен быть по умолчанию. Чтобы быстро и безболезненно удалить фон изображения, используйте remove.bg. Вы также можете использовать Photoshop для удаления фона изображения.
Изображение предоставлено Unsplash. Все скриншоты Александры Аричи .
Александра Аричи
Александра увлечена мобильными технологиями, и ее часто можно увидеть возящей со смартфоном какой-то малоизвестной компании. Она начала свою карьеру в технической журналистике в 2013 году, проработав несколько лет учителем в средней школе.
Подпишитесь на нашу рассылку!
Наши последние учебные пособия доставляются прямо на ваш почтовый ящик
Подпишитесь на все информационные бюллетени.
Регистрируясь, вы соглашаетесь с нашей Политикой конфиденциальности, а европейские пользователи соглашаются с политикой передачи данных. Мы не будем передавать ваши данные, и вы можете отказаться от подписки в любое время.
Вставка подписи в файл Word
Электронная подпись является атрибутом документа, предоставляющим информацию о владельце и его должности. Этот атрибут помогает предотвратить редактирование документа другими людьми и другими устройствами, а также подтвердить целостность содержимого документа. Цифровая подпись — более продвинутый вариант, требующий не только шифрования, но и получения сертификата соответствия.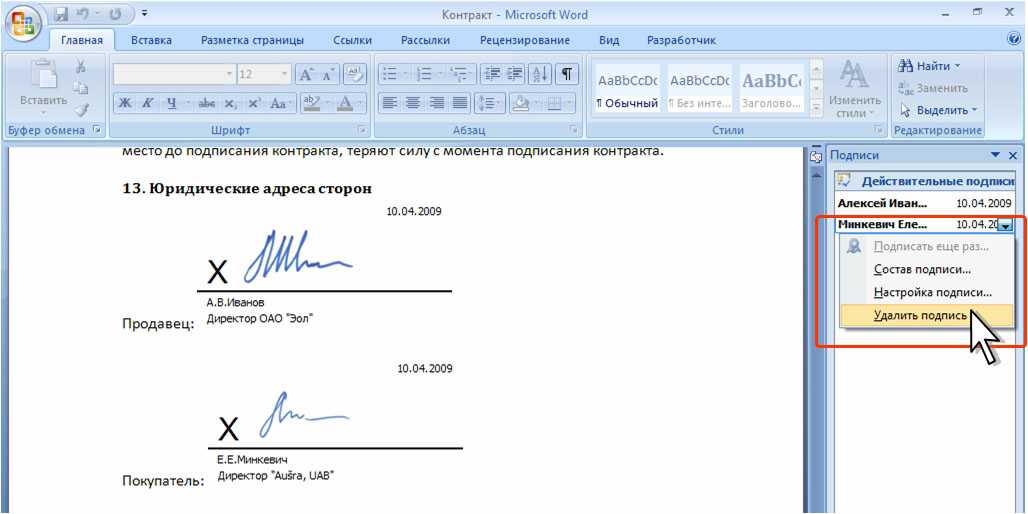
Как поставить подпись в Word с помощью DigiSigner
Вы можете подписать электронный документ и подтвердить его подлинность следующим способом:
- Зарегистрироваться в DigiSigner.
- Выберите «Загрузить документ» или «Получить из облака», если документ хранится в облаке Dropbox или на Google Диске.
- Дождитесь загрузки документа и нажмите «Подписать».
- В нужном месте документа нажмите «Подпись».
- В появившемся всплывающем окне выберите способ подписи: текст, электронная подпись, загрузка изображения/объекта с устройства или фото на веб-камеру.
Добавленный в документ блок можно перемещать и редактировать по размеру. Когда подпись отобразится там, где необходимо, нужно нажать «Готово».
Документ получит комментарий «Подписано». Его можно сразу загрузить или выгрузить из списка документов на главной странице. Сервис позволяет выполнить несколько действий по установке реквизитов:
- отправить документы другим участникам, если требуется несколько подписей;
- создать ссылку для обмена документами для участников;
- добавить несколько полей для подписи;
- сортировать документацию по папке проекта;
- создавать шаблоны автотекста или подписи на случай наличия документов, которые необходимо регулярно подписывать;
- выполнять брендирование документов;
- настроить отправку подписанных документов прямо на электронную почту.

Если несколько участников оставят свои подписи в документе, удобно следить за процессом подписания в личном кабинете.
Как вставить цифровую подпись в Word
Электронная подпись должна содержать уникальную информацию о владельце документа. Он предварительно одобрен удостоверяющими центрами, которые несут ответственность за предоставление цифрового сертификата, который можно сравнить с паспортом или лицензией. Обратившись в эти инстанции, человек имеет возможность получить хранилище с комплектом цифровых ключей.
Инструменты Word не предоставляют такие сертификаты; однако они могут добавлять уникальную информацию о компьютере. Хотя Word не использует данные владельца, он генерирует открытый и закрытый ключи шифрования, которые прямо указывают на то, что документ принадлежит конкретному устройству и его администратору:
- Закрытый ключ остается на устройстве. Это уникальная и секретная последовательность символов, с помощью которой генерируются цифровые подписи.

- Открытый ключ — это последовательность символов, необходимая для проверки подписи и известная всем пользователям, получающим документ.
Как добавить ЭЦП:
- В документе, который необходимо заверить, выберите «Вставить», а затем нажмите «Строка подписи».
- В появившемся всплывающем окне «Настройки подписи» необходимо ввести свое полное имя, адрес электронной почты, должность, инструкции, если необходимо, и нажать ОК.
- Когда в тексте появится строка подписи, дважды щелкните по ней.
- Вместо X введите свое имя, внизу нажмите на кнопку выбора сертификата. Если путь не указан, Windows сгенерирует простой сертификат с открытым ключом.
- Нажмите «Свойства сертификата», затем «Подробности».
- Убедитесь, что в поле «Использование ключа» введено «Неотказуемость».
- Закройте «Свойства сертификата», нажмите «Подписать».
Вверху документа появится уведомление о том, что автор отмечает версию документа как окончательную. Теперь редактировать документ можно только на этом устройстве, никто из других пользователей или использующих другое устройство не может изменить содержимое.
Теперь редактировать документ можно только на этом устройстве, никто из других пользователей или использующих другое устройство не может изменить содержимое.
Если есть сертификат, выданный сторонней службой, вам потребуется PIN-код при выборе из хранилища. Этот ПИН-код подтверждает, что сертификатом из хранилища пользуется не кто-то другой, а непосредственно его владелец. Этот метод поддерживается в версиях Word 2016, 2013, 2010 и Word в Office 365.
Как добавить цифровую подпись в Word для Mac
Word для Mac OS не поддерживает управление сертификатами. Работа с ЭЦП возможна через программы криптозащиты:
- Установите программу, используя подсказки на экране.
- Установить плагин для браузера.
- С помощью хранилища ключей добавить персональный сертификат.
- Настроить плагин, проверить состояние строки сертификата: «Finder» — пункт меню «Переход» — «Утилиты» — «Терминал».
С помощью Терминала с помощью подсказок установленного ПО можно создать необходимые реквизиты владельца, которые затем размещаются на панели быстрого доступа и позволяют в один клик ставить ЭЦП на документы.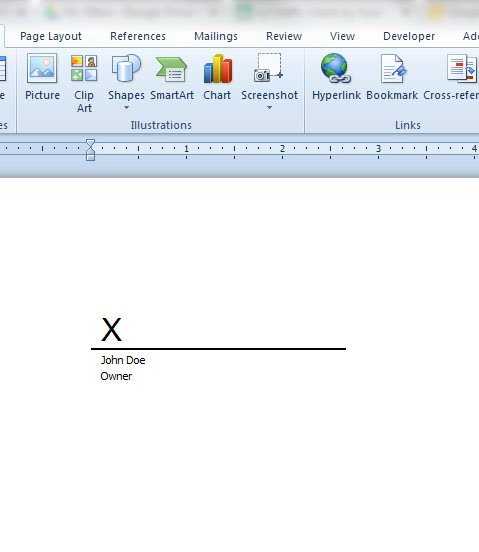
Как добавить электронную подпись в Word
Электронная подпись уступает цифровой по безопасности, но гарантирует намерение владельца заключить договор или заверить бумагу. Этот вариант гораздо проще цифрового шифрования и чаще задействуется именно тогда, когда нужно поставить подпись двум людям.
Электронной подписью в данном случае является изображение, фотография, значок, инициалы – любые реквизиты, характеризующие подписывающего. Подлинность подтверждается вовлеченными сторонами; поэтому сертификат соответствия не предоставляется. Для вставки можно использовать инструменты добавления изображений:
- В документе нажмите «Вставка» — «Изображение».
- На устройстве выберите соответствующее изображение подписи/деталей.
- Нажмите «Вставить».
Рядом могут быть инициалы, дата, должность. Чтобы предотвратить их удаление или изменение, необходимо установить защиту данных. Затем эта версия помечается как окончательная. Для этого нажмите «Файл» — «Подробнее» — «Защитить документ».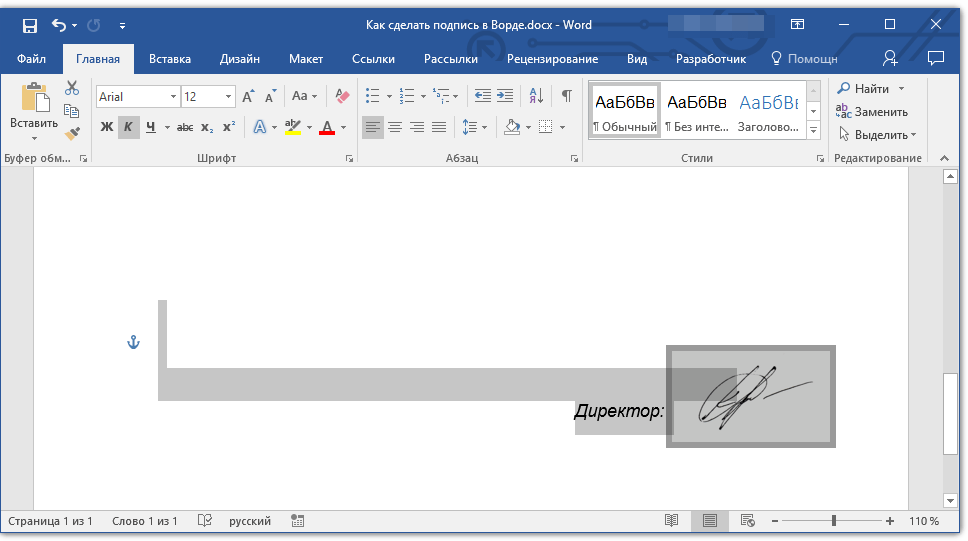 Здесь нужно выбрать «Пометить документ как окончательный».
Здесь нужно выбрать «Пометить документ как окончательный».
Если вам нужно использовать в качестве подписи сразу все реквизиты, такие как должность, ФИО, название компании — вы можете добавить автотекст:
- Напишите текст со всеми необходимыми деталями и выберите его
- Перейти к «Вставка» — «Текст».
- Далее «Экспресс-блоки» — «Автотекст».
- Сохранить выбор.
В дальнейшем по тому же пути будет доступен сохраненный блок всех личных данных, который можно ввести в любой документ.
Как вставить электронную подпись в Word на Mac OS
Для Mac OS предварительно подготовленное изображение подписи, фотографии или другого объекта вставляется следующим образом:
- Откройте документ и установите курсор в том месте, где хотите подписать.
- Выберите вкладку «Вставка» — «Изображения».
- Выберите способ вставки — через браузер фотографий из iPhoto, Photo Booth или просто из файла.
- Перетащите нужный файл в документ и нажмите «Вставить» в файловом браузере.

Другой способ — установить флажок «Ссылка на файл» в диалоговом окне «Выбор изображения». Этот способ подходит, если детали крупные.
Как добавить собственноручную подпись в Word
Рукописная подпись является своего рода электронной версией. Это не подтверждается сертификатами, но гарантирует намерение подписавшего. Для добавления собственноручной подписи необходимо следовать следующему алгоритму:
- Подписать на чистом листе бумаги.
- Сканировать изображение.
- Сохранить как .jpg или .png.
- Откройте нужный документ.
- Выберите «Вставка» — «Изображение».
- Выберите изображение подписи.
- Нажмите «Вставить».
- Сохранить изменения при установке финальной версии документа.
Если нет сканера, можно сделать снимок с помощью веб-камеры. Используя изображение из стандартных инструментов сканера, необходимо предварительно вырезать лишнее пространство вокруг подписи.