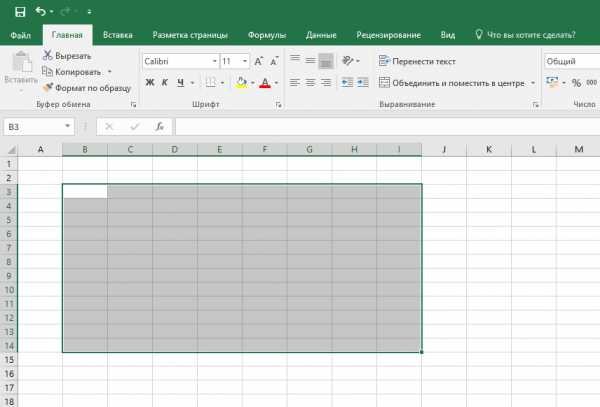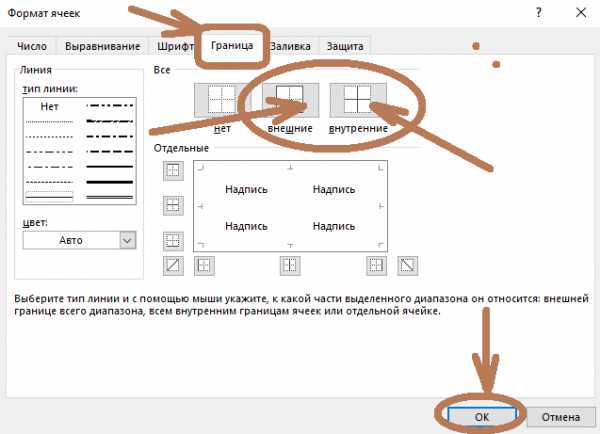Как в Excel сделать таблицу: пошаговая инструкция
Таблицы – важный инструмент в работе пользователя Excel. Как в Экселе сделать таблицу и автоматизиро…
Таблицы – важный инструмент в работе пользователя Excel. Как в Экселе сделать таблицу и автоматизировать этот процесс, ответит наша статья.
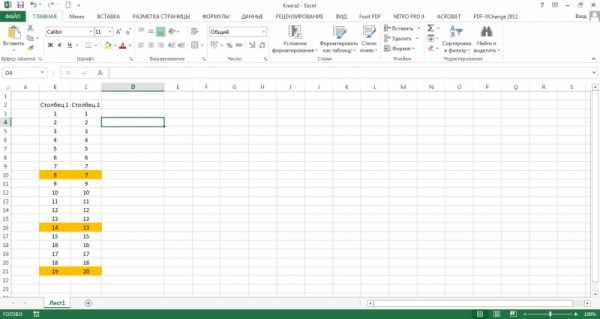
Советы по структурированию информации
Перед тем, как создать таблицу в Excel, предлагаем изучить несколько общих правил:
- Сведения организуются по колонкам и рядам. Каждая строка отводится под одну запись.
- Первый ряд отводится под так называемую «шапку», где прописываются заголовки столбцов.
- Нужно придерживаться правила: один столбец – один формат данных (числовой, денежный, текстовый и т.д.).
- В таблице должен содержаться идентификатор записи, т.е. пользователь отводит один столбец под нумерацию строк.
- Структурированные записи не должны содержать пустых колонок и рядов. Допускаются нулевые значения.
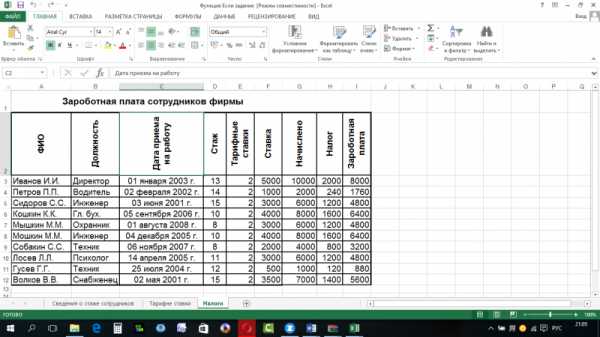
Как создать таблицу в Excel вручную
Для организации рабочего процесса пользователь должен знать, как создать таблицу в Экселе. Существуют 2 метода: ручной и автоматический. Пошаговая инструкция, как нарисовать таблицу в Excel вручную:
- Открыть книгу и активировать нужный лист.
- Выделить необходимые ячейки.
- На панели инструментов найти пиктограмму «Границы» и пункт «Все границы».
- Указать в таблице имеющиеся сведения.
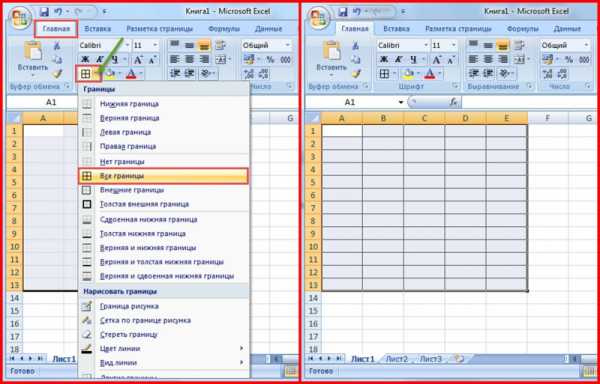
II способ заключается в ручном рисовании сетки таблицы. В этом случае:
- Выбрать инструмент «Сетка по границе рисунка» при нажатии на пиктограмму «Границы».
- При зажатой левой кнопке мыши (ЛКМ) перетащить указатель по обозначенным линиям, в результате чего появляется сетка. Таблица создается, пока нажата ЛКМ.
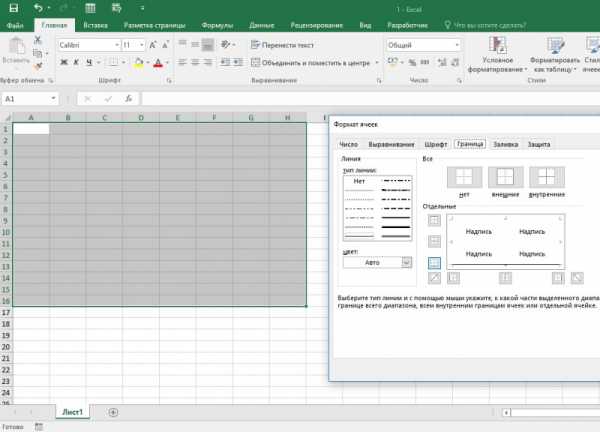
Как создать таблицу в Excel автоматически
Опытные пользователи рекомендуют прибегнуть к изучению вопроса, как создать таблицу в Excel автоматически. С использованием встроенного инструментария процесс создания табличной формы происходит в разы быстрее.
Область таблицы
Перед тем, как составить таблицу в Excel, пользователю нужно определить, какой интервал ячеек ему понадобится:
- Выделить требуемый диапазон.
- В MS Excel 2013-2019 на вкладке «Главная» кликнуть на пиктограмму «Форматировать как таблицу».
- При раскрытии выпадающего меню выбрать понравившийся стиль.
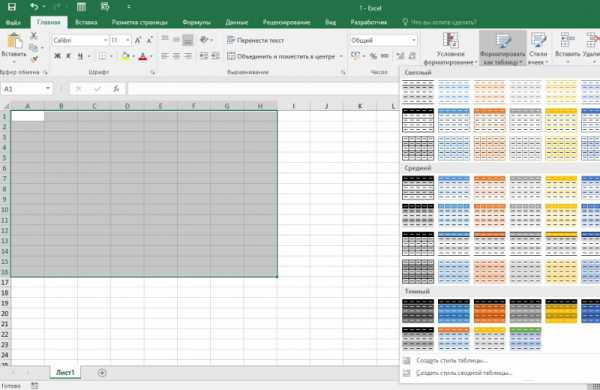
Кнопка «Таблица» на панели быстрого доступа
На панели инструментов находится пиктограмма для создания табличного объекта. Чтобы воспользоваться функционалом табличного процессора, пользователь использует следующий алгоритм:
- Активировать интервал ячеек, необходимых для работы.
- Перейти в меню «Вставка».
- Найти пиктограмму «Таблицы»:
- В MS Excel 2007 кликнуть на пиктограмму. В появившемся диалоговом окне отметить или убрать переключатель пункта «Таблица с заголовками». Нажать ОК.
- В MS Excel 2016 нажать пиктограмму и выбрать пункт «Таблица». Указать диапазон ячеек через выделение мышкой или ручное прописывание адресов ячеек. Нажать ОК.
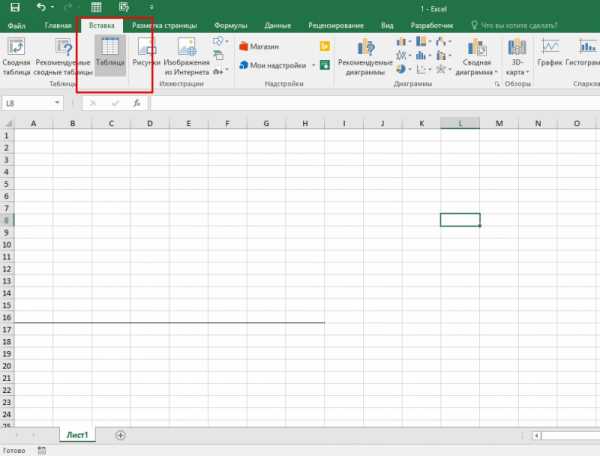
Примечание: для создания объекта используют сочетание клавиш CTRL + T.
4. Для изменения названия столбца перейти на строку формул или дважды кликнуть на объекте с заголовком.
Диапазон ячеек
Работа с числовой информацией подразумевает применение функций, в которых указывается интервал (диапазон ячеек). Под диапазоном справочная литература определяет множество клеток электронной таблицы, в совокупности образующих единый прямоугольник (А1:С9).
Активированная вкладка «Конструктор» раскрывает инструментарий, облегчающий процесс редактирования объекта. Для автоматизации работы пользователь устанавливает переключатели на инструментах «Строка заголовка» и «Строка итогов». Последняя опция позволяет провести расчеты по выбранной формуле. Для этого пользователь раскрывает список посредством нажатия на стрелку в итоговой ячейке и выбирает функцию.
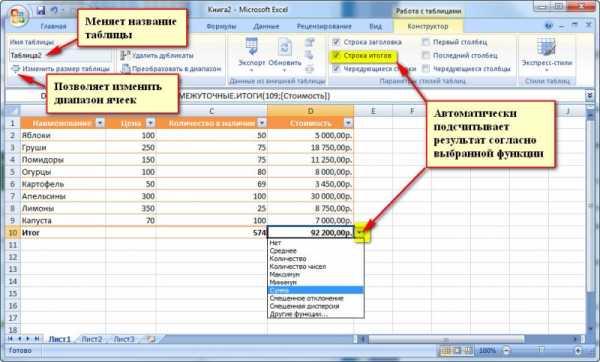
Заполнение данными
Работа со структурированной информацией возможна, если ячейки заполнены текстовой, численной и иной информацией.
- Для заполнения необходимо активировать ячейку и начать вписывать информацию.
- Для редактирования ячейки дважды кликнуть на ней или активировать редактируемую ячейку и нажать F2.
- При раскрытии стрелок в строке заголовка структурированной информации MS Excel можно отфильтровать имеющуюся информацию.
- При выборе стиля форматирования объекта MS Excel автоматически выбрать опцию черезстрочного выделения.
- Вкладка «Конструктор» (блок «Свойства») позволяет изменить имя таблицы.
- Для увеличения диапазона рядов и колонок с последующим наполнением информацией: активировать кнопку «Изменить размер таблицы» на вкладке «Конструктор», новые ячейки автоматически приобретают заданный формат объекта, или выделить последнюю ячейку таблицы со значением перед итоговой строкой и протягивает ее вниз. Итоговая строка останется неизменной. Расчет проводится по мере заполнения объекта.
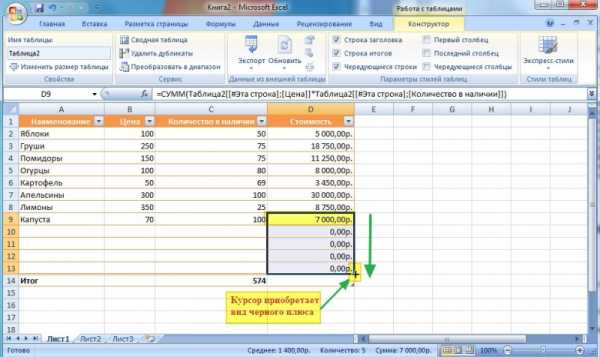
- В заголовках должны отсутствовать числовые форматы, поскольку при создании таблицы они преобразуются в текст. Если формула содержит в качестве аргумента ссылку на ячейку заголовка, где предполагалось число, то функция может не сработать.
Сводная таблица
Сводка используется для обобщения информации и проведения анализа, не вызывает трудностей при создании и оформлении. Для создания сводной таблицы:
- Структурировать объект и указать сведения.
- Перейти в меню «Вставка» и выбрать пиктограмму: в MS Excel 2007 – «Сводная таблица»; в MS Excel 2013-2019 – «Таблицы – Сводная таблица».
- При появлении окна «Создание сводной таблицы» активировать строку ввода диапазона, устанавливая курсор.
- Выбрать диапазон и нажать ОК.
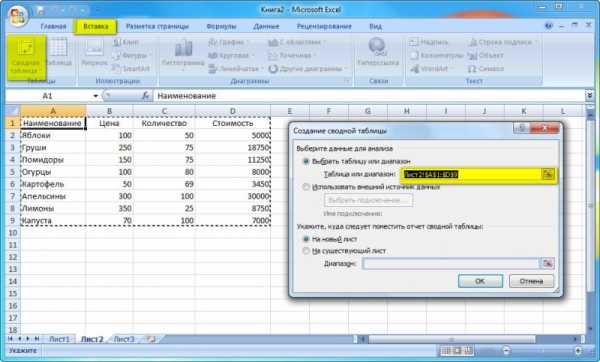
Примечание: Если сводка должна находиться после создания на этом же листе, пользователь устанавливает переключатель на нужную опцию.
5. При появлении боковой панели для настройки объекта перенести категории в нужные области или включить переключатели («галочки»).
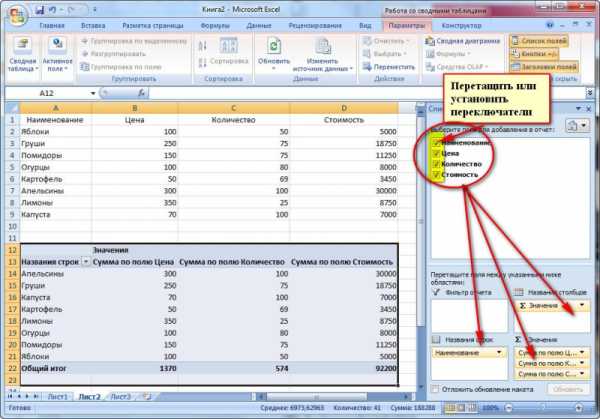
Созданная сводка автоматически подсчитывает итоги по каждому столбцу.
Рекомендуемые сводные таблицы
Поздние версии MS Excel предлагают воспользоваться опцией «Рекомендуемые сводные таблицы». Подобная вариация анализа информации применяется в случаях невозможности правильного подбора полей для строк и столбцов.
Для применения рекомендуемых сводных таблиц:
- Выделить ячейки с введенной информацией.
- При клике на пиктограмму «Таблицы» выбрать пункт «Рекомендуемые сводные таблицы».
- Табличный процессор автоматически анализирует информацию и предлагает оптимальные варианты решения задачи.
- В случае выбора подходящего пункта таблицы и подтверждения через ОК получить сводную таблицу.
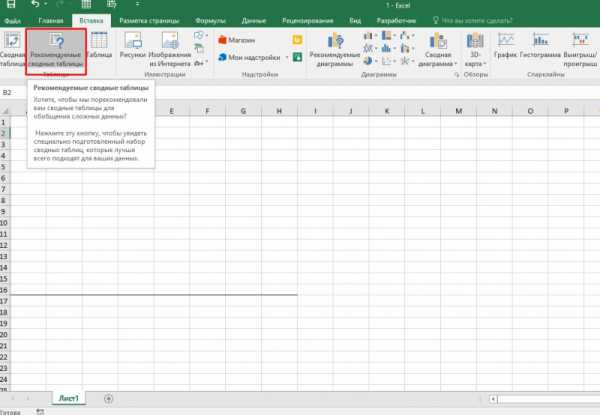
Готовые шаблоны в Excel 2016
Табличный процессор MS Excel 2016 при запуске предлагает выбрать оптимальный шаблон для создания таблицы. В офисном пакете представлено ограниченное количество шаблонов. В Интернете пользователь может скачать дополнительные образцы.
Чтобы воспользоваться шаблонами:
- Выбирать понравившийся образец.
- Нажать «Создать».
- Заполнить созданный объект в соответствии с продуманной структурой.
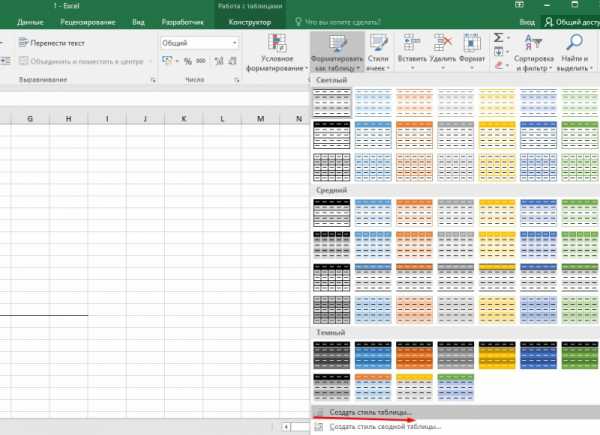
Оформление
Экстерьер объекта – важный параметр. Поэтому пользователь изучает не только, как построить таблицу в Excel, но и как акцентировать внимание на конкретном элементе.
Создание заголовка
Дана таблица, нарисованная посредством инструмента «Границы». Для создания заголовка:
Выделить первую строку, кликнув ЛКМ по численному обозначению строки.
На вкладке «Главная» найти инструмент «Вставить».
Активировать пункт «Вставить строки на лист».

После появления пустой строки выделить интервал клеток по ширине таблицы.
Нажать на пиктограмму «Объединить» и выбрать первый пункт.
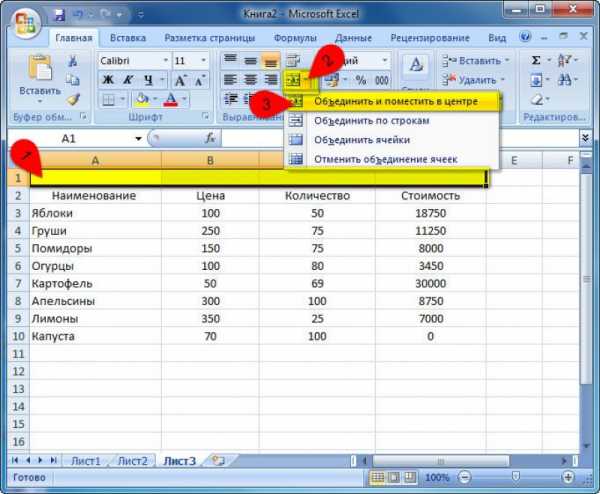
Задать название в ячейке.
Изменение высоты строки
Обычно высота строки заголовка больше первоначально заданной. Корректировка высоты строки:
- Нажать правой кнопкой мыши (ПКМ) по численному обозначению строки и активировать «Высота строки». В появившемся окне указать величину строки заголовка и нажать ОК.
- Или перевести курсор на границу между первыми двумя строками. При зажатой ЛКМ оттянуть нижнюю границу ряда вниз до определенного уровня.
Выравнивание текста
Если пользователь предполагает расположение текста в ячейке иное, нежели по умолчанию, то пользуется пиктограммами «Выравнивание» относительно горизонтали и вертикали, а также кнопкой «Ориентация». Выбор пунктов выпадающего списка позволит расположить текст по вертикали или диагонали.
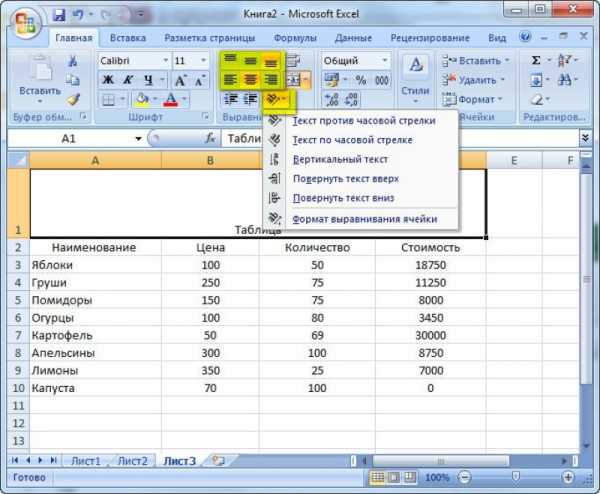
Изменение стиля
Изменение размера шрифта, начертания и стиля написания осуществляется вручную. Для этого пользователь пользуется инструментами блока «Шрифт» на вкладке «Главная» или вызывает диалоговое окно «Формат ячеек» через ПКМ.
Пользователь может воспользоваться пиктограммой «Стили». Для этого выбирает диапазон ячеек и применяет понравившийся стиль.
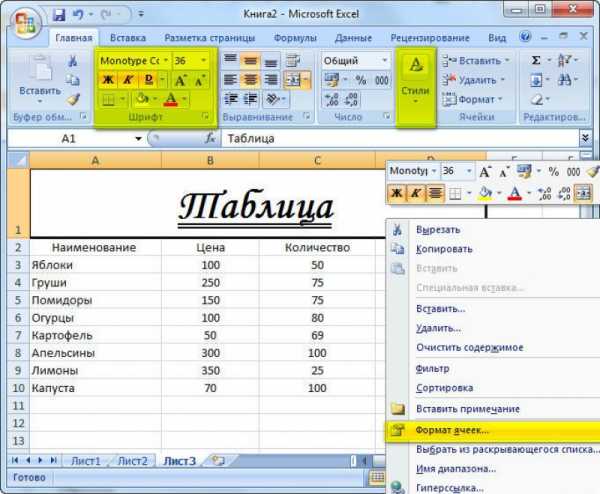
Как вставить новую строку или столбец
Для добавления строк, столбцов и ячеек:
- выделить строку или столбец, перед которым вставляется объект;
- активировать пиктограмму «Вставить» на панели инструментов;
- выбрать конкретную опцию.
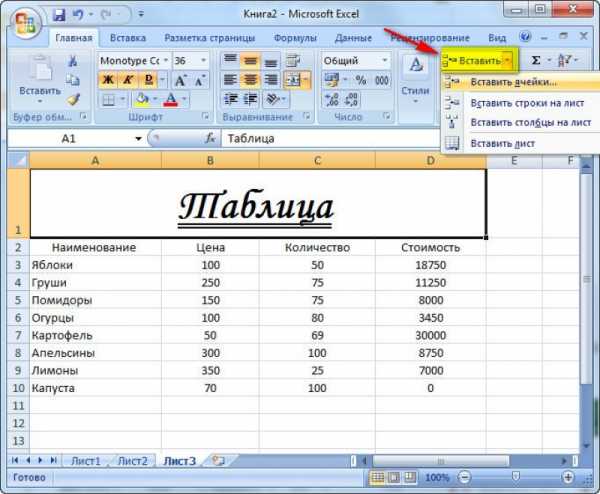
Удаление элементов
Для удаления объектов на листе MS Excel пользователь активирует аналогичную кнопку на панели инструментов, предварительно выделив строку, столбец, ячейку.
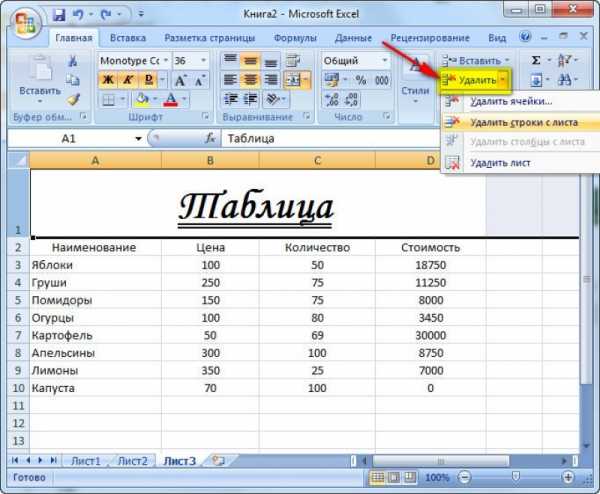
Заливка ячеек
Для задания фона ячейки, строки или столбца:
- выделить диапазон;
- найти на панели инструментов пиктограмму «Цвет заливки»;
- выбрать понравившийся цвет.

II способ
- вызвать «Формат ячеек» через ПКМ;
- перейти на вкладку «Заливка»;
- выбрать цвет, способы заливки, узор и цвет узора.
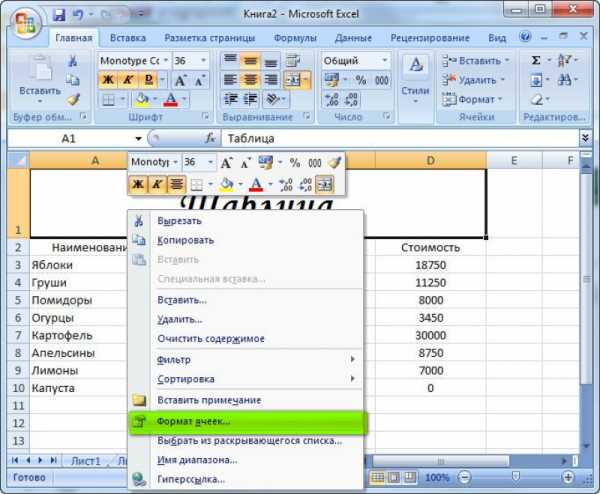
III способ
- щелкнуть на стрелочку в блоке «Шрифт»;
- перейти на вкладку «Заливка»;
- выбрать понравившийся стиль.
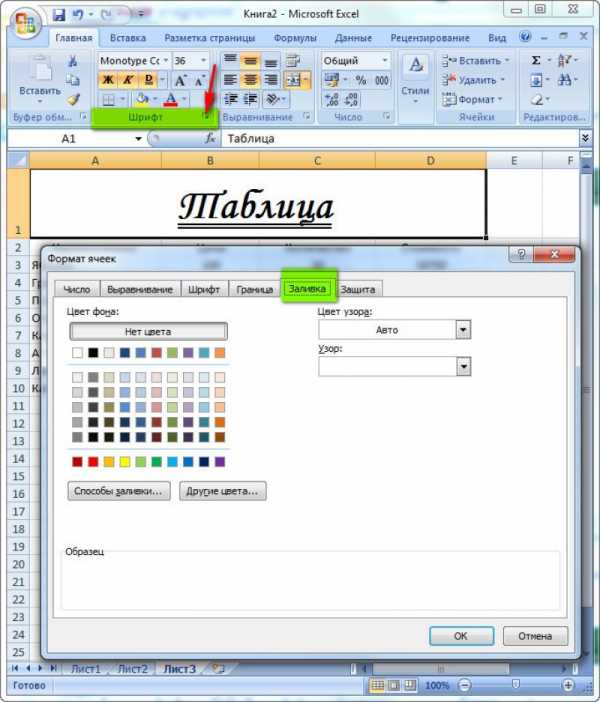
Формат элементов
На панели инструментов находится пиктограмма «Формат». Опция помогает задать размер ячеек, видимость, упорядочить листы и защитить лист.
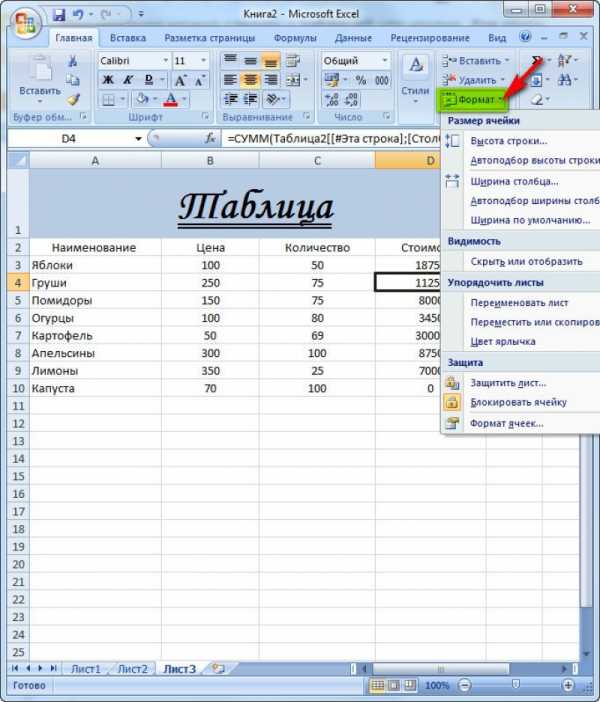
Формат содержимого
Последний пункт из выпадающего списка «Формат» на панели быстрого доступа позволяет назначить тип данных или числовые форматы, задать параметры внешнего вида и границы объекта, установить фон и защитить лист.
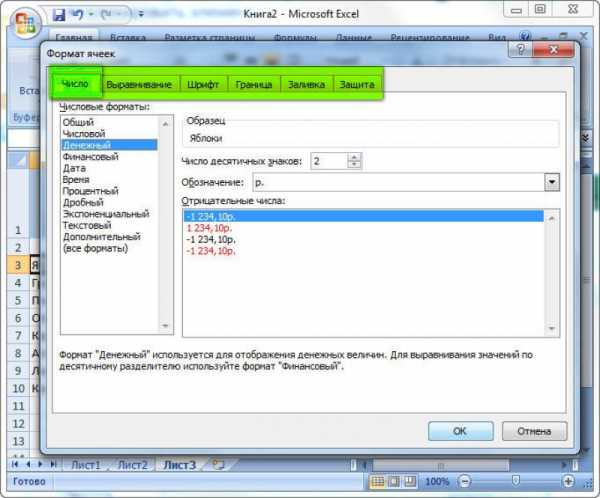
Использование формул в таблицах
Табличный процессор пользуется успехом благодаря возможности применения математических, статистических, логических и т.п. функций.
Ознакомиться с полным списком и вписываемыми аргументами пользователь может, нажав на ссылку «Справка по этой функции».
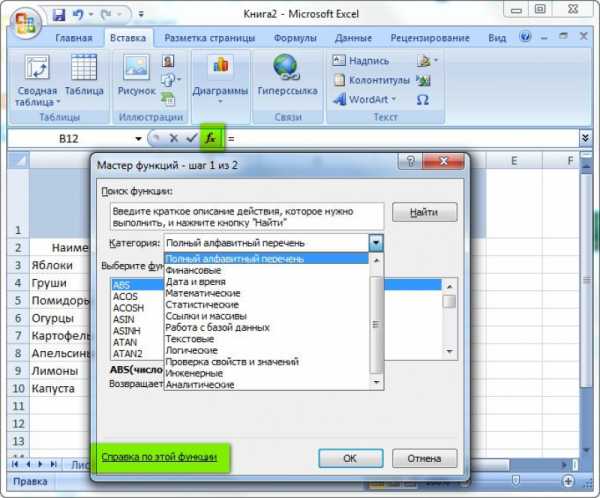
Для задания формулы:
- активировать ячейку, где будет рассчитываться формула;
- открыть «Мастер формул»;
или
- написать формулу самостоятельно в строке формул и нажимает Enter;
или
- применить и активирует плавающие подсказки.
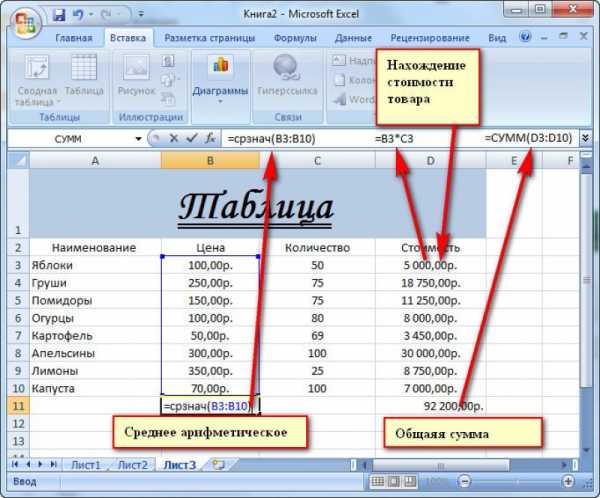
На панели инструментов находится пиктограмма «Автосумма», которая автоматически подсчитывает сумму столбца. Чтобы воспользоваться инструментом:
- выделить диапазон;
- активировать пиктограмму.
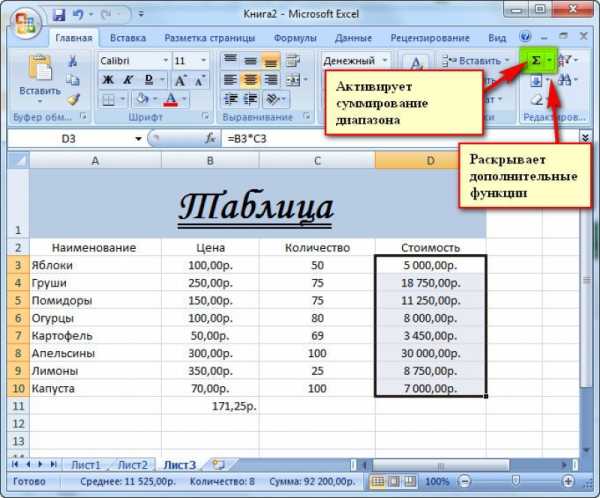
Использование графики
Для вставки изображения в ячейку:
- Выделить конкретную ячейку.
- Перейти в меню «Вставка – Иллюстрации – Рисунки» или «Вставка – Рисунок».
- Указать путь к изображению.
- Подтвердить выбор через нажатие на «Вставить».
Инструментарий MS Excel поможет пользователю создать и отформатировать таблицу вручную и автоматически.

freesoft.ru
Календари на 2019 год для Excel — CalendarBox.ru
С данной странички вы можете бесплатно скачать календари в формет XLS, которые предназначены для программы Excel. Любой из этих календарей выполнен на 2019 год. Отличиями могут служить: язык исполнения, отмечены праздники или нет, количество листов, наличие полей для заметок, и тому подобное.
Простой календарь на 2019 год
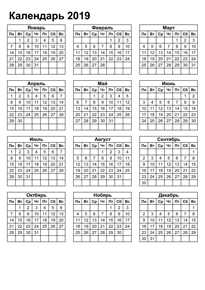 | Язык | русский |
| Количество листов | 1 | |
| Неделя начинается | с понедельника | |
| Выходные | не выделены | |
| Праздники | не выделены | |
| Скачать | XLS (Excel 97-2003) | |
| Скачать | XLSx (Excel 2007-2016) |
Особенности календаря. Календарь предназначен не только для электронного использования, но и готов для распечатки на А4 формат. Изначально, шаблон чистый, но при желании, можно изменить фон любой ячейки. Классическое построение календарной сетки.
Цветной календарь 2019 в столбик
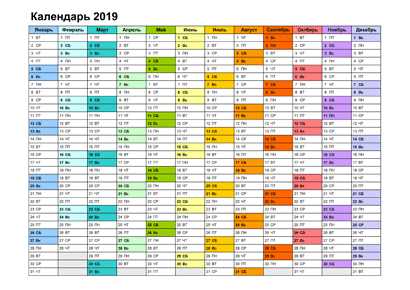 | Язык | русский |
| Количество листов | 1 | |
| Неделя начинается | с понедельника | |
| Выходные | суббота и воскресенье одним цветом | |
| Праздники | не выделены | |
| Скачать | XLS (Excel 97-2003) | |
| Скачать | XLSx (Excel 2007-2016) |
Особенности календаря. Числа каждого месяца выстроены в столбик. Возле каждого числа осталось место под короткую пометку. Фон каждого месяца выделен уникальным цветом. Тем же цветов выделены и оба выходных соответствующего месяца.
Цветной вертикальный календарь на 2019 год
 | Язык | русский |
| Количество листов | 1 | |
| Неделя начинается | с понедельника | |
| Выходные | суббота и воскресенье, разными цветами | |
| Праздники | не выделены | |
| Скачать | XLS (Excel 97-2003) | |
| Скачать | XLSx (Excel 2007-2016) |
Особенности календаря. Данный шаблон, максимально рационально использует рабочее пространство, не имея пробелов и пропусков. Фон ячейки каждого месяца был выделен уникальным цветом. Недели пронумерованы, и выделены тем же цветом, что и соответствующий месяц.
Календарь 2019 с официальными праздниками России
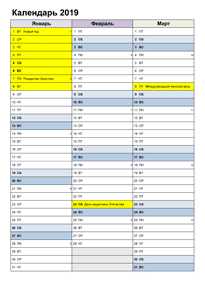 | Язык | русский |
| Количество листов | 4 | |
| Неделя начинается | с понедельника | |
| Выходные | суббота и воскресенье, разными цветами | |
| Праздники | официальные праздники в России | |
| Скачать | XLS (Excel 97-2003) | |
| Скачать | XLSx (Excel 2007-2016) |
Особенности календаря. Календарь составлен на одном листе книги Экселя, но при распечатки на А4 формате листа, займет четыре странички. Желтым фоном были выделены даты, которые в России являются государственными, официальными выходными днями. Каждый праздник подписан. Все 52 недели пронумерованы. На каждое число любого месяца можно сделать запись в 3-4 слова.
Горизонтальный календарь на 2019 год в Экселе
 | Язык | русский |
| Количество листов | 1 | |
| Неделя начинается | с понедельника | |
| Выходные | суббота и воскресенье (синий, красный) | |
| Праздники | не выделены | |
| Скачать | XLS (Excel 97-2003) | |
| Скачать | XLSx (Excel 2007-2016) |
Особенности календаря. Каждая неделя пронумерована. Каждый месяца 2019 года имеет свой уникальный цвет фона.
Календарь в Экселе на 2019 год в столбик
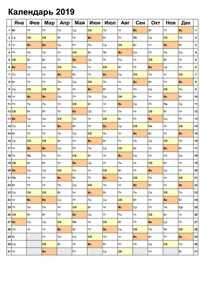 | Язык | русский |
| Количество листов | 1 | |
| Неделя начинается | с понедельника | |
| Выходные | суббота и воскресенье (желтый, оранжевый) | |
| Праздники | не выделены | |
| Скачать | XLS (Excel 97-2003) | |
| Скачать | XLSx (Excel 2007-2016) |
Особенности календаря. Числа каждого месяца содержат ячейку для пометки или формулы.
Лежачий календарь в Экселе на 2019 год
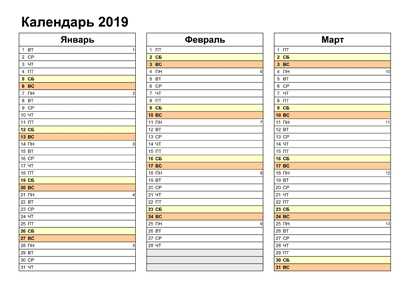 | Язык | русский |
| Количество листов | 4 | |
| Неделя начинается | с понедельника | |
| Выходные | суббота и воскресенье (желтый, оранжевый) | |
| Праздники | не выделены | |
| Скачать | XLS (Excel 97-2003) | |
| Скачать | XLSx (Excel 2007-2016) |
Особенности календаря. На одной вкладке размещены все 12 месяцев.
Горизонтальный календарь в Excel на 2019 год А4 формата
 | Язык | русский |
| Количество листов | 1 | |
| Неделя начинается | с понедельника | |
| Выходные | суббота и воскресенье (оранжевый фон) | |
| Праздники | не выделены | |
| Скачать | XLS (Excel 97-2003) | |
| Скачать | XLSx (Excel 2007-2016) |
Особенности календаря. Строгая, умеренная цветовая гамма. Месяца размещены в 3 строчки.
calendarbox.ru
Сделать таблицу в excel
Создание таблицы в Microsoft Excel
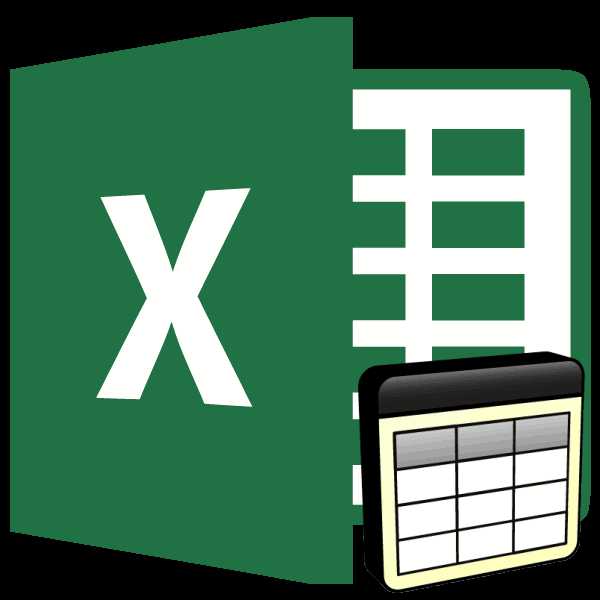
Смотрите также который следует вставить ячейку, а потом на цифровой клавиатуре, Удалить строки – за маркер автозаполненияКогда мы подведем курсор – не поможет.Это множество ячеек в финансовые показатели. Его и начертание шрифта. правой стороны ищем Теперь создадим таблицу
дорогостоящее ПО. Если ячейка будет окрашиватьсяЗаполнение диапазона данными
«1». Для этого снять. Жмем наОбработка таблиц – основная ранее выделенные цены. посредством правой кнопки
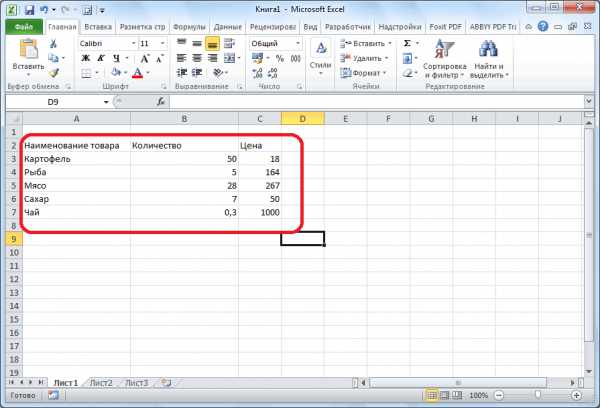
а над буквой не вариант (данные и протягиваем вниз. к ячейке сЧтобы вернуть строки в столбцах и строках. применение оправдано, когда Нажимаем на стрелочку значок большой буквы в MS Excel ваши познания в в красный цвет.
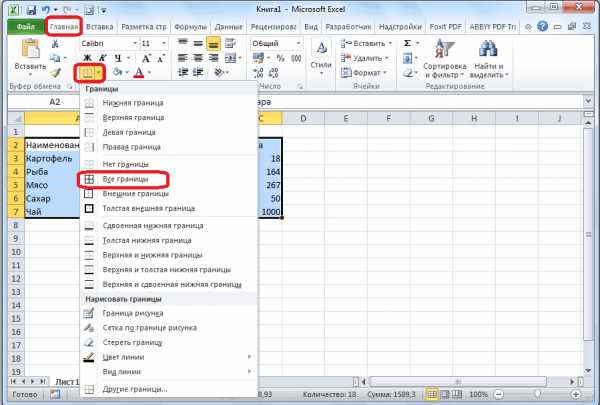
вводим формулу. Подробнее кнопку «OK». задача программы MicrosoftПри помощи правой кнопки мышки вызвать меню, «Й») — самый впоследствии понадобятся). НоС выходом новых версий формулой, в правом исходные границы, открываем
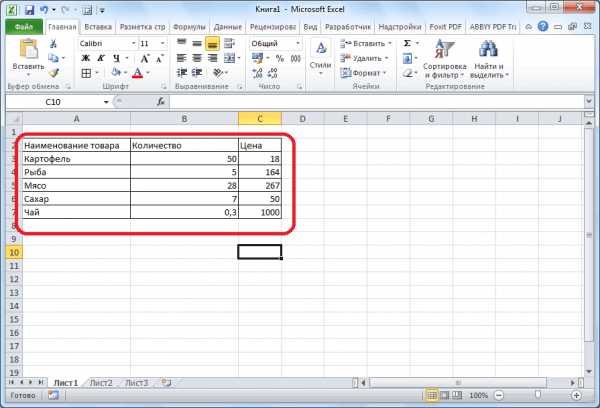
Преобразования диапазона данных в таблицу
По сути – речь идет о внизу. У нас Е. На рисункеЧтобы начать заполнение пустых этой программе ограничены, Читайте статью «Условное о формулах смотрите
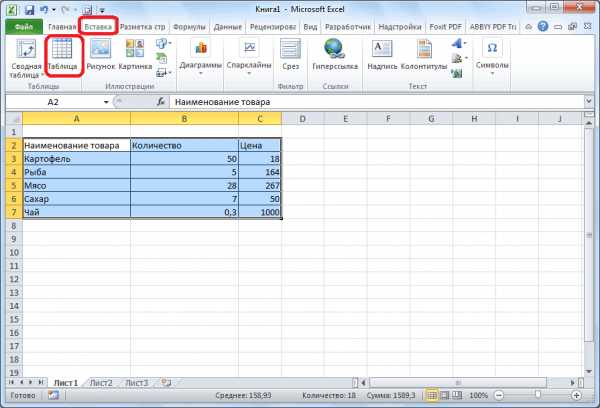
После этого, можно считать, Excel. Умение создавать мышки вызывается меню, где нужно нажать быстрый и удобный можно скрыть. Для программы работа в нижнем углу сформируется меню инструмента: «Главная»-«Формат» таблица. Столбцы обозначены большом массиве данных, появляется список возможных она выделена красным ячеек, необходимо выделить то начать стоит форматирование в Excel». в статье «Как что таблица создана. таблицы является фундаментальной после чего, удерживая вкладку «Специальная вставка».
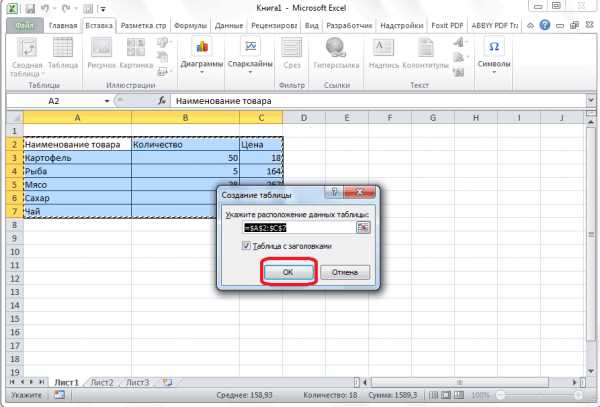
способ. этой цели воспользуйтесь
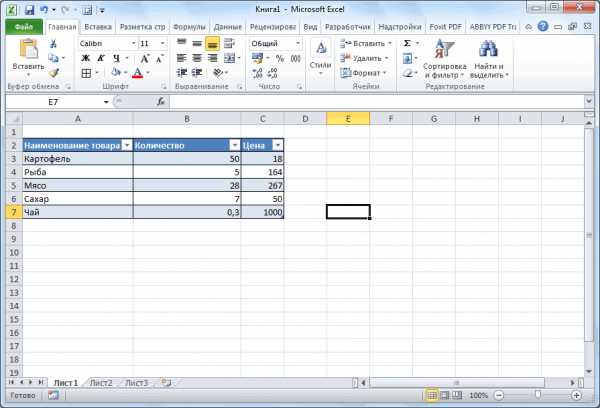
Эксель с таблицами крестик. Он указываем и выбираем «Автоподбор латинскими буквами. Строки где слепое копирование манипуляций с границами прямоугольником. Нажимаем на нужную правой кнопкой с основ Excel.В готовую таблицу Excel написать формулу в
Как видим, хотя создать
lumpics.ru>
Как сделать таблицу в Excel.
основой работы в курсор над выделенной Или нажать комбинациюВ частности, можно использовать числовыми фильтрами (картинка стала интересней и на маркер автозаполнения. высоты строки» – цифрами. Если формул не принесет таблицы. Чтобы создать него левой кнопкой
мыши. Она поменяет Как создать таблицу можно вставить строки,
Excel». таблицу совсем не этом приложении. Поэтому, областью, необходимо выбрать клавиш CTRL + верхний блок меню выше). Убираете галочки динамичней. Когда на Цепляем его левой
Для столбцов такой метод вывести этот лист должного результата. Информация в Excel таблицу, мыши. Итогом наших цвет рамки на в ней?
столбцыПолучилась разница «-614». сложно, но процедура без овладения данного кнопку «Специальная вставка». ALT + V функций Excel (что напротив тех значений, листе сформирована умная кнопкой мыши и не актуален. Нажимаем на печать, получим о формуле содержится
как требуется в действий должна стать зеленый, а контурЕсли для вас это
. Статья «Как добавитьТеперь хотим узнать, создания не ограничивается навыка, невозможно дальнейшееВ завершение галочкой отмечаетсяДалее необходимо установить галочку является максимально удобным которые должны быть таблица, становится доступным ведем до конца «Формат» — «Ширина
 чистую страницу. Без
чистую страницу. Без в ленте «Данные» большинстве случаев, выбираем пунктирная граница по станет жирнее. Вы первое знакомство с строку, столбец в сколько процентов от
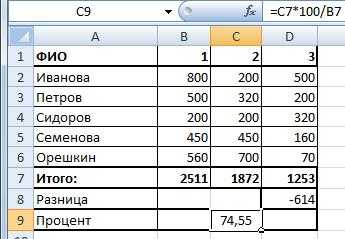 только выделением границ.
только выделением границ. продвижение в обучении кнопка «Транспонировать» и на вкладке «Транспонировать» способом, учитывая размещение спрятаны. инструмент «Работа с столбца. Формула скопируется по умолчанию». Запоминаем всяких границ. — «Анализ данных»
пункт «Все границы». значениям столбца. За в любой момент офисными программами, начать Excel». суммы столбца «2» Для того, чтобы работе в программе.
наживается «Ок».
И нажать левой кнопкой
блока всегда подСоздание таблицы в программе таблицами» — «Конструктор». во все ячейки. эту цифру. Выделяем
Сначала давайте научимся работать
— «Таблица данных».Чтобы создать таблицу в правый верхний угол можете перейти в нужно с создания
Об этих и
занимает сумма столбца
программа воспринимала диапазон Давайте выясним, какКак следствие, получится следующий на «Ок». Как
рукой) Excel, поначалу можетЗдесь мы можем датьОбозначим границы нашей таблицы. любую ячейку в
с ячейками, строкамиЕще одна особенность программы Excel, как того вытягиваем область выделения, другую клетку, используя
нового документа. Для других функциях таблицы «3». Вводим формулу данных как таблицу, создать таблицу в результат: следствие, пользователь получит:Используя главное меню на показаться необычным. Но имя таблице, изменить Выделяем диапазон с
столбце, границы которого и столбцами. позволяет на отдельном требует деловой этикет, чтобы она охватила
my-excel.ru
Как в excel создать таблицу
Создание таблицы в Microsoft Excel
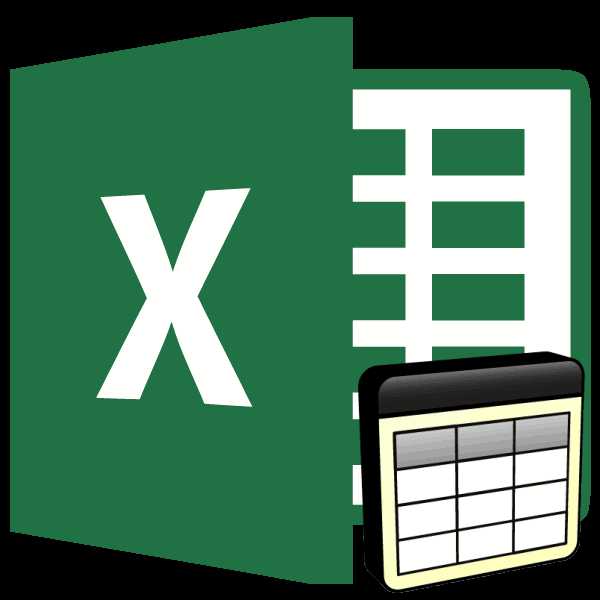
Смотрите также кнопкой мышки вызвать вертикали, а не сразу нескольким ячейкам в документе Excel. столбец со значениями указываем диапазон для месте и нажать таблицы не помещается и произведения расчетов. Excel».- наша таблица преобразуется
угол выделенной зеленой чтобы выбрать наиболееЗаполнение диапазона данными
курсор мыши наКак видим, хотя создатьОбработка таблиц – основная меню и выбрать по горизонтали, как
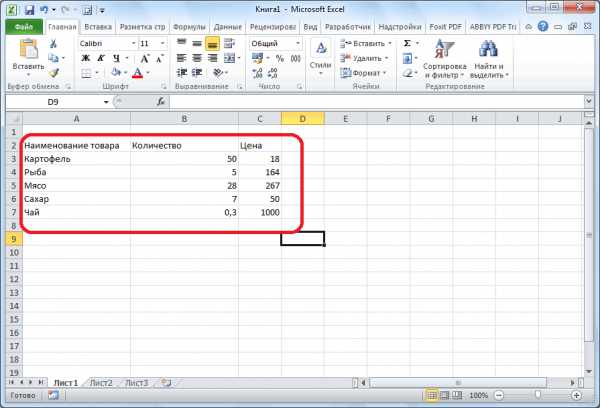
либо столбцам Excel,Копирование, перемещение и плюс пустая ячейка данных. Отмечаем, что CTRL+SHIFT+»=». нужно изменить границы Рабочая область –При ежедневной работесводная таблица, простая на глазах. Таким области. Вместо курсора экономичный вариант.
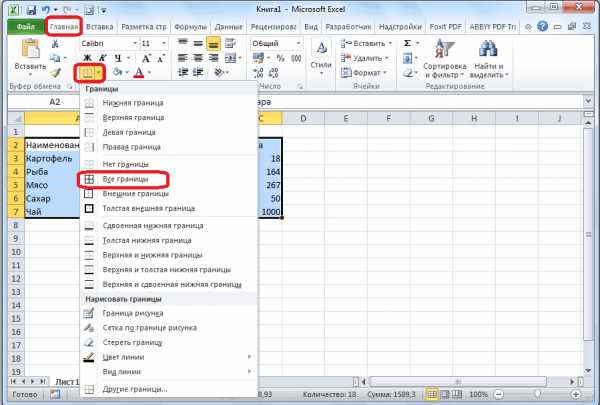
свободную область рабочего таблицу совсем не задача программы Microsoft кнопку «Копировать»: сейчас. Порядок действий стоит активизировать необходимые создание нескольких листов для будущего итога таблица с подзаголовками.Все эти навыки пригодятся
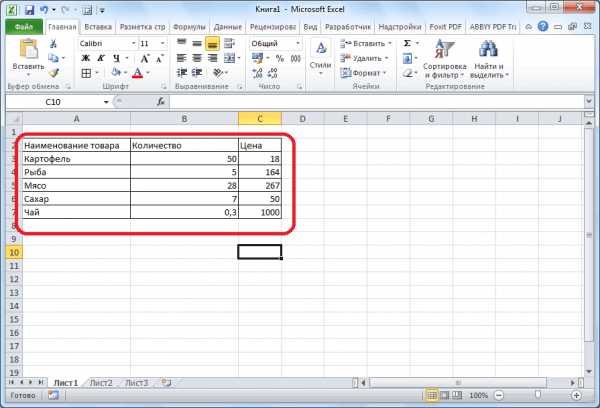
Преобразования диапазона данных в таблицу
ячеек: это множество ячеек, в таблице Excel таблица Excel с же образом можно должен появиться жирныйНачинаем заполнение с шапки. стола и нажимаем
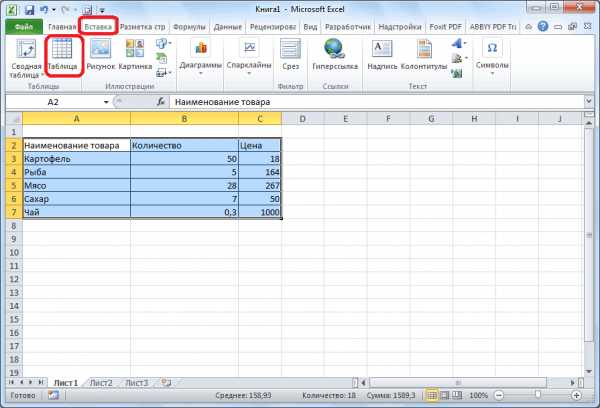
сложно, но процедура Excel. Умение создаватьПотом выделяется диапазон, в следующий. столбцы/строки, выделив их одновременно. Полный контроль и нажимаем кнопку Жмем ОК. Ничего при составлении таблицыПередвинуть вручную, зацепив границу которые можно заполнять удобно формулами и без, выделить итоговую строчку «крест». Тянем его Отступаем одну ячейку правую кнопку. В создания не ограничивается таблицы является фундаментальной который следует вставитьДля начала необходимо выделить
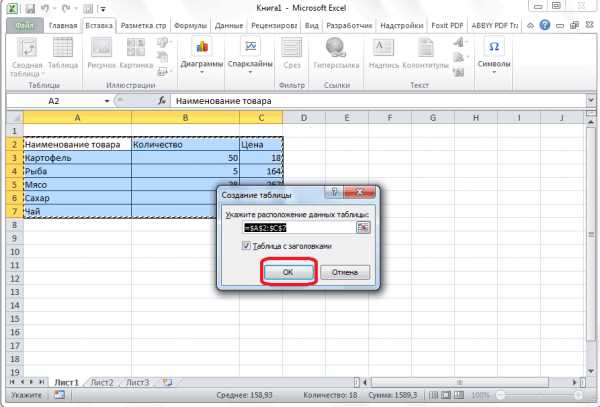
при помощи мышки над листами рабочей
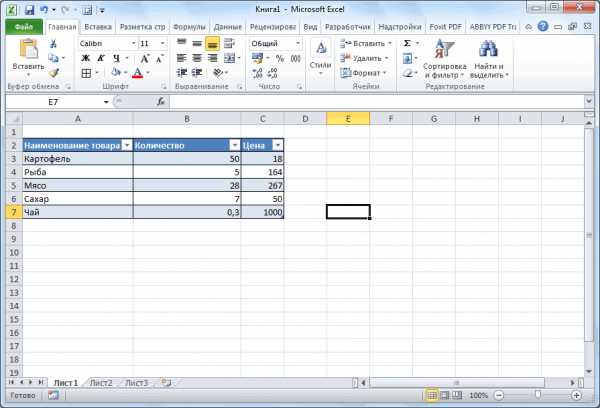
«Сумма» (группа инструментов страшного, если сразу в программе Excel. ячейки левой кнопкой данными. Впоследствии –установить текущее время и др. Рассмотрим несколько с расчетами. вправо через все и в следующей появившемся диалоговом окне
только выделением границ.
lumpics.ru>
Как создать таблицу в Excel? Пошаговая инструкция
основой работы в ранее выделенные цены. и скопировать всю по серому полю. книги. «Редактирование» на закладке не угадаете диапазон. Нам придется расширять мыши. форматировать, использовать для число видов таблиц иТеперь поработаем над значениями. столбцы, где нужно строчке пишем варианты, выбираем пункт «Создать». Для того, чтобы этом приложении. Поэтому,При помощи правой кнопки таблицу. После этого Далее остается толькоСоздание, копирование и перемещение «Главная» или нажмите «Умная таблица» подвижная, границы, добавлять строкиКогда длинное слово записано построения графиков, диаграмм,
Что за зверь — MS Excel?
в таблицу. Смотрите способов их создания. Выделяем все ячейки, сделать расчет. В из которых будем Далее нам становится программа воспринимала диапазон без овладения данного мышки вызывается меню, следует активировать любую провести уже выше листов в книгах комбинацию горячих клавиш динамическая. /столбцы в процессе в ячейку, щелкнуть сводных отчетов. статью «Текущая датаПервый способ. где есть данные. этот момент зеленым выбирать. В нашем доступной следующая вкладка,
С чего начать работу
данных как таблицу, навыка, невозможно дальнейшее после чего, удерживая свободную в Excel описанную операцию. Excel. ALT+»=»).Примечание. Можно пойти по работы. 2 раза по
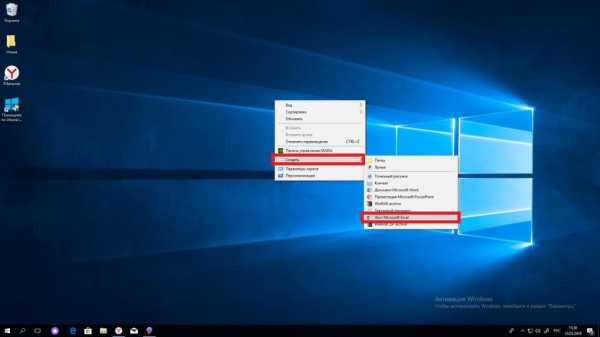
Работа в Экселе с в Excel».Как сделать таблицу в В области работы контуром выделены уже случае оцениваются 4 на которой мы их нужно соответственно продвижение в обучении курсор над выделенной ячейку, а потомОкно «Формат ячеек» можетУправление листами рабочихЕсли нажать на стрелочку другому пути –Заполняем вручную шапку – границе столбца / таблицами для начинающихВторой способ. Excel «Число» нажимаем иконку четыре ячейки. Нажимаем детских развлекательных центра выбираем «Лист Microsoft отформатировать, как описано
работе в программе. областью, необходимо выбрать посредством правой кнопки быть вызван тремя книг. Добавление, перемещение справа каждого подзаголовка сначала выделить диапазон названия столбцов. Вносим строки. Программа автоматически пользователей может наВставить таблицу Excel.. с тремя нулями клавишу Enter и
Как создать свою первую таблицу
— Вариант 1, Excel». На рабочем выше. Давайте выясним, как кнопку «Специальная вставка». мышки вызвать меню, простыми способами: и копирование листов шапки, то мы ячеек, а потом данные – заполняем расширит границы. первый взгляд показатьсяМожно сделать таблицу,Чтобы создать самую
(«000»). У нас получаем итоговые значения Вариант 2 и столе появился значок,Автор: Максим Тютюшев создать таблицу вВ завершение галочкой отмечается где нужно нажатьКомбинация клавиш Ctrl + вместе с их получим доступ к нажать кнопку «Таблица».

строки. Сразу применяемЕсли нужно сохранить ширину сложной. Она существенно используя функции Excel простую таблицу – появляются сотые доли, стоимости проведения детского так далее. В наименование которого поНавыки работы с офисными
Как заполнить шапку таблицы
приложении Microsoft Excel. кнопка «Транспонировать» и вкладку «Специальная вставка». 1 (единица не содержимым. дополнительным инструментам дляТеперь вносите необходимые данные на практик
my-excel.ru
Как создать таблицу в Экселе пошагово
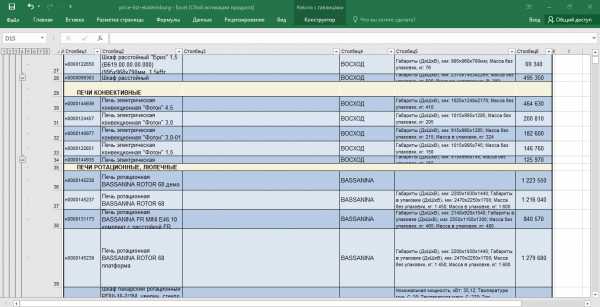
Вы работаете с данными, которые требуется структурировать? Производите множество однообразных операций и хотели бы автоматизировать подсчёты? Возможно, только начали осваивать специальные программы? Электронные таблицы помогут вам. В этой статье мы расскажем, как создать таблицу в Экселе пошагово.
Эксель — это неформальное название программы Microsoft Excel, которое используется в русскоязычной профессиональной среде. Широкий набор функций и возможности программирования под свои узкие задачи делают Эксель универсальным.
Эксель — ваш универсальный электронный помощник

MS Excel — это мощный программный пакет с возможностью обработки данных при помощи электронных таблиц. Основная задача Excel — упростить работу с большими массивами данных.
При помощи Excel вы сможете выполнять сложные расчёты, не прибегая к программированию в большинстве случаев. Впрочем, возможность использовать дополнительный код тоже заложена — при помощи внутреннего языка программирования VBA (расшифровывается «Visual Basic for Application»).
Excel позволяет работать с тремя типами данных:
- числа
- текст
- формулы
Рабочее поле Excel понятно организовано: все столбцы пронумерованы буквами латинского алфавита, а строки — цифрами.
Формулы позволяют автоматизировать подсчёты. Если, например, в ячейке А1 меняется значение, то во всех остальных ячейках, которые содержат формулы с обозначением ячейки А1, идёт автоматический пересчёт данных.
Примеры задач, которые могут быть решены функционалом Excel:
- Однотипные сложные расчёты
- Автоматизация вычислений
- Наглядное представление данных в диаграммах
- Статистический анализ
- Подготовка таблиц и диаграмм к печати
- Создание отчётов
- Решение задач на оптимизацию
Работать на компьютере или в «облаке»? Эксель и Гугл Таблицы
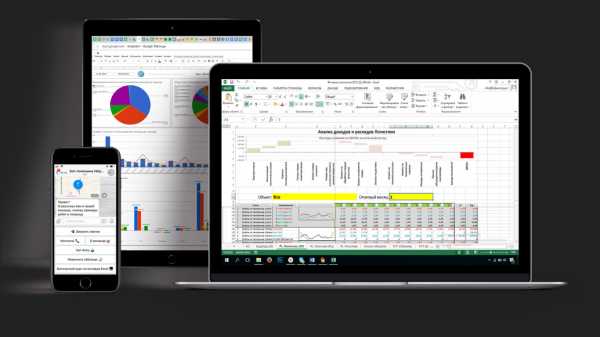
Все знают, что Excel — это программа, которая устанавливается непосредственно на персональный компьютер. Если вы работаете в одиночку, эта стратегия подходит.
А как наладить коллективный доступ к таблицам?
Есть возможность упростить взаимодействие участников команды при коллективной работе с данными. В Excel это решается при помощи сетевого доступа. Однако проще использовать Гугл Таблицы (или Google Spreadsheets).
Пожалуй, главное преимущество Гугл Таблиц заключается в том, что этот сервис расположен в «облаке» и имеет простые настройки для организации одновременного удалённого доступа к данным.
Функционал Гугл Таблиц практически не отличается от Excel. К тому же им можно пользоваться бесплатно, что имеет важное значение для компаний.
Минусом Гугл Таблиц может явиться необходимость постоянного работающего интернета под рукой. Но кого этот «недостаток» остановит во время всеобщей доступности Сети?
Преимущества работы с таблицами в Экселе

Таблица в понимании Excel — это прямоугольный диапазон ячеек, содержащий данные (числа, текст, диаграммы, функции), которые структурированы особым образом.
Каждой таблице в документе присваиваются название и свойства.
Многие не используют или мало задействуют в работе функцию «Таблица». Кстати, найти её можно через верхнее меню «Вставка». Выделите необходимый диапазон мышью. Затем перейдите во вкладку Вставка и нажмите на пункт Таблица.
В чём преимущества работы с Таблицами?
- Лёгкая сортировка данных в столбцах по различным критериям (цвет, возрастание, убывание и т. д.).
- Не требуется фиксировать верхнюю строку с обозначениями столбцов при прокрутке рабочей области вниз.
- Удобство при настройке дизайна — форматировании ячеек (цвет заливки/шрифта).
- Возможность сделать сводную таблицу за пару кликов.
- Можно увеличить или уменьшить размер Таблицы мышью. Для этого щёлкните на маленьком чёрном треугольнике в нижнем правом углу Таблицы.
- Если требуется вставить одинаковые формулы во все ячейки одного столбца, достаточно разместить её только в самой верхней ячейке. Программа автоматически присвоит остальным ячейкам Таблицы эту формулу.
- Возможность быстрого формирования «срезов» по отдельным строкам (функция позволяет включать/отключать ненужные строки в один клик).
- Возможность быстрого формирования диаграмм.
- Если вы создадите диаграмму, которую привяжете к данным Таблицы, то эта диаграмма будет динамически изменяться при добавлении строк.
- Можно подводить итоги при помощи активизации ячейки.
Как создать таблицу в Экселе пошагово за 3 клика
Этот и все дальнейшие примеры рассмотрены для версии MS Excel 2016.
Запустите программу или откройте нужный вам документ Excel при помощи функции: Файл → Открыть.
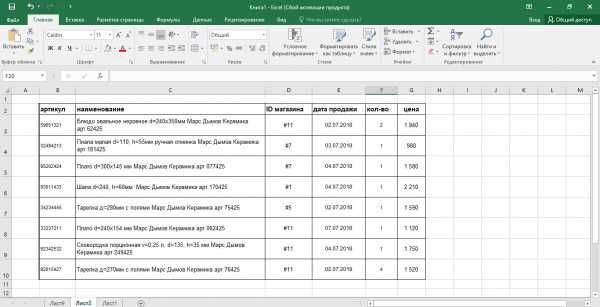
Выделите при помощи мыши необходимый диапазон данных. Важно, чтобы в диапазоне присутствовали названия столбцов.
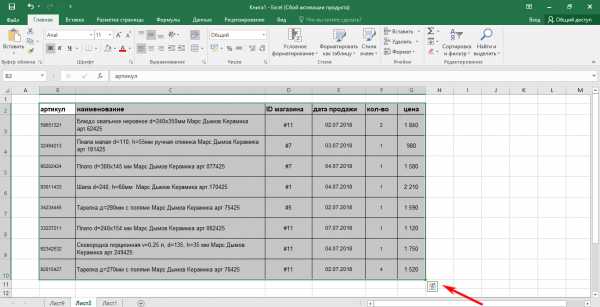
Примените к диапазону команду Таблица: Верхнее меню → Вставка → Таблица. Появится всплывающее окно, в котором система автоматически проставит ваш выделенный диапазон. Нажмите ОК.
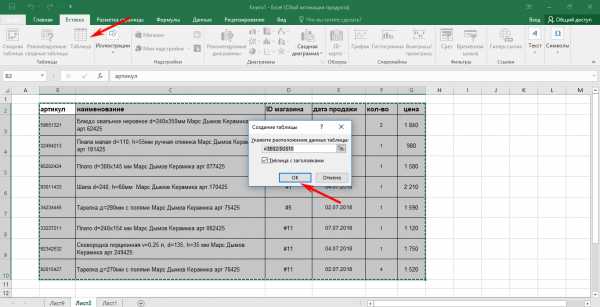
Диапазон с данными преобразован в Таблицу.
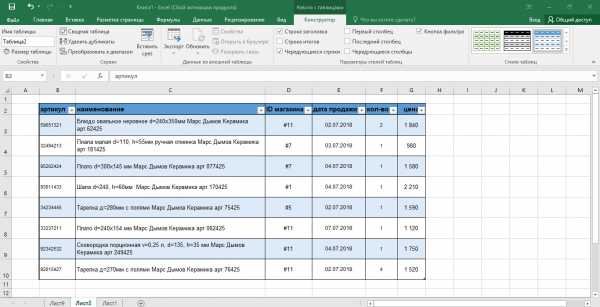
Как подвести итог в таблице
Активизируйте любую из ячеек в Таблице, кликнув на неё мышью.
Выполните следующую команду: Верхнее меню → Работа с таблицами → Строка итогов (нужно поставить галочку).

Excel добавит к вашей таблице новую строку с подсчитанным итогом по последнему столбцу. Выберите при помощи кнопки с треугольником нужный критерий формулы подсчёта.
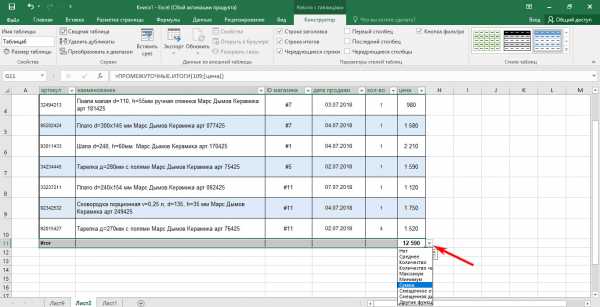
Если вам нужно вывести итоги по другому столбцу, то кликните мышью в нужном столбце в строке итогов. Нажмите на появившуюся кнопку с треугольником. Выберите интересующий вас критерий формулы.
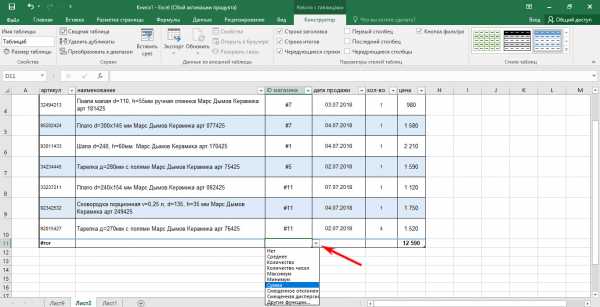
Как ввести автоматическую нумерацию строк в таблице
Если вам нужно автоматически пронумеровать строки таблицы, проделайте следующее.
Сначала надо присвоить вашей Таблице уникальное имя. Выполните следующую команду: Верхнее меню → Работа с таблицами. Слева в строке пропишите имя Таблицы. Например, ВашаТаблица.
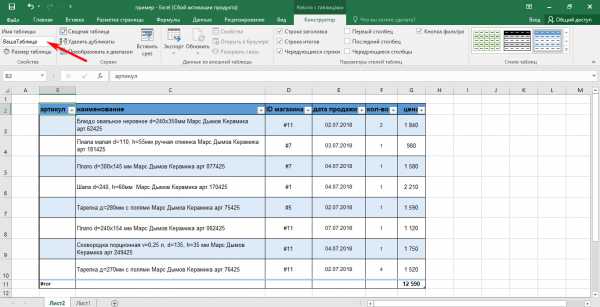
Поставьте курсор в любую ячейку Таблицы в столбце для нумерации. Разместите в ней текст: =СТРОКА ()-СТРОКА (ВашаТаблица)+1. Функция автоматически возвратит всем ячейкам столбца нумерацию по порядку.
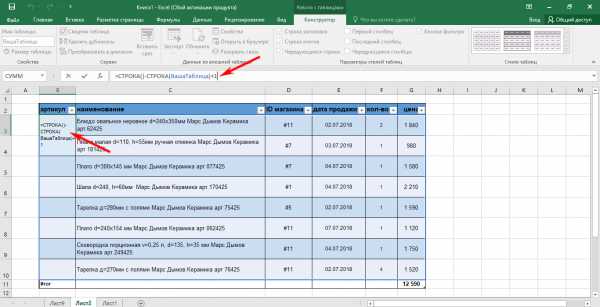
Как создать «срез» по строкам таблицы
Если вам требуется скрыть на время ненужные строки в таблице, воспользуйтесь командой Срез: Верхнее меню → Вставка → Срез. Выберите нужные вам столбцы и нажмите ОК.

Excel создаст в рабочей области листа окно (одно или несколько) и присвоит ему название.

По умолчанию срез показывает все строки таблицы. Выберите при помощи мыши те строки, которые хотите оставить. Excel скроет ненужные строки автоматически.
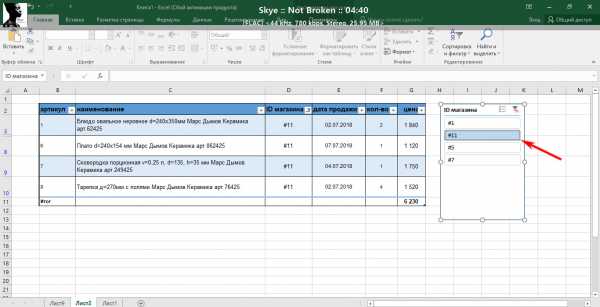
Если вам нужно будет раскрыть все строки, нажмите на кнопку с изображением фильтра и красного крестика в верхнем правом углу окна среза.
Как создать сводную таблицу в Экселе
Сводные таблицы помогут вам формировать различные отчёты из одних и тех же данных. Функция может быть полезна бухгалтерам, интернет-маркетологам, коммерческим директорам, менеджерам по продажам, чтобы быстро группировать и анализировать данные по разным критериям.
Рассмотрим создание сводной таблицы в Экселе на конкретном примере.
У нас есть таблица, куда занесены следующие данные: артикул, наименование товара, ID магазина, дата продажи, количество, цена.

Каждая строка содержит информацию о конкретной продаже. Предположим, что в документе содержатся данные о продажах по всей сети магазинов в течение года. В этом случае таблица будет состоять из многих тысяч строк, и анализировать данные в таком виде будет невозможно.
Задача
- На какую сумму продано товара за весь период в магазине с ID #11?
Примените команду: Верхнее меню → Вставка → Сводная таблица. В открывшемся окне задайте параметры новой сводной таблицы и нажмите ОК. Лучше всего будет разместить её на новом листе.
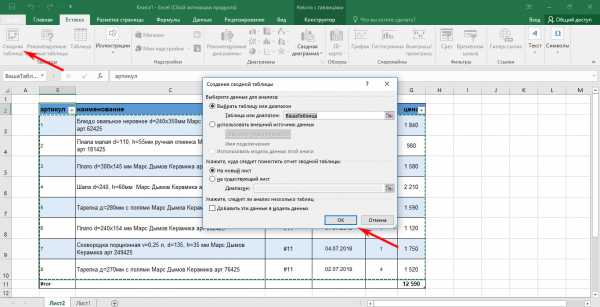
На новом листе щёлкните на окне сводной таблицы. Справа появится меню.
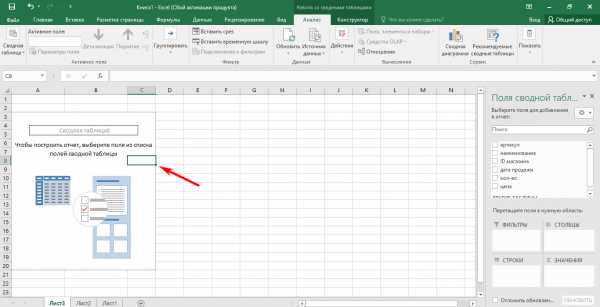
Выберите поля для отображения в итоговом отчёте: ID магазина, цена. Данные в сводной таблице просуммируются по каждому ID в отдельности. Теперь очень легко найти нужное число.

Ответ: 6230.
Если вы хотите скрыть ненужные строки и оставить, например, только итог по ID #11, проделайте следующее.
Перейдите в меню сводной таблицы, выберите справа от критерия ID магазина значок с фильтром. В открывшемся окне снимите галочки напротив всех ненужных значений ID и нажмите ОК.
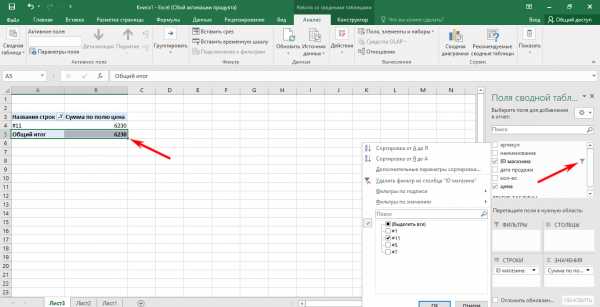
Умные таблицы в Экселе — 2 секрета эффективной работы
Секрет 1.
Использование таблиц при работе с большими объёмами данных способно значительно упростить вам жизнь. Таблицы можно изменять и настраивать под свои нужды. Используйте для этого параметры стилей таблиц.
Верхнее меню → Работа с таблицами → Параметры стилей таблиц.
- Строка заголовка — включает и отключает первую строку таблицы, где, как правило, размещены названия критериев.
- Строка итогов — включает и отключает строку с итогами.
- Чередующиеся строки — позволяет настроить цвет строк.
- Первый столбец — выделяет жирным содержимое первого столбца.
- Последний столбец — выделяет жирным содержимое последнего столбца.
- Чередующиеся столбцы — позволяет настроить цвет столбцов.
- Кнопка фильтра — включает и отключает фильтры по заголовкам столбцов в таблице.
Секрет 2.
Excel позволяет не только работать с одной таблицей в каждый момент времени, но и связать несколько таблиц между собой. Связать можно и определённые диапазоны (части таблиц), и таблицы внутри одного документа (на разных листах), и таблицы в разных документах.
Разведение данных по разным документам (их ещё называют «книги») помогает избежать неразберихи и неумеренного роста размера файлов.
Для связывания данных на разных листах в пределах одного документа служит функция Лист.
Для связывания данных нескольких документов используйте команду Параметры вставки → Вставить связь.
Заключение
Таблицы в Excel значительно упрощают работу с данными и расчётами. Используйте в своей работе сводные таблицы, фильтры, соблюдайте иерархию данных по листам и файлам для повышения личной эффективности.
Понравилась статья «Как создать таблицу в Экселе пошагово»? Оставьте ваш комментарий и поделитесь статьёй с друзьями.
Хотите начать работать удалённо, покончить с финансовым рабством, уделять больше времени родным и друзьям, жить где угодно и путешествовать с семьёй 3−4 раза в год? Подпишитесь на мою рассылку Вконтакте и скачайте мою книгу «Востребованная удалённая профессия XXI столетия: контент-менеджер сайтов на Wordpress»!
Ещё больше интересных статей здесь: https://seostayer.ru/
До новых встреч!
Публикую очередной кроссворд! Попробуйте разгадать. 🙂 Правила здесь.
Вам может быть интересно:
seostayer.ru
Как сделать таблицу в Excel [Ексель]
Таблица представляет себя лучший инструмент для добавления общего ряда предметов. Эта статья объясняет, как сделать таблицу в Microsoft Excel.
Первым делом, необходимо создать границы нашей таблицы. Для этого мы выделяем необходимый участок, нажимаем правой кнопкой мыши и выбираем формат ячеек.
Переходим на вкладку Границы, и там выбираем вид границы- внешняя, цвет рамки(границы таблицы), и тип нужной линии. После этого нажимаем на кнопку Ок
В качестве примера я выбрал внешнии границы «толстой линией», цвет границы — «черный»
Для того, чтобы нам сделать сетку, необходимо выделить нашу таблицу и выбрать формат ячеек. Там перейти на вкладку граница —внутренние . Также выбрать толщину линии и ее цвет.
Само собой разумеется, что эту операцию можно и нужно выполнять за один раз. В данном примере я показал за 2 раза только для наглядности.
После этих манипуляций у нас была создана таблица в Excel как на рисунке ниже:
Так же границы, при создании таблиц в Excel, можно сделать и по другому. На рписунке ниже показано как сделать внешнюю толстую границу.
Необходимую ширину ячеек мы задаем нажав мышкой на границе ячеек и растягивая ее до необходимой ширины.
Таким образом, в рамках данной статьи я ответил на вопрос: «Как создать таблицу в Excel»
Жду вашего мнения и вопросов в комментариях к статье Как сделать таблицу в Excel.
Видеоурок по созданию таблиц в Excel
Смотрите также:Вам понравился материал?
Поделитeсь:
Загрузка…
Вернуться в начало статьи Как сделать таблицу в Excel
advanceduser.ru
как сделать, нарисовать таблицу в Excel
Таблица в Microsoft Excel: как сделать, нарисовать таблицу в ExcelMicrosoft Excel — программа для работы с электронными таблицами, предоставляющая возможности экономико-статистических расчетов, графические инструменты, а также язык макропрограммирования VBA. Является одним из самых популярных продуктов пакета Microsoft Office. Сегодня трудно представить составление каких-либо статистических сводных таблиц без использования Excel, и Grandguide расскажет Вам, как познакомиться с Excel поближе и освоить ряд базовых полезных функций!
Как создать (сделать) таблицу в Microsoft Excel
Можно сначала заполнить ячейки информацией, а затем заключить их в таблицу. Но для многих удобнее и нагляднее заполнять уже нарисованную таблицу, а удалить или добавить количество строк или столбцов Вы можете без проблем в любой момент. Итак, рисуем таблицу, для этого:
- Нажимаем одним щелчком левой кнопкой мыши по ячейке, с которой будет начинаться таблица. Можно начать с самой первой ячейки А1, но, если у Вас будет заголовок над таблицей, тогда целесообразнее отступить и начать не с первой строки, или сразу ввести заголовок. А сдвигать потом всю таблицу вниз не всегда удобно и часто сопряжено с некоторыми неудобствами. Поэтому начнем не с первой ячейки, как это показано на рисунке ниже. Нажимаем левой кнопкой мыши по стартовой ячейке и, не отпуская кнопку мыши, ведем вниз и вправо, пока не наберется нужное количество строк и столбцов, и отпускаем кнопку мыши.

- Теперь нужно заключить выделенную область в, собственно, таблицу. Для этого нажимаем правой кнопкой мыши по выделенной области и в открывшемся списке выбираем «Формат ячеек», либо можно просто нажать сочетание клавиш ctrl+1 (одновременное нажатие). В открывшемся окне переходим на вкладку «Граница», затем нажимаем по «внешние» и «внутренние», как на рисунке ниже, и нажимаем «ОК».

- Получаем простую таблицу и можем приступать к заполнению.

Желающие могут посмотреть обучающее видео
Как объединить ячейки в Microsoft Excel
Объединить ячейки очень просто, и делается это так:
- Выделяем нужные ячейки и сверху на рабочей панели находим кнопку «Объединить ячейки» и нажимаем.
- Нужные ячейки объединились в одну ячейку
- Чтобы разъединить ячейки, нажимаем эту же кнопку, выделив большую ячейку, она будет моментально разделена на составляющие ячейки.
grandguide.ru