Видео в видео в Sony Vegas
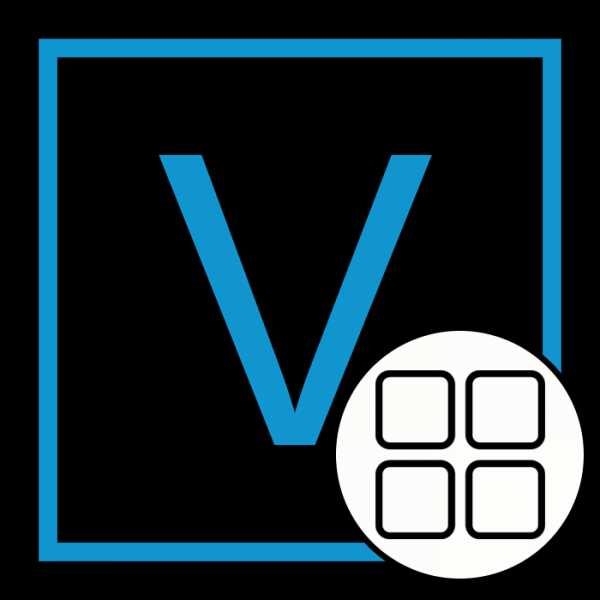
Периодически пользователи Sony Vegas сталкиваются с необходимостью настройки отображения нескольких видео в одном кадре. Связано это может быть с особенностями монтируемого ролика или созданием завершающих фрагментов для ссылок на YouTube. Вне зависимости от цели создания подобной работы принцип компоновки остается одинаковым. В рамках сегодняшней статьи мы бы хотели детально описать пример правильной вставки видео в один кадр, воспользовавшись последней версией обеспечения под номером 16.
Вставляем несколько видео в один кадр с помощью Sony Vegas
Мы решили разбить произведение поставленной задачи на тематические шаги, чтобы начинающим юзерам было проще разобраться с каждым этапом. Не пугайтесь — большой объем инструкций еще не говорит о том, что выполнить поставленную цель будет сложно. Сейчас главное — ознакомиться со всеми особенностями, а в дальнейшем на эту операцию уйдет всего несколько минут, ведь это является одним из самых простых действий, которое можно сделать в Сони Вегас.
Шаг 1: Создание нового проекта и добавление видео
Как обычно, работа начинается с создания нового проекта и добавления основных материалов. С этим знакомы все обладатели Sony Vegas, однако давайте более подробно рассмотрим это, учитывая все нюансы для будущих манипуляций:
- Запустите программу и через меню «File» создайте новый проект.
- Во вкладке «Video» выставьте оптимальное разрешение, чтобы поместить все дальнейшие ролики. Вы можете использовать заранее заготовленные шаблоны.
- Теперь создадим необходимое количество дорожек, чтобы обеспечить комфортное добавление видео. Для этого щелкните слева на таймлайне правой кнопкой мыши и выберите пункт «Insert Video Track».
- Таких дорожек может быть создано неограниченное количество. По завершении кликните на «Open», которая оформлена в виде оранжевой папки.
- В обозревателе выделите все требуемые записи с помощью Ctrl + ЛКМ и нажмите на «Открыть».
- Вы можете применить настройки проекта для видео или оставить стандартные значения при появлении запроса. Мы советуем не изменять конфигурацию, чтобы случайно не получить растянутые ролики.
- Вы увидите, что вместе с видео было добавлено и звуковое сопровождение. Потребуется удалить ненужные дорожки.
- Для этого кликните по дорожке на панели слева ПКМ и выберите пункт «Delete Track».
- Поместите все видео на заранее созданные дорожки.
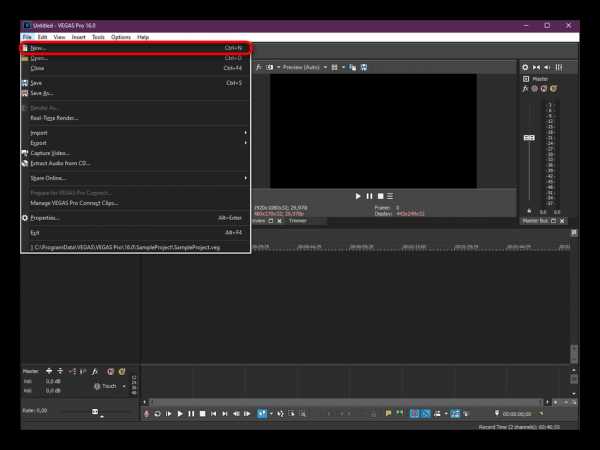
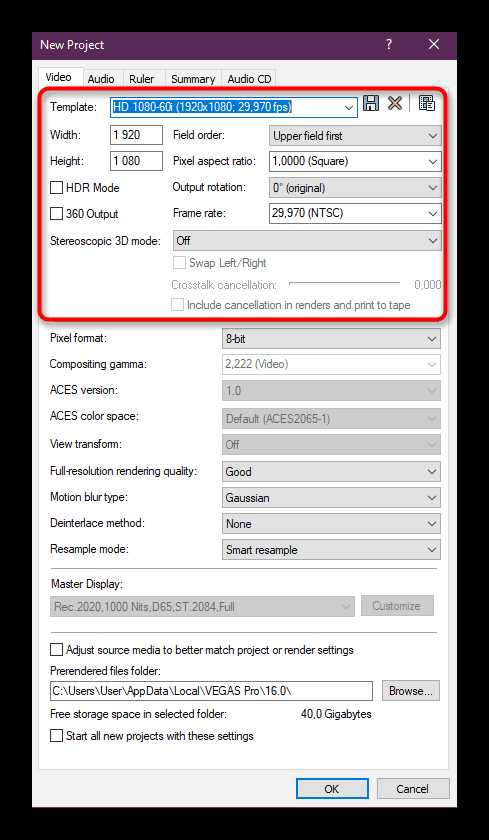
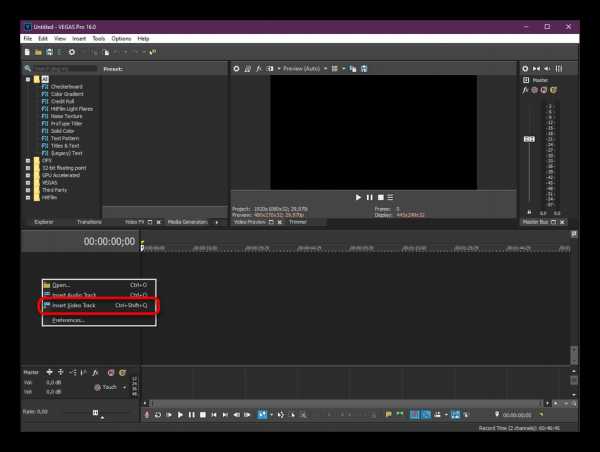
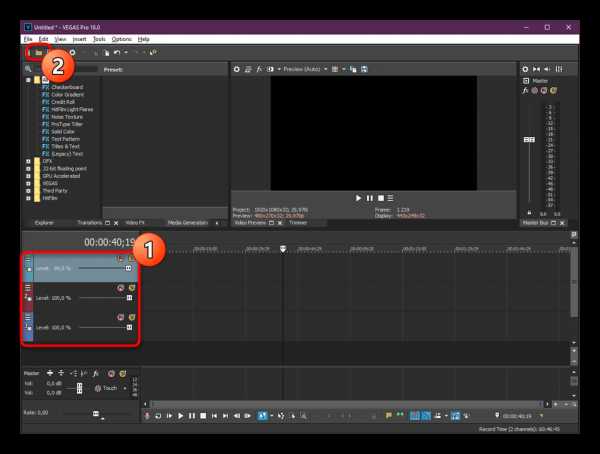
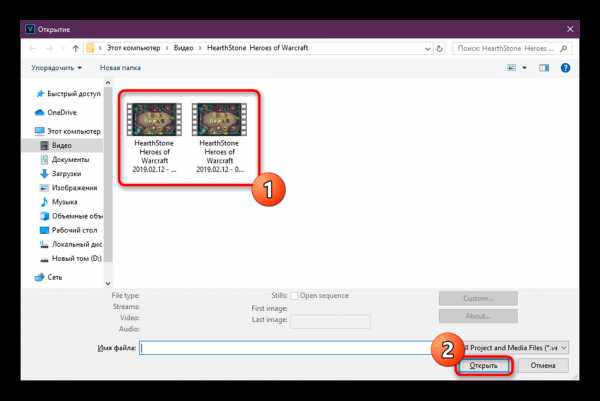
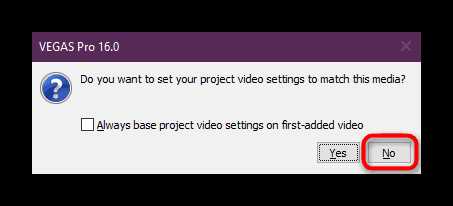
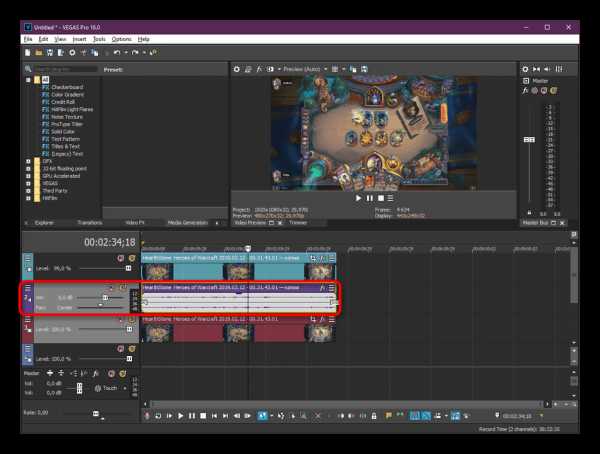
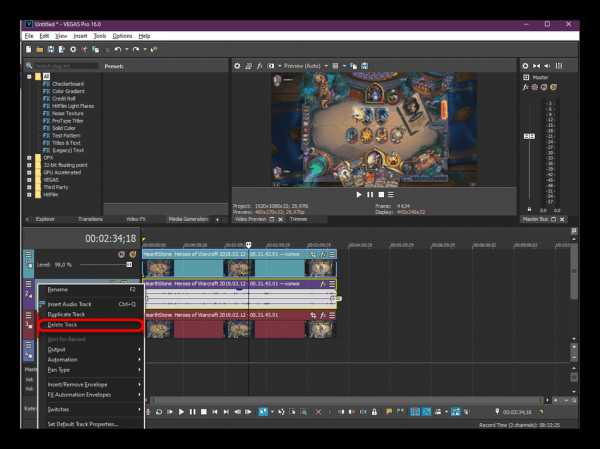
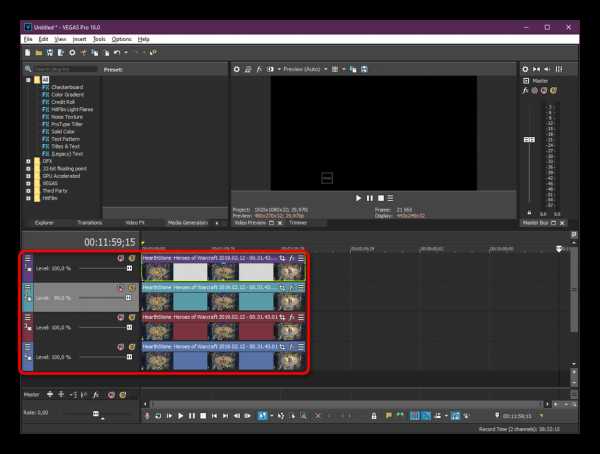
Наши видеоролики готовы к дальнейшему редактированию, однако еще нужно подготовить рабочую среду и дополнительные материалы, чтобы обеспечить комфортное выполнение операции и красивый внешний вид в конце.
Шаг 2: Добавление фонового изображения
Присутствие фонового изображения не обязательно, да и не всегда это требуется, завися непосредственно от типа проекта, который монтируется. В большинстве случаев такая картинка просто улучшит восприятие видео в кадре и придаст большего профессионализма. Если вы не желаете осуществлять этот шаг, просто пропустите его, оставив фон для роликов черным.
- Создайте новую видеодорожку так, как это было показано ранее. Сюда и будет добавлена картинка.
- Через стандартную кнопку «Open» переместитесь в Проводник и найдите подходящее изображение.
- Растяните его на всю длительность остальных видео, чтобы где-то в конце фон случайным образом не сменился на черный. При этом важно, чтобы картинка находилась под всеми остальными слоями, иначе видео ее просто перекроют.
- Переведите снимок в режим «Соло», кликнув по соответствующей кнопке, и изучите ее внешний вид в режиме предпросмотра. Если вы обнаружили черные полосы по краям, придется произвести следующие действия.
- Нажмите по дорожке на таймлайне ПКМ и перейдите в меню «Properties».
- Здесь в первой вкладке снимите галочку с пункта «Maintain aspect ratio». Это отменит сохранение пропорций и растянет изображение на весь экран.
- Посмотрите результат. Если он вас все еще не устраивает, масштаб можно будет изменить в любой момент с помощью инструмента «Pan/Crop», о котором речь пойдет в Шаге 4.
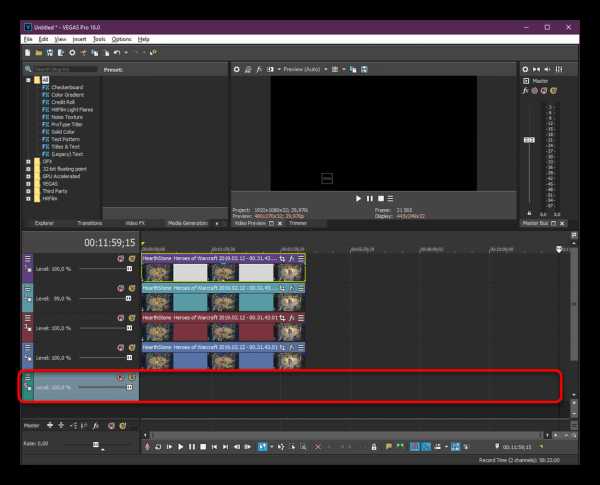
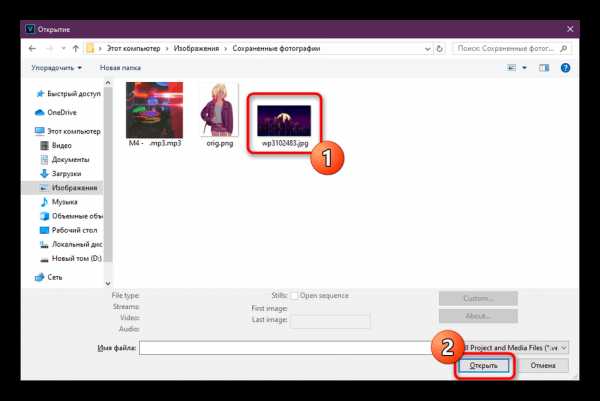
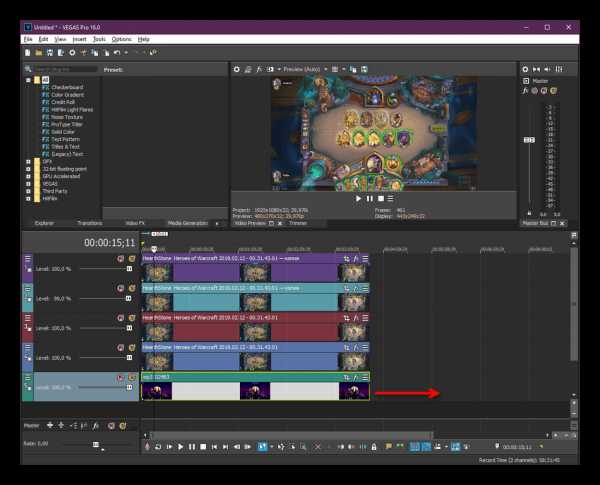
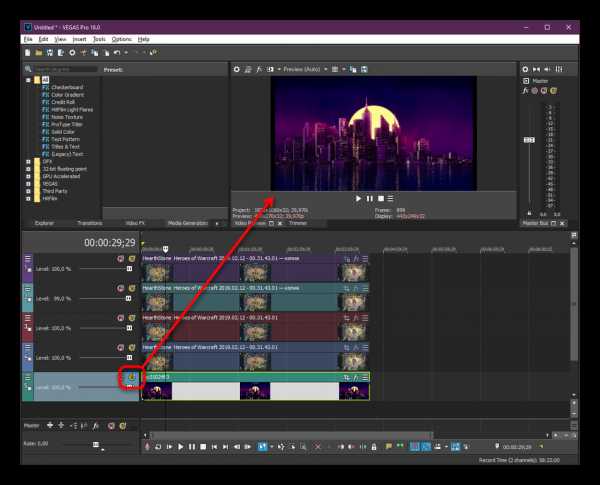
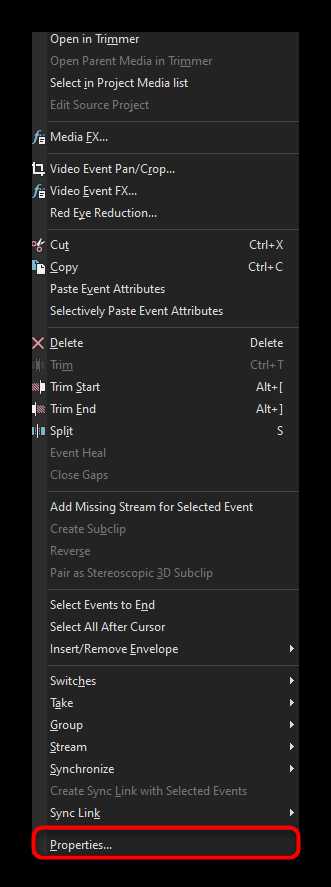
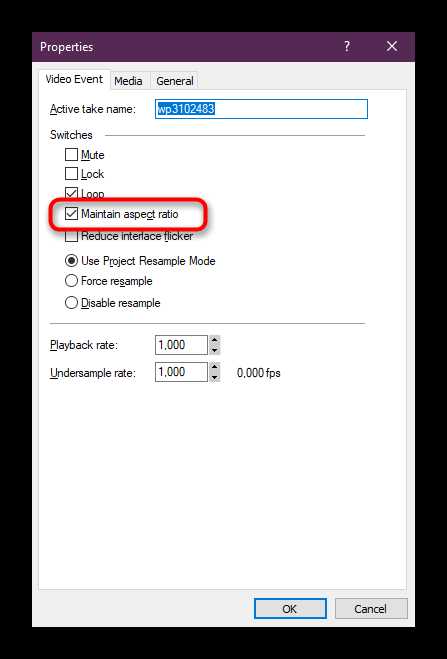
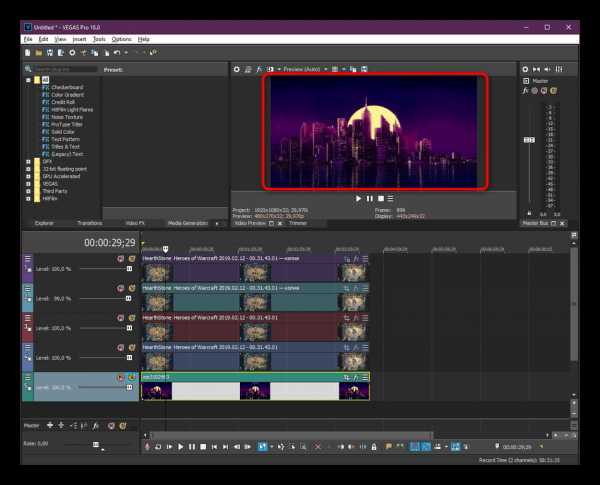
Практически все готово для изменения масштаба видео и расположения их в одном кадре, однако сделать это будет не совсем удобно. Поэтому мы настоятельно рекомендуем изучить следующий шаг.
Шаг 3: Добавление визуальной сетки
Визуальная сетка — набор горизонтальных и вертикальных линий, накладывающихся поверх картинки для удобного расположения элементов относительно друг друга и пропорций. Сейчас она нам понадобится для того, что ровно и правильно компоновать все присутствующие ролики, поэтому быстро настроим ее отображение.
- Вверху над окном предпросмотра присутствует кнопка, оформленная в виде сетки. Нажмите на нее, чтобы отобразилось контекстное меню.
- В нем выберите режим «Grid».
- По умолчанию сетка имеет вид 10×10, что нам не очень подходит, как вы можете видеть на скриншоте ниже. Потому изменим ее в два клика.
- На самой верхней панели щелкните по «Options» и перейдите в «Preferences».
- Здесь переместитесь во вкладку «Video».
- Измените количество горизонтальных и вертикальных полос на необходимое вам. Мы зададим по 4 линии с каждой стороны — этого будет достаточно, чтобы соблюсти пропорции и правильность расположения. После внесения изменений не забудьте их сохранить.
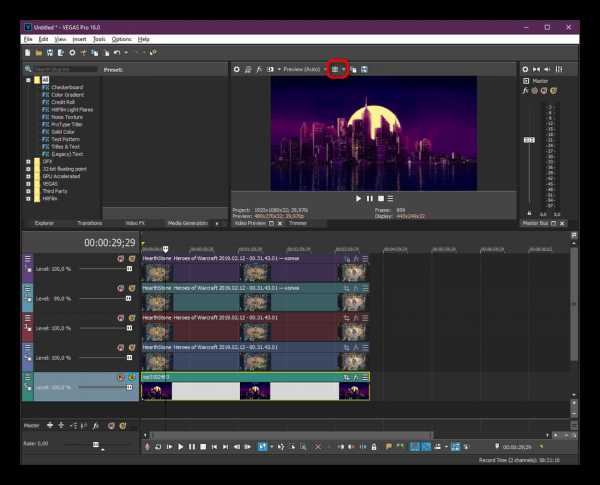
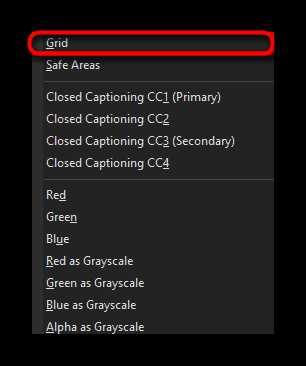
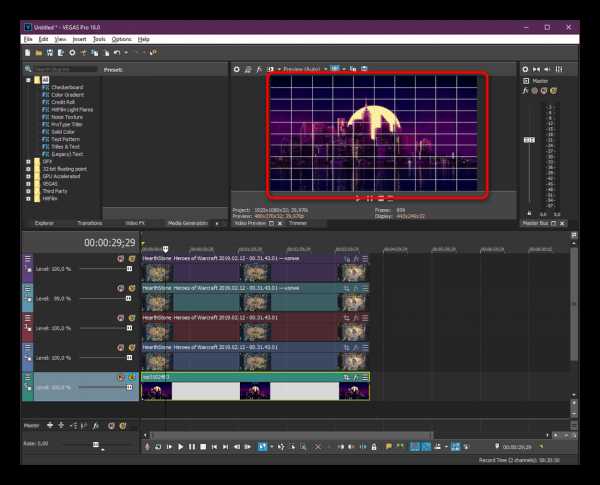
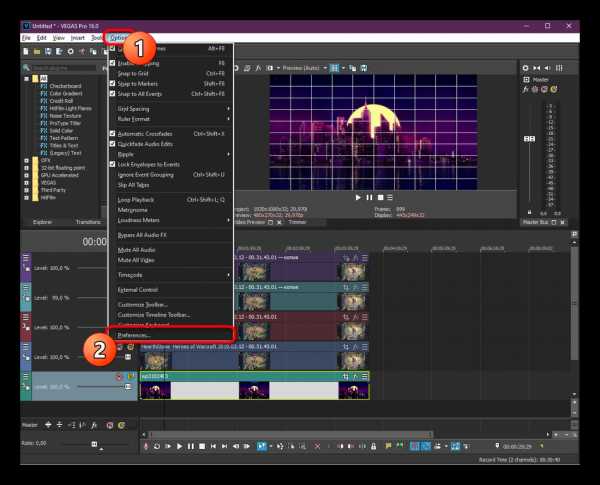
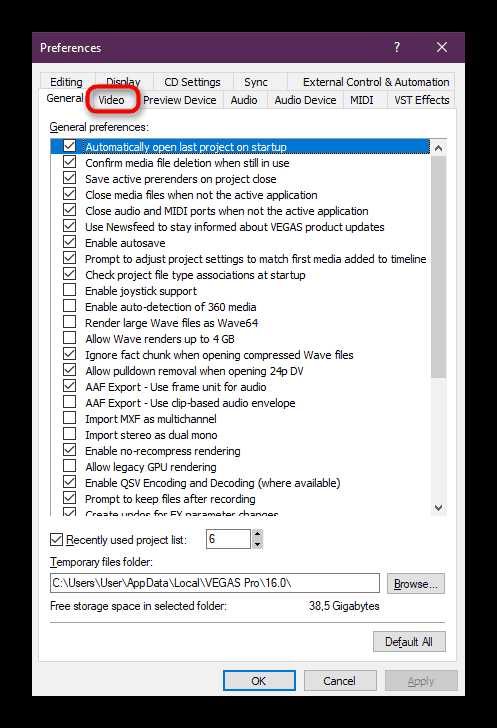
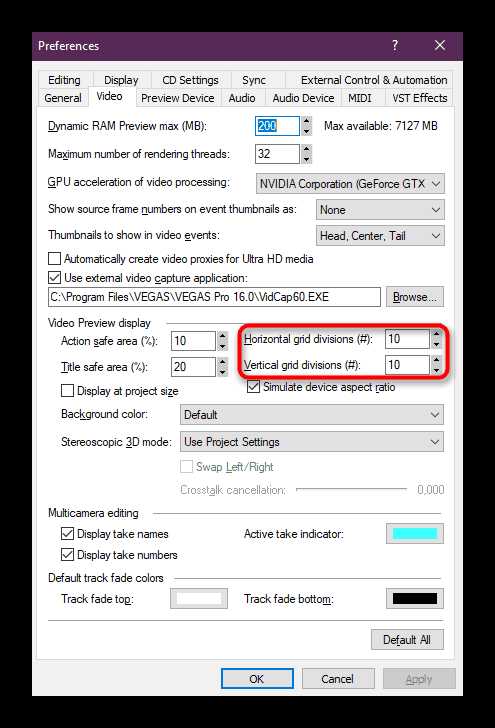
Шаг 4: Изменение масштабов видео и их компоновка
Вот мы и дошли до самого важного и ответственного процесса — компоновке видео, что, собственно, и является целью сегодняшней задачи. Использоваться для этого будет знакомый многим инструмент под названием «Pan/Crop», который за время обновлений не изменился, потому работать в нем все так же сложно, особенно, когда за дело берется новичок.
- Каждый ролик нужно редактировать отдельно, соблюдая при этом задуманные размеры. Перейдите к упомянутому инструменту, щелкнув по соответствующей кнопке с правой стороны дорожки.
- Расположите открывшееся окно так, чтобы оно не закрывало режим предпросмотра, что позволит сразу же отслеживать вносимые изменения.
- Уменьшите масштаб рабочей области с помощью колесика мышки, так будет удобнее перемещать активную область. Зажмите один из углов пунктирных линий ЛКМ и перемещайте его вниз, чтобы буква F смещалась в одну из сторон. Если уменьшать размер пунктирной области, соответственно, масштаб видео будет увеличиваться.
- При этом убедитесь, что позиция внизу находится на отметке 0:00, иначе создадутся лишние ключи анимации и картинка в один прекрасный момент улетит куда-то в сторону.
- Если вдруг вы допустили какие-либо ошибки и хотите вернуть исходное состояние, воспользуйтесь комбинацией клавиш Ctrl + Z. В случае ее неработоспособности поставьте пресет в состояние «Default».
- По завершении работы вы должны получить примерно такой же результат, как продемонстрирован на скриншоте ниже.
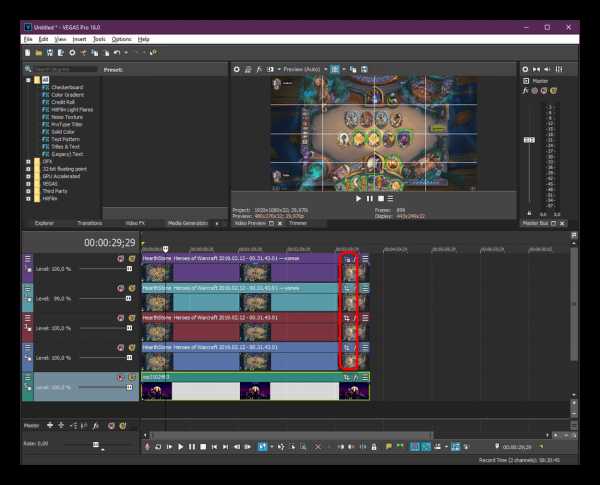

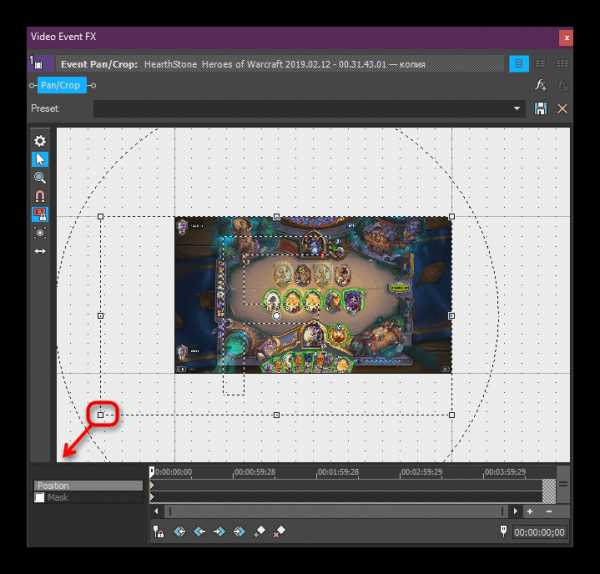
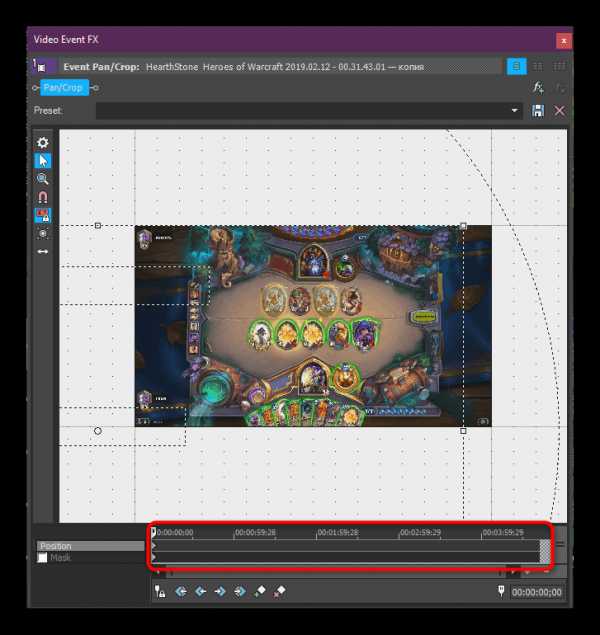
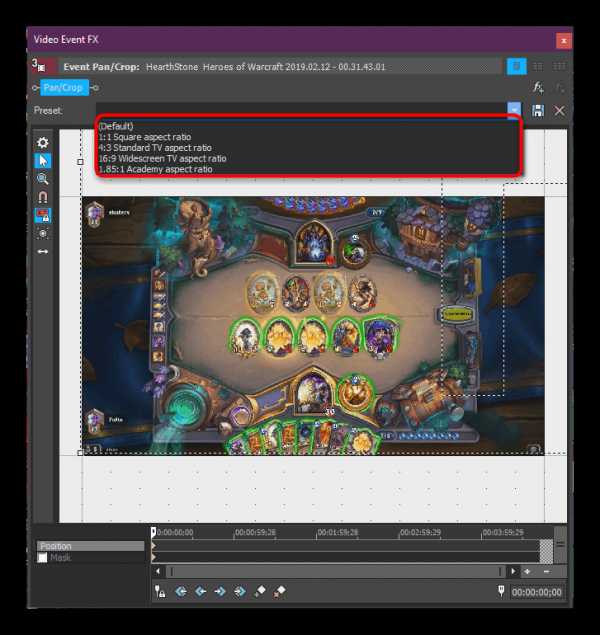
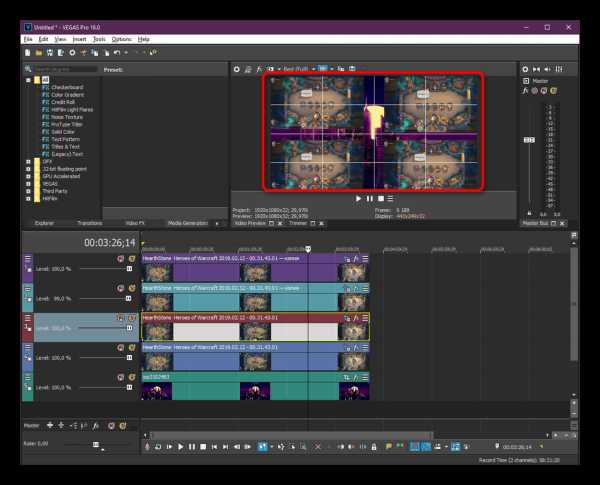
Пунктирную область на каждой дорожке потребуется менять по-разному. Сначала с этим возникнут трудности, поскольку интуитивно сложно понять вносимые изменения. Однако после нескольких минут практики все станет понятно, и в будущем никаких проблем с инструментом «Pan/Crop» возникнуть не должно.
Шаг 5: Рендер готового проекта
Рендеринг видео — последний этап монтирования проекта. Перед началом сохранения повторно убедитесь в том, что во всей продолжительности ролика не наблюдается никаких проблем. Затем через меню «File» перейдите к «Render As». При этом учитывайте, что в пробной версии Sony Vegas разрешено сохранять видео не длиннее двух минут.
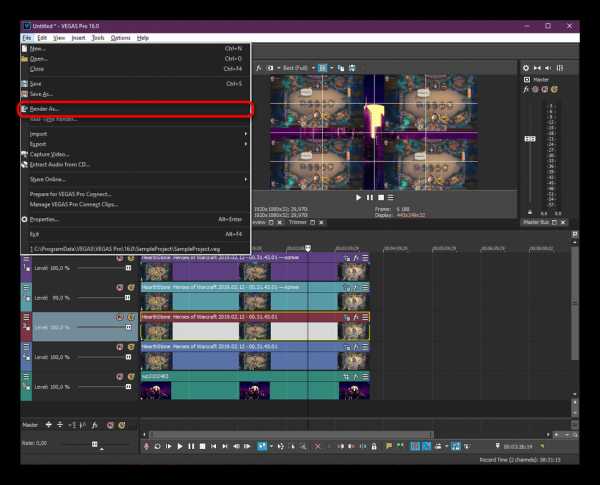
В открывшемся окне останется только задать основные параметры, которые чаще всего каждый пользователь подстраивает под себя. Мы же рекомендуем ознакомиться с основными аспектами рендеринга в отдельном нашем материале по этой теме, перейдя по указанной ниже ссылке.
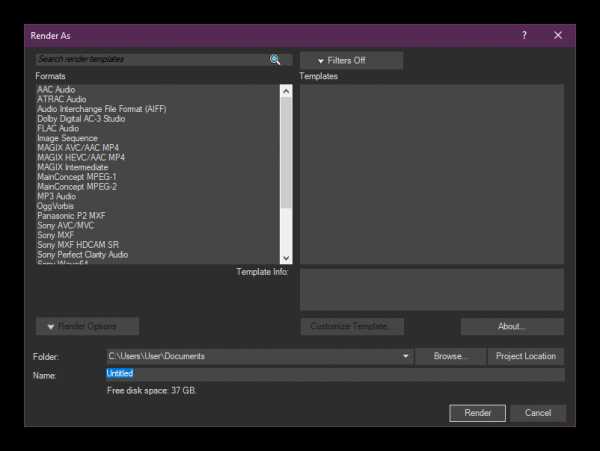
Подробнее: Как рендерить видео в Sony Vegas
Выше мы поэтапно разобрали процедуру компоновки нескольких видео в один кадр. Как видите, действий получается действительно много, однако большинство из них выполняются за секунду, а вся задача займет буквально несколько минут. В Sony Vegas присутствует еще множество функций и инструментов, которые пригодятся во время монтирования. Ознакомиться с основными из них можно в другой нашей статье далее.
Читайте также: Как пользоваться Sony Vegas
Мы рады, что смогли помочь Вам в решении проблемы.Опишите, что у вас не получилось. Наши специалисты постараются ответить максимально быстро.
Помогла ли вам эта статья?
ДА НЕТСоздание видеоролика из фотографий в Vegas Pro, часть 1
Видео ролик из фотографий наверное, самое простое в видеомонтаже над чем можно поэкспериментировать. Итак, как его сделать? Для начала выбираем музыку на которую будем монтировать клип, и выбираем подходящие фото. Далее открываем Vegas pro и перетягиваем аудио файл с музыкой и перетягиваем его на timeline. Автоматически создаётся Audio Track на котором располагается аудио файл.
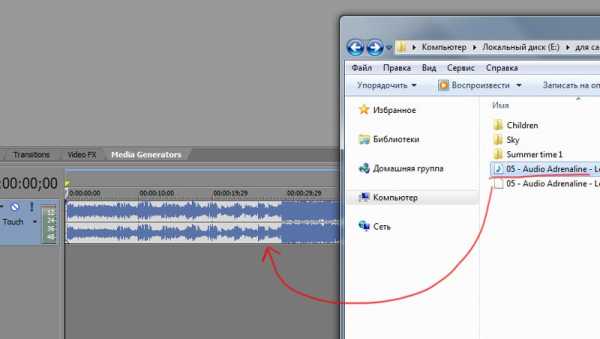
Добавление аудио файла
После, можно таким же способом перетягивать и выбранные фотографии

Добавление Фотографий и видеофайлов
Для передвижения файлов по таймлайну, достаточно навести курсор на выбранный файл и левой кнопкой мыши передвинуть его в нужное место. Следите, чтобы фотографии были стык в стык, не допускайте промежутков, иначе на видео будут мелькать чёрные кадры.
Чтобы одна фотография менялось на другую там где нам нужно, можно регулировать длительность каждого изображения. Для этого нужно подвести курсор к любому краю изображения, и левой кнопкой мыши отрегулировать нужную длину воспроизведения.
Подгонка длительности воспроизведения файлов
Если переход стык в стык не устраивает можно сделать его плавным, перетекание из одного фото в другое. Такой переход называеться cross fade. Чтобы его сделать нужно один файл натянуть на другой. Появится перекрёстная зона и чем длиннее она, тем дольше будет по времени переход.
Использование перехода cross-fade
Можно так же сделать плавное затухание в конце клипа (и высвечивание с чёрного в начале). Для этого нужно подвести курсор к любому верхнему краю файла и левой кнопкой оттянуть ближе к центру дугу затухания. Называется fade in вначале файла, fade out в конце.
Затухание fadeout
Не забывайте просматривать, что у вас получается. Нужно установить курсор в начале проекта или с какого-нибудь другого момента, и нажать пробел. В окне video preview можно увидеть предварительный результат как будет выглядеть видео клип.
Так же следует не забывать сохранять свой проект, для этого выберите File -> Save as укажите место, куда его сохранить. В дальнейшем открыв сохранённый файл проекта, вы сможете отредактировать или доделать ваш клип.
В следующих статьях я расскажу, как использовать video FX (эффекты) и transitions (переходы), а так же как сделать render готового проекта (сохранить проект в видео файл).
recandplay.ru
Уроки Sony Vegas Pro, видео-самоучитель Сони Вегас Про на русском
В данном разделе представлены авторские видео уроки Sony Vegas Pro. Все уроки записаны в очень простой и доступной форме и будут понятны даже абсолютному новичку.
Почему именно уроки по Vegas Pro?
Эта программа позволяет профессионально редактировать и монтировать видео и аудио потоки. Возможность создания бесконечного количества видео и аудио дорожек, а также наличие продвинутых инструментов для их обработки, предоставляют практически неограниченные возможности.
Сони Вегас Про позволяет работать сразу с несколькими процессорами и мониторами, а также поддерживает большое количество других современных функций.
Готовые материалы можно экспортировать почти во все популярные форматы: AVI, Quick Time, MPEG-1, MPEG-2, Windows Media Video, SWF и другие.
Изучая пошаговые видео уроки по Sony Vegas Pro от авторов нашего сайта, Вы сможете легко и быстро освоить все возможности этой замечательной программы.
Лучшая программа для создания и монтажа видео — Sony Vegas Pro. Обзор, описание, отзывы о Sony Vegas от опытных профессионалов.
03/12/2015. Vegas Pro — Уроки. Автор: Михаил Бычков311887
Лучшие курсы по работе с программой Sony Vegas Pro. Бесплатные пошаговые видео уроки, видеокурсы, статьи по Sony Vegas от опытных профессионалов.
03/12/2015. Vegas Pro — Уроки. Автор: Руслан Савченко34697
Лучшее обучение работе в Sony Vegas Pro. Бесплатные видеокурсы, видео уроки, статьи по Sony Vegas от опытных профессионалов.
03/12/2015. Vegas Pro — Уроки. Автор: Руслан Савченко43224
После того, как монтаж закончен, остается последний пункт создания фильма — рендеринг. Именно эту часть создания фильма мы рассмотрим в данном уроке.
15/12/2012. Vegas Pro — Основы. Автор: Марсель Фатхутдинов102087
Мы подошли к такой важной составляющей любого фильма, как звуковое сопровождение. От него зависит очень многое. Именно звуковому сопровождению и посвящен данный урок.
14/12/2012. Vegas Pro — Основы. Автор: Марсель Фатхутдинов69292
В этом уроке мы рассмотрим базовые элементы монтажа, такие как добавление фрагментов на Timeline, добавление переходов, эффектов и т.д.
13/12/2012. Vegas Pro — Основы. Автор: Марсель Фатхутдинов130077
Немаловажную часть фильмов составляют титры. Так как же создавать титры? Именно этот этап редактирования мы рассмотрим в данном уроке.
13/12/2012. Vegas Pro — Основы. Автор: Марсель Фатхутдинов56999
Перенести отснятый видеоматериал с видеокамеры на компьютер Вам поможет приложение захвата. В этом уроке мы рассмотрим приложение захвата от Sony Vegas для цифровой видеокамеры формата DV.
10/12/2012. Vegas Pro — Основы. Автор: Марсель Фатхутдинов25997
Мы начинаем новый цикл статей по программе Sony Vegas, в котором разберем основы редактирования в нашем видео редакторе. В этой статье будут рассмотрены основные настройки проекта.
09/12/2012. Vegas Pro — Основы. Автор: Марсель Фатхутдинов49198
Это заключительная статья по описанию интерфейса видео редактора Sony Vegas и в ней мы рассмотрим область расположения списка дорожек (Track list).
08/12/2012. Vegas Pro — Основы. Автор: Марсель Фатхутдинов12342
videosmile.ru