Low Poly Chevrolet Camaro в Blender
Найти:
В этой серии из двух уроков Вы узнаете, как создать Low Poly модель Chevrolet Camaro. В первой части мы будем моделировать автомобиль с помощью чертежей, а во второй выполним его развертку и наложим текстуру.
Подготовка к работе
Удалите все из стартовой сцены (A — X):
Откройте панель свойств (N) и нажмите кнопку Add Image:
Загрузите изображение чертежа автомобиля Chevrolet Camaro.
Сейчас изображение отображается в центре оси координат на всех видах (сверху, справа…). Нам необходимо сделать так, чтобы на соответствующем виде располагалась соответствующая часть автомобиля.
Измените параметр Axis на Front. Таким образом, отныне изображение отображается лишь на виде спереди:
После этого измените его положение, регулируя параметры X и Y так, чтобы центр передней части автомобиля совпадал с центром оси координат:
Для более точной регулировки удерживайте кнопку Shift
Перейдите на вид справа и снова нажмите кнопку Add Image:
Выберите уже загруженное изображение:
Измените параметр Axis на Right и настройте изображение для данного вида:
Таким же способом настройте изображения для видов сверху и сзади.
Для большего удобства можно развернуть изображение на 90 градусов для вида сверху в любом графическом редакторе.
Моделирование кузова
Начнем с моделирования той части автомобиля, которая помечена синей линией. Красной линией отмечены центр авто и его передняя и задняя части:
Перейдите на вид справа, добавьте в сцену плоскость, перейдите в режим редактирования и поверните ее на 90 градусов:
С помощью клавиши B выделите правую часть плоскости и потяните ее вправо:
Затем точно туже процедуру повторите для левой части:
Переключитесь на режим отображения Wireframe (Z) и подымите нижнюю часть плоскости к нижней части авто:
Верхнюю часть подымите так, чтобы она совпадала с нижней частью окна:
Добавьте ребро (Ctrl + R) и сместите его вправо, как на изображении:
Затем еще одно:
Потом два ребра для левой части:
Теперь добавьте горизонтальное ребро и подымите его немного вверх, как показано на рисунке:
Добавьте еще 2 ребра по центру колес:
Затем еще 2 в начале и конце двери:
Выделите указанные вершины и удалите их:
Выделите верхнюю левую вершину и опустите ее вниз так, чтобы она совпадала с углом крыла авто:
Продолжайте повторять данную линию всеми остальными верхними вершинами:
Теперь отрегулируйте среднюю линию вершин:
Добавьте еще одно ребро и подгоните вершины как на изображении:
И по ребру на передней и задней частях:
Выделите указанные вершины и проэкструдируйте их вверх (E):
Подгоните новые вершины в соответствии с чертежом:
Добавьте вертикальное ребро для двери:
Перейдите на вид спереди, выделите все вершины и сместите их вправо по оси X:
Затем проэкструдируйте их к центру авто:
Да, можно сразу от центра вправо проэкструдировать 🙂
Выделите внутреннюю сторону авто и удалите из нее все грани (X — Faces):
В режиме Wireframe выделите верхние вершины и сместите их в соответствии с чертежом:
Выделите лишь те вершины, которые выделены на изображении:
Перейдите на вид спереди, выдвините их немного вправо, а затем поверните в соответствии с чертежом:
Полностью выделите Ваш меш и примените к нему модификатор Mirror:
Также отметьте пункт Clipping, чтобы вершины в центре слились. Если у Вас образуется щель по центру авто, то выделите центральные вершины и доведите их до центра вручную (G):
Если у Вас образуется щель по центру авто, то выделите центральные вершины и доведите их до центра вручную (G):
выделите передние 4 вершины и измените их расположение в соответствии с чертежом:
Тоже самое проделайте для всех центральных вершин:
В результате у Вас должно получится следующее:
Перейдите на вид сверху и подгоните вершины в соответствии с чертежом:
Не забывайте про режим Wireframe:
Моделирование передней части
Перейдите на вид справа и в режиме Wireframe подгоните вершины как на изображении:
Выделите указанную грань, проэкструдируте ее, затем немного измените масштаб и расположите в соответствии с чертежом:
Повторите предыдущий шаг с только что созданной гранью:
Отрегулируйте новые вершины на видах спереди и сверху:
Добавьте новое ребро (Ctrl + R) через всю модель авто:
Снова займемся подгонкой вновь созданных вершин:
Не забывайте проверять соответствие чертежу на других видах:
Выделите указанную грань, проэкструдируте ее, затем немного измените масштаб и расположите в соответствии с чертежом:
Подгоните вершины на виде спереди и сверху:
Моделирование задней части
Выделите указанное ребро и подразделите его (W — Subdivide):
Выделите две указанные грани и преобразуйте их в треугольники (Ctrl + T):
Выделите центральную вершину и подымите ее немного вверх:
Перейдите в режим выделения граней:
Выделяйте по две соседние грани и объединяйте их в одну с помощью клавиши F:
Вернитесь в режим выделения вершин и отрегулируйте центральную точку:
Моделирование капота
Выделите центральную часть капота и проэкструдируйте ее немного вверх:
Выделите две указанные вершины (сначала верхнюю) и затем соедините их (Alt + M — At Last):
Точно также с центральными:
На видах спереди и сверху придайте финальную форму капоту в соответствии с чертежом:
На этом модель авто готова! Остались лишь колеса.
Моделирование колес
Расположите 3D-курсор по центру колеса:
Добавьте в сцену цилиндр:
На панели инструментов выставите настройки для цилиндра как показано на изображении:
Перейдите на вид спереди и придайте цилиндру необходимую глубину:
С помощью Shift + D продублируйте цилиндр и расположите его в месте заднего колеса:
На этом моделирование автомобиля завершено! В следующей части мы приступим к созданию развертки и разукрашиванию текстуры.
источник урока
Моделирование
Shelby / Хабр
Всем привет, это Денис Вебер.
Давным-давно, даже страшно вспоминать когда, я уже создавал в Blender модель LEGO Jeep. И вот, спустя время, я снова загорелся идеей создания такой анимации. Долго выбирать набор для моделирования не пришлось, я просто остановился на том, какой бы сам хотел купить. Этим набором стал Ford Mustang Shelby GT 500.
Как обычно, специально для тех, кому больше нравится формат видео, а не текст, видео я оставлю в конце статьи.
Идут годы, а конструктор LEGO всё также притягивает к себе, как и много лет назад в далёком детстве. На YouTube есть целые каналы, где взрослые дядьки всерьёз обозревают новые наборы LEGO и рассказывают какие из них больше всего подходят для игр.
Наверное никто наверняка не скажет в чём успех такой, на первый взгляд, простой игрушки, но в компании точно работают люди, которые полностью отдают себя своей работе.
Некоторые модели, с игрушечными, но по своему работающими двигателями и коробками передач, выглядят как чудо инженерной мысли. И даже далёких от игрушек людей такой конструктор может привести в настоящий восторг.
Для сборки конструктора на компьютере существует несколько программ. В них можно собрать что угодно и с каким угодно количеством деталей, но они не дают вообще никакой свободы творчества. А кроме создания модели я конечно же хотел её ещё и анимировать.
И вот, спустя время, я снова загорелся идеей создания анимации с LEGO. Долго выбирать набор для моделирования не пришлось, этим набором стал Ford Mustang Shelby GT 500.
LEGO машина настолько похожа на оригинальную машину, что даже при первом взгляде на собранную модельку сразу понимаешь что это за марка и модель.
Shelby точно мощная машина и даже на обложке коробки она изображена на гоночной трассе. Поэтому я подумал, что будет круто создать для неё анимацию погони. А так как гонять с собой ей будет не так интересно, я добавлю ей соперника. Что из этого всего получилось, вы сможете увидеть уже ближе к концу статьи.
В наборе пятьсот сорок четыре детали, часть из которых слава богу повторяются. Но мне всё равно нужно было создать больше ста моделей.
Если в прошлый раз я моделировал кубики, можно сказать, наугад и когда собирал модель, мне приходилось местами сильно редактировать геометрию, сейчас я нашёл информацию о размерах стандартных кубиков и ориентировался на них.
Основная деталь в серии Техник — этот кубик, и так как у меня под рукой был настоящий конструктор, было проще рассчитать размеры для других деталек.
Эти кубики в наборе содержат разное количество отверстий и я использовал модификатор массив, для которого указал капсы: модель, с которой массив начинается и которой заканчивается. Для изменения количества сегментов теперь можно просто менять количество элементов массива.
В начале проекта меня, честно сказать, слегка ужасало количество работы и деталек, которые нужно было создавать, но цель была в том, чтобы собрать неотличимую от настоящей, LEGO модель.
Спустя несколько дней работы я доделал все детальки в наборе. Часть одинаковых моделей покрасил, другую часть клонировал и всё получилось.
Пришло время сборки. Как и в предыдущем проекте, я скачал инструкцию от оригинальной модели и начал собирать её точно также, как если бы все детальки лежали передо мной на столе.
Я решил не создавать анимацию самой сборки, потому что в прошлый раз я потратил на неё слишком много времени и сил. Но в это же время мне пришла в голову идея, что машинки могут соревноваться, врезаться и терять детали по пути. Так как каждая деталь была отдельной моделью, сделать такую анимацию было не так уж и сложно.
Но в это же время мне пришла в голову идея, что машинки могут соревноваться, врезаться и терять детали по пути. Так как каждая деталь была отдельной моделью, сделать такую анимацию было не так уж и сложно.
Это непередаваемое чувство, когда набор рандомных кубиков вдруг приобретает очертания машины или какого-то механизма. В этот раз я совсем немного подгонял детали друг под друга и это сильно облегчило мне жизнь.
В самом начале я хотел, чтобы все детальки выглядели гладкими, с лёгкими скосами на углах, как у настоящего конструктора. Кто занимается 3д, знает, что такого эффекта можно достичь с помощью модификатора Bevel.
Для рендера фотографий модели может быть это подойдёт, но вот для динамичного видео не очень. Кроме того, что Bevel сильно увеличивает количество полигонов в сцене, эти скругления при проигрывании анимации вообще не будут заметны. И забегая вперёд скажу, что когда я полностью собрал модель, мне пришлось искать способ, чтобы удалить модификатор Bevel на всех моделях в сцене в один клик, но сделать это стандартными способами просто нельзя. Мне помог один крутой способ.
Мне помог один крутой способ.
Я использовал безграничные возможности Blender и написал такой скрипт из одной строчки кода. Достаточно выделить нужные объекты, указать название модификатора, который вы хотите удалить и выполнить код в консоле программы.
Наконец-то я полностью собрал модельку и, по-моему, уже сейчас она выглядит очень круто. Мне оставалось добавить несколько деталей по типу полосок на крыше и дверях, задние стёкла и конечно же фары, которые по моей задумке тоже будут участвовать в анимации. Последние штрихи — шильдик на передней панели с названием моего канала и логотип Ford позади — неотъемлемая отличительная особенность Shelby.
Совсем скоро машина поедет по трассе сметая всё на своём пути, ну а пока мне нужно было создать для неё противника. Я просто скопировал все созданные модельки и поменял салатовый цвет на синий. Вот так, в пару кликов можно создать целый автопарк.
Отличное место для гонок на выживание — гоночный трек без лишних машин. Так как главные герои собраны из LEGO, то и трасса, пусть и немного, но должна походить на игрушечную. Я не стал моделировать каждый элемент так, как будто он сделан из конструктора, но попытался сохранить общий стиль.
Я не стал моделировать каждый элемент так, как будто он сделан из конструктора, но попытался сохранить общий стиль.
Кроме газонов и разметки я создал стойки с фонарями и трибуны с креслами, где в лучшие времена разместятся зрители. А текстуру трека настроил так, чтобы она походила на асфальт.
Для создания освещения сцены, как и для много другого в 3д, есть огромное количество разных вариантов. Можно добавить HDRI карту с готовыми источниками света, расставить источники по периметру или использовать такой нод.
С помощью нехитрых манипуляций вы получите нужное освещение, которое очень даже будет походить на настоящее.
Я ещё некоторое время потратил на то, чтобы трасса была чуть более насыщена элементами. Добавил разметку финишной прямой, покрасил стойки с фонарями, а фонарям настроил свечение. Построил несколько боксов для машин и смоделировал ещё много других мелких объектов. Большинство из них будут видны где-то на задних планах и размыты глубиной резкости, но всё-таки помелькают в видео.
Чтобы заставить передвигаться машину в Blender, как вы могли догадаться, есть несколько способов. Самый удобный и правильный на мой взгляд — создание рига. Моделлер указывает расположение колёс и центра кузова, а программа сама создаёт скелет для всех оставшихся элементов.
Передвигая несколько направляющих вы можете показать реакцию кузова машины и колёс на торможение, ускорение, столкновение и так далее. Это не полностью автоматический способ, но от того не менее удобный.
Можно сказать, что только сейчас начинается то, ради чего я затеял весь этот проект — создание анимации. Недостаточно просто смоделировать машины, трассу, настроить риг. Без анимации просто не будет никакой магии.
В своём видео я хотел рассказать маленькую историю, а не просто показать как круто машины гоняют по кругу. А чтобы эта история была понятна зрителю, нужно было поработать над движением машин, камер и даже глубиной резкости. Насколько мне удалось это сделать, судить только вам.
И прямо сейчас я хочу показать вам то, что у меня получилось.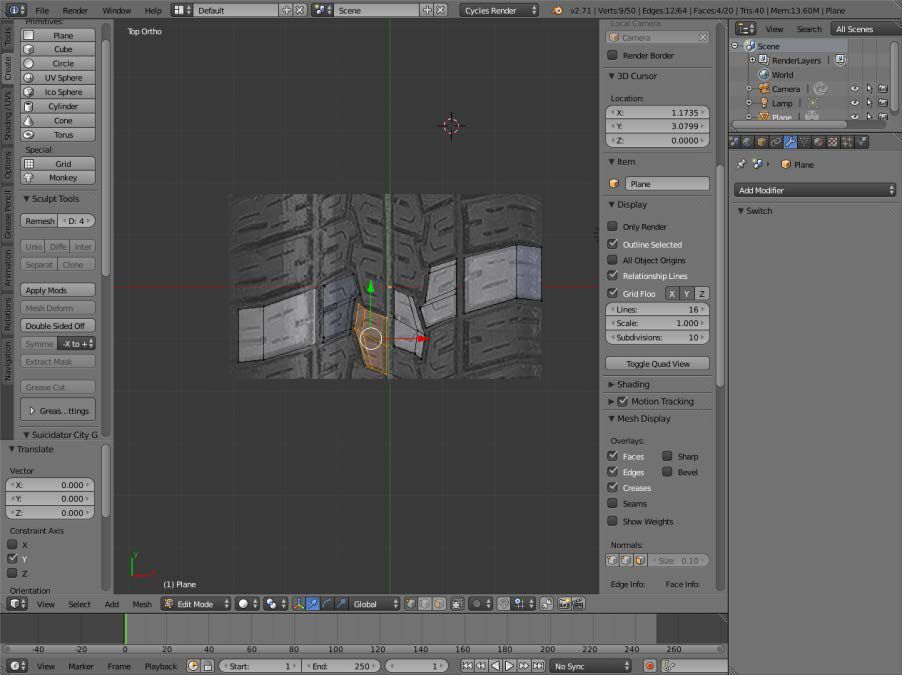
Чем больше я изучаю 3д, тем больше понимаю что знаю про него совсем мало. Всегда есть куда расти и рост для меня заключается в поиске того, чего я никогда раньше не делал. Ставьте невыполнимые цели и после их неожиданного для себя завершения, вы будете счастливее себя прежнего.
Оригинальное видео:
Мастер создания автомобиля в Blender
Мастер создания автомобиля в Blender
30 часов | Средний уровень навыков | Блендер 2.79+ | Включенная онлайн-поддержка
В этом пошаговом курсе собраны все секреты создания потрясающего автомобиля в Blender. Более 15 лет опыта и 6 месяцев разработки принесут вам обучающий курс по Blender, не имеющий аналогов. Я проведу вас через каждый шаг процесса создания Corvette Stingray, включая моделирование, затенение, рендеринг и композитинг. Вы изучите все методы, необходимые для создания безупречных поверхностей и впечатляющих визуализаций.
Совместимость с версией Blender
Этот курс был записан в версии 2.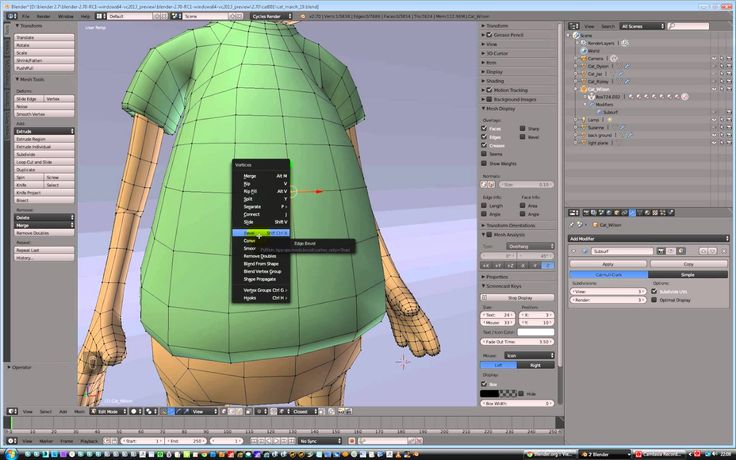 79, но методы полностью совместимы с последней версией Blender. Я бы по-прежнему рекомендовал покупать только в том случае, если вам нравится 2.8+ из-за изменений пользовательского интерфейса. Если вам удобно с 2.8+, то продолжение не должно быть проблемой. И я всегда доступен по электронной почте [email protected], даже если у вас возникнут какие-либо проблемы.
79, но методы полностью совместимы с последней версией Blender. Я бы по-прежнему рекомендовал покупать только в том случае, если вам нравится 2.8+ из-за изменений пользовательского интерфейса. Если вам удобно с 2.8+, то продолжение не должно быть проблемой. И я всегда доступен по электронной почте [email protected], даже если у вас возникнут какие-либо проблемы.
Курс также был обновлен дополнительной главой Blueprints, в которой показано, как настроить чертежи в более поздних версиях Blender. Таким образом, независимо от того, какую версию вы используете, вы сможете начать работу с идеально настроенных чертежей в фоновом режиме.
Получение идеальных кривых с помощью продвинутых методов моделирования
Самая большая проблема при моделировании подводной поверхности связана с добавлением деталей к изогнутым поверхностям и тем, что эта дополнительная топология разрушает ваши гладкие поверхности. В этом курсе я покажу вам методы, которые полностью обходят эту проблему, чтобы вы могли поддерживать свои идеальные изгибы без каких-либо хлопот. Мало того, что результаты идеальны, рабочий процесс на самом деле интересен и намного быстрее, когда вам не нужно беспокоиться о каждой детали, влияющей на ваши поверхности. Кроме того, одним из лучших преимуществ является полный и простой контроль над результирующей топологией вашей модели.
Мало того, что результаты идеальны, рабочий процесс на самом деле интересен и намного быстрее, когда вам не нужно беспокоиться о каждой детали, влияющей на ваши поверхности. Кроме того, одним из лучших преимуществ является полный и простой контроль над результирующей топологией вашей модели.
Посмотрите на эти кривые!
Затенение и рендеринг
Я покажу вам, как создать свою собственную краску для автомобиля, включая металлические чешуйки и апельсиновую корку, а также все другие шейдеры, необходимые для окончательного рендеринга. Затем мы настроим среду, чтобы получить правильное освещение и отражения, а также настроим несколько узлов композитинга для небольшой постобработки. Вы будете создавать рендеры так же хорошо, как и в галерее внизу страницы.
Использование расширенного модификатора для повышения эффективности и превосходства
Модификаторы невероятно сильны, и их можно комбинировать разными способами для выполнения действительно сложных задач. В этом курсе вы узнаете массу разных и уникальных способов использования модификаторов. От общих сложных задач моделирования до других вещей, таких как мгновенное прилегание дворников к поверхности лобового стекла, мы будем использовать модификаторы, чтобы облегчить себе жизнь при создании почти всего.
В этом курсе вы узнаете массу разных и уникальных способов использования модификаторов. От общих сложных задач моделирования до других вещей, таких как мгновенное прилегание дворников к поверхности лобового стекла, мы будем использовать модификаторы, чтобы облегчить себе жизнь при создании почти всего.
Моделирование высочайшего качества
Все методы этого курса предназначены для того, чтобы вы могли моделировать высококачественные 3D-автомобили кинематографического качества, которые также можно использовать для запекания карт нормалей в игровые модели. Вы узнаете, как избежать всех распространенных ошибок при моделировании подповерхностного слоя и добиться потрясающих результатов с помощью методов, которые можно применять к любым моделям твердой поверхности. Этот курс значительно повысит ваш уровень навыков и рабочий процесс, и вы будете создавать 3D-модели лучше и плавнее, чем когда-либо прежде.
Отзыв киноиндустрии
Узнайте, что профессионал индустрии Фабиан Лейси может сказать об этом курсе и как он решил перейти на Blender. Фабиан работал с такими клиентами, как Marvel Studios, Universal, Disney, Sony, Paramount, Dreamworks , и этот список можно продолжить. Ему приписывают участие в таких фильмах, как «Мстители», «Черная пантера», «Стражи Галактики», «Мир Юрского периода», «F8 of the Furious» и многих других. Вы можете ознакомиться с его работами на сайте FabianLacey.com
Фабиан работал с такими клиентами, как Marvel Studios, Universal, Disney, Sony, Paramount, Dreamworks , и этот список можно продолжить. Ему приписывают участие в таких фильмах, как «Мстители», «Черная пантера», «Стражи Галактики», «Мир Юрского периода», «F8 of the Furious» и многих других. Вы можете ознакомиться с его работами на сайте FabianLacey.com
Review by Car Body Design
Ознакомьтесь с блестящим подробным обзором Марко Траверсо на ведущем веб-сайте автомобильного дизайна Car Body Design:
Курс имеет первоклассное качество во всех аспектах: Крис не только показывает, как что-то делать, он также объясняет все аргументы, лежащие в основе каждого решения по моделированию , так что вы сможете «понимать» и изучать концепции, а не просто повторяйте разные шаги.
Прежде всего, представленная техника действительно эффективна и позволяет достичь результатов, которые просто находятся на другом уровне по сравнению с традиционными методами моделирования SubD, представленными в большинстве доступных онлайн-учебников.
Прочитайте весь обзор на carbodydesign.com
Closed Captioned
Весь курс был подписан моей замечательной женой Шэннон! Вы можете загрузить отдельный zip-файл, содержащий все файлы субтитров, которые вы просто распаковываете в ту же папку, что и ваши видео.
Оставайтесь на связи!
Это курс средней сложности, поэтому, если у вас есть некоторый опыт работы с блендером, вы сможете хорошо его пройти. Но если вам нужна помощь в работе над проектом, вы можете написать мне по адресу [email protected]. Или даже если вы просто хотите поделиться своим прогрессом или поговорить о методах!
цифрCreatures — Rigacar
цифраCreatures — RigacarДополнение Blender к оснастке автомобиля
(последнее обновление: ) Автор Дэвид ГайериЗагружаемый файл
rigacar. zip
zip
Это дополнение доступно бесплатно на GitHub для Blender 3.0, 2.9X и 2.83 . Для предыдущих версий, зайдите и проверьте страницу релизов.
Если вы хотите анимировать автомобили, но не хотите тратить слишком много времени на риггинг, Ригакар может быть полезен. Это бесплатное дополнение к Blender, которое я разработал для одного из мои проекты. Rigacar был разработан для достижения следующих целей:
- Как можно быстрее сгенерируйте полный риг для стандартных моделей автомобилей
- предоставить инструменты для автоматизации анимации колес
- позволяет эффективно запекать анимацию, чтобы иметь возможность экспортировать анимированные модели в средства визуализации в реальном времени
В конце этой документации есть раздел, посвященный полезным советам по создавайте анимацию и избегайте распространенных ошибок.
Прежде чем читать эту документацию, вы можете посмотреть мою серию видеоуроков:
Внимание!
Эти видеоуроки основаны на предыдущей версии надстройки для Blender. 2.7x и поэтому немного устарели. Но они все равно должны быть полезными.
Ниже приведен список вещей, объясняемых в видеороликах, которые больше не актуальны :
2.7x и поэтому немного устарели. Но они все равно должны быть полезными.
Ниже приведен список вещей, объясняемых в видеороликах, которые больше не актуальны :
- Часть 1: добавление новой буровой установки
- В этом видео я объясняю, что вам нужно отрегулировать длину кости тела, когда вы добавьте арматуру, чтобы указать длину вашей модели. В этом больше нет необходимости. Rigacar вычисляет ограничивающие рамки для каждого эталонного объекта и их дочерних элементов. чтобы узнать размер вашей модели. Соглашение об именах для соответствия объектам вашей модели с основными частями рига теперь нечувствительны к регистру.
- Часть 2: регулировка буровой установки
- Настройка виджетов по-прежнему может быть необходима, но теперь Rigacar может размещайте виджеты в удобном месте.
- Часть 3: анимация вдоль пути
- Нет необходимости настраивать дельта-положение вашей арматуры после добавления следования
ограничение пути.
 Исходная точка якоря регулируется автоматически в
время генерации.
Исходная точка якоря регулируется автоматически в
время генерации. - Часть 4: удар по тормозам
- Тормоза теперь имеют собственные виджеты анимации.
Подготовьте свою модель
Файл для скачивания
bmw27_with_rig.blend
Вы можете скачать файл смешивания с моделью и полной оснасткой. Не забудьте скачать и установить Rigacar. Хорошая модель BMW27, используемая в этой статье, является модифицированной версией той, что доступна в Демонстрационные файлы блендера. Спасибо Майку Пэну за его создание и распространение.
Rigacar ожидает, что ваша модель ориентирована по оси -Y и колеса лежат на решетчатом полу. Таким образом, передняя часть вашей модели совпадает с видом спереди в Блендер. Если это не так, вам следует повернуть модель, чтобы она соответствовала этой ориентации. Конечно, не забудьте применить вращение и масштабирование к вашей модели.
После того, как вы установили и активировали надстройку, выполните следующие действия:
- подготовьте свою модель и убедитесь, что вы следовали соглашению об именах, чтобы разрешить надстройка узнайте структуру вашей модели
- добавить установку деформации
- создать окончательную установку анимации
- настроить буровую установку и, при желании, расширить буровую установку для своих целей
Используйте соглашение об именах для эталонных объектов
Перед добавлением оснастки в вашу сцену я настоятельно рекомендую настроить вашу модель и следовать
соглашение об именах для каждой части.
Rigacar может идентифицировать эталонных объектов на основе их названий. Справка объекты — это объекты, используемые для тела, колес и тормозных колес в вашей модели. Имя для этих эталонных объектов должно иметь суффикс в соответствии с правила описаны в следующей таблице:
| Суффикс | Часть модели | Пример |
|---|---|---|
| корпус | Кузов модели | кузов mycar |
| колесо.Ft.L | Переднее левое колесо | mycar-wheel.Ft.L |
| колесо.Ft.R | Колесо переднее правое | mycar-wheel.Ft.R |
| колесо.Bk.L | Колесо заднее левое | mycar-wheel. Bk.L Bk.L |
| колесо.Bk.R | Колесо заднее правое | mycar-wheel.Bk.R |
| Колесный тормоз.Ft.L | Переднее левое тормозное колесо или любая часть, связанная с колесом, которое не вращается | mycar-wheelbrake.Ft.L |
| Колесный тормоз.Ft.R | Переднее правое тормозное колесо или любая часть, связанная с колесом, которое не вращается | mycar-wheelbrake.Ft.R |
| Колесный тормоз.Bk.L | Заднее левое тормозное колесо или любая часть, связанная с колесом, которое не вращается | mycar-wheelbrake.Bk.L |
| Колесный тормоз.Bk.R | Заднее правое тормозное колесо или любая часть, связанная с колесом, которое не вращается | mycar-wheelbrake.Bk.R |
Соответствие имени нечувствительно к регистру, и вы можете использовать точку, пробел, тире или подчеркивание
как разделители. Допустимы следующие имена: mycar.Wheel.Ft.L , mycar-wheel-Ft-L , колесо mycar перед л , mycar_WHEEL_FT_L
Допустимы следующие имена: mycar.Wheel.Ft.L , mycar-wheel-Ft-L , колесо mycar перед л , mycar_WHEEL_FT_L
У вас может быть несколько объектов для каждой детали. Например, у вас может быть один объект для обода колеса и еще один для шины. Рассмотрим один из них как ссылочный объект и назовите его в соответствии с соглашением. Затем привяжите остальных к этому. См. ниже в качестве примера планировщик для сцена, используемая в этой статье:
Если ваша модель имеет более одной пары колес спереди или сзади, используйте один и тот же
соглашение как Blender: добавьте число с 3 цифрами в конце:
Если некоторые из этих объектов не существуют, Rigacar отрегулирую снасть. Например,
вы можете создать действующую установку для моделей без тормозного колеса. Ты
может даже использовать Rigacar для моделей без переднего или заднего колеса (или даже
колеса вообще нет. .. даже если я сомневаюсь, что ваша модель должна быть какой-то машиной).
.. даже если я сомневаюсь, что ваша модель должна быть какой-то машиной).
Внимание!
Известное ограничение: не устанавливайте родительские объекты для ваших эталонных объектов (кузов, колеса, колесные тормоза) ни к чему перед добавлением буровой установки . Это может привести к ошибкам или неправильная оснастка.
Проверить происхождение
Rigacar будет использовать исходную точку каждого эталонного объекта, чтобы найти сгенерированный кости. Перед добавлением оснастки деформации (см. следующий раздел) необходимо проверить происхождение каждого из них:
- Справочный объект для тела
- Исходная точка указывает место, вокруг которого модель будет наклоняться и катиться.
- Эталонный объект для колеса
- Начало указывает на центр колеса, который является пересечением ось вращения и ось управления (только для передних колес)
- Эталонный объект для тормозного колеса
- Исходной точкой должна быть точка крепления тормозного колеса.
 Вам следует
совместите его с исходной точкой колеса.
Вам следует
совместите его с исходной точкой колеса.
В приведенной ниже модели вы видите исходную точку и имя каждого эталонного объекта:
На предыдущем изображении эталонный объект для тела выделен желтым цветом, эталонные объекты для колес — красные, а справочные объекты для тормозов — зеленые. Все остальные объекты являются белыми и связаны с одним эталонным объектом.
Добавьте оснастку для деформации
После установки надстройки вы можете добавить новый вид арматуры в свой Сцена: установка для деформации автомобиля . Это арматура только с костями используется для анимации непосредственно вашей модели: кузова, колес и тормозов.
Когда вы добавите такую арматуру, Rigacar попытается обнаружить эталонные объекты среди выбранных объектов. Для каждого найденного, Rigacar автоматически позиционирует связанные кости в одной и той же исходной точке и станут родительскими объектами ссылки До кости.
Итак, практическое правило: выберите все объекты вашей модели, добавьте оснастку и
пусть надстройка сделает всю работу за вас .
Примечание
При необходимости вы можете использовать панель оператора для настройки установки деформации:
- добавить пары передних/задних колес. Вы даже можете снять передние или задние колеса
- добавить кости для тормозов
- настроить расположение костей
Если вы правильно подготовили свою модель, вам не нужно настраивать деформационная установка. Если установка кажется неправильной, ее может быть трудно настроить. это вручную. Попробуйте проверить имя и точку происхождения ваших объектов, а затем добавить оснастку снова. В большинстве случаев речь идет об использовании итеративного процесса.
Каждая сгенерированная кость названа по тому же принципу, что и ссылка объекты:
| DEF-кузов | Деформационная кость для туловища |
| DEF-Wheel.Ft.L | Кость деформации переднего левого колеса |
DEF-Wheel. Ft.R Ft.R | Кость деформации переднего правого колеса |
| DEF-Wheel.Bk.L | Деформация кости заднего левого колеса |
| DEF-Wheel.Bk.R | Кость деформации заднего правого колеса |
| DEF-WheelBrake.Ft.L | Деформационная косточка переднего левого тормоза |
| DEF-WheelBrake.Ft.R | Деформационная косточка переднего правого тормоза |
| DEF-WheelBrake.Bk.L | Деформационная косточка заднего левого тормоза |
| DEF-WheelBrake.Bk.R | Деформационная косточка заднего правого тормоза |
Если ваша модель имеет более одной передней или задней пары колес, кости будут иметь имя с суффиксом числа: DEF-Wheel.Ft.L.001 или Например, DEF-Wheel.Ft.R.001.
Создание полной оснастки
После добавления оснастки деформации вы можете создать полную оснастку.
Используйте кнопку «Создать», доступную на панели свойств в 3D-виде. Ты можешь
так же найти такую же кнопку в свойствах арматуры.
Ты можешь
так же найти такую же кнопку в свойствах арматуры.
Генерируется полный риг и отправляются анимационные виджеты несколько слоев арматуры:
- Слой 1 (синие виджеты) содержит корневой виджет для всей модели и виджет дрифта для управления местоположением и ориентацией автомобиля
- Слой 2 (желтые виджеты) содержит виджет подвески и один виджет демпфера на колесо
- Слой 3 (зеленые виджеты) содержит виджеты для передних колес, задних колес, тормозов и рулевого управления
- Слой 4 (красные виджеты) содержит датчики грунта (по одному на колесо и по одному на ось)
- слой 14 содержит кости, необходимые для настройки положения виджетов
- Слой 15 содержит основные механические кости (полезно для расширения буровой установки)
- Слой 16 содержит кости деформации (те, которые изначально были добавлены оснасткой деформации)
- Слой 32 содержит все механические кости (не нужно его смотреть).
Слои 1, 2, 3 и 4 полезны для аниматоров. Слой 14 полезен для монтажников.
настроить сгенерированный риг (см. ниже). Слой 15 полезен для монтажников.
кто хочет расширить буровую установку с большим количеством костей. Например, если вы хотите добавить кости
чтобы управлять боковыми дверями, вы должны связать эти новые кости с MCH-Body из этого слоя.
Слой 14 полезен для монтажников.
настроить сгенерированный риг (см. ниже). Слой 15 полезен для монтажников.
кто хочет расширить буровую установку с большим количеством костей. Например, если вы хотите добавить кости
чтобы управлять боковыми дверями, вы должны связать эти новые кости с MCH-Body из этого слоя.
Настройте сгенерированный риг
После создания анимационного рига вам может понадобиться его настроить.
Проверка вращения колес
Анимационный риг может вращать колеса при перемещении модели по оси Y.
Имейте в виду, что вращение правильно только для перемещения по оси Y. Таким образом, эта функция не является правильным способом анимации колес в Rigacar (см. раздел ниже). Но полезно быстро проверить сгенерированный риг. На панели свойств установите для свойства Колеса по оси Y значение 1, чтобы активировать эту функцию. Не забывайте чтобы установить его обратно на 0 после того, как вы проверили свою модель.
Настройка расположения виджетов
Rigacar попытается расположить виджеты в соответствии с вашей моделью. Но вы можете настроить
положение виджетов и масштабировать их по своему усмотрению.
Но вы можете настроить
положение виджетов и масштабировать их по своему усмотрению.
Для настройки положения виджетов перейдите на 14 слой арматуры. Этот слой отображает кости, полезные для настройки положения виджетов. Даже если риг вроде как обычно отображается, кости не совсем те. Например, если вы выберете виджет для корневой кости, вы фактически выберете кость с именем SHP-Корень . Если вы не знакомы с созданием пользовательских фигур для костей в Blender, хорошая новость заключается в том, что вам не нужно полностью разбираться в технических вопросах. Просто перейдите на слой 14, выберите виджет, который хотите переместить, перейдите в режим редактирования. и измените положение выбранной кости, и это обновит положение виджета.
Чтобы увеличить/уменьшить масштаб виджета, вам нужно вернуться к слоям с 1 по 4, перейти в режим позы и измените масштаб пользовательского виджета на панели свойств кости.
Редактировать свойства датчиков грунта
Датчики грунта (уровень 4) — это виджеты, созданные для каждого колеса и каждой оси. Они
используются, чтобы убедиться, что ваша модель будет следовать за землей вашей сцены. Они есть
кости, сгенерированные с ограничением термоусадочной обмотки с именем Проекция земли .
Это ограничение не активировано по умолчанию. Вы можете настроить каждый датчик земли
из специального раздела на панели свойств. Вы можете выбрать объект
для земли и отрегулируйте минимальные/максимальные локальные значения Z, чтобы ограничить вертикальные колеса
положение, чтобы избежать неточных положений (например, прохождения сквозь тело).
Вы также можете выбрать объект в своей сцене, который является землей.
Они
используются, чтобы убедиться, что ваша модель будет следовать за землей вашей сцены. Они есть
кости, сгенерированные с ограничением термоусадочной обмотки с именем Проекция земли .
Это ограничение не активировано по умолчанию. Вы можете настроить каждый датчик земли
из специального раздела на панели свойств. Вы можете выбрать объект
для земли и отрегулируйте минимальные/максимальные локальные значения Z, чтобы ограничить вертикальные колеса
положение, чтобы избежать неточных положений (например, прохождения сквозь тело).
Вы также можете выбрать объект в своей сцене, который является землей.
Регулировка подвески
Датчик движения грунта и демпферы влияют на кузов вашей модели. Анимация этих виджетов должна быть тонкой. В противном случае ваша модель будет убран. Если вы хотите, вы можете настроить этот эффект приостановки в панель Animation Rig .
- Шаг-фактор
- Этот коэффициент регулирует отклонение по локальной оси Z тела при заземлении.
 датчики и/или демпферы двигаются.
датчики и/или демпферы двигаются. - Коэффициент рулона
- Этот коэффициент регулирует качание тела по локальной оси Y, когда датчики земли и/или виджеты демпфера двигаются.
Если вы хотите сохранить полный контроль над своей анимацией, вы можете отключить эти факторы. на 0, чтобы деактивировать любой эффект от приостановки.
Добавить виджеты для тормоза
По умолчанию Rigacar создает один виджет для тормоза спереди и один виджет для тыл. Эти виджеты можно увеличивать/уменьшать для имитации эффекта тормозов. Rigacar будет учитывать их для генерации пробуксовки колес (см. следующий раздел).
Вам может понадобиться больше виджетов для тормозов, если вы хотите анимировать колеса
независимо. Чтобы добавить дополнительные виджеты в режиме позы, выберите виджет колеса, чтобы
укажите, какое колесо должно иметь собственный виджет тормоза. Поиск оператора
named Добавить отсутствующие кости тормозного колеса, нажав F3 (режим поиска с
Blender 2. 8x). Затем нажмите Enter, и дополнительный виджет будет добавлен.
8x). Затем нажмите Enter, и дополнительный виджет будет добавлен.
Запекание анимации колес
В большинстве случаев вам не нужно анимировать колеса. Rigacar может испечь анимация для вас на основе движения вашей модели. Так что не стоит анимировать ни виджет рулевого управления, ни виджет для колес, но используйте кнопки для запекания их анимации.
Запечь рулевое управление
Кнопка Запечь автомобильное рулевое управление вычисляет анимацию рулевого управления. Когда вы нажимаете на нем отображается всплывающий диалог для настройки параметров выпечки:
- Начальный кадр и конечный кадр
- Диапазон анимации. По умолчанию он соответствует диапазону текущего анимация. Вы можете настроить его, если хотите.
- Коэффициент вращения
- Значение используется в качестве коэффициента для регулировки силы рулевого управления. Если хочешь
для создания анимации с более заметной анимацией руля можно
используйте более высокое значение.

- Допуск ключевого кадра
- Rigacar может попробовать не добавлять ключевой кадр, если в этом нет необходимости. Если вы хотите удалить шум в анимации, вы можете увеличить это значение: Rigacar станет все более и более терпимым и будет игнорировать существенные вариации, добавляя меньше ключевые кадры. Наоборот, если вы установите это значение равным нулю, Rigacar добавить ключевые кадры для каждого кадра. Не следует изменять этот параметр. Попробуйте настроить его, только если вы получить какой-то странный результат.
Запечь вращение колес
Кнопка Запечь вращение колес вычисляет вращение колес. Ригакар учитывает тормозные виджеты для анимации колес. Когда вы нажимаете на нем отображается всплывающий диалог для настройки параметров выпечки:
- Начальный кадр и конечный кадр
- Диапазон анимации. По умолчанию он соответствует диапазону текущего анимация. Вы можете настроить его, если хотите.
- Допуск ключевого кадра
- Rigacar может попробовать не добавлять ключевой кадр, если в этом нет необходимости.
 Если вы хотите удалить
шум в анимации, вы можете увеличить это значение: Rigacar станет
все более и более терпимым и будет игнорировать существенные вариации, добавляя меньше
ключевые кадры. Наоборот, если вы установите это значение равным нулю, Rigacar
добавить ключевые кадры для каждого кадра. Вам не нужно изменять этот параметр. Попробуйте настроить его, только если вы
получить какой-то странный результат.
Если вы хотите удалить
шум в анимации, вы можете увеличить это значение: Rigacar станет
все более и более терпимым и будет игнорировать существенные вариации, добавляя меньше
ключевые кадры. Наоборот, если вы установите это значение равным нулю, Rigacar
добавить ключевые кадры для каждого кадра. Вам не нужно изменять этот параметр. Попробуйте настроить его, только если вы
получить какой-то странный результат.
Если вы хотите анимировать занос во время торможения, вы можете активировать тормоза на колесах. Шкала опустите тормозные виджеты, добавьте ключевые кадры, затем снова нажмите «Запечь вращение колес».
Очистить запеченную анимацию
Иногда вы хотите удалить анимацию, созданную Rigacar для рулевого управления и колеса. В этом случае нажмите на кнопку Очистить запеченную анимацию. Это сбросит вращение костей и удаление сгенерированных ключевых кадров.
Советы и напоминания
Основываясь на многочисленных отзывах и комментариях, я добавил этот раздел, чтобы делиться советами по
избегая распространенных ошибок и создавая лучшую анимацию.
Rigacar не автосимулятор . Не ожидайте, что вы увидите дрейф моделей или что-то еще. приятные вещи происходят автоматически. Извините, это просто генератор буровой установки. Вы должны сделать анимацию самостоятельно. По крайней мере, это обеспечивает быстрое и простое способ генерации ключевых кадров для анимации колес. Наверное, мог бы сделать гораздо больше но не в текущем состоянии…
К сожалению, Rigacar не может оснастить трехколесный автомобиль или велосипед . Он предназначен для автомобилей с одной или несколькими парами колес. В любом случае, Джеймис сделал туториал по ригу трехколесной машины с помощью Rigacar (большое спасибо ему):
Этот туториал может быть полезен, но сгенерированный риг не на 100% эффективен (есть некоторые проблемы с подвеской). Но если это достаточно хорошо для вас кого это волнует, это не на 100% эффективно.

Не добавляйте новый риг в нередактируемую коллекцию , это не сработает.
Самый простой способ анимировать вашу модель — сделать так, чтобы она следовала объекту кривой. Вы можете использовать ограничение пути для корневого виджета в качестве кости. ограничение в режиме позы (осторожно, не добавляйте ограничение на арматуру сам).
При ограничении следования по траектории отмечен параметр Следовать кривой и использовать -Y для прямого направления, потому что ваша модель должна быть выровнена вдоль оси -Y.
Если вы используете кривую в качестве пути для вашей модели, не используйте значение по умолчанию Предварительный просмотр разрешения U для кривой (значение 100 обычно подходит). Даже если кривая на экране кажется плавной, она может создать неровную анимацию. потому что кривые — это всего лишь выборка точек. Предварительный просмотр разрешения U определяет разрешение вашей кривой и доступно в свойствах данных объекта панель.

При использовании наземных датчиков убедитесь, что вы применить масштаб к меш-объекту используется в качестве основания в вашей сцене. В противном случае вы можете получить модель парящие над землей.
После запекания анимации для колес может показаться, что колеса не вращение в правильном направлении (движение назад, в то время как модель движется вперед) или колеса еле крутятся. Вы можете проверить сгенерированную анимацию кривые в графическом редакторе а это скорее оптический эффект. Это бывает в кино, бывает в жизни и бывает в Блендере. Знать больше, прочитайте эту статью. Попробуйте использовать размытие в движении во время рендеринга, чтобы получить более реалистичный эффект.
Если вы хотите, чтобы ваша модель двигалась вперед и назад в одной и той же сцене (в автомобиле анимация парка), лучший способ, который я знаю, — использовать несколько кривых. Очевидно, что последняя контрольная точка одной кривой должна быть в том же месте, что и первая контрольная точка следующей кривой.
 Но чтобы добиться плавной анимации, предпоследняя контрольная точка одной кривой должна быть в том же месте, что и
вторая контрольная точка следующей кривой. Вы должны анимировать движение
корневого виджета вдоль этих кривых с использованием нескольких ограничений следования пути.
Вы также должны анимировать активацию и деактивацию этих ограничений вместе с
временная шкала.
Но чтобы добиться плавной анимации, предпоследняя контрольная точка одной кривой должна быть в том же месте, что и
вторая контрольная точка следующей кривой. Вы должны анимировать движение
корневого виджета вдоль этих кривых с использованием нескольких ограничений следования пути.
Вы также должны анимировать активацию и деактивацию этих ограничений вместе с
временная шкала.
В бесконечность и дальше
Буду рад, если это дополнение окажется полезным для некоторых из вас. я не профессионал Риггер, ни аниматор. Так что я почти уверен, что это дополнение и сгенерированная установка могут быть резко улучшены. Используйте их так, как я себе не представлял, и дайте мне обратную связь. Вы можете использовать комментарии ниже, вы можете создать проблему на GitHub и, конечно же, вы можете разветвить мой код.
Изначально меня вдохновил аддон от Ondrej Raha.
В конце концов я понял, что он не будет предоставлять функции
Я искал. Поэтому я решил написать свой собственный аддон и, наконец, поделиться им с сообществом.

 Исходная точка якоря регулируется автоматически в
время генерации.
Исходная точка якоря регулируется автоматически в
время генерации. Вам следует
совместите его с исходной точкой колеса.
Вам следует
совместите его с исходной точкой колеса. датчики и/или демпферы двигаются.
датчики и/или демпферы двигаются.
 Если вы хотите удалить
шум в анимации, вы можете увеличить это значение: Rigacar станет
все более и более терпимым и будет игнорировать существенные вариации, добавляя меньше
ключевые кадры. Наоборот, если вы установите это значение равным нулю, Rigacar
добавить ключевые кадры для каждого кадра. Вам не нужно изменять этот параметр. Попробуйте настроить его, только если вы
получить какой-то странный результат.
Если вы хотите удалить
шум в анимации, вы можете увеличить это значение: Rigacar станет
все более и более терпимым и будет игнорировать существенные вариации, добавляя меньше
ключевые кадры. Наоборот, если вы установите это значение равным нулю, Rigacar
добавить ключевые кадры для каждого кадра. Вам не нужно изменять этот параметр. Попробуйте настроить его, только если вы
получить какой-то странный результат. 

 Но чтобы добиться плавной анимации, предпоследняя контрольная точка одной кривой должна быть в том же месте, что и
вторая контрольная точка следующей кривой. Вы должны анимировать движение
корневого виджета вдоль этих кривых с использованием нескольких ограничений следования пути.
Вы также должны анимировать активацию и деактивацию этих ограничений вместе с
временная шкала.
Но чтобы добиться плавной анимации, предпоследняя контрольная точка одной кривой должна быть в том же месте, что и
вторая контрольная точка следующей кривой. Вы должны анимировать движение
корневого виджета вдоль этих кривых с использованием нескольких ограничений следования пути.
Вы также должны анимировать активацию и деактивацию этих ограничений вместе с
временная шкала.