3 способа сделать темные глаза светлее
Говорят, глаза – зеркало души, что делает их очень важными при съемке и обработке портретов.
После того, как шаги ретуширования, коррекции недостатков и цвета закончены, добавление небольшого количества света зрачкам поможет вдохнуть жизнь в портрет, сфокусировав внимание на этих «зеркалах».
Есть несколько способов, которыми опытные ретушеры пользуются для достижения этого эффекта. Давайте взглянем на три основные техники.
На снимке выше были проведены базовые коррекции, но карие глаза модели выглядят слишком темными и мистическими. Если добавить им немного света, фотография станет более живой.
Чтобы было легче видеть, что мы делаем, вот кадрированная часть нашего снимка «До».
Приближенная версия глаз модели перед применением коррекций.
К трем основным техникам относятся:
- Корректирующий слой Кривые (Curves) или Уровни (Levels) с Нормальным (Normal) Режимом наложения
- Корректирующий слой Кривые (Curves) или Уровни (Levels) с Режимом наложения (Blending Mode) Экран (Screen)
- Обычный слой с Режимом наложения (Blending Mode) Перекрытие (Overlay), на котором белой кистью вы закрашиваете нужные участки.

Каждый из этих способов работает хорошо, но результаты получаются немного разными.
Кривые с нормальным режимом наложения
Шаг 1
Нажмите клавишу Q, чтобы войти в режим Быстрой маски (Quick Mask), затем выберите инструмент Кисть (Brush Tool) и установите ее размер так, чтобы она была чуть меньше зрачка. Используя черный в качестве Основного (Foreground) цвета, закрасьте зрачки, затем инвертируйте быструю маску, нажав Ctrl + I.
В этом конкретном случае я умышленно не затронул блики в верхней части глаза, так как они уже достаточно светлые. Теперь превратите режим Быструю маску (Quick Mask) в Выделение (Selection), снова нажав Q.
В режиме Быстрой маски используйте Кисть, чтобы закрасить черным нужные участки, инвертируйте маску, после чего нажмите Q, превратив ее в выделение.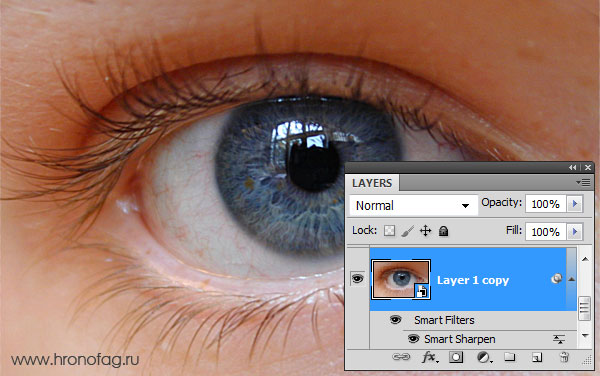
Шаг 2
Не снимая выделение, добавьте Корректирующий слой (Adjustment Layer) Кривые (Curves) и назовите его “Open Eyes”. Выделение автоматически станет Маской слоя (Layer Mask), оставив эффект в установленных пределах.
Шаг 3
На панели Кривых (Curves) кликните по RGB кривой и немного поднимите ее, осветлив зрачки. Чем выше кривая, тем сильнее эффект.
Шаг 4
После того, как вы применили коррекцию, сократите непрозрачность слоя на свое усмотрение. (На снимке ниже непрозрачность равна 100%, чтобы легче было увидеть разницу.)
После применения корректирующего слоя.
Кривые с режимом наложения Экран
Шаг 1
Также как с предыдущей техникой, используйте Быструю маску (Quick Mask), закрасив участки, которые нужно осветлить.
Шаг 2
Не снимая выделение, добавьте Корректирующий слой Кривые (Curves Adjustment Layer) и установите режим наложения Экран (Screen).
Шаг 3
Из-за такого режима наложения эффект может быть намного сильнее, поэтому определенно стоит сократить непрозрачность. В нашем случае я использовал 60%.
Примечание: Режим наложения Экран сам по себе осветляет снимок, поэтому обычно не нужно корректировать кривую. Принцип его работы таков – чем ближе цвет к белому, тем сильнее он проявляется. Поэтому в нашем эффект больше повлияет на светлые части зрачка.
После использования Корректирующего слоя Кривые с режимом наложения Экран при 100% Непрозрачности
Слой с режимом наложения Перекрытие
Шаг 1
Создайте новый слой, установите Режим наложения (Blending Mode) Перекрытие (Overlay). Затем используйте инструмент Кисть (Brush tool), закрасив нужные участки белым или очень светлым оттенком.
Шаг 2
Часто я устанавливаю непрозрачность кисти на 30-40%, чтобы получить более точный контроль над применением эффекта.
Шаг 3
Так же, как с остальными техниками, можно регулировать непрозрачность слоя, чтобы ослабить силу эффекта.
После закрашивания участка на слое с режимом наложения Перекрытие (Overlay).
Ниже снимок «После», осветленный при помощи последнего метода. Непрозрачность слоя 50%.
Автор: Dennis Dunbar
20/01/2017 Просмотров : 28902 Источник: slrlounge.com Перевод: Алексей Шаповал
Еще уроки из рубрики «Photoshop и Lightroom»
Сортировать: Новые Комментируемые Просматриваемые
Обновленная версия списка горячих клавиш Adobe Camera Raw по состоянию на момент публикации материала. Использование клавиатурных сокращений позволяет значительно увеличить скорость работы п
Читать дальше →
15/09/2020.
Обработка фото — Photoshop и Lightroom.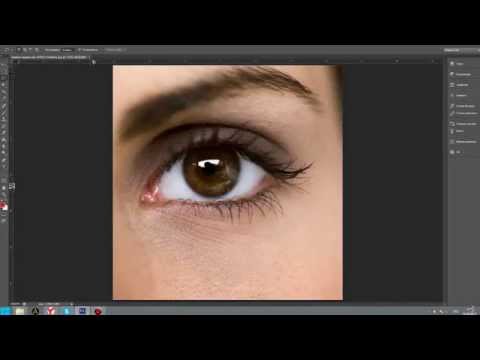 Автор: Евгений Карташов
Автор: Евгений Карташов
16 403
DxO выделяется на фоне конкурентов благодаря особому способу обработки RAW файлов. Первая версия DxO PhotoLab была анонсирована в конце 2017 и сразу после…
Читать дальше →
19/07/2019. Обработка фото — Photoshop и Lightroom. Перевод: Алексей Шаповал
Есть много разных способов исправить геометрию объектива и перспективу с использованием Photoshop. Однако, полезные инструменты также присутствуют в Camera Raw и Lightroom, с которых как раз
Читать дальше →
16/06/2019. Обработка фото — Photoshop и Lightroom. Перевод: Алексей Шаповал
14 141
0
Обработка фотографий с программами на подобие Lightroom обычно требует коррекции экспозиции, контраста, бликов, теней и т.д., что занимает более 90% общего времени. Все…
Все…
Читать дальше →
06/06/2019. Обработка фото — Photoshop и Lightroom. Перевод: Алексей Шаповал
12 305
Как стать диджатал ретушером? Эксперт Макс Твейн вам покажет на примерах. Пройдите 2 бонусных урока, скачайте 3 чек листа. Посмотрите трансляцию которая…
Читать дальше →
29/04/2019. Обработка фото — Photoshop и Lightroom. Перевод: Евгений Иванов
18 159
Будь вы новичком или уже опытным пользователем Lightroom, эти 20 советов помогут лучше организовывать коллекцию фотографий и работать эффективнее. 1. Делайте правильно с самого…
Читать дальше →
28/05/2019. Обработка фото — Photoshop и Lightroom. Перевод: Алексей Шаповал
14 822
0
Быстрая ретушь портрета в Camera Raw — 4 приёма | Урок | Фото, видео, оптика
Бывает, что времени на глубокую ретушь нет, но отдавать фотографии в совсем необработанном виде не хочется.![]() Или сам жанр не предполагает глубокую обработку — например, доводить до идеала каждую из тысячи свадебных фотографий неоправданно долго и трудно.
Или сам жанр не предполагает глубокую обработку — например, доводить до идеала каждую из тысячи свадебных фотографий неоправданно долго и трудно.
Существенно улучшить снимки поможет Adobe Camera Raw — бесплатный встроенный плагин Photoshop, который открывается сам, как только фотографии в raw-формате попадают в программу.
Рассказываем, как быстро сделать базовую ретушь, улучшить цвет кожи и выделить взгляд модели, даже не заходя в Photoshop.
Ретушь портрета в Camera Raw займёт всего пару минут. И не придётся заходить в Photoshop / Фото: Елизавета Чечевица
Как быстро почистить кожу и фон в Camera Raw?
Для чистки кожи, одежды, фона, предметов на фотографии в Camera Raw существует инструмент Удаление областей / Spot Removal. Он находится на панели инструментов справа и представляет собой иконку в виде кусочка пластыря. Активировать его можно с помощью горячей клавиши B.
Пара минут работы инструментом Удаление областей / Иллюстрация и фото: Елизавета Чечевица, Фотосклад. Эксперт
Эксперт
Чтобы начать им работать, нужно выбрать тип инструмента (об этом ниже) и просто щёлкнуть левой кнопкой мыши или провести по тому месту, которое вы хотите убрать. Это может быть всё, что угодно — прыщ, шерсть на одежде, царапина на фоне, фантик на земле.
После клика программа автоматически предложит область, на которую хочет заменить указанный вами недостаток. С этим можно согласиться и просто продолжить чистить кожу/фон/одежду дальше, но, если выбранная Camera Raw заплатка не нравится, можно переместить предлагаемую для заплатки область в любое другое место, подобрав таким образом лучшее.
Меню инструмента Удаление областей / Иллюстрация: Елизавета Чечевица, Фотосклад.Эксперт
1. Тип / Type. Определяет принцип работы заплатки.
Делится на два вида:
– Лечение / Heal. Эта кисть старается подстроить заплатку под цвет, текстуру и освещённость того участка, куда вы её переносите.
– Клонирование / Clone.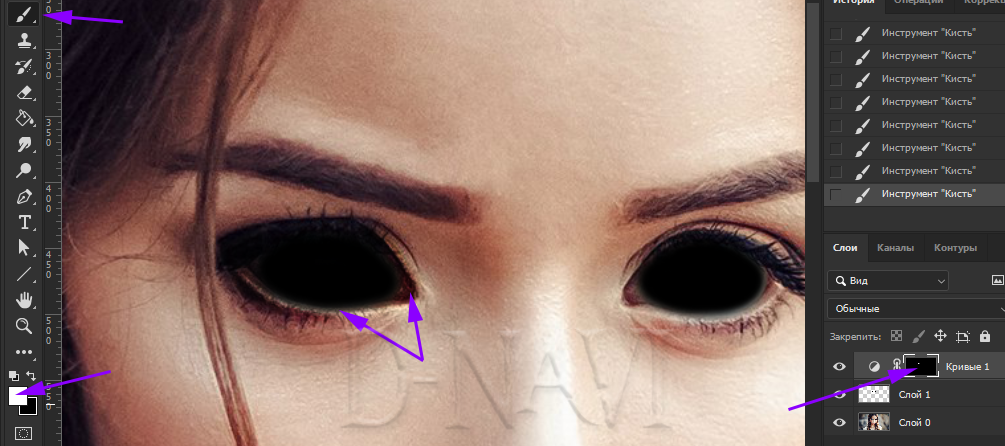 Переносит заплатку полностью, не подстраивая её под окружение.
Переносит заплатку полностью, не подстраивая её под окружение.
Первый инструмент по принципу работы повторяет фотошоповскую Точечную восстанавливающую кисть, а второй — Штамп. О том, как работают оба инструмента, читайте в подробном гайде по базовой ретуши.
2. Размер / Size. Размер кисти и вашей будущей заплатки. Важно, чтобы кисть по диаметру совпадала или была чуть больше размера дефекта. Тогда ретушь будет более незаметной.
3. Растушёвка / Feather. Определяет жёсткость или мягкость границ заплатки. Чем она жёстче, чем сильнее видна, но, чем мягче, тем сильнее замыливает кожу.
4. Непрозрачность / Opacitу. Степень прозрачности заплатки. Если значение 100, то заплатка полностью перекрывает дефект.
5. Визуализация пятен / Visualize spots. Накладывает на фотографию чёрно-белую маску, проявляющую неровности и недостатки на снимке. Позволяет лучше видеть, что и где нужно ретушировать. Её включают временно, как вспомогательную функцию.
6. Перекрытие / Overlay. Показывает чёрно-белым пунктиром, где у вас стоят заплатки, а также откуда заплатки взяли донорские области.
7. Сбросить / Reset Heal. Сбрасывает всю ретушь.
8. Переключить видимость / Toggle visibility. Если зажать, можно посмотреть до/после.
Как быстро смягчить кожу в Camera Raw?
Чтобы смягчить только кожу, а не всю фотографию целиком, понадобится инструмент, который корректирует снимок локально — только там, где нужно вам. Он находится на панели справа и называется Маскирование / Masking. Перейдя в него, возьмите инструмент Кисть / Brush (горячая клавиша K).
Читайте также:
Photoshop для новичков: всё про Кисть
Инструмент Кисть представляет собой обычную кисть с уже знакомыми параметрами (размер, растушёвка, непрозрачность) и множеством ползунков во вкладках ниже. Они регулируют яркость, насыщенность, резкость, контраст и т. д. / Иллюстрация: Елизавета Чечевица, Фотосклад.Эксперт
д. / Иллюстрация: Елизавета Чечевица, Фотосклад.Эксперт
Влияние ползунков видно только там, где вы провели кистью. Например, если поднять ползунок Экспозиция / Exposure и мазнуть по фотографии, снимок в этом месте станет светлее.
Чтобы смягчить кожу в Camera Raw, нужны два ползунка — Текстура / Texture и Чёткость / Clarity. Первый отвечает за резкость мелких деталей (например, прыщики, мелкие морщины), а второй к тому же ещё поднимает или опускает поднимает контраст. Ваша задача — увести ползунки Текстура и Чёткость в отрицательные значения (но не доводите до -100, иначе получите резиновую кожу без пор!) и прорисовать Кистью те места, где вам важно сделать кожу более гладкой.
Необязательно сначала выставлять параметры на ползунках, а потом мазать кистью. Можно сначала обвести кистью участки, которые нужно подкорректировать, а уже потом отрегулировать ползунки. Так вы сразу увидите, что и как меняется. / Иллюстрация: Елизавета Чечевица, Фотосклад. Эксперт
Эксперт
По умолчанию те места, где вы провели кистью, окрасятся в красный. Это нужно для того, чтобы вы видели, где именно провели кистью. Чтобы отключить эту функцию и спокойно любоваться результатом, нажмите на галочку Показать Перекрытие / Show Overlay.
Если вы хотите добавить к получившемся результату новые области (например, смягчить не только лицо, но и шею, руки), нажмите на кнопку Добавить / Add. А если, наоборот, промахнулись и задели лишнее (например, залезли кистью на волосы, глаза, губы), нажмите Вычесть / Subtract.
Как быстро улучшить цвет кожи в Camera Raw?
От цвета кожи сильно зависит впечатление от портрета в целом. Чтобы его улучшить, понадобятся три функции Camera Raw (необязательно все сразу, можно воспользоваться только одной из них):
1. Ползунок Баланс Белого / White balance во вкладке Базовые / Basic инструмента Редактирование / Edit (горячая клавиша E).
Баланс Белого позволяет сделать фотографию более тёплой или холодной (ползунок Температура / Temp), а также увести оттенки в сторону пурпурного или зелёного (ползунок Оттенок / Tint). Так, меняя Температуру, кожу можно сделать более жёлтой, теплой, либо увести её в холодный, даже болезненный, а Оттенок привнесёт в неё дополнительно желтоватые или красноватые тона.
Так, меняя Температуру, кожу можно сделать более жёлтой, теплой, либо увести её в холодный, даже болезненный, а Оттенок привнесёт в неё дополнительно желтоватые или красноватые тона.
Лайфхак: Чтобы лучше видеть, как меняется кожа и какого она цвета, выкрутите временно ползунки Сочность / Vibrance и Насыщенность / Saturation на максимум / Иллюстрация: Елизавета Чечевица, Фотосклад.Эксперт
2. Вкладка Микширование цветов / Color Mixer в инструменте Редактирование.
В этой вкладке можно отдельно воздействовать на каждый цвет, меняя его оттенок, насыщенность и яркость. Если ваша цель — кожа, то вся работа будет происходить максимум с четырьмя цветами: Красным, Оранжевым, Жёлтым и — изредка — Пурпурным.
Особенно эта вкладка хороша, если нужно нивелировать отдельные пятна. Например, вы фотографировали модель на холоде и у неё покраснели нос, щёки, пальцы рук. Тогда достаточно сдвинуть Красный цвет в сторону Оранжевого, а Пурпурный — в сторону красно-оранжевого, а также слегка уменьшить их Насыщенность / Saturation.
Если сдвигать Оранжевый или Жёлтый ползунки, можно в целом изменить оттенок кожи и сделать её более свежей и светящийся, если слегка поднять Светимость / Luminance этих же цветов / Иллюстрация: Елизавета Чечевица, Фотосклад.Эксперт
3. Ползунки Синий канал / Blue Primary во вкладке Калибровка / Calibration.
Здесь можно дополнительно подкорректировать оттенок кожи, сделав его более насыщенным и тёплым, либо более серым и холодным, матовым. Для этого отрегулируйте вкладку Насыщенность / Saturation в Синем канале / Blue Primary.
Кожа стала более насыщенной и ушла в жёлтый / Иллюстрация: Елизавета Чечевица, Фотосклад.Эксперт
Ползунок Hue / Цветовой тон отвечает за оттенок кожи и всех жёлтых, оранжевых и красноватых цветов на фотографии. Сдвигая его, можно увести их в зеленовато-жёлтый или красновато-пурпурный цвет.
Как сделать ярче глаза в Camera Raw?
Частая ошибка на фотографиях — утопающие в тени глаза.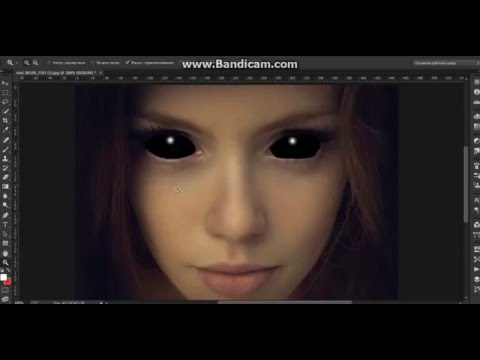 Это можно частично исправить с помощью Camera Raw. Также эта хитрость понадобится тем, кто в целом хочет сделать взгляд модели более выразительным.
Это можно частично исправить с помощью Camera Raw. Также эта хитрость понадобится тем, кто в целом хочет сделать взгляд модели более выразительным.
Взгляд стал светлее, а также у радужек изменился цвет / Иллюстрация: Елизавета Чечевица, Фотосклад.Эксперт
1. Перейдите в инструмент Маскирование / Masking и возьмите инструмент Кисть / Brush (горячая клавиша K).
2. Проведите по глазам. Если нужно осветлить их, возьмите большую площадь — радужки, склеры, даже веки. Если же хочется, например, только поднять контраст и сделать цвет глаз ярче, прорисовывайте только радужки или радужки и склеры.
3. Далее комбинируйте следующие ползунки:
– Чтобы осветлить глаза, поднимите ползунок Экспозиция / Explosure.
– Чтобы поднять контраст, сделать взгляд выразительнее, поднимите ползунок Белые / Whites и опустите Чёрные / Blacks. Также можно немного поднять Контраст / Contrast.
– Чтобы сделать цвет ярче, поднимите Насыщенность / Saturation.
– Изменить оттенок радужки можно с помощью ползунков Температура / Temp и Оттенок / Tint.
Как убрать темные круги вокруг глаз и осветлить кожу в Photoshop • Руководство Giggster
ретушьAdobe Photoshophigh-key
Я сделал этот снимок в своей домашней студии на фоне белой бесшовной бумаги. Я использовал вспышку Nikon SB-910 через накладной Wescott Rapid Box Octa. Прямо за пределами кадра я использовал набор рефлекторов Interfit Portrait Reflector Kit, чтобы создать своего рода красоту с отражением света со всех сторон. Комплект отражателя немного утомительный в установке, но, тем не менее, он выполняет свою работу. Для движения шарфа я использовал напольный вентилятор, который купил в Home Depot.
До/После:
1- Удаление пятен на коже:
- Сначала создайте копию фонового слоя: Cmd + J Ctrl + J. Это просто гарантирует, что у вас есть резервная копия того места, с которого вы начали.
- Используйте инструмент Точечная восстанавливающая кисть → J, чтобы удалить основные дефекты кожи.
 Я мог бы оставить большинство из них для более естественного вида, но мне хотелось, чтобы окончательная картинка выглядела очень гладкой.
Я мог бы оставить большинство из них для более естественного вида, но мне хотелось, чтобы окончательная картинка выглядела очень гладкой.
2- Уменьшение темных кругов вокруг глаз:
При таком освещении количество темных кругов уже значительно уменьшилось, но я немного подправил его с помощью инструмента «Штамп» → S.
- Установите режим инструмента «Штамп» на «Светлее», чтобы убедиться, что что это влияет только на более темные пиксели. Это значительно упрощает задачу, и вам не нужно быть таким точным.
- Уменьшите непрозрачность инструмента, чтобы эффект был более тонким.
- Образец Alt + Щелкните светлую область под глазами, затем пройдитесь по темным областям.
- Повторите несколько раз, пока не будете довольны результатом.
3- Настройка оттенка/насыщенности:
Теперь мы сделаем кожу немного бледнее, а синеву куртки выделим.
- Создайте корректирующий слой Цветовой тон/Насыщенность.
- Вместо «Мастер» выберите «Красные».
 Уменьшите насыщенность до значения, которое хорошо сочетается с цветом кожи. -20 в этом случае.
Уменьшите насыщенность до значения, которое хорошо сочетается с цветом кожи. -20 в этом случае. - Теперь выберите Блюз. Увеличьте насыщенность до значения, которое подходит для синего жакета. +44 в этом случае.
- Создайте метку слоя на корректирующем слое и закрасьте черным шарфом красный шарф, чтобы уменьшение насыщенности красного не повлияло на шарф.
4- Levels Adjustment:
Далее мы настроим уровни, чтобы сделать изображение ярче и немного увеличить контрастность. Вы также можете использовать Curves для этого.
- Создайте корректирующий слой «Уровни».
- Сдвиньте темную точку немного вправо, чтобы немного увеличить контраст. В данном случае я довел его до значения 10,9.0013
- Сместите белую точку немного влево, чтобы немного увеличить яркость. В данном случае я довел его до значения 248. .
5- Выборочная настройка цвета:
Наконец, мы немного уменьшим желтизну в тенях, что поможет сделать синеву куртки еще более яркой.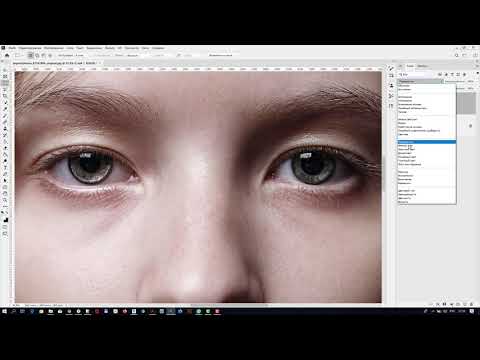
- Создайте корректирующий слой Selective Color.
- Выберите черных.
- Уменьшите количество желтых до того, что выглядит хорошо. -10% в этом случае.
🌄 Изображение Информация:
- Камера: Nikon D800
- Фокусное расстояние: 48 мм
- Скорость затвора: 1/200
- Aperture: F/10
- ISO: 320
00 100. Free Heish Photoph Услуги редактирования > Бесплатные экшены Photoshop > Экшены Photoshop для глаз Бесплатно
Загрузить бесплатную коллекцию экшенов Eye Pop Photoshop, чтобы сделать глаза на портретных фотографиях яркими, яркими, но при этом естественными. Коррекция глаз не так уж и сложна с помощью таких популярных программ, как Adobe PS CS3-CS6, PSE 11-18, а также специально разработанных экшенов. Бесплатные экшены Photoshop для глаз подходят как для изображений в формате JPG, так и для RAW. Теперь ретушь глаз станет проще, быстрее и профессиональнее.
Экшен Photoshop Eye Pop № 1 «Яркие глаза»
Бесплатные экшены Photoshop для глаз #2 «Изменить радужную оболочку на зеленую»
Экшен для глаз Photoshop #3 «Чистка глаз»
Действие Photoshop с цветом глаз № 4 «Цветной поп»
Бесплатный Экшен Photoshop Eye Pop № 5 «Эффект цвета глаз»
Экшен Photoshop для глаз № 6 «Заострение глаз»
Связанные Eye Pop Photoshop Action
Что делать, если у вас есть отличная фотография, которая вам нравится, но глаза выглядят не так, как хотелось бы? Этот набор бесплатных экшенов Photoshop для глаз состоит из настроек PS, которые изменяют цвет глаз, делают их ярче, четче и выразительнее одним щелчком мыши.
Экшены Photoshop Eye Pop #7 «Чистые глаза»
Экшены Photoshop для глаз #8 «Dodge&Burn»
Экшены для глаз в Photoshop #9 «Оттенок кожи»
Бесплатные Экшены Photoshop для Eye Pop #10 «Щеки»
Экшен Photoshop Eye Pop # 11 «Гладкая кожа»
Бесплатные Экшены Photoshop для Глаз #12 «Белые Зубы»
Экшен для глаз Photoshop №13 «Пыль и царапины»
Действие Photoshop с цветом глаз #14 «Размытие по Гауссу»
Бесплатный экшен Photoshop Eye Pop # 15 «Размытие поверхности»
Экшен Photoshop для глаз #16 «Классический»
Экшены Photoshop Eye Pop #17 «Голливудская улыбка»
Экшены Photoshop для глаз #18 «Чистый»
Экшены для глаз для Photoshop #19 «Снежный»
Бесплатные Экшены Photoshop для Eye Pop #20 «Sparkle»
Экшен Photoshop Eye Pop # 21 «Абсолютно белый»
Бесплатные экшены Photoshop для глаз #22 «Размытие кожи»
Экшен для глаз Photoshop #23 «Удалить прыщи»
Экшен Photoshop Eye Color №24 «Гладкая кожа»
Этот бесплатный набор содержит набор инструментов, необходимых для улучшения глаз, изменения их цвета или добавления блеска и мерцания. Независимо от того, являетесь ли вы опытным фоторедактором или новичком, этот пакет будет очень полезен, так как поможет вам сократить время рабочего процесса и порадовать своих клиентов более качественными и профессиональными фотографиями. Каждый экшен Eye Pop Photoshop из этой коллекции абсолютно уникален, и вы получите потрясающий результат с потрясающими глазами. Используйте эти бесплатные экшены Photoshop для глаз и меняйте цвет, повышайте резкость, осветляйте, корректируйте форму, удаляйте размытость и добавляйте контраст или блики.
Независимо от того, являетесь ли вы опытным фоторедактором или новичком, этот пакет будет очень полезен, так как поможет вам сократить время рабочего процесса и порадовать своих клиентов более качественными и профессиональными фотографиями. Каждый экшен Eye Pop Photoshop из этой коллекции абсолютно уникален, и вы получите потрясающий результат с потрясающими глазами. Используйте эти бесплатные экшены Photoshop для глаз и меняйте цвет, повышайте резкость, осветляйте, корректируйте форму, удаляйте размытость и добавляйте контраст или блики.
Бесплатный Экшен Photoshop Eye Pop #25 «Portraiture»
Экшен Photoshop для глаз № 26 «Мода»
Экшены Photoshop Eye Pop # 27 «Ретро»
Действия Photoshop для глаз #28 «Сепия»
Экшены для глаз для Photoshop #29 «Свадьба»
Бесплатные Экшены Photoshop для Eye Pop #30 «Резкость»
Советы по Экшенам Photoshop для глаз
- Корректируя непрозрачность вашего изображения, помните, что вы должны придерживаться естественности.


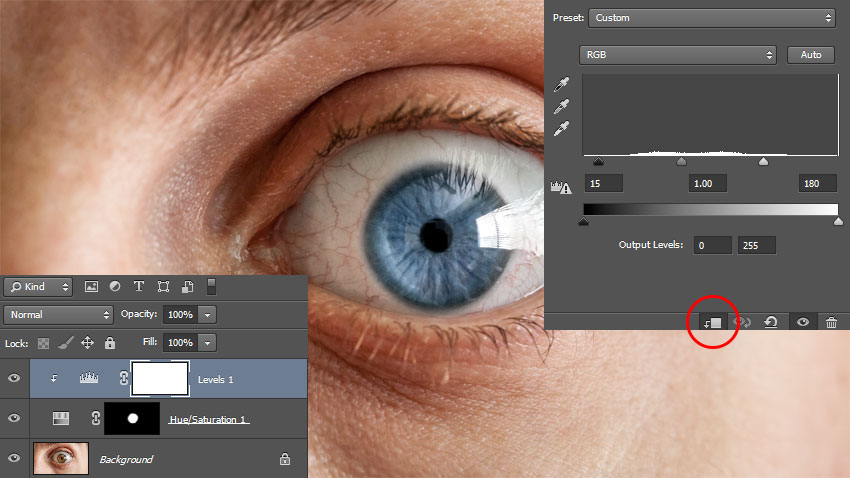 Уменьшите насыщенность до значения, которое хорошо сочетается с цветом кожи. -20 в этом случае.
Уменьшите насыщенность до значения, которое хорошо сочетается с цветом кожи. -20 в этом случае.