Как включить сетку в 3ds Max
В 3ds Max существует не один вид сеток. Некоторые относятся к объекту, отображая его геометрию. Другие обозначают координаты в рабочей области. Соответственно, включаются и настраиваются они совершенно по-разному. В этой статье мы разберем сетку рабочей области Home Grid, сетку-хелпер Grid, сетку объекта в рабочей области и сетку объекта на рендере.
1. Сетка рабочей области Home Grid
Сетка рабочей области – это размеченная поверхность, которая помогает следить за размерами объектов. В режимах Perspective и Orthographic она отображает «пол» рабочей области. Включить или отключить ее можно несколькими способами:
- С помощью горячей клавиши «G».
- В разделе Tools – Grids and Snaps – Show Home Grid.
- Кнопка «+» – Show Grids.
Разметку этой сетки можно настраивать в меню Grids and Snaps
 Открыв меню, основные настройки находятся в разделе Home Grid. Здесь можно настроить размер и ограничение сетки.
Открыв меню, основные настройки находятся в разделе Home Grid. Здесь можно настроить размер и ограничение сетки.В этом меню также можно найти настройки привязок. Про выбор и использование привязок можно прочитать в статье «Привязки Snaps Toggle в 3Ds Max».
Grid Spacing – размер одного деления сетки (квадрата).
Major Lines every Nth Grid Line – выделяет каждое N-ную полосу сетки.
Perspective View Grid Extent – устанавливает размер сетки в окне Perspective.
Inhibit Grid Subdivision Below Grid Spacing – управляет разделением сетки на более маленькие деления.
Inhibit Perspective View Grid Resize – делает сетку в окне перспективы фиксированного размера. Если включить, то параметр Perspective View Grid Extent не будет работать.
Если включить, то параметр Perspective View Grid Extent не будет работать.
Dynamic Update – позволяет устанавливать, в каких видовых окнах меняются настройки сетки.
2. Хелпер Grid
С помощью хелпера Grid можно создать аналогичную сетку, как в предыдущем пункте. Находится она в разделе Create – Helpers – Standard – Grid. Параметры Length и Width изменяют размер создаваемой сетки.
Spacing – величина одного деления сетки.
Display – плоскость расположения сетки.
После создания сетки нужно нажать Quad Menu (ПКМ) – Active Grid. Если новая сетка сразу стала активной, то нажимать ничего не нужно.
При создании хелпер заменяет стандартную сетку рабочей области. Новые объекты также будут строиться на основе новой сетки. Такую сетку можно изменять по размеру, передвигать и поворачивать. Если создано несколько таких сеток, то активной может быть только одна из них.
3. Сетка объекта
Любой объект состоит из полигонов, которые образуют сетку. Эту сетку можно редактировать, изменяя форму объекта. Отображение сетки можно включать и выключать. Есть 3 режима отображения объекта:
- Wireframe – отображается только сетка. Включить и отключить этот режим можно горячей клавишей F3.
- Edged Faces – отображается сетка и поверхность объекта. Включить и отключить этот режим можно горячей клавишей F4.
- Default Shading – отображается только поверхность объекта.
Сетка объекта формирует так называемую топологию.
Обычно, она состоит из примерно одинаковых квадратов. Но такая сетка может оказаться не очень удобной для редактирования объектов. Поэтому топологию можно изменить с помощью инструмента Generate Topology.
4. Сетка объекта на рендере
Сетку объекта можно отобразить даже на рендере. Для этого нужно создать правильный материал. Ниже будет демонстрация на примере CoronaMtl в Corona Renderer.
Создайте материал Material Editor – Materials – Corona – CoronaMtl. К созданному материалу в слот Diffuse Color нужно подключить карту Maps – Corona – CoronaWire. Созданный материал можно накладывать на объекты. Отображение сетки можно изменить в настройках карты CoronaWire. Теперь сетка объекта будет отображаться на рендере.
К карте CoronaWire можно подключать другие карты. Например, с помощью подсоединенной карты Bitmap можно наложить цветовую текстуру, поверх которой будет видна сетка.
А про другие полезные карты можно узнать в статье «10 самых нужных карт 3ds Max».
Как сделать материал-сетку в 3d max
Сегодня разбираем интересную тему: как сделать, чтобы на финальной визуализации в Vray и Corona Renderer были видны ребра сетки. Каркасный рендеринг в 3ds max (рендер с видимой сеткой) помогает показать правильность и густоту сетки 3d-модели, а также может использоваться как интересный художественный эффект.
Содержание страницы:
Рендер с сеткой в Vray
Открываем нужную нам модель, у меня она имеет сложную сетку и мне нужно показать ее на рендере.
Если у вас при выборе объекта 3d max не показывает его сетку, активируйте в меню вьюпорта настройку Display Selected With Edged Faces, как показано ниже.
Далее действуем по инструкции:
- Открываем редактор материалов (горячая клавиша M) и назначаем любому шарику материал VrayMtl.
- Жмем на пустой квадратик рядом с Diffuse и выбираем среди карт VRayEdgesTex — это и есть материал-сетка в 3d max.

- Применяем материал к модели.
- Оцениваем результат после рендеринга.
Сетка действительно отображается, но выглядит сильно толстой (кстати, для своих рендеров Vray я использую вот эти универсальные настройки). Далее разберем параметры VrayEdgesTex и, заодно, как сделать линии тоньше.
Параметры
Возвращаемся к нашему материалу в Material Editor. Жмем на кнопку M возле Diffuse и попадаем в параметры текстурной карты VrayEdgesTex param.
- Color. Позволяет задать цвет сетки на рендере.
- Hidden Edges. Позволяет показать все скрытые ребра объекта.
- Show Subtriangles. Показывает ребра, созданные путем смещения вершин с помощью Displacement.
- World units. Толщина линий сетки в мировых единицах.
- Pixels. Толщина сетки в пикселях.
Рендер с сеткой в Corona
Для демонстрации 3d-объекта или сцены с полигональной сеткой, в Corona Renderer используется практически аналогичный метод — с помощью карты Corona Wire Texmap.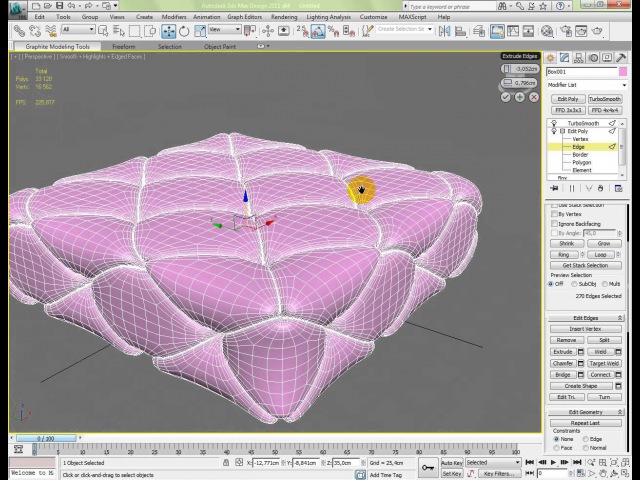
- Открываем редактор материалов. Назначаем пустому слоту материал CoronaMtl.
- Нажимаем на пустой квадратик возле Color. Выбираем из списка карт Короны CoronaWire.
- Накидываем материал на модель и рендерим.
По умолчанию, CoronaWire обрисовывает полигоны черными линиями.
Параметры
Разбираем доступные настройки карты, как и в случае с Vray, их тут также немного.
- Base Color. Цвет материала (не сетки). Через кнопку None рядом можно установить текстуру.
- All Edges. Показывает на рендере все ребра.
- Edges. Отображение сетки, рядом можно выставить ее цвет.
- Vertices. Отображение вершин (точек).
- World units. Толщина сетки в мировых единицах. Можно выставить отдельно толщину для точек и сетки.
- Pixels. Толщина сетки в пикселях. Также можно отдельно выбирать толщину для точек и сетки.

Автор урока: Алиса Куб
Редактируемые сетки (Editable Mesh). 3ds Max 2008 для дизайна интерьеров
Читайте также
Создание сетки
Создание сетки Создание колоночной сетки (юниты) В книжном дизайне размер юнитов и колонок ограничен параметрами страницы. Окончательный размер печатной страницы, плаката или рекламного щита напрямую влияет на расчет сетки. В веб-дизайне окно браузера, самый близкийСоздание базовой сетки
Создание базовой сетки После того как мы создали колоночную сетку, можно перейти к созданию базовой сетки. Напомню, что базовая линия – это невидимая линия, на которой расположены буквы. Сетка образуется множеством базовых линий. Расстояние между линиями определяется
Сетки
Сетки
• Der typografische raster.
Редактируемые запросы
Редактируемые запросы Редактирование данных при помощи визуальных компонентов Если вы уже запустили пример, представленный выше, и попробовали исправить хотя бы одну запись в таблице, то наверняка получили сообщение, что сделать это невозможно. Причины этого сообщения
6.1. Масштабирование координатной сетки Y
6.1. Масштабирование координатной сетки Y Если при заданной частоте в рассматриваемой последовательной цепи наступает электрический резонанс, вы, как хороший знаток теории, естественно, ожидаете, что при этом напряжения на конденсаторе и на катушке индуктивности должны
Определение параметров сетки
Определение параметров сетки
Сеткой называется упорядоченная последовательность точек, покрывающих область рисунка в пределах лимитов. Работа в режиме GRID подобна наложению на рисунок листа бумаги в клетку. Использование сетки помогает выравнивать объекты и оценивать
Работа в режиме GRID подобна наложению на рисунок листа бумаги в клетку. Использование сетки помогает выравнивать объекты и оценивать
Параметрические и редактируемые объекты
Параметрические и редактируемые объекты Все геометрические объекты программы 3ds Max 2008 можно условно разделить на две категории: параметрические и редактируемые.Большинство объектов в 3ds Max являются параметрическими, то есть объектами, которые определяются
При помощи сетки
При помощи сетки Если требуется конструировать на плоскостях, отличных от основных сеток, или использовать одну и ту же плоскость во всех окнах проекций, то удобно применять объект Grid (Координатная сетка). Объекты сетки весьма полезны при увеличении сложности модели и
Edit Mesh (Редактирование поверхности)
Edit Mesh (Редактирование поверхности)
Модификатор Edit Mesh (Редактирование поверхности) является одним из ключевых инструментов редактирования геометрии, без которого трудно представить моделирование объектов сложной формы. Кроме непосредственного редактирования, его
Кроме непосредственного редактирования, его
6.2.4. Прозрачность и редактируемые формы представления
6.2.4. Прозрачность и редактируемые формы представления Другой идеей, возникающей в связи с данными примерами, является значение программ, которые переводят проблему из области, где обеспечить прозрачность трудно, в область, где реализовать ее легко. Программы audacity, sng(1) и
Редактируемые полигональные сетки (Editable Poly)
Редактируемые полигональные сетки (Editable Poly) В отличие от редактируемых сеток Editable Mesh (Редактируемая сетка) инструменты редактирования подобъектов Editable Poly (Редактируемая полисетка) собраны в двух свитках. Первый имеет имя Edit Geometry (Правка геометрии), название второго
6.
 2.4. Прозрачность и редактируемые формы представления
2.4. Прозрачность и редактируемые формы представления
Определение параметров сетки
Определение параметров сетки Сеткой называется упорядоченная последовательность точек, покрывающих область рисунка в пределах лимитов. Работа в режиме GRID подобна наложению на рисунок листа бумаги в клетку. Использование сетки помогает выравнивать объекты и оценивать
Определение параметров сетки
Определение параметров сетки
Сеткой называется упорядоченная последовательность точек, покрывающих область рисунка в пределах лимитов. Работа в режиме GRID подобна наложению на рисунок листа бумаги в клетку. Использование сетки помогает выравнивать объекты и оценивать
Работа в режиме GRID подобна наложению на рисунок листа бумаги в клетку. Использование сетки помогает выравнивать объекты и оценивать
Определение параметров сетки
Определение параметров сетки Сеткой называется упорядоченная последовательность точек, покрывающих область рисунка в пределах лимитов. Работа в режиме GRID подобна наложению на рисунок листа бумаги в клетку. Использование сетки помогает выравнивать объекты и оценивать
Касание сетки
Касание сетки Касание сеткиАвтор: Виктор ШепелевОпубликовано в журнале «Компьютерра» N25-26 от 08 июля 2008 годаОсенью прошлого года Adobe выпустила технологию Adobe AIR, связанную с ее (точнее, купленными у Macromedia) технологиями Flash и Flex. Примерно тогда же в свет вышла Silverlight — прямой
Иллюстрированный самоучитель по 3D Studio Max 6 › Создание объектов › Создание объектов на вспомогательной сетке [страница — 75] | Самоучители по 3D-графике
Создание объектов на вспомогательной сетке
Если вы хотите создать объекты в разных строительных плоскостях, используйте вспомогательную сетку (helper grid).
- В панели Create откройте вкладку Helpers (Вспомогательные объекты), щелкнув по пиктограмме .
- Во вкладке Helpers щелкните по пункту Grid (Сетка). Развернется свиток Grid (рис. 2.124).
Рис. 2.124. В разделе Grid creation (Создание сетки) свитка Display (Отображение) вы выбираете активную плоскость - В любом из окон проекций перетащите курсор по диагонали, чтобы построить сетку любого размера (рис. 2.125).
Рис. 2.125. Плоскость XY выравнивается по основной сетке активного окна проекции - На основной панели инструментов выберите инструменту Select and Rotate (Выделить и повернуть).
- Настройте ориентацию сетки, перетаскивая счетчики X, Y и/или Z в строке состояния.
- Щелкните правой кнопкой мыши по объекту сетки и выберите пункт Activate Grid (Активизировать сетку) – см.
 рис. 2.126.
рис. 2.126.
Рис. 2.126. Активизируйте сетку, вызвав щелчком правой кнопкой мыши контекстное менюОбъект сетки станет активным и появятся линии – разделители сетки. Основная сетка станет неактивной, и ее разделители исчезнут.
- Создайте какие-нибудь объекты. Они появятся на строительной плоскости, определяемой сеткой (рис. 2.127).
Рис. 2.127. Объекты на строительной плоскости, определяемой сеткой - Создав объекты, выделите сетку, щелкнув по ней, и щелкните правой кнопкой мыши. Затем в появившемся контекстном меню выберите Activate Home Grid (Активизировать основную сетку). Вспомогательная сетка станет неактивной, а основная сетка активизируется.
Совет
Чтобы пользовательские сетки автоматически активизировались сразу после создания объекта, выберите команду Customize › Grid and Snap Settings (Настройка о Параметры сетки и привязки) и щелкните по панели User Grid (Пользовательская сетка). Затем установите флажок Activate grids when created (Активизировать сетки во время создания).
Затем установите флажок Activate grids when created (Активизировать сетки во время создания).
По умолчанию в 3ds max пространство измеряется в Generic Unit (Условные единицы). Но если вы хотите смоделировать дом или магистраль, то можете использовать точную систему измерения, например футы, дюймы или километры. Правильная установка единиц измерения крайне важна для расчета непрямого освещения методом Radiosity (см. главу 11).
полигональное моделирование сложных объектов (на примере бампера автомобиля)
Теперь нам нужно на виде сверху скорректировать рёбра по линии чертежа бампера. Для этого перейдём к проекции Top, последовательно выделяя рёбра и перенося их относительно линии бампера.
Обратите внимание, что в проекции Top мы обнаружили такую картину:
Рёбра в окне проекции TopДобавленные нами рёбра распределены от доработанного профиля до центра бампера. Чем ближе они к профилю, тем более замысловатую форму имеют. И наоборот, чем ближе к центру, тем ровнее расположены. Давайте выровняем их относительно длинной стороны.
И наоборот, чем ближе к центру, тем ровнее расположены. Давайте выровняем их относительно длинной стороны.
Перейдите на уровень подобъекта Vertex, включите ограничение по рёбрам — свиток Edit Geometry — Constraints — Edge.
Не забывайте переводить эту опцию в положение None после того, как выполните нужное действие. Иначе впоследствии точки будут перемещаться только по рёбрам.
Выделите первую группу вершин. Это можно делать как на проекции вида сверху (Top), так и на проекции вида спереди (Front). Затем перейдите на панель Ribbon — Modeling — Align — Z.
Выравнивание рёбер по оси Z с помощью панели RibbonС оставшимися группами вершин проделайте всё то же самое самостоятельно, не трогая пока самые крайние группы вершин. Должно получиться так:
Выровненные рёбраСледующим шагом нужно расположить эти группы вдоль линии бампера на чертеже. Для этого можно работать как с уровнем подобъектов вершин (Vertex), так и с рёбрами (Edge) — кому как больше нравится. Я предпочитаю использовать рёбра.
Я предпочитаю использовать рёбра.
Поочередно выделяйте рёбра и перемещайте их вдоль внешней линии бампера. Напомню, что инструмент перемещения можно активировать по клавише W.
Перемещаем рёбра и выравниваем их относительно чертежаТеперь требуется правильно сформировать поворотную секцию бампера и поработать над точной расстановкой рёбер относительно ключевых точек чертежа.
Красным прямоугольником выделен поворотный фрагмент бампера, который требует вниманияВыделите группу рёбер и перенесите их, как показано ниже.
Перенос рёбер ближе к поворотной секцииЗатем выберите инструмент поворота (клавиша E) и поверните ребро перпендикулярно линии чертежа бампера.
Поворот выделенных рёбер перпендикулярно линии чертежаТеперь те же манипуляции нужно проделать с остальными рёбрами. Старайтесь соблюдать примерно одинаковое расстояние между ними, чтобы сетка была более ровной.
Переносим и разворачиваем остальные рёбраПосле всех этих действий должно получиться так:
Результат переноса и разворота рёберПока что модель далека от идеала, но часть формы бампера мы построили.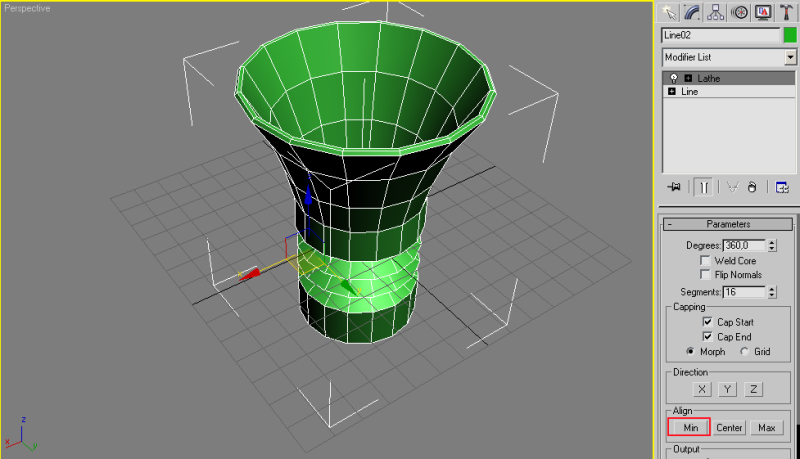 Идём дальше и поправим крайний профиль, который не стали трогать на предыдущем этапе.
Идём дальше и поправим крайний профиль, который не стали трогать на предыдущем этапе.
Сделать это автоматически не получится. Поэтому руками аккуратно и не торопясь выравниваем вершины.
Выравниваем вершины так, чтобы рёбра располагались перпендикулярно линии чертежаНе забываем проверять, чтобы линии по длинной стороне бампера были параллельны. Сейчас наблюдается такой момент:
Двойной красной линией обозначены параллельные рёбра, а одинарной — непараллельныеРёбра, отмеченные двумя красными чёрточками, расположены параллельно, а там, где всего одна, их нужно поправить. Для этого переместим выделенные вершины чуть вверх и вправо.
Вариант перемещения вершин для запараллеливания нужных рёберНо выравнивать по одной не очень удобно и долго, поэтому мы будем сразу передвигать группы вершин.
Перемещаем группы вершин по периметру созданной плоскости, чтобы сделать рёбра максимально параллельными друг другу по длинной сторонеПо сути, мы сейчас уменьшили плоскость по всему периметру с помощью вершин, так как у нас ещё не закрыта боковина бампера.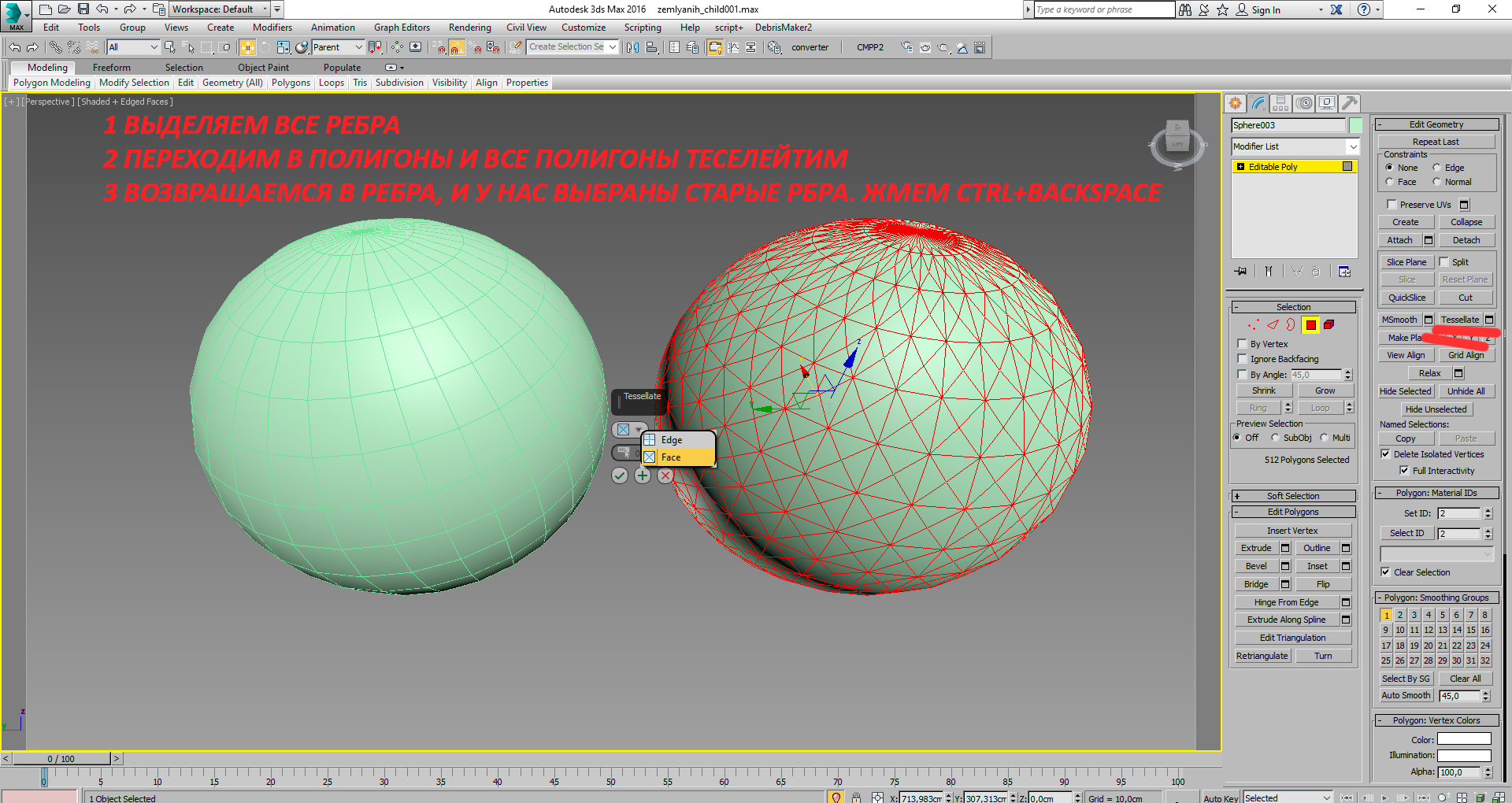 Когда мы её закроем, окажется, что полигоны повело винтом.
Когда мы её закроем, окажется, что полигоны повело винтом.
Так получилось, потому что полка бампера сужается и речи о параллельности рёбер уже не идёт. Более того, нам придётся ещё пару раз пройтись по вершинам, чтобы привести модель в соответствие с чертежом.
Так выглядит промежуточный вариант бампера в окне проекции перспективыСовет: Не замыкайтесь на одном виде проекции и не работайте подолгу в какой-то одной. Всегда переключайтесь между окнами проекций, отслеживайте и анализируйте сетку. Это увеличит вероятность быстрее обнаружить проблему и исправить её.
Уроки 3D Max. Создание модели 3D-объекта «парта»
Изучение методов изменения параметров и расположения объектов в 3D Studio Max
Цель работы: Изучение методов изменения параметров и расположения объектов в 3D Studio Max с помощью их редактирования на различных уровнях.Построение трехмерной сцены
Создание модели объекта-парты (рис. 1) с использованием правки сплайнов на уровне подобъектов.
Рисунок 1. Визуализированное изображение парты.
Шаг 1. Загрузим 3D Studio Max и начнем новую сцену.
Шаг 2. Настроим единицы измерения. Для этого выберите в главном меню команду Customize –> Units Setup ((Настройка) –> Единицы измерения). Установите переключатель в появившемся окне диалога Units Setup (Единицы измерения) в положение Generic Units (Относительные).
Шаг 3. Настроим сетку координат. Координатная сетка, появляющаяся в окнах проекций после запуска 3D Studio Max и называемая исходной сеткой (home grid), образована линиями разной толщины и цвета. Две наиболее темные и толстые линии – это оси глобальной системы кооридинат. Более светлые и тонкие линии сетки называются главными (major lines), а самые светлые и тонкие – вспомогательными (minor lines), как показано на рис. 2.
По умолчанию главной является каждая десятая линия сетки. Под шагом линий сетки понимается расстояние между вспомогательными линиями, выраженное в текущих единицах измерения.
Рисунок 2. Координатная сетка.
По умолчанию шаг сетки равен 10 системным единицам, то есть 10 дюймам. Если выбрать в качестве единицы измерения, скажем, сантиметры, то шаг линий сетки окажется равным 25,4 см (1 дюйм = 2,54 см), поэтому после настройки единиц измерения, необходимо настроить шаг линий сетки. Выберите команду Grid and Snap Settings (Настройка сетки и привязок) меню Customize (Настройка) и щелкните на корешке вкладки Home Grid (Исходная сетка) окна диалога Grid and Snap Settings (Настройка сетки и привязок) (рис. 3). Рисунок 3. Вкладка Home Grid (Исходная сетка) окна диалога Grid and Snap Settings (Настройка сетки и привязок).
Задайте нужную величину шага между вспомогательными линиями исходной координатной сетки в счетчике Grid Spacing (Шаг сетки). В зависимости от размера объектов, которые предстоит моделировать, удобно сделать шаг равным 10, 5, 2 или 1 текущей единице измерения.
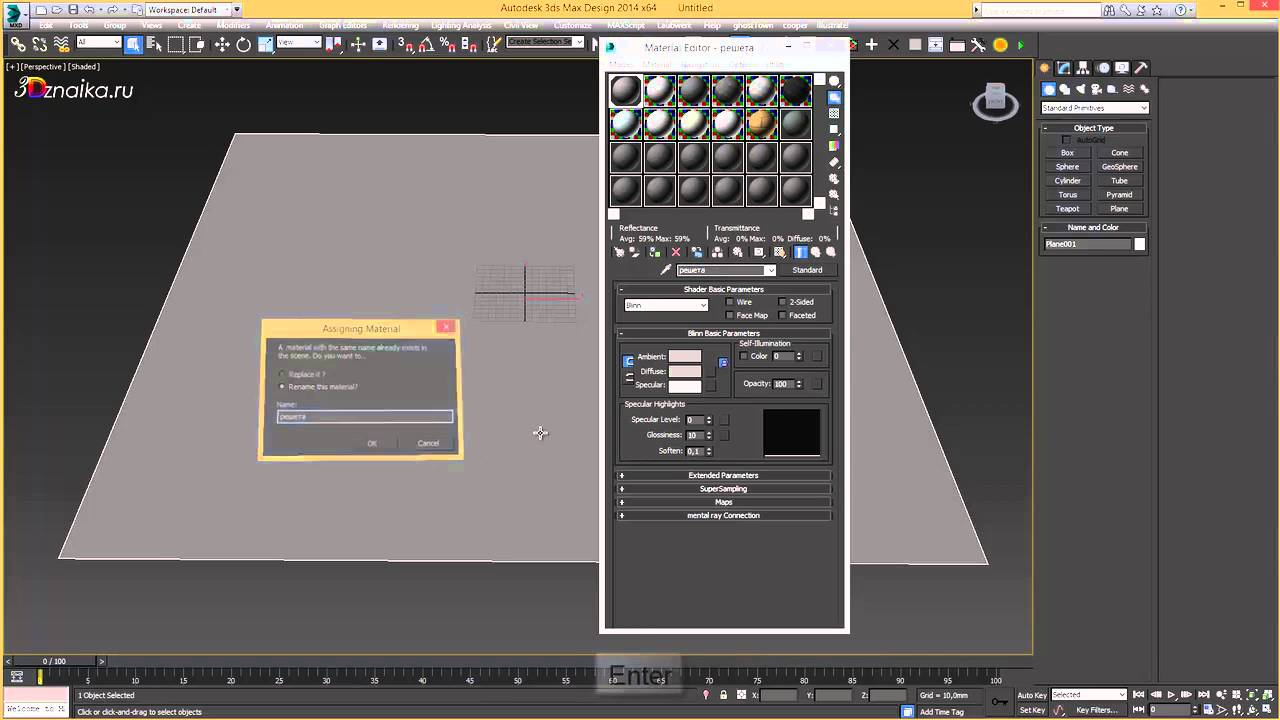
Установите в счетчике Grid Spacing (Шаг сетки) величину шага между вспомогательными линиями координатной сетки равной 0,5. В счетчике Major Lines every Nth Grid Line (Главные линии каждые N) укажите, с какой периодичностью должны следовать главные линии сетки. Этот параметр обычно устанавливают равным 5 или 10. Величина шага сетки, отображаемая в поле Grid строки состояния, зависит от масштаба изображения в окне проекции. Если уменьшать масштаб, то линии сетки начинают сгущаться и в определенный момент во избежание их слияния вспомогательные линии удаляются, а главные превращаются во вспомогательные. Значение отсчета в поле Grid при этом меняется в число раз, равное параметру Major Lines every Nth (Главные линии каждые N). В счетчике Major Lines every Nth (Главные линии каждые N) оставьте число 10.
Шаг 4. Активизируем двумерную привязку. Для этого щелкните на кнопке 3d Snap (Трехмерная привязка) в строке подсказки, задержите кнопку мыши нажатой, пока не раскроется панель инструмента, перетащите курсор к кнопке 2D Snap (Двумерная привязка) и отпустите кнопку мыши.
Шаг 5. На командной панели Create щелкнем на кнопке категории объектов Shapes и выберем объект Rectangle. Создадим прямоугольник между точками (0,0)-(30,30) в окне проекций Top.
Шаг 6. Увеличим изображение прямоугольника до размеров окна Top, щелкнув на кнопке инструмента Region Zoom.
Шаг 7. Перейдем на командную панель Modify и в раскрывающемся списке Modifier List выберем модификатор Edit Spline (рис. 4).
Рисунок 4. Выбор модификатора Edit Spline из списка модификаторов.
Шаг 8. Активизируем режим правки на уровне подобъектов, щелкнув на плюсике слева от надписи Edit Pline, после чего в раскрывшемся списке подобъектов модификатора выбрав строку Vertex (рис. 5). По умолчанию, выберется режим редактирования на уровне вершин.
Выберем инструмент Select and Move и перетащим левую верхнюю вершину объекта в точку (-6,36), правую верхнюю – в точку (56,53), правую нижнюю – в точку (50,0).
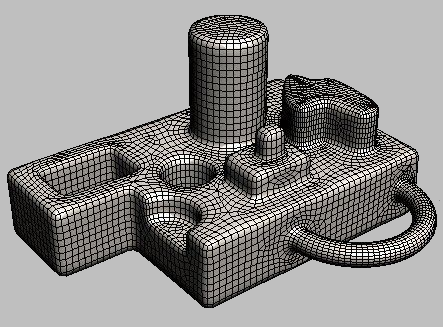 Щелкнем на каждой из вершин правой кнопкой мыши и изменим их тип на Corner (с изломом) (рис. 6).
Щелкнем на каждой из вершин правой кнопкой мыши и изменим их тип на Corner (с изломом) (рис. 6).Рисунок 6. Установка типа вершин.
Шаг 9. Щелкнем на кнопке Insert в свитке Edit Vertex. Вставим восемь новых вершин в верхний сегмент и переместим их в точки с координатами (18,38), (19.5,34.5), (36.5,41.5), (46,1.5), (18,1.5), (14.5,18), (2,14.5), (-3,36.5).
Шаг 10. Снова щелкнем на кнопке Insert и вставим две новых вершины в правый сегмент сплайна и поместим их в точки с координатами (40,43), (57,50).
Шаг 11. Выключим режим редактирования на уровне подобъектов, щелкнув на на строке Vertex.
Шаг 12. Применим модификатор Extrude и выдавим сплайн на 60 единиц. Выделите созданную двумерную форму. Перейдите на командную панель Modify (Изменить) и щелкните на кнопке Extrude (Выдавливание). Появится свиток Parameters (Параметры) модификатора выдавливания. Задайте глубину (высоту) тела экструзии в счетчике Amount (Величина), наблюдая за тем, как вырастает тело объекта в окнах проекций. Число сегментов поверхности по глубине тела экструзии в счетчике Segments (Сегментов) оставьте по умолчанию.
Число сегментов поверхности по глубине тела экструзии в счетчике Segments (Сегментов) оставьте по умолчанию.
Шаг 13. Повернем объект на 90 градусов относительно его локальной оси X. Создайте рассмотренную трехмерную сцену.
3д макс как включить сетку
На чтение 1 мин. Просмотров 56 Опубликовано
Сетки
При первом запуске программы в окнах проекций Вы заметите одну основную сетку. Благодаря ей легко ориентироваться в 3D пространстве, а так же точно позиционировать объекты.
У основной сетки имеются свои настройки и полезные свойства, с которыми не помешает познакомиться каждому пользователю 3D Max. Для того что бы открыть окно с настройками, выполните команду Tools – Grid and Snap Setting (3D max v11), либо просто кликните правой кнопкой мыши по пиктограмме Angle Snap Toggle, расположенной на панели инструментов:
Откроется диалоговое окно Grid and Snap Settings:
В окне сверху, находятся четыре вкладки.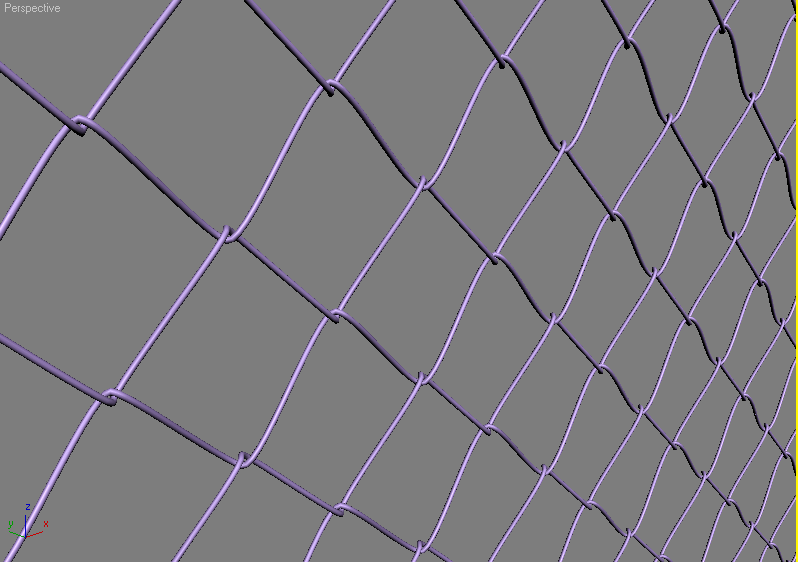 Пока что, нас интересует вкладка Home Grids.
Пока что, нас интересует вкладка Home Grids.
В полях раздела Grid Dimensions можно изменить деление сетки и частоту показа основных линий. Если убрать галочку напротив параметра Inhibit Perspective view Grid Resize, то в окне перспективы сетка станет бесконечной.
Пользовательские сетки
Помимо основной, можно создавать множество собственных сеток. Для этого нужно на панели Command перейти во вкладку Helpers и выбрать кнопку Grid:
После активации кнопки просто разместите сетку в нужном вам месте. Не забудьте ознакомиться с ее параметрами. Пользовательские сетки создаются для точного выравнивания объекта в нужно месте. Как работать с инструментами выравнивания я уже писал в предыдущем уроке: Выравнивание объектов в 3D Max
Автосетки AutoGrid
Благодаря им можно создать объект на поверхности другого объекта перпендикулярно нормали. Другими словами если вы захотите создать какой либо объект допустим на треугольнике, то создаваемый объект будет расположен на поверхности под наклоном.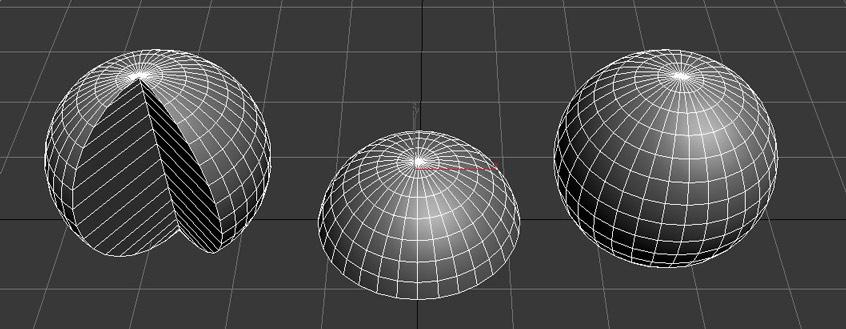
Автосетку нельзя создать, но ее можно активировать. Сделать это можно все на той же панели Coommand в параметрах создаваемого объекта. Выберите любой примитив и поставьте галочку напротив AutoGrid:
Если Вас, по каким либо причинам не устраивает отображение основной сетки, то ее можно с легкостью скрыть командой: Tools – Grids and Snaps – Show Home Grid, (либо отключить ее клавишей G).
Привязки
Активировав функцию привязки, объект можно расположить в нужном месте с большой точностью. Так, например, моделируя стол можно включить привязку по краям объекта, тем самым сделать все аккуратно и равномерно, без каких либо зазоров.
Настроить и изменить точки привязки можно во вкладке Snaps диалогового окна Grid and Snap Settings:
- GRID POINTS – Точки сетки
- PIVOT – Привязка к опорной точке объекта
- PERPENDICULAR – Перпендикуляр
- VERTEX – Привязка к вершинам
- EDGE – Рёбра (привязка к краям объектов)
- FACE – Плоскости объектов
- GRID LINES – Линии сетки
- BOUNDING BOX – Габаритный контейнер объекта
- TANGENT – Касательная
- ENDPOINT – Крайняя точка линии или ребра
- MIDPOINT – Центральная точка линии или ребра
- CENTER FACE – Центр плоскости
После выбора точки привязки следует активировать сам инструмент Snap Toggle.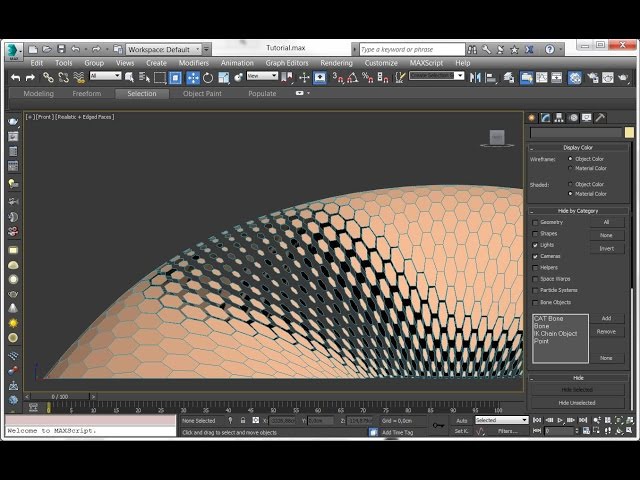
Помимо Snap Toggle существует еще несколько полезных инструментов для работы с привязками, которые мы сейчас разберем:
1. Snap Toggle. Применяется при создании и перемещении объектов. Позволяет создавать один объект, опираясь при этом, на другой. Так же можно состыковывать объекты между собой, перемещая их в пространстве.
Snap Toggle имеет три разных режима(что бы выбрать нужный режим зажмите кнопку Snap Toggle на несколько секунд)
- 2D Привязка будет действовать в одной плоскости.
- 2.5D привязываемые объекты, находящиеся на разной глубине, будут привязываться друг к другу по плоскости.
- 3D Объекты привязываются и в плоскости и по глубине.
2. Angle Snap Toggle. Привязка угла поворота объекта. объект поворачиваться по градусам (по умолчанию 5 градусов)
3. Percent Snap Toggle. Применяется при масштабировании объекта.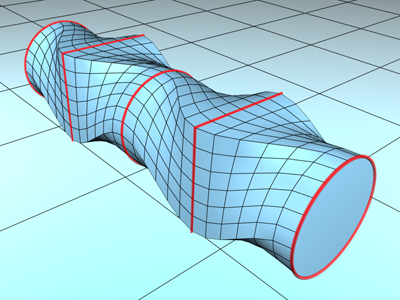 Позволяет масштабировать объект с шагом в 10 процентов.
Позволяет масштабировать объект с шагом в 10 процентов.
4. Spinner Snap Toggle. Позволяет при работе со стрелочками счётчиков менять значения без дробей.
И в заключение данной темы приведено демонстрирующее видео по работе с сетками и привязками в 3D Max:
Очередь просмотра
Очередь
- Удалить все
- Отключить
YouTube Premium
Хотите сохраните это видео?
Пожаловаться на видео?
Выполните вход, чтобы сообщить о неприемлемом контенте.
Понравилось?
Не понравилось?
Текст видео
Настройте сетку координат Tools (Инструменты) — Grid and Snap (Сетка и Привязка) — Grid and Snap Setting (Настройка сетки привязок) — Home Grid (Базовая сетка).
Grid Spacing (шаг сетки)
Major Lines Nth Grid Line (главные линии сетки каждые N )
Perspective View Crid Extent (Протяженность сетки в перспективе)
Выключите и включите сетку координат Tools (Инструменты) — Grid and Snap (Сетка и Привязка )- Show Home Grid (Показать базовую сетку) . (G)
(G)
Толковый Словарь Русского Языка. С. И. Ожегов Н. Ю. Шведова http://24navo.com/lessons/html_list/i.
Словарь иностранных слов современного русского языка. Т. В. Егорова
3d графика и дизайн
Сетка (англ.Grid) в 3ds max — это расчерченное настраиваемое вспомогательное поле в рабочем окне программы, чтобы при моделировании пользователь мог видеть примерные размеры создаваемого 3d-объекта. К тому же сетка служит неким «компасом», который позволяет четко ориентироваться в пространстве во время работы с экраном.
Мы не можем найти эту страницу
(* {{l10n_strings.REQUIRED_FIELD}})
{{l10n_strings.CREATE_NEW_COLLECTION}} *
{{l10n_strings.ADD_COLLECTION_DESCRIPTION}}
{{l10n_strings.COLLECTION_DESCRIPTION}} {{addToCollection. description.length}} / 500
{{l10n_strings.TAGS}}
{{$ item}}
{{l10n_strings.PRODUCTS}}
{{l10n_strings.DRAG_TEXT}}
description.length}} / 500
{{l10n_strings.TAGS}}
{{$ item}}
{{l10n_strings.PRODUCTS}}
{{l10n_strings.DRAG_TEXT}}{{l10n_strings.DRAG_TEXT_HELP}}
{{l10n_strings.ЯЗЫК}} {{$ select.selected.display}}{{article.content_lang.display}}
{{l10n_strings.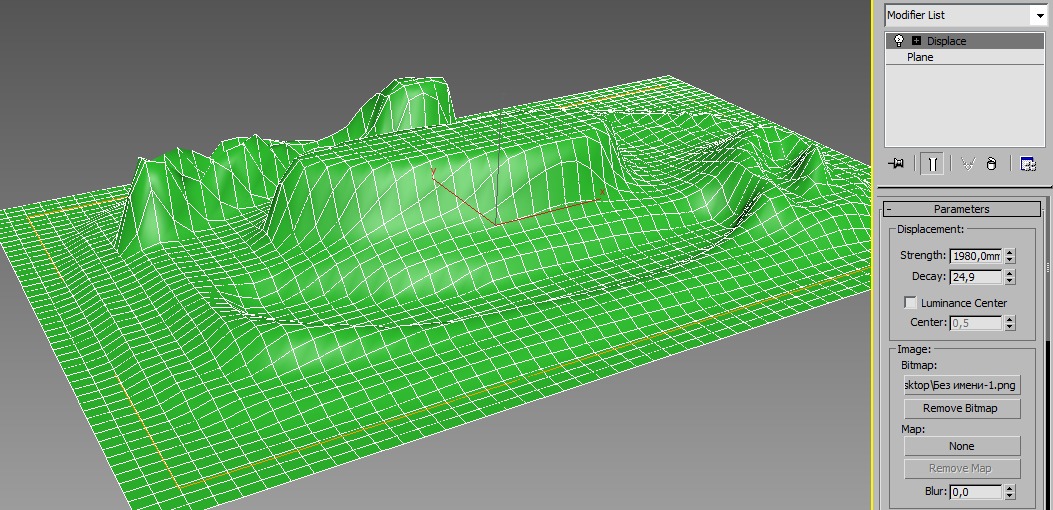 AUTHOR}}
AUTHOR}}{{l10n_strings.AUTHOR_TOOLTIP_TEXT}}
{{$ select.selected.display}} {{l10n_strings.CREATE_AND_ADD_TO_COLLECTION_MODAL_BUTTON}} {{l10n_strings.CREATE_A_COLLECTION_ERROR}}Преобразование твердого тела в сетку в 3ds Max
Работа с твердыми телами в 3ds Max великолепна.3ds Max значительно улучшился за последние несколько лет при импорте STP, IGS или других форматов твердых тел. При импорте вы получаете объекты тела. Обычно работа на этом не заканчивается. Вам нужно преобразовать объект тела в сетку. Этот урок посвящен темным искусствам настройки сетки.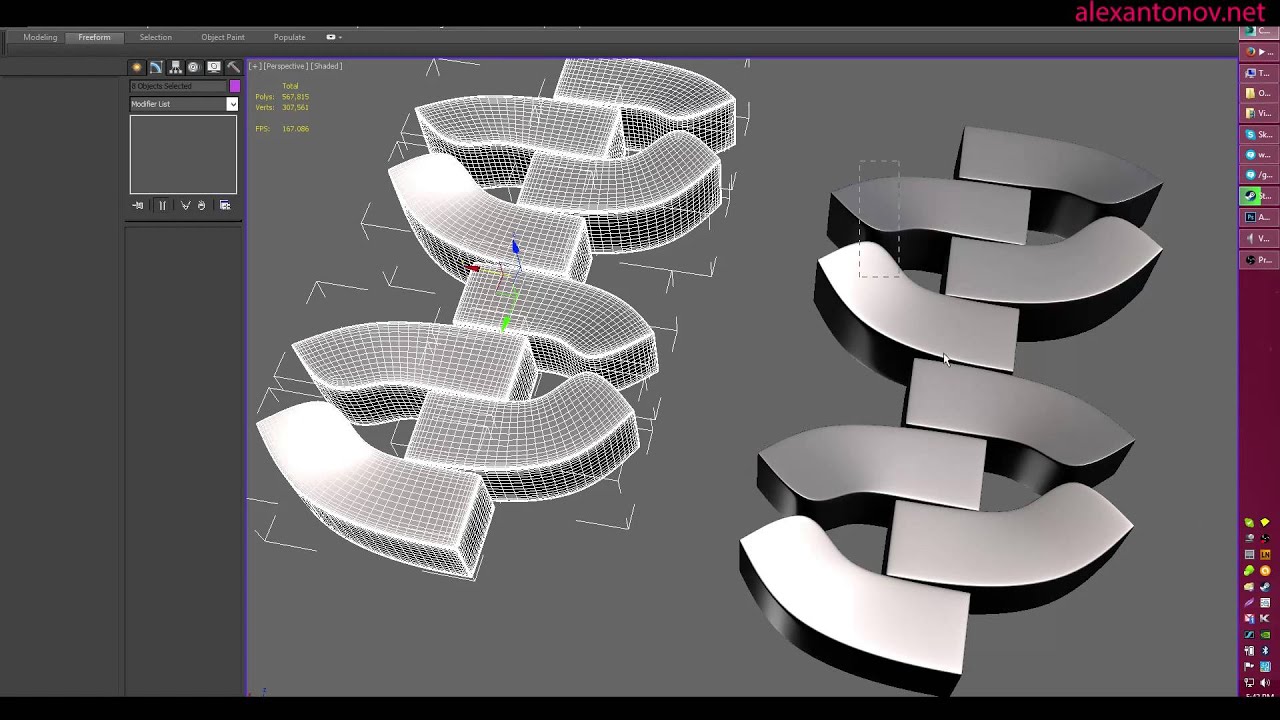
Твердые тела и сетки
В чем разница между твердыми телами и сетками? Вы можете сравнить сетку с растровым изображением. Сетка может иметь низкое или высокое разрешение. Когда сетка имеет высокое разрешение, она обычно более точна.Твердое тело — это скорее векторное изображение. Он использует математические кривые для описания поверхностей. Как и в случае с векторным изображением, вы можете увеличивать масштаб без потери точности.
Проблема в том, что при работе в 3ds Max или других 3D-пакетах вам нужны сетки для выполнения любой значимой работы. 3D-движки, такие как движки game или webgl, работают только с сетками.
Преобразование твердых тел в сетки
Когда твердое тело импортируется в 3ds Max, вы получаете объект тела. У объекта body есть 5 опций для управления созданием сетки.Это здорово, потому что предлагает отличный контроль для чистой оптимизации вашей сетки. Это лучше, чем использовать ProOptimizer после этого. Но эти варианты довольно сложно понять, особенно при их сочетании.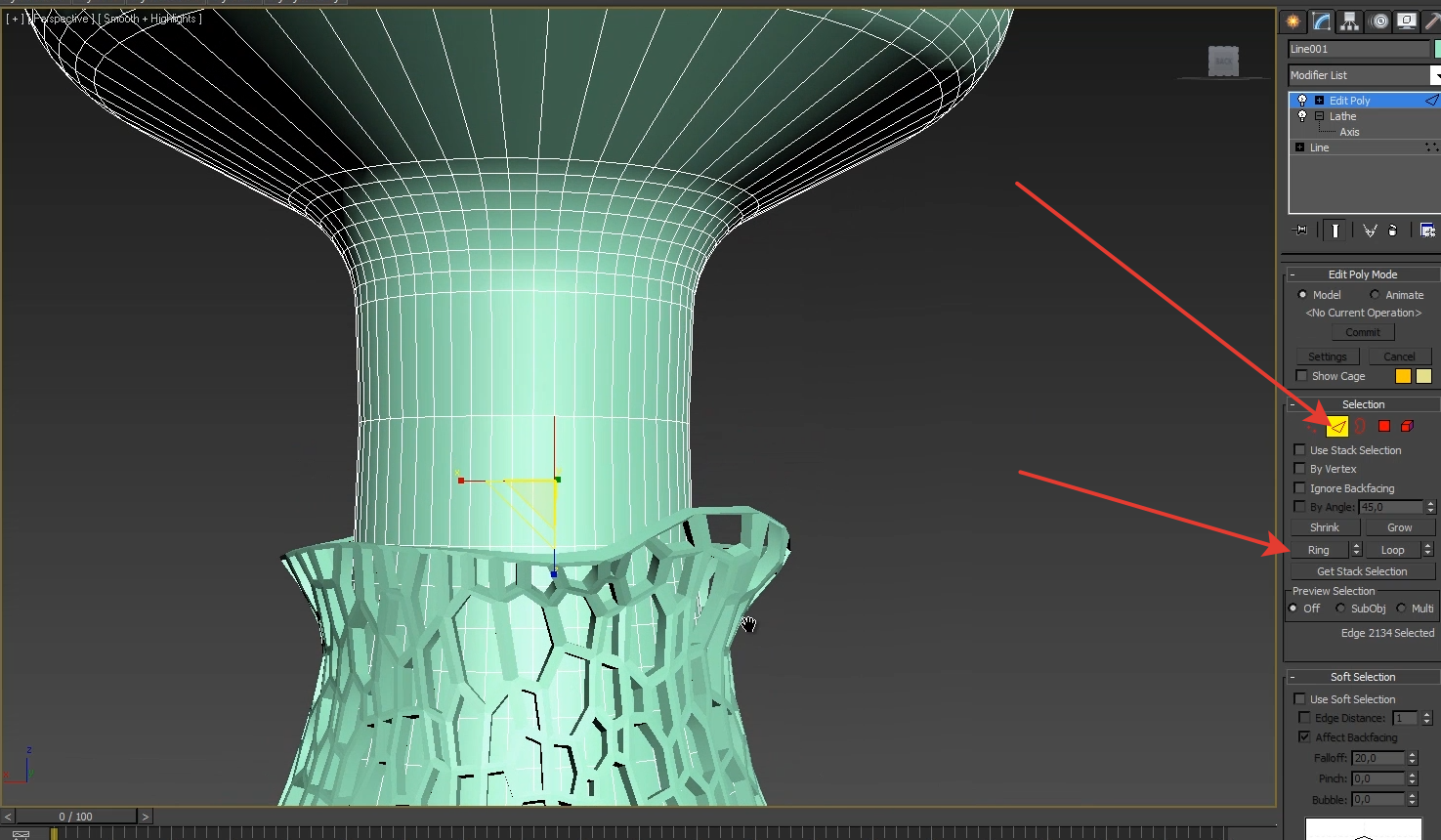 В документации по 3ds Max они описаны, но на самом деле это не помогает.
В документации по 3ds Max они описаны, но на самом деле это не помогает.
Взгляните на эту последовательность, чтобы понять, насколько важен выбор правильных настроек.
Для этого слайд-шоу требуется JavaScript.
Настройки
Приблизительный угол лица
Максимальный угол для каждой пары граней многоугольника.Грани с углом между ними больше, чем это значение, подразделяются на несколько многоугольников. Уменьшение этого значения увеличивает разрешение сетки.
Этот параметр работает с углами для аппроксимации криволинейных поверхностей. В общем, это означает, что и большие, и маленькие объекты получают одинаковое количество деталей. посмотрите пример
Этот тор имеет как большую кривую, так и маленькую кривую. Вы можете видеть, что обе кривые имеют одинаковое количество сегментов. Допустим, я хочу уменьшить количество сегментов для небольшой кривой.Я могу увеличить угол лица примерно.
Мне нравится количество сегментов на маленькой кривой. Но на большой кривой сейчас недостаточно сегментов. Установка приблизительного угла лица не может решить эту проблему.
Но на большой кривой сейчас недостаточно сегментов. Установка приблизительного угла лица не может решить эту проблему.
Расстояние до лица в процентах
Максимально допустимая абсолютная ошибка между сеткой и фактической точной (сплошной) геометрией. Процент зависит от размера объекта. Регулировка этого значения — предпочтительный способ повысить качество сетки, не получая слишком много полигонов.
Если мы вернемся к разнице между сеткой и твердым телом, эта настройка проста для понимания и очень полезна. Нарисуйте идеальную сферу, а затем преобразуйте эту сферу в сетку с как можно меньшими гранями. Условие состоит в том, чтобы грани не могли находиться слишком далеко от идеальной поверхности сферы. это расстояние измеряется в% от размера объекта.
Эти три примера показывают повышение точности сетки за счет уменьшения расстояния между гранями%. Это означает, что сетке разрешается все меньше и меньше отклоняться от идеального круга.
Возвращаясь к тору, расстояние до грани% дает нам красивую и ровную кривизну как на большой, так и на маленькой кривой. Вы можете видеть, что на маленькой кривой меньше сегментов.
Вы можете видеть, что на маленькой кривой меньше сегментов.
Максимальная длина кромки
Максимальная длина любого края сетки. Отрегулируйте этот параметр, чтобы получить сетку без длинных узких многоугольников. Это значение используется для управления разделением отображаемой сетки. Значение по умолчанию 0,0 отключает этот параметр.
Это отличный способ добавить деталей на плоские поверхности.На плоские поверхности не влияют углы аппроксимации и процентное соотношение расстояний.
Установка максимальной длины кромки на 0% отключает настройку. Никаких дополнительных граней не добавляется. Максимальная длина кромки сегментирует кромки, если они длиннее определенного% от общего размера.Приблизительный угол кромки и расстояние до кромки%
Я не часто использовал эти два. Остальные три настройки, кажется, помогают, и эти настройки кромки не добавили никакой ценности.
Примеры из реального мира
Неглубокий и крутой поворот
Для этого слайд-шоу требуется JavaScript.
Слишком многогранная шестерня
Для этого слайд-шоу требуется JavaScript.
Неглубокий изгиб и плотное скругление
Для этого слайд-шоу требуется JavaScript.
Учебное пособие по 3ds Max | Изменение объектов
Яна Ибботсона
Введение
В основе 3D-моделирования лежит модификация объектов. Как только геометрия будет создана с использованием наиболее подходящего метода (AutoCAD 2D, стандартные примитивы, формы и т. Д.), Разработчик моделей начнет процесс модификации.Модификация отличается от трансформации тем, что редактируется и изменяется сама геометрия
Моделирование инфраструктуры и ландшафта в основном состоит из моделирования поверхностей, и объектов, моделирования, при этом кромок обрабатываются с помощью простых выдавливаний или лофтов.
« Поверхности» в данном контексте означает четкую матрицу ландшафтной поверхности дорог, тропинок, тротуаров, грядок и других элементов твердого и мягкого покрытия. Они моделируются с помощью сеток и создаются и изменяются различными способами. « Объекты » в данном контексте — это такие элементы, как тумбы, урны для мусора, сиденья, укрытия, люди, деревья и т. Д., Которые занимают ландшафт и обычно находятся на поверхности. Они, опять же, моделируются с использованием сеток, которые были созданы и изменены разными способами. Каждый элемент основан на эффективном знании сплайнового моделирования, создания и манипулирования сетками, а также на знании того, какой метод создания использовать, и диапазоне соответствующих модификаторов для использования
Они моделируются с помощью сеток и создаются и изменяются различными способами. « Объекты » в данном контексте — это такие элементы, как тумбы, урны для мусора, сиденья, укрытия, люди, деревья и т. Д., Которые занимают ландшафт и обычно находятся на поверхности. Они, опять же, моделируются с использованием сеток, которые были созданы и изменены разными способами. Каждый элемент основан на эффективном знании сплайнового моделирования, создания и манипулирования сетками, а также на знании того, какой метод создания использовать, и диапазоне соответствующих модификаторов для использования
MAX / VIZ содержит мощные инструменты модификации, которые можно разделить на следующие категории:
Редактирование подобъекта
Основные параметры
Модификаторы и стек
Скачать образец данных
Для того, чтобы следовать этому руководству, вы можете использовать прилагаемые файлы.Пожалуйста, прочтите инструкции по образцу данных перед загрузкой.
kf204_files.zip (796 КБ)
module_2_maps.zip (5,9 МБ)
Начало страницы
Редактирование подобъекта
Чтобы понять, как выполняются модификации, нужно понимать, из каких объектов сделаны. Key Fundamentals сначала исследует, что входит в состав объектов и иерархию подобъектов
.Подобъект — это подмножество геометрии объекта. Многие объекты имеют различные типы подобъектов, с которыми вы можете работать независимо.Например, подобъекты редактируемого объекта-сети — это вершины, ребра, грани, многоугольники и элементы. На уровне подобъектов вы можете выбирать подобъекты, преобразовывать выбор, применять модификаторы и т. Д.
В следующих подразделах объясняются фундаментальные процессы, связанные с редактированием подобъектов:
Иерархия подобъектов
Редактирование сплайна
Редактирование сетки
Начало страницы
Иерархия подобъектов
В этом разделе исследуются подобъекты, которыми вам нужно будет управлять для ландшафтной работы.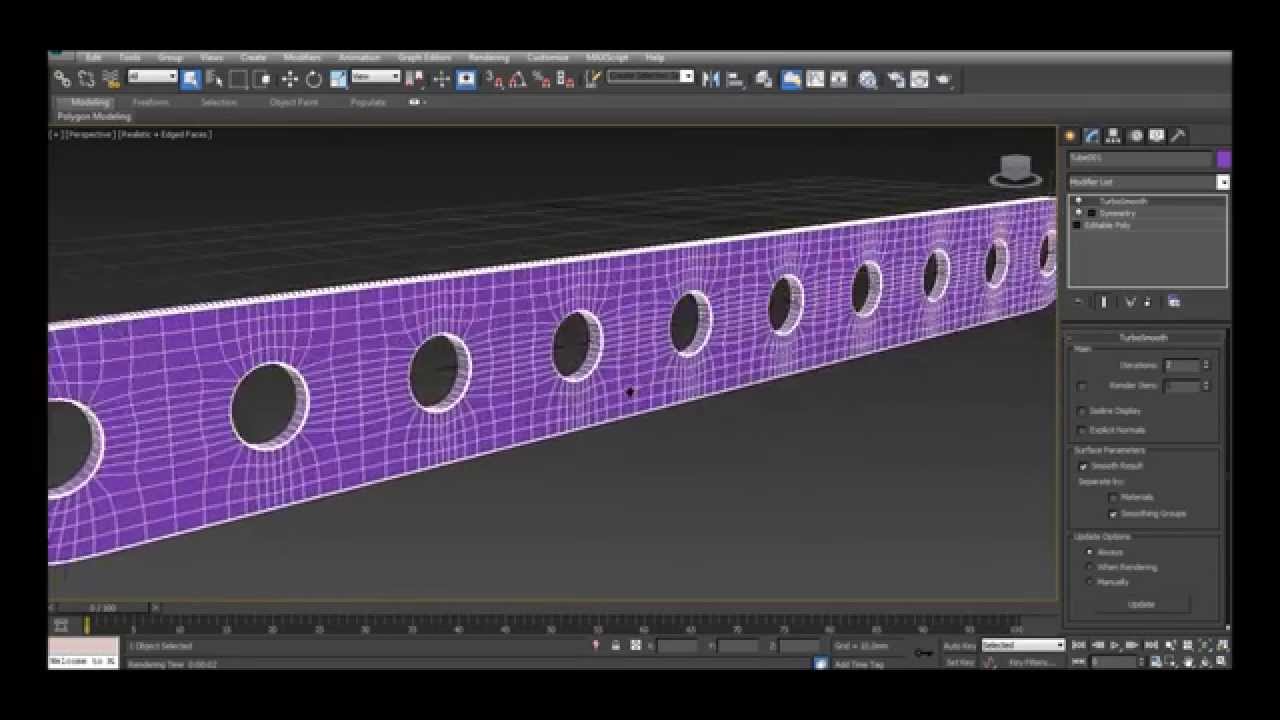
Подобъекты сплайна
- Открыть kf204_01.макс . Эта сцена содержит простую рамку и две строки
- Выбрать Строка 01
- Меню «Инструменты»> «Изолировать выделение»
- Панель изменения> В окне стека щелкните значок +, чтобы развернуть подобъекты в строке
- Выберите Vertex из списка подобъектов. Он находится вверху списка, потому что это простейший подобъект (т.е. одна точка)
- Или нажмите кнопку Vertex
Обратите внимание, что в окне просмотра на каждой вершине линии отображается маленький крестик.Теперь вы находитесь в режиме подобъекта вершин . Это означает, что вы можете редактировать вершины самостоятельно. В этом режиме нельзя выбирать другие объекты
В окне просмотра выберите вершину или вершины и обратите внимание, что они становятся красными. Используйте Transfom Gizmo, чтобы переместить вершины вокруг
Используйте Transfom Gizmo, чтобы переместить вершины вокруг
- Щелкните желтую линию вершин в окне стека или кнопку вершин, чтобы выйти из режима подобъекта
СОВЕТ. Всплывающее меню «Вращение дуги» в инструментах навигации включает кнопку «Повернуть дугу» подобъекта, которая позволяет вращать дугу вокруг любых выбранных подобъектов.Это неоценимый помощник при моделировании на уровне подобъекта
.- Выберите Сегмент из списка подобъектов. Это следующий в списке, потому что это следующий менее простой подобъект (то есть линия, соединяющая две точки). Или нажмите кнопку сегмента
- Теперь вы находитесь в режиме подобъекта сегмента . В окне просмотра выберите сегмент, и он станет красным. Используйте Transfom Gizmo, чтобы перемещать сегменты вокруг
Начало страницы
Прикрепление
Чтобы продемонстрировать режим подобъекта сплайна , вам нужно добавить еще одну линию к Line01 .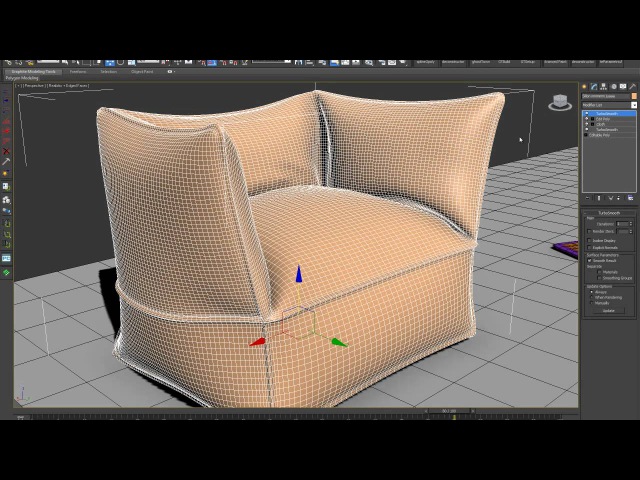 Присоединение — это процесс преобразования двух объектов в один, который широко используется для создания объектов с использованием нескольких элементов, которые были смоделированы отдельно. Эти элементы или «части» «прикреплены» и им присваиваются определенные идентификаторы (например, идентификаторы материалов, которые будут рассмотрены позже), так что разные материалы, например, назначаются разным частям объекта
Присоединение — это процесс преобразования двух объектов в один, который широко используется для создания объектов с использованием нескольких элементов, которые были смоделированы отдельно. Эти элементы или «части» «прикреплены» и им присваиваются определенные идентификаторы (например, идентификаторы материалов, которые будут рассмотрены позже), так что разные материалы, например, назначаются разным частям объекта
- Выйти из режима подобъекта сегмента
- Выход Изоляция . Увеличьте масштаб до двух линий в окне просмотра и выберите Line01
- Modify Panel> Свиток Geometry> Присоединить .Кнопка «Прикрепить» становится оранжевой, и вы можете прикреплять объекты к выбранной линии
- В области просмотра поместите курсор на Line02 . Курсор изменится на курсор присоединения. Щелкните левой кнопкой мыши, чтобы присоединить Line02 к Line 01
ПРИМЕЧАНИЕ. Имя объединенного объекта сохраняет имя исходного объекта. Кроме того, как объяснено позже, другие свойства исходного объекта передаются присоединенному объекту, например, редактируемый сплайн, а не линейный объект
Имя объединенного объекта сохраняет имя исходного объекта. Кроме того, как объяснено позже, другие свойства исходного объекта передаются присоединенному объекту, например, редактируемый сплайн, а не линейный объект
- Выберите Строка 01 .Теперь он состоит из двух прикрепленных строк
- Выберите Spline из списка подобъектов. Он находится внизу списка, потому что это менее простой подобъект (т.е. сплайн, состоящий из нескольких сегментов и вершин)
- Теперь вы находитесь в режиме подобъекта сплайна . В окне просмотра выберите один из сплайнов, и он станет красным. Используйте Transfom Gizmo, чтобы переместить два шлица вокруг .
- Выйти из режима подобъекта сплайна
Начало страницы
Подобъекты сетки
- Выбрать Box01
- Меню «Инструменты»> «Изолировать выделение»
- Щелкните правой кнопкой мыши выбранное поле, чтобы отобразить контекстное меню:
- Меню правой кнопкой мыши> Преобразовать в:> Преобразовать в редактируемую сетку .
 Это преобразует объект коробки в сетку, которую можно редактировать (т.е. вы можете получить доступ к подобъектам). Обратите внимание, что объект указан как «Редактируемая сетка» в окне стека
Это преобразует объект коробки в сетку, которую можно редактировать (т.е. вы можете получить доступ к подобъектам). Обратите внимание, что объект указан как «Редактируемая сетка» в окне стека - Панель изменения> В окне стека щелкните значок +, чтобы развернуть подобъекты в области Редактируемая сетка
- Выберите Vertex из списка подобъектов. Он находится вверху списка, потому что это простейший подобъект (т.е. одна точка)
- Или нажмите кнопку Vertex
Обратите внимание, что во вьюпорте маленькая синяя точка отображается в каждой вершине меша.Теперь вы находитесь в режиме подобъекта вершин . Опять же, это означает, что вы можете редактировать вершины самостоятельно, и в этом режиме вы не можете выбирать другие объекты.
- В окне просмотра выберите вершину или вершины и обратите внимание, что они становятся красными.
 Используйте Transfom Gizmo, чтобы переместить вершины вокруг
Используйте Transfom Gizmo, чтобы переместить вершины вокруг
- Выберите Edge из списка подобъектов. Это следующий в списке, потому что это следующий менее простой подобъект (то есть линия, соединяющая две точки).Или нажмите кнопку Edge
- Теперь вы находитесь в режиме Edge Sub-Object Mode . В окне просмотра выберите край, и он станет красным. Используйте Transfom Gizmo, чтобы переместить края вокруг
- Выберите Грань из списка подобъектов. Это следующий в списке, потому что это следующий менее простой подобъект (то есть лицо, соединяющее три точки). Или нажмите кнопку Face
- Теперь вы находитесь в Режиме подобъекта лица .В окне просмотра выберите грань, и она станет красной (параметр «Затенение выбранных граней» включен в диалоговом окне «Конфигурация окна просмотра»). Используйте Transfom Gizmo для перемещения лиц вокруг
СОВЕТ: В свитке Selection отметьте I gnore Backfacing , если вы просто хотите выбрать те грани, которые обращены к вам в окне просмотра.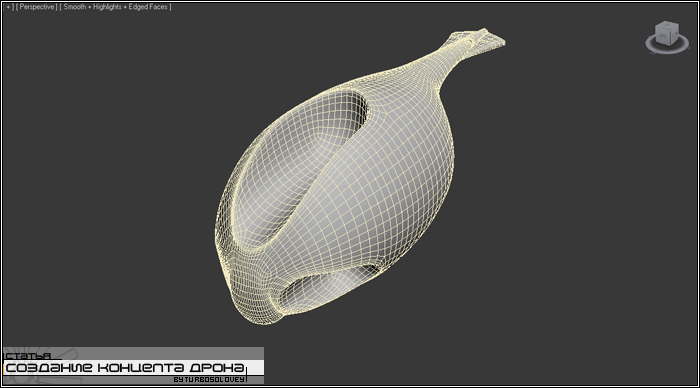 Также обратите внимание, что F orce 2-Sided необходимо выключить, чтобы это вступило в силу
Также обратите внимание, что F orce 2-Sided необходимо выключить, чтобы это вступило в силу
- Выберите Многоугольник из списка подобъектов.Это следующий в списке, потому что это следующий менее простой подобъект (то есть лицо на той же плоскости). Или нажмите кнопку «Многоугольник» .
- Теперь вы находитесь в режиме Полигонального подобъекта . В видовом экране выберите грань, и она станет красной (Затенение выбранных граней было включено в диалоговом окне «Конфигурация видового экрана»). Используйте Transfom Gizmo для перемещения полигонов вокруг
- Открыть подобъект элемента макс . Эта сцена содержит скамейку для иллюстрации режима подобъекта «Элемент» .
- Выбрать Скамья
- Войти в режим подобъекта элемента
- В окне просмотра выберите элементы скамейки
- Выход из режима подобъекта элемента
СОВЕТ: Часто при первом изучении подобъектов пользователь оставляет объект в режиме подобъекта и, следовательно, не может выбрать другие объекты.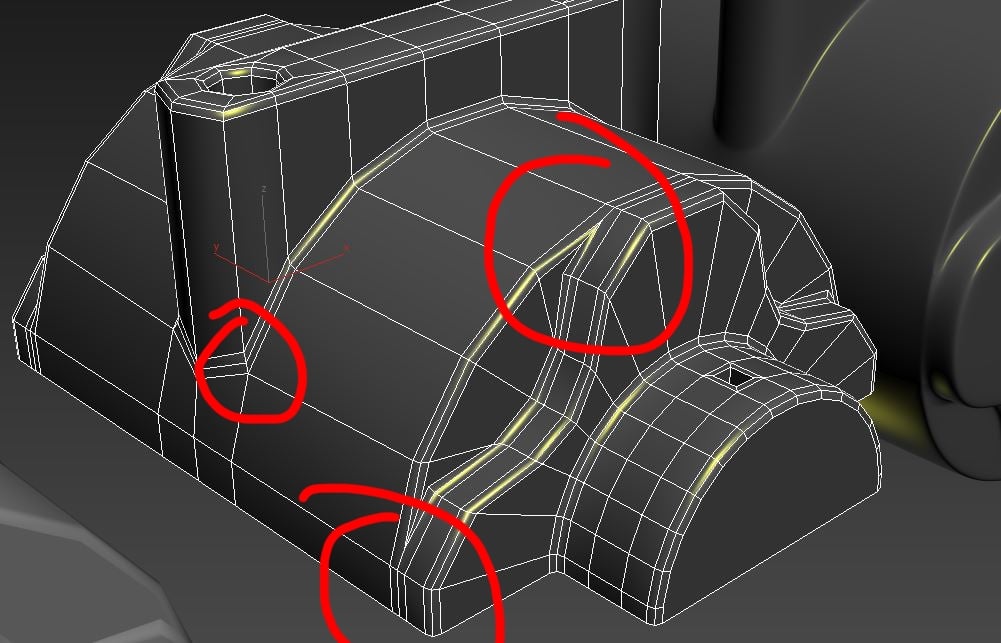 Когда возникает такая путаница, убедитесь, что вы не оставили объект в режиме подобъекта
Когда возникает такая путаница, убедитесь, что вы не оставили объект в режиме подобъекта
Начало страницы
Редактирование сплайнов
Сплайновое редактирование является важной частью ландшафтного моделирования, так как оно широко используется при создании поверхностей и лофтов, используемых для обрамления кромок. Сплайны также редактируются как часть создания составных объектов boolean и shapemerge, а также в модификаторах, таких как модификатор Bevel Profile. В общем, вам необходимо хорошее всестороннее знание инструментов и процесса редактирования сплайнов
ПРИМЕЧАНИЕ. Доступность функций в развертывании на панели изменения меняется в зависимости от того, на каком уровне подобъекта вы находитесь.Например, функции для вершин отличаются от функций для сегментов. Если функция не актуальна для определенного подобъекта, часть интерфейса будет выделена серым цветом
Преобразовать в редактируемый сплайн
- Создайте фигуру, например прямоугольник.
 Обратите внимание, что параметры на панели изменения являются параметрическими
Обратите внимание, что параметры на панели изменения являются параметрическими - Поместите курсор на фигуру и щелкните правой кнопкой мыши
- Меню правой кнопкой мыши> Преобразовать в:> Преобразовать в редактируемый сплайн .Обратите внимание, что текст в окне «Изменить стек» изменится на Редактируемый сплайн
Это самый быстрый способ преобразовать форму в редактируемый сплайн
ПРИМЕЧАНИЕ. После того, как вы изменили форму на редактируемый сплайн, вы не сможете снова получить доступ к параметрам формы
Все следующие команды доступны в свитках Modify Panel. Выберите режим каждого подобъекта соответственно
Начало страницы
Глобальные параметры
Сделать рендерингом
- Открыть kf204_02.макс . Эта сцена содержит редактируемый сплайн
- Выбрать Строка 01
- Визуализируйте область просмотра.
 Обратите внимание, что линия не отображается
Обратите внимание, что линия не отображается - Свиток для рендеринга
- Check Renderable, Толщина: 01, Стороны: 6
- Визуализируйте область просмотра. Рендеринг сплайна
- Измените толщину несколько раз и проверьте рендер
- Оставить эту сцену открытой для следующих операций с вершинами
Показать номера вершин
- Развертка выбора / Отображение группового поля
- Проверить Показать номера вершин .Это отображает номера веттексов на видовых экранах и полезно для редактирования подобъектов сплайна, чтобы показать направление, в котором была нарисована линия. Направление, в котором была проведена линия, влияет на создание поверхностей с использованием модификаторов поверхностей (объяснено позже) и для просмотра эффекта реверсирования шлицев (см. Ниже)
Интерполяция
- Развертывание интерполяции
- Увеличьте количество шагов , чтобы получить более плавную линию вокруг кривых — используйте в следующих процедурах на кривых линиях
Начало страницы
Редактирование подобъекта вершины
- Для всех следующих операций войдите в режим Vertex Sub-Object после выбора Line01 и откройте свиток Geometry
Изменить тип вершины
- В окне просмотра Top выберите нижнюю среднюю вершину
- Щелкните правой кнопкой мыши по выбранной вершине, чтобы отобразить контекстное меню.
 Обратите внимание, что тип вершины — Угол
Обратите внимание, что тип вершины — Угол
- Выберите Smooth из четырех вариантов. Обратите внимание на изменение линии, отражающее новый тип вершины .
- Выберите Corner (чтобы вернуться к исходной форме шлицев), а затем Bezier Corner . Это дает вам две ручки, которые следуют за входом и выходом сплайна через вершину. Переместите один из желтых маркеров, чтобы изогнуть один из путей сплайна следующим образом:
СОВЕТ: Замена вершины обратно на угол является хорошей практикой.Если, например, вершина изменена на Безье и отредактирована, а затем изменена на угол Безье, она унаследует свойства вершины Безье
.- Снова выберите Corner , а затем Bezier . Это дает вам две ручки, которые влияют на пути входа и выхода сплайна через вершину. Переместите эти ручки, чтобы изменить линию кривой
СОВЕТ: измените шаги интерполяции сплайна в свитке Interpolation, чтобы увеличить гладкость любых кривых.
- Выберите несколько вершин и измените тип вершины следующим образом:
Добавить вершины
- Открыть kf204_02.max снова и войдите в режим подобъекта вершины для Line01
- Уточнить
- Поместите курсор на один из сегментов линии и щелкните, чтобы добавить три вершины
- Переместите вершины на новые позиции
- Щелкните правой кнопкой мыши, чтобы выйти из команды
Вершины сварного шва
- Выберите три новые вершины
- Сварной шов . Вершины не свариваются (соединяются в одну вершину)
- Отрегулируйте вращатель порога Weld на 2
- Снова нажмите Weld .Три вершины преобразуются в одну вершину
Это полезно для уменьшения детализации сплайна, у которого слишком много вершин.
Вставить вершины
- Вставка
- Поместите курсор в любом месте сплайна, щелкните и перетащите, чтобы вставить вершины и добавить к сплайну
- Щелкните правой кнопкой мыши, чтобы выйти из команды
Удалить вершины
- Просто выберите вершины и нажмите Удалить на клавиатуре
- Удаляйте, добавляйте, перемещайте, сваривайте, вставляйте и меняйте типы вершин, чтобы получить требуемый результат
Скругление / фаска
- Выберите одну вершину между двумя вершинами
- Филе
- Введите или используйте вертушку (вертушка закреплена и настроена на правильную точность), чтобы скруглить вершину до требуемого размера
СОВЕТ: Это «разовая» операция.Чтобы поэкспериментировать с сопряжением и фаской, используйте Отменить , чтобы удалить сопряжение или фаску, прежде чем пробовать другое значение
- Выбрать другую вершину
- Фаска
- Введите или воспользуйтесь счетчиком, чтобы снять фаску на вершине до нужной величины
Начало страницы
Сегмент редактирования подобъекта
- Для всех следующих операций войдите в режим подобъекта сегмента после выбора Line01 и откройте свиток Geometry
Добавить сегменты
- Открыть kf204_02.макс
- Выберите один из сегментов
- Уточнить
- Поместите курсор на любую часть линии (курсор изменится) и вставьте новый разрыв сегмента
- Щелкните правой кнопкой мыши, чтобы выйти из команды
- Выберите один из сегментов и переместите в новую позицию
- Выбрать другой сегмент
- В поле счетчика справа от кнопки Divide Тип кнопки 3
- Разделить Делит сегмент на три равных сегмента
Вставить сегменты
- Вставка
- Поместите курсор в любое место на сплайне, щелкните и перетащите, чтобы вставить сегменты и добавить к сплайну
Удалить сегменты
- Просто выберите сегмент и нажмите Удалить на клавиатуре.Обратите внимание, что, в отличие от удаления вершин, при этом из сплайна удаляется весь сегмент.
Разделить сегменты
- Открыть kf204_02.max снова
- Выберите один из сегментов
- Рядом с Divide Тип кнопки 5 в счетчике
- Разделение
- Сегмент делится поровну на 5 сегментов
- Выберите более одного сегмента и повторите.Каждый сегмент делится на указанную сумму
Это полезно для добавления однородных деталей к сплайну
Отсоединить сегменты
- Отсоединить
- Переименуйте отсоединенный сегмент в диалоговом окне Отсоединить . Нажмите ОК . Сегмент отделяется от шлица
- Переместите отсоединенный сегмент
- Повторите, только на этот раз проверьте Копия перед отсоединением.Это создает копию и сохраняет сегмент в исходном сплайне .
ПРИМЕЧАНИЕ. Отсоединение является полной противоположностью прикрепления
.Начало страницы
Редактирование подобъекта сплайна
Для всех следующих операций войдите в режим подобъекта Spline после выбора Line01 и откройте свиток Geometry
Создать линии
- Выберите шлиц
- Создать линию
- Нарисуйте еще один сплайн в окне просмотра сверху.Он становится частью выбранного сплайна
- Щелкните правой кнопкой мыши, чтобы выйти из команды
- Выберите новый шлиц, чтобы показать, что он является частью исходного сплайна
Присоедините шлицы
- Выйти из режима подобъекта и нарисовать еще один отдельный линейный объект
- Выбрать оригинал Line01
- Присоединение
- Выберите новую строку. Он прикреплен к исходной линии, образуя один объект .
ПРИМЕЧАНИЕ. Распространенной ошибкой является сохранение команды «Присоединить» и непреднамеренное прикрепление большего количества объектов.Всегда проверяйте, что вы вышли из команды Attach после завершения подключения
Вставка шлицев
- Вставка
- Щелкните левой кнопкой мыши точку над сплайном и удлините сплайн, щелкнув левой кнопкой мыши и перетащив его
Реверс
- Свиток выбора / Показать групповой блок / Проверить Показать номера вершин
- Развертка геометрии / реверс . Обратите внимание, что номера вершин на сплайне меняются местами при каждом нажатии этой кнопки.Этот метод наиболее полезен для реверсирования шлицев, которые используются для создания поверхностей с использованием модификаторов поверхностей .
Наброски
- Введите 0,5 в поле счетчика рядом с кнопкой Outline
- Наброски
- Линия получает контур до указанного значения
- Нажать Отменить
- Введите 0,7 в поле счетчика рядом с кнопкой Outline и отметьте Center
- Наброски
- Это дает и очерчивает 0.7 и на этот раз центрирует операцию на строке
Шлицы обрезные
- Используя ту же сцену, создайте еще одну линию, пересекающую исходную линию, и придайте ей контур 0,7
- Присоедините новую строку к исходной, чтобы сделать один объект
- В режиме подобъекта сплайна выберите исходный сплайн
- Накладка
- Выберите все внутренние части шлица одну за другой, чтобы обрезать внутреннюю часть шлица
- Наконец, перейдите в режим подобъекта вершин, сварите вершины, на которых были обрезаны линии (в точке обрезки кажется, что есть одна вершина, но их две).Затем скруглите каждый угол, чтобы получился следующий шлиц
Удалить сплайны
- Просто выберите сплайн и нажмите Удалить на клавиатуре
Закрыть шлицы
- Создать любую открытую строку
- Закрыть . Это закрывает строку
Отсоединить шлицы
- Создайте одну редактируемую линию из двух сплайнов с помощью Attach
- Выберите один подобъект сплайна
- Отсоединить .Либо полностью отсоедините сплайн, либо используйте флажок Копировать , чтобы создать копию и оставить исходный сплайн на месте
Начало страницы
Редактирование сетки
Редактирование сетки, как и редактирование сплайна, является важной частью моделирования ландшафта. Он широко используется при модификации поверхностей и объектов и обычно выполняется после использования основных параметров и модификаторов
Преобразовать в редактируемую сетку
- Создайте стандартный примитив, например коробку.Обратите внимание, что параметры на панели изменения являются параметрическими
- Наведите курсор на поле и щелкните правой кнопкой мыши
- Меню правой кнопкой мыши> Преобразовать в:> Преобразовать в редактируемую сетку . Обратите внимание, что текст в окне Modify Stack изменится на Editable Mesh
Это самый быстрый способ скрыть любую геометрию в редактируемой сетке
ПРИМЕЧАНИЕ: После того, как вы изменили геометрию на редактируемую сетку, вы не сможете снова получить доступ к каким-либо параметрам
СОВЕТ: Если вы не определились, преобразовывать или нет в редактируемую сетку, используйте модификатор сетки E dit для редактирования геометрии.Затем конвертируйте в редактируемую сетку в нужное время
- Все следующие команды доступны в свитках Modify Panel. Выберите режим каждого подобъекта соответственно
Начало страницы
Редактирование подобъекта вершины
Мягкое выделение
- Открыть kf204_03.max . Эта сцена содержит объект ландшафта, преобразованный в редактируемую сетку
- Выберите одну из вершин в верхней части ландшафта
- Свиток Soft Selection> check Use Soft Selection .В окне просмотра пользователя обратите внимание, что выбранная вершина имеет красный цвет и что вершины, исходящие из этой точки, переходят от оранжевого к желтому по мере удаления от выбранной вершины .
- Отрегулируйте Falloff , чтобы увеличить или уменьшить область, на которую действует мягкое выделение
- Отрегулируйте Pinch и Bubble , чтобы при необходимости изменить точность выбора
- Переместите вершину вверх по оси Z и обратите внимание, что другие вершины перемещаются.Чем ближе выбранная вершина, тем больше они перемещаются в соответствии с выбранной вершиной .
СОВЕТ. Убедитесь, что не выбраны вершины ребер, если вы хотите, чтобы ребра оставались на своих местах. Однако выравнивание подобъекта вершин может быть использовано впоследствии для повторного размещения реберных вершин
.СОВЕТ: Для более равномерного мягкого выделения на местности используйте метод выделения многоугольника (всплывающая кнопка выбранного метода), чтобы выбрать количество вершин, следующих за контуром.
Вершины сварного шва
- Выберите все вершины, следующие за верхним контуром
- Сварной шов
- Отрегулируйте порог сварки примерно до 15 и продолжайте выбирать и сваривать, пока не останется одна вершина
Это полезно для удаления выбранных деталей из сетки.
Начало страницы
Редактирование подобъекта кромки
Выбрать открытые края
- Выбрать открытые кромки
- Использование диалогового окна ввода «Преобразование» Смещение: перемещение выбранных открытых кромок вниз -4.0
- Выйти из режима подобъектов и переместить местность вверх 4
Это полезно для придания округлого «рельефа» грядкам, например,
Создание формы из краев
- Выбрать открытые кромки
- Создание формы из кромок
- В диалоговом окне Create Shape отметьте Linear и переименуйте «край ландшафта». Нажмите ОК
- Выйдите из режима подобъекта и выберите край ландшафта
- Изменить панель> Выдавить .Снимите флажок Начало крышки и Конец крышки
- Выдавите край местности вниз, чтобы создать край местности
Это полезно для придания плоского рельефа местности (например, лесного массива).
Начало страницы
Редактирование подобъекта лица
Игнорировать обратную сторону
- Открыть kf204_04.max . Эта сцена содержит Ngon, который был выдавлен и преобразован в редактируемую сетку. Shade Selected Faces был отмечен в диалоговом окне конфигурации видового экрана и Force 2-Sided отключен
- Режим подобъекта лица
- Свиток Selection> check Ignore Backfacing
- В окне просмотра «Пользователь» выберите несколько граней и затем поверните дугу вокруг объекта. Обратите внимание, что любая грань, не обращенная к виду, не была выбрана
ПРИМЕЧАНИЕ: Игнорировать обратную сторону не будет, если F orce 2-Sided отмечен в окнах просмотра
Это полезный метод выбора для подобъектов (применяется ко всем подобъектам)
Показать нормали
Нормаль — это вектор, определяющий направление лица.Направление нормали указывает на переднюю или внешнюю поверхность лица. Вы можете отобразить нормали для выбранных граней, выполнив следующие действия:
- Открытый kf204_03.max
- В окне просмотра пользователя снимите флажок Затенять выделенные лица
- Выберите все грани. При выборе края граней становятся красными
- Свиток Selection> check Show Normals. Измените масштаб на 1.5
- Выберите все грани. Нормали показаны в окне просмотра
- Свиток Surface Properties> Normals> Flip . Это переворачивает нормали, как это видно в области просмотра .
СОВЕТ: Когда кажется, что грани отсутствуют, часто при импорте геометрии из других программ, это часто происходит из-за неправильной ориентации нормалей на некоторых гранях. Используйте режим подобъекта грани для выбора граней, а затем U nify и F lip , чтобы исправить эту ситуацию.Глобальным решением будет проверка F orce 2-Sided , однако эффективные разработчики моделей исправляют основную причину. Также обратите внимание, что в диалоговом окне Render Scene есть опция F orce 2-Sided , поскольку проблема также должна быть решена в выходном рендере (т. Е. Лица могут отображаться в окне просмотра из-за Force 2-Sided проверяется для конфигурации области просмотра, но в настройках рендеринга она может быть отключена)
Разделить грани
- Разделение
- В окне просмотра Сверху щелкните левой кнопкой мыши в центре граней, чтобы разделить грань на три правильные грани
Это делит лица обычным образом
Тесселатные грани
- Выберите количество граней
- Тесселат .Выбранные грани разбиваются на более многочисленные грани
- Тесселат снова
Это добавляет детали к сетке, чтобы можно было проводить более детальное моделирование в этих областях.
Сглаживание
ВKey Fundamentals не рассматриваются методы сглаживания, однако, для информации, в этом упражнении показано, что делает сглаживание
- Открыть kf204_03.max снова
- Выбрать все грани в пользовательском окне просмотра, сгладить и выделить режим отображения
- Свиток свойств поверхности> Группы сглаживания> Очистить все
- Выберите половину граней и нажмите кнопку 1 .Это означает, что все эти грани имеют общую группу сглаживания 1 и все сглаживаются вместе
Следовательно, если грань имеет тот же номер группы сглаживания, что и грань рядом с ней, то соединение между гранями будет сглажено на дисплее, и на выходе будет отображаться
Начало страницы
Редактирование подобъекта многоугольника
Экструзия / скос многоугольников
Чтобы сделать основу для простого дерева:
- Открыть kf204_04.макс
- Режим подобъекта многоугольника . Выберите один из многоугольников на стороне выдавленного пятиугольника. Для облегчения этого экструзии был придан ряд сегментов
- Экструзия . Используйте спиннер (привязка), чтобы выдавить многоугольник, как показано ниже .
- Слегка переместите многоугольник вверх, чтобы угол ответвления пошел вверх
- Фаска . Слегка опустите Bevel Spinner вниз, скашивая многоугольник внутрь, чтобы сузить ответвление
- Измените справочную систему координат на локальную .Это изменяет гизмо преобразования для воздействия на выбранный многоугольник (переключитесь между Local и View , чтобы увидеть, как изменяется гизмо)
- Поверните многоугольник вокруг оси X, чтобы наклонить следующее выдавливание еще дальше вверх
- Повторите выдавливание и скос дважды, чтобы создать главную ветвь дерева, убедившись, что при перемещении многоугольника вверх вы находитесь в опорной системе координат View , а при вращении многоугольника вы находитесь в локальной системе координат
- Повторите процесс еще для двух веток вокруг ствола.Наконец, примените модификатор MeshSmooth к основе дерева, чтобы сгладить ствол и ветви:
- Изменить панель> Модификатор MeshSmooth
- Развертывание подразделения> установить Iterations на 1
- Щелкните правой кнопкой мыши по объекту и Convert To Editable Mesh
СОВЕТ: По окончании моделирования объекта всегда преобразуйте его в редактируемую сетку, если вам не потребуется повторно посетить и изменить некоторые параметры в стеке изменений позже.
Начало страницы
Редактирование подобъекта элемента
Изменить идентификаторы материалов
Различные части ландшафтных объектов, такие как сиденье и ножки скамейки или колонны, а также светильник осветительной колонны, например, моделируются отдельно, а затем «прикрепляются» с помощью команды «Присоединить подобъект».Эти части затем образуют один объект. Части называются подобъектами «элемент». Вы можете получить доступ к элементам для изменения положения или, чаще всего, для изменения идентификатора материала на элементе, чтобы он «подбирал» материал в материале мульти / подобъекта, который был применен к объекту
- Открыть kf204_05.max . Эта сцена содержит скамейку, которой назначен материал нескольких / подобъектов
- Подокно многоугольника выбора обрешетки сиденья
- Элемент подобъекта режима
- Окно выбора всех деревянных реек сиденья
- Свиток Surface Properties / Группа материалов / ID Используйте счетчик, чтобы изменить номер ID вниз, а затем снова вверх.Обратите внимание, что материал обрешетки сиденья изменился соответствующим образом. Они подбирают различные вспомогательные материалы (в данном случае синюю краску или дерево). Посмотрите в редакторе материалов ссылки на конкретные вспомогательные материалы в материале («1» — дерево, а «2» — синяя краска). Примечание: на изображении ниже показано другое место и другие идентификационные номера из сцены из нашего примера .
Начало страницы
Основные параметры
Думайте об основных параметрах как о возможности изменить исходную геометрию на этапе создания.Изменение может быть выполнено во время создания объекта, однако наиболее эффективный способ изменить объект — создать его с произвольными параметрами, а затем немедленно открыть панель изменения , чтобы ввести правильные параметры или отредактировать геометрию в Sub -Объектный режим
То, как вы планируете изменить дизайн конкретного элемента ландшафта (поверхность, край или объект), будет определять, как вы управляете его основными параметрами. Еще раз посетите 1 Параметры создания объектов и подумайте, как бы вы хотели изменить эти элементы, если вообще хотите.Примеры:
Начало страницы
AutoCAD 2D
Удалить и повторно импортировать горизонтальные линии, которые были изменены в AutoCAD
Удалить и повторно импортировать границу дорожной поверхности и границы окружающей поверхности, которые были изменены в AutoCAD
.Удалить и повторно импортировать блоки для позиций боллардов, которые были изменены в AutoCAD
Справочные 2D шлицы для фасадов стен и выдавливания. Измените 2D-шлицы, и они будут указаны в 3D-стене
.Начало страницы
Стандартные примитивы
Измените количество сегментов высоты на цилиндре, используемое для базовой геометрии велосипедной стойки.К стойке применен модификатор изгиба, и увеличение количества сегментов исходного цилиндра делает изгиб более плавным
Создайте экземпляр колонны или столба забора, чтобы вы могли глобально изменять такие параметры, как высота или ширина
Начало страницы
Формы
Используйте сплайн в качестве операнда формы чердака. Измените геометрию формы, и это отразится на лофте
.Ссылка на форму и использование как часть другой геометрии. Измените параметры формы, и они будут указаны в 3D-модели
.Используйте параметрическую форму как часть составного объекта Loft.Измените параметры формы, и они будут переданы на чердак
.Начало страницы
Составные объекты
Создайте экземпляр операнда вычитания для логического составного объекта вычитания. Измените геометрию вычитаемого операнда, чтобы увидеть изменения, отраженные в составном объекте
.Создайте экземпляр формы, используемой для составного объекта ShapeMerge. Измените форму, чтобы увидеть изменения, отраженные в ShapeMerge
.Создайте экземпляр горизонтальных линий, используемых для создания составного объекта ландшафта.Выберите исходные контуры и отредактируйте, чтобы увидеть изменения, отраженные в Terrain
.Создайте экземпляр простого трехмерного дерева (созданного путем применения модификаторов к сфере) объекта распределения как части составного объекта Scatter. Измените параметры модификаторов на сфере, чтобы изменения вступили в силу для всех разбросанных деревьев
Используйте форму как часть составного объекта Loft. Измените параметры формы, и они будут переданы на чердак
. Составьте список возможных изменений, которые вы, возможно, захотите внести в базовые объекты, используемые для начала процесса моделирования, и с какой целью
Составьте список элементов, которые вы не хотели бы менять, и почему
Начало страницы
Модификаторыи стек
МодификаторыMAX / VIZ чрезвычайно полезны для быстрого и точного изменения геометрии объекта множеством различных способов в зависимости от требуемого результата.Модификаторы обычно используются после изменения основных параметров объектов, чтобы оптимизировать их для модификации. В следующем примере показано, как применяются модификаторы и как можно повторно посещать параметры определенных модификаторов в стеке модификаторов для создания различных эффектов
ПРИМЕЧАНИЕ. Обратитесь к справочнику пользователя MAX / VIZ для дальнейшего изучения функциональных возможностей стека модификаторов. Key Fundamentals знакомит вас с основным процессом работы с модификаторами и The Stack
.- Сбросить MAX / VIZ.В этом примере показана модификация простого цилиндра для формирования основной части фонарного столба .
- Создайте цилиндр: Радиус: 0,5, Высота: 20, Сегменты высоты: 8, Стороны: 12
- Панель изменений> Список модификаторов> Конус > Свиток параметров > Конус> Сумма: -0,5
- Панель модификации> Список модификаторов> Сгиб > развертка параметров > Сгиб> Угол: 90
- Стек модификаторов содержит цилиндр и над ним модификатор конуса, а затем модификатор изгиба
ПРИМЕЧАНИЕ. Знак + слева от текста модификатора дает доступ к «Подобъектам» модификаторов.Часто это «штуковина», которая позволяет вам преобразовывать положение модификатора на объекте в области просмотра, и «Центр», позволяющий перемещать центр модификатора на объекте в области просмотра.
Это порядок, в котором MAX / VIZ применяет изменения к объекту. Теперь вы будете изменять параметры на каждом этапе модификации, чтобы получить требуемый результат
- Убедитесь, что переключатель Показать конечный результат выключен. Это позволяет вам видеть результат всех модификаторов при редактировании параметров этих модификаторов под последним модификатором
- В стеке модификаторов выберите цилиндр. Обратите внимание, что фактический объект называется Cylinder01. Запись в стеке модификаторов относится к изменяемым параметрам для объекта цилиндра
- Измените сегменты высоты на 20. Это дает более плавный эффект
- Выбрать конус Измените значение конуса на -0,7 . Это увеличивает конус
- Выберите Изгиб .Ниже Limits проверьте Limit Effect . Измените верхний предел на 10
- Выберите цилиндр и измените радиус на 0,3
- Перейдите к вершине The Stack и выберите Bend .
- Щелкните значок + слева от «Bend», чтобы получить доступ к подобъектам модификатора, и выберите Center
- В левом окне просмотра используйте гизмо преобразования, чтобы переместить центр вверх и вниз.При этом центр изгиба перемещается вверх:
- Главное меню> Правка> Клонировать . Копировальный цилиндр 01
- Выберите Cylinder02 и удалите модификаторы, выбрав их в стеке и нажав Удалить модификатор из стека
- При выбранном Cylinder02 измените высоту на -20 . Визуализируйте результат. Этот фонарный столб не завершен, однако вы только что использовали модификаторы и The Stack для создания элементов основного корпуса фонарного столба .
Начало страницы
Модификаторы для инфраструктуры и ландшафта
В приведенном ниже списке указаны модификаторы, полезные для моделирования инфраструктуры и ландшафта.Подчеркнутые модификаторы полностью объяснены в этом разделе. Остальные модификаторы подробно описаны в справочной системе MAX / VIX. Модификаторы изгиба и конуса были рассмотрены в предыдущем разделе
.ПРИМЕЧАНИЕ. Модификаторы UVW Map и Map Scaler описаны в разделе «Материалы, освещение и производство»
Моделирование поверхности
Поперечное сечение / поверхность
Нормальный
Шум
Смещение
Нормализовать Spl.
Моделирование объектов
Изменить сплайн
Редактировать сетку
Выдавить
Лицо выдавливание
Отвод
Конус
Твист
Перекос
Растяжка
Развертка
Токарный станок
Фаска
Скошенный профиль
Скругление / фаска
Ломтик
Отверстия в крышке
MeshSmooth
Решетка
Оптимизация
Нормализовать Spl.
Подраздел
MultiRes
Заменитель
Материалы
UVW Карта
MapScaler
- Используйте справочник пользователя MAX / VIZ, чтобы изучить использование всех этих модификаторов и связать их с задачами в альбомной ориентации. Общие модификаторы рассматриваются ниже:
Начало страницы
Поперечное сечение / Поверхность
Чтобы создать поверхность между двумя кромками на разных уровнях (или на одном уровне), вы можете использовать два модификатора.Сначала модификатор Cross Section используется для создания каркаса, затем модификатор Surface используется для создания поверхности из каркаса. Сплайны могут быть добавлены (перед применением модификаторов), например, для сглаживания уклонов вокруг углов. В процессе может потребоваться перевернуть шлицы, чтобы остановить «запутывание», а модификатор поверхности включает в себя возможность перевернуть нормали граней, если необходимо, равняется
- Открыть kf204_06.max . Он содержит четыре линии, представляющие более высокий прямой путь и более низкий изогнутый путь.Вам нужно создать поверхностную насыпь между двумя существующими краями пути и сгладить путь около углового верхнего пути, как это было бы в реальном строительстве. Ребра могут быть созданы из траекторий с помощью команды Create Shape from Edges (Ref 4.1 Редактирование сетки) или путем копирования существующей кромки и удаления ненужных сегментов
- Нарисуйте плавную линию в верхнем окне просмотра вокруг острых углов верхнего края траектории и двигайтесь чуть ниже края.Это будет использоваться для регулировки гладкости углов позже
- Выберите верхнюю кромку и переименуйте Набережная
- Изменить панель / развернуть геометрию / прикрепить . Присоедините новую линию, а затем сплайн нижнего края, чтобы получился объект сплайна .
ПРИМЕЧАНИЕ: Важно прикреплять шлицы в этом порядке, чтобы процесс работал, т.е. не выбирайте линию поверх другой, а затем обратно к предыдущей
- Выбрать набережная
- Модификатор изменения панели / поперечного сечения .Это создает основу для новой поверхности насыпи .
СОВЕТ: Если каркас поперечного сечения кажется пересекающимся и «запутанным» в верхнем видовом экране, используйте редактирование подобъекта сплайна до S , как номера вершин и R everse , чтобы убедиться, что все шлицы совпадают. в том же направлении. Это разрешит любую запутанность
- Изменить модификатор панели / поверхности . Это создает поверхность с использованием каркаса поперечного сечения с рядом параметров.Измените их таким образом:
- Параметры сплайна / Отразить нормали . Если нормали смотрят не в ту сторону, отметьте этот квадратик
- Патч топологии . Измените номер на 3. Поверхность должна выглядеть так, как показано на изображении ниже
- Изменить цвет набережной на зеленый
Редактирование шлицев поверхности
- Теперь вы можете спуститься вниз по стеку модификаторов и отредактировать высоту подобъекта сплайна и вершины линии сглаживания для точной настройки поверхности.Линия используется как расчетный контур
ПРИМЕЧАНИЕ: Как всегда, по завершении создания и редактирования поверхности преобразуйте ее в редактируемую сетку для экономии системных ресурсов.
Начало страницы
Экструзия
Модификатор Extrude выдавливает линии или замкнутые формы вдоль любой оси в зависимости от того, в каком окне просмотра была нарисована линия или форма.
- Нарисуйте круг радиусом 10 в окне просмотра сверху и еще один в окне просмотра слева.Выберите оба круга
- Модификатор изменения панели / выдавливания . Измените счетчик Amount , чтобы выдавить круги
ПРИМЕЧАНИЕ. Когда вы изменяете количество на одном, другое также вытягивается. Это связано с тем, что при выборе нескольких объектов и применении модификатора создается экземпляр модификатора. Чтобы изменить вытягивание всех объектов, снимите выделение со всех, затем выберите один из объектов. Измените параметры модификатора на выбранном объекте, и все остальные объекты ответят
- Поле группы укупорки / Снимите отметку Начало крышки и Конец крышки Обратите внимание, что торцевые крышки исчезают.Если кажется, что геометрия отсутствует, используйте Force 2-sided
- Удалите вытянутый круг, нарисованный в левом окне просмотра, чтобы оставить вытянутый вертикально круг
Повышение плавности при использовании с другими модификаторами
- Каркас Режим отображения
- Изменить панель / Модификатор изгиба / Свиток параметров . Примените величину изгиба 90 . Круг изгибается не плавно, а под прямым углом так:
- Спуститесь вниз по стеку модификаторов до Extrude и измените сегменты на 12 .Теперь круг выдавливается и плавно изгибается с использованием количества сегментов в выдавливании для увеличения или уменьшения гладкости
Использование редактирования подобъекта для создания скоса на цилиндре
Создает основу для фонарного столба
- Открыть kf204_07.max . Эта сцена содержит выдавленный круг. Вы увеличите сегменты и воспользуетесь редактированием вершин подобъекта, чтобы создать деталь скоса наверху выдавленного цилиндра .
- Выбрать Цоколь лампы .На панели изменения обратите внимание, что выдавливание имеет только один сегмент .
- Измените номер сегмента на 2
- Преобразуйте основание лампы в редактируемую сетку и в режиме вершинного подобъекта (левое окно просмотра) переместите вершины среднего сегмента почти до верха цилиндра
- В левом окне просмотра выберите верхние вершины и используйте Transform Scale , чтобы уменьшить размер верхних вершин
Начало страницы
Токарный станок
Модификатор Lathe создает трехмерный объект путем вращения формы или кривой NURBS вокруг оси.В этом упражнении вы будете использовать форму столбика, взятую из брошюры о внешних работах, и точно нарисуете в AutoCAD
.СОВЕТ. При создании фигур для токарных станков используйте AutoCAD, возможно, отсканируйте изображение из брошюры и точно создайте форму нужного размера. Импортируйте это в MAX / VIZ, настройте точку поворота, поверните ее в окне просмотра и переместите на 0 по оси Z
.- Открыть kf204_08.max . Эта сцена содержит очертание болларда.Важные моменты, на которые следует обратить внимание:
- Отрисовывается только половина формы болларда, так как эта форма должна использоваться для токарного станка вокруг своей оси
- Точка поворота находится в центре нижней части фигуры. Это точка, вокруг которой создается токарный станок
- Форма вертикальна в левом и переднем видовых экранах
- Выбрать Боллард
- Изменить модификатор анеля / токарного станка .Форма обтачивается вокруг точки поворота .
- Параметры свитка / Измените количество сегментов с на 16. Получится гладкий токарный станок:
- Чтобы уменьшить количество создаваемых граней и, возможно, добавить в дизайн, уменьшите количество сегментов:
При необходимости и, возможно, для создания различных эффектов, точку оси можно легко изменить, например:
- В стеке модификаторов выберите подобъект Axis токарного станка.В окне просмотра используйте гизмо преобразования, чтобы переместить ось наружу или внутрь от центра
ПРИМЕЧАНИЕ: Чтобы отредактировать форму, просто спуститесь вниз по стеку модификаторов до редактируемого уровня сплайна и манипулируйте вершинами, кромками и т. Д. Токарный станок обновит автоматически
Начало страницы
Профиль скоса
Модификатор Bevel Profile вытягивает форму, используя другую форму в качестве пути. В отличие от лофтинга, он не работает, если вы удалите исходную форму и является модификатором, а не составным объектом.Одним из основных преимуществ этого модификатора перед модификатором Lathe и составным объектом Loft является то, что геометрия остается хорошо упорядоченной, даже когда путь имеет только 4 или даже 3 стороны. В этом уроке обратите внимание на то, что геометрия более однородна, чем у чердака, например
.В этом примере вы создаете основу для памятника
- Открыть kf204_09.max . Эта сцена содержит форму Ngon и форму профиля для основы, которая была точно нарисована в AutoCAD .
- Выбрать Ngon01
- Изменить модификатор профиля панели / скоса
- Параметры развертки / Профиль подбора .Выберите форму профиля Базовый профиль в окне просмотра.
Профиль экструдирован по форме Ngon. Однако форма была выдавлена «наизнанку». Чтобы изменить это, вы должны изменить поворот формы профиля, а затем использовать модификатор XForm, чтобы убедиться, что изменения переданы в модификатор Bevel Profile
.ПРИМЕЧАНИЕ. Многие модификаторы и другие функции не учитывают элементы управления преобразованием объектов. Иногда возникают странные результаты, если объект был повернут или масштабирован (перемещение не сильно затронуто) до применения изменений.В этом случае убедитесь, что масштаб или поворот объекта не равны 0,0,0. Если нет, попробуйте применить модификатор XForm перед дальнейшим редактированием и, возможно, превратить объект в редактируемый сплайн перед продолжением (опять же, для экономии системных ресурсов)
- Select Базовый профиль форма
- Модификатор Modify Panel / XForm
- Используйте Rotate Transform Type-In , чтобы изменить угол поворота Y на 180, таким образом инвертируя его.При этом профиль Bevel будет переворачиваться по мере необходимости
- Щелкните правой кнопкой мыши выбранную форму профиля и Преобразуйте в редактируемый сплайн . Это гарантирует, что вы не будете использовать модификаторы, если знаете, что дальнейшее редактирование объекта не требуется.
- Снова посетите стек модификаторов и измените параметры Ngon для сторон , радиуса угла и круга
Начало страницы
MeshSmooth
Модификатор MeshSmooth сглаживает сетки (хотите верьте, хотите нет) и полезен везде, где необходимо контролировать жесткие линии в сетках.Во многих отношениях это обеспечивает альтернативу системе моделирования NURBS (не описанной в «Основах»), где кривые и плавные линии являются важной характеристикой объекта. В этом упражнении модификатор MeshSmooth используется для сглаживания краев прямоугольного объекта, используемого для создания столешницы
.- Открыть kf204_10.max . Эта сцена содержит объект коробки, используемый для создания столешницы
- Select Столешница
- Изменить модификатор Panel / MeshSmooth .Это ничего не меняет, пока количество итераций не увеличится с 0 (по умолчанию)
- Развертывание количества подразделений / Измените Итерации с на 1
Коробка резко сглажена. Вам нужно изменить свойства коробки, чтобы увеличить детализацию по углам
- Выберите Box в стеке изменения и измените сегменты длины с на 15 , сегменты ширины с на 15 и на сегменты высоты с по 8
- Чтобы сделать столешницу еще более гладкой, измените Iterations с на 2 в параметрах MeshSmooth
ПРИМЕЧАНИЕ. Это демонстрирует, как параметры в стандартном примитивном объекте могут использоваться в сочетании с модификатором MeshSmooth для достижения требуемого результата.Конечно, существуют и другие методы создания таблицы со скругленными краями — например, с использованием модификатора Bevel Profile. Показанный выше метод дает много граней
Начало страницы
Подразделение
Модификатор Subdivide равномерно разбивает плоские поверхности на сетки. Несмотря на то, что он разработан для использования в расчетах радиосвязи (свет отражается от объектов и на другие объекты), это очень полезный инструмент, который можно использовать для создания деталей поверхности. В этом примере вы берете грядку, нарисованную в AutoCAD как замкнутый многоугольник, преобразуете ее в редактируемую сетку и используете модификатор subdivide для добавления однородных деталей в сетку.После этого вы сможете с помощью редактирования подобъекта вершин добавить рельеф кровати
.- Открыть kf204_11.max . Эта сцена содержит патио Celtic Maze, созданное в AutoCAD из замкнутых полигонов
- Выбрать BEDS_INNER.18 и Выбрать изоляцию
- Преобразовать в редактируемую сетку
В режиме отображения каркаса сетка не имеет граней, хотя в режиме отображения Smooth + Highlights поверхность присутствует.Чтобы отредактировать эту поверхность и добавить рельеф посадочной грядке, вам нужно добавить однородные грани на поверхность
- Модификатор изменения панели / подразделения . Сохраните отображение каркаса, чтобы просмотреть грани поверхности. Изначально грани расположены неравномерно
- Измените Spinner Snap на 2 десятичных разрядов и 0,01 Snap и Включить
- Переместите счетчик вниз примерно на 1 , затем медленно вниз на 0.15 . Обратите внимание на то, что в окне просмотра на поверхность добавляются однородные детали
СОВЕТ: Если вы опустите счетчик до 0, программа «зависает» и перестает работать. Чтобы исправить эту ситуацию, несколько раз нажмите E sc . Обратите внимание, что в свитке U pdate параметр изменяется на M годовой . Переместите счетчик вверх, скажем, 2 , и измените настройку на A utomatic .После этого вы сможете продолжить использование модификатора
.Добавление рельефа на посадочную грядку
- Выберите поверхность кровати и Преобразуйте в редактируемую сетку
- Войдите в режим подобъекта Vertex и включите Soft Selection
- В окне просмотра Top используйте Fence Selection Region , чтобы выбрать вершины рядом с краем (но не на каком-либо краю) и изменить параметры мягкого выделения для получения плавного преобразования
- В окне просмотра User используйте гизмо tansform, чтобы немного приподнять выбранные вершины, чтобы придать рельеф посадочной грядке:
- Exit Isolation , чтобы увидеть новую поверхность кровати в контексте
Начало страницы
MultiRes
Модификатор MultiRes уменьшает количество вершин и многоугольников в объекте.Он предлагает несколько преимуществ по сравнению с модификатором Optimize, в том числе более быструю работу и возможность указывать сокращение в виде точного процента или количества вершин. В этом примере вы используете модификатор MultiRes, чтобы уменьшить количество лиц в модели человека, импортированной из программного обеспечения Poser
.- Открыть kf204_12.max . Эта сцена содержит модель женщины, импортированную в формате 3DS из Poser .
- Каркас режим отображения. Щелкните правой кнопкой мыши по выбранной женщине и в разделе Properties обратите внимание, что модель содержит более 33 000 граней
Если не требуется тщательная работа, количество лиц необходимо уменьшить примерно до 7000 лиц для экономии системных ресурсов при сохранении желаемого эффекта
- Модификатор Modify Panel / MultiRes .Нажмите Generate и подождите, пока под этой кнопкой не появится Mesh Generated .
- Глядя на Faces: count, чтобы увидеть соотношение новых лиц к старым, уменьшите счетчик Percent , чтобы уменьшить количество лиц примерно до 7000
Использование этих параметров уменьшает количество граней в модели примерно до 3000 лиц
- Если результат вас устраивает Преобразовать в редактируемую сетку
Начало страницы
Пожертвовать CADTutor
Если вы нашли это руководство полезным, возможно, вы захотите сделать пожертвование.Весь контент на этом сайте предоставляется бесплатно, и мы надеемся, что так оно и будет. Однако запуск такого сайта, как CADTutor, стоит денег, и вы можете помочь улучшить сервис и гарантировать его будущее, пожертвовав небольшую сумму. Мы предполагаем, что вы, вероятно, не пропустите 5,00 $ , но для нас это будет иметь большое значение.
5 способов добавить вершину в 3DS Max
Пакеты программного обеспечения для 3D-моделирования поставляются с головокружительным количеством инструментов, помогающих создавать практически любой тип геометрии.Эти инструменты могут создавать сферы, системы частиц, процедурные объекты и даже анимировать объектов! Независимо от того, насколько мощными являются эти типы инструментов, почти каждый проект требует ручного редактирования 3D-моделей. Знание того, как добавить вершину в 3DS Max, может помочь не начинать с нуля и даже значительно упростить добавление сложности. Ниже приведены пять различных методов добавления вершин, каждый из которых имеет свои плюсы и минусы.
Метод 1: Инструмент «Вставить вершину»
Щелкните, чтобы увеличить
Этот метод добавления вершины, возможно, является самым простым методом .Во-первых, убедитесь, что к вашей модели добавлен модификатор Editable Poly или что она уже является объектом Editable Poly. Затем щелкните значок краевого режима или нажмите 2 на клавиатуре, чтобы включить этот режим. Это активирует панель инструментов Edit Edges, открывающую доступ к кнопке Insert Vertex — нажмите ее.
Затем просто щелкните в любом месте на ребре, на котором вы хотите добавить вершину. Это оно.
Плюсы : Легко, не добавляет полигонов к объекту, создание произвольной формы.
Минусы : Может нарушать петли на ребрах, создавать крысиные гнезда и требует ручного позиционирования для каждой вершины.
Метод 2: Инструмент подключения
Щелкните, чтобы увеличить
Этот метод добавления дополнительной вершины в 3DS Max, возможно, является наиболее эффективным с точки зрения сохранения редактируемости вашей 3D-модели. Первый шаг — убедиться, что к вашей модели применен модификатор Edit Poly. Это позволяет получить доступ к инструменту Connect, который используется этим методом.
Затем, нажав опцию режима ребер, выберите ребро, к которому вы хотите добавить вершину, или несколько вершин, и выберите ребро, противоположное этому ребру (шаг 1 на изображении выше.) Эта вторая часть очень важна. Инструмент соединения не работает, если выбрано только одно ребро . Если вы не выберете второе ребро, вы не сможете использовать этот метод.
Затем нажмите кнопку подключения в разделе Edit Vertices меню инструментов Edit Poly (шаг 2 на изображении выше). Это вызовет появление всплывающего диалогового окна, в котором вы можете указать количество сегментов, которые вы хотите создать между двумя выбранными кромками (шаг 3 на изображении выше).
Этот процесс приводит к созданию новых сегментов кромок, соединяющих две кромки, выбранные на шаге 1.
Плюсы: Easy + в большинстве случаев сохраняет зацикливание ребер
Минусы : Создает дополнительные многоугольники
Метод 3: Quick Slice
Щелкните, чтобы увеличить
Этот метод добавления вершины является первым шагом в «вероятно не лучший подход »территория. Инструмент Quickslice в 3D Studio Max позволяет легко «разрезать» объекты Editable Poly. Это очень похоже на конечный результат инструмента подключения, но требует немного больше ручной работы.Во-первых, убедитесь, что самым верхним модификатором вашего объекта является Editable Poly: либо щелкните значок режима краев, либо нажмите 2 на клавиатуре, чтобы включить этот режим.
Затем щелкните в любом месте экрана (необязательно, чтобы это был край и не нужно было выбирать края), чтобы создать первую точку линии среза.
Затем, перемещая курсор, отрегулируйте траекторию, по которой инструмент быстрого среза будет добавлять новый сегмент кромки на поверхность вашей модели. Это создаст новое ребро на вашем объекте, которое будет принудительно пересекать любые другие ребра, с которыми он сталкивается, создавая дополнительных вершин на их пересечении.Этот инструмент работает в трехмерном пространстве и разобьет вашу модель на части, если вы не будете осторожны.
Плюсы: Быстро и легко, произвольная форма
Минусы: Может создавать несколько нежелательных вершин, будет разрезать несколько граней трехмерных объектов
Метод 4: Плоскость среза
Нажмите, чтобы увеличить
Этот метод для Добавить вершину — это , очень похоже на метод быстрого среза, но предлагает больше контроля за счет использования функции Slice Place, доступной для объектов Editable Poly.Сначала убедитесь, что самым верхним модификатором вашего объекта является Editable Poly, затем щелкните значок режима краев или нажмите 2 на клавиатуре.
Затем нажмите кнопку «Плоскость среза» в разделе инструмента «Редактировать геометрию». Это активирует инструмент, и вы увидите желтую ограничивающую рамку и значок гизмо на вашем экране, сосредоточенные вокруг вашей модели.
Затем, используя стандартные инструменты преобразования 3DS Max (Перемещение, Поворот, Масштаб), настройте гизмо так, чтобы плоскость среза располагалась там, где вы хотите, чтобы вершины появлялись.На вашей модели будет проведена красная линия (индикатор выбранного края), которая покажет вам, где будет создано новое ребро.
Затем нажмите кнопку «Срез» на панели инструментов «Редактировать геометрию» (прямо под кнопкой «Плоскость среза»), чтобы создать новое ребро. Вершина будет добавлена к вашей модели в каждом месте, где ваше вновь созданное ребро пересекает существующее ребро.
Плюсы: Может создавать несколько вершин за одну, может сохранять контуры ребер, больше контроля, чем метод Quickslice.
Минусы : всегда создает несколько вершин, всегда срезает все 3 измерения.
Метод 5: Инструмент Tesselate
Щелкните, чтобы увеличить
Этот метод является еще одним из категории «вероятно, не лучшим подходом», в котором используется инструмент Tesselate модификатора Editable Poly. Этот инструмент можно использовать в режиме кромки или грани и имеет несколько настраиваемых параметров, таких как натяжение кромки, которые могут давать разные типы результатов. Во-первых, убедитесь, что вы работаете с объектом Editable Poly, а затем войдите в режим грани или подобъекта грани.
Далее, независимо от того, в каком режиме подобъекта вы находитесь, вы хотите выбрать инструмент тесселяции для нацеливания. Если вы находитесь в режиме кромки, вы можете выбрать 1 или несколько кромок. Если вы находитесь в режиме лица, вы можете выбрать одно или несколько лиц.
Затем, сделав свой выбор, нажмите кнопку мозаики под панелью инструментов «Редактировать геометрию». Это применит одну итерацию эффекта тесселата к вашему объекту. Последовательные щелчки будут продолжать применять эффект, но могут не дать желаемого эффекта.
Этот метод будет быстрее, чем применение двух методов соединения ребер для создания сетки на грани, но в большинстве других случаев это не очень эффективный подход к добавлению вершин в 3DS Max.
Плюсы : Иногда можно сэкономить несколько шагов
Минусы : Получать изолированные результаты, создавать сетку различной плотности
Заключительные мысли и советы
Знание того, как добавить вершину в 3D Studio Max, может помочь в создании моделей. точно и качественно.Этот навык отлично подходит для случаев, когда требуются дополнительные детали модели, отдельные части 3D-моделей нуждаются в доработке или требуются более сложные геометрические формы. Существует множество способов создания вершин в 3DS Max, хотя многие из них являются просто результатом других действий. Одним из примеров может быть использование модификатора Turbosmooth. По сути, это на удвоит количество вершин в вашей модели, но создание вершин — это не на самом деле , это предполагаемая цель.
Использование других функций 3DS max в сочетании с этими методами также очень помогает.Например, включение привязки к средней точке при использовании инструмента «Добавить вершину» может помочь быстро добавить изолированные вершины, выровненные друг с другом. Переключение между режимом Edge и режимом многоугольника в параметрах инструмента Tesselate также добавляет еще одну полезную динамику. Каждый из приведенных здесь методов может выполнить свою работу, но некоторые подходы, такие как быстрое нарезание и плоскость срезов, могут доставлять больше проблем, чем они того стоят!
3dsmax / создание статической сетки | Вор Вики
Введение
Я написал учебное пособие по началу работы с пользовательскими сетками, оно охватывает все, что есть в прилагаемом документе, но дает более подробные сведения, требующие большего количества рук.Если вы еще не знаете, как моделировать статическую сетку, вам следует взглянуть на некоторые видео-тренинги на http://www.3dbuzz.com. Вам нужно будет зарегистрироваться на этой странице, но оно того стоит. Я рекомендую учебники по Unreal Technology (2-й выпуск, с 3-го по 5-й урок).
Начало работы
Я предполагаю, что люди правильно настроили свою копию 3ds max в отношении плагинов и переменных среды и, например, в соответствии с документом MaxConfig. Если нет, сделайте это сейчас.
Я собираюсь использовать модель летающего контрфорса, которую я создал ранее, она довольно «Воровская», и вы, вероятно, захотите смоделировать и импортировать ее.
Текстурирование
Чтобы текстурировать сетку, откройте редактор материалов и измените параметр диффузии первого доступного материала на «Ion Shader» в браузере материалов / карт.
Я выбрал текстуру KEPwallB_D.dds в качестве карты Diffuse1 и KEPwallB_N.dds в качестве карты нормалей.(Карты Diffuse имеют суффикс _D, а карты нормалей — суффикс _N. Обычно вам понадобится 1 карта Diffuse и 1 карта нормалей на текстуру). Текстуры DDS можно найти в:
C: \ Program Files \ Thief — Deadly Shadows \ CONTENT \ T3 \ Textures
Обратите внимание, что вы также можете импортировать существующие библиотеки материалов, чтобы избежать создания новых библиотек материалов для существующих текстур.
В перспективном окне просмотра я выбрал полигоны, которые я хочу текстурировать с помощью этого материала.В редакторе материалов убедитесь, что выбран параметр «Показать карту в окне просмотра», а затем назначьте материал для выбора с помощью кнопки «Назначить материал для выбора», которую также можно найти в редакторе материалов.
Вам нужно знать, как использовать UVW Map или даже разворачивать для текстурирования смеша. Первое довольно просто. Просто добавьте модификатор UVW Mapping и поэкспериментируйте с параметрами. Вы можете лучше всего научиться этому. Но второе поначалу очень сложно.Если вы этого не знаете, вам следует взглянуть на это руководство. Он показывает основные методы разворачивания UVW. В этом случае вам нужно будет выбрать текстуру в качестве фона и отредактировать вершины, чтобы они соответствовали этой текстуре. (В случае, если вы не видите там никакой текстуры, вам нужно развернуть ее без шейдера, поэтому просто примените свои текстуры как обычные растровые изображения к объекту, и все должно работать нормально)
На этом этапе я собираюсь создать несколько дополнительных материалов и назначить их соответствующим многоугольникам.После того, как я создал все свои материалы, назначил их и UVW сопоставил их, я получаю следующее:
Другой способ доступа к материалам — импорт и открытие библиотек материалов
Импорт файлов * .mlb в качестве библиотек материалов в 3D Studio Max 5.1
Обычный метод текстурирования у многих не работает. Другой метод состоит в том, чтобы импортировать целые библиотеки Matlib перед использованием содержащихся в них материалов. Это можно сделать с помощью плагина MatExport. Внутри 3D Studio Max, чтобы получить доступ к этому плагину.Просто нажмите на:
- 1,1 Утилиты (язычок молотка на панели справа)
- 1,2 … кнопка Подробнее …
- 1.3 … и дважды щелкнув заголовок MatExport …
… откроет свиток Parameters . Найдите кнопку Импортировать .
Обратите внимание, что плагин MatExport также может быть назначен кнопке в вашем свитке «Утилиты» для более удобного доступа.См. Раздел 4 ниже, чтобы добавить такой, и вернитесь сюда после того, как закончите.
Назад? Хорошо 🙂 Идем дальше. Независимо от того, получили ли вы доступ к подключаемому модулю MatExport, нажав новую кнопку или совершив долгий раунд, как впервые описано в части 1, теперь вы должны смотреть на развертывание MatExport на правой панели Max. Это показано на изображении 1.4 выше.
- 1,4 Нажмите кнопку Импорт в развертывании, чтобы вызвать запросчик файлов с просьбой найти файл.mlb файл, который нужно преобразовать в формат .mat.
- 1,5 В полученном запросчике файлов перейдите к [ваша папка T3ED] \ CONTENT \ T3 \ MatLib и щелкните нужный файл matlib, затем нажмите кнопку «Сохранить».
Внимательный читатель заметит, что окно инициатора запроса файла имеет метку «Сохранить как». На самом деле это вводит в заблуждение, поскольку он действительно открывает файл .mlb для conversoin. Но увы, так оно и есть.
После этого появится запросчик файла с просьбой ввести имя и путь к файлу .mat, в который вы хотите преобразовать файл .mlb. (Как видите, этот плагин является скорее конвертером, чем импортером / экспортером. Так что название MatExport также можно назвать немного вводящим в заблуждение). Не беспокойтесь, что это окно инициатора файлового запроса имеет метку «Открыть». Это действительно запросчик файла сохранения.
- 1.6 После выбора места для хранения файла matlib и присвоения ему имени нажмите «Открыть».
В качестве хорошего места для хранения недавно преобразованных Matlib-файлов Thief я рекомендую вам перейти в [ваша папка 3ds 5.1] \ matlibs и дать вашему Matlib то же имя, что и файл .mlb, который вы только что щелкнули, что будет примерно таким: «T3_GEN».
Открытие новой библиотеки материалов
- 2,1 После преобразования файла .mlb в .mat откройте редактор материалов (коснитесь #% m #%) и щелкните кнопку посередине окна и справа от раскрывающегося меню .Это тот, который обозначен как Standard .
После нажатия на Standard появится новое окно. Это браузер материалов / карт, в котором вы сможете открывать и выбирать из недавно преобразованных материалов:
В окне браузера материалов / карт:
- 2.2 в Mtl Library радиокнопка в группе «Обзор от:»
- 2.3 нажмите кнопку Открыть в группе «Файл».Находится в том же столбце, что и «Искать в»:
- 2.4 в полученном запросчике файлов перейдите к [ваша папка 3ds 5.1] \ matlibs или в другое место, где вы могли бы разместить свою новую библиотеку материалов. Дважды щелкните недавно преобразованный файл .mat, чтобы открыть эту библиотеку материалов, или щелкните файл одним щелчком, а затем нажмите кнопку «Открыть».
Открытие материала в редакторе материалов
Теперь у вас загружен matlib, и вы можете просто выбрать материал из списка браузера материалов / карт:
Вы, вероятно, не сможете предварительно просмотреть отсюда какие-либо выбранные материалы, поэтому всегда полезно открыть T3ED (или какой-либо другой инструмент) для предварительного просмотра текстур перед добавлением их в редактор материалов.Есть несколько способов назначить материал из редактора материалов реальной геометрии на видовых экранах. Это общие знания о 3D Max, которые подробно описаны в других обучающих материалах в Интернете. Также может оказаться полезным нажатие #% F1 #%, чтобы открыть онлайн-документацию.
Интересные страницы для дальнейшего изучения:
Добавление кнопки MatExport (опционально)
Вместо того, чтобы выполнять рутинную работу, описанную в разделе 1, каждый раз при преобразовании материала, вы также можете добавить кнопку MatExport для прямого доступа из панели Utilities .Чтобы настроить эту кнопку,
- 4,1 нажмите настроить наборы кнопок . В появившемся окне слева вы увидите длинный список функций и команд. Внизу списка вы найдете эти записи:
- ‘Экспортер’
- «MatExport»
- 4,2 Щелкните и перетащите запись «MatExport» на кнопку, которую вы хотите перезаписать на панели «Утилиты» в правой части окна, и вуаля! кнопка MatExport была добавлена в программу Utilities (файл.к.а. Молоток) Панель.
- 4,3 Щелкните Ok , чтобы зафиксировать его.
Примечания по назначению более одного материала статической сетке
Чтобы создать статическую сетку с более чем одним материалом, просто выберите материалы ионного шейдера в отдельных слотах, затем преобразуйте статическую сетку в редактируемую сетку (правая клавиша мыши на сетке-> Преобразовать в …-> Преобразовать в редактируемую сетку ) и выберите многоугольник меша, который вы хотите добавить к этой конкретной обложке, и нажмите кнопку назначения материала в редакторе материалов.
Проблемы с окном просмотра и возможные решения
Вы, вероятно, заметите, что материалы не отображаются в окне просмотра, хотя вы назначили свой материал или мульти / подобъект вашей сетке. Это может быть связано с двумя причинами:
- Во-первых, ионный шейдер работает только с Editable Meshes , но не с Editable Polys . Вы можете работать с полиобъектом, потому что он имеет некоторые удобные функции, такие как сварка и т. Д., Но если вы хотите увидеть текстуры Ionshader, вам придется преобразовать их в редактируемую сетку, щелкнув правой кнопкой мыши стек модификаторов и выбрав соответствующую запись. .
- Во-вторых, вам нужно будет щелкнуть Показать карту в окне просмотра (сине-белый куб в браузере материалов) для каждой применяемой карты ионного шейдера. Вы можете проверить, правильно ли вы сделали это, открыв навигатор материалов / карт (с правой стороны нижней полосы прокрутки). Все параллелограммы должны быть красными. Если их нет, щелкните по ним. Затем нажмите кнопку Показать карту в окне просмотра . Это не сработает, если вы сделаете это для родительской текстуры, поэтому всегда не забывайте щелкать текстуру с параллелограммом перед и тегом «Ion Shader» позади него.Теперь ваши текстуры должны быть видны во вьюпорте. Обратите внимание, что в этом режиме многоугольники не будут выделяться, если вы щелкнете по ним без включенного каркаса. Вы можете легко включить его, нажав F3 или F4.
В отношении max есть полезная вещь: вы можете нажать #% o #%, чтобы отключить «Адаптивную деградацию», что означает, что каркас больше не исчезает, когда вы перемещаете перспективный видовой экран. На самом деле это переключатель. Другое дело, что вы должны привязать «переключатель отбраковки задней поверхности» к клавише, потому что при ее включении вы также можете видеть заднюю поверхность объекта, что иногда очень полезно.
Поворот и точки крепления статической сетки
Поворот — это точка, в которой точечное или шарнирное присоединение вступит в силу позже. Например, если вы сделали дверь, вам нужно переместить стержень в какое-нибудь место на петле. Вы можете сделать это, нажав на Hierarchy (третья кнопка на той же панели, где вы можете нажать на создать и изменить ), Pivot , Affect Pivot Only . Теперь вы можете переместить точку поворота в желаемое место с помощью обычного инструмента Select and Move .Обратите внимание, что поворот вашего объекта действительно имеет эффект в 3ds, но не в редакторе. Если вы хотите, чтобы этот объект перевернулся на определенную величину в T3ED, вам придется повернуть его ось.
Точки крепления — это места, где другие объекты могут быть закреплены с помощью жестких креплений. Например: вы хотите добавить дверную ручку к своей двери. Вы можете сделать Hardpoint, добавив манекен. Сделайте это, нажав на
- создать
- помощники (5-я кнопка)
- dummy
Просто создайте объект как обычный куб и назовите его как-то вроде hp_ [желаемое имя].В этом случае мы бы назвали его «hp_knob» или что-то в этом роде. Неважно, насколько велик ваш манекен, потому что это снова его стержень. Подсказка: если вы добавите свойство света к вашей smesh, свет будет автоматически прикреплен к точке крепления под названием «hp_lighttarget», которую вы можете просто создать, используя описанный метод.
Экспорт
Выберите сетку, и если у нее все еще есть не очень полезное имя, такое как «Box01», измените его на что-нибудь более значимое, например, «T3_Buttress».Теперь экспортируйте сетку: File -> Export … и выберите экспорт как файл .TIM.
Имя файла автоматически совпадает с именем меша независимо от того, что вы вводите в поле имени файла, поэтому в данном случае это «T3_Buttress.tim». Два файла журнала также создаются в той же папке, в которую вы экспортируете сетку.
Типичная папка, в которую необходимо экспортировать файл tim, выглядит следующим образом
(папка редактора Thief) \ CONTENT \ T3 \ StaticMeshes
, но вы также можете создать свою собственную подпапку для группировки всех созданных вами статических мешей.
Чтобы использовать их, просто запустите редактор и откройте Static Mesh Browser, перейдя в папку, в которую вы экспортировали файл. Вы также можете просмотреть новый объект в уже запущенном редакторе, но в этом случае вам нужно нажать кнопку «Reload Meshes» в браузере Static Mesh Browser (это очень полезно, когда вам нужно внести небольшие исправления в вашу новую статическую сетку, если он не соответствует своему правильному размеру или форме на карте, но в этом случае вам нужно отключить «Toggle Flesh Render Output» в редакторе, иначе вы не сможете увидеть изменения.После того, как вы закончите с исправлениями, снова запустите редактор, и рендеринг должен быть правильным даже при включенном ‘Toggle Flesh Render Output’.)
Обратите внимание, что если вы создали новый материал, а не импортировали существующую библиотеку матов T3, вам также потребуется экспортировать материал, который вы создали с помощью плагина matexport (экспорт файла .MAT в новый файл .MLB [имейте в виду , плагин может случайно перезаписать уже существующую библиотеку материалов, если у нее то же имя, что и.MAT, поскольку он не спрашивает, перезапись или нет]), который можно найти в свитке утилит 3dsmax, если вы правильно настроили пути.
Звуки столкновения на новом объекте
Когда новый объект создается с помощью 3DS Max ed, экспортируемого в виде файла .TIM в редактор Thief 3, по умолчанию у него только одна обложка. Это препятствует воспроизведению игры и звуку столкновения (предметы, брошенные в новый объект, ходьба ногами, бег или перепрыгивание через объект), возможно, из-за какой-то ошибки в игре.Чтобы предотвратить это, просто добавьте к объекту другую обложку: выберите объект, выберите подходящую текстуру в браузере текстур, удерживайте нажатой кнопку «Ctrl» и щелкните правой кнопкой мыши на той части объекта, которую вы хотите изменить. кожа. После этого отпустите кнопку «Ctrl», снова щелкните правой кнопкой мыши и выберите «Static Mesh-> Add skin» в появившемся контекстном меню. Введите желаемое имя для нового скина и нажмите OK / нажмите клавишу «Ввод». Повторяя этот метод, вы можете добавить почти бесконечное количество скинов к своим объектам, но для правильного звучания при столкновениях скинов должно быть не менее 2 (по умолчанию и еще одна).
Сетка 3DMax ™: клинически доказано для лечения паховой грыжи
1. Колокол, Прайс. «Лапароскопическая пластика паховой грыжи с использованием трехмерной сетки анатомической формы». Хирургическая эндоскопия. 2003: 17: 1784-1788.
2. Koch et al. «Рандомизированное проспективное исследование полностью экстраперитонеальной пластики паховой грыжи: фиксация или отсутствие фиксации сетки». Журнал Общества лапароэндоскопических хирургов. 2006: 10: 457-460.
Показания
Сетка Bard 3DMax ™ показана для укрепления мягких тканей там, где существует слабость, например, для заживления грыж и дефектов грудной стенки.
Противопоказания
- В литературе сообщается, что при непосредственном контакте сетки Bard 3DMax ™ с кишечником или внутренностями может существовать возможность образования спаек.
- Не используйте сетку Bard 3DMax ™ у младенцев и детей, так как использование такого материала может поставить под угрозу будущее развитие.
Предупреждения
- Использование любой постоянной сетки или пластыря в зараженной или инфицированной ране может привести к образованию свищей и / или выдавливанию протеза.
- Если инфекция развивается, лечите инфекцию агрессивно. Следует учитывать необходимость удаления сетки. Неизлеченная инфекция может потребовать удаления устройства.
Меры предосторожности
- Не обрезайте и не изменяйте форму сетки Bard 3DMax ™, так как это может повлиять на ее эффективность.
- Если используется фиксация, следует позаботиться о том, чтобы сетка была должным образом прикреплена к брюшной стенке. При необходимости следует использовать дополнительные застежки и / или швы.
- Если для фиксации сетки используются швы, рекомендуются нерассасывающиеся мононити.
Побочные реакции
Возможные осложнения включают серомы, спайки, гематомы, воспаление, экструзию, образование свищей и рецидив грыжи или дефекта мягких тканей.
Пожалуйста, обратитесь к вкладышу в упаковке для получения более подробной информации о безопасности и инструкций по применению.
БД-14744
 Обычно, она состоит из примерно одинаковых квадратов. Но такая сетка может оказаться не очень удобной для редактирования объектов. Поэтому топологию можно изменить с помощью инструмента Generate Topology.
Обычно, она состоит из примерно одинаковых квадратов. Но такая сетка может оказаться не очень удобной для редактирования объектов. Поэтому топологию можно изменить с помощью инструмента Generate Topology. А про другие полезные карты можно узнать в статье «10 самых нужных карт 3ds Max».
А про другие полезные карты можно узнать в статье «10 самых нужных карт 3ds Max».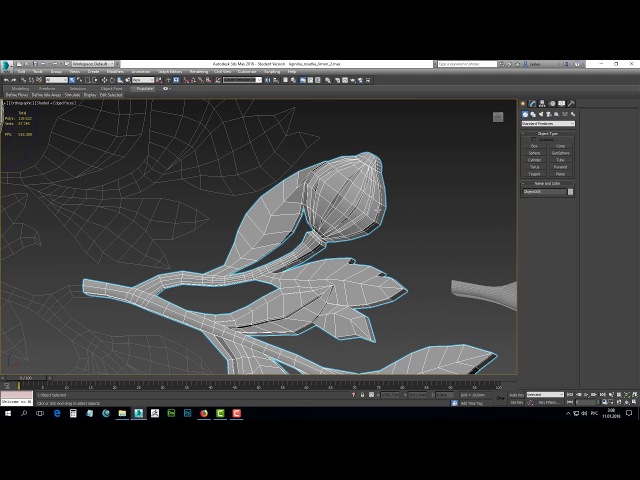

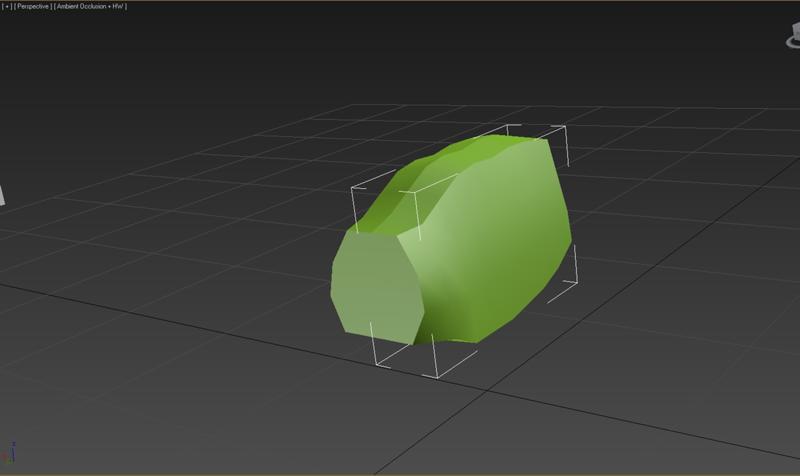 рис. 2.126.
рис. 2.126.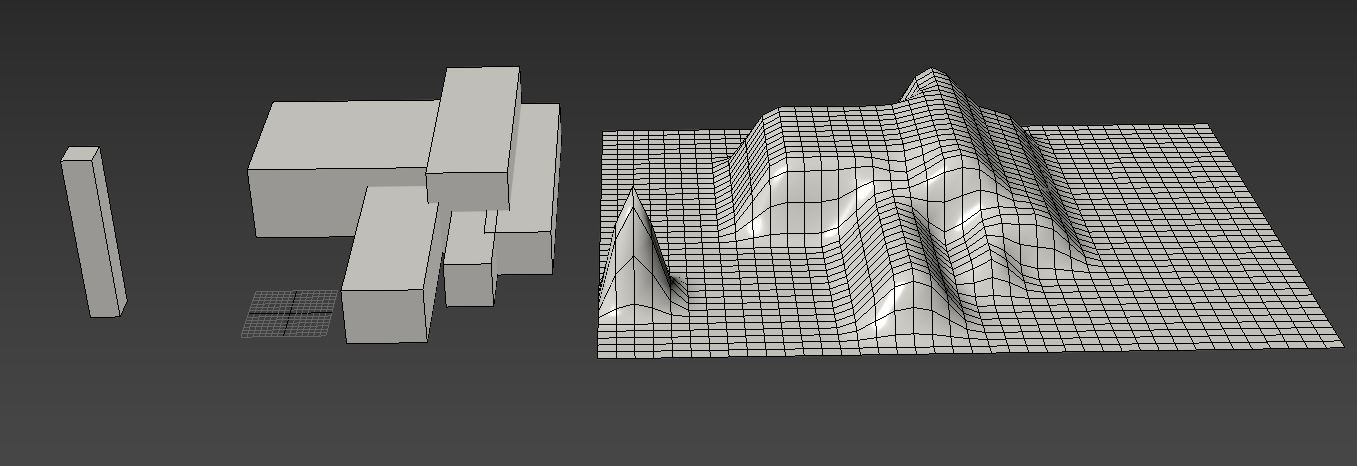 Это преобразует объект коробки в сетку, которую можно редактировать (т.е. вы можете получить доступ к подобъектам). Обратите внимание, что объект указан как «Редактируемая сетка» в окне стека
Это преобразует объект коробки в сетку, которую можно редактировать (т.е. вы можете получить доступ к подобъектам). Обратите внимание, что объект указан как «Редактируемая сетка» в окне стека 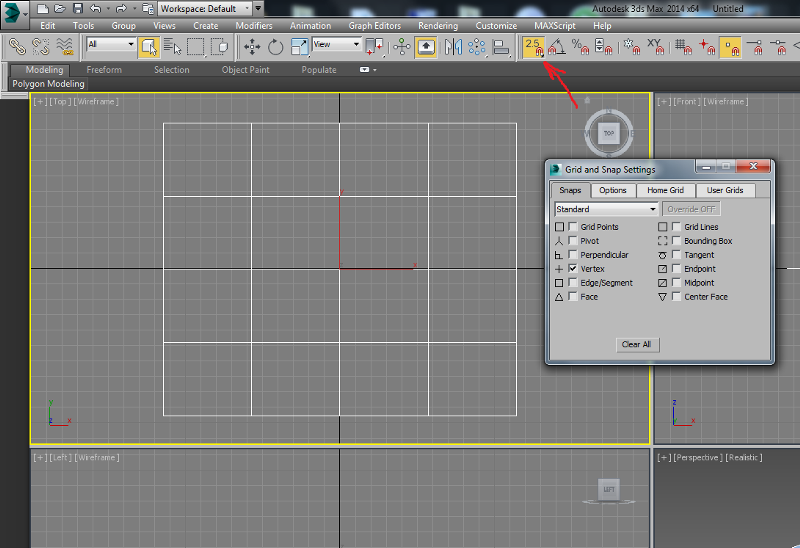 Используйте Transfom Gizmo, чтобы переместить вершины вокруг
Используйте Transfom Gizmo, чтобы переместить вершины вокруг Обратите внимание, что параметры на панели изменения являются параметрическими
Обратите внимание, что параметры на панели изменения являются параметрическими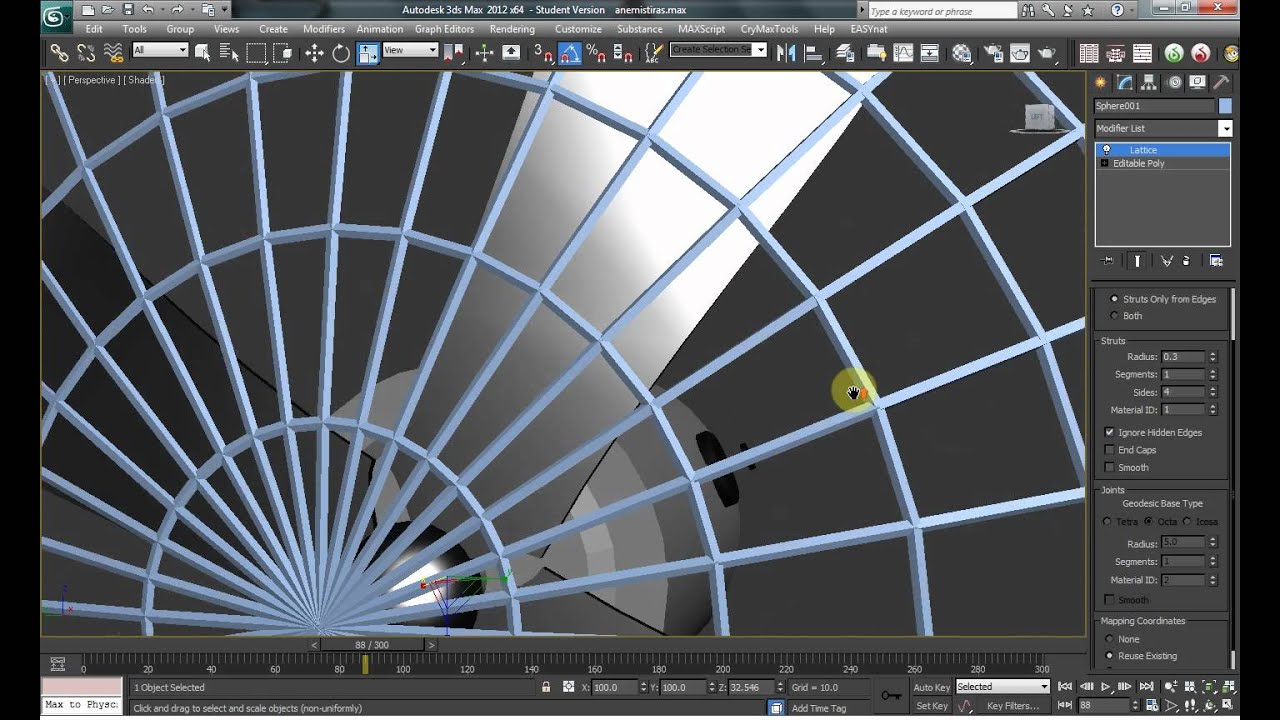 Обратите внимание, что линия не отображается
Обратите внимание, что линия не отображается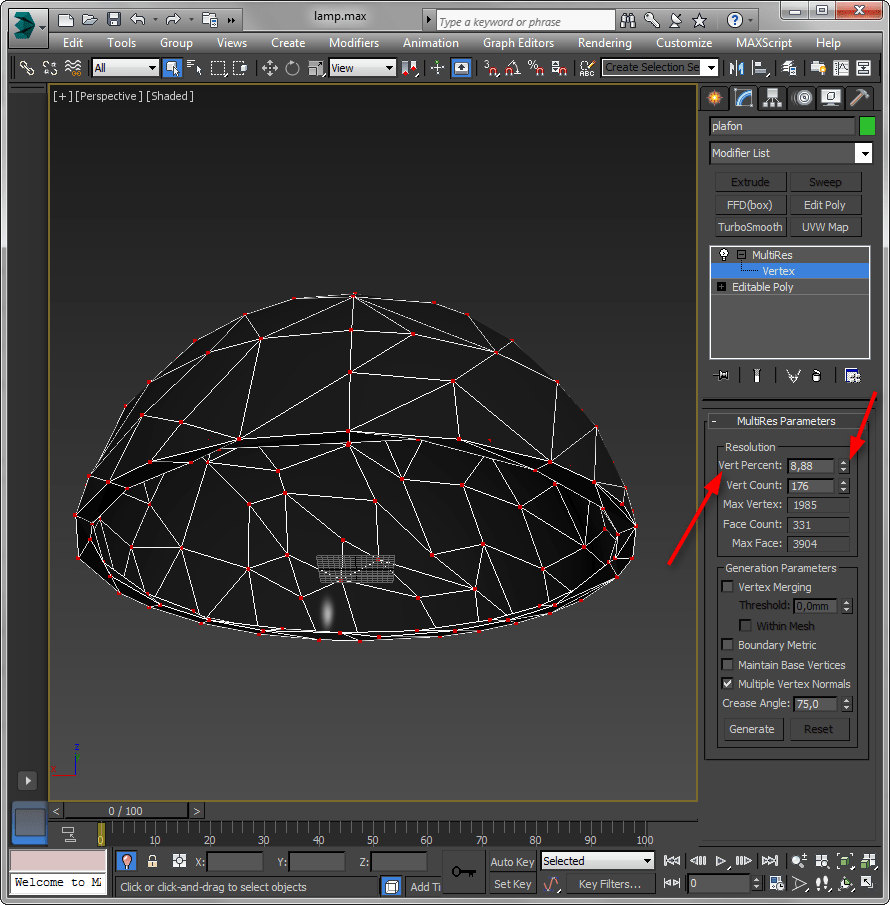 Обратите внимание, что тип вершины — Угол
Обратите внимание, что тип вершины — Угол