Преобразование текста в таблицу или таблицы в текст
Word для Microsoft 365 Outlook для Microsoft 365 Word 2021 Outlook 2021 Word 2019 Outlook 2019 Word 2016 Outlook 2016 Word 2013 Outlook 2013 Word 2010 Outlook 2010 Word 2007 Outlook 2007 Еще…Меньше
Для преобразования текста в таблицу или наоборот щелкните знак абзаца Показать или скрытьна вкладке Главная, чтобы увидеть, каким образом текст расположен в документе.
Преобразование текста в таблицу
-
Чтобы отметить границы столбцов, в которых вы хотите расположить текст, вставьте знаки разделения, например запятые или знаки табуляции.
Примечание: Если в тексте есть запятые, в качестве разделителей используйте знаки табуляции.

-
Обозначьте границы строк будущей таблицы с помощью знаков абзаца.
В следующем примере с помощью знаков табуляции и абзаца текст разбивается на таблицу с 3 столбцами и 2 строками.
-
Выделите текст, который вы хотите преобразовать, а затем щелкните Вставка > Таблица > Преобразовать в таблицу.
-
В окне Текст в таблицу задайте параметры.
В разделе Размер таблицы
убедитесь в том, что указанные числа соответствуют требуемому количеству столбцов и строк.
В разделе Автоподбор ширины столбцов выберите вид таблицы. Word автоматически подбирает ширину столбцов таблицы. Если вам нужны столбцы другой ширины, выполните одно из перечисленных ниже действий.
Действие
Параметр
Задать ширину всех столбцов
Изменить размер столбцов в соответствии с шириной текста в каждом столбце
Автоподбор по содержимому
Автоматически менять размер таблицы при изменении ширины доступного пространства (например, режим веб-документа или альбомная ориентация)
Автоподбор по ширине окна
В разделе Разделитель текста
выберите использованный в тексте знак разделителя.
-
Нажмите кнопку ОК. Преобразованный в таблицу текст должен выглядеть подобным образом:
Преобразование таблицы в текст
-
Вы можете выбрать строки или таблицу, которые нужно преобразовать в текст.
-
На вкладке Макет в разделе Данные нажмите кнопку Преобразовать в текст.
-
В окне Таблицу в текст в разделе Разделитель выберите знак разделения, который будет использоваться вместо границ столбцов.
 Строки будут разделены знаками абзаца.
Строки будут разделены знаками абзаца. -
Нажмите кнопку ОК.
Урок 53. Текст в таблице – Эффективная работа в MS Office
Предлагаю проверить теорию практикой. Давайте оформим подписи приёмной комиссии, что-нибудь вроде этого:
Пример взят из журнала Секретарь-референт.
Пока обратимся только к первой строчке. Сразу можно предположить, что нам понадобится таблица с тремя столбцами:
- должность
- подпись
- ФИО
На месте слова «подпись» будет вручную поставлена размашистая подпись члена комиссии, так что этому слову делать там нечего. Слово «подпись» перенесем чуть ниже. Значит первая строчка будет состоять из двух строчек.
По окончании этого урока вы сможете:
- Изменять размеры ячеек двумя способами
- Задавать уникальные поля для выбранных ячеек
- Отменять и назначать видимость отдельных границ выделенных ячеек
- Пользоваться специальной вставкой из буфера обмена
1.
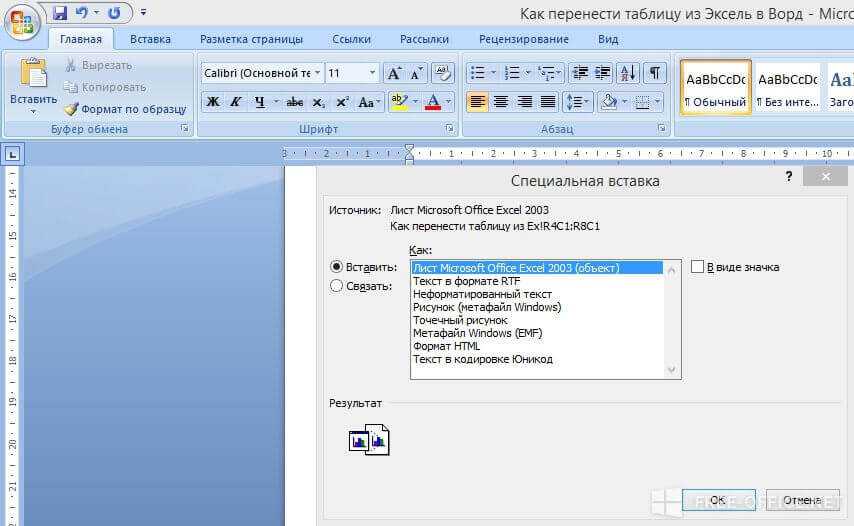 Два способа изменения
размера строчек
Два способа изменения
размера строчекШаг 1. Создаем новый документ или работаем в имеющемся у вас акте о заключении комиссии.
Шаг 2. Создаем таблицу из трех столбцов и двух строчек (лента Вставка → группа команд Таблицы → кнопка выпадающего меню → выбор: 2 строки и 3 столбца):
Шаг 3. Устанавливаем высоту первой строчки 1 см (выделяем первую строчку → лента Макет → группа команд Размер ячейки → устанавливаем высоту строчки 1 см):
Устанавливать размер ячейки можно двумя способами:
- Кнопками «Больше-меньше» (лента Главная → группа команд Размер ячейки):
- Вручную (подвести курсор к полю размера → щелкнуть ЛМ → стереть число и ввести с клавиатуры нужное вам значение):
При этом вводить «см» не нужно – Word прекрасно справиться с этим без вашего участия. Какой способ вы выберете – решайте сами.
Подсказка:
- Если изменение размера незначительно (например, от 0 до 0,5), то быстрее воспользоваться кнопками «больше-меньше» ‒ всего 5 щелчков ЛМ.

- Если изменение размера значительно (например, от 0 до 2), то удобнее и быстрее ввести число вручную. Всё-таки кнопками 20 щелчков. Берегите лучезапястную мышцу!
Как не удивительно, но многие пользователи этого не знают.
Теперь решаем вопрос с расположением текста в ячейках первой строки.
2. Уникальные поля для выбранных ячеек
Шаг 1. Для начала выравниваем содержимое ячейки по нижнему левому углу ячейки (выделяем первую строчку → лента Макет → группа команд Выравнивание → команда Выровнять снизу по левому краю):
Из урока 52 вы знаете, что по умолчанию поля ячеек равны таким значениям:
Я ещё утверждала, что в таблице все ячейки имеют одинаковые соответствующие поля. Но это утверждение действительно если мы работаем с диалоговым окном «Параметры таблицы», которое извлекли командой «лента Макет → группа команд Выравнивание → команда Поля Ячейки → диалоговое окно Параметры таблицы.
Бывает суровая необходимость, чтобы поля ячеек были различными.
- Благодаря левому полю размером 0,19 см между началом основного текста и началом слова «Председатель» есть разница в 0,19 см. Вы скажете «мелочь», и будете неправы. Это неряшливость. Есть совершенно насущная потребность выравнивания основного текста и слова «Председатель», то есть необходимо установить значение левого поля, равным «0 см».
- А вот в этом случае расстояние необходимо. Если левое поле будет равном «0 см», то ФИО и линия подписи «прилипнут» друг к другу, и мы получим, то, что я называю «неряшливостью».
Шаг 2. Вызываем диалоговое окно «Параметры ячейки» через диалоговое окно «Свойства таблицы» (лента Макет → группа команд Таблица → команда Свойства → диалоговое окно Свойства таблицы → закладка Ячейка → диалоговое окно Параметры ячейки):
Обратите внимание на курсор выделения ячейки – это курсор выделения определённой ячейки.
Шаг 3. Устанавливаем левое поле первой ячейки равным «0 см» (щелчком ЛМ снимаем галочку «как во всей таблице» → в поле «левое» вводим число «0»):
Получаем результат:
Нижнее поле равно «0
см», что должно нас устраивать –текст будет выравнен с линией подписи. Обратили
внимание на положение непечатаемых символов конца ячейки?
Обратили
внимание на положение непечатаемых символов конца ячейки?
Теперь займёмся второй ячейкой второй строки. Там будет находится слово «подпись» для забывчивых членов комиссии.
Шаг 4. Устанавливаем положение содержимого ячейки сверху посередине относительно ячейки (лента Макет → группа команд Выравнивание → команда Выравнять сверху по середине):
Увеличивать высоту строки не будем, так слово «подпись» будет шрифта меньшего размера, чем остальной текст, что мы сейчас и сделаем.
Шаг 5. Форматируем содержимое второй ячейки второй строки (лента Главная → группа команд Шрифт → размер 10 пт и начертание курсивное):
3. Видимые и невидимые границы
Шаг 1. Убираем границы таблицы (лента Главная → группа команд Абзац → команда Границы → из выпадающего меню команда Нет границы):
Очень часто подписанты ставят размашистую подпись, поэтому ограничим их рвение линией.
Шаг 2. Делаем верхнюю границу второй ячейки второй строки видимой (лента Главная → группа команд Абзац → команда Границы → из выпадающего меню команда Верхняя граница):
Мы могли бы выделить верхнюю ячейку, но вы этом случае надо было бы выбрать команду «Нижняя граница».
Шаг 3. Набираем с клавиатуры во второй ячейке второй строки слово «подпись»:
4. Специальная вставка из буфера обмена для таблицы
Шаг 1. Копируем таблицу в буфер обмена (выделяем таблицу → лента Главная → группа команд Буфер обмена → команда Копировать):
Шаг 2. Снимаем выделение с таблицы и щелкаем ЛМ на первом непечатаемом символе конца абзаца после таблицы:
Шаг 3. Вставляем содержимое буфера обмена специальной вставкой (лента Главная → группа команд Буфер обмена → кнопка выпадающего меню → команда Сохранить исходное форматирование таблицы):
Получаем результат:
Сколько у нас членов комиссии? 15 человек? ОК, щёлкаем по специальной вставке 14 раз, ведь для первого члена комиссии мы уже всё сделали.
А если вы забыли снять выделение с копируемой таблицы? В этом случае…
Шаг 4. Вставляем содержимое буфера обмена специальной вставкой (лента Главная → группа команд Буфер обмена → кнопка выпадающего меню → команда Вставить как новые строки):
С тем же самым результатом:
Почему такая разница?
В первом случае мы находились в текстовом режиме, а во втором случае в
табличном. Всё-таки текст и таблица – это несколько разные режимы.
Всё-таки текст и таблица – это несколько разные режимы.
5. Окончательное оформление формы подписей членов комиссии
Шаг 1. Заполняем таблицу текстом:
Шаг 2. Отменяем отображение сетки (лента Макет → группа команд Таблица → команда отобразить сетку):
Шаг 3. Отменяем режим непечатаемых символов (лента Главная → группа команд Абзац → команда Непечатаемые символы):
И текст располагается на одной линии со словом «Председатель»:
По-моему, очень мило получилось.
Теперь вы можете:
- Изменять размеры ячеек двумя способами
- Задавать уникальные поля для выбранных ячеек
- Отменять и назначать видимость отдельных границ выделенных ячеек
- Пользоваться специальной вставкой из буфера обмена
Попробуйте, как поведёт себя таблица при использовании других кнопок вставки из буфера обмена.
Вставить таблицу | Работа в МойОфис Текст Настольная версия
Вставить таблицуВставить строкиВставить столбцыРедактировать содержимое таблицыВыделить диапазон ячеекВыделить таблицуЦвет заливки ячеекГраницы ячеекИзменить размер строки или столбцаОбъединить или разъединить ячейкиПовторить заголовок на каждой страницеУдалить строки или столбцыУдалить таблицу
- Вставить таблицу
- Вставить строки
- Вставить столбцы
- Редактировать содержимое таблицы
- Выделить диапазон ячеек
- Выделить таблицу
- Цвет заливки ячеек
- Границы ячеек
- Изменить размер строки или столбца
- Объединить или разъединить ячейки
- Повторить заголовок на каждой странице
- Удалить строки или столбцы
- Удалить таблицу
Продукт: МойОфис Профессиональный, МойОфис Стандартный, МойОфис Образование, МойОфис Текст
youtube.com/embed/FwA3zQK49jU» frameborder=»0″ allow=»accelerometer; autoplay; clipboard-write; encrypted-media; gyroscope; picture-in-picture» allowfullscreen=»»/>В документе можно создать пустую таблицу и заполнить ее требуемым текстом или преобразовать в таблицу какой-либо фрагмент текста.
Вставить пустую таблицу
Чтобы вставить пустую таблицу, выполните следующие действия: 1.Установите курсор в то место документа, куда необходимо вставить таблицу. 2.Вставьте таблицу одним из следующих способов: •Выберите пункт командного меню Вставка > Таблица. В окне Вставить таблицу укажите количество столбцов и строк, которое должна содержать таблица, и нажмите кнопку OK. •На панели инструментов, в разделе Вставка нажмите кнопку (Таблица). Выделите курсором то количество столбцов и строк, которое должна содержать таблица, и щелкните левой клавишей мыши. •На панели инструментов, в разделе Вставка нажмите кнопку . |
Преобразовать текст в таблицу
Преобразование текста в таблицу можно выполнить с помощью командного меню или панели инструментов. При размещении текста в таблице каждый абзац помещается в отдельную ячейку. Таблица заполняется абзацами слева направо, сверху вниз. Если преобразование осуществляется с помощью командного меню, то по умолчанию создается таблица, которая содержит три столбца. Количество строк таблицы определяется автоматически по количеству абзацев в тексте. Чтобы преобразовать текст в таблицу с помощью командного меню, выполните следующие действия: 1.Отделите знаком абзаца каждый фрагмент текста, который необходимо вставить в отдельную ячейку. 2.Выделите весь текст, который необходимо вставить в таблицу. 3.Выберите пункт командного меню Вставка > Таблица. Если преобразование текста в таблицу осуществляется с помощью панели инструментов, то количество столбцов таблицы можно указать вручную. Количество строк таблицы определяется автоматически по количеству абзацев в тексте независимо от того, какое количество строк выбрал пользователь. Чтобы преобразовать текст в таблицу с помощью панели инструментов, выполните следующие действия: 1.Отделите знаком абзаца каждый фрагмент текста, который необходимо вставить в отдельную ячейку. 2.Выделите весь текст, который необходимо вставить в таблицу. 3.Разверните панель создания таблицы одним из следующих способов: •На панели инструментов, в разделе Вставка нажмите кнопку (Таблица). •На панели инструментов, в разделе Вставка нажмите кнопку . На отобразившейся панели вставки наведите курсор мыши на кнопку (Таблица). 4.Выделите то количество столбцов, которое должна содержать таблица, и щелкните мышью. |
Поделиться:
Был ли материал полезным?
Пользователи, считающие этот материал полезным: 9 из 12
Следующее
Форматирование таблиц в Adobe InDesign
Для форматирования текста в таблице (как и за ее пределами) используется панель «Управление» или палитра «Символ». Кроме того, для форматирования самой таблицы служат два основных диалоговых окна: «Параметры таблицы» и «Параметры ячейки». Они позволяют изменять число строк и столбцов, внешний вид рамки вокруг таблицы и заливку, задавать интервалы до таблицы и после, изменять верхние и нижние колонтитулы и добавлять другие элементы форматирования.
Для форматирования структуры таблицы используются палитра «Таблица» и панель «Управление» или контекстные меню. Чтобы вызывать контекстное меню для работы с параметрами таблицы, выделите одну или несколько ячеек, затем щелкните правой кнопкой мыши (Windows) или щелкните, удерживая нажатой клавишу «Control» (Mac OS).
Изменять размеры столбцов, строк и таблиц можно несколькими способами.
Изменение размеров столбцов и строк
Выделите ячейки в столбцах и строках, размер которых нужно изменить.
Выполните одно из следующих действий:
- В палитре «Таблица» настройте параметры «Ширина столбца» и «Высота строки».
- Выберите команду «Таблица» > «Параметры ячейки» > «Строки и столбцы», настройте параметры «Ширина столбца» и «Высота строки», затем нажмите кнопку «ОК».
Если минимальная высота строки определяется значением «Не менее», то при вводе текста и увеличении кегля высота строки будет увеличиваться. Если высота строки задана фиксированным значением «Ровно», то она изменяться не будет. Это часто приводит к вытеснению текста из ячейки (см. раздел Работа с ячейками с вытесненным содержимым).
- Поместите курсор мыши на границу столбца или строки таким образом, чтобы появилась двунаправленная стрелка ( ), перетащите границу влево или вправо (для увеличения или уменьшения ширины столбца) либо вверх или вниз (для увеличения или уменьшения высоты строки).

По умолчанию высота строки определяется стандартной высотой текущего шрифта. Таким образом, высота строки изменяется при изменении кегля всего текста в строке либо при изменении параметра высоты строки. Максимальная высота строки определяется параметром «Максимальная» в области «Строки и столбцы» диалогового окна «Параметры ячейки».
Изменение размеров строк или столбцов без изменения ширины таблицы
- Удерживайте клавишу «Shift» при перетаскивании границы строки или столбца (не границы самой таблицы). При этом одна строка (или столбец) станет больше, а другая меньше.
- Чтобы изменить размер строк или столбцов с сохранением пропорций, удерживайте клавишу «Shift» при перетаскивании правого или нижнего края таблицы.
Это приведет к сохранению пропорций при изменении размеров всех столбцов, а при перетаскивании нижнего края – всех строк таблицы.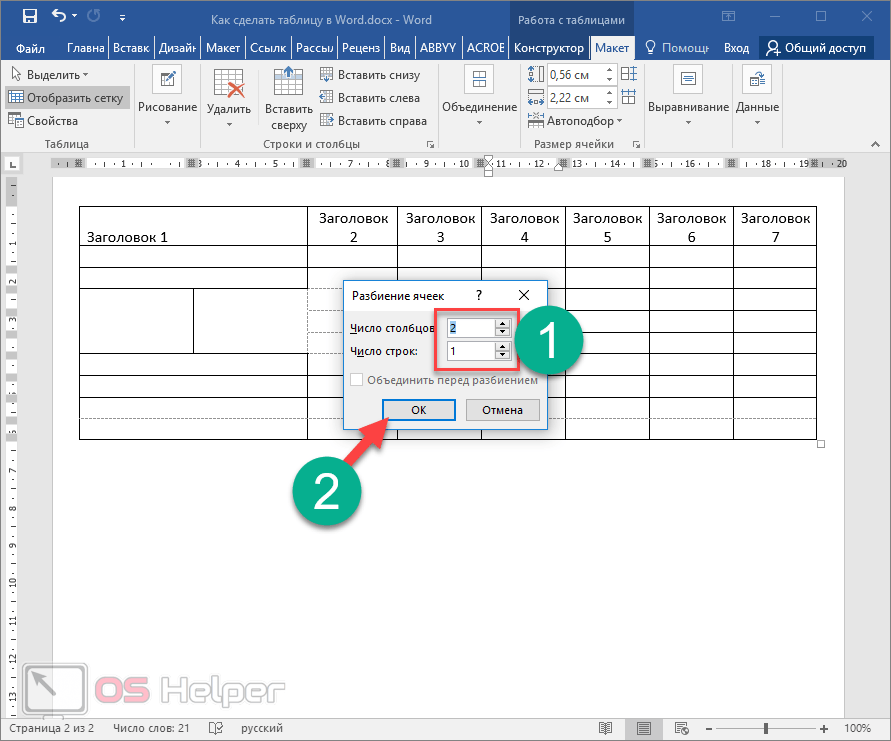
Изменение размеров всей таблицы
Выберите инструмент «Текст» и поместите курсор мыши в нижний правый угол таблицы, чтобы курсор принял форму стрелки , затем перетаскиванием измените размер таблицы. Чтобы сохранить пропорции высоты и ширины таблицы, удерживайте клавишу «Shift».
Если таблица распространяется на несколько фреймов, то ее размер нельзя изменить с помощью указателя.
Равномерное распределение столбцов и строк
Выделите ячейки в столбцах или строках, для которых требуется задать одинаковую ширину или высоту.
Выберите команду «Таблица» > «Распределить столбцы равномерно» или «Распределить строки равномерно».
Поместите точку ввода в таблицу и выберите команду «Таблица» > «Параметры таблицы» > «Настройка таблицы».
В группе «Интервалы в таблице» укажите новые значения «Интервал до» и «Интервал после» и нажмите кнопку «ОК».

Изменение отступа перед таблицей не влияет на интервал строки, которая располагается в верхней части фрейма.
Параметры удержания позволяют указать, сколько строк должно остаться без переноса, либо задать место переноса (например, в верхней части столбца или фрейма).
Если фрейм не вмещает все строки создаваемой таблицы, она называется вытесненной. Если фреймы связаны в цепочку, то таблица будет продолжена в следующем фрейме. Содержимое таблицы переносится в связанный фрейм построчно; разделить одну и ту же строку по нескольким фреймам нельзя. Строки верхнего и нижнего колонтитула повторяются в каждом фрейме.
Поместите точку ввода на нужную строку или выделите диапазон ячеек, строки которых должны быть неразрывными.
Выберите команду «Таблица» > «Параметры ячейки» > «Строки и столбцы».
Чтобы выделенные строки оставались неразрывными, выберите «Удержать следующую строку».
Чтобы перенести строку в указанной точке, выберите соответствующую команду (например, «В следующем фрейме») в меню «Начать строку» и нажмите «ОК».

При создании одной таблицы, выводимой на обеих страницах разворота, может потребоваться добавление пустого столбца в середине таблицы.
Таблица привязана к абзацам непосредственно перед ней и после нее. Если она вставлена в начале текстового фрейма, то нельзя поместить точку ввода щелчком мыши над таблицей. Вместо этого следует установить точку ввода перед таблицей с помощью клавиш со стрелками.
Поместите точку ввода в начало абзаца первой ячейки, нажмите клавишу «Стрелка влево» и введите текст.
Выполните одно из следующих действий:
В целом текст в таблице форматируется точно так же, как за ее пределами.
Вставка табуляторов в ячейку таблицы
Если точка ввода находится внутри таблицы, при нажатии клавиши «Tab» она перемещается в следующую ячейку. Однако табулятор можно вставить в ячейку таблицы. Параметры табуляции задаются в палитре «Табуляторы». Они применяются к абзацу, в который помещена точка ввода.
Выберите инструмент «Текст» и поместите точку ввода в позицию, где необходимо вставить табулятор.
Выберите «Текст» > «Вставить специальный символ» > «Другое» > «Табулятор».
Для изменения параметров табуляции выделите нужные столбцы или ячейки и выберите «Текст» > «Табуляция», чтобы отобразилась палитра табуляторов, затем настройте соответствующие параметры.
Когда к ячейке или группе ячеек с помощью линейки «Табуляторы» применяется табулятор по десятичной точке, как правило, не нужно нажимать клавишу «Tab» в начале каждого абзаца, чтобы выровнять текст ячеек по десятичной точке. Абзацы выравниваются по десятичной точке автоматически, если только абзац не содержит дополнительное форматирование, например выравнивание по центру, которое имеет более высокий приоритет, чем табулятор по десятичной точке.
Изменение выравнивания текста в пределах ячейки таблицы
Выберите инструмент «Текст» и выделите одну или несколько ячеек, которые необходимо изменить.

Выберите команду «Таблица» > «Параметры ячейки» > «Текст».
Под кнопкой «Выключка по вертикали» выберите настройки выравнивания: «Выравнивать по верху», «Выравнивать по центру», «Выравнивать по низу» или «Разгонка по вертикали».
Если выбран параметр «По формату», задайте «Максимальный интервал между абзацами». (См. раздел Выравнивание или разгонка текста по вертикали в текстовом фрейме).
Для базовой линии первой строки выберите параметр, определяющий сдвиг текста от верха ячейки.
Эти параметры аналогичны соответствующим параметрам в диалоговом окне «Параметры текстового фрейма» (см. раздел Изменение свойств текстовых фреймов).
Нажмите кнопку «ОК».
Горизонтальное выравнивание текста внутри ячейки изменяется с помощью параметра выравнивания в палитре «Абзац». Параметр десятичной точки для выравнивания текста в ячейке с помощью табулятора по десятичной точке можно добавить в палитре «Табуляторы».
Поворот текста в ячейке
Поместите точку ввода в ячейку, которую нужно повернуть, либо выделите несколько ячеек.
Выберите команду «Таблица» > «Параметры ячейки» > «Текст» или откройте палитру «Таблица».
Задайте значение для параметра «Поворот» и нажмите кнопку «OК».
Изменение отступа ячейки
Отступ ячейки можно задать как для текстовых ячеек (содержащих текст), так и для графических (содержащих изображения).
Текстовые ячейки
Выберите инструмент «Текст» и поместите точку ввода в ячейку или выделите ячейки, которые необходимо изменить.
Выберите команду «Таблица» > «Параметры ячейки» > «Текст» или откройте палитру «Таблица».
В группе «Отступы ячейки» укажите значения для параметров «Сверху», «Снизу», «Слева» и «Справа», затем нажмите кнопку «ОК».

Во многих случаях при увеличении отступа ячейки увеличивается высота строки. Если высота строки является фиксированной, убедитесь, что с заданными значениями отступов текст не вытесняется.
Графические ячейки
С помощью инструмента «Текст» выделите ячейку, которая содержит графический объект.
Если ячейку выделить не удается, нажмите на ссылку или встройте символ в верхний правый угол ячейки и нажмите клавишу «Esc».
Выберите «Таблица» > «Параметры ячейки» > «Графика».
В группе «Отступы ячейки» укажите значения для параметров «Сверху», «Снизу», «Слева» и «Справа», затем нажмите кнопку «ОК».
Ячейки таблицы можно объединить или разбить (разъединить).
Объединить ячейки
Если в одной строке или столбце есть по крайней мере две ячейки, их можно объединить в одну. Например, можно объединить все ячейки, расположенные в первой строке таблицы, и поместить в получившуюся ячейку заголовок таблицы.
Выберите инструмент «Текст» и выделите ячейки, которые необходимо объединить.
Выберите команду «Таблица» > «Объединить ячейки».
Разъединить ячейки
Поместите точку ввода в объединенную ячейку и выберите команду «Таблица» > «Разъединить ячейки».
Разбиение ячеек
Ячейки можно разбивать по горизонтали или по вертикали, что очень удобно при создании таблиц форм. Можно выбрать несколько ячеек и разбить их по вертикали или по горизонтали.
Поместите точку ввода в ячейку, которую нужно разбить, либо выделите строку, столбец или блок ячеек.
Выберите команду «Таблица» > «Разделить ячейку по вертикали» или «Разделить ячейку по горизонтали».
Чаще всего при добавлении текста или графических объектов ячейка таблицы расширяется по вертикали. Но если задана фиксированная высота строки и добавляемый текст или графический объект превосходит размеры ячейки, то в ее нижнем правом углу появляется красная точка, показывающая вытеснение.
В следующую ячейку вытесненный текст не переносится. Для решения данной проблемы измените само содержимое или его размер либо расширьте ячейку или текстовый фрейм, в котором находится таблица.
Для графики в строке или фиксированного значения интерлиньяжа допускается выход содержимого ячейки за ее границы. Если выбрать параметр «Обрезать содержимое по размеру ячейки», то текст или вложенные графические объекты, выходящие за границы ячейки, будут обрезаны по ее границам. Однако это не происходит, если вложенный графический объект выходит за нижнюю (горизонтальную) границу ячейки.
Отображение вытесненного содержимого ячейки
Выполните одно из следующих действий:
Увеличьте размер ячейки.
Измените форматирование текста. Чтобы выделить вытесненное содержимое ячейки, щелкните ее, нажмите клавишу «Esc», затем отформатируйте текст с помощью панели «Управление».
Обтравка изображения в ячейке
Если изображение превышает размеры ячейки, то оно выходит за ее границы. Выступающие за границы ячейки части изображения могут быть усечены.
Выступающие за границы ячейки части изображения могут быть усечены.
Поместите точку ввода в ячейку, которую нужно обрезать, либо выделите одну или несколько ячеек.
Выберите «Таблица» > «Параметры ячейки» > «Графика».
Выберите команду «Обрезать содержимое по размеру ячейки» и нажмите кнопку «OК».
Справки по другим продуктам
- Обводка и заливка таблиц
- Изменение выравнивания таблицы внутри фрейма
- Добавление верхних и нижних колонтитулов
- Указание символов для десятичных табуляторов
- Объединение таблиц
- Создание таблиц
- Определение стилей таблицы и ячеек
Форматирование столбцов текста в Pages на Mac
Pages
Поиск по этому руководству
Руководство пользователя Pages для Mac
- Добро пожаловать!
- Основные сведения о приложении Pages
- Текстовый документ или документ с макетом страницы?
- Основные сведения об изображениях, диаграммах и других объектах
- Создание первого документа
- Основные сведения о создании книги
- Использование шаблонов
- Поиск документов
- Открытие или закрытие документа
- Сохранение документа и присвоение ему имени
- Печать документа или конверта
- Отмена и повтор изменений
- Использование боковых панелей
- Быстрая навигация
- Просмотр знаков форматирования и направляющих макета
- Линейки
- Изменение режима просмотра
- Панель Touch Bar для Pages
- Настройка панели инструментов
- Установка настроек Pages
- Создание документа с помощью VoiceOver
- Просмотр комментариев и отслеживание изменений с помощью VoiceOver
- Выбор текста и размещение точки вставки
- Добавление и замена текста
- Копирование и вставка текста
- Добавление, изменение или удаление поля слияния
- Изменение информации об отправителе
- Добавление, изменение и удаление исходного файла в Pages на Mac
- Заполнение и создание нескольких версий документа
- Использование диктовки для ввода текста
- Диакритические знаки и специальные символы
- Форматирование документа для другого языка
- Использование фонетической транскрипции
- Использование двунаправленного текста
- Использование вертикального текста
- Добавление даты и времени
- Добавление математических уравнений
- Закладки и ссылки
- Добавление ссылок
- Изменение шрифта или размера шрифта
- Выбор шрифта по умолчанию
- Жирный шрифт, курсив, подчеркивание и зачеркивание
- Изменение цвета текста
- Добавление тени или контура к тексту
- Изменение регистра текста
- Основные сведения о стилях абзацев
- Применение стиля абзаца
- Создание, переименование или удаление стиля абзаца
- Обновление или возврат стиля абзаца
- Использование сочетания клавиш для применения стиля текста
- Копирование и вставка стиля текста
- Автоматическое форматирование дробей
- Создание и использование стилей символов
- Лигатуры
- Добавление буквиц
- Поднятие и опускание символов и текста
- Форматирование текста (китайский, японский, корейский)
- Добавление эффекта выделения в текст
- Формат переносов, тире и кавычек
- Установка межстрочного интервала и интервала между абзацами
- Установка полей для абзаца
- Форматирование списков
- Установка табуляторов
- Выравнивание текста по краям и по ширине
- Настройка разбивки на страницы и добавление разрывов строк и страниц
- Форматирование столбцов текста
- Связывание текстовых блоков
- Добавление границ и линий
- Задание размера бумаги и ориентации
- Установка полей для документа
- Настройка разворота
- Шаблоны страниц
- Добавление страниц
- Добавление и форматирование разделов
- Изменение порядка страниц или разделов
- Дублирование страниц или разделов
- Удаление страниц или разделов
- Оглавление
- Библиография
- Постраничные и заключительные сноски
- Верхние и нижние колонтитулы
- Добавление номеров страниц
- Изменение фона страницы
- Добавление границы вокруг страницы
- Добавление водяных знаков и фоновых объектов
- Создание пользовательского шаблона
- Добавление изображения
- Добавление галереи изображений
- Редактирование изображения
- Добавление и редактирование фигуры
- Объединение или разъединение фигур
- Рисование фигуры
- Сохранение фигуры в медиатеке фигур
- Добавление и выравнивание текста внутри фигуры
- Добавление линий и стрелок
- Анимация, публикация и сохранение рисунков
- Добавление аудио и видео
- Запись звука
- Редактирование аудио- и видеофайлов
- Выбор формата фильма или изображения
- Размещение и выравнивание объектов
- Размещение объектов с текстом
- Использование направляющих линий
- Наложение, группировка и закрепление объектов
- Изменение прозрачности объекта
- Заливка фигуры или текстового блока цветом или изображением
- Добавление границы объекта
- Добавление подписи или заголовка
- Добавление отражения или тени
- Использование стилей объектов
- Изменение размеров, поворот и зеркальное отражение объектов
- Добавление и удаление таблицы
- Выбор таблиц, ячеек, строк и столбцов
- Добавление и удаление строк и столбцов таблицы
- Перемещение строк и столбцов таблицы
- Изменение размера строк и столбцов таблицы
- Объединение и разделение ячеек таблицы
- Изменение внешнего вида текста в таблице
- Отображение, редактирование и скрытие заголовка таблицы
- Изменение линий сетки и цветов таблицы
- Использование стилей таблицы
- Изменение размера, перемещение и открепление
- Добавление и редактирование содержимого ячейки
- Форматирование дат, значений валют и других типов данных
- Создание произвольного формата ячейки таблицы
- Форматирование таблиц с двунаправленным текстом
- Условное выделение ячеек
- Сортировка по алфавиту и сортировка данных таблицы
- Расчет значений по данным в ячейках таблицы
- Использование справки по формулам и функциям
- Добавление или удаление диаграммы
- Изменение одного типа диаграммы на другой
- Изменение данных диаграммы
- Перемещение, изменение размера и поворот диаграммы
- Изменение внешнего вида серий данных
- Добавление легенды, линий сетки и других меток
- Изменение внешнего вида текста и меток на диаграмме
- Добавление рамки и фона к диаграмме
- Использование стилей диаграммы
- Проверка правописания
- Поиск определения слова
- Поиск и замена текста
- Автоматическая замена текста
- Просмотр количества слов и другой статистики
- Просмотр аннотаций
- Задание имени автора и цвета комментариев
- Выделение текста цветом
- Добавление и печать комментариев
- Отслеживание изменений
- Отправка документа
- Публикация книги в Apple Books
- Основные сведения о совместной работе
- Приглашение к совместной работе
- Совместная работа над общим документом
- Изменение настроек общего документа
- Закрытие общего доступа к документу
- Общие папки и совместная работа
- Использование Box для совместной работы
- Использование iCloud Drive с приложением Pages
- Экспорт в Word, PDF или другой формат
- Открытие книги iBooks Author в Pages
- Уменьшение размера файла документа
- Сохранение большого документа в виде файла пакета
- Восстановление более ранней версии документа
- Перемещение документа
- Удаление документа
- Установка защиты для документа
- Защита документа паролем
- Создание собственных шаблонов и управление ими
- Перенос документов с помощью AirDrop
- Перенос документов с помощью Handoff
- Перенос документов через Finder
- Если не удается добавить или удалить страницу
- Если не удается удалить элемент из документа
- Если не удается найти кнопку или элемент управления
- Нежелательные изменения форматирования
- Сочетания клавиш
- Символы сочетаний клавиш
- Авторские права
Можно отформатировать документ в виде нескольких колонок, чтобы текст и графика автоматически перетекали из одной колонки в другую. Количество столбцов можно изменить для нескольких абзацев документа, для всего раздела или для текста в текстовом блоке или фигуре.
Количество столбцов можно изменить для нескольких абзацев документа, для всего раздела или для текста в текстовом блоке или фигуре.
Форматирование столбцов текста
Выполните одно из описанных ниже действий.
Во всем документе. Нажмите в любом месте в тексте документа.
Если документ содержит несколько разделов, это действие применяется только к текущему разделу.
В определенных абзацах. Выберите абзацы, которые нужно изменить.
Для текста в текстовом блоке или фигуре. Выберите объект.
В верхней части боковой панели «Формат» нажмите кнопку «Макет».
Если текст расположен в текстовом блоке, таблице или фигуре, сначала нажмите вкладку «Текст» в верхней части боковой панели, затем кнопку «Макет».
С помощью элементов управления в разделе «Столбцы» задайте количество колонок и промежуток между ними.

Задание количества колонок. Нажимайте стрелки рядом с полем «Колонки».
Установка промежутка между колонками. Дважды нажмите значения в столбцах «Столбец» и «Промежуток», затем введите ширину столбца.
Установка колонок различной ширины. Снимите флажок «Одинаковой ширины».
Если в документ добавлена таблица и Вы хотите отредактировать ее столбцы, см. раздел Добавление и удаление строк и столбцов таблицы.
Перенос текста в начало следующей колонки
Нажмите там, где должен заканчиваться столбец.
Нажмите в панели инструментов, затем выберите «Разрыв столбца».
При вставке разрыва столбца Pages вставляет символ форматирования, называемый невидимым символом. Можно включить невидимые символы в документе, чтобы видеть, где применено особое форматирование.
Примечание.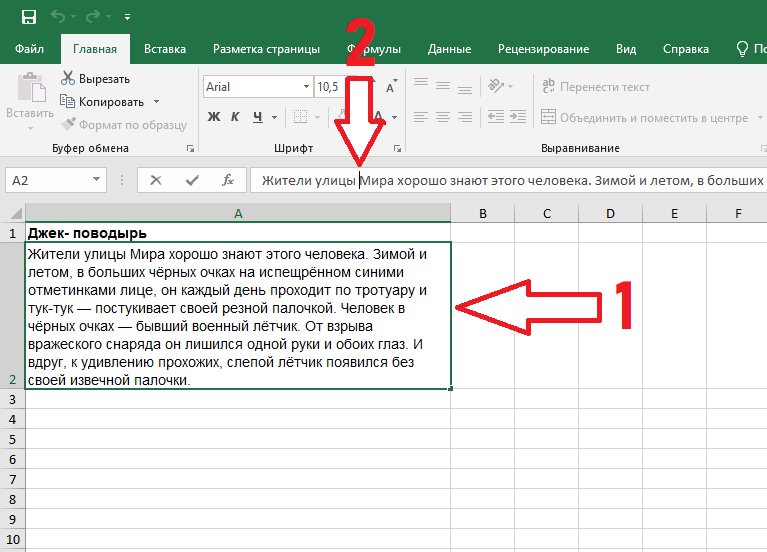 Если не нужно, чтобы содержимое столбцов перетекало из одного столбца в другой, добавьте в документ таблицу, указав в ней количество столбцов. Таким образом можно вводить текст на странице в отдельных ячейках таблицы.
Если не нужно, чтобы содержимое столбцов перетекало из одного столбца в другой, добавьте в документ таблицу, указав в ней количество столбцов. Таким образом можно вводить текст на странице в отдельных ячейках таблицы.
См. такжеЗадание размера бумаги и ориентации в Pages на MacРазбивка на страницы и разрывы строк и страниц в Pages на MacДобавление и удаление таблиц в Pages на Mac
Максимальное количество символов: 250
Не указывайте в комментарии личную информацию.
Максимальное количество символов: 250.
Благодарим вас за отзыв.
Как вытащить текст из таблицы в ворде
Как вытащить текст из таблицы в ворде
Вы здесь: Главная />Создание элек.книг />05.34. Извлечение текста из таблицы
Главное меню
05.34. Извлечение текста из таблицы
На некоторых ресурсах текст книги помещен в таблицу, которая помещена в другую таблицу. Трудно сказать, для чего это сделано, но для обработки текста его нужно сначала извлечь из таблицы.
Трудно сказать, для чего это сделано, но для обработки текста его нужно сначала извлечь из таблицы.
Для этого необходимо выделить эту таблицу. Обработка таблицы приводится для Microsoft Word 2007.
Для выделения таблицы поместите указатель мыши внутрь таблицы. После этого в верхнем левом углу таблицы появляется миниатюрный крестообразный значок для выделения таблицы (). Щелкните по этому значку. Значок для выделения не обязательно должен находиться на странице — он может находиться где угодно и даже за пределами страницы. После выделения таблицы выполните команду Макет → Преобразовать в текст. В открывшемся окне Преобразование в текст установите переключатель Разделитель в положение Знак абзаца. Нажмите на кнопку ОК. Сбросьте выделение. Сохраните изменения в документе.
Расширение OOoFBTools в программах OpenOffice или LibreOffice при конвертировании в формат FB2 не очень «любит» таблицы. Если при конвертировании таблицы кое-как обрабатываются (часто не корректно), то при автозамене выводится ошибка при обнаружении первой же таблицы, а выполнение автозамены останавливается. Поэтому таблицы нужно или предварительно преобразовывать в текст, или создавать скриншоты, удалять исходные таблицы и вместо них вставлять фотографии таблиц.
Если при конвертировании таблицы кое-как обрабатываются (часто не корректно), то при автозамене выводится ошибка при обнаружении первой же таблицы, а выполнение автозамены останавливается. Поэтому таблицы нужно или предварительно преобразовывать в текст, или создавать скриншоты, удалять исходные таблицы и вместо них вставлять фотографии таблиц.
Как преобразовать текст в таблицу и таблицу в текст в Word 2010 и выше?
При работе с таблицами и текстом часто возникает необходимость выполнить преобразование таблицы в текст Word или наоборот. Поэтому предлагаем рассмотреть способы, как выполнить преобразование таблицы в текст в Ворде или текста в таблицу.
Для того, чтобы преобразование в Ворде было выполнено корректно, стоит выключить отображение скрытых элементов. Для этого в редакторе нажимаем «Главная», выбираем значок «Отобразить все знаки».
Теперь, когда мы видим, как расположен текст, убираем лишние пробелы и расставляем точки, запятые, которые укажут на границы в таблице. Рекомендуем воспользоваться знаком абзаца (Tab).
Рекомендуем воспользоваться знаком абзаца (Tab).
Далее, чтобы преобразовать текст в таблицу, нужно выделить его.
Выделив текст, нажимаем «Вставка», «Таблица», «Преобразовать в таблицу».
Появится небольшое окно. Указываем число столбцов, их ширину и отображаем знаки табуляции.
Получится такая таблица.
ВАЖНО! Если вы разделение слов делаете как мы посоветовали, с помощью знака абзаца, то Word автоматически правильно подберет количество столбцов.
Преобразование таблицы в текст в Ворде выполняется значительно проще. Единственный недостаток после такого преобразования – ручное редактирование текста.
Для того, чтобы из таблицы сделать текст, стоит выполнить следующее:
- Выделяем таблицу, которую нужно преобразовать в текст.
- На панели инструментов появится раздел «Работа с таблицами». Выбираем «Макет».
- Нажимаем на кнопку «Преобразование в текст».
- Получится простая таблица.
 В данном случае мы получим исходящий вариант.
В данном случае мы получим исходящий вариант.
Таким образом, используя простые методы, которые разработаны самой компанией Microsoft, можно правильно и быстро преобразовать текст в таблицу или таблицу в текст, не прибегая к использованию стороннего софта.
Преобразование таблицы в текст в программе Microsoft Word
Microsoft Word является самым популярным программным обеспечением, предназначенным для работы с текстом. В широком обилии функций этой программы имеется немалый набор инструментов для создания и изменения таблиц. О работе с последними мы неоднократно рассказывали, но многие интересные вопросы все еще остаются открытыми. Один из таких – преобразование таблицы в текст.
Преобразование таблицы в текст в Ворде
Word позволяет буквально в несколько кликов преобразовать заполненную текстовыми данными таблицу в обычный текст. Правда, в результате вы все равно не получите целостное предложение или, например, абзац – рамки исчезнут, но текст останется на своих местах, то есть между словами и/или фразами будут большие отступы, которые затем потребуется убрать вручную. Но это лучше, чем ничего, тем более, что других решений тоже нет.
Но это лучше, чем ничего, тем более, что других решений тоже нет.
- Выделите таблицу вместе со всем ее содержимым, нажав на небольшой «плюсик» в левом верхнем углу внешней рамки.
Совет: Если вам необходимо преобразовать в текст не всю таблицу, а только несколько ее строк или столбцов, выделите их с помощью мышки.
Примечание: Если текстовому содержимому таблицы требуется придать точно такой же вид, как на изображении выше, сохранив, но при этом все же скрыв ее рамки, воспользуйтесь рекомендациями из представленной по ссылке ниже статьи.
Если это необходимо, измените внешний вид текста, шрифт, размер и другие его параметры. Наша инструкция поможет вам это сделать.
Как видите, преобразовать таблицу в текст в Microsoft Word совсем несложно, достаточно выполнить пару простых манипуляций, и готово. Не сложнее будет решить и обратную задачу – превратить уже имеющийся текст в таблицу. О том, как это делается, мы ранее писали в отдельной статье на нашем сайте.
О том, как это делается, мы ранее писали в отдельной статье на нашем сайте.
Мы рады, что смогли помочь Вам в решении проблемы.
Помимо этой статьи, на сайте еще 12560 инструкций.
Добавьте сайт Lumpics.ru в закладки (CTRL+D) и мы точно еще пригодимся вам.
Отблагодарите автора, поделитесь статьей в социальных сетях.
Опишите, что у вас не получилось. Наши специалисты постараются ответить максимально быстро.
Помогла ли вам эта статья?
Поделиться статьей в социальных сетях:
Еще статьи по данной теме:
Дано: файл Word с 40 табличками. Как сразу все таблички преобразовать в текст и не делать 40 раз одну и туже манипуляцию «выделить табличку, макет, преобразование в текст»?
Татьяна, здравствуйте. Если документ содержит только таблицы с текстом, и между ними нет никаких других записей, просто выделите их все нажатием клавиш «CTRL+A», затем кликните по «плюсику» в левом верхнем углу любой из таблиц, чтобы активировать группу вкладок «Работа с таблицами», и проделайте то же, что описано в статье выше — во вкладке «Макет» будет кнопка «Преобразовать в текст», и это действие будет применимо ко всем выделенным таблицам.
Спасибо за ответ, Виталий! Документ содержит только таблицы. Нажатием клавиш CTRL+A действительно выделяются все таблицы, но при нажатии на плюсик первой таблицы преобразование в текст применяется только к первой таблице, а остальные таблицы остаются без изменений.
Очередная недоработка Mirosoft Office… Как насчет объединения таблиц? Если такой вариант ничего не испортит, тогда рекомендую сначала объединить все таблицы, а затем уже преобразовать эту одну большую в текст. На случай если между содержимым разных таблиц должен быть какой-то визуальный «разделитель», можно разграничить их пустой строкой. Метод не самый простой и быстрый, но все же лучше, чем преобразование каждой таблицы отдельно, да и другого варианта, скорее всего, не остается. Ознакомьтесь для этого со следующими нашими статьями:
Спасибо, у меня 12 файлов с 40 табличками в каждом, к сожалению от рутины не уйти. Надежда на быстрый результат умерла…. ))
Татьяна, не за что, обращайтесь.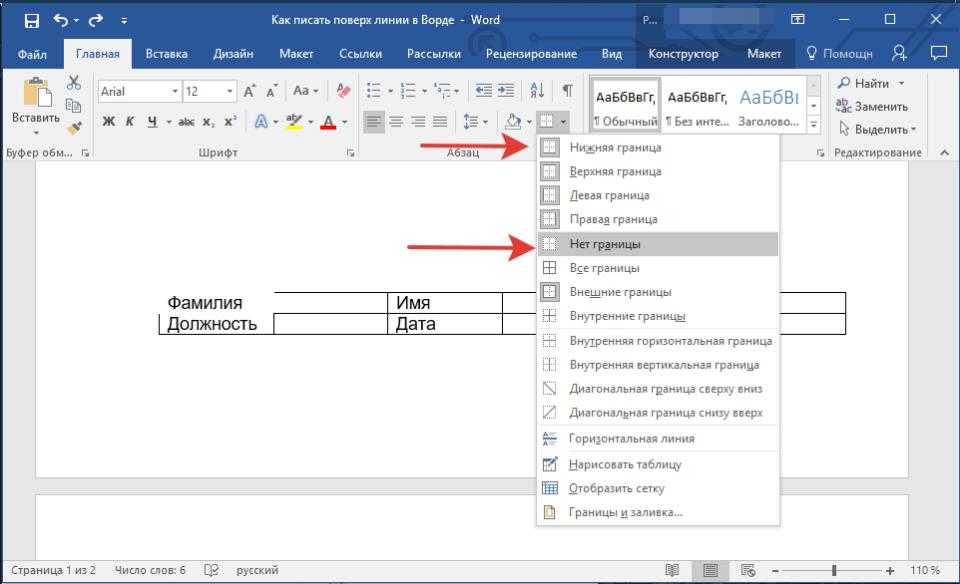 Все же рутина с объединением — немного быстрее, чем преобразование каждой таблицы отдельно.
Все же рутина с объединением — немного быстрее, чем преобразование каждой таблицы отдельно.
По умолчанию при преобразовании таблицы стоит «знак табуляции», как по умолчанию включить «другой знак»?
Константин, здравствуйте. Именно об этом и написано в статье, в пункте № 4. Там же написано, а вместе с тем и показано, где и как этот знак изменить — в окне, которое появляется при нажатии кнопки «Преобразовать в текст» вкладки «Макет» («Работа с таблицами»). Доступные варианты разделителя: знак абзаца, знак табуляции, точка с запятой, любой другой символ, указанный самостоятельно — вводите или указываете любой подходящий, нажимаете «ОК». Очевидно, что предварительно этот же знак нужно ввести в ячейки таблицы в местах ее будущего разделения.
НА вкладке «макет» нет вкладки «Данные»
Владимир, здравствуйте. Вы находитесь не в той вкладке «Макет» (обратите внимание на второй пункт инструкции, там есть уточнение, плюс на скриншоте показана другая вкладка) и, вероятно, вместе с таблицей выделили текст или какой-либо иной объект за ее пределами, так как нужный раздел не отобразился. Выделите только таблицу, например, нажав на квадратную кнопку с плюсиком, расположенную в ее левом верхнем углу. После этого на панели инструментов, в ее правой части, появится блок «Работа с таблицами», состоящий из вкладок «Конструктор» и «Макет» — как раз последняя вам и нужна, в ней и содержится кнопка «Данные», необходимая для решения озвученной в заголовке статьи задачи.
Вы находитесь не в той вкладке «Макет» (обратите внимание на второй пункт инструкции, там есть уточнение, плюс на скриншоте показана другая вкладка) и, вероятно, вместе с таблицей выделили текст или какой-либо иной объект за ее пределами, так как нужный раздел не отобразился. Выделите только таблицу, например, нажав на квадратную кнопку с плюсиком, расположенную в ее левом верхнем углу. После этого на панели инструментов, в ее правой части, появится блок «Работа с таблицами», состоящий из вкладок «Конструктор» и «Макет» — как раз последняя вам и нужна, в ней и содержится кнопка «Данные», необходимая для решения озвученной в заголовке статьи задачи.
Как вытащить текст из таблицы в ворде
Для преобразования текста в таблицу или наоборот щелкните знак абзаца Показать или скрытьна вкладке Главная, чтобы увидеть, каким образом текст расположен в документе.
Преобразование текста в таблицу
Чтобы отметить границы столбцов, в которых вы хотите расположить текст, вставьте знаки разделения, например запятые или знаки табуляции.
Примечание: Если в тексте есть запятые, в качестве разделителей используйте знаки табуляции.
Обозначьте границы строк будущей таблицы с помощью знаков абзаца.
В следующем примере с помощью знаков табуляции и абзаца текст разбивается на таблицу с 3 столбцами и 2 строками.
Выделите текст, который вы хотите преобразовать, а затем щелкните Вставка > Таблица > Преобразовать в таблицу.
В окне Текст в таблицу задайте параметры.
В разделе Размер таблицы убедитесь в том, что указанные числа соответствуют требуемому количеству столбцов и строк.
В разделе Автоподбор ширины столбцов выберите вид таблицы. Word автоматически подбирает ширину столбцов таблицы. Если вам нужны столбцы другой ширины, выполните одно из перечисленных ниже действий.
Задать ширину всех столбцов
В поле Фиксированная ширина столбца введите или выберите необходимое значение.
Изменить размер столбцов в соответствии с шириной текста в каждом столбце
Автоподбор по содержимому
Автоматически менять размер таблицы при изменении ширины доступного пространства (например, режим веб-документа или альбомная ориентация)
Автоподбор по ширине окна
В разделе Разделитель текста выберите использованный в тексте знак разделителя.
Нажмите кнопку ОК. Преобразованный в таблицу текст должен выглядеть подобным образом:
Преобразование таблицы в текст
Вы выберите строки или таблицу, которые нужно преобразовать в текст.
На вкладке Макет в разделе Данные нажмите кнопку Преобразовать в текст.
В окне Таблицу в текст в разделе Разделитель выберите знак разделения, который будет использоваться вместо границ столбцов. Строки будут разделены знаками абзаца.
Преобразование текста в таблицу или таблицы в текст
Word для Microsoft 365 Outlook для Microsoft 365 Word 2021 Outlook 2021 Word 2019 Outlook 2019 Word 2016 Outlook 2016 Word 2013 Outlook 2013 Word 2010 Outlook 2010 Word 2007 Outlook 2007 Дополнительно… Меньше
Чтобы преобразовать текст в таблицу или таблицу в текст, сначала щелкните значок Показать/скрыть абзаца на вкладке Главная , чтобы увидеть, как текст разделен в документе.
Преобразование текста в таблицу
Вставьте символы-разделители, такие как запятые или табуляции, чтобы указать, где разделить текст на столбцы таблицы.
Примечание. Если в тексте есть запятые, используйте символы табуляции в качестве разделителей.
Используйте знаки абзаца, чтобы указать, где вы хотите начать новую строку таблицы.
В этом примере знаки табуляции и абзаца создадут таблицу с 3 столбцами и 2 строками:
Выберите текст, который нужно преобразовать, и нажмите Вставить > Таблица > Преобразовать текст в таблицу .
В поле Преобразовать текст в таблицу выберите нужные параметры.
В разделе Размер таблицы убедитесь, что числа соответствуют нужным количествам столбцов и строк.
В разделе Поведение автоподбора выберите, как должна выглядеть ваша таблица. Word автоматически выбирает ширину столбцов таблицы. Если вам нужна другая ширина столбца, выберите один из следующих вариантов:
Для этого | Выберите этот вариант |
Укажите ширину для всех столбцов | В поле Фиксированная ширина столбца введите или выберите значение. |
Измените размер столбцов, чтобы они соответствовали ширине текста в каждом столбце | Автоподгонка к содержимому |
Автоматическое изменение размера таблицы в случае изменения ширины доступного пространства (например, веб-макет или альбомная ориентация) | Автоподгонка к окну |
В разделе Разделить текст по адресу выберите символ-разделитель, который вы использовали в тексте.
Нажмите OK . Текст, преобразованный в таблицу, должен выглядеть примерно так:
.Преобразование таблицы в текст
Выберите строки или таблицу, которые вы хотите преобразовать в текст.
На вкладке Макет в разделе Данные нажмите Преобразовать в текст.
В поле Преобразовать в текст в разделе Разделить текст с помощью щелкните символ-разделитель, который вы хотите использовать вместо границ столбца.
 Строки будут разделены знаками абзаца.
Строки будут разделены знаками абзаца.Нажмите OK .
Преобразование текста в таблицы
Узнайте, как преобразовать текст в таблицы в Adobe Создатель рамок.
В эта тема
Введение
Преобразование текста в таблицу
Преобразование текстового файла в таблицу при открытии файла
Преобразование текстового файла в таблицу при импорте файла
Подправить стол после преобразования
Преобразование таблицы в текст в FrameMaker
Преобразование всех таблиц в документе в текст
Введение
С
Adobe FrameMaker, вы можете конвертировать текст, который уже есть в вашем документе
в таблицу, или вы можете преобразовать текст в текстовом файле при открытии или
импортировать файл. В структурированном документе текст заключен в
структура элементов table и table-part.
В структурированном документе текст заключен в
структура элементов table и table-part.
После преобразования текст в таблицу, вы можете редактировать таблицу, удаляя пустые ячейки или рекомбинация текста, который был разбит на две или более ячеек. В большинстве случаях вы можете редактировать таблицу прямо в документе. Однако, если вы преобразовали текст, который был импортирован по ссылке, вы должны отредактировать текст в исходном файле.
Вы можете преобразовать любую таблицу в текст в FrameMaker, или вы можете скопировать таблицу как текст в другой заявление. Вы также можете преобразовать все таблицы в документе в один раз.
В структурированных документах при преобразовании таблиц в текст, все элементы таблицы и табличной части, кроме ячеек, развернуты. Измените ячейки на другие элементы или сделайте другие изменения для исправления структуры документа.
Преобразование текста в таблицу
Преобразование текст в таблицу в Adobe FrameMaker, выполните следующие действия:
Выберите текст, который вы хотите преобразовать.

Выберите таблицу > Преобразовать К столу.
Если вы работаете со структурированным документом, выберите таблицу элемент из раскрывающегося списка Тег элемента.
Выберите стиль таблицы.
Укажите, как вы хотите преобразовать абзацы, выполнив одно из следующее:
Для преобразования текста, в котором для разделения используются табуляции. информацию, щелкните Вкладки.
Чтобы преобразовать текст, в котором для разделения информации используются пробелы, нажмите «Пробелы», а затем введите минимальное число пробелов, обозначающих отдельную ячейку.
Чтобы преобразовать текст, в котором для разделения информации используются другие символы, нажмите «Другое», а затем введите символы которые можно использовать для разделения ячеек.
Для преобразования каждого абзаца (например, маркированного списка) в ячейку, нажмите «Ячейка», а затем введите количество столбцов, которые вы хотите в таблице.

В поле «Строки заголовков» введите количество строк заголовков, которые вы хотите в новой таблице. Если пункты вы конвертируете, не включайте заголовки, и вы хотите заполнить заголовки позже, выберите «Оставить строки заголовков пустыми».
Щелкните Преобразовать.
Примечание. В структурированном документе элемент таблицы может есть предварительно выбранный стиль, но вы можете изменить стиль, и это не считается переопределением правила формата.
Примечание: Когда при работе со структурированными документами представление структуры имеет пузыри для новых элементов. Если атрибуты для нового Появится диалоговое окно элемента, введите значения атрибутов для элемент таблицы и нажмите «Вставить элемент».
Преобразование текстового файла в таблицу при открытии файла
Чтобы преобразовать текстовый файл в таблицу в Adobe FrameMaker, выполните следующие действия:
Выберите Файл > Открыть, и выберите текстовый файл, который хотите открыть.

Если диалоговое окно «Неизвестный тип файла» выберите «Текст», а затем нажмите «Преобразовать».
Щелкните Преобразовать в таблицу, а затем щелкните Читать.
Следуйте инструкциям по преобразованию текста в таблицу, начиная с шага 3.
Преобразование текстового файла в таблицу при импорте файла
Чтобы преобразовать текстовый файл к таблице в Adobe FrameMaker, сделайте следующее:
Нажмите куда вы хотите импортировать файл.
Выберите «Файл » > « Импорт » > «Файл » и выберите текстовый файл. вы хотите импортировать и метод импорта.
Щелкните Преобразовать в таблицу, а затем щелкните Импорт.
Следуйте инструкциям по преобразованию текста в таблицу, начиная с шага 3.
Совет: Если вы хотите объединить
текстовый файл в существующую таблицу, импортировать текстовый файл и преобразовать
его к столу. Затем скопируйте строки и вставьте их в существующие
стол.
Затем скопируйте строки и вставьте их в существующие
стол.
Подправить стол после преобразование
Чтобы устранить проблемы после преобразования текста в таблицу, выполните следующие действия:
Чтобы объединить текст, разделенный на двух или более строк, вырежьте и вставьте текст из нижних ячеек в верхнюю ячейку и удалите лишние строки.
Чтобы исправить полупустые столбцы, вырежьте и вставьте текст в правильное расположение и удалите лишние столбцы.
Для исправления серьезных ошибок можно вернуться к исходному тексту (выберите Редактировать > Отменить, если необходимости), отредактируйте текст (например, удалив лишние вкладки и принудительные возвраты), а затем снова преобразовать текст в таблицу.
Совет. Чтобы быстро объединить текст в соседних ячейках, выберите
ячейки, выберите Таблица > Стрэддл,
а затем выберите Таблица > Unstraddle. Затем вы можете удалить пустые строки или столбцы.
Затем вы можете удалить пустые строки или столбцы.
Преобразование таблицы в текст в FrameMaker
В преобразовать таблицу в текст в Adobe FrameMaker, выполните следующие действия:
Щелкните таблицу, которую необходимо преобразовать в текст.
Выберите Таблица > Преобразовать К абзацам.
Щелкните строку за строкой или столбцом По столбцу и нажмите Преобразовать.
Рисунок 1. Таблица, преобразованная в текст
A. Построчно B. Столбец по столбцу
Преобразование всех таблиц документа в текст
Сохранить документ в текстовом формате и укажите, как вы хотите, чтобы таблицы преобразован.
Преобразование текста для оглавления или таблицы рисунков
Чтобы заполнить оглавление и оглавление рисунков в соответствии с большинством требований, необходимо использовать настройки форматирования. Иногда достаточно просто правильно расставить соответствующие знаки разрыва.
Иногда достаточно просто правильно расставить соответствующие знаки разрыва.
Объединение двух- или трехстрочных заголовков в одну строку Оглавления
Оглавление , такое же, как Оглавление , включает все указанные уровни заголовков (и другие стили, если указано ). Итак, если у вас есть две или более строк одного стиля, например Заголовок 1 , Word включает их как отдельные строки в Оглавление или Таблицу рисунков :
Чтобы включить двух- или трех- выровненные заголовки в одну строку из Содержание или Таблица рисунков , выполните следующие действия:
1. Поместите курсор в конец первой строки заголовка.
2. Нажмите Shift+Enter , чтобы вставить новый разрыв строки вместо нового разрыва абзаца:
или
С отображением специальных символов и без них заголовок и заголовок выглядят одинаково с одинаковыми настройками межстрочного интервала (см.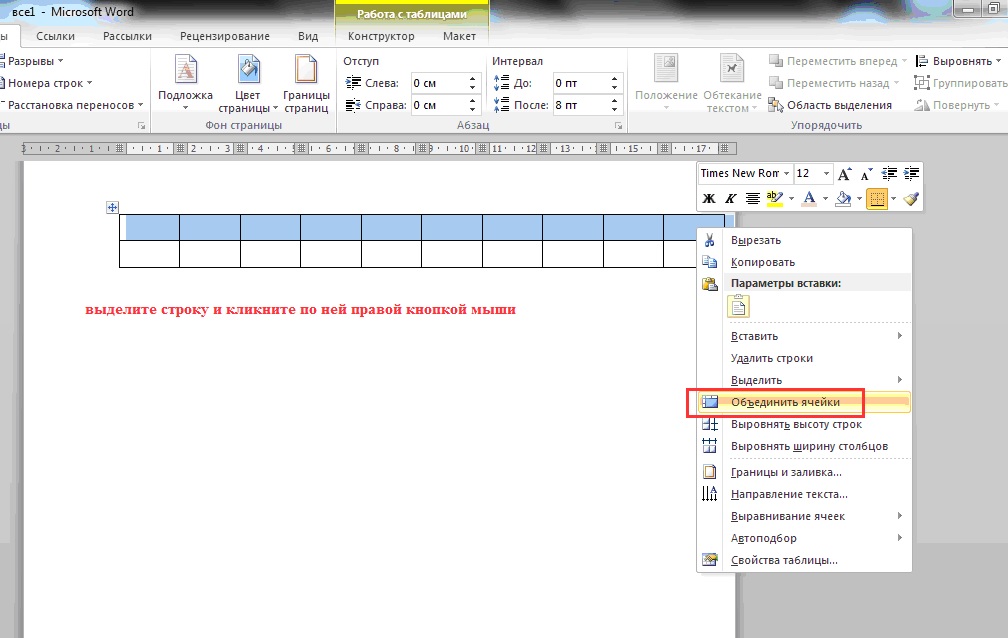 , как изменить межстрочный интервал).
, как изменить межстрочный интервал).
Дополнительные сведения см. в разделе, как отображать специальные символы в документе Word.
Примечания :
- Не забудьте удалить новый разрыв абзаца между двумя строками, если он существует.
- Не забудьте поставить хотя бы один пробел в конце первой строки для разделения предложений этих абзацев.
Включите часть текста в заголовки, подписи или обычные абзацы
Когда вам нужно включить некоторые части абзацев в Содержание , вы можете выбрать этот текст и применить Заголовок или пользовательский стиль. Затем включите стиль в оглавление :
Посмотрите, как включить текст с определенным стилем в оглавление .
При работе со стилями возникают некоторые трудности:
- При попытке объединить два или более абзаца с разными стилями путем удаления разрыва абзаца Word применяет стиль первого абзаца к следующим абзацам:
- Word включает в оглавление только те абзацы, которые начинаются с указанного стиля.
 Итак, если у вас есть пользовательский стиль в середине абзаца, Word игнорирует его для оглавления .
Итак, если у вас есть пользовательский стиль в середине абзаца, Word игнорирует его для оглавления .
Если вы хотите добавить некоторые части абзаца в оглавление , выполните одно из следующих действий:
- Если вам нужно включить первые слова или первое предложение абзаца, примените указанный заголовок или пользовательский стиль для этого блока текста.
- Если вам нужно включить не первые слова или предложения, вы можете разделить текст на абзацы и применить к ним разные стили (применить указанный Заголовок или пользовательский стиль для нужной части текста), тогда:
- Скрыть метки абзаца (или крестики ¶) между абзацами,
- Используйте разделитель стиля , чтобы объединить эти абзацы в один.
Применить стиль к существующей первой части абзаца
Если вам необходимо включить в оглавление первое предложение или первые слова абзаца после его ввода или вставки в содержание документа:
1.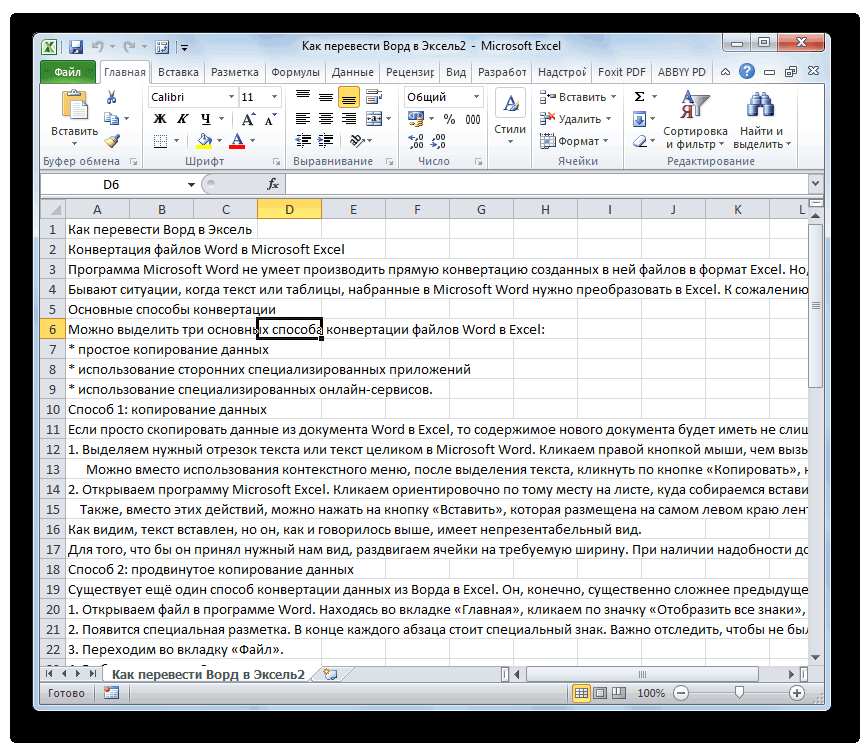 Выберите слова или предложение, которые вы хотите включить в оглавление .
Выберите слова или предложение, которые вы хотите включить в оглавление .
2. Примените стиль, который вы укажете или уже указали для Оглавления .
Например:
Узнайте, как создать оглавление для нестандартных заголовков и полей ввода таблицы, как включить настраиваемые, не заголовочные или непрерывные стили заголовков для получения дополнительных сведений.
Использование скрытых меток абзаца
Один из предлагаемых способов создания единого абзаца из частей с разными стилями — скрыть метки абзаца (или пилкроу ¶ ) между этими частями:
К скрыть знаки абзаца, выполните следующие действия:
1. Отобразите специальные метки в документе, нажав Ctrl+* (дополнительные сведения см. в разделе, как отображать специальные символы в документе Word).
2. Выберите знак абзаца ( ¶ ), который вы хотите скрыть.
3. Откройте диалоговое окно Font одним из следующих способов:
В диалоговом окне Шрифт на вкладке Шрифт в разделе Эффекты установите флажок Скрытый , затем нажмите OK для применения настроек:
Вместо 9039 открытия диалогового окна Font нажмите Ctrl+Shift+H , чтобы применить скрытый текст к выделенному (форматирование см. в разделе Сочетания клавиш).
4. Повторите описанные выше шаги для всех знаков абзаца, которые вы хотите скрыть:
Примечание : Будьте осторожны! Если вы хотите напечатать скрытый текст в документе, эти абзацы будут разделены в печатной версии документа. Таким образом, страницы и полная структура распечатанного документа и документа на вашем экране могут выглядеть по-разному.
Использование разделителя стилей
Microsoft Word предлагает одну полезную функцию для соединения абзацев с разными стилями, которая называется Разделитель стилей .
Разделитель стилей — это скрытый знак абзаца , который позволяет объединять два фрагмента текста с разными стилями в один абзац. В отличие от скрытых вручную знаков абзаца, разделители стилей не изменяют серьезно структуру документа, если вы показываете или скрываете скрытый текст в документах.
В один абзац можно вставить два или более разделителя стилей :
Для вставьте разделитель стилей в содержимое документа, поместите курсор в любое место в первом абзаце, затем выполните одно из следующих действий:
Word добавляет разделитель стилей прямо в конец текущего абзаца и добавляет следующий абзац без изменения его стиля:
При необходимости повторите вставку разделителя стилей , чтобы добавить следующий абзац. Таким образом, у вас будет один абзац из двух или более абзацев с разными стилями:
Word включает часть нового абзаца в оглавление .
Примечания :
- Не забудьте хотя бы один пробел между частями нового абзаца во избежание орфографических ошибок.

- При удалении Разделителя стилей весь абзац принимает форматирование первой части текста.
Преобразование текста в таблицу или таблицы в текст в Word для Mac
Преобразование текста в таблицу или таблицы в текст в Word для Mac
Чтобы преобразовать текст в таблицу или таблицу в текст, начните с нажатия знака абзаца на вкладке Главная , чтобы увидеть, как текст разделен в документе.
Преобразование текста в таблицу
Вставьте символы-разделители, например запятые или табуляции, чтобы указать, где вы хотите разделить текст на столбцы таблицы.
Совет: Если в тексте есть запятые, используйте символы табуляции для символов-разделителей.
org/ListItem»>Выберите текст, который вы хотите преобразовать в таблицу.
На вкладке Вставка щелкните Таблица > Преобразовать текст в таблицу .
В поле Преобразовать текст в таблицу выберите нужные параметры:
Менее Размер таблицы убедитесь, что числа совпадают с нужными вам номерами столбцов и строк.
В разделе AutoFit Behavior выберите, как должна выглядеть ваша таблица.
 Word автоматически выбирает ширину столбцов таблицы. Если вам нужна другая ширина столбца, выберите один из следующих вариантов:
Word автоматически выбирает ширину столбцов таблицы. Если вам нужна другая ширина столбца, выберите один из следующих вариантов:Для этого
Выберите этот параметр
Укажите ширину для всех столбцов
В поле Исходная ширина столбца введите или выберите значение.
Изменение размера столбцов в соответствии с шириной текста в каждом столбце
Автоподгонка по содержимому веб-макет или альбомная ориентация)
Автоподгонка к окну
В разделе Разделить текст по адресу выберите символ-разделитель, который вы использовали в тексте.
Нажмите OK .
После преобразования текста из примера выше таблица выглядит так:
Используйте знаки абзаца, чтобы указать, где вы хотите начать новую строку таблицы.
В этом примере знаки табуляции и абзаца приведут к таблице, состоящей из 3 столбцов и 2 строк:
Преобразование таблицы в текст
Выберите строки или таблицу, которые вы хотите преобразовать в текст.
На вкладке Layout (рядом с вкладкой Table Design ) нажмите Convert to Text.
В поле Преобразовать в текст в разделе Разделить текст с помощью щелкните символ-разделитель, который вы хотите использовать вместо границ столбца. Строки будут разделены знаками абзаца.
Нажмите OK .
Преобразование таблицы в текст
- org/ListItem»>
В таблице выберите любые последовательные строки, которые вы хотите преобразовать в абзацы.
Щелкните вкладку Макет таблицы , а затем в разделе Данные щелкните Преобразовать в текст .
В представлении , нажмите Макет печати .
Преобразование текста в таблицу
Word начинает новые строки с знаков абзаца, а новые столбцы — с символов-разделителей (например, табуляции или запятых).
В меню View щелкните Макет печати .
org/ListItem»>Выберите текст, который вы хотите преобразовать в таблицу.
В меню Table выберите Convert , а затем щелкните Convert Text to Table .
Выберите нужные параметры.
Укажите, где вы хотите разделить текст на строки или столбцы, вставив нужные знаки абзаца или символы-разделители.
См. также
Добавить или удалить строки или столбцы в таблице
Показать или скрыть линии сетки для всех таблиц в документе
Добавить или изменить границы в таблице
Новое сообщение Старый пост Главная
Подписаться на: Комментарии к записи (Atom)
Как преобразовать текст в таблицу в документе Microsoft Word?
← Πώς Να Σχεδιάστε Έναν Πίνακα Σε Έγγραφο Του Microsoft Word;
Πώς Να Μετατρέψτε Κείμενο Σε Πίνακα Σε Ένα Έγγραφο Του Microsoft Word; →
Допустим, мы создали список текста в нашем документе Word и хотим преобразовать его в таблицу . Что мы делаем? Создадим ли мы таблицу , а затем, используя команды Cut и Paste , мы вставим все в соответствующие ячейки ? К счастью для нас, есть Convert 9.0006 Команду Text , которую мы можем использовать.
Что мы делаем? Создадим ли мы таблицу , а затем, используя команды Cut и Paste , мы вставим все в соответствующие ячейки ? К счастью для нас, есть Convert 9.0006 Команду Text , которую мы можем использовать.
На изображении ниже я создал список текста, который мне нужно преобразовать в таблицу , а затем я выбрал его.
После этого мы должны выбрать вкладку Вставить и в левой части ленты найти область с именем Таблицы , как показано на рисунке ниже.
После выбора команды Table , появится выпадающее меню, где мы можем сделать одно из следующего: Add A Table , Insert Table , Draw Table , Convert Text To6 Table 9 Excel Электронная таблица и Quick Таблицы .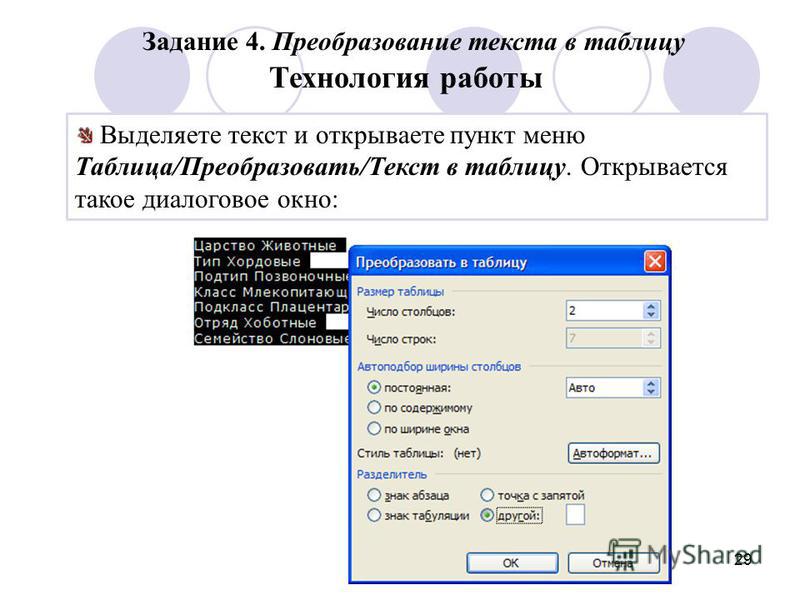 Как упоминалось в этом посте, я опишу , как в преобразовать текст в таблицу в документе Word .
Как упоминалось в этом посте, я опишу , как в преобразовать текст в таблицу в документе Word .
На изображении ниже я выбрал команду Вставьте Таблица , а затем в появившемся раскрывающемся меню я выбрал команду Преобразовать текст в таблицу , где мы можем Разделить один столбец текста на несколько столбцов. Например, мы можем разделить столбец полных имен на отдельные столбцы имени и фамилии. Мы можем выбрать, как разделить его: фиксированная ширина или разделение по каждому столбцу, периоду или другому символу .
После выбора команды Convert Text To Появится диалоговое окно Table , как показано на рисунке ниже, где мы можем сделать следующие настройки:
В области окна с именем Table Размер мы можем определить следующее:
Количество столбцов: В моем примере я установил количество столбцов на 5 .

Количество строк: В моем примере я использовал число по умолчанию Строки , что равно 1 .
В области окна с именем Autofit Behavior мы можем определить настройку таблицы:
В области окна с именем Отдельный текст В мы определяем, какой тип разделения будет использоваться:
Пункты
Точки с запятой
Вкладки
Другое
Какие бы настройки мы ни делали в диалоговом окне Convert Text To Table , мы должны нажать кнопку Ok , расположенную внизу, чтобы иметь место.
На изображении ниже мы видим, как наш список текста был преобразован в таблицу .
После того, как мы вставили любую таблицу в наш Microsoft Word Документ , две новые вкладки будут активированы на ленте , как показано на рисунке ниже. Эти Tabs — Таблица Design Tab и Tab Mayout , которая дает нам возможность до Format Наш Таблица быстро, до вставки или . установить Выравнивание для Ячейки и даже Формат текст в нашей таблице . Эти две Tab будут описаны в моих будущих постах со всеми их возможностями.
Эти Tabs — Таблица Design Tab и Tab Mayout , которая дает нам возможность до Format Наш Таблица быстро, до вставки или . установить Выравнивание для Ячейки и даже Формат текст в нашей таблице . Эти две Tab будут описаны в моих будущих постах со всеми их возможностями.
В предыдущих моих видео и сообщениях я описывал, как вставлять таблицы в документ Microsoft Word различными способами, видео вы можете найти здесь и опубликовать здесь .
Ниже вы можете просмотреть видео, описывающее Как преобразовать текст в таблицу в документе Microsoft Word?
Не забудьте подписаться на мой канал YouTube.
Опубликовано 9 ноября 2020 г. в Microsoft Office 365 ProPlus English, Word 365 English с пометками Добавление таблицы, Автоподгонка к содержимому, Автоподгонка к окну, Ячейки, Преобразование текста в таблицу, Вырезание, Рисование таблицы, Электронная таблица Excel и быстрые таблицы, Исправлено Ширина столбца, Как сделать, Как преобразовать текст в таблицу в документе Microsoft Word?, Вставить таблицу, Ноу-хау, Столбцы фамилий, Microsoft Excel, Microsoft Office, Microsoft Outlook, Microsoft PowerPoint, Microsoft Word, Мой канал YouTube, Число столбцов, количество строк, Office Smart, Office System, OfficeSmart, другое, абзацы, вставка, philippospan, точки с запятой, один столбец, Smart Office, smartoffice, разделение, подписка, таблица, вкладки, советы и рекомендации. Добавьте постоянную ссылку в закладки. Комментарии отключены на Как преобразовать текст в таблицу в документе Microsoft Word?.
← Πώς Να Σχεδιάστε Έναν Πίνακα Σε Έγγραφο Του Microsoft Word;
Πώς Να Μετατρέψτε Κείμενο Σε Πίνακα Σε Ένα Έγγραφο Του Microsoft Word; →
Создание текстовой таблицы — Tableau
Применяется к: Tableau Desktop
В Tableau вы обычно создаете текстовые таблицы (также называемые кросс-таблицами или сводными таблицами), помещая одно измерение
на полке рядов и
другое измерение на полке Columns. Затем вы завершаете представление, перетаскивая одну или несколько мер в текст на карточке Метки.
Затем вы завершаете представление, перетаскивая одну или несколько мер в текст на карточке Метки.
Текстовая таблица использует тип текстовой метки. Tableau использует этот тип метки автоматически, если представление построено с использованием только размеров (при условии, что для типа метки установлено значение «Автоматически»). Дополнительные сведения о типе текстовой метки см. в разделе Текстовая метка.
Чтобы создать текстовую таблицу, в которой показаны итоги продаж по годам и категориям, выполните следующие действия:
- Подключитесь к источнику данных Sample — Superstore .
Перетащите измерение даты заказа в столбцы.
Tableau агрегирует дату по годам и создает заголовки столбцов.
Перетащите измерение подкатегории в строки.
Tableau создает заголовки строк.
 Столбцы с заголовками плюс строки с заголовками означают, что теперь существует допустимая структура таблицы. Дополнительные сведения об изменении макета заголовков строк и столбцов см. в разделе Определение структуры таблицы.
Столбцы с заголовками плюс строки с заголовками означают, что теперь существует допустимая структура таблицы. Дополнительные сведения об изменении макета заголовков строк и столбцов см. в разделе Определение структуры таблицы.Теперь вы можете добавить меру в представление, чтобы увидеть фактические данные.
Перетащите показатель «Продажи» в текст на карточке «Отметки».
Tableau агрегирует меру как сумму.
Tableau использует текст в качестве типа отметки. В каждой ячейке таблицы отображается сумма продаж за определенный год и подкатегорию.
Мы видим, что подкатегории стульев и телефонов имели самые высокие продажи в каждом году.
Перетащите измерение «Регион» в «Строки» и поместите его слева от «Подкатегории».
 Появится маленький треугольник, указывающий, что новое поле будет вставлено слева от существующего поля.
Появится маленький треугольник, указывающий, что новое поле будет вставлено слева от существующего поля.Теперь продажи разбиваются по регионам, а не только по годам и подкатегориям.
Регионы перечислены в алфавитном порядке. Вы можете перетащить Регион справа от Подкатегории, чтобы упорядочить представление сначала по подкатегории, а затем по региону.
Вы можете использовать расчет таблицы, чтобы показать проценты от общей суммы вместо необработанных значений в долларах. Во-первых, вы должны определить, как сформулировать расчет.
В этом случае в представлении есть три измерения: Дата заказа, Подкатегория и Регион.
Вы можете показать проценты от суммы для одного измерения, но это может быть громоздко.
 Например, если вы показываете проценты только по регионам, проценты будут рассчитываться по двум оставшимся измерениям: подкатегория (есть 17 подкатегорий) и год (дата заказа) (есть 4 года). Таким образом, вы разделите общее количество на 17 x 4 = 68 способов. Это дало бы какие-то крошечные проценты.
Например, если вы показываете проценты только по регионам, проценты будут рассчитываться по двум оставшимся измерениям: подкатегория (есть 17 подкатегорий) и год (дата заказа) (есть 4 года). Таким образом, вы разделите общее количество на 17 x 4 = 68 способов. Это дало бы какие-то крошечные проценты.Вместо этого покажите проценты, используя два измерения: Год (Дата заказа) и Регион. Затем проценты рассчитываются по оставшемуся измерению, подкатегории, то есть вы вычисляете процент от общего количества в каждой выделенной области, показанной ниже.
Измерения, которые вы используете для построения вашего расчета, называются адресными полями , а поля, в которых вы выполняете свой расчет, называются поля раздела .
Дополнительные сведения об этих концепциях см. в разделе Основы: адресация и разделение.
Чтобы создать табличное вычисление для отображения процентов, щелкните правой кнопкой мыши (удерживая клавишу Control на Mac) поле СУММ(Продажи) на карточке Метки, а затем выберите Добавить табличное вычисление.

В диалоговом окне «Таблица расчета» задайте для параметра «Тип расчета» значение «Проценты от суммы».
Параметры в диалоговом окне меняются в зависимости от выбранного типа расчета.
Дополнительные сведения об использовании табличных вычислений см. в разделе Преобразование значений с помощью табличных вычислений.
Для определения расчета выберите «Панель (вниз)», а затем закройте диалоговое окно «Таблица расчета».
Теперь мы видим проценты, рассчитанные внутри каждой подкатегории, продублированные для каждого года в каждом регионе. Числа в каждой выделенной области составляют в сумме 100%.




 Строки будут разделены знаками абзаца.
Строки будут разделены знаками абзаца.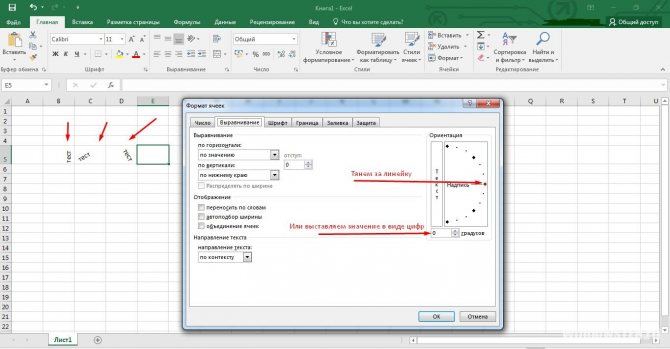
 На отобразившейся панели вставки наведите курсор мыши на кнопку (Таблица). Выделите курсором то количество столбцов и строк, которое должна содержать таблица, и щелкните левой клавишей мыши.
На отобразившейся панели вставки наведите курсор мыши на кнопку (Таблица). Выделите курсором то количество столбцов и строк, которое должна содержать таблица, и щелкните левой клавишей мыши.
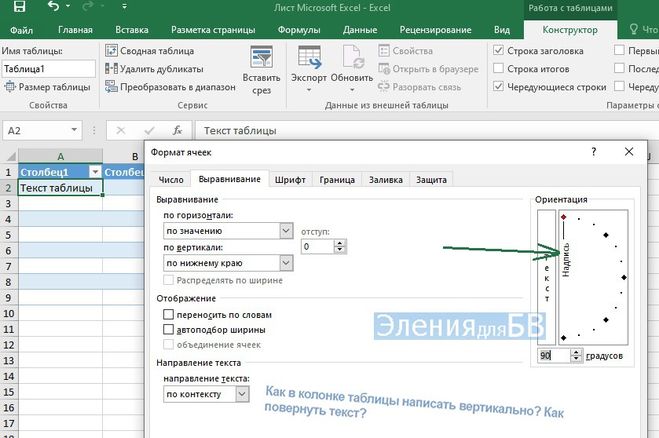
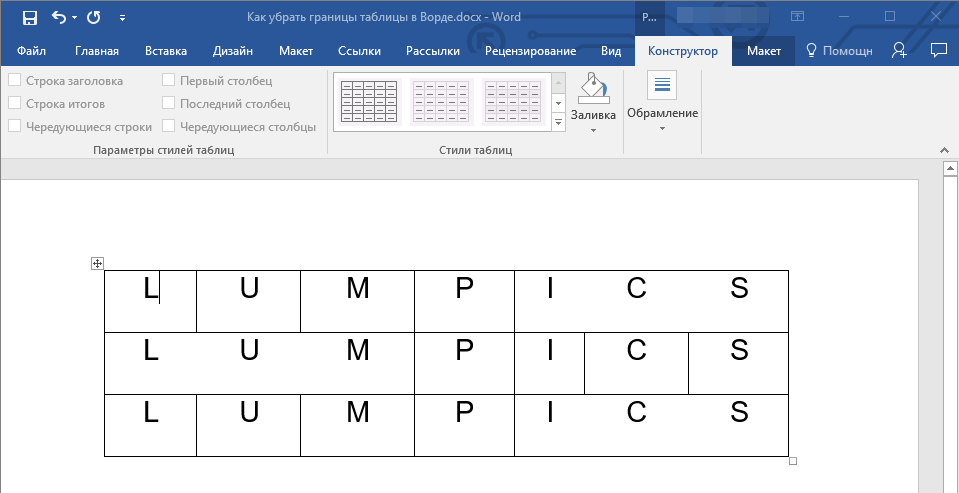





 В данном случае мы получим исходящий вариант.
В данном случае мы получим исходящий вариант.
 Строки будут разделены знаками абзаца.
Строки будут разделены знаками абзаца.


 Итак, если у вас есть пользовательский стиль в середине абзаца, Word игнорирует его для оглавления .
Итак, если у вас есть пользовательский стиль в середине абзаца, Word игнорирует его для оглавления .
 Word автоматически выбирает ширину столбцов таблицы. Если вам нужна другая ширина столбца, выберите один из следующих вариантов:
Word автоматически выбирает ширину столбцов таблицы. Если вам нужна другая ширина столбца, выберите один из следующих вариантов:
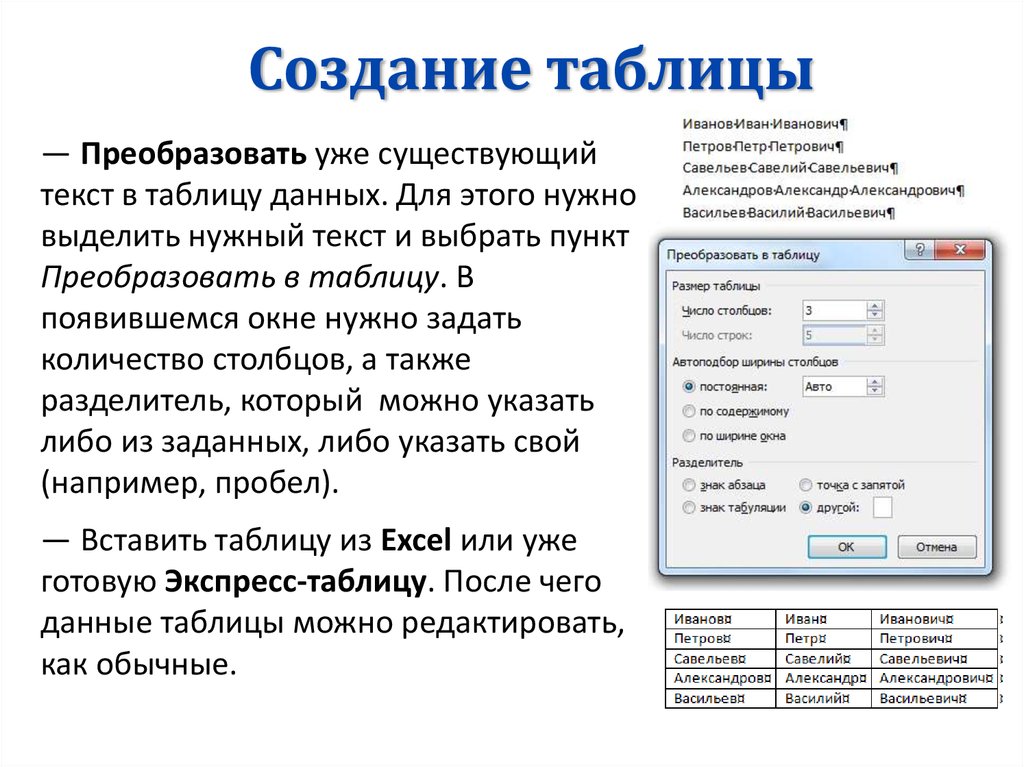 Столбцы с заголовками плюс строки с заголовками означают, что теперь существует допустимая структура таблицы. Дополнительные сведения об изменении макета заголовков строк и столбцов см. в разделе Определение структуры таблицы.
Столбцы с заголовками плюс строки с заголовками означают, что теперь существует допустимая структура таблицы. Дополнительные сведения об изменении макета заголовков строк и столбцов см. в разделе Определение структуры таблицы.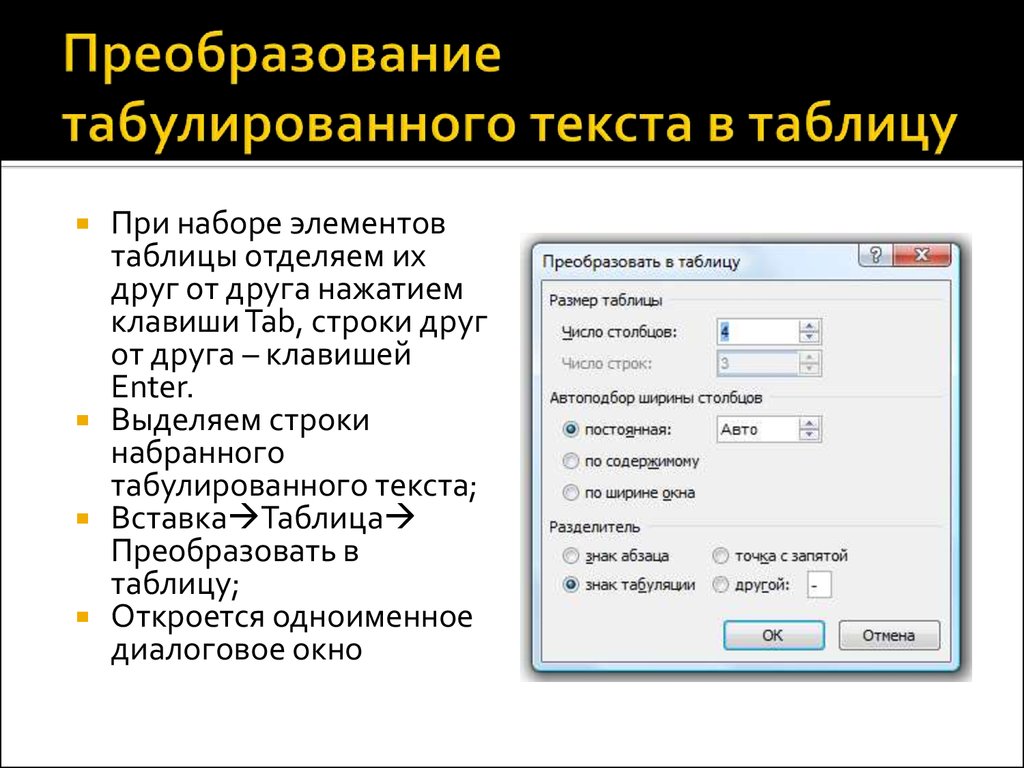 Появится маленький треугольник, указывающий, что новое поле будет вставлено слева от существующего поля.
Появится маленький треугольник, указывающий, что новое поле будет вставлено слева от существующего поля. Например, если вы показываете проценты только по регионам, проценты будут рассчитываться по двум оставшимся измерениям: подкатегория (есть 17 подкатегорий) и год (дата заказа) (есть 4 года). Таким образом, вы разделите общее количество на 17 x 4 = 68 способов. Это дало бы какие-то крошечные проценты.
Например, если вы показываете проценты только по регионам, проценты будут рассчитываться по двум оставшимся измерениям: подкатегория (есть 17 подкатегорий) и год (дата заказа) (есть 4 года). Таким образом, вы разделите общее количество на 17 x 4 = 68 способов. Это дало бы какие-то крошечные проценты.
