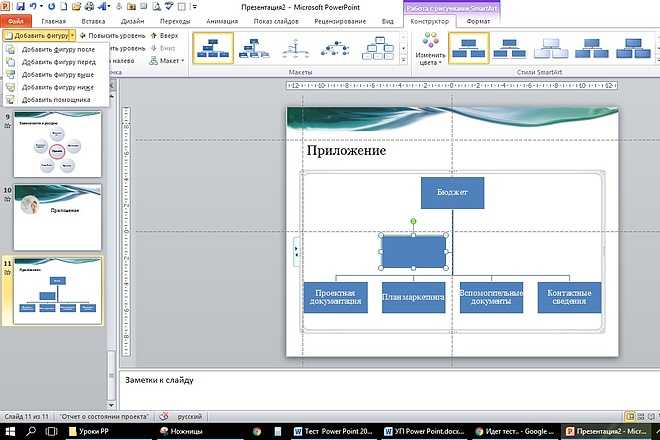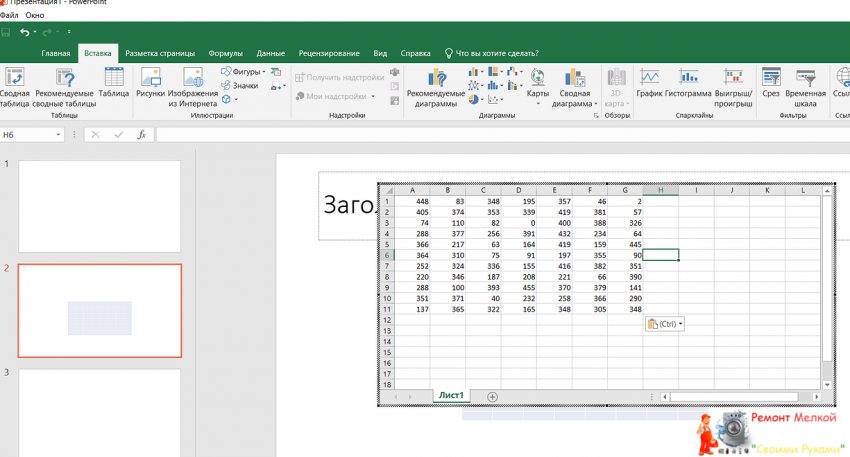Как сделать таблицу в PowerPoint
Таблицы – это один из инструментов, который вы можете использовать для отображения информации в PowerPoint. Существует несколько способов, как сделать таблицу в PowerPoint. Разберем каждый из них. И вы самостоятельно выберите какой из них вам будет удобнее использовать для того, чтобы вставить таблицу в презентацию PowerPoint.
Как сделать таблицу самым быстрым способом
- На вкладке «ВСТАВКА» щелкните команду «Таблица».
Как сделать таблицу в PowerPoint – Таблица
- Наведите указатель мыши на сетку квадратов, чтобы выбрать нужное количество столбцов и строк в таблице. В нашем примере мы вставим таблицу 4х5.
Как сделать таблицу в PowerPoint – Вставка таблицы
- Таблица появится на текущем выбранном слайде.
Как сделать таблицу в PowerPoint – Вставка таблицы в презентации на слайде
- Щелкните в любом месте таблицы и начните вводить текст для добавления текста.
 Вы также можете использовать клавишу Tab или клавиши со стрелками на клавиатуре для навигации по таблице.
Вы также можете использовать клавишу Tab или клавиши со стрелками на клавиатуре для навигации по таблице.
Как сделать таблицу в PowerPoint – Ввод данных в таблицу
Как вставить таблицу в заполнителе
- Вы также можете вставить таблицу, щелкнув команду «Вставить таблицу» в заполнителе.
Как сделать таблицу в PowerPoint – Вставка таблицы в заполнитель
- В появившемся окне введите желаемое количество строк и столбцов. Нажмите кнопку «ОК».
Как сделать таблицу в PowerPoint – Диалоговое окно Вставить таблицу
Таблица с заданными параметрами будет вставлена в области.
Открыть диалоговое окно «Вставить таблицу» можно другим способом. Для этого перейдите во вкладку «ВСТАВКА», щелкните команду «Таблица». И в открывшемся окне выберите «Вставить таблицу».
Как сделать таблицу в PowerPoint – Вставить таблицу
Как сделать таблицу Excel в презентации
Если вам необходимо вставить таблицу из
- Выделите желаемый диапазон в книге Excel и скопируйте его, например, нажав сочетание клавиш Ctrl+C.

Как сделать таблицу в PowerPoint – Выделение таблицы в Excel
- Перейдите на нужный слайд презентации и нажмите сочетание клавиш Ctrl+V. На текущем слайде в презентации появится таблица.
Как сделать таблицу в PowerPoint – Вставить таблицу из Excel
Если у вас нет готовой таблицы в Excel, и вы хотите сделать таблицу в PowerPoint, а потом ее наполнить, то для этого сделайте следующее:
- На знакомой нам уже вкладке «ВСТАВКА», нажмите «Таблица» и выберите пункт «Таблица Excel».
Как сделать таблицу в PowerPoint – Таблица Excel
- После этого на слайде появится встроенное окно табличного редактора Excel. Его размер можно изменить. После того как вся информация будет введена, для того чтобы закрыть окно, щелкните вне данного окна.
Как сделать таблицу в PowerPoint – Окно табличного редактора
Теперь вы знаете, как сделать таблицу в презентации PowerPoint несколькими способами.
Создание таблицы в PowerPoint :: think-cell
Используя элемент таблицы, вы можете вставить таблицу, размер и позиция которой будут автоматически изменяться на слайде.
Вы можете привязать таблицу think-cell к существующему листу Excel, создав таблицу think-cell в PowerPoint напрямую на ленте think-cell в Excel или подключив существующую таблицу к диапазону Excel. В обоих случаях таблица отображается в диалоговом окне «Ссылки на данные» вместе со всеми связанными диаграммами. Дополнительные сведения см. в разделе Создание таблицы на основе Excel.
- 17.1
- Вставка таблицы
- 17.2
- Настройка размера и размещения таблицы
- 17.3
- Форматирование таблицы
17.1 Вставка таблицы
Чтобы вставить и разместить таблицу на слайде, выберите Таблица в меню Элементы. Все таблицы в think-cell основаны на данных, поэтому у них такая же внутренняя таблица, как у диаграмм think-cell. Она открывается автоматически после вставки таблицы:
Чтобы открыть внутреннюю таблицу позже, дважды нажмите на любую ячейку таблицы.
Любое изменение или добавление данных отражается в таблице think-cell. Вам не нужно вручную добавлять столбцы или строки.
17.2 Настройка размера и размещения таблицы
Размер и позиция таблицы меняются автоматически в зависимости от других элементов think-cell на слайде. Метка состоит из текстовых полей think-cell. Помимо изменения внутренней таблицы, вы также можете вставлять, удалять, дублировать и перемещать ячейки, а также целые столбцы и строки, как описано в разделе Текстовые поля.
Чтобы изменить автоматически определенные размер и позицию таблицы, удерживайте клавишу Ctrl и перетащите ее в нужное положение, используя символы замка (см. раздел Установка фиксированного размера или позиции элементов).
17.3 Форматирование таблицы
Таблица форматируется так же, как любой другой элемент think-cell, за счет изменения шрифта и цвета шрифта, а также выбора заливки фона ячейки таблицы (см. Форматирование и стили). Чтобы отформатировать весь столбец или всю строку, используйте произвольное выделение или клавиши Shift и Ctrl (см. раздел Множественный выбор).
раздел Множественный выбор).
Функция чередования цветов строк особенно полезна для таблиц. Чтобы настроить чередующиеся цвета строк:
- Выберите все строки, цвета которых должны чередоваться.
- Выберите Горизонтальные полосы в элементе управления чередующимися цветами.
- Теперь на панели инструментов think-cell два элемента управления цветом заливки, а не один. Используйте их для выбора чередующих цветов строк.
Введение
1.
Поиск в руководстве
2.
Установка и обновление
3.

Базовые понятия
Диаграммы
4.
Введение в создание диаграмм
5.
Ввод данных
6.
Текстовые подписи
7.

Гистограммы, линейные графики и диаграммы с областями
8.
Оформление диаграмм
9.
Каскадная диаграмма
10.
Диаграмма Mekko
11.

Круговая и кольцевая диаграммы
12.
Точечная и пузырьковая диаграммы
13.
Диаграмма Ганта (временная шкала)
Макет
14.
Введение в макеты
15.

Текстовые поля
16.
Последовательность операций процесса
17.
Таблица
- 18.
Изображения
19.

Список операций
20.
Средства презентации
Внешние данные
21.
Ссылки на данные Excel
22.
Округление данных в Excel
23.

Данные Tableau
Автоматизация
24.
Введение в автоматизацию
25.
Автоматизация с использованием данных Excel
26.
Автоматизация с использованием данных JSON
Приложение
A.

Руководство по развертыванию
B.
Обмен файлами с PowerPoint
C.
Настройка think-cell
D.
Формат файла стиля
E.

Сочетания клавиш
Еще не пользуетесь нашим продуктом?
Попробовать бесплатно Посмотрите все функции
Вставка таблиц в PowerPoint | CustomGuide
Чтобы создать таблицу, вы должны сначала определить, сколько столбцов (идущих вверх и вниз) и строк (идущих слева направо) должно появиться в вашей таблице. Ячейки представляют собой небольшие квадраты прямоугольной формы, в которых пересекаются строки и столбцы. Количество столбцов и строк определяет количество ячеек в таблице. Если вы не знаете, сколько столбцов и строк вы хотите добавить в свою таблицу, сделайте обоснованное предположение — вы всегда сможете добавить или удалить столбцы и строки позже.
Вставить таблицу
- Щелкните заполнитель содержимого Вставить таблицу .
Вы также можете вставить таблицу, щелкнув вкладку Вставить на ленте, а затем кнопку Таблица .

- Укажите количество столбцов и строк.
- Нажмите OK .
- Щелкните ячейку и введите свою информацию.
Ярлыки навигации:
- Нажмите клавишу Tab , чтобы перейти к следующей соседней ячейке.
- Используйте клавиши со стрелками для перемещения по одной ячейке за раз.
Добавить строки или столбцы
Вы можете увеличить таблицу, вставив строки и столбцы.
- Выбрав таблицу, щелкните вкладку Layout .
- Используйте кнопки в группе «Строки и столбцы», чтобы добавить дополнительные ячейки таблицы.
Новые строки или столбцы добавляются в зависимости от положения курсора в таблице.
Удалить строки или столбцы
Таблицу можно уменьшить, удалив строки и столбцы.
- Щелкните строку или столбец, которые необходимо удалить.
- Нажмите кнопку Удалить на вкладке Макет.

- Выберите вариант удаления.
Форматирование таблицы
Форматирование таблицы — это простой способ оживить ее внешний вид. Стиль таблицы — это набор различных команд форматирования, которые можно применить к таблице за один шаг.
- Выбрав таблицу, щелкните вкладку Дизайн в разделе Инструменты для работы с таблицами.
- Щелкните галерею стилей таблиц кнопку «Дополнительно ».
- Выберите новый стиль таблицы.
- Щелкните параметр в группе «Параметры стиля таблицы».
- Строка заголовка : специально форматирует верхнюю строку таблицы, чтобы она выделялась среди других строк таблицы.
- Total Row : Отображает специальное форматирование для последней строки таблицы.
- Banded Rows : форматирует четные строки иначе, чем нечетные, чтобы упростить чтение данных таблицы.
- Первый столбец : Отображает специальное форматирование для первого столбца таблицы.

- Последний столбец : Отображает специальное форматирование для последнего столбца таблицы.
- Столбцы с полосами : форматирует четные столбцы иначе, чем нечетные, чтобы упростить чтение данных таблицы.
Если вы хотите дополнительно настроить форматирование таблицы, выберите определенные ячейки или диапазоны ячеек и используйте кнопки «Затенение», «Границы» и «Эффекты» в группе «Стили таблиц».
Нажмите, чтобы скачать
Бесплатно для распространения с нашими комплиментами; мы надеемся, что вы рассмотрите наше платное обучение.
PowerPoint 2016: Таблицы
Урок 22: Таблицы
/en/powerpoint2016/inserting-audio/content/
Введение
Таблицы — еще один инструмент, который можно использовать для отображения информации в PowerPoint. Таблица представляет собой сетку ячеек, расположенных в строк и столбцов . Таблицы полезны для различных задач, в том числе для представления текстовой информации и числовых данных. Вы даже можете настроить таблиц в соответствии с вашей презентацией.
Таблицы полезны для различных задач, в том числе для представления текстовой информации и числовых данных. Вы даже можете настроить таблиц в соответствии с вашей презентацией.
Дополнительно: загрузите нашу практическую презентацию.
Посмотрите видео ниже, чтобы узнать больше о вставке таблиц в PowerPoint.
Чтобы вставить таблицу:
- На вкладке Вставка выберите команду Таблица .
- Наведите указатель мыши на сетку квадратов, чтобы выбрать нужное количество столбцов и строк в таблице. В нашем примере мы вставим таблицу с шестью строками и шестью столбцами (6×6).
- Таблица появится на текущем выбранном слайде. В нашем примере это слайд 3.
- Щелкните в любом месте таблицы и начните печатать, чтобы добавить текст.
 Вы также можете использовать Клавиша Tab или клавиши со стрелками на клавиатуре для навигации по таблице.
Вы также можете использовать Клавиша Tab или клавиши со стрелками на клавиатуре для навигации по таблице.
Вы также можете вставить таблицу, щелкнув команду Вставить таблицу в заполнителе .
Изменение таблиц
PowerPoint включает несколько вариантов настройки таблиц, в том числе перемещение и изменение размера , а также добавление строк и столбцов .
Для перемещения стола:
- Щелкните и перетащите край таблицы, чтобы переместить его в новое место на слайде.
Чтобы изменить размер таблицы:
- Нажмите и перетащите маркеры изменения размера , пока таблица не станет нужного размера.
Чтобы добавить строку или столбец:
- Щелкните ячейку рядом с местом, куда вы хотите добавить строку или столбец.
 В нашем примере мы выберем ячейку с надписью Mystery .
В нашем примере мы выберем ячейку с надписью Mystery . - Щелкните вкладку Layout в правой части ленты.
- Найдите группу строк и столбцов . Если вы хотите вставить новую строку , выберите Вставить выше или Вставить ниже . Если вы хотите вставить новый столбец , выберите Вставить слева или Вставить справа .
- Появится новая строка или столбец.
Чтобы удалить строку или столбец:
- Выберите нужную строку или столбец. В нашем примере мы выберем пустая строка внизу таблицы.
- На вкладке Layout в группе Rows & Columns щелкните команду Delete , затем выберите Delete Rows или Delete Columns из меню.
- Выбранная строка или столбец будут удалены.

Вы также можете получить доступ к командам Вставить и Удалить , щелкнув таблицу правой кнопкой мыши.
Чтобы удалить таблицу:
- Щелкните край таблицы, которую хотите удалить, затем нажмите кнопку 9.0009 Backspace или Удалить клавишу на клавиатуре.
Изменение таблиц с помощью вкладки «Макет»
При выборе таблицы вкладки Дизайн и Макет отображаются с правой стороны ленты. Вы можете вносить различные изменения в таблицу, используя команды на вкладке Layout .
Нажмите кнопки в интерактивном ниже, чтобы узнать о различных командах на вкладке Макет.
редактировать горячие точки
Изменение направления текста может добавить стиля вашей таблице. Это также может помочь сэкономить место , если вам нужно разместить больше столбцов в таблице.
Настройка таблиц
PowerPoint упрощает изменение внешнего вида таблиц. Например, вы можете быстро применить различные стили таблиц и настроить границы таблицы .
Чтобы применить стиль таблицы:
- Выберите любую ячейку в своей таблице, затем щелкните вкладку Design в правой части ленты.
- Найдите группу Table Styles , затем щелкните стрелку раскрывающегося списка More , чтобы просмотреть доступные стили таблиц.
- Выберите нужный стиль.
- Будет применен выбранный стиль таблицы.
Чтобы изменить параметры стиля таблицы:
Вы можете включить различные параметры на или на , чтобы изменить внешний вид таблицы. Есть шесть вариантов: Строка заголовка , Итоговая строка , Связанные строки , Первый столбец , Последний столбец и Связанные столбцы .
- Выберите любую ячейку в вашей таблице.
- На вкладке Design отметьте или снимите нужные параметры в группе Параметры стиля таблицы .
Эти параметры могут по-разному влиять на стиль таблицы в зависимости от типа содержимого таблицы. Возможно, вам придется поэкспериментировать с несколькими вариантами, чтобы найти именно тот стиль, который вам нужен.
Чтобы добавить границы к таблице:
Вы можете добавить границ , чтобы помочь определить различные разделы таблицы. Определенные стили таблиц могут включать границы автоматически, но их легко добавить вручную или настроить. Вы можете управлять границей весом , цветом и стилем линии для части или всей таблицы.
- Выберите ячейки, к которым вы хотите добавить границы. В нашем примере мы выберем для каждой ячейки в нашей таблице.

- На вкладке Дизайн выберите нужный Стиль линии , Толщина линии и Цвет пера .
- Щелкните стрелку раскрывающегося списка Borders , затем выберите нужный тип границы .
- Граница будет добавлена к выбранным ячейкам.
- Чтобы удалить границы , выберите нужные ячейки, щелкните команду Границы и выберите Нет Граница .
Вызов!
- Откройте презентацию нашей практики.
- На последний слайд вставьте таблицу с 5 столбцами и 3 строками.
- В первой строке введите названия месяцев с января по май. Во второй и третьей строках введите сумму продажи по вашему выбору (например, 1329 долларов США).
- Изменить стиль таблицы.
- Вставьте столбец в левой части таблицы.

 Вы также можете использовать клавишу Tab или клавиши со стрелками на клавиатуре для навигации по таблице.
Вы также можете использовать клавишу Tab или клавиши со стрелками на клавиатуре для навигации по таблице.






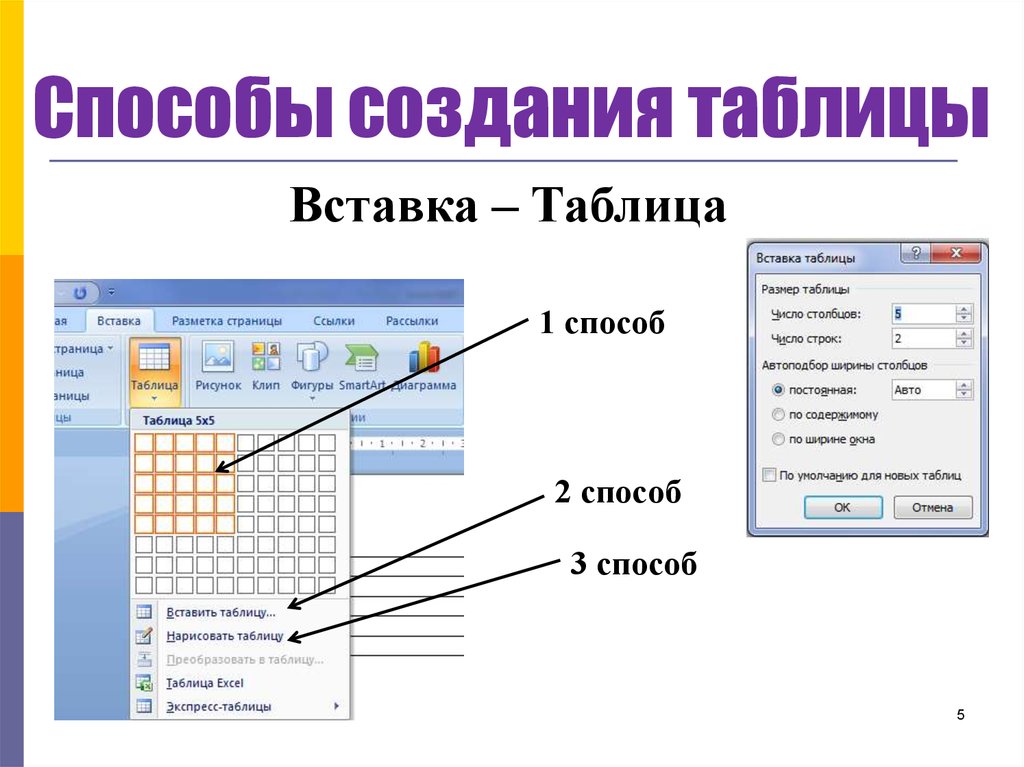
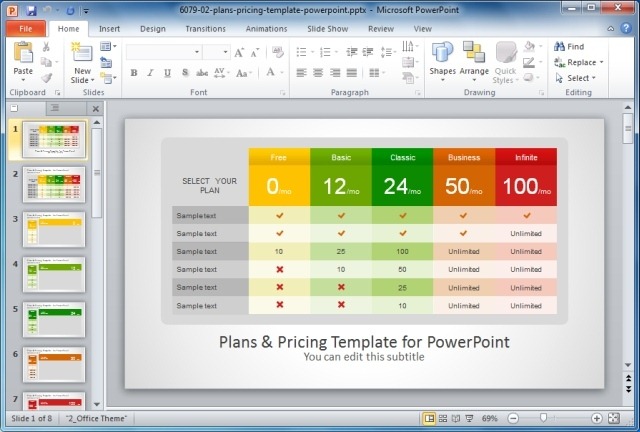
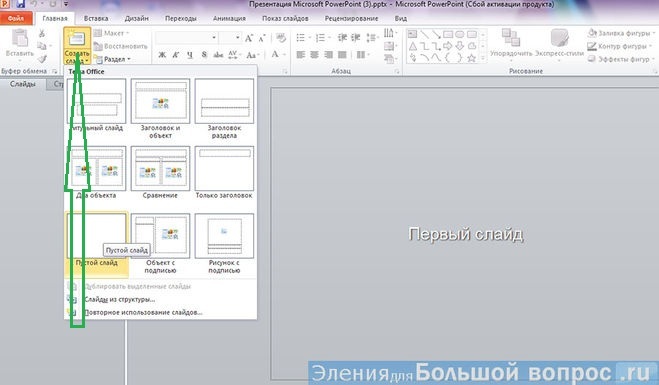


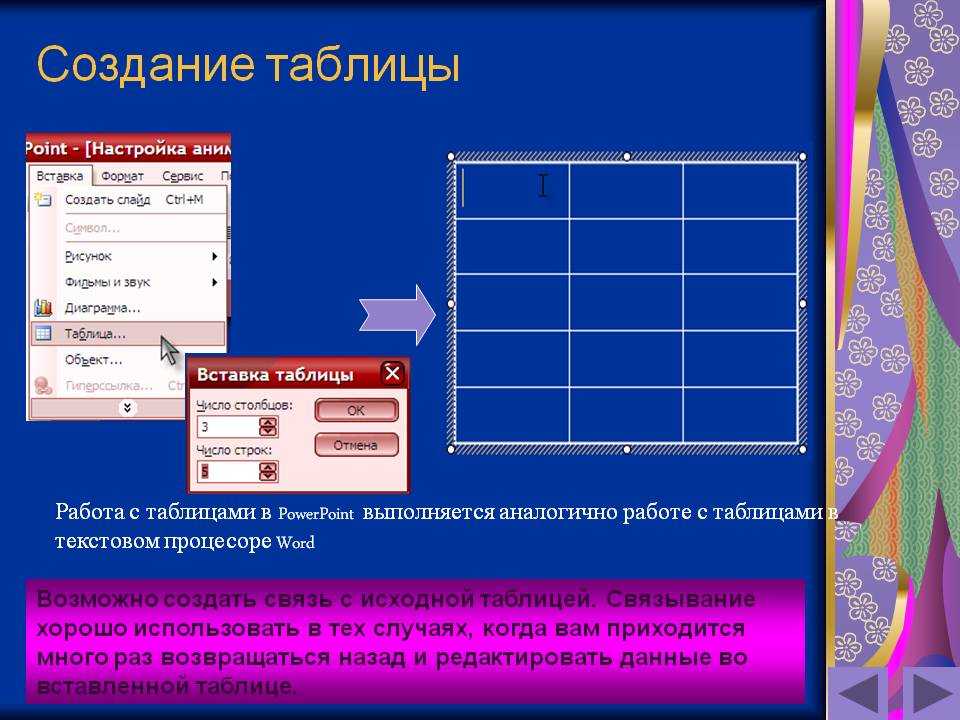 Вы также можете использовать Клавиша Tab или клавиши со стрелками на клавиатуре для навигации по таблице.
Вы также можете использовать Клавиша Tab или клавиши со стрелками на клавиатуре для навигации по таблице.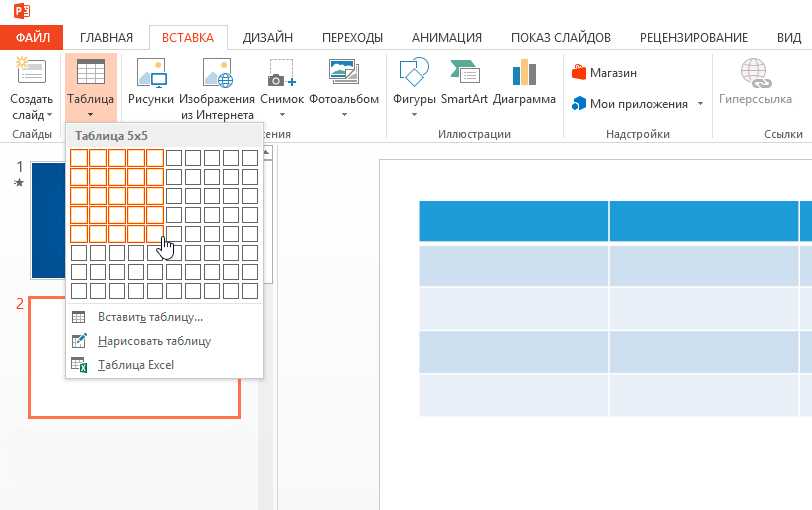 В нашем примере мы выберем ячейку с надписью Mystery .
В нашем примере мы выберем ячейку с надписью Mystery .