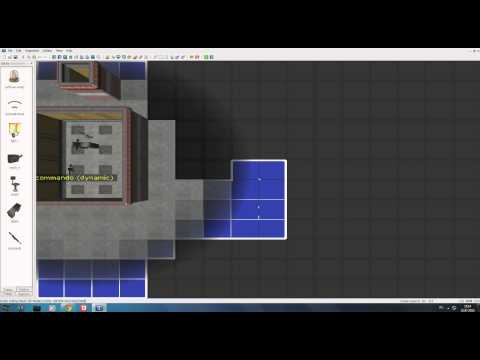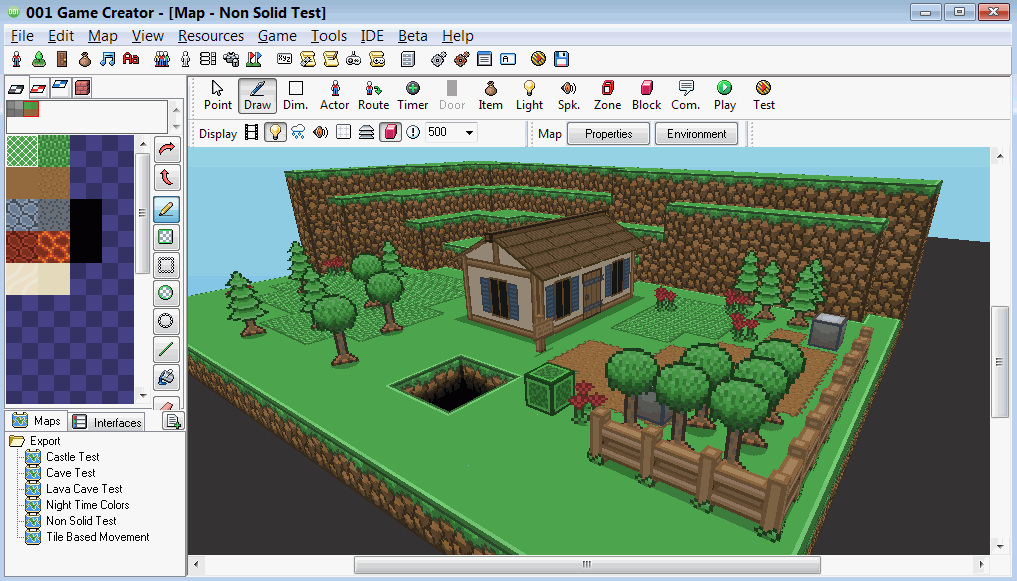Улучшите производительность компьютерных игр — Служба поддержки Майкрософт
Microsoft Flight Simulator X Deluxe Edition Microsoft Flight Simulator X Standard Edition Microsoft Age of Empires III Microsoft Age of Empires III : The WarChiefs Microsoft Age of Empires III: The Asian Dynasties Microsoft Flight Simulator X Service Pack 1 Microsoft Zoo Tycoon 2: African Adventure Microsoft Zoo Tycoon 2: Dino Danger Microsoft Zoo Tycoon 2: Marine Mania Microsoft Zoo Tycoon 2: Ultimate Collection Microsoft Fable III for PC Еще…Меньше
Аннотация
В этой статье содержатся сведения о том, как повысить производительность компьютера при игре в любую из игр, перечисленных в разделе «относится к». Ниже приведены общие признаки слабого функционирования игры.
-
Периодическое воспроизведение видеороликов
Низкая частота кадров видео
-
Прерывистое воспроизведение игры
-
Неровное или плохое качество видеоизображения
-
Искаженное воспроизведение звука
Инструкции по устранению проблемы
Способ 1: анализ компонентов компьютера
Некоторые игры определяют производительность вашего компьютера и настраиваются на уровне при необходимости. Тем не менее, если вы вручную измените параметры игры на уровень, который ваша видеокарта и ваш процессор не смогут обработать, вы сможете снизить производительность игры.
Нажмите кнопку » Пуск » Выберите Панель управления, щелкните система и ее обслуживание, а затем — сведения о производительности и инструменты.

-
Просмотр базового и подсчета индекса Windows Experience для вашего компьютера. Если вы недавно обновили оборудование и хотите узнать, изменился ли балл, нажмите » Обновить оценку«. Если вы не видите подсчеты и базовый рейтинг, нажмите кнопку оценить этот компьютер.
Для получения дополнительных сведений о значении базового индекса Windows Experience посетите следующий веб-сайт Майкрософт и щелкните ссылку о базовом рейтинге компьютера:
http://windowshelp.microsoft.com/Windows/en-us/Help/f59082f4-6385-4a61-ba7e-2de9625a780a1033.mspx#EBE Если проблема не устранена, перейдите к способу 2.
Способ 2: перезагрузите компьютер, используя чистый запуск
При запуске ОС Microsoft Windows может происходить автоматический запуск другого ПО.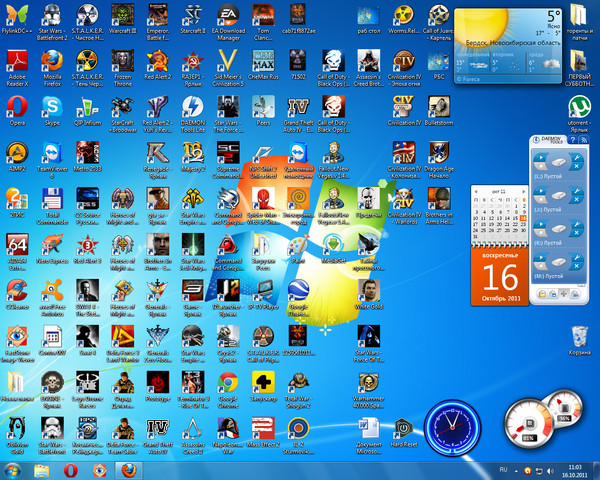 Эти программы и службы могут включать антивирусные и системные служебные программы, которые могут помешать игре. Чтобы предотвратить автоматический запуск подобных программ, выполните «чистую загрузку».
Для выполнения представленных ниже действий необходимо войти в систему с помощью учетной записи администратора или члена группы «Администраторы». Если компьютер подключен к сети, параметры сетевой политики могут помешать выполнению этой процедуры.
Чтобы просмотреть подробные инструкции по выполнению чистой загрузки, ознакомьтесь со статьей ниже в Microsoft Knowledge Base.
Эти программы и службы могут включать антивирусные и системные служебные программы, которые могут помешать игре. Чтобы предотвратить автоматический запуск подобных программ, выполните «чистую загрузку».
Для выполнения представленных ниже действий необходимо войти в систему с помощью учетной записи администратора или члена группы «Администраторы». Если компьютер подключен к сети, параметры сетевой политики могут помешать выполнению этой процедуры.
Чтобы просмотреть подробные инструкции по выполнению чистой загрузки, ознакомьтесь со статьей ниже в Microsoft Knowledge Base.
331796 Выполнение «чистой загрузки» для выявления конфликта игры или используемой программы с фоновыми программами После выполнения чистой загрузки очистите временную папку в Windows. Чтобы очистить временную папку Windows, выполните указанные ниже действия.
- org/ListItem»>
Нажмите кнопку » Пуск » Введите % TEMP% в поле начать поиск и нажмите клавишу ВВОД.
-
В меню Правка выберите команду выделить все.
-
В меню Файл выберите команду Удалить.
-
Нажмите кнопку Да.
-
Протестируйте игру.
Примечание. Временная папка размещается в каждой конкретной папке пользователя.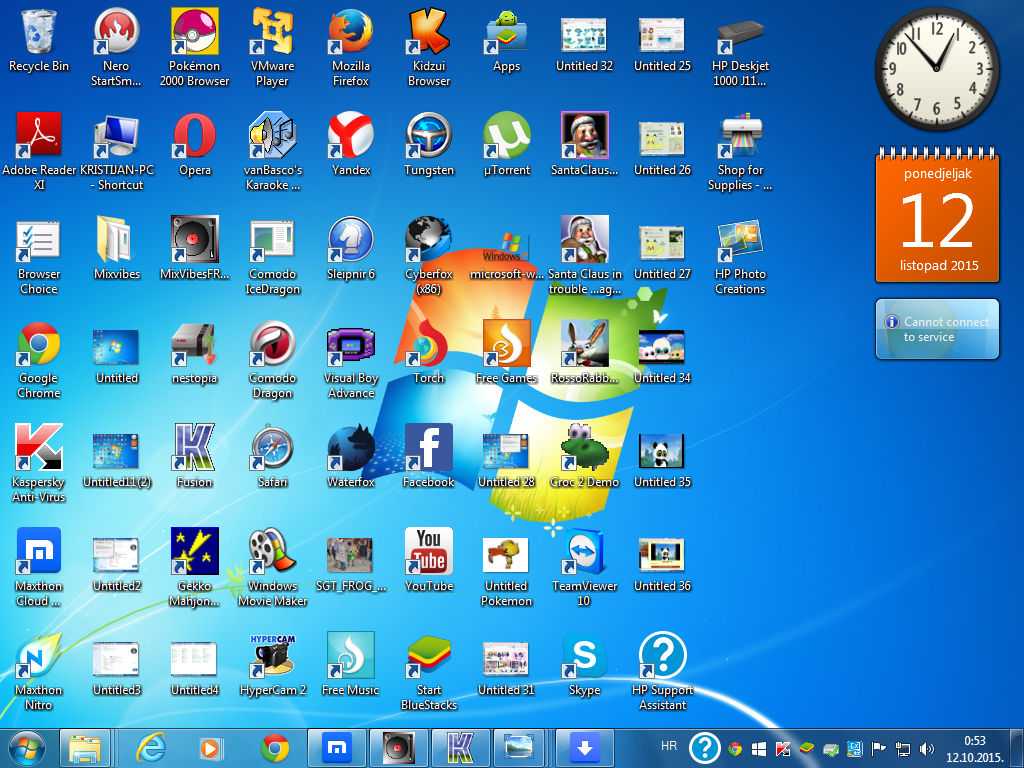 Вот путь:
Вот путь:
C:\Users\user name\AppData\Local\Temp Если проблема не устранена, перейдите к способу 3.
Способ 3: обновите драйвер видеоадаптера и драйвер звуковой карты.
Это можно сделать одним из описанных ниже способов.
-
Обратитесь к производителю видеоадаптера, чтобы получить и установить последнюю версию драйвера для видеоадаптера.
-
Обратитесь к производителю звуковой карты, чтобы получить и установить последнюю версию драйвера для звуковой карты.
Шаг 1: определение имени и производителя видеоадаптера
- org/ItemList»>
-
Нажмите кнопку » Пуск » Введите dxdiagв поле
Начало поиска и нажмите клавишу ВВОД. -
Откройте вкладку Экран.
-
В разделе устройствонайдите имя и производителя.
-
Нажмите кнопку выход.
Шаг 2: определение имени и поставщика звуковой карты
- org/ItemList»>
Нажмите кнопку » Пуск » Введите dxdiag в поле Начало поиска , а затем в списке программы выберите dxdiag. exe .
-
Откройте вкладку звук .
-
В разделе устройствонайдите имя и драйверыи найдите поставщика.
-
Нажмите кнопку выход.
Если проблема не устранена, перейдите к способу 4.
Способ 4: повышение производительности в играх
Игры с небольшим количеством проигрывателей обычно обеспечивают лучшую производительность, чем игры, в которых есть несколько игроков. Для повышения производительности игр Сократите число игроков, которые могут играть игру при настройке многопользовательской игры в локальной сети или Интернете. Кроме того, сократите число игроков, присоединяющихся к игре.
Если проблема не устранена, перейдите к способу 5.
Для повышения производительности игр Сократите число игроков, которые могут играть игру при настройке многопользовательской игры в локальной сети или Интернете. Кроме того, сократите число игроков, присоединяющихся к игре.
Если проблема не устранена, перейдите к способу 5.
Способ 5: Настройка для наилучшего быстродействия
-
Нажмите кнопку Пуск, щелкните правой кнопкой мыши пункт компьютер, выберите пункт Свойства, а затем — Дополнительные параметры системы. При запросе пароля администратора или подтверждения введите пароль или нажмите кнопку
-
На вкладке Дополнительно нажмите кнопку Параметры в разделе производительность.

-
На вкладке визуальные эффекты нажмите кнопку настроить, чтобы добиться лучшей производительности, а затем нажмите кнопку ОК.
-
Нажмите кнопку ОК , чтобы закрыть диалоговое окно » Свойства системы «.
-
Протестируйте игру.
Если проблема не устранена, перейдите к способу 6.
Способ 6: Проверка жесткого диска на наличие ошибок
- org/ListItem»>
Закройте все открытые программы.
-
Нажмите кнопку » Пуск » и выберите пункт компьютер.
-
Щелкните правой кнопкой мыши жесткий диск, который может быть поврежден.
-
Нажмите кнопку Свойстваи откройте вкладку Сервис .
-
В области Проверка ошибок нажмите кнопку Проверить сейчас.
- org/ListItem»>
Установите флажок автоматически исправлять системные ошибки .
-
Установите флажок проверять и попытаться восстановить поврежденные сектора .
-
Нажмите кнопку Пуск.
Дополнительные сведения о том, как приобрести персональный компьютер, предназначенный для работы с современными ресурсоемкими компьютерных игр, можно найти на веб-сайте Майкрософт по следующему адресу:
http://www.gamesforwindows.com
Как установить игрую. Как правильно установить игру
На прошлом уроке мы учились устанавливать программу на компьютер. На этом уроке Вы узнаете, как правильно установить игру на компьютер. Каждый из нас хотя бы раз играл в игры на компьютере. Установить игру довольно легко.
На этом уроке Вы узнаете, как правильно установить игру на компьютер. Каждый из нас хотя бы раз играл в игры на компьютере. Установить игру довольно легко.
Перед тем как установить игру нужно создать папку, куда Вы будете устанавливать все игры. Запомните, что все в компьютере нужно хранить в тематических папках. Все игры нужно хранить в одной папке (например, “Игры”), все фильмы в другой (например, “Кино”) и т.д. Все установленные программы хранятся у нас на диске “C” в папке “Program Files”.
Хранить, таким образом, файлы и папки очень удобно. В таком каталоге легко найти нужные данные. Давайте создадим папку, в которой будут располагаться все игры.
Определяем место, куда будут устанавливаться все игры
Сначала нужно определиться диск (раздел жесткого диска), на котором будут храниться все игры.
Современные компьютерные игры занимают довольно много места на диске. Поэтому устанавливать игры нужно на том диске, на котором есть много свободного места.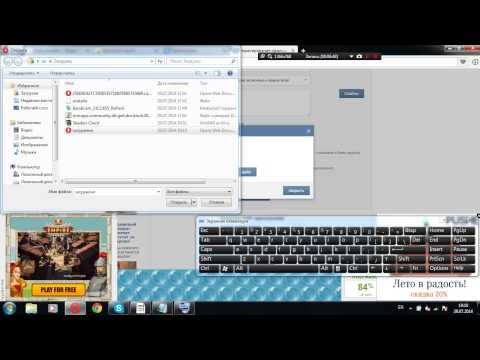 Откройте меню “Пуск” и выберите “Компьютер”. Мы видим все существующие диски (разделы жесткого диска) Вашего компьютера.
Откройте меню “Пуск” и выберите “Компьютер”. Мы видим все существующие диски (разделы жесткого диска) Вашего компьютера.
У меня на компьютере 3 диска. Больше всего свободного места на диске “D”. Туда я и буду устанавливать все игры. Два раза нажмите на этот диск левой кнопкой мыши, и Вы увидите его содержимое.
На этом диске нужно создать папку, в которой будут храниться все игры. Я назвал эту папку “Игры”. Мы уже учились создавать и называть папки. То есть Вам сейчас нужно создать новую папку на диске и назвать ее “Игры”. Если кто – то не помнит или не знает, как это делается, сделайте урок 8 как создать папку и вернитесь к этому уроку.
Итак, Вы создали папку “Игры” на одном из дисков. Теперь давайте установим туда игру.
Откуда взять компьютерные игры
Компьютерные игры можно купить в магазине (диск с игрой) или скачать в интернете. В интернете можно скачать лицензионные бесплатные игры или пиратские копии платных игр.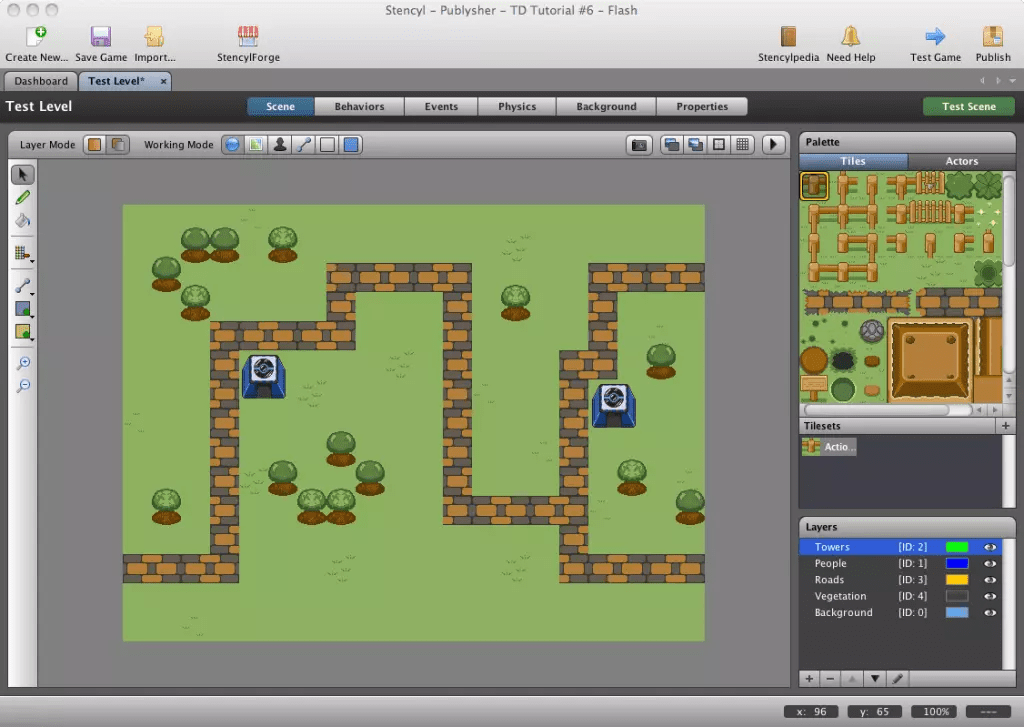
Покупайте диски только в специальных компьютерных магазинах, а не на рынке где много подделок.
Скачать бесплатные игры можно со специальных сайтов. Введите в браузере “Бесплатные компьютерные игры” и увидите много сайтов, которые предлагают скачать бесплатно игры.
Если Вы хотите скачать из интернета пиратскую копию платной игры (что бы ни тратить деньги, а получить игру бесплатно), то скачивайте только с торрент трекеров.
Скачивать игры рекомендую через программу MediaGet. Это бесплатный торрент-клиент, в базе у которого огромное количество игр на любой вкус. Скачать Медиа Гет бесплатно и без вирусов можно здесь — https://getmediaget.ru/.
На торрентах модераторы проверяют все файлы, и вероятность подхватить вирус крайне мала. А вот подхватить вирус качая платную игру с файлообменника или какого-то сайта крайне велика. Не забывайте что, качая пиратские копии игр, Вы нарушаете авторские права и можете понести за это ответственность (хотя большую часть населения нашей страны это не пугает).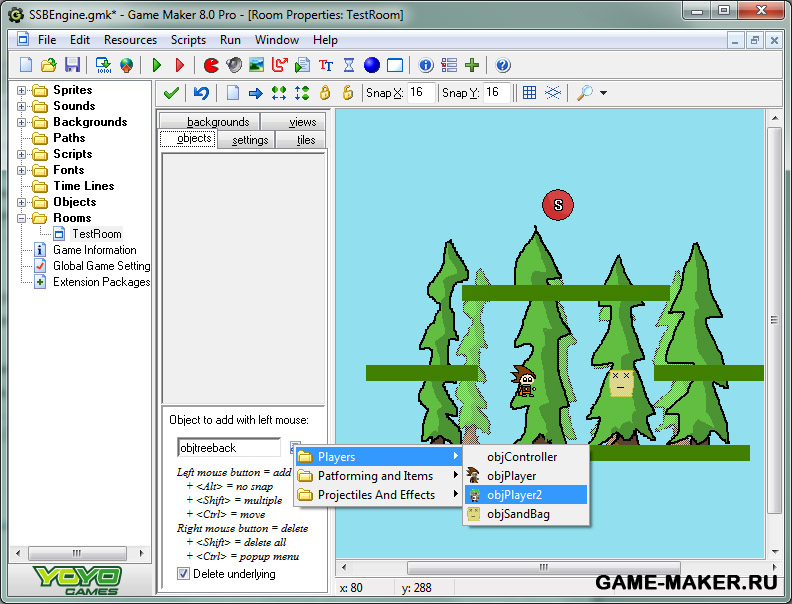 Вы скачали или купили игру – давайте ее установим.
Вы скачали или купили игру – давайте ее установим.
Как установить игру
Компьютерная игра это программа. Как устанавливать программы мы уже знаем. Если кто-то забыл, как установить программу читайте урок 11 как установить программу.
Если Вы купили диск с игрой – вставьте его в привод (CD-Rom или DVD -Rom) и подождите, пока не откроется окно автозапуска диска. Затем должно появиться меню диска и в нем нужно найти кнопку “Установить”.
Если Вы скачали игру с интернета, то нужно просто два раза нажать левой кнопкой мыши на скаченный файл и начнется установка.
Далее идет общие этапы, которые одинаковы независимо от того, откуда вы взяли игру. Как и в случае с установкой программ нужно пройти несколько этапов, перед тем как начнется установка игры. Большинство этапов одинаковы, независимо от того что за игру Вы устанавливаете.
Сейчас я буду устанавливать игру, и комментировать каждый этап. Когда Вы один раз установите игру, установить в следующей раз не составит труда.
Запустив установку, появится окно с приветствием. Тут может быть кратное описание игры и рекомендации по установке. Нажмите “Далее”.
На следующем этапе нужно прочитать, и согласится с лицензионным соглашением. Нажмите маркер, что вы согласны (один раз левой клавишей мыши) и кнопку “Далее”.
На следующем этапе нужно указать путь (место) куда будет установлена игра. Так же как и программы, по умолчанию игры предлагается устанавливать в папку “Program Files”. Но это не корректно. Мы с Вами создали папку “Игры”, вот в ней мы и будем хранить все игры.
Нажмите кнопку обзор и найдите в списке сначала диск, на котором мы создали папку “Игры” и затем и саму папку. Нажмите на нее правой кнопкой мыши и нажмите кнопку “Ок”. Вы указали путь, к папке, куда нужно установить игру. Жмем “Далее”.
Для удобства пользователя, многие игры заносятся в меню пуск. Это удобно, Вы можете запустить игру из меню “Пуск”. Просто нужно найти значок игры среди списка всех установленных программ в меню “Пуск”. Лучше оставить все как есть, и нажать кнопку “Далее”.
Лучше оставить все как есть, и нажать кнопку “Далее”.
Предпоследний этап установки – дополнительные задачи. Посмотрите на картинку.
Здесь предлагается сделать 3 дополнительные задачи: установить для всех пользователей, создать значок на рабочем столе, создать значок в панели быстрого запуска. Создать значок на рабочем столе нужно обязательно, так как Вы сможете запустить игру, нажав на значок на рабочем столе. Остальные пункты выбирать не обязательно. Вообще дополнительных задач может быть много и разные. Если Вы в чем-то не уверены – оставьте все как есть. Создатели игр стараются сделать процесс установки наиболее оптимальным. Жмем кнопку “Далее” и переходим на последний этап.
На последнем этапе можно просмотреть в списке, что Вы выбирали на предыдущих этапах. Нажмите кнопку “Установить” и ждите, пока игра будет установлена. В зависимости от мощности Вашего компьютера и объема игры, игра может устанавливаться от нескольких минут до часа или даже двух часов (в крайне редких ситуациях).
После установки нажмите кнопку “Готово”. Поздравляю!!! Вы только что самостоятельно установили игру. Теперь на рабочем столе появился значок игры. Нажмите на него два раза левой кнопкой мыши и игра запустится.
Старайтесь устанавливать игры только в специальную папку (в нашем примере папка “Игры”) что бы ни захламлять компьютер.
Урок окончен. Если у Вас есть вопросы или Вам что-то не ясно – задавайте свои вопросы в комментариях.
Лучший способ научиться программированию видеоигр в старшей школе
Джейсон В. Бэй Опубликовано в Подкаст 11 комментариев
В этом выпуске подкаста Game Industry Career Guide Podcast я отвечаю на вопрос Джозефа Ф., который спрашивает: «Я учусь в старшей школе и думаю о карьере в программировании игр или дизайне. Я пытаюсь изучить C++ самостоятельно, не имея базовых знаний в области программирования, и мне было интересно, не могли бы вы порекомендовать какие-либо советы по изучению кодирования для конкретных игр. Моя школа не предлагает ничего, связанного с кодом, до младших или старших классов, и я не знаю, с чего начать. Есть ли что-то конкретное, на чем я могу сосредоточиться, чтобы начать практиковаться в программировании игр, пока я учусь в старшей школе?»
Моя школа не предлагает ничего, связанного с кодом, до младших или старших классов, и я не знаю, с чего начать. Есть ли что-то конкретное, на чем я могу сосредоточиться, чтобы начать практиковаться в программировании игр, пока я учусь в старшей школе?»
В этом выпуске вы узнаете:
- Как выучить самые популярные языки программирования игр с нуля
- Как научиться пользоваться самым популярным игровым движком бесплатно
- Лучший способ объединить свои навыки, чтобы создать свою первую видеоигру
Здравствуйте. Добро пожаловать в подкаст «Руководство по карьере в игровой индустрии». Это эпизод номер 21. Я Джейсон Бэй из GameIndustryCareerGuide.com, и это подкаст, в котором я отвечаю на ваши вопросы о том, как найти работу и развить свою карьеру, создавая видеоигры.
На этой неделе Джозеф Ф. задал мне вопрос по электронной почте. Джозеф прислал мне электронное письмо с таким вопросом: «Я учусь в старшей школе и думаю о карьере в области программирования игр или дизайна. Я пытаюсь выучить C++ самостоятельно, не имея базовых знаний в области программирования, и мне интересно, не могли бы вы порекомендовать какие-либо советы по изучению кода для конкретной игры? Моя школа не предлагает ничего, связанного с кодом, до младших или старших классов, и я не знаю, с чего начать. Есть ли что-то конкретное, на чем я могу сосредоточиться, чтобы начать практиковаться в программировании игр, пока я учусь в старшей школе? Кстати, спасибо за все ресурсы, которые вы предоставляете. Они были очень полезными и ободряющими».
Джозеф, прежде всего большое спасибо за добрые слова. Когда я получаю подобные отзывы от своих читателей и слушателей, это действительно помогает мне продолжать публиковать полезные ресурсы на своем веб-сайте. Так что спасибо за это, я действительно ценю это.
Итак, если вы учитесь в старшей школе и хотите начать изучать программирование игр, я расскажу вам о трехэтапном подходе, который вы можете предпринять для достижения этой цели. Этапы изучения языка программирования. Изучение игрового движка и изучение того, как использовать язык программирования внутри игрового движка. Давайте начнем.
Шаг первый: научиться программировать
Первый шаг — изучить язык программирования. Сейчас это может показаться большим шагом. Если вы когда-нибудь смотрели на компьютерный код, он выглядит немного странно и, возможно, немного пугающе. Но на самом деле начать довольно легко. Изучение языка программирования не похоже на изучение нового человеческого языка, такого как английский, испанский или китайский. Это намного проще. На самом деле, как только вы начнете, вы сможете написать свою самую первую компьютерную программу примерно за 10 минут. Конечно, это будет крошечная, простая маленькая программа, но это такое прекрасное чувство, когда вы достигаете этой маленькой цели. Это просто похоже на волшебство.
Это просто похоже на волшебство.
Доступно множество различных языков программирования. Тем не менее, некоторые из наиболее распространенных языков программирования игр — это C++, C# и Java. Итак, какой из них вы должны изучить? Правда в том, что на самом деле не имеет значения, какой из них вы выучите первым, потому что все языки работают примерно одинаково. Несмотря на то, что каждый из них имеет разные ключевые слова и языковые особенности, самое важное заключается в том, что вы изучаете основы того, как работает язык программирования, как начать думать как программист и как использовать язык программирования для создания компьютерной программы. . Эти основы почти идентичны во всех популярных языках программирования. Как только вы выучите свой первый язык, вы сможете относительно быстро и легко выучить любой другой язык программирования, который вам может понадобиться позже.
Джозеф сказал, что балуется с C++. Если вы не уверены, какой из них выбрать, позвольте мне выбрать один для вас: я бы порекомендовал начать с изучения C# (произносится как «see Sharp»). Почему я рекомендую C#? Потому что это сильный современный язык; доступно огромное количество книг и учебных пособий, которые помогут вам учиться; и потому что это язык, используемый в одном из самых популярных доступных игровых движков (о котором я расскажу позже в шаге 3).
Почему я рекомендую C#? Потому что это сильный современный язык; доступно огромное количество книг и учебных пособий, которые помогут вам учиться; и потому что это язык, используемый в одном из самых популярных доступных игровых движков (о котором я расскажу позже в шаге 3).
Существует множество курсов, которые помогут вам в изучении C#. Есть бесплатные видео на YouTube, а на таких сайтах, как Lynda.com, есть платные курсы, которые действительно хороши. Сегодня утром я провел небольшое исследование и нашел бесплатный онлайн-учебник, который, похоже, отлично справляется с обучением языку C# новых программистов, и вы можете набирать и запускать свой код прямо в веб-браузере без установки какого-либо другого программного обеспечения. что супер удобно. Этот учебник находится по адресу http://tutorialspoint.com/csharp/.
Второй шаг: изучение игрового движка
Второй шаг — научиться пользоваться игровым движком. Если вы не знакомы с этим термином, то игровой движок — это всего лишь часть готового программного обеспечения, которое помогает вам делать игру быстрее, потому что оно предоставляет множество встроенных функций, поэтому вам не нужно программировать все в своей игре с нуля. царапать. Даже профессиональные разработчики игр используют игровые движки, но это также помогает новичкам, потому что помогает сразу начать работу и создать новую игру.
царапать. Даже профессиональные разработчики игр используют игровые движки, но это также помогает новичкам, потому что помогает сразу начать работу и создать новую игру.
Мой любимый игровой движок называется Unity 3D. Он полнофункциональный. Он может создавать игры практически для любой платформы, включая компьютеры и мобильные телефоны, и, что самое главное, он бесплатен для начинающих. Вы можете скачать его сегодня бесплатно. Теперь причина, по которой «изучить игровой движок» находится на отдельном этапе от «изучения языка программирования», заключается в том, что с современным игровым движком, таким как Unity 3D, вы действительно можете создавать небольшие игры, не обучаясь программированию.
Но это не значит, что не нужно дорабатывать. Unity имеет массу функций, которые вам нужно научиться использовать, и это займет некоторое время. К счастью, Unity также предоставляет несколько действительно отличных руководств, которые помогут вам в обучении. После того, как вы загрузите его и установите, просто зайдите на их веб-сайт Unity3D. com и щелкните меню обучения. Затем перейдите в раздел учебных пособий и найдите серию видеороликов, которые помогут вам создать свою первую игру без какого-либо программирования.
com и щелкните меню обучения. Затем перейдите в раздел учебных пособий и найдите серию видеороликов, которые помогут вам создать свою первую игру без какого-либо программирования.
Теперь каждый из этих первых двух шагов займет у вас некоторое время, так как у вас также есть школьная работа и, возможно, другая работа и другие увлечения. Скорее всего, вам потребуется несколько недель регулярных усилий, прежде чем вы действительно освоитесь со своими новыми навыками.
Шаг третий: соберите все воедино
Но как только вы изучите основы C# и основы игрового движка Unity 3D, третьим шагом будет объединение обоих этих новых навыков вместе. Другими словами, начните использовать программирование на C# внутри игрового движка Unity для программирования собственной игры.
Как научиться программировать на C# внутри игрового движка Unity? И снова вам повезло, потому что на веб-сайте Unity также есть учебные пособия, которые научат вас именно этому. Перейдите на веб-сайт Unity по адресу Unity3D. com и начните изучать учебные пособия по написанию сценариев. Просто убедитесь, что вы уже прошли другие уроки и хорошо разбираетесь в C# и Unity, прежде чем приступить к третьему шагу.
com и начните изучать учебные пособия по написанию сценариев. Просто убедитесь, что вы уже прошли другие уроки и хорошо разбираетесь в C# и Unity, прежде чем приступить к третьему шагу.
Когда вы начинаете программировать в Unity, предела нет. Вы можете сделать практически любую игру. Если вы можете себе это представить, вы, вероятно, сможете создать ее с помощью C# и Unity 3D.
Бонусный шаг: не делайте это в одиночку!
Хорошо, эти шаги могут показаться большими. И они большие, потому что программирование игр — это не то, чему можно научиться за одну ночь. Но ты определенно сможешь это сделать. Делайте это шаг за шагом. Делайте уроки и не сдавайтесь. Прежде чем вы это узнаете, вы будете делать несколько потрясающих игр собственного творения, которыми вы сможете поделиться со своей семьей и друзьями.
О, и это еще один момент, который я хотел подчеркнуть. Отправляясь в путешествие по программированию игр, поговорите об этом со своей семьей. Сообщите им, чем вы занимаетесь, и дайте им знать, что вы увлечены изучением компьютерного программирования и обучением созданию игр. Им будет интересно, и они могут даже предложить помочь вам ободрить вас, если вы когда-нибудь застрянете или расстроитесь на этом пути.
Им будет интересно, и они могут даже предложить помочь вам ободрить вас, если вы когда-нибудь застрянете или расстроитесь на этом пути.
Это обзор трех шагов, которые вы можете предпринять, чтобы научиться программировать свои собственные видеоигры. Программирование игр бросит вызов вашему разуму. Это будет предлагать чувство выполненного долга снова и снова, поскольку вы учитесь и развиваете свои навыки. И это очень веселое и полезное хобби, которое вы также можете превратить в высокооплачиваемую карьеру позже.
Спасибо Джозефу за этот вопрос и спасибо, что пообщались со мной сегодня. Если эта информация была вам полезна, расскажите об этом другу или зайдите на сайт, чтобы задать свой вопрос. Возможно, вы просто услышите свое имя в следующем эпизоде. Для получения дополнительной информации и вдохновения о том, как получить работу и развить свою карьеру в области создания видеоигр, посетите меня на GameIndustryCareerGuide.com. Меня зовут Джейсон У. Бэй. Увидимся на следующей неделе прямо здесь, в подкасте «Руководство по карьере в игровой индустрии».
С тегами: образование, инди-разработка, программирование, Инструменты
Установка ограничений для приложений и игр
Семейная безопасность Microsoft
Обзор
- Начало работы с семейной безопасностью Майкрософт
- Что нового в Microsoft Family
- Подключайте устройства в Microsoft Family Safety
- Присоединяйтесь к семейным инсайдерам
Управляйте своей семейной группой
- Добавьте людей в свою семейную группу
- Удалить членов семьи или выйти из семейной группы
- Узнать о ролях в семейной группе
- Согласие родителей и дочерние учетные записи Microsoft
- Сбор данных и параметры конфиденциальности
- Добавьте деньги в учетную запись Майкрософт вашего ребенка
Отчеты о деятельности
- Следите за использованием устройства и приложений вашего ребенка с отчетами об активности
Экранное время
- Установите ограничения времени экрана на устройствах ваших детей
- Установите ограничения на приложения и игры для членов вашей семьи
- Исправить ограничения времени экрана, которые не работают
Фильтры содержимого
- Фильтрация неподходящих веб-сайтов и поисковых запросов
- Отфильтруйте неподходящие приложения и игры
Местоположение Безопасность
- Настройте семейный доступ к местоположению
- Как настроить безопасность вождения
- Сохраняйте места и устанавливайте оповещения о местоположении
- Получите премиальные функции семейной безопасности с Microsoft 365 для семьи
Устранение неполадок семейной безопасности Microsoft
- Устранение неполадок семейной безопасности Microsoft
- Удаление приложения Microsoft Family Safety
- Обновление приложения Microsoft Family Safety
- Исправить отчеты о семейной активности для Windows
- Как исправить уведомления семейной безопасности для iOS
Учетная запись Майкрософт Панель мониторинга учетной записи Майкрософт Больше. ..Меньше
..Меньше
Помогите членам семьи сбалансировать свое время в сети, установив ограничения для приложений и игр. Ограничения распространяются на любые устройства Windows, Xbox и Android, подключенные через приложение Microsoft Family Safety.
Чтобы установить ограничения для приложений и игр, выполните следующие действия.
Откройте приложение Microsoft Family Safety.
Найдите члена семьи и коснитесь его имени. Коснитесь Установить ограничения по времени > Приложения и игры .
Включить Ограничения приложений и игр .

Коснитесь приложения или игры, для которых вы хотите установить ограничения.
Установите количество времени, которое член вашей семьи может проводить в приложении или игре каждый день, а также время, когда им разрешено их использовать. Используйте одни и те же ограничения каждый день или настройте расписание для каждого дня недели.
Посетите сайт family.microsoft.com. Войдите в свой аккаунт семейной безопасности.
- org/ListItem»>
Найдите имя члена вашей семьи и нажмите Дополнительные параметры > Экранное время .
Выберите вкладку Приложения и игры . Включите Ограничения приложений и игр переключатель.
Нажмите на приложение или игру, для которых вы хотите установить ограничения.
Установите количество времени, которое член вашей семьи может проводить в приложении или игре каждый день, а также время, когда ему разрешено им пользоваться. Используйте одни и те же ограничения каждый день или адаптируйте расписание для каждого дня недели.
Ограничения веб-сайта
Ограничения по времени не действуют на веб-сайтах.