Обои для проверки калибровки монитора
Калибровка монитора
Вы можете визуально оценить некоторые аспекты настроек монитора с помощью специально разработанных обоев с тестовыми шкалами.
Обои необходимо просматривать в программах (или в условиях) которые не поддерживают работу с системой управления цветом. Например обои можно разместить на рабочем столе операционной системы Windows. Иногда полезно оставить их там на постоянной основе, для того чтобы контролировать загрузку профиля калиброванного монитора в систему (бывает что профили «слетают» и иногда это сложно заметить без помощников).
Еще очень важный момент — обои должны просматриваться в 100% масштабе, т.к. даже незначительное масштабирование или размытие шкал делает их не пригодными к оценке.
Также тест не получится нормально использовать на дешевых мониторах и многих ноутбуках из-за простенькой TN-матрицы с малыми углами обзора.
Что можно оценить с помощью этих обоев? Не многое: настройки яркости и контрастности а также приводку гаммы. Гамма — это распределение яркостей цветов от «теней» к «светам». Человек воспринимает яркость не линейно и гамма призвана компенсировать эту особенность восприятия человека. Считается что гамма 2,2 это делает максимально близко.
Точность цветопередачи и температуру белой точки монитора можно проверить только с помощью калибратора. Такая проверка — обязательный этап в процессе калибровки монитора. Точность калибровки и возможности монитора можно проверить проведя тест с промером прибором эталонных цветов. Результат зависит от «сложности» набора эталонных цветов и выдается в условных единицах дельта-E. Чем показатели дельта-Е ниже тем более точно устройство передает эталонный оттенок.
Итак, вернемся к обоям.
Для установки их на рабочий стол Windows, в свойствах найдите текущее разрешение на вашем экране.
1024*768
1280*800
1280*1024
1366*768
1440*900
1600*900
1680*1050
1920*1080
Комментарии:
1. Эти три столбца нужны для проверки приводки гаммы. Смотреть на них нужно на удалении от экрана. Либо при просмотре размыть («прищурить») зрение так, чтобы изображение стало однородным:
- Самый левый столбец разделен на две части. Найдите квадрат который максимально сливается по светлоте с правой полосатой шкалой. Цифра в этом квадрате указывает на Вашу текущую гамму.
- Столбец посередине также разделен на 2 части и обе эти части должны сливаться, если Ваша текущая гамма 2,2.
- Самый правый столбец разделен на три части но при текущей гамме 2,2, все они смотрятся одинаково нейтрально, без каких-либо цветовых примесей. На многих ЖК-мониторах с матрицей TN, эта шкала будет смотреться в верхней части с оттенками голубого, пурпурного и желтого.

2. Эти шкалы на различимость деталей в тенях (верхняя) и в светлой области (нижняя). На черном прямоугольнике в центре шкалы должны быть видны три квадрата которые немного светлее. На белом прямоугольнике в нижней шкале ищите три более темных квадрата. Это минимальный порог различимости деталей.
3. Эти шкалы для тестирования максимального порога различимости деталей. В идеале, должны быть видны почти все буквы надписей Justirovka.ru на обеих шкалках.
4. Верхняя шкала на чистоту серого цвета и плавность градиента. Не допускаются какие либо оттенки на всем протяжении шкалы а также ступенчатый градиент. В нижней шкале все прямоугольники должны различаться и иметь чистый цвет без посторонних примесей.
Данные обои удобны для новичков в вопросах проверки калибровки монитора т.к. содержат комментарии непосредственно рядом со шкалами. Сами шкалы находятся максимально близко к центру экрана для более удобной проверки на мониторах с матрицей TN.
Как откалибровать монитор | Пошаговая инструкция по калибровке монитора – MediaPure.Ru
Данный материал предназначен для фотографов и пользователей, которые профессионально занимаются фотографией, ведь им без калибровки монитора просто не обойтись. Считаю, вы получите явное представление о том как откалибровать монитор. О самих калибраторах и мониторах для работы с цветом, я рассказывал в следующих статьях: Калибраторы для монитора | Программы для калибровки и Выбираем мониторы для работы с цветом. Кому необходимо разобраться с тем, как откалибровать телевизор, есть соответствующая статья: Калибровка телевизора и проектора.
Если вы ищите инструкцию по калибровке монитора непосредственно для своего калибратора (колориметра) и той программы, которой вы пользуйтесь, то, поверьте, это лишено смысла, так как процессы калибровки мало отличаются между собой.
В качестве примера для инструкции по калибровке монитора будет использоваться колориметр модели Eye-Оne Display от компании X-Rite с утилитой basiCColor display 4 (скачать ее можно здесь).
Подключите калибратор Eye-Оne Display к компьютеру и запустите программу калибровки. Вам необходимо будет выбрать модель вашего устройства (basiCColor display не определяет его автоматически).
Далее нажмите кнопку «Соединить», чтобы установить связь с калибратором. Затем необходимо калибровать Eye-Оne Display, разместив его на темной матовой поверхности.
Далее в настройках калибратора укажите тип монитора. Например, LCD, а метод калибровки рекомендую использовать «Калибровка software (LUT видео)». Настройку калибровки выберите в зависимости от условий ис пользования монитора: Office (если монитор на работе) или Обычный… А также выберите профиль, для подавляющего большинства мониторов лучше всего использовать LUT.
Следующим шагом вам предстоит выбрать цветовую температуру внешнего освещения.
Если вы читали мою статью Калибраторы для монитора | Программы для калибрации, то уже знаете, что многие модели калибраторов могут самостоятельно замерить освещенность.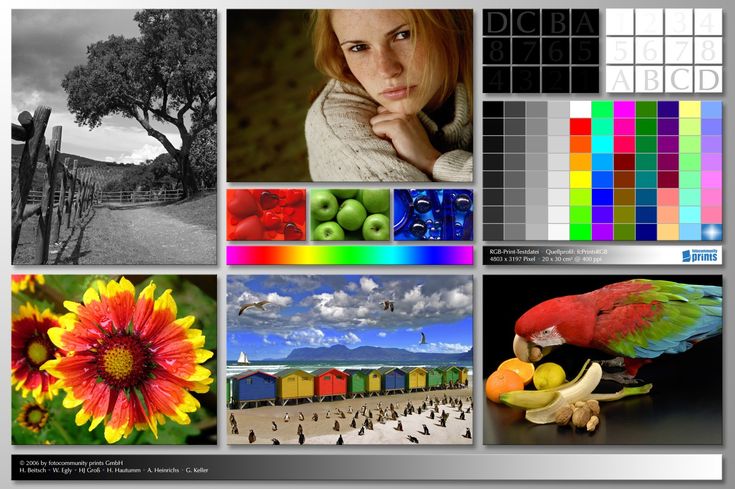 Вам необходимо лишь нажать на кнопку «Измерить» и направить датчик калибратора на источник света.
Вам необходимо лишь нажать на кнопку «Измерить» и направить датчик калибратора на источник света.
Если ваш калибратор не оснащен датчиком измерения внешней освещенности, то вам необходимо выбрать приблизительную температуру из предложенных вариантов.
Перейдем к выбору тональной гаммы в программе basiCColor display.
Значение гаммы зависит прежде всего от монитора, который вы калибруете. Для большинства бытовых моделей рекомендуемая гамма — 2.2. Данное значение определяет следующее: так как чувствительность глаза к цветам максимальна в среднем диапазоне яркостей, то чтобы картинка не выглядела блеклой и обесцвеченной, сигнал в этом диапазоне яркостей искусственно ослабляется, а количественным выражением этого является гамма.
Далее мы будем настраивать целевую яркость белой и черной точки.
Настройка данного параметра производится с помощью эталона (например, другого монитора) или вводом нужного значения. Можно задать значения двух параметров, а третий будет рассчитан исходя из них.
Также вы можете указать максимальную яркость белой точки и минимальную черной.
Белая точка. Речь идет о максимальной яркости. Стандарт допускает 80-120 кд/м². Рекомендуемое значение 90-100. Нижняя граница ориентирована на печать, а верхняя, в свою очередь, немного ближе к мониторам.
Черная точка. Как вы, наверное, уже знаете, ЖК-мониторы немного подсвечивают даже «абсолютно черные» участки изображения, потому что лампы или светодиоды за матрицей горят. Особенно сильно это проявляется на TN матрицах, значительно меньше на матрицах PVA и IPS. Если ваша программа для калибрации монитора позволяет, то стоит задавать при калибровке значение nativ (естественное, минимально возможное). Черный не должен превышать значения 0.2 кд/м².
Пропорция контраста. Значение получается делением белого уровня на уровень черного. Данные о контрасте, которые приводят в характеристиках мониторов, вычисляются при максимальной яркости и не имеют значения, тем более, говоря о динамическом контрасте.
Перейдем к разделу «Профиль».
Здесь выберите тип профиля 16-битный LUT и модель хроматической адаптации — коррекции цветовосприятия в зависимости от внешнего освещения. Чаще всего применяется модель CATo2 (из CIECAM02).
Подготовка монитора к калибровке
Подготовка монитора к калибровке будет проходить в 2 этапа.
- Установка комфортных значений яркости и контрастности в настройках монитора (с помощью экранного меню).
- Установка корректной цветовой температуры
2 этап проводится с помощью калибратора: приложите его к экрану и нажмите на кнопку «Измерить».
В результате программа basiCColor display отобразит на экране показатель интенсивности всех цветовых
каналов и предложит скорректировать их значения с помощью экранного меню монитора.
Процесс калибровки монитора
Первым делом вам следует указать желаемое имя файла цветового профиля.
Затем нажмите на кнопку «Начать».
Непосредственно сам процесс калибровки монитора не требует от вас никаких действий. Позаботьтесь только о том, чтобы калибратор был плотно прижат к экрану и был статичен. В это время basiCColor display будет отображать сплошные цвета на экране и измерять показатели цвета калибратором. По окончании процедуры калибровки программа выведет на экран результаты.
Позаботьтесь только о том, чтобы калибратор был плотно прижат к экрану и был статичен. В это время basiCColor display будет отображать сплошные цвета на экране и измерять показатели цвета калибратором. По окончании процедуры калибровки программа выведет на экран результаты.
Обязательным этапом является проверка калибровки монитора.
Программа установит созданный профиль, повторно замерит интенсивность разных цветов и покажет подробные результаты измерений.
После идеальной процедуры калибровки все столбики на диаграмме не должны выходить за зеленую зону, но у бытовых мониторов так бывает очень редко. Анализируя итоговую таблицу после калибровки монитора, обратите внимание на среднее значение параметра ΔEab. Оптимальным считается, если ΔEab < 3.
3 простых шага для настройки двух мониторов в Windows 10
Настройка с двумя мониторами не всегда выполняется по принципу plug-and-play. Для расширения экрана на второй или третий монитор требуется подходящая видеокарта с достаточным количеством портов. Это особенно сложно, если вы хотите добавить к своему ноутбуку более одного внешнего экрана.
Это особенно сложно, если вы хотите добавить к своему ноутбуку более одного внешнего экрана.
Мы поможем вам разобраться, что у вас есть, что вам нужно и как настроить установку с несколькими мониторами.
Можно ли подключить два монитора к ноутбуку или ПК?
Вот что вам нужно учитывать, если вы хотите использовать дополнительные дисплеи с вашим компьютером:
- Поддерживает ли ваш компьютер два монитора?
- Поддерживает ли ваша видеокарта более одного монитора?
- Правильно ли вы настроили два монитора?
Эта статья охватывает каждую из этих областей и должна помочь вам устранить проблемы, которые могут возникнуть с вашими расширенными дисплеями.
Шаг 1. Проверьте, какие порты доступны
Прежде чем вы начнете втыкать провода в порты на задней панели ПК или по бокам ноутбука, остановитесь и внимательно осмотрите эти порты, чтобы знать, на что вы смотрите. Современные компьютеры обрабатывают видео через порт HDMI, но старые компьютеры имеют множество других портов:
.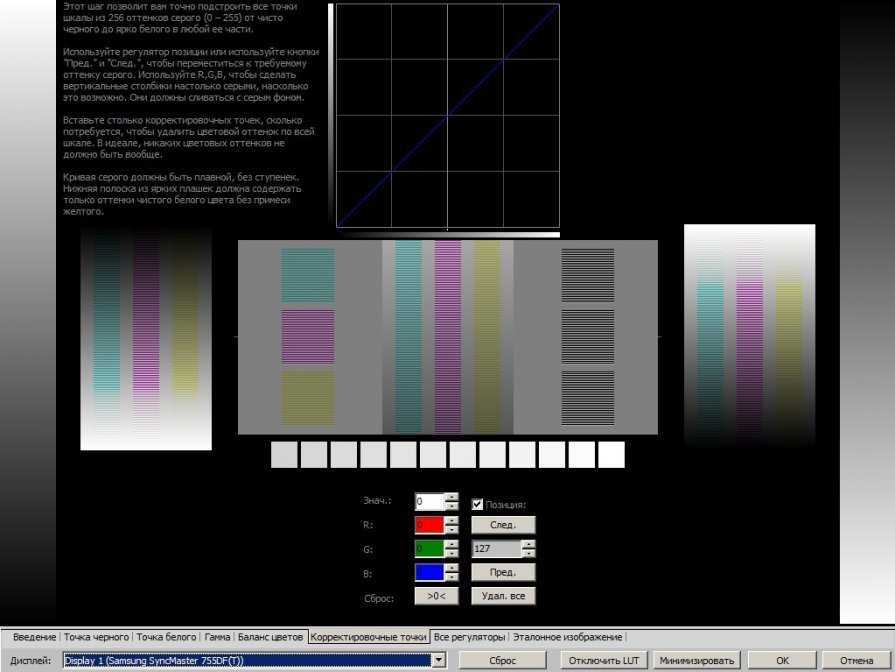
- HDMI : Порт мультимедийного интерфейса высокой четкости (HDMI) — это компьютерный интерфейс, который передает несжатое видео и аудио.
- DisplayPort : DisplayPort изначально разрабатывался как улучшенный видеопорт по сравнению со старыми портами VGA и DVI, но он гораздо менее популярен в современных компьютерных системах, чем порт HDMI.
- DVI : Цифровой визуальный интерфейс был первоначально разработан Рабочей группой по цифровым дисплеям и был следующим поколением низшего порта VGA. Многие старые компьютеры имеют одну из нескольких конфигураций порта DVI.
- Thunderbolt : Порт Thunderbolt представляет собой комбинацию нескольких технологий, включая DisplayPort и PCI Express, в сочетании с блоком питания для питания внешнего дисплея, если это необходимо.
- VGA : Старые компьютеры обычно поставляются со знаменитым синим портом VGA. 15-контактный VGA использовался для компьютерного видео в течение многих лет, но был в значительной степени заменен более новыми видеопортами, такими как Thunderbolt и HDMI.

Многие компьютеры имеют сочетание этих портов. Осмотрев заднюю часть настольного ПК или боковую часть ноутбука, вы должны увидеть один или несколько из них.
Как правило, если на вашем компьютере есть два порта, видеокарта должна быть способна отправлять выходной сигнал на оба порта. Если есть только один порт, то, вероятно, не может. Однако на вашем рабочем столе могут быть свободные слоты для дополнительных видеокарт. Поэтому, даже если на вашем рабочем столе есть только один порт, не стесняйтесь открыть крышку и проверить наличие свободных слотов для другой видеокарты.
Если речь идет о ноутбуках, другой вариант — приобрести и использовать совместимые док-станции. У вас может быть вариант док-станции, который может расширить ваш ноутбук (который может иметь только один видеопорт) в док-станцию с двумя или более портами. Таким образом, даже если у вас есть только один доступный видеопорт, обязательно изучите видеокарты, если вы хотите настроить ноутбук с двумя мониторами.
Шаг 2. Проверьте настройки видеокарты
Если у вас есть два порта, но вы не можете заставить оба порта работать одновременно, следующим шагом будет определить, поддерживает ли ваша видеокарта возможность отображения на нескольких мониторах.
Проверить достаточно просто: просто подключите оба монитора, затем нажмите Windows + I и перейдите к Система > Дисплей .
В настройках дисплея вы можете фактически увидеть несколько дисплеев, некоторые из которых отключены, а другие настроены либо как ваш основной дисплей, либо как дополнительный дисплей. Вы можете пока игнорировать их и вместо этого нажать Дополнительные параметры дисплея в нижней части этого окна.
На следующей странице вы должны увидеть Отображение информации для каждого подключенного дисплея, если ваша видеокарта «видит» количество подключенных мониторов.
Если отображается более одного, карта может отображаться на нескольких мониторах.
Если вы видите только один, вы должны выйти, потому что, хотя вам удалось подключить несколько дисплеев, карта может использовать только один за раз. Большая часть вашего успеха в этом зависит от возможностей оборудования, поэтому проверка этого в первую очередь является наиболее важной вещью.
Однако, если вы убедились, что ваша видеокарта может «видеть» все подключенные вами дисплеи, но вы не можете заставить работать дополнительные мониторы, не сдавайтесь. Есть еще несколько вещей, которые вы можете попробовать исправить.
Шаг 3: Изучите свою видеокарту
Если вы все еще не уверены, может ли ваш компьютер поддерживать два монитора, другой вариант — исследовать вашу видеокарту. Во-первых, найдите марку вашей видеокарты.
- Щелкните правой кнопкой мыши Windows Пуск и выберите Диспетчер устройств.
- Расширить Адаптеры дисплея .
- Обратите внимание на марку и марку графического адаптера.

Зайдите в Google и найдите марку вашего графического адаптера, а затем слово «многоэкранный» или «многомониторный». Надеюсь, вы сможете найти доказательства того, может ли ваша видеокарта работать с несколькими мониторами.
Если ваша видеокарта не поддерживает настройку с двумя мониторами, вы все равно можете попробовать один из этих обходных путей, чтобы подключить второй монитор.
Подключение двух мониторов с помощью гирляндной цепи
Если на вашем ноутбуке или ПК есть порт DisplayPort, вы можете воспользоваться преимуществом так называемой многопотоковой передачи (MST) для последовательного подключения двух мониторов к одному порту DisplayPort. Вот требования:
- Ваша видеокарта должна иметь как минимум порт DisplayPort 1.2.
- Вам нужен монитор с поддержкой DisplayPort 1.2 MST.
- Обновите драйверы видеокарты до последней версии.
Последовательное подключение с помощью DisplayPort очень просто.
- Подключите компьютер к порту DisplayPort на первом мониторе с поддержкой DisplayPort.
- Если ваш монитор поддерживает MST, вы увидите порт DisplayPort Out. Подключите этот выходной порт к входному порту DisplayPort на втором мониторе.
- Перейдите в настройки дисплея на своем компьютере и включите DisplayPort 1.2
- В настройках меню на последнем мониторе отключите режим DisplayPort 1.2.
Теперь на экране настроек дисплея вы должны увидеть оба обнаруженных монитора. Вы можете настроить их так, чтобы они отражали или расширяли рабочий стол. Существует также возможность разделить сигнал HDMI на несколько мониторов.
Подключите два монитора к ноутбуку с помощью док-станции
Изображение предоставлено Anker Док-станция — отличный способ добавить дополнительные порты на ноутбук, в том числе порты для внешних мониторов. Например, док-станция Anker PowerExpand Elite 13-в-1 Thunderbolt 3 позволяет подключить два монитора 4K 60 Гц с помощью портов Thunderbolt 3 и HDMI. Используя разветвитель на ноутбуке с Windows, вы даже можете подключить в общей сложности три монитора 4K. Другие док-станции для ноутбуков имеют аналогичные опции.
Используя разветвитель на ноутбуке с Windows, вы даже можете подключить в общей сложности три монитора 4K. Другие док-станции для ноутбуков имеют аналогичные опции.
Подключение двух USB-мониторов с помощью DisplayLink
Даже если видеокарта вашего ПК или ноутбука поддерживает только один выходной порт, вы все равно можете расширить свою систему вторым дисплеем, используя монитор с питанием от USB и программное обеспечение DisplayLink. Найдите внешний дисплей с питанием от USB, подключите его и установите бесплатное программное обеспечение DisplayLink, чтобы все заработало.
Как настроить два монитора
Какой бы подход вы ни выбрали для настройки двух мониторов, вы настраиваете все под Настройки (нажмите Windows + I) > Система > Дисплей . В приведенном выше примере ноутбук подключен к внешнему монитору через порт HDMI на док-станции USB-C.
Как настроить два монитора
Если у вас есть один или несколько внешних дисплеев, подключенных и обнаруженных вашим компьютером, щелкните любой из обнаруженных мониторов, чтобы настроить его:
- Чтобы определить, где мышь может перемещаться с одного монитора на другой, перетащите квадраты, представляющие ваши мониторы, чтобы изменить их расположение.
 Нажмите Примените , чтобы сохранить изменения.
Нажмите Примените , чтобы сохранить изменения. - Вы можете изменить ориентацию дисплея с альбомной на портретную в разделе Scale and layout .
- Здесь вы также можете изменить настройки масштабирования или разрешение экрана .
Как расширить экран ноутбука до двух мониторов
Чтобы отображать разные вещи на двух или более дисплеях, вам необходимо расширить экран на другие мониторы. До 9 лет0026 Настройки > Система > Дисплей , прокрутите вниз до Несколько дисплеев и выберите Расширить эти дисплеи .
Как закрыть ноутбук и продолжать использовать внешний монитор
Если вы хотите закрыть крышку ноутбука, но по-прежнему использовать внешний монитор, например, для просмотра фильма, вам необходимо изменить параметры питания ноутбука, которые скрыты в панели управления Windows 10.
- Нажмите кнопку Windows «Пуск» и начните вводить Панель управления , затем выберите приложение.

- Перейдите к Система и безопасность > Электропитание .
- В разделе «Электропитание» выберите Выберите, что делает закрытие крышки в меню слева.
- Если вы хотите использовать внешний монитор, выберите Ничего не делать рядом с Когда я закрываю крышку . Обратите внимание, что у вас могут быть разные настройки в зависимости от того, работает ли ваш ноутбук от батареи или от сети.
Повышение производительности при использовании нескольких мониторов
Как видите, в этом процессе есть много шагов, на которых некоторые люди сдаются и приходят к выводу, что это просто не работает. Если это все еще вы, подумайте о приобретении монитора большего размера.
Но на самом деле все сводится к тому, чтобы убедиться, что ваша видеокарта способна на это, а затем поиграться с этими настройками дисплея и убедиться, что мониторы настроены правильно. Если у вас есть один порт DisplayPort, рассмотрите возможность последовательного подключения. А если ничего не помогает, купите USB-монитор и установите программное обеспечение DisplayLink.
А если ничего не помогает, купите USB-монитор и установите программное обеспечение DisplayLink.
Что такое калибровка монитора и как она улучшит ваши фотографии?
Если вы когда-либо замечали, что ваши фотографии выглядят по-разному в зависимости от того, на каком экране вы их просматриваете, или что при печати снимков они получались слишком темными, это верный признак того, что ваш монитор неправильно откалиброван.
Калибровка монитора гарантирует точное отображение цветов, а также единообразие на всех дисплеях, даже при печати.
Но зачем именно вам нужна калибровка монитора и как вы это делаете? Давайте взглянем.
Зачем мониторам нужна калибровка?
Монитор использует цветовое пространство RGB, где каждый пиксель сочетает в себе определенное количество красного, зеленого и синего цветов для вывода определенного цвета.
значения RGB для каждого пикселя содержатся в изображении (или видео, или любом другом графическом элементе).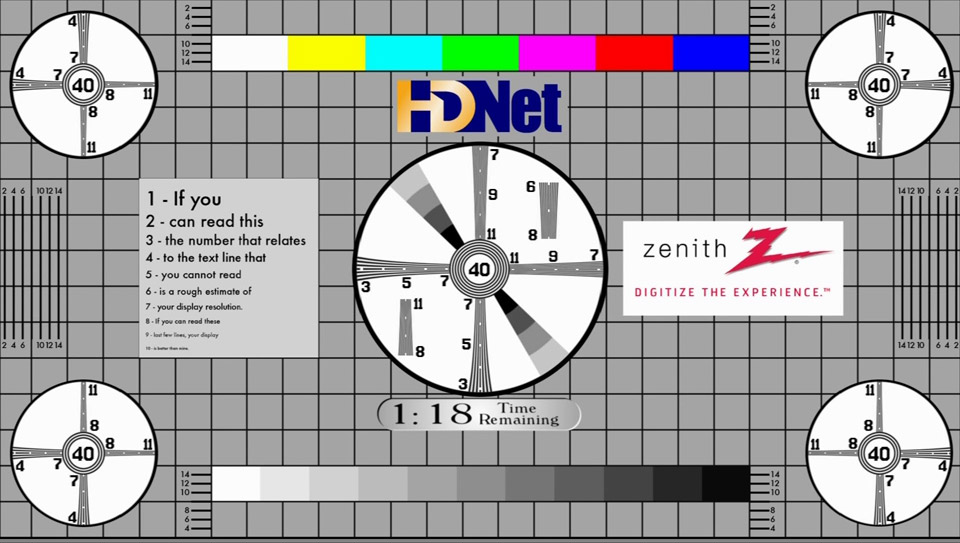 На дисплеях, которые были правильно откалиброваны, изображение всегда будет выглядеть одинаково.
На дисплеях, которые были правильно откалиброваны, изображение всегда будет выглядеть одинаково.
Но если значение Красный монитора установлено слишком высоким, то изображения будут выглядеть теплее. Если Значение Blue слишком велико, тогда они будут казаться более холодными и так далее.
Здесь возникают проблемы.
Вы можете скорректировать цвет так, чтобы изображение хорошо выглядело на одном мониторе, но как только вы посмотрите на него на другом мониторе — или это сделает кто-то другой после того, как вы поделитесь им в Интернете, — цвета будут сильно отличаться. Только калибровав свой монитор, вы можете гарантировать точность и согласованность.
Наиболее распространенное последствие плохой калибровки мониторов проявляется в отпечатках.
Мониторы, как правило, имеют довольно высокие уровни яркости, поскольку это делает их более яркими и привлекательными. Тем не менее, яркий монитор также делает ваши фотографии яркими. Если вы уменьшите яркость фотографий до более реалистичного уровня, это гарантирует, что ваши отпечатки получатся слишком темными.
Если вы уменьшите яркость фотографий до более реалистичного уровня, это гарантирует, что ваши отпечатки получатся слишком темными.
Большинство онлайн-сервисов печати предоставляют калибровочные изображения, которые можно использовать для настройки правильной яркости и цветов на глаз, чтобы уменьшить эти проблемы. У некоторых даже есть загружаемые профили, которые вы можете использовать для более точной настройки параметров вашего монитора.
Мой монитор еще не откалиброван?
Мониторымогут иметь или не иметь базовую калибровку на заводе, но даже если бы она была, она, вероятно, не была бы точной по нескольким причинам.
Правильная калибровка в определенной степени зависит от условий окружающего освещения, и вам всегда следует выполнять калибровку в том месте, где вы будете использовать дисплей, и выполнять повторную калибровку, если вы переключаетесь на другое место.
Кроме того, способ отображения цвета мониторов может меняться со временем по мере их старения, поэтому их необходимо калибровать каждые несколько месяцев.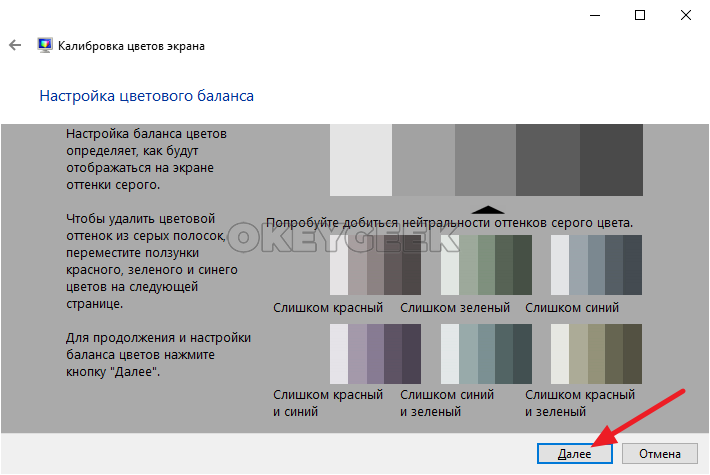
А еще есть маркетинговый аспект. Большинство пользователей находят яркие высококонтрастные дисплеи более привлекательными, поэтому установка этого параметра по умолчанию делает их более привлекательными для потенциальных покупателей. Для неграфического использования это тоже прекрасно, но тем, кто хочет точных цветов, никогда не следует придерживаться стандартных настроек.
Как откалибровать монитор
Итак, вам необходимо откалибровать монитор. У вас есть два основных варианта: использовать программное обеспечение и делать это на глаз или использовать специальный аппаратный инструмент.
Плюс есть третий вариант использования рекомендуемых значений для вашего монитора, которые были определены другими пользователями, которые уже экспериментировали с калибровкой.
На сайте TFT Central есть обширная краудсорсинговая база калибровочных настроек для огромного количества мониторов. Они включают значения RGB, контрастности и яркости, и вы можете установить их вручную или установить автоматически через загружаемый профиль.
Программная калибровка
Существует два способа визуальной калибровки монитора.
Во-первых, используйте таблицы калибровки, такие как таблицы тестирования ЖК-монитора Lagom. Они состоят из изображений, показывающих шкалы увеличения значений RGB, например, от черного к белому, включая несколько оттенков серого. Вы регулируете настройки своего монитора, пока не увидите четкое разделение между каждой шкалой.
Другой метод — с помощью программного обеспечения для калибровки, встроенного в вашу операционную систему.
Находятся в Системных настройках на Mac или в Панели управления на Windows, они предлагают более сложную версию калибровочных диаграмм, которые будут регулировать цветовой баланс на уровне ОС, а также позволяют вам соответствующим образом настроить параметры монитора.
Оба используют системы на основе мастеров, поэтому никаких технических знаний не требуется. Вы просто следуете инструкциям на экране. После этого вы можете сохранить свой профиль, но изменения не являются постоянными — если вы недовольны результатами, вы можете повторять их до тех пор, пока не будете довольны.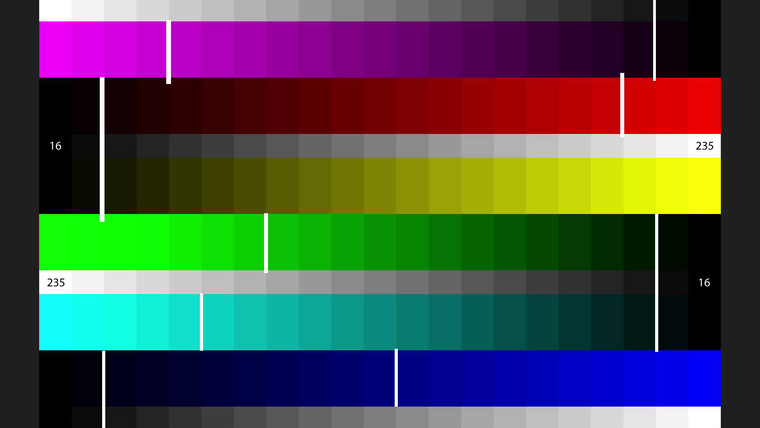
Аппаратная калибровка
Для более точной калибровки следует использовать специальный инструмент. Ассортимент продуктов Spyder от DataColor включает устройства, которые будут калибровать цвета для тех, кто делится своими фотографиями и видео в Интернете, а также устройства, которые также будут измерять окружающее освещение, чтобы установить правильные уровни яркости для печати и презентаций.
Цены начинаются примерно со 120 долларов за Spyder5Express начального уровня. X-Rite — еще один популярный бренд с аналогичным набором продуктов, например CMUNSML ColorMunki Smile, который стоит 89 долларов.
Калибровочное устройство подключается к вашему компьютеру через USB и висит над передней частью монитора, пока внутренние датчики определяют выходной сигнал монитора. Никакого реального взаимодействия с пользователем не требуется, и в течение примерно пяти минут устройство проверит и определит правильные значения цвета и контрастности для вашей системы.


.png)
 Нажмите Примените , чтобы сохранить изменения.
Нажмите Примените , чтобы сохранить изменения.