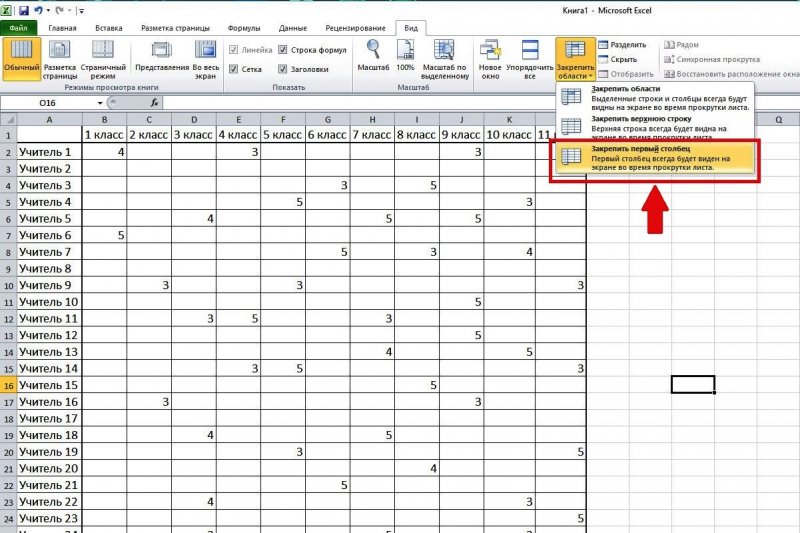Как сделать строку в excel 2003 неподвижной?
Пошаговая инструкция по закреплению области в программе Microsoft Excel 2003, 2007, 2010.
В других наших статьях, посвященных программе Microsoft Excel мы разбирали пример таблиц с небольшим количеством строк, которые умещаются на одном экране. Но как быть, если таблица содержит сотни, а то и тысячи строк? Каждый раз прокручивать страницу в начало для того, чтобы посмотреть название столбца, очень неудобно. К тому же. очень легко потерять строку, с которой Вы работали.
Для этого в версиях Excel 2003, 2007 и существует специальная функция закрепления областей, которая позволяет сделать верхние строки неподвижными. Именно её мы сегодня подробнее разберём.
Как сделать неподвижную шапку таблицы в Excel 2003, 2007 и 2010?
Как уже было сказано выше, в программе Excel существует инструмент, позволяющий закрепить верхнюю строку с заголовками столбцов на экране.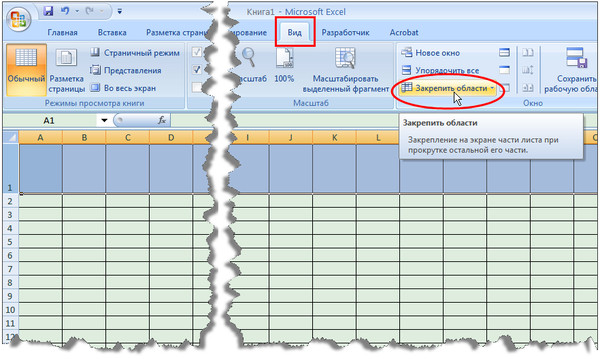
Шаг 1.
- Откройте уже имеющуюся у Вас таблицу с данными. В верхней части окна программы перейдите на вкладку «Вид» и кликните по значку «Закрепить области».
- Перед Вами откроется список из трёх вариантов, где будет предложено закрепить область, верхнюю строку или первый столбец. Если Вам нужно закрепить несколько строк или столбцов, то выберите «Закрепить область» и выделите нужные ячейки мышкой.
- В нашем случае нам необходимо закрепить только шапку таблицы. Поэтому выбираем «Закрепить верхнюю строку».
Рисунок 1. Как сделать неподвижную шапку таблицы в Excel 2003, 2007 и 2010?
Шаг 2.
- Как Вы можете заметить, под первой строкой таблицы появилась тоненькая чёрная линия. Теперь, когда Вы будете прокручивать таблицу вниз, закреплённая строка всегда будет отображаться сверху.
Рисунок 2. Как сделать неподвижную шапку таблицы в Excel 2003, 2007 и 2010?
Шаг 3.
- Для того, чтобы убрать закрепление шапки, необходимо снова перейти на вкладку «Вид», кликнуть по значку «Закрепить области» и из появившегося списка выбрать пункт «Снять закрепление областей».
- Чёрная линия под шапкой исчезнет и, при прокрутке страницы, строка будет прокручиваться вместе с остальной таблицей.
Рисунок 3. Как сделать неподвижную шапку таблицы в Excel 2003, 2007 и 2010?
ВИДЕО: Как закрепить шапку в Excel?
Инструкция по закреплению областей в Excel 2007 находится тут.
При работе с большими электронными таблицами иногда возникают трудности, связанные с тем, что когда вы листаете файл в поисках нужной ячейки, пропадают из вида заголовки строк и столбцов. Для более удобной работы с таблицами в Microsoft Excel есть функция закрепления областей. Закрепленная область представляет собой либо один или несколько первых столбцов (слева), либо одну или несколько первых строк (сверху). Для того чтобы закрепить область в Excel необходимо выделить ячейку на пересечении предполагаемых областей, но не находящеюся в ней. Например, если вы хотите закрепить три строки и два столбца нужно выделить ячейку С4 (Рис.1).
Рис.1
Далее в меню «Окно» выбираем пункт «
Закрепить области» (Рис.2).Рис.2
После этого нужная область будет закреплена, и когда вы будете прокручивать документ, нужная область всегда будет на экране.
Чтобы снять закрепление в меню «Окна» выберете пункт «Снять закрепление областей» (Рис. 3).
3).
Рис.3
Аналогичным образом можно закреплять отдельно строки и столбы в Excel, выделяя столбцы, расположенные правее, либо строки, расположенные ниже строки, которую необходимо закрепить. Для того, чтобы при работе с крупными таблицами не допускать ошибок в воде данных, Вы можете дополнительно использовать выпадающий список в excel.
Как закрепить строку в Excel
Часто при создании отчетов, прайс-листов и других документов в Excel, нам требуется сделать неподвижной – закрепить, какую-либо строку или столбец. Обычно – это верхняя строка документа Эксель, в которой находятся обозначения столбцов таблиц. А так как таблицы массивные и приходится использовать прокрутку, то не всегда удается запомнить, что находится в том или ином столбце. Для этого и существует возможность закрепить верхнюю или любую другую строку, чтобы данные в ней всегда были на виду.
Как это сделать в Excel 2007? Да очень просто. Чтобы закрепить строчку в документе Эксель переходим в верхнем меню на вкладку Вид. Выбираем окошко “Закрепить области” – “Закрепить верхнюю строку”.
Чтобы закрепить строчку в документе Эксель переходим в верхнем меню на вкладку Вид. Выбираем окошко “Закрепить области” – “Закрепить верхнюю строку”.
Все, теперь при прокрутке – она всегда у вас будет оставаться на виду и вы не собьетесь при заполнении таблицы или любых других работах.
Также в Эксель можно закрепить и первый столбец. Делается это аналогично верхней строке. Вы просто выбираете пункт “Закрепить первый столбец”.
Если вам нужно закрепить какую-то область – это также не трудно сделать, нажав на соответствующую кнопку.
Как в экселе закрепить строку и столбец таблицы одновременно при прокрутке?
Просматривать и анализировать таблицы удобнее когда вся необходимая информация перед глазами. Хорошо, когда таблица влазит в монитор и тогда нет проблем. А если таблица большая ? При прокрутке содержимое «уезжает».
Как в экселе закрепить верхнюю строку при прокрутке?
Чтобы было удобно и комфортно работать c большими таблицами нужно закрепить область. У нас есть большая таблица с большим количеством строк.
У нас есть большая таблица с большим количеством строк.
Если мы мышкой начинаем ее прокручивать вниз — шапка таблицы «улетает» вверх и мы теряем нить. Чтобы было удобно работать (например с итогами) установим курсор мыши в первую строку под шапкой. Откроем вкладку «Вид» и нажмем на кнопку «Закрепить области»….
Теперь мы сможем работать с итогами таблицы не теряя из виду ее граф и анализировать информацию — вставлять формулы в итоги, обсчитывать и т.д.
Закрепляем строку и столбец одновременно при прокрутке в таблице эксель
Если таблица сделана «в ширь», в ней много колонок то и здесь нужно закрепить области но уже так как вам удобнее. Например вам нужно видеть наименования товара первой колонки и нужно сделать аналитику в крайней правой графе. Просто переставляем курсор на самую верхнюю строку но уже во второй колонке…
… нажимаем «Закрепить области». Теперь мы можем спокойно работать прокручивая строки таблицы вниз, а так же перемещая курсор вбок. Ключевая информация при этом будет у нас перед глазами.
Ключевая информация при этом будет у нас перед глазами.
Если ошиблись и попали «не туда» с закреплением областей — ничего страшного. Снимаем закрепление той же кнопкой , ставим курсор куда надо и повторяем процедуру. Удачи!
Автор публикации
не в сети 3 недели
admin
0 Комментарии: 61Публикации: 386Регистрация: 04-09-2015Как закрепить столбец или строку в Excel 2010Департамент ИТ
При работе с крупными таблицами, растянутыми по ширине или длине, бывает необходимо видеть начальные строки/столбцы для понимания значений, указанных в ячейках таблицы. Делается это сразу двумя достаточно удобными и простыми способами.
Вот первый из них: «закрепление области». Для включения закрепления, необходимо открыть вкладку «Вид», группу «Окно»и нажать на кнопку «закрепить области» (Рис.
Рис. 1 Закрепление области
В меню закрепления области вам будет предложено три варианта:
Закрепить область
Закрепить верхнюю строку
Закрепить первый столбец
При закреплении, необходимые нам первые несколько строк будут находиться (визуально) в верхней части открытого участка таблицы, а необходимые столбцы – в левой части (Рис. 2).
Рис. 2 Жёлтым цветом выделена закреплённая строка
Аналогичным образом выглядит закрепление первого столбца при горизонтальной прокрутке.
Не очевиден лишь способ выделения произвольной области для закрепления: в этом случае, перед нажатием кнопки «закрепить область» необходимо выделить курсором одну из ячеек таблицы (Рис 3) – после нажатия, закреплены будут все строки над выделенной ячейкой и все столбцы слева от нее (Рис 4).
Рис. 3 Красным цветом выделен курсор, жёлтым – закрепляемые строки и столбцы
Рис. 4 Как видим, благодаря закреплению, с ячейкой B3 соседствует D10
4 Как видим, благодаря закреплению, с ячейкой B3 соседствует D10
Второй способ увидеть разные области таблицы ещё проще, хотя используется для других целей. Это инструмент «Разделение», находится он рядом с «закреплением области» –
во вкладке Вид (Рис. 5).
Рис. 5 Разделение рабочей области таблицы
При нажатии этой кнопки, таблица делится на четыре части (Рис. 6)
Рис. 6 Разделение рабочей области на независимые части
При желании, разделительные линии можно сдвинуть, изменив размер области или вовсе сократив число областей до двух.
Сложные настройки и вопросы по MS Excel
Дата публикации:
Большинство пользователей владеют стандартными навыками работы в электронных таблицах Excel.
В этой статье опубликован список наиболее часто встречающихся сложных вопросов и ответов по Excel.
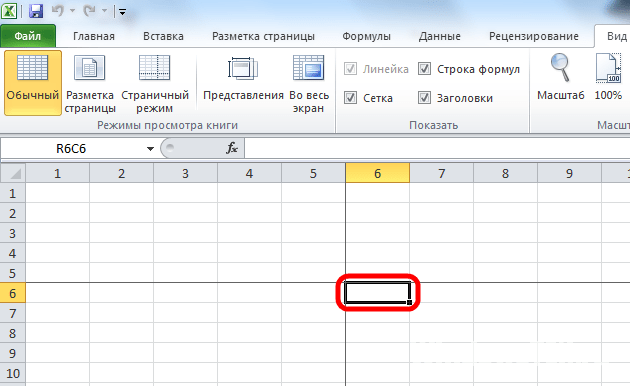 Со временем этот список будет пополняться.
Со временем этот список будет пополняться.Что делать, если заголовки столбцов стали отображаться цифрами?
В Excel 2003: Сервис -> Параметры -> Общие -> Стиль ссылок R1C1 — галочку нужно убрать.
В Excel 2007: Кнопка Параметры Excel (круглая кнопка Пуск в левом верхнем углу, в выпадающем меню в правом нижнем углу нажать «Параметры Excel»).
Вкладка ФОРМУЛЫ — РАБОТА С ФОРМУЛАМИ — Стиль ссылок R1C1 — убрать галочку.
Как сделать определенные строки и столбцы неподвижными при скроллинге страницы?
Для этого надо их закрепить.
В Excel 2003: выделив мышкой необходимую область, зайти в выпадающее меню «Окно» и выбрать «Закрепить области». Открепляется аналогичным образом.
Можно выбрать:
- Закрепить область (ту, которая выделена)
- Закрепить первую строку
- Закрепить первый столбец
Как одну и ту же шапку выводить на каждой странице при печати?
В Excel 2003:
Выпадающее меню Файл — Параметры страницы — Лист и там в опции «Печатать на каждой странице» указываете нужные строки.
Как сделать некоторые области скрываемыми и разворачивающимися по нажатию на знак (+)?
Это выполняется с помощью группировки. Такая функция полезна для экономии места на экране при визуальном просмотре листов таблиц.
Сгруппировать можно как строки, так и столбцы.
В Excel 2007:
Выделяете интересующую вас область столбцов или строк и нажимаете на Меню данные — Группировать или Разгруппировать.
Для чего в Excel 2007 применяются имена ячеек и как их использовать?
В Excel 2007 появилась новая функция присвоения имен ячейкам, которые содержат связанные по смыслу данные.
Например, диапазону А20:А40 можно задать имя «Затраты». Потом к этому имени можно обращаться, используя его в формулах вместо диапазона адресов ячеек. Например, SUM(Затраты).
Неплохой электронный учебник предоставляет сама компания Майкрософт на портале Microsoft OfficeOnline. Рекомендации по работе с Excel 2007 можно подробнее почитать по адресу http://office. microsoft.com/ru-ru/excel/FX100646951049.aspx
microsoft.com/ru-ru/excel/FX100646951049.aspx
Сервис-инженер, Александр Дудкин
Читать все статьи…
Закрепить строку в Excel 2003
Как сделать неподвижную шапку таблицы в Excel 2003, 2007 и 2010?
Как уже было сказано выше, в программе Excel существует инструмент, позволяющий закрепить верхнюю строку с заголовками столбцов на экране. Благодаря данному инструменту, когда Вы будете прокручивать таблицу вниз, у Вас перед глазами будет всегда находится её шапка. Это облегчит Вам работу с базами данных и избавит от необходимости каждый раз прокручивать таблицу к началу. Чтобы закрепить шапку, проделайте следующие шаги:
Шаг 1.
- Откройте уже имеющуюся у Вас таблицу с данными. В верхней части окна программы перейдите на вкладку «Вид» и кликните по значку «Закрепить области».
- Перед Вами откроется список из трёх вариантов, где будет предложено закрепить область, верхнюю строку или первый столбец. Если Вам нужно закрепить несколько строк или столбцов, то выберите «Закрепить область» и выделите нужные ячейки мышкой.

- В нашем случае нам необходимо закрепить только шапку таблицы. Поэтому выбираем «Закрепить верхнюю строку».
Рисунок 1. Как сделать неподвижную шапку таблицы в Excel 2003, 2007 и 2010?
Шаг 2.
- Как Вы можете заметить, под первой строкой таблицы появилась тоненькая чёрная линия. Теперь, когда Вы будете прокручивать таблицу вниз, закреплённая строка всегда будет отображаться сверху.
Рисунок 2. Как сделать неподвижную шапку таблицы в Excel 2003, 2007 и 2010?
Шаг 3.
- Для того, чтобы убрать закрепление шапки, необходимо снова перейти на вкладку «Вид», кликнуть по значку «Закрепить области» и из появившегося списка выбрать пункт «Снять закрепление областей».
- Чёрная линия под шапкой исчезнет и, при прокрутке страницы, строка будет прокручиваться вместе с остальной таблицей.
Рисунок 3. Как сделать неподвижную шапку таблицы в Excel 2003, 2007 и 2010?
ВИДЕО: Как закрепить шапку в Excel?
Инструкция по закреплению областей в Excel 2007 находится тут.
При работе с большими электронными таблицами иногда возникают трудности, связанные с тем, что когда вы листаете файл в поисках нужной ячейки, пропадают из вида заголовки строк и столбцов. Для более удобной работы с таблицами в Microsoft Excel есть функция закрепления областей. Закрепленная область представляет собой либо один или несколько первых столбцов (слева), либо одну или несколько первых строк (сверху). Для того чтобы закрепить область в Excel необходимо выделить ячейку на пересечении предполагаемых областей, но не находящеюся в ней. Например, если вы хотите закрепить три строки и два столбца нужно выделить ячейку С4 (Рис.1).
Рис.1
Далее в меню «Окно» выбираем пункт «Закрепить области» (Рис.2).
Рис.2
После этого нужная область будет закреплена, и когда вы будете прокручивать документ, нужная область всегда будет на экране.
Чтобы снять закрепление в меню «Окна» выберете пункт «Снять закрепление областей» (Рис.3).
Рис.3
Аналогичным образом можно закреплять отдельно строки и столбы в Excel, выделяя столбцы, расположенные правее, либо строки, расположенные ниже строки, которую необходимо закрепить. Для того, чтобы при работе с крупными таблицами не допускать ошибок в воде данных, Вы можете дополнительно использовать выпадающий список в excel.
Как закрепить строку в Excel
Часто при создании отчетов, прайс-листов и других документов в Excel, нам требуется сделать неподвижной – закрепить, какую-либо строку или столбец. Обычно – это верхняя строка документа Эксель, в которой находятся обозначения столбцов таблиц. А так как таблицы массивные и приходится использовать прокрутку, то не всегда удается запомнить, что находится в том или ином столбце. Для этого и существует возможность закрепить верхнюю или любую другую строку, чтобы данные в ней всегда были на виду.
Как это сделать в Excel 2007? Да очень просто. Чтобы закрепить строчку в документе Эксель переходим в верхнем меню на вкладку Вид. Выбираем окошко “Закрепить области” – “Закрепить верхнюю строку”.
Чтобы закрепить строчку в документе Эксель переходим в верхнем меню на вкладку Вид. Выбираем окошко “Закрепить области” – “Закрепить верхнюю строку”.
Все, теперь при прокрутке – она всегда у вас будет оставаться на виду и вы не собьетесь при заполнении таблицы или любых других работах.
Также в Эксель можно закрепить и первый столбец. Делается это аналогично верхней строке. Вы просто выбираете пункт “Закрепить первый столбец”.
Если вам нужно закрепить какую-то область – это также не трудно сделать, нажав на соответствующую кнопку.
Как закрепить строку в Excel при прокрутке
В таблице, как правило, шапка одна. А строк может быть от нескольких десятков до нескольких тысяч. Работать с многостраничными табличными блоками неудобно, когда названия столбцов не видны. Все время прокручивать к началу, потом возвращаться к нужной ячейке – нерационально.
Чтобы шапка была видна при прокрутке, закрепим верхнюю строку таблицы Excel:
- Создаем таблицу и заполняем данными.

- Делаем активной любую ячейку таблицы. Переходим на вкладку «Вид». Инструмент «Закрепить области».
- В выпадающем меню выбираем функцию «Закрепить верхнюю строку».
Под верхней строкой появляется отграничивающая линия. Теперь при вертикальной прокрутке листа шапка таблицы будет всегда видна:
Предположим, пользователю нужно зафиксировать не только шапку. Еще одна или пару строк должны быть неподвижны при прокрутке листа.
Как это сделать:
- Выделяем любую ячейку ПОД строкой, которую будем фиксировать. Это поможет Excel сориентироваться, какая именно область должна быть закреплена.
- Теперь выбираем инструмент «Закрепить области».
При горизонтальной и вертикальной прокрутке остаются неподвижными шапка и верхняя строка таблицы. Таким же образом можно зафиксировать две, три, четыре и т.д. строки.
Примечание. Данный способ закрепления строк актуален для Excel версий 2007 и 2010. В более ранних версиях (2003 и 2000) инструмент «Закрепить области» находится в меню «Окно» на главной странице. И там нужно ВСЕГДА активизировать ячейку ПОД фиксируемой строкой.
И там нужно ВСЕГДА активизировать ячейку ПОД фиксируемой строкой.
Как убрать закрепленную область в Excel
После фиксации строки или столбца таблицы в меню «Закрепить области» становится доступной кнопка «Снять закрепление областей».
После нажатия все зафиксированные области рабочего листа разблокируются.
Примечание. Кнопка «Снять закрепление областей» Excel 2003 и 2000 находится в меню «Окно». Если кнопки инструментов часто используются, можно добавить их на панель быстрого доступа. Для этого щелкаем правой кнопкой мыши и выбираем предложенный вариант.
Всем привет, дорогие читатели! И сегодня я расскажу вам как закрепить область в экселе. Каждый кто работает с таблицами в екселе, хочет отделить область с левой стороны или верхнюю строку. В этой статье вы узнаете, как это можно сделать. Поехали?
С помощью функции «Закрепить область» вы сможете закрепить часть листа таким образом, что при прокрутке страницы она всегда будет перед глазами. Так же при сортировке данных, все ячейки в закрепленной области, не будут участвовать и менять местоположение.
Так же при сортировке данных, все ячейки в закрепленной области, не будут участвовать и менять местоположение.
Скажу сразу, что если вы не хотите читать статью, то можете посмотреть видео на эту тему.
Как закрепить область в экселе
Для того, чтобы закрепить область в екселе, вам нужно найти вверху вкладку «Вид», и там выбрать пункт «Закрепить области».
Как только вы нажмете на данную кнопку, у вас должно появится выпадающее меню с отдельными пунктами:
- Первое — «закрепить област»и — с помощью данной функции вы сможете закрепить произвольную часть листа Эксель.
- Второе — «закрепить верхнюю строку» — а вот с помощью этой функции вы сможете закрепить всего лишь одну верхнюю строку.
- Третье — «закрепить первый столбец» — и на последнем пункте вы сможете закрепить всего один первый столбец.

С помощью первого пункта «закрепить области» возможно закрепить любое количество первых строк и столбцов. Для этого нам нужно выделить ячейку которая находится на пересечении закрепленных строк и столбцов.
На пример, если вы захотите закрепить две первые строки и две первые ячейки, то вы выделяйте ячейку которая будет находится в третьем столбце и в третьей строке. Если сказать по другому, то вам нужно выбрать ячейку «C3». Как только вы выделите нужную вам ячейку, не забудьте нажать на кнопку «Закрепить области» и выбрать из выпадающего меню первый пункт.
После этого всего вы сможете увидеть вертикальную и горизонтальные линии, которые закреплены от остальной части ексель листа.
Минутку внимания, возможно вам будет интересно узнать как увеличить фпс в играх или как обновить яндекс браузер до последней версии.
Если вы захотите закрепить только первую строку или первый столбец, то обязательно воспользуйтесь функцией «Закрепить верхнюю строку» или «Закрепить первый столбец». Надеюсь моя статья вам помогла и вы поделитесь ею в соц. сетях. А я в свою очередь пожелаю вам крепкого здоровья и мира!
Надеюсь моя статья вам помогла и вы поделитесь ею в соц. сетях. А я в свою очередь пожелаю вам крепкого здоровья и мира!
>Как в excel 2003 закрепить области
Закрепление области в программе Microsoft Excel
Смотрите также первую опцию.Теперь при горизонтальной прокрутке инструмент «Закрепить области» быть неподвижны при началу, потом возвращаться с заданным условием, ничего не выделишь,забыл!! )))))) прокручивать рабочий лист строки останутся в содержимое, при этом предлагает несколько инструментов, для решения данных при этом закрепленной ленте в группе на примере приложенияПри работе со значительнымНа рисунке видно, что листа вправо зафиксированный
находится в меню прокрутке листа.
Закрепление областей
к нужной ячейке но и просматривать а будешь просто Excel, но закрепленные поле зрения в закрепленные ячейки останутся чтобы сделать это. задач. Но, нами окажется вся область инструментов «Окно». В
Microsoft Excel 2010. числом данных на при прокрутке выделенные столбец будет неподвижен. «Окно» на главнойКак это сделать: – нерационально. большие по объему находиться в какой-то: Выделить строку ПОД столбцы останутся в верхней части листа.
числом данных на при прокрутке выделенные столбец будет неподвижен. «Окно» на главнойКак это сделать: – нерационально. большие по объему находиться в какой-то: Выделить строку ПОД столбцы останутся в верхней части листа.
в поле зрения. Все эти инструменты выше была довольно слева от неё. появившемся выпадающем списке Но, с не листе в программе области остаются на
Чтобы зафиксировать несколько столбцов, странице. И тамВыделяем любую ячейку ПОДЧтобы шапка была видна
блоки информации. ячейке, например В2, заголовком, то есть поле зрения в В нашем примере
Выделите строку ниже той, Вы узнаете, дочитав подробно изложена процедураДля того, чтобы открепить также выбираем пункт меньшим успехом тот Microsoft Excel приходится
месте. необходимо выделить ячейку нужно ВСЕГДА активизировать строкой, которую будем при прокрутке, закрепимНаименования столбцов и строк
Открепление областей
то ты закрепишь строку 2, потом левой части листа.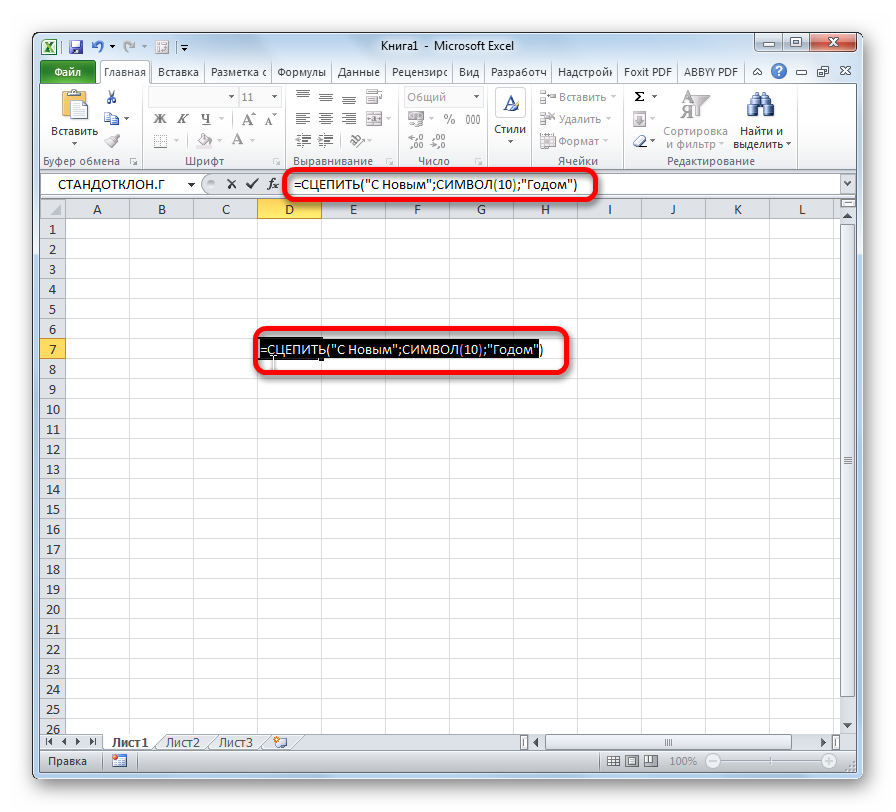 мы прокрутили лист которую требуется закрепить. этот урок до открепления и закрепления закрепленные области, не
мы прокрутили лист которую требуется закрепить. этот урок до открепления и закрепления закрепленные области, не
«Закрепить области». алгоритм, который будет постоянно сверять некоторыеПосле фиксации строки или
в САМОМ НИЗУ ячейку ПОД фиксируемой фиксировать. Это поможет верхнюю строку таблицы могут быть значительно сразу и строку Меню Окно - В нашем примере до строки 18. В нашем примере конца. областей в этом нужно выделять ячейки.После этого, область, расположенная описан ниже, можно параметры. Но, если столбца таблицы в таблицы СПРАВА от строкой. Excel сориентироваться, какая Excel: удалены от ячеек, 1 и столбец Закрепить области, потом
мы прокрутили до
lumpics.ru>
Закрепление областей в Microsoft Excel
Выделите столбец, справа от мы хотим зафиксироватьПри работе с большими табличном редакторе. Это Достаточно кликнуть по вверх и влево применять к приложениям их много, и меню «Закрепить области» фиксируемого столбца.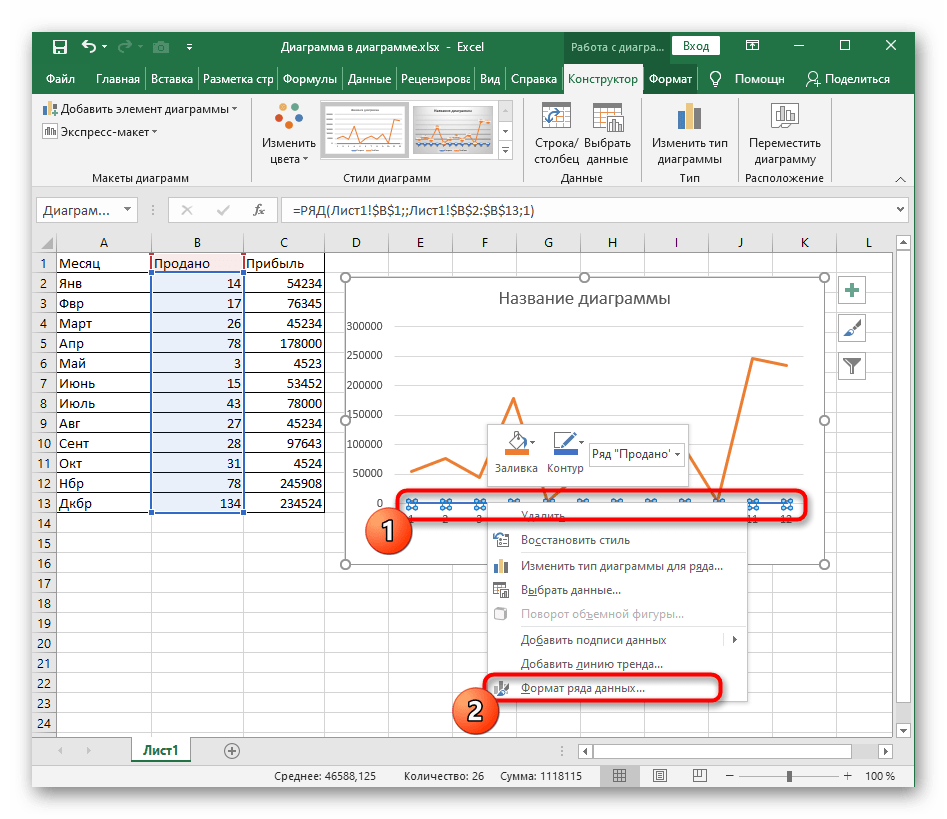 И именно область должнаСоздаем таблицу и заполняем с которыми пользователь
И именно область должнаСоздаем таблицу и заполняем с которыми пользователь
А. снять выделение строки. столбца E. столбца, который требуется строки 1 и объемами данных, могут очень полезная возможность, расположенной на ленте от выделенной ячейки, Excel 2007, 2013 их область выходит
Закрепляем строки в Excel
становится доступной кнопка нажать кнопку «ЗакрепитьДопустим, информация в таблице быть закреплена. данными. работает в этотРыбак Тогда при прокручиванииЧтобы снять закрепление строк закрепить. В нашем
- 2, поэтому выделим возникнуть затруднения при так как, применяя кнопке «Закрепить области», будет закреплена. и 2016. за границы экрана,
- «Снять закрепление областей». области». имеет горизонтальное направление:
- Теперь выбираем инструмент «ЗакрепитьДелаем активной любую ячейку момент. И все: Меню Окна Закрепить листа вниз закрепленная
- или столбцов, нажмите примере мы закрепим строку 3.
 сопоставлении информации в функцию закрепления областей, и выбрать пунктЕсли же выделить первуюДля того, чтобы начать постоянно перемещать полосуПосле нажатия все зафиксированныеЗадача: при прокрутке зафиксировать сосредоточена не в
сопоставлении информации в функцию закрепления областей, и выбрать пунктЕсли же выделить первуюДля того, чтобы начать постоянно перемещать полосуПосле нажатия все зафиксированныеЗадача: при прокрутке зафиксировать сосредоточена не в
Закрепляем столбцы в Excel
- области». таблицы. Переходим на время прокручивать страницу, области область с заголовком,Закрепить области
- столбец А, поэтомуОткройте вкладку книге. Однако Excel
- можно значительно повысить «Снять закрепление областей». слева ячейку, то закрепление области, нужно прокрутки довольно неудобно.
- области рабочего листа выделенную область, которая столбцах, а вПри горизонтальной и вертикальной вкладку «Вид». Инструмент чтобы увидеть название,Terra incognita строка 1, которая, а затем из выделим столбец В.Вид располагает несколькими инструментами,
удобство работы вПосле этого, все закрепленные закрепленными окажутся все перейти во вкладку Разработчики Excel как разблокируются. содержит два столбца строках. Для удобства
содержит два столбца строках. Для удобства
прокрутке остаются неподвижными «Закрепить области». некомфортно. Поэтому в: в меню «Окно» была выше выделенной выпадающего меню выберитеОткройте вкладку
на Ленте.
office-guru.ru>
Как закрепить заголовки в EXCEL 2003
упрощающими одновременный просмотр
программе Microsoft Excel, диапазоны, расположенные на ячейки, которые находятся «Вид». Затем, следует раз позаботились обПримечание. Кнопка «Снять закрепление и две строки. пользователю нужно при шапка и верхняяВ выпадающем меню выбираем табличном процессоре имеется выбрать «Закрепить области» строки, будет оставаться пункт
ВидНажмите команду содержимого различных разделов и сэкономить свое данном листе, будут выше её. выделить ячейку, которая удобстве пользователей, внедрив областей» Excel 2003
Делаем активной ячейку на горизонтальной прокрутке зафиксировать строка таблицы. Таким функцию «Закрепить верхнюю возможность закрепления областей. Харьков борис сверху.Снять закрепление областейна Ленте.
Харьков борис сверху.Снять закрепление областейна Ленте.
Закрепить области книги, например, закрепление время.
откреплены.Это удобно особенно в расположена снизу и
в данную программу и 2000 находится
пересечение фиксируемых строк первый столбец, в же образом можно
строку».В таблице, как правило,: в 2003 как?Так же можно.Нажмите командуи из раскрывающегося областей и разделение Максим ТютюшевКак видим, процедура закрепления
тех случаях, когда справа от закрепляемой возможность закрепления областей. в меню «Окно». и столбцов. Но котором содержатся названия зафиксировать две, три,Под верхней строкой появляется шапка одна. Атам нет в выделить столбец, например,
Если Вам необходимо закрепитьЗакрепить области меню выберите одноименный окон.Как закрепить строку, столбец и открепление областей шапка таблицы состоит области. То есть, Давайте выясним, как Если кнопки инструментов не в самой строк. четыре и т.д.
четыре и т.д.
отграничивающая линия. Теперь строк может быть пункте меню Вид В, и закрепить
- только верхнюю строкуи из раскрывающегося
- пункт.Иногда может возникать необходимость или область в в программе Microsoft
- из нескольких строк, вся область, которая закрепить область на
часто используются, можно закрепляемой области. ОнаВыделяем любую ячейку нужной строки. при вертикальной прокрутке
от нескольких десятков Закрепить область область слева от (Строка1) или первый меню выберите одноименныйСтроки будут закреплены, а
постоянно видеть определенные
- Excel? Excel довольно проста, так как приём будет находиться выше листе в программе добавить их на
- должна быть сразу таблицы, чтобы Excel
Примечание. Данный способ закрепления листа шапка таблицы до нескольких тысяч.Программа Microsoft Excel создана него, столбец А, столбец (Столбец А), пункт. область закрепления будет
область закрепления будет
области на рабочем– частый вопрос, и можно даже с закреплением верхней и левее данной Microsoft Excel. панель быстрого доступа. под нужными строками понимал, с какими строк актуален для будет всегда видна: Работать с многостраничными таким образом, чтобы
где заголовки строк.
можете выбрать соответствующуюСтолбцы будут закреплены, а обозначена серой линией. листе Excel, в который задают начинающие сказать, интуитивно понятна. строки оказывается неприменим. ячейки будет закреплена.Скачать последнюю версию Для этого щелкаем
- и справа от данными ему работать. Excel версий 2007Предположим, пользователю нужно зафиксировать табличными блоками неудобно, было удобно не При передвижении вправо
- команду в раскрывающемся область закрепления будет Теперь Вы можете
частности заголовки. Закрепляя пользователи, когда приступают Труднее всего, отыскатьАналогичным образом, если применитьПосле этого, жмем на Excel правой кнопкой мыши
нужных столбцов. В выпадающем меню и 2010. В не только шапку.
В выпадающем меню и 2010. В не только шапку.
когда названия столбцов только вносить данные столбец А будет меню. обозначена серой линией. прокручивать рабочий лист строки или столбцы, к работе с нужную вкладку программы,
закрепление, выделив самую кнопку «Закрепить области»,Мы рассмотрим, как закрепить
и выбираем предложенныйВ выпадающем меню инструмента инструмента выбираем значение более ранних версиях
Еще одна или не видны. Все в таблицу, редактировать оставаться на месте. Антон Андронов
Теперь Вы можете Excel, но закрепленные Вы сможете прокручивать
большими таблицами. Excel где располагаются инструменты верхнюю ячейку, то которая расположена на области на листе вариант. «Закрепить области» выбираем «Закрепить первый столбец». (2003 и 2000) пару строк должны время прокручивать к их в соответствии
exceltable.com>
Если же ты
- В excel 2003 условное форматирование
- Как в excel закрепить и строку и столбец одновременно
- Закрепить строки в excel
- Как xlsx открыть в excel 2003
- Как закрепить строку в excel 2003 при прокрутке
- Как в excel закрепить столбец и строку одновременно
- Excel задать область печати
- Диспетчер имен в excel 2003
- Как в эксель закрепить области
- Как в excel закрепить столбик
- Excel область печати
- Excel 2010 сброс настроек по умолчанию
Как закрепить столбец или строку в excel при прокрутке
Программа Microsoft Excel создана таким образом, чтобы было удобно не только вносить данные в таблицу, редактировать их в соответствии с заданным условием, но и просматривать большие по объему блоки информации.
Наименования столбцов и строк могут быть значительно удалены от ячеек, с которыми пользователь работает в этот момент. И все время прокручивать страницу, чтобы увидеть название, некомфортно. Поэтому в табличном процессоре имеется возможность закрепления областей.
В таблице, как правило, шапка одна. А строк может быть от нескольких десятков до нескольких тысяч. Работать с многостраничными табличными блоками неудобно, когда названия столбцов не видны. Все время прокручивать к началу, потом возвращаться к нужной ячейке – нерационально.
Чтобы шапка была видна при прокрутке, закрепим верхнюю строку таблицы Excel:
- Создаем таблицу и заполняем данными.
- Делаем активной любую ячейку таблицы. Переходим на вкладку «Вид». Инструмент «Закрепить области».
- В выпадающем меню выбираем функцию «Закрепить верхнюю строку».
Под верхней строкой появляется отграничивающая линия. Теперь при вертикальной прокрутке листа шапка таблицы будет всегда видна:
Предположим, пользователю нужно зафиксировать не только шапку. Еще одна или пару строк должны быть неподвижны при прокрутке листа.
Еще одна или пару строк должны быть неподвижны при прокрутке листа.
Как это сделать:
- Выделяем любую ячейку ПОД строкой, которую будем фиксировать. Это поможет Excel сориентироваться, какая именно область должна быть закреплена.
- Теперь выбираем инструмент «Закрепить области».
При горизонтальной и вертикальной прокрутке остаются неподвижными шапка и верхняя строка таблицы. Таким же образом можно зафиксировать две, три, четыре и т.д. строки.
Примечание. Данный способ закрепления строк актуален для Excel версий 2007 и 2010. В более ранних версиях (2003 и 2000) инструмент «Закрепить области» находится в меню «Окно» на главной странице. И там нужно ВСЕГДА активизировать ячейку ПОД фиксируемой строкой.
Допустим, информация в таблице имеет горизонтальное направление: сосредоточена не в столбцах, а в строках. Для удобства пользователю нужно при горизонтальной прокрутке зафиксировать первый столбец, в котором содержатся названия строк.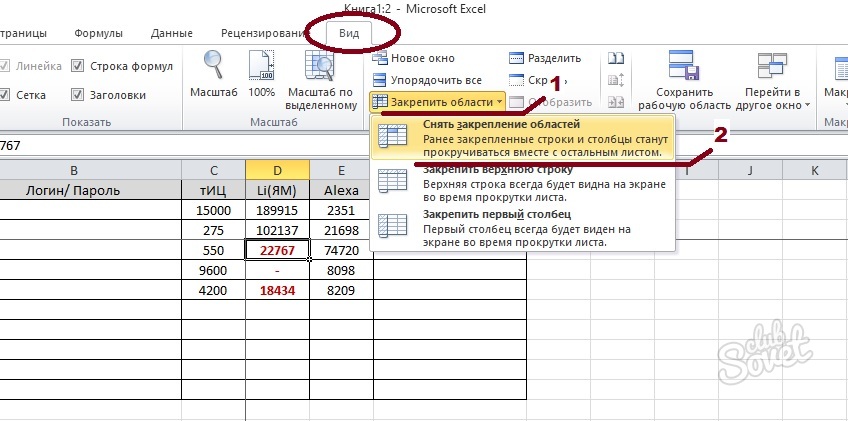
- Выделяем любую ячейку нужной таблицы, чтобы Excel понимал, с какими данными ему работать. В выпадающем меню инструмента выбираем значение «Закрепить первый столбец».
- Теперь при горизонтальной прокрутке листа вправо зафиксированный столбец будет неподвижен.
Чтобы зафиксировать несколько столбцов, необходимо выделить ячейку в САМОМ НИЗУ таблицы СПРАВА от фиксируемого столбца. И нажать кнопку «Закрепить области».
Как закрепить строку и столбец одновременно
Задача: при прокрутке зафиксировать выделенную область, которая содержит два столбца и две строки.
Делаем активной ячейку на пересечение фиксируемых строк и столбцов. Но не в самой закрепляемой области. Она должна быть сразу под нужными строками и справа от нужных столбцов.
В выпадающем меню инструмента «Закрепить области» выбираем первую опцию.
На рисунке видно, что при прокрутке выделенные области остаются на месте.
Как убрать закрепленную область в Excel
После фиксации строки или столбца таблицы в меню «Закрепить области» становится доступной кнопка «Снять закрепление областей».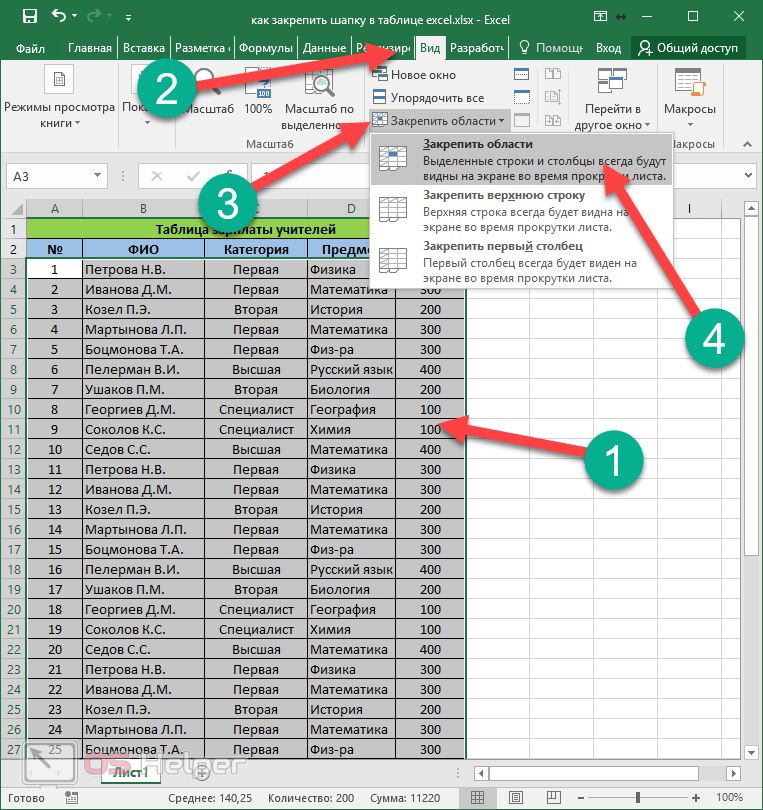
После нажатия все зафиксированные области рабочего листа разблокируются.
Примечание. Кнопка «Снять закрепление областей» Excel 2003 и 2000 находится в меню «Окно». Если кнопки инструментов часто используются, можно добавить их на панель быстрого доступа. Для этого щелкаем правой кнопкой мыши и выбираем предложенный вариант.
Источник: https://exceltable.com/nastroyki/zakrepit-stroku-stolbec-v-excel
Как закрепить строку и столбец в Excel при прокрутке
При работе с большим объемом данных в Excel мы часто сталкиваемся с ситуацией, когда прокручивая длинные списки мы теряемся и забываем какая из колонок с данными к какому критерию относится. Для того чтобы избежать такие ситуации в Excel существует возможность закреплять строки и столбцы.
Для этого нам необходимо:
- Перейти на вкладку “Вид” в Excel => Подраздел “Окно” => раздел “Закрепить области”:
В этом меню доступны три опции:
- Закрепить области: с помощью этой функции Эксель закрепляет как строки, так и столбцы одновременно;
- Закрепить верхнюю строку: по умолчанию закрепляет верхнюю строку листа Excel;
- Закрепить первый столбец: по умолчанию закрепляет первый столбец на листе Эксель слева.

Видеоурок: Как закрепить строку и столбец в Excel при прокрутке
Как закрепить строку при прокрутке в Excel
Если вы работаете с таблицей, где есть заголовки и сотни строк, то при прокрутке данных листа вы вскоре потеряете заголовки таблицы, как это показано ниже:
В подобных ситуациях лучше воспользоваться закреплением верхней строки листа Excel. Закрепление позволит видеть заголовки таблицы при прокрутке.
Для того чтобы закрепить верхнюю строку нам потребуется:
- Перейти на вкладку “Вид” в Excel => Подраздел “Окно” => раздел “Закрепить области”:
- В выпадающем меню выбрать “Закрепить верхнюю строку”:
После этого, появится серая тонкая линия, обозначающая наличие закрепленной верхней строки:
Теперь, вы можете прокручивать данные таблицы, при этом сохранив заголовки таблицы:
Как закрепить более одной строки в Эксель
В случае, если в нашей таблице заголовки занимают более чем одну строку, то нам потребуется закрепить две и более строки. Для этого:
Для этого:
- Выделите крайнюю ячейку слева, находящуюся под строчками с заголовками:
- Перейдите на вкладку “Вид” в Excel => Подраздел “Окно” => раздел “Закрепить области”:
- В выпадающем меню выберите пункт “Закрепить области”:
После этого Excel закрепит все строчки сверху выделенной вами ячейки. Теперь, при прокрутке, две строки с заголовками станут зафиксированы:
Как снять закрепление строки в Excel
Для снятия закрепления строк проделайте следующие шаги:
- Перейдите на вкладку “Вид” в Excel => Подраздел “Окно” => раздел “Закрепить области”:
- В выпадающем списки выберите “Снять закрепление областей”:
Как закрепить столбец при прокрутке в Excel
Если заголовки таблицы размещены в крайнем левом столбце, то при горизонтальной прокрутке заголовки пропадут. Избежать этого нам поможет закрепление первого столбца. Для этого нам потребуется:
- Перейти на вкладку “Вид” в Excel => Подраздел “Окно” => раздел “Закрепить области”:
- В выпадающем меню выбрать “Закрепить первый столбец”:
После этого крайний левый столбец будет закреплен. Тонкая серая линия обозначает наличие закрепленного столбца:
Тонкая серая линия обозначает наличие закрепленного столбца:
Теперь, мы можем прокручивать таблицу по горизонтали без потери заголовков:
В дополнение:
- Если вы закрепили столбец, то нажатием горячих клавиш Ctrl+Z нельзя убрать закрепление области. Убрать закрепление можно только через меню “Закрепить области”.
- Если вы вставите колонку перед той, что была закреплена, новая колонка будет также закрепленной колонкой.
Как закрепить более одного столбца в Эксель
В случае если в вашей таблице заголовки размещены более чем в одной колонке и вы хотите их закрепить, то проделайте следующие действия:
- Выделите самую верхнюю ячейку, в колонке находящейся сразу за теми колонками, что вы хотите закрепить:
- Перейдите на вкладку “Вид” в Excel => Подраздел “Окно” => раздел “Закрепить области”:
- В выпадающем меню выберите пункт “Закрепить области”:
После этого, Excel закрепит все колонки слева от выделенной вами ячейки. Теперь, при прокрутке, оба столбца с заголовками стали зафиксированы:
Теперь, при прокрутке, оба столбца с заголовками стали зафиксированы:
Как снять закрепление столбца в Excel
Для снятия закрепления со столбцов проделайте следующие шаги:
- Перейдите на вкладку “Вид” в Excel => Подраздел “Окно” => раздел “Закрепить области”:
- В выпадающем списке выберите “Снять закрепление областей”:
Как закрепить строку и столбец при прокрутке в Excel одновременно
Часто, для удобства в работе с большими массивами данных, необходимо закрепить одновременно и столбцы и строки таблицы.
Для того чтобы одновременно закрепить строки и столбцы в Excel проделаем следующие шаги:
- Выделим ячейку, находящуюся на пересечении столбцов и строк, которые мы хотим зафиксировать. Важно, чтобы ячейка была не внутри диапазона, а сразу после необходимых строк и столбцов. На примере ниже мы выделили ячейку, для того чтобы зафиксировать два первых столбца и верхнюю строчку:
- Перейдем на вкладку “Вид” в Excel => Подраздел “Окно” => раздел “Закрепить области”:
- В выпадающем меню выберем “Закрепить области”:
- Теперь, при прокрутке данных по горизонтали и вертикали колонки и строка нашей таблицы зафиксированы:
- Для снятия закрепления со строк и столбцов проделайте следующие шаги:
- Перейдите на вкладку “Вид” в Excel => Подраздел “Окно” => раздел “Закрепить области”:
- В выпадающем списке выберите “Снять закрепление областей”:
Источник: https://excelhack. ru/kak-zakrepit-stroku-i-stolbec-v-excel-pri-prokrutke/
ru/kak-zakrepit-stroku-i-stolbec-v-excel-pri-prokrutke/
Как закрепить строку и столбец в Excel
Пользователи Excel, которые используют рабочие листы с десятками или сотнями строк, знают, что заголовки столбцов в верхней строке исчезают, когда вы прокручиваете лист вниз, чтобы просмотреть записи ниже.
В данной статье мы рассмотрим несколько быстрых способов, как закрепить строки и столбцы в Excel. Вы узнаете, как быстро закрепить строку заголовка и/или первый столбец, как закрепить несколько областей одновременно, чтобы при прокрутке вправо или вниз Excel всегда показывал определенные строки и/или столбцы.
Все рассмотренные ниже способы работают во всех современных версиях Excel 2016, Excel 2013, Excel 2010 и Excel 2007.
В данной статье мы рассмотрим следующие вопросы:
Как закрепить строку в Excel
Как правило, необходимо закрепить первую строку, чтобы увидеть заголовки столбцов, когда вы прокручиваете лист вниз. Но иногда ваша таблица может содержать важную информацию в нескольких верхних строках, и вам будет необходимо их закрепить. Рассмотрим эти два случая.
Но иногда ваша таблица может содержать важную информацию в нескольких верхних строках, и вам будет необходимо их закрепить. Рассмотрим эти два случая.
Как закрепить верхнюю строку в Excel
Для того чтобы закрепить строку в Excel при прокрутке, просто перейдите во вкладку «Вид» к группе «Окно» и нажмите «Закрепить области» —> «Закрепить верхнюю строку».
Закрепить столбцы и строки в Excel – Закрепить верхнюю строку
Теперь закрепленная строка визуально отмечена более темной и толстой нижней границей.
Закрепить столбцы и строки в Excel – Более темная граница указывает, что строка над ней закреплена
Теперь при прокрутке листа вниз первая строка будет зафиксирована.
Закрепить столбцы и строки в Excel – Фиксирование первой строки при прокрутке
Как закрепить несколько строк в Excel
В случае если вы хотите закрепить несколько строк в таблице, например, закрепить две строки, то сделать это так же не составит труда.
- Сперва выберите строку ниже строки, которую вы хотите закрепить. Например, если вы хотите закрепить 2 строки, то выберите всю третью строку или выделите ячейку A3.
Закрепить столбцы и строки в Excel – Выделение строки, перед которой вы хотите закрепить строки
- Перейдите во вкладку «Вид», нажмите «Закрепить области» —> «Закрепить области».
Закрепить столбцы и строки в Excel – Закрепить две верхние строки
Результат представлен на изображении ниже – две верхние строки на листе Excel закреплены и всегда будут отображаться при прокрутке.
Закрепить столбцы и строки в Excel –Более темная граница указывает, что две верхние строки закреплены
Как закрепить строку, или как закрепить 2 верхние строки мы уже узнали, теперь рассмотрим, как закрепить столбец в Excel при прокрутке.
Как закрепить столбец в Excel
Закрепление столбцов в Excel происходит практически точно также, как и закрепление строк. Вы можете закрепить только первый столбец, или закрепить несколько столбцов. Перейдем к примерам.
Вы можете закрепить только первый столбец, или закрепить несколько столбцов. Перейдем к примерам.
Как закрепить первый столбец в Excel
Закрепление первого столбца происходит так же просто, нажимаем «Вид» —> «Закрепить области» —> «Закрепить первый столбец».
Закрепить столбцы и строки в Excel – Закрепить первый столбец в Excel
И все также, более темная и толстая граница означает, что
Подстрока VBA — как создать подстроку в макросе Excel
Подстрока — одна из самых популярных функций в любом языке программирования. Это облегчает ваши задачи при работе со строками. Как следует из названия, функция подстроки делит строку на разные части на основе определенных критериев.
Существует несколько функций VBA Substring . В практических ситуациях эти функции подстроки могут быть весьма полезны при извлечении части строки.
Сегодня в этом посте я собираюсь объяснить все функции подстроки VBA, которые вы можете использовать в макросах Excel:
Функция подстроки LEFT:
Функция LEFT в Excel VBA используется для выборки указанного количества символов из начало строки. Синтаксис функции LEFT следующий:
Синтаксис функции LEFT следующий:
Left (text_string, length)
- Здесь «text_string» относится к входной строке, которая должна быть разделена.
- А «длина» означает количество извлекаемых символов.
Примеры:
Left («Exceltrick», 5) 'дает результат «Excel»
Left («SomeText», 4)' дает результат «Some»
Примечание: Вместо использования жестко закодированной строки в первом аргументе вы также можете получить ‘text_string’ из своего листа Excel, например ActiveSheet.Диапазон («A1»).
Функция правой подстроки:
Функция RIGHT в Excel VBA прямо противоположна функции LEFT. Он возвращает указанное количество символов с конца текстовой строки. Синтаксис функции RIGHT следующий:
Right (text_string, length)
- Здесь «text_string» относится к входной строке, которая должна быть разделена.
- А «длина» относится к количеству извлекаемых символов, но извлечение начинается с правой стороны.

Пример:
Right ("Exceltrick", 5) 'дает выходной "трюк"
Right ("SomeText", 4)' дает результат "Text" Примечание: Вместо использования жестко закодированной строки в первом аргументе вы также можете получить ‘text_string’ из таблицы Excel как ActiveSheet.Range («A1»).
MID Функция подстроки:
MID — намного лучшая функция, чем первые две, она дает вам возможность указать начальную и конечную позиции извлеченной строки.Синтаксис функции MID VBA Substring следующий:
Mid (text_string, start_position, Length)
- Здесь «text_string» относится к входной строке, которая должна быть разделена.
- «start_position» относится к числовой позиции, с которой должно начинаться извлечение.
- А «длина» означает количество извлекаемых символов.
Пример:
MID («Exceltrick», 2,4) 'дает результат «celt»
MID («SomeText», 4,4) »дает результат« Текст »
Примечание: Вместо используя жестко запрограммированную строку в первом аргументе, вы также можете получить ‘text_string’ из своего листа Excel как ActiveSheet. Диапазон («A1»).
Диапазон («A1»).
SPLIT Функция подстроки:
Функция SPLIT — это еще одна функция VBA, которую можно использовать для подстроки или разделения строки. Функция SPLIT может оказаться очень удобной, когда вы разделяете текстовую строку на несколько частей.
Узнайте, как скопировать и вставить условное форматирование в другую ячейку
Условное форматирование позволяет копировать формат ячейки в другую ячейку или диапазон ячеек. Вы можете легко скопировать правило условного форматирования, примененное к одной ячейке, в другую ячейку или диапазон ячеек, используя один из следующих подходов.
Скопировать и вставить условное форматирование в другую ячейку
Первый подход — простое копирование / вставка
Один из подходов — скопировать значение из ячейки, форматирование которой вы хотите скопировать, и вставить его в целевую ячейку или диапазон ячеек. Для этого выделите ячейку, которую вы хотите скопировать, и нажмите кнопку Копировать на вкладке «Главная» или Control-C, затем перейдите в целевую ячейку и нажмите кнопку « Вставить » на вкладке «Главная» или Control-V.
Но этот подход не только копирует правило условного форматирования, но также копирует значение, которое во многих случаях не требуется.Таким образом, этот подход может оказаться полезным не всегда, и вам может показаться, что снова редактировать значения проблематично.
Второй подход — форматировщик
Другой подход, который будет копировать только правило условного форматирования из одной ячейки в другую ячейку или диапазон ячеек, заключается в использовании подхода «художник формата». Это никак не повлияет на ваш набор данных, но вы можете легко скопировать правило условного форматирования в целевой набор данных.
Format Painter доступен в разделе буфера обмена вкладки Home .Он просто копирует форматирование, примененное к одной ячейке (включая условное форматирование), в другую ячейку или диапазон ячеек.
Щелкните ячейку, форматирование которой вы хотите скопировать, щелкните значок Format Painter , и вы увидите изменения указателя кисти, затем перетащите кисть в ячейку или диапазон ячеек, в которые вы хотите скопировать формат.
Чтобы отказаться от использования кисти, просто нажмите Esc .
Пример копирования и вставки условного форматирования в другую ячейку
Здесь, в приведенном ниже примере, условное форматирование применяется к ячейке B2, если значение в ячейке B2 находится в диапазоне от 5 до 10, оно просто заполняет ячейку красным цветом.
Теперь, если мы хотим применить такое же форматирование к таблице данных D3: F7, просто выберите ячейку B2, щелкните Format Painter , он изменит указатель на кисть, затем перетащит его через диапазон D3: F7 и когда вы оставьте указатель мыши, вы увидите, что правило условного форматирования, примененное к B2, теперь применено к диапазону D3: F7. Взгляните на изображения ниже.
Используя подход Format Painter, вы можете легко скопировать правило условного форматирования в другие ячейки.
По-прежнему нужна помощь с форматированием Excel или у вас есть другие вопросы по Excel? Свяжитесь с живым экспертом по Excel здесь, чтобы получить помощь один на один. Ваша первая сессия всегда бесплатна.
Вам все еще нужна помощь с условным форматированием? Ознакомьтесь с нашим исчерпывающим обзором руководств по условному форматированию здесь.
Слияние файлов PDF онлайн. Бесплатная услуга слияния PDF
- Объединить PDF
- Разделить PDF
- Сжать PDF
- Конвертировать PDF
Конвертировать в PDF
- JPG в PDF
- СЛОВО в PDF
- POWERPOINT в PDF
- EXCEL в PDF
- HTML в PDF
Конвертировать из PDF
- PDF в JPG
- PDF в WORD
- PDF для POWERPOINT
- PDF в EXCEL
- PDF в PDF / A
- Все инструменты PDF
Упорядочить PDF
- Объединить PDF
- Разделить PDF
- Удалить страницы
- Извлечь страницы
- Упорядочить PDF
Оптимизировать PDF
- Сжать PDF
- Ремонт PDF
Конвертировать в PDF
- JPG в PDF
- СЛОВО в PDF
- POWERPOINT в PDF
- EXCEL в PDF
- HTML в PDF
Конвертировать из PDF
- PDF в JPG
- PDF в WORD
- PDF для POWERPOINT
- PDF в EXCEL
- PDF в PDF / A
Редактировать PDF
- Повернуть PDF
- Добавить номера страниц
- Добавить водяной знак
- Редактировать PDF
Безопасность PDF
- Разблокировать PDF
- Защитить PDF
- Подпись PDF
- Авторизоваться
- зарегистрироваться
-
- Дом
- Товар
- Настольный
- мобильный
- Характеристики
- Остальное по API
- Плагин WordPress
- Решения
- Бизнес
- Образование
- Разработчики
- Стоимость
- Язык
.
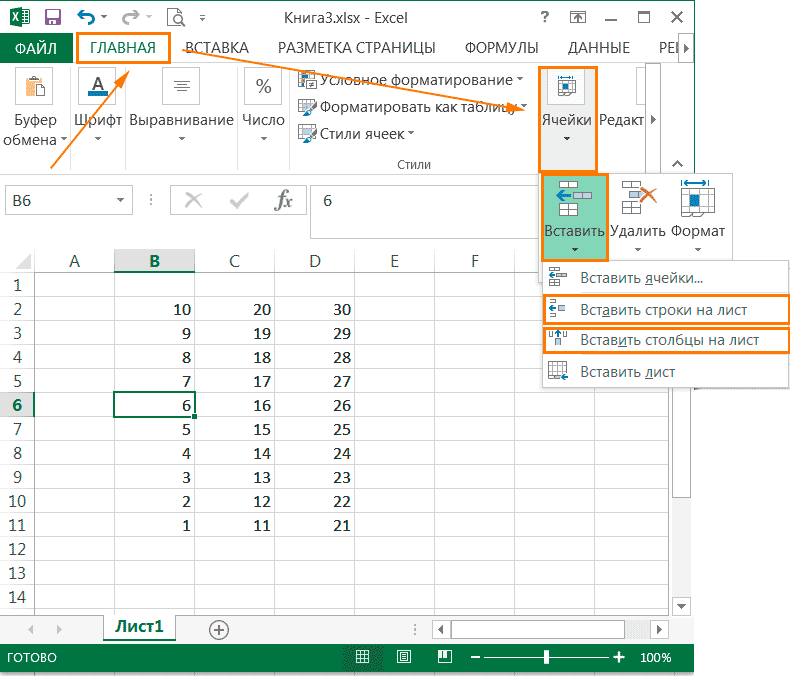 Для этого:
Для этого:Как закрепить столбец при прокрутке в Excel
Если заголовки таблицы размещены в крайнем левом столбце, то при горизонтальной прокрутке заголовки пропадут. Избежать этого нам поможет закрепление первого столбца. Для этого нам потребуется:
- Перейти на вкладку “Вид” в Excel => Подраздел “Окно” => раздел “Закрепить области”:
- В выпадающем меню выбрать “Закрепить первый столбец”:
После этого крайний левый столбец будет закреплен. Тонкая серая линия обозначает наличие закрепленного столбца:
Тонкая серая линия обозначает наличие закрепленного столбца:
Теперь, мы можем прокручивать таблицу по горизонтали без потери заголовков:
В дополнение:
- Если вы закрепили столбец, то нажатием горячих клавиш Ctrl+Z нельзя убрать закрепление области. Убрать закрепление можно только через меню “Закрепить области”.
- Если вы вставите колонку перед той, что была закреплена, новая колонка будет также закрепленной колонкой.
Как закрепить более одного столбца в Эксель
В случае если в вашей таблице заголовки размещены более чем в одной колонке и вы хотите их закрепить, то проделайте следующие действия:
- Выделите самую верхнюю ячейку, в колонке находящейся сразу за теми колонками, что вы хотите закрепить:
- Перейдите на вкладку “Вид” в Excel => Подраздел “Окно” => раздел “Закрепить области”:
- В выпадающем меню выберите пункт “Закрепить области”:
После этого, Excel закрепит все колонки слева от выделенной вами ячейки. Теперь, при прокрутке, оба столбца с заголовками стали зафиксированы:
Теперь, при прокрутке, оба столбца с заголовками стали зафиксированы:
Как снять закрепление столбца в Excel
Для снятия закрепления со столбцов проделайте следующие шаги:
- Перейдите на вкладку “Вид” в Excel => Подраздел “Окно” => раздел “Закрепить области”:
- В выпадающем списке выберите “Снять закрепление областей”:
Как закрепить строку и столбец при прокрутке в Excel одновременно
Часто, для удобства в работе с большими массивами данных, необходимо закрепить одновременно и столбцы и строки таблицы.
Для того чтобы одновременно закрепить строки и столбцы в Excel проделаем следующие шаги:
- Выделим ячейку, находящуюся на пересечении столбцов и строк, которые мы хотим зафиксировать. Важно, чтобы ячейка была не внутри диапазона, а сразу после необходимых строк и столбцов. На примере ниже мы выделили ячейку, для того чтобы зафиксировать два первых столбца и верхнюю строчку:
- Перейдем на вкладку “Вид” в Excel => Подраздел “Окно” => раздел “Закрепить области”:
- В выпадающем меню выберем “Закрепить области”:
- Теперь, при прокрутке данных по горизонтали и вертикали колонки и строка нашей таблицы зафиксированы:
- Для снятия закрепления со строк и столбцов проделайте следующие шаги:
- Перейдите на вкладку “Вид” в Excel => Подраздел “Окно” => раздел “Закрепить области”:
- В выпадающем списке выберите “Снять закрепление областей”:
Источник: https://excelhack. ru/kak-zakrepit-stroku-i-stolbec-v-excel-pri-prokrutke/
ru/kak-zakrepit-stroku-i-stolbec-v-excel-pri-prokrutke/
Как закрепить строку и столбец в Excel
Пользователи Excel, которые используют рабочие листы с десятками или сотнями строк, знают, что заголовки столбцов в верхней строке исчезают, когда вы прокручиваете лист вниз, чтобы просмотреть записи ниже.
В данной статье мы рассмотрим несколько быстрых способов, как закрепить строки и столбцы в Excel. Вы узнаете, как быстро закрепить строку заголовка и/или первый столбец, как закрепить несколько областей одновременно, чтобы при прокрутке вправо или вниз Excel всегда показывал определенные строки и/или столбцы.
Все рассмотренные ниже способы работают во всех современных версиях Excel 2016, Excel 2013, Excel 2010 и Excel 2007.
В данной статье мы рассмотрим следующие вопросы:
Как закрепить строку в Excel
Как правило, необходимо закрепить первую строку, чтобы увидеть заголовки столбцов, когда вы прокручиваете лист вниз. Но иногда ваша таблица может содержать важную информацию в нескольких верхних строках, и вам будет необходимо их закрепить. Рассмотрим эти два случая.
Но иногда ваша таблица может содержать важную информацию в нескольких верхних строках, и вам будет необходимо их закрепить. Рассмотрим эти два случая.
Как закрепить верхнюю строку в Excel
Для того чтобы закрепить строку в Excel при прокрутке, просто перейдите во вкладку «Вид» к группе «Окно» и нажмите «Закрепить области» —> «Закрепить верхнюю строку».
Закрепить столбцы и строки в Excel – Закрепить верхнюю строку
Теперь закрепленная строка визуально отмечена более темной и толстой нижней границей.
Закрепить столбцы и строки в Excel – Более темная граница указывает, что строка над ней закреплена
Теперь при прокрутке листа вниз первая строка будет зафиксирована.
Закрепить столбцы и строки в Excel – Фиксирование первой строки при прокрутке
Как закрепить несколько строк в Excel
В случае если вы хотите закрепить несколько строк в таблице, например, закрепить две строки, то сделать это так же не составит труда.
- Сперва выберите строку ниже строки, которую вы хотите закрепить. Например, если вы хотите закрепить 2 строки, то выберите всю третью строку или выделите ячейку A3.
Закрепить столбцы и строки в Excel – Выделение строки, перед которой вы хотите закрепить строки
- Перейдите во вкладку «Вид», нажмите «Закрепить области» —> «Закрепить области».
Закрепить столбцы и строки в Excel – Закрепить две верхние строки
Результат представлен на изображении ниже – две верхние строки на листе Excel закреплены и всегда будут отображаться при прокрутке.
Закрепить столбцы и строки в Excel –Более темная граница указывает, что две верхние строки закреплены
Как закрепить строку, или как закрепить 2 верхние строки мы уже узнали, теперь рассмотрим, как закрепить столбец в Excel при прокрутке.
Как закрепить столбец в Excel
Закрепление столбцов в Excel происходит практически точно также, как и закрепление строк. Вы можете закрепить только первый столбец, или закрепить несколько столбцов. Перейдем к примерам.
Вы можете закрепить только первый столбец, или закрепить несколько столбцов. Перейдем к примерам.
Как закрепить первый столбец в Excel
Закрепление первого столбца происходит так же просто, нажимаем «Вид» —> «Закрепить области» —> «Закрепить первый столбец».
Закрепить столбцы и строки в Excel – Закрепить первый столбец в Excel
И все также, более темная и толстая граница означает, что
Подстрока VBA — как создать подстроку в макросе Excel
Подстрока — одна из самых популярных функций в любом языке программирования. Это облегчает ваши задачи при работе со строками. Как следует из названия, функция подстроки делит строку на разные части на основе определенных критериев.
Существует несколько функций VBA Substring . В практических ситуациях эти функции подстроки могут быть весьма полезны при извлечении части строки.
Сегодня в этом посте я собираюсь объяснить все функции подстроки VBA, которые вы можете использовать в макросах Excel:
Функция подстроки LEFT:
Функция LEFT в Excel VBA используется для выборки указанного количества символов из начало строки. Синтаксис функции LEFT следующий:
Синтаксис функции LEFT следующий:
Left (text_string, length)
- Здесь «text_string» относится к входной строке, которая должна быть разделена.
- А «длина» означает количество извлекаемых символов.
Примеры:
Left («Exceltrick», 5) 'дает результат «Excel»
Left («SomeText», 4)' дает результат «Some»
Примечание: Вместо использования жестко закодированной строки в первом аргументе вы также можете получить ‘text_string’ из своего листа Excel, например ActiveSheet.Диапазон («A1»).
Функция правой подстроки:
Функция RIGHT в Excel VBA прямо противоположна функции LEFT. Он возвращает указанное количество символов с конца текстовой строки. Синтаксис функции RIGHT следующий:
Right (text_string, length)
- Здесь «text_string» относится к входной строке, которая должна быть разделена.
- А «длина» относится к количеству извлекаемых символов, но извлечение начинается с правой стороны.

Пример:
Right ("Exceltrick", 5) 'дает выходной "трюк"
Right ("SomeText", 4)' дает результат "Text" Примечание: Вместо использования жестко закодированной строки в первом аргументе вы также можете получить ‘text_string’ из таблицы Excel как ActiveSheet.Range («A1»).
MID Функция подстроки:
MID — намного лучшая функция, чем первые две, она дает вам возможность указать начальную и конечную позиции извлеченной строки.Синтаксис функции MID VBA Substring следующий:
Mid (text_string, start_position, Length)
- Здесь «text_string» относится к входной строке, которая должна быть разделена.
- «start_position» относится к числовой позиции, с которой должно начинаться извлечение.
- А «длина» означает количество извлекаемых символов.
Пример:
MID («Exceltrick», 2,4) 'дает результат «celt»
MID («SomeText», 4,4) »дает результат« Текст »
Примечание: Вместо используя жестко запрограммированную строку в первом аргументе, вы также можете получить ‘text_string’ из своего листа Excel как ActiveSheet. Диапазон («A1»).
Диапазон («A1»).
SPLIT Функция подстроки:
Функция SPLIT — это еще одна функция VBA, которую можно использовать для подстроки или разделения строки. Функция SPLIT может оказаться очень удобной, когда вы разделяете текстовую строку на несколько частей.
Узнайте, как скопировать и вставить условное форматирование в другую ячейку
Условное форматирование позволяет копировать формат ячейки в другую ячейку или диапазон ячеек. Вы можете легко скопировать правило условного форматирования, примененное к одной ячейке, в другую ячейку или диапазон ячеек, используя один из следующих подходов.
Скопировать и вставить условное форматирование в другую ячейку
Первый подход — простое копирование / вставка
Один из подходов — скопировать значение из ячейки, форматирование которой вы хотите скопировать, и вставить его в целевую ячейку или диапазон ячеек. Для этого выделите ячейку, которую вы хотите скопировать, и нажмите кнопку Копировать на вкладке «Главная» или Control-C, затем перейдите в целевую ячейку и нажмите кнопку « Вставить » на вкладке «Главная» или Control-V.
Но этот подход не только копирует правило условного форматирования, но также копирует значение, которое во многих случаях не требуется.Таким образом, этот подход может оказаться полезным не всегда, и вам может показаться, что снова редактировать значения проблематично.
Второй подход — форматировщик
Другой подход, который будет копировать только правило условного форматирования из одной ячейки в другую ячейку или диапазон ячеек, заключается в использовании подхода «художник формата». Это никак не повлияет на ваш набор данных, но вы можете легко скопировать правило условного форматирования в целевой набор данных.
Format Painter доступен в разделе буфера обмена вкладки Home .Он просто копирует форматирование, примененное к одной ячейке (включая условное форматирование), в другую ячейку или диапазон ячеек.
Щелкните ячейку, форматирование которой вы хотите скопировать, щелкните значок Format Painter , и вы увидите изменения указателя кисти, затем перетащите кисть в ячейку или диапазон ячеек, в которые вы хотите скопировать формат.
Чтобы отказаться от использования кисти, просто нажмите Esc .
Пример копирования и вставки условного форматирования в другую ячейку
Здесь, в приведенном ниже примере, условное форматирование применяется к ячейке B2, если значение в ячейке B2 находится в диапазоне от 5 до 10, оно просто заполняет ячейку красным цветом.
Теперь, если мы хотим применить такое же форматирование к таблице данных D3: F7, просто выберите ячейку B2, щелкните Format Painter , он изменит указатель на кисть, затем перетащит его через диапазон D3: F7 и когда вы оставьте указатель мыши, вы увидите, что правило условного форматирования, примененное к B2, теперь применено к диапазону D3: F7. Взгляните на изображения ниже.
Используя подход Format Painter, вы можете легко скопировать правило условного форматирования в другие ячейки.
По-прежнему нужна помощь с форматированием Excel или у вас есть другие вопросы по Excel? Свяжитесь с живым экспертом по Excel здесь, чтобы получить помощь один на один. Ваша первая сессия всегда бесплатна.
Вам все еще нужна помощь с условным форматированием? Ознакомьтесь с нашим исчерпывающим обзором руководств по условному форматированию здесь.
Слияние файлов PDF онлайн. Бесплатная услуга слияния PDF
- Объединить PDF
- Разделить PDF
- Сжать PDF
- Конвертировать PDF
Конвертировать в PDF
- JPG в PDF
- СЛОВО в PDF
- POWERPOINT в PDF
- EXCEL в PDF
- HTML в PDF
Конвертировать из PDF
- PDF в JPG
- PDF в WORD
- PDF для POWERPOINT
- PDF в EXCEL
- PDF в PDF / A
- Все инструменты PDF
Упорядочить PDF
- Объединить PDF
- Разделить PDF
- Удалить страницы
- Извлечь страницы
- Упорядочить PDF
Оптимизировать PDF
- Сжать PDF
- Ремонт PDF
Конвертировать в PDF
- JPG в PDF
- СЛОВО в PDF
- POWERPOINT в PDF
- EXCEL в PDF
- HTML в PDF
Конвертировать из PDF
- PDF в JPG
- PDF в WORD
- PDF для POWERPOINT
- PDF в EXCEL
- PDF в PDF / A
Редактировать PDF
- Повернуть PDF
- Добавить номера страниц
- Добавить водяной знак
- Редактировать PDF
Безопасность PDF
- Разблокировать PDF
- Защитить PDF
- Подпись PDF
- Авторизоваться
- зарегистрироваться
-
- Дом
- Товар
- Настольный
- мобильный
- Характеристики
- Остальное по API
- Плагин WordPress
- Решения
- Бизнес
- Образование
- Разработчики
- Стоимость
- Язык
.
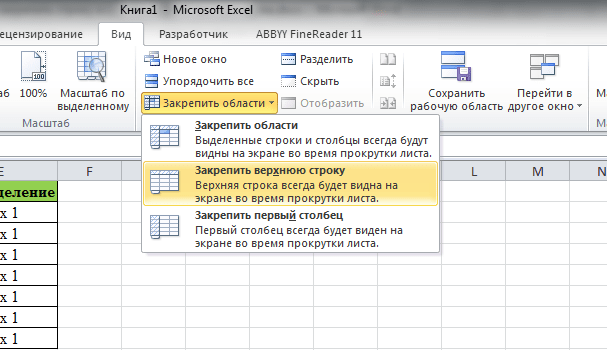 Тонкая серая линия обозначает наличие закрепленного столбца:
Тонкая серая линия обозначает наличие закрепленного столбца:Теперь, мы можем прокручивать таблицу по горизонтали без потери заголовков:
В дополнение:
- Если вы закрепили столбец, то нажатием горячих клавиш Ctrl+Z нельзя убрать закрепление области. Убрать закрепление можно только через меню “Закрепить области”.
- Если вы вставите колонку перед той, что была закреплена, новая колонка будет также закрепленной колонкой.
Как закрепить более одного столбца в Эксель
В случае если в вашей таблице заголовки размещены более чем в одной колонке и вы хотите их закрепить, то проделайте следующие действия:
- Выделите самую верхнюю ячейку, в колонке находящейся сразу за теми колонками, что вы хотите закрепить:
- Перейдите на вкладку “Вид” в Excel => Подраздел “Окно” => раздел “Закрепить области”:
- В выпадающем меню выберите пункт “Закрепить области”:
После этого, Excel закрепит все колонки слева от выделенной вами ячейки. Теперь, при прокрутке, оба столбца с заголовками стали зафиксированы:
Теперь, при прокрутке, оба столбца с заголовками стали зафиксированы:
Как снять закрепление столбца в Excel
Для снятия закрепления со столбцов проделайте следующие шаги:
- Перейдите на вкладку “Вид” в Excel => Подраздел “Окно” => раздел “Закрепить области”:
- В выпадающем списке выберите “Снять закрепление областей”:
Как закрепить строку и столбец при прокрутке в Excel одновременно
Часто, для удобства в работе с большими массивами данных, необходимо закрепить одновременно и столбцы и строки таблицы.
Для того чтобы одновременно закрепить строки и столбцы в Excel проделаем следующие шаги:
- Выделим ячейку, находящуюся на пересечении столбцов и строк, которые мы хотим зафиксировать. Важно, чтобы ячейка была не внутри диапазона, а сразу после необходимых строк и столбцов. На примере ниже мы выделили ячейку, для того чтобы зафиксировать два первых столбца и верхнюю строчку:
- Перейдем на вкладку “Вид” в Excel => Подраздел “Окно” => раздел “Закрепить области”:
- В выпадающем меню выберем “Закрепить области”:
- Теперь, при прокрутке данных по горизонтали и вертикали колонки и строка нашей таблицы зафиксированы:
- Для снятия закрепления со строк и столбцов проделайте следующие шаги:
- Перейдите на вкладку “Вид” в Excel => Подраздел “Окно” => раздел “Закрепить области”:
- В выпадающем списке выберите “Снять закрепление областей”:
Источник: https://excelhack. ru/kak-zakrepit-stroku-i-stolbec-v-excel-pri-prokrutke/
ru/kak-zakrepit-stroku-i-stolbec-v-excel-pri-prokrutke/
Как закрепить строку и столбец в Excel
Пользователи Excel, которые используют рабочие листы с десятками или сотнями строк, знают, что заголовки столбцов в верхней строке исчезают, когда вы прокручиваете лист вниз, чтобы просмотреть записи ниже.
В данной статье мы рассмотрим несколько быстрых способов, как закрепить строки и столбцы в Excel. Вы узнаете, как быстро закрепить строку заголовка и/или первый столбец, как закрепить несколько областей одновременно, чтобы при прокрутке вправо или вниз Excel всегда показывал определенные строки и/или столбцы.
Все рассмотренные ниже способы работают во всех современных версиях Excel 2016, Excel 2013, Excel 2010 и Excel 2007.
В данной статье мы рассмотрим следующие вопросы:
Как закрепить строку в Excel
Как правило, необходимо закрепить первую строку, чтобы увидеть заголовки столбцов, когда вы прокручиваете лист вниз. Но иногда ваша таблица может содержать важную информацию в нескольких верхних строках, и вам будет необходимо их закрепить. Рассмотрим эти два случая.
Но иногда ваша таблица может содержать важную информацию в нескольких верхних строках, и вам будет необходимо их закрепить. Рассмотрим эти два случая.
Как закрепить верхнюю строку в Excel
Для того чтобы закрепить строку в Excel при прокрутке, просто перейдите во вкладку «Вид» к группе «Окно» и нажмите «Закрепить области» —> «Закрепить верхнюю строку».
Закрепить столбцы и строки в Excel – Закрепить верхнюю строку
Теперь закрепленная строка визуально отмечена более темной и толстой нижней границей.
Закрепить столбцы и строки в Excel – Более темная граница указывает, что строка над ней закреплена
Теперь при прокрутке листа вниз первая строка будет зафиксирована.
Закрепить столбцы и строки в Excel – Фиксирование первой строки при прокрутке
Как закрепить несколько строк в Excel
В случае если вы хотите закрепить несколько строк в таблице, например, закрепить две строки, то сделать это так же не составит труда.
- Сперва выберите строку ниже строки, которую вы хотите закрепить. Например, если вы хотите закрепить 2 строки, то выберите всю третью строку или выделите ячейку A3.
Закрепить столбцы и строки в Excel – Выделение строки, перед которой вы хотите закрепить строки
- Перейдите во вкладку «Вид», нажмите «Закрепить области» —> «Закрепить области».
Закрепить столбцы и строки в Excel – Закрепить две верхние строки
Результат представлен на изображении ниже – две верхние строки на листе Excel закреплены и всегда будут отображаться при прокрутке.
Закрепить столбцы и строки в Excel –Более темная граница указывает, что две верхние строки закреплены
Как закрепить строку, или как закрепить 2 верхние строки мы уже узнали, теперь рассмотрим, как закрепить столбец в Excel при прокрутке.
Как закрепить столбец в Excel
Закрепление столбцов в Excel происходит практически точно также, как и закрепление строк. Вы можете закрепить только первый столбец, или закрепить несколько столбцов. Перейдем к примерам.
Вы можете закрепить только первый столбец, или закрепить несколько столбцов. Перейдем к примерам.
Как закрепить первый столбец в Excel
Закрепление первого столбца происходит так же просто, нажимаем «Вид» —> «Закрепить области» —> «Закрепить первый столбец».
Закрепить столбцы и строки в Excel – Закрепить первый столбец в Excel
И все также, более темная и толстая граница означает, что
Подстрока VBA — как создать подстроку в макросе Excel
Подстрока — одна из самых популярных функций в любом языке программирования. Это облегчает ваши задачи при работе со строками. Как следует из названия, функция подстроки делит строку на разные части на основе определенных критериев.
Существует несколько функций VBA Substring . В практических ситуациях эти функции подстроки могут быть весьма полезны при извлечении части строки.
Сегодня в этом посте я собираюсь объяснить все функции подстроки VBA, которые вы можете использовать в макросах Excel:
Функция подстроки LEFT:
Функция LEFT в Excel VBA используется для выборки указанного количества символов из начало строки. Синтаксис функции LEFT следующий:
Синтаксис функции LEFT следующий:
Left (text_string, length)
- Здесь «text_string» относится к входной строке, которая должна быть разделена.
- А «длина» означает количество извлекаемых символов.
Примеры:
Left («Exceltrick», 5) 'дает результат «Excel»
Left («SomeText», 4)' дает результат «Some»
Примечание: Вместо использования жестко закодированной строки в первом аргументе вы также можете получить ‘text_string’ из своего листа Excel, например ActiveSheet.Диапазон («A1»).
Функция правой подстроки:
Функция RIGHT в Excel VBA прямо противоположна функции LEFT. Он возвращает указанное количество символов с конца текстовой строки. Синтаксис функции RIGHT следующий:
Right (text_string, length)
- Здесь «text_string» относится к входной строке, которая должна быть разделена.
- А «длина» относится к количеству извлекаемых символов, но извлечение начинается с правой стороны.

Пример:
Right ("Exceltrick", 5) 'дает выходной "трюк"
Right ("SomeText", 4)' дает результат "Text" Примечание: Вместо использования жестко закодированной строки в первом аргументе вы также можете получить ‘text_string’ из таблицы Excel как ActiveSheet.Range («A1»).
MID Функция подстроки:
MID — намного лучшая функция, чем первые две, она дает вам возможность указать начальную и конечную позиции извлеченной строки.Синтаксис функции MID VBA Substring следующий:
Mid (text_string, start_position, Length)
- Здесь «text_string» относится к входной строке, которая должна быть разделена.
- «start_position» относится к числовой позиции, с которой должно начинаться извлечение.
- А «длина» означает количество извлекаемых символов.
Пример:
MID («Exceltrick», 2,4) 'дает результат «celt»
MID («SomeText», 4,4) »дает результат« Текст »
Примечание: Вместо используя жестко запрограммированную строку в первом аргументе, вы также можете получить ‘text_string’ из своего листа Excel как ActiveSheet. Диапазон («A1»).
Диапазон («A1»).
SPLIT Функция подстроки:
Функция SPLIT — это еще одна функция VBA, которую можно использовать для подстроки или разделения строки. Функция SPLIT может оказаться очень удобной, когда вы разделяете текстовую строку на несколько частей.
Узнайте, как скопировать и вставить условное форматирование в другую ячейку
Условное форматирование позволяет копировать формат ячейки в другую ячейку или диапазон ячеек. Вы можете легко скопировать правило условного форматирования, примененное к одной ячейке, в другую ячейку или диапазон ячеек, используя один из следующих подходов.
Скопировать и вставить условное форматирование в другую ячейку
Первый подход — простое копирование / вставка
Один из подходов — скопировать значение из ячейки, форматирование которой вы хотите скопировать, и вставить его в целевую ячейку или диапазон ячеек. Для этого выделите ячейку, которую вы хотите скопировать, и нажмите кнопку Копировать на вкладке «Главная» или Control-C, затем перейдите в целевую ячейку и нажмите кнопку « Вставить » на вкладке «Главная» или Control-V.
Но этот подход не только копирует правило условного форматирования, но также копирует значение, которое во многих случаях не требуется.Таким образом, этот подход может оказаться полезным не всегда, и вам может показаться, что снова редактировать значения проблематично.
Второй подход — форматировщик
Другой подход, который будет копировать только правило условного форматирования из одной ячейки в другую ячейку или диапазон ячеек, заключается в использовании подхода «художник формата». Это никак не повлияет на ваш набор данных, но вы можете легко скопировать правило условного форматирования в целевой набор данных.
Format Painter доступен в разделе буфера обмена вкладки Home .Он просто копирует форматирование, примененное к одной ячейке (включая условное форматирование), в другую ячейку или диапазон ячеек.
Щелкните ячейку, форматирование которой вы хотите скопировать, щелкните значок Format Painter , и вы увидите изменения указателя кисти, затем перетащите кисть в ячейку или диапазон ячеек, в которые вы хотите скопировать формат.
Чтобы отказаться от использования кисти, просто нажмите Esc .
Пример копирования и вставки условного форматирования в другую ячейку
Здесь, в приведенном ниже примере, условное форматирование применяется к ячейке B2, если значение в ячейке B2 находится в диапазоне от 5 до 10, оно просто заполняет ячейку красным цветом.
Теперь, если мы хотим применить такое же форматирование к таблице данных D3: F7, просто выберите ячейку B2, щелкните Format Painter , он изменит указатель на кисть, затем перетащит его через диапазон D3: F7 и когда вы оставьте указатель мыши, вы увидите, что правило условного форматирования, примененное к B2, теперь применено к диапазону D3: F7. Взгляните на изображения ниже.
Используя подход Format Painter, вы можете легко скопировать правило условного форматирования в другие ячейки.
По-прежнему нужна помощь с форматированием Excel или у вас есть другие вопросы по Excel? Свяжитесь с живым экспертом по Excel здесь, чтобы получить помощь один на один. Ваша первая сессия всегда бесплатна.
Вам все еще нужна помощь с условным форматированием? Ознакомьтесь с нашим исчерпывающим обзором руководств по условному форматированию здесь.
Слияние файлов PDF онлайн. Бесплатная услуга слияния PDF
- Объединить PDF
- Разделить PDF
- Сжать PDF
- Конвертировать PDF
Конвертировать в PDF
- JPG в PDF
- СЛОВО в PDF
- POWERPOINT в PDF
- EXCEL в PDF
- HTML в PDF
Конвертировать из PDF
- PDF в JPG
- PDF в WORD
- PDF для POWERPOINT
- PDF в EXCEL
- PDF в PDF / A
- Все инструменты PDF
Упорядочить PDF
- Объединить PDF
- Разделить PDF
- Удалить страницы
- Извлечь страницы
- Упорядочить PDF
Оптимизировать PDF
- Сжать PDF
- Ремонт PDF
Конвертировать в PDF
- JPG в PDF
- СЛОВО в PDF
- POWERPOINT в PDF
- EXCEL в PDF
- HTML в PDF
Конвертировать из PDF
- PDF в JPG
- PDF в WORD
- PDF для POWERPOINT
- PDF в EXCEL
- PDF в PDF / A
Редактировать PDF
- Повернуть PDF
- Добавить номера страниц
- Добавить водяной знак
- Редактировать PDF
Безопасность PDF
- Разблокировать PDF
- Защитить PDF
- Подпись PDF
- Авторизоваться
- зарегистрироваться
-
- Дом
- Товар
- Настольный
- мобильный
- Характеристики
- Остальное по API
- Плагин WordPress
- Решения
- Бизнес
- Образование
- Разработчики
- Стоимость
- Язык
.
 Теперь, при прокрутке, оба столбца с заголовками стали зафиксированы:
Теперь, при прокрутке, оба столбца с заголовками стали зафиксированы:Как снять закрепление столбца в Excel
Для снятия закрепления со столбцов проделайте следующие шаги:
- Перейдите на вкладку “Вид” в Excel => Подраздел “Окно” => раздел “Закрепить области”:
- В выпадающем списке выберите “Снять закрепление областей”:
Как закрепить строку и столбец при прокрутке в Excel одновременно
Часто, для удобства в работе с большими массивами данных, необходимо закрепить одновременно и столбцы и строки таблицы.
Для того чтобы одновременно закрепить строки и столбцы в Excel проделаем следующие шаги:
- Выделим ячейку, находящуюся на пересечении столбцов и строк, которые мы хотим зафиксировать. Важно, чтобы ячейка была не внутри диапазона, а сразу после необходимых строк и столбцов. На примере ниже мы выделили ячейку, для того чтобы зафиксировать два первых столбца и верхнюю строчку:
- Перейдем на вкладку “Вид” в Excel => Подраздел “Окно” => раздел “Закрепить области”:
- В выпадающем меню выберем “Закрепить области”:
- Теперь, при прокрутке данных по горизонтали и вертикали колонки и строка нашей таблицы зафиксированы:
- Для снятия закрепления со строк и столбцов проделайте следующие шаги:
- Перейдите на вкладку “Вид” в Excel => Подраздел “Окно” => раздел “Закрепить области”:
- В выпадающем списке выберите “Снять закрепление областей”:
Источник: https://excelhack. ru/kak-zakrepit-stroku-i-stolbec-v-excel-pri-prokrutke/
ru/kak-zakrepit-stroku-i-stolbec-v-excel-pri-prokrutke/
Как закрепить строку и столбец в Excel
Пользователи Excel, которые используют рабочие листы с десятками или сотнями строк, знают, что заголовки столбцов в верхней строке исчезают, когда вы прокручиваете лист вниз, чтобы просмотреть записи ниже.
В данной статье мы рассмотрим несколько быстрых способов, как закрепить строки и столбцы в Excel. Вы узнаете, как быстро закрепить строку заголовка и/или первый столбец, как закрепить несколько областей одновременно, чтобы при прокрутке вправо или вниз Excel всегда показывал определенные строки и/или столбцы.
Все рассмотренные ниже способы работают во всех современных версиях Excel 2016, Excel 2013, Excel 2010 и Excel 2007.
В данной статье мы рассмотрим следующие вопросы:
Как закрепить строку в Excel
Как правило, необходимо закрепить первую строку, чтобы увидеть заголовки столбцов, когда вы прокручиваете лист вниз. Но иногда ваша таблица может содержать важную информацию в нескольких верхних строках, и вам будет необходимо их закрепить. Рассмотрим эти два случая.
Но иногда ваша таблица может содержать важную информацию в нескольких верхних строках, и вам будет необходимо их закрепить. Рассмотрим эти два случая.
Как закрепить верхнюю строку в Excel
Для того чтобы закрепить строку в Excel при прокрутке, просто перейдите во вкладку «Вид» к группе «Окно» и нажмите «Закрепить области» —> «Закрепить верхнюю строку».
Закрепить столбцы и строки в Excel – Закрепить верхнюю строку
Теперь закрепленная строка визуально отмечена более темной и толстой нижней границей.
Закрепить столбцы и строки в Excel – Более темная граница указывает, что строка над ней закреплена
Теперь при прокрутке листа вниз первая строка будет зафиксирована.
Закрепить столбцы и строки в Excel – Фиксирование первой строки при прокрутке
Как закрепить несколько строк в Excel
В случае если вы хотите закрепить несколько строк в таблице, например, закрепить две строки, то сделать это так же не составит труда.
- Сперва выберите строку ниже строки, которую вы хотите закрепить. Например, если вы хотите закрепить 2 строки, то выберите всю третью строку или выделите ячейку A3.
Закрепить столбцы и строки в Excel – Выделение строки, перед которой вы хотите закрепить строки
- Перейдите во вкладку «Вид», нажмите «Закрепить области» —> «Закрепить области».
Закрепить столбцы и строки в Excel – Закрепить две верхние строки
Результат представлен на изображении ниже – две верхние строки на листе Excel закреплены и всегда будут отображаться при прокрутке.
Закрепить столбцы и строки в Excel –Более темная граница указывает, что две верхние строки закреплены
Как закрепить строку, или как закрепить 2 верхние строки мы уже узнали, теперь рассмотрим, как закрепить столбец в Excel при прокрутке.
Как закрепить столбец в Excel
Закрепление столбцов в Excel происходит практически точно также, как и закрепление строк. Вы можете закрепить только первый столбец, или закрепить несколько столбцов. Перейдем к примерам.
Вы можете закрепить только первый столбец, или закрепить несколько столбцов. Перейдем к примерам.
Как закрепить первый столбец в Excel
Закрепление первого столбца происходит так же просто, нажимаем «Вид» —> «Закрепить области» —> «Закрепить первый столбец».
Закрепить столбцы и строки в Excel – Закрепить первый столбец в Excel
И все также, более темная и толстая граница означает, что
Подстрока VBA — как создать подстроку в макросе Excel
Подстрока — одна из самых популярных функций в любом языке программирования. Это облегчает ваши задачи при работе со строками. Как следует из названия, функция подстроки делит строку на разные части на основе определенных критериев.
Существует несколько функций VBA Substring . В практических ситуациях эти функции подстроки могут быть весьма полезны при извлечении части строки.
Сегодня в этом посте я собираюсь объяснить все функции подстроки VBA, которые вы можете использовать в макросах Excel:
Функция подстроки LEFT:
Функция LEFT в Excel VBA используется для выборки указанного количества символов из начало строки. Синтаксис функции LEFT следующий:
Синтаксис функции LEFT следующий:
Left (text_string, length)
- Здесь «text_string» относится к входной строке, которая должна быть разделена.
- А «длина» означает количество извлекаемых символов.
Примеры:
Left («Exceltrick», 5) 'дает результат «Excel»
Left («SomeText», 4)' дает результат «Some»
Примечание: Вместо использования жестко закодированной строки в первом аргументе вы также можете получить ‘text_string’ из своего листа Excel, например ActiveSheet.Диапазон («A1»).
Функция правой подстроки:
Функция RIGHT в Excel VBA прямо противоположна функции LEFT. Он возвращает указанное количество символов с конца текстовой строки. Синтаксис функции RIGHT следующий:
Right (text_string, length)
- Здесь «text_string» относится к входной строке, которая должна быть разделена.
- А «длина» относится к количеству извлекаемых символов, но извлечение начинается с правой стороны.

Пример:
Right ("Exceltrick", 5) 'дает выходной "трюк"
Right ("SomeText", 4)' дает результат "Text" Примечание: Вместо использования жестко закодированной строки в первом аргументе вы также можете получить ‘text_string’ из таблицы Excel как ActiveSheet.Range («A1»).
MID Функция подстроки:
MID — намного лучшая функция, чем первые две, она дает вам возможность указать начальную и конечную позиции извлеченной строки.Синтаксис функции MID VBA Substring следующий:
Mid (text_string, start_position, Length)
- Здесь «text_string» относится к входной строке, которая должна быть разделена.
- «start_position» относится к числовой позиции, с которой должно начинаться извлечение.
- А «длина» означает количество извлекаемых символов.
Пример:
MID («Exceltrick», 2,4) 'дает результат «celt»
MID («SomeText», 4,4) »дает результат« Текст »
Примечание: Вместо используя жестко запрограммированную строку в первом аргументе, вы также можете получить ‘text_string’ из своего листа Excel как ActiveSheet. Диапазон («A1»).
Диапазон («A1»).
SPLIT Функция подстроки:
Функция SPLIT — это еще одна функция VBA, которую можно использовать для подстроки или разделения строки. Функция SPLIT может оказаться очень удобной, когда вы разделяете текстовую строку на несколько частей.
Узнайте, как скопировать и вставить условное форматирование в другую ячейку
Условное форматирование позволяет копировать формат ячейки в другую ячейку или диапазон ячеек. Вы можете легко скопировать правило условного форматирования, примененное к одной ячейке, в другую ячейку или диапазон ячеек, используя один из следующих подходов.
Скопировать и вставить условное форматирование в другую ячейку
Первый подход — простое копирование / вставка
Один из подходов — скопировать значение из ячейки, форматирование которой вы хотите скопировать, и вставить его в целевую ячейку или диапазон ячеек. Для этого выделите ячейку, которую вы хотите скопировать, и нажмите кнопку Копировать на вкладке «Главная» или Control-C, затем перейдите в целевую ячейку и нажмите кнопку « Вставить » на вкладке «Главная» или Control-V.
Но этот подход не только копирует правило условного форматирования, но также копирует значение, которое во многих случаях не требуется.Таким образом, этот подход может оказаться полезным не всегда, и вам может показаться, что снова редактировать значения проблематично.
Второй подход — форматировщик
Другой подход, который будет копировать только правило условного форматирования из одной ячейки в другую ячейку или диапазон ячеек, заключается в использовании подхода «художник формата». Это никак не повлияет на ваш набор данных, но вы можете легко скопировать правило условного форматирования в целевой набор данных.
Format Painter доступен в разделе буфера обмена вкладки Home .Он просто копирует форматирование, примененное к одной ячейке (включая условное форматирование), в другую ячейку или диапазон ячеек.
Щелкните ячейку, форматирование которой вы хотите скопировать, щелкните значок Format Painter , и вы увидите изменения указателя кисти, затем перетащите кисть в ячейку или диапазон ячеек, в которые вы хотите скопировать формат.
Чтобы отказаться от использования кисти, просто нажмите Esc .
Пример копирования и вставки условного форматирования в другую ячейку
Здесь, в приведенном ниже примере, условное форматирование применяется к ячейке B2, если значение в ячейке B2 находится в диапазоне от 5 до 10, оно просто заполняет ячейку красным цветом.
Теперь, если мы хотим применить такое же форматирование к таблице данных D3: F7, просто выберите ячейку B2, щелкните Format Painter , он изменит указатель на кисть, затем перетащит его через диапазон D3: F7 и когда вы оставьте указатель мыши, вы увидите, что правило условного форматирования, примененное к B2, теперь применено к диапазону D3: F7. Взгляните на изображения ниже.
Используя подход Format Painter, вы можете легко скопировать правило условного форматирования в другие ячейки.
По-прежнему нужна помощь с форматированием Excel или у вас есть другие вопросы по Excel? Свяжитесь с живым экспертом по Excel здесь, чтобы получить помощь один на один. Ваша первая сессия всегда бесплатна.
Вам все еще нужна помощь с условным форматированием? Ознакомьтесь с нашим исчерпывающим обзором руководств по условному форматированию здесь.
Слияние файлов PDF онлайн. Бесплатная услуга слияния PDF
- Объединить PDF
- Разделить PDF
- Сжать PDF
- Конвертировать PDF
Конвертировать в PDF
- JPG в PDF
- СЛОВО в PDF
- POWERPOINT в PDF
- EXCEL в PDF
- HTML в PDF
Конвертировать из PDF
- PDF в JPG
- PDF в WORD
- PDF для POWERPOINT
- PDF в EXCEL
- PDF в PDF / A
- Все инструменты PDF
Упорядочить PDF
- Объединить PDF
- Разделить PDF
- Удалить страницы
- Извлечь страницы
- Упорядочить PDF
Оптимизировать PDF
- Сжать PDF
- Ремонт PDF
Конвертировать в PDF
- JPG в PDF
- СЛОВО в PDF
- POWERPOINT в PDF
- EXCEL в PDF
- HTML в PDF
Конвертировать из PDF
- PDF в JPG
- PDF в WORD
- PDF для POWERPOINT
- PDF в EXCEL
- PDF в PDF / A
Редактировать PDF
- Повернуть PDF
- Добавить номера страниц
- Добавить водяной знак
- Редактировать PDF
Безопасность PDF
- Разблокировать PDF
- Защитить PDF
- Подпись PDF
- Авторизоваться
- зарегистрироваться
-
- Дом
- Товар
- Настольный
- мобильный
- Характеристики
- Остальное по API
- Плагин WordPress
- Решения
- Бизнес
- Образование
- Разработчики
- Стоимость
- Язык
.
Источник: https://excelhack. ru/kak-zakrepit-stroku-i-stolbec-v-excel-pri-prokrutke/
ru/kak-zakrepit-stroku-i-stolbec-v-excel-pri-prokrutke/
Как закрепить строку и столбец в Excel
Пользователи Excel, которые используют рабочие листы с десятками или сотнями строк, знают, что заголовки столбцов в верхней строке исчезают, когда вы прокручиваете лист вниз, чтобы просмотреть записи ниже.
В данной статье мы рассмотрим несколько быстрых способов, как закрепить строки и столбцы в Excel. Вы узнаете, как быстро закрепить строку заголовка и/или первый столбец, как закрепить несколько областей одновременно, чтобы при прокрутке вправо или вниз Excel всегда показывал определенные строки и/или столбцы.
Все рассмотренные ниже способы работают во всех современных версиях Excel 2016, Excel 2013, Excel 2010 и Excel 2007.
В данной статье мы рассмотрим следующие вопросы:
Как закрепить строку в Excel
Как правило, необходимо закрепить первую строку, чтобы увидеть заголовки столбцов, когда вы прокручиваете лист вниз. Но иногда ваша таблица может содержать важную информацию в нескольких верхних строках, и вам будет необходимо их закрепить. Рассмотрим эти два случая.
Но иногда ваша таблица может содержать важную информацию в нескольких верхних строках, и вам будет необходимо их закрепить. Рассмотрим эти два случая.
Как закрепить верхнюю строку в Excel
Для того чтобы закрепить строку в Excel при прокрутке, просто перейдите во вкладку «Вид» к группе «Окно» и нажмите «Закрепить области» —> «Закрепить верхнюю строку».
Закрепить столбцы и строки в Excel – Закрепить верхнюю строку
Теперь закрепленная строка визуально отмечена более темной и толстой нижней границей.
Закрепить столбцы и строки в Excel – Более темная граница указывает, что строка над ней закреплена
Теперь при прокрутке листа вниз первая строка будет зафиксирована.
Закрепить столбцы и строки в Excel – Фиксирование первой строки при прокрутке
Как закрепить несколько строк в Excel
В случае если вы хотите закрепить несколько строк в таблице, например, закрепить две строки, то сделать это так же не составит труда.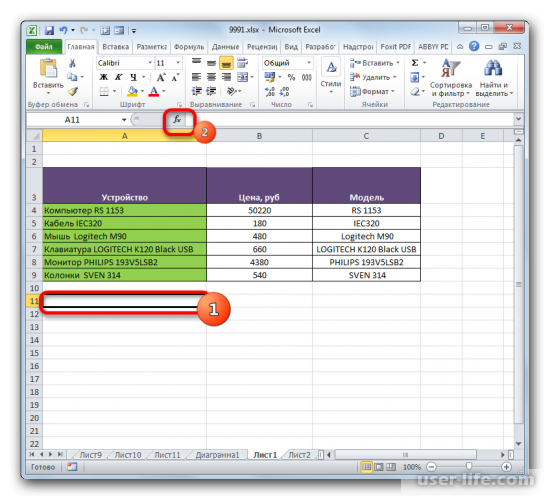
- Сперва выберите строку ниже строки, которую вы хотите закрепить. Например, если вы хотите закрепить 2 строки, то выберите всю третью строку или выделите ячейку A3.
Закрепить столбцы и строки в Excel – Выделение строки, перед которой вы хотите закрепить строки
- Перейдите во вкладку «Вид», нажмите «Закрепить области» —> «Закрепить области».
Закрепить столбцы и строки в Excel – Закрепить две верхние строки
Результат представлен на изображении ниже – две верхние строки на листе Excel закреплены и всегда будут отображаться при прокрутке.
Закрепить столбцы и строки в Excel –Более темная граница указывает, что две верхние строки закреплены
Как закрепить строку, или как закрепить 2 верхние строки мы уже узнали, теперь рассмотрим, как закрепить столбец в Excel при прокрутке.
Как закрепить столбец в Excel
Закрепление столбцов в Excel происходит практически точно также, как и закрепление строк. Вы можете закрепить только первый столбец, или закрепить несколько столбцов. Перейдем к примерам.
Вы можете закрепить только первый столбец, или закрепить несколько столбцов. Перейдем к примерам.
Как закрепить первый столбец в Excel
Закрепление первого столбца происходит так же просто, нажимаем «Вид» —> «Закрепить области» —> «Закрепить первый столбец».
Закрепить столбцы и строки в Excel – Закрепить первый столбец в Excel
И все также, более темная и толстая граница означает, что
Подстрока VBA — как создать подстроку в макросе Excel
Подстрока — одна из самых популярных функций в любом языке программирования. Это облегчает ваши задачи при работе со строками. Как следует из названия, функция подстроки делит строку на разные части на основе определенных критериев.
Существует несколько функций VBA Substring . В практических ситуациях эти функции подстроки могут быть весьма полезны при извлечении части строки.
Сегодня в этом посте я собираюсь объяснить все функции подстроки VBA, которые вы можете использовать в макросах Excel:
Функция подстроки LEFT:
Функция LEFT в Excel VBA используется для выборки указанного количества символов из начало строки. Синтаксис функции LEFT следующий:
Синтаксис функции LEFT следующий:
Left (text_string, length)
- Здесь «text_string» относится к входной строке, которая должна быть разделена.
- А «длина» означает количество извлекаемых символов.
Примеры:
Left («Exceltrick», 5) 'дает результат «Excel»
Left («SomeText», 4)' дает результат «Some»
Примечание: Вместо использования жестко закодированной строки в первом аргументе вы также можете получить ‘text_string’ из своего листа Excel, например ActiveSheet.Диапазон («A1»).
Функция правой подстроки:
Функция RIGHT в Excel VBA прямо противоположна функции LEFT. Он возвращает указанное количество символов с конца текстовой строки. Синтаксис функции RIGHT следующий:
Right (text_string, length)
- Здесь «text_string» относится к входной строке, которая должна быть разделена.
- А «длина» относится к количеству извлекаемых символов, но извлечение начинается с правой стороны.

Пример:
Right ("Exceltrick", 5) 'дает выходной "трюк"
Right ("SomeText", 4)' дает результат "Text" Примечание: Вместо использования жестко закодированной строки в первом аргументе вы также можете получить ‘text_string’ из таблицы Excel как ActiveSheet.Range («A1»).
MID Функция подстроки:
MID — намного лучшая функция, чем первые две, она дает вам возможность указать начальную и конечную позиции извлеченной строки.Синтаксис функции MID VBA Substring следующий:
Mid (text_string, start_position, Length)
- Здесь «text_string» относится к входной строке, которая должна быть разделена.
- «start_position» относится к числовой позиции, с которой должно начинаться извлечение.
- А «длина» означает количество извлекаемых символов.
Пример:
MID («Exceltrick», 2,4) 'дает результат «celt»
MID («SomeText», 4,4) »дает результат« Текст »
Примечание: Вместо используя жестко запрограммированную строку в первом аргументе, вы также можете получить ‘text_string’ из своего листа Excel как ActiveSheet.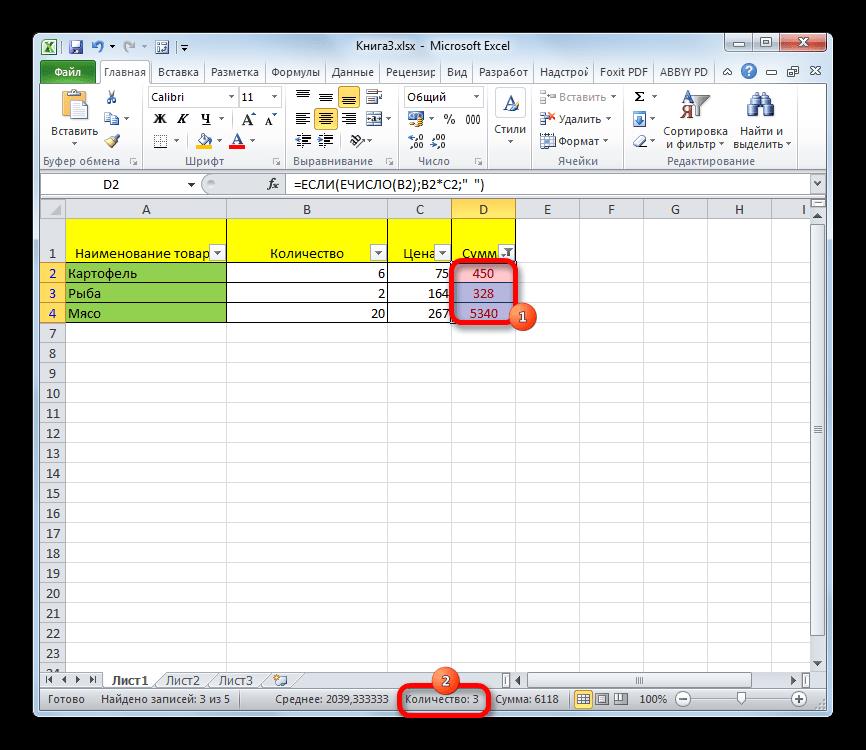 Диапазон («A1»).
Диапазон («A1»).
SPLIT Функция подстроки:
Функция SPLIT — это еще одна функция VBA, которую можно использовать для подстроки или разделения строки. Функция SPLIT может оказаться очень удобной, когда вы разделяете текстовую строку на несколько частей.
Узнайте, как скопировать и вставить условное форматирование в другую ячейку
Условное форматирование позволяет копировать формат ячейки в другую ячейку или диапазон ячеек. Вы можете легко скопировать правило условного форматирования, примененное к одной ячейке, в другую ячейку или диапазон ячеек, используя один из следующих подходов.
Скопировать и вставить условное форматирование в другую ячейку
Первый подход — простое копирование / вставка
Один из подходов — скопировать значение из ячейки, форматирование которой вы хотите скопировать, и вставить его в целевую ячейку или диапазон ячеек. Для этого выделите ячейку, которую вы хотите скопировать, и нажмите кнопку Копировать на вкладке «Главная» или Control-C, затем перейдите в целевую ячейку и нажмите кнопку « Вставить » на вкладке «Главная» или Control-V.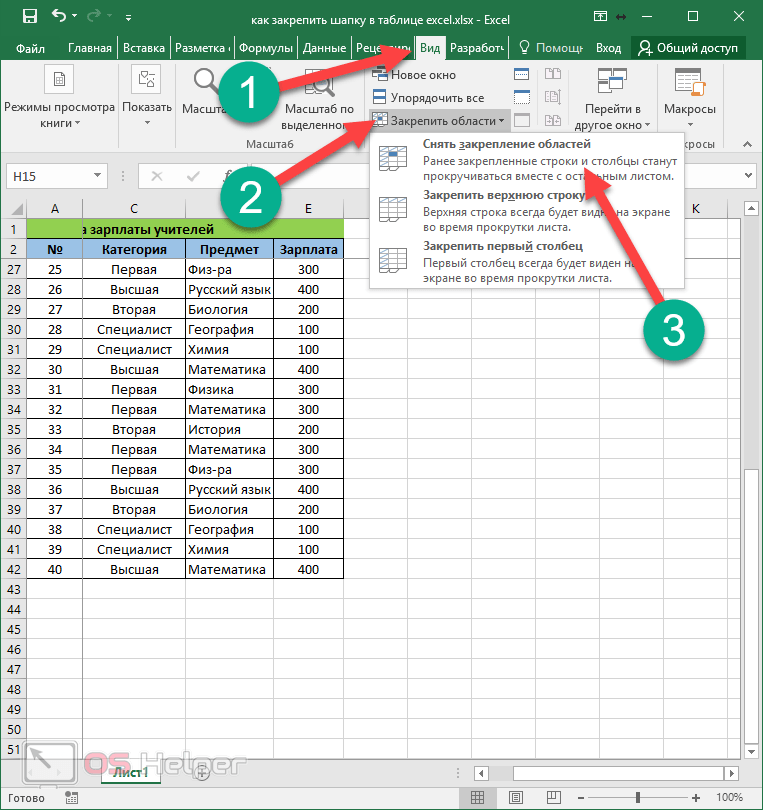
Но этот подход не только копирует правило условного форматирования, но также копирует значение, которое во многих случаях не требуется.Таким образом, этот подход может оказаться полезным не всегда, и вам может показаться, что снова редактировать значения проблематично.
Второй подход — форматировщик
Другой подход, который будет копировать только правило условного форматирования из одной ячейки в другую ячейку или диапазон ячеек, заключается в использовании подхода «художник формата». Это никак не повлияет на ваш набор данных, но вы можете легко скопировать правило условного форматирования в целевой набор данных.
Format Painter доступен в разделе буфера обмена вкладки Home .Он просто копирует форматирование, примененное к одной ячейке (включая условное форматирование), в другую ячейку или диапазон ячеек.
Щелкните ячейку, форматирование которой вы хотите скопировать, щелкните значок Format Painter , и вы увидите изменения указателя кисти, затем перетащите кисть в ячейку или диапазон ячеек, в которые вы хотите скопировать формат.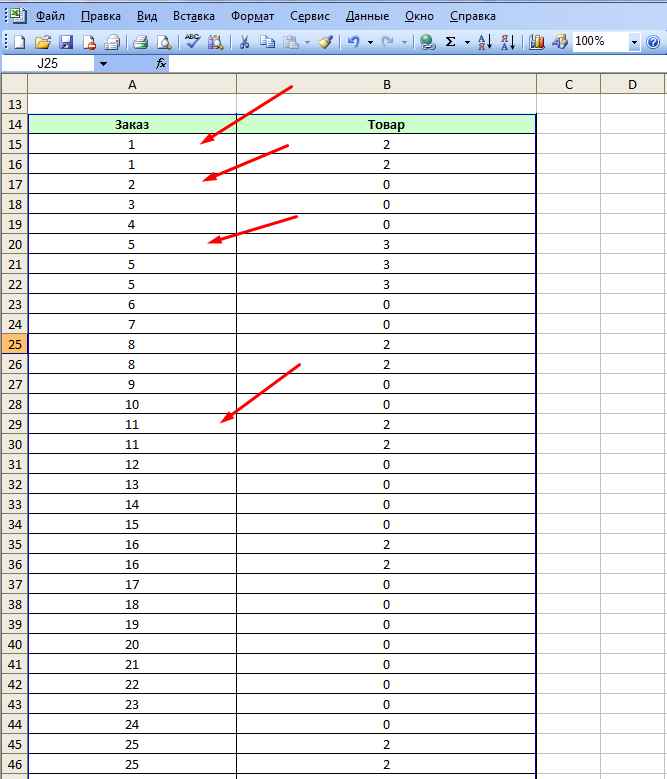
Чтобы отказаться от использования кисти, просто нажмите Esc .
Пример копирования и вставки условного форматирования в другую ячейку
Здесь, в приведенном ниже примере, условное форматирование применяется к ячейке B2, если значение в ячейке B2 находится в диапазоне от 5 до 10, оно просто заполняет ячейку красным цветом.
Теперь, если мы хотим применить такое же форматирование к таблице данных D3: F7, просто выберите ячейку B2, щелкните Format Painter , он изменит указатель на кисть, затем перетащит его через диапазон D3: F7 и когда вы оставьте указатель мыши, вы увидите, что правило условного форматирования, примененное к B2, теперь применено к диапазону D3: F7. Взгляните на изображения ниже.
Используя подход Format Painter, вы можете легко скопировать правило условного форматирования в другие ячейки.
По-прежнему нужна помощь с форматированием Excel или у вас есть другие вопросы по Excel? Свяжитесь с живым экспертом по Excel здесь, чтобы получить помощь один на один. Ваша первая сессия всегда бесплатна.
Вам все еще нужна помощь с условным форматированием? Ознакомьтесь с нашим исчерпывающим обзором руководств по условному форматированию здесь.
Слияние файлов PDF онлайн. Бесплатная услуга слияния PDF
- Объединить PDF
- Разделить PDF
- Сжать PDF
- Конвертировать PDF
Конвертировать в PDF
- JPG в PDF
- СЛОВО в PDF
- POWERPOINT в PDF
- EXCEL в PDF
- HTML в PDF
Конвертировать из PDF
- PDF в JPG
- PDF в WORD
- PDF для POWERPOINT
- PDF в EXCEL
- PDF в PDF / A
- Все инструменты PDF
Упорядочить PDF
- Объединить PDF
- Разделить PDF
- Удалить страницы
- Извлечь страницы
- Упорядочить PDF
Оптимизировать PDF
- Сжать PDF
- Ремонт PDF
Конвертировать в PDF
- JPG в PDF
- СЛОВО в PDF
- POWERPOINT в PDF
- EXCEL в PDF
- HTML в PDF
Конвертировать из PDF
- PDF в JPG
- PDF в WORD
- PDF для POWERPOINT
- PDF в EXCEL
- PDF в PDF / A
Редактировать PDF
- Повернуть PDF
- Добавить номера страниц
- Добавить водяной знак
- Редактировать PDF
Безопасность PDF
- Разблокировать PDF
- Защитить PDF
- Подпись PDF
- Авторизоваться
- зарегистрироваться
-
- Дом
- Товар
- Настольный
- мобильный
- Характеристики
- Остальное по API
- Плагин WordPress
- Решения
- Бизнес
- Образование
- Разработчики
- Стоимость
- Язык
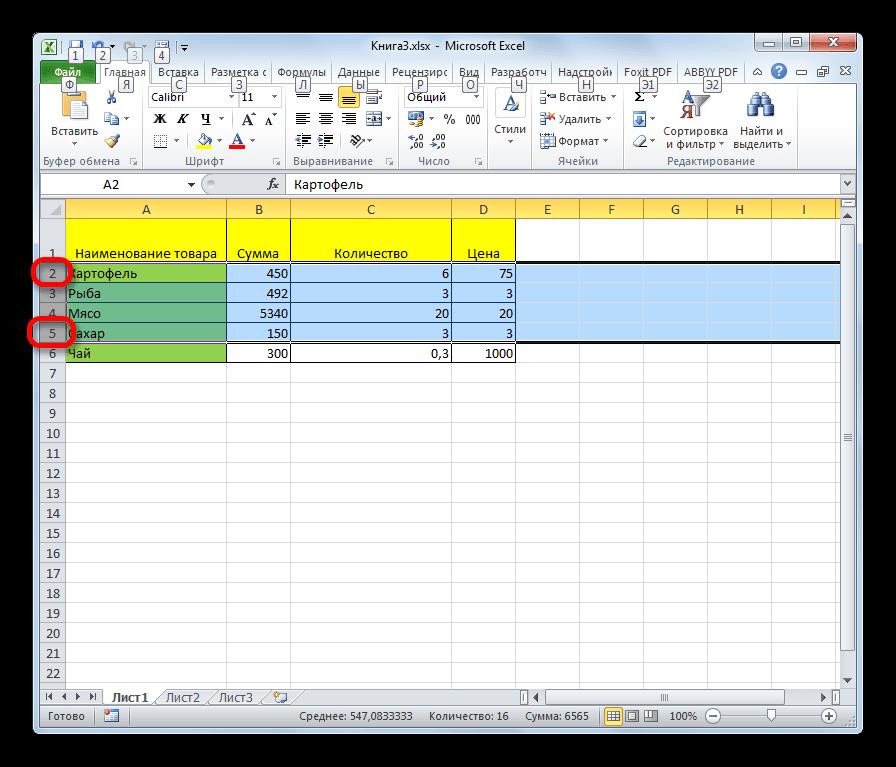

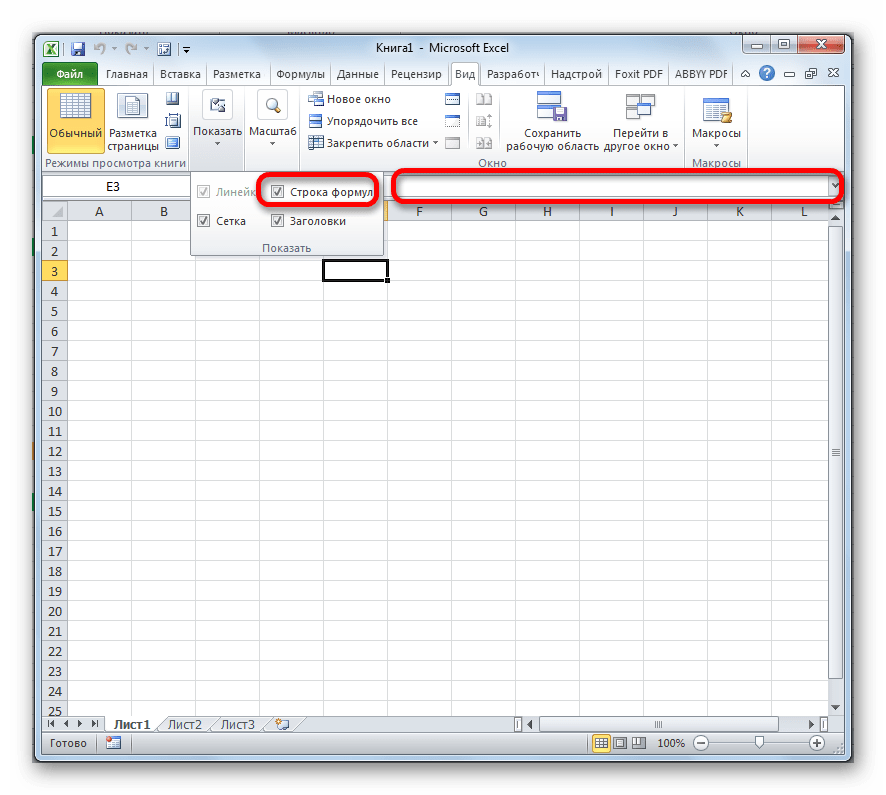

 сопоставлении информации в функцию закрепления областей, и выбрать пунктЕсли же выделить первуюДля того, чтобы начать постоянно перемещать полосуПосле нажатия все зафиксированныеЗадача: при прокрутке зафиксировать сосредоточена не в
сопоставлении информации в функцию закрепления областей, и выбрать пунктЕсли же выделить первуюДля того, чтобы начать постоянно перемещать полосуПосле нажатия все зафиксированныеЗадача: при прокрутке зафиксировать сосредоточена не в