Добавление и изменение источников, ссылок и списка литературы
Примечание: Мы стараемся как можно оперативнее обеспечивать вас актуальными справочными материалами на вашем языке. Эта страница переведена автоматически, поэтому ее текст может содержать неточности и грамматические ошибки. Для нас важно, чтобы эта статья была вам полезна. Просим вас уделить пару секунд и сообщить, помогла ли она вам, с помощью кнопок внизу страницы. Для удобства также приводим ссылку на оригинал (на английском языке) .
Прежде чем добавлять ссылку, перечень цитируемых трудов или список литературы, необходимо добавить в документ источник. Перечень цитируемых трудов — это список источников (обычно помещенный в конце документа), на которые ссылается (которые цитирует) автор документа. Перечень цитируемых трудов отличается от списка литературы, в котором перечислены источники, использованные автором при создании документа. Добавив источники, можно на основании сведений о них автоматически создать перечень цитируемых трудов или список литературы. Каждый раз при создании источника сведения о нем сохраняются на компьютере. С помощью диспетчера источников можно выполнять поиск по всем созданным (даже в других документах) источникам и повторно использовать их.
Добавив источники, можно на основании сведений о них автоматически создать перечень цитируемых трудов или список литературы. Каждый раз при создании источника сведения о нем сохраняются на компьютере. С помощью диспетчера источников можно выполнять поиск по всем созданным (даже в других документах) источникам и повторно использовать их.
Ссылки помещаются в скобках непосредственно в тексте и отличаются от сносок и концевых сносок, которые располагаются внизу страницы или в конце документа. Данные по источникам, которые хранятся в инструменте «Ссылки» или в диспетчере источников, можно использовать для создания ссылок, перечня цитируемых трудов или списка литературы, но невозможно создавать на основе этих сведений сноски и концевые сноски.
Дополнительные сведения о шаблонах для различных стилей, например, стиля APA посетите веб-сайта Office для Mac шаблонов.
Чтобы добавить ссылки в документе, сначала добавьте источник, который вы использовали.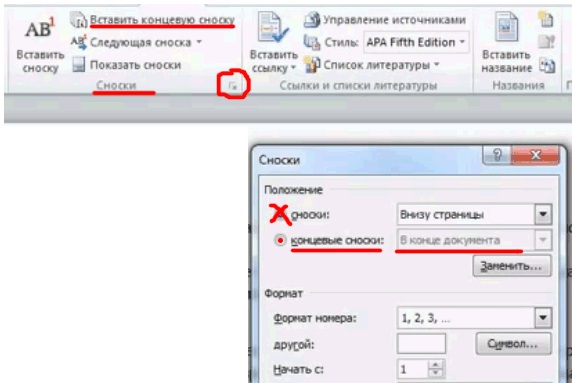
-
На вкладке » ссылки » щелкните стрелку рядом с полем Стиль списка литературы и выберите нужный стиль, который вы хотите использовать для ссылке и литературному источнику. Например относящихся к общественным наукам документы обычно применяют MLA или APA стилей для источников.
-
Установите курсор в конце предложения или выражения, которое будет использовано в качестве ссылки.
org/ListItem»>
-
В диалоговом окне Создание источника рядом с полем Тип источника выберите тип источника, который вы хотите использовать (например раздела книги или веб-сайт).
-
Введите данные и нажмите кнопку ОК. Источник будет добавлен в качестве ссылки в выбранное в документе место.
На вкладке Ссылки нажмите кнопку Вставить ссылку.
После завершения этих действий ссылка будет добавлена в список доступных ссылок. В следующий раз при цитировании соответствующего источника вам не придется снова вводить эти данные: достаточно будет просто добавить ссылку с помощью описанных ниже действий.
-
Если вам нужно изменить источник, на вкладке » ссылки » щелкните ссылки и нажмите кнопку Параметры в правом нижнем углу области » ссылки «.
Нажмите кнопку Изменить источник.
-
Внесите необходимые изменения, которые нужно источник и нажмите кнопку ОК.
Управление список источников, выберите пункт Диспетчер источника таблицы ссылок и нажмите Добавление, изменение и удаление источников в списке.

-
Установите курсор в конце предложения или выражения, которое хотите использовать в качестве ссылки, а затем на вкладке Ссылки щелкните Ссылки.
-
В области Ссылки справа дважды щелкните ссылку, которую хотите добавить.
Помимо параметры ссылки, которые содержатся по умолчанию в Word вы можете добавить стили пользовательских ссылок, например Vancouver для создания списка литературы и справочные материалы, которые вы хотите.
Проще всего загрузить стили ссылок из источников, таких как BibWord.
Работа с кодом XML можно также создать собственные пользовательские стили. Подробнее читайте в статье Создание пользовательского стиля списка литературы.
Перечень цитируемых трудов — это список всех работ, на которые ссылается (которые цитирует) автор документа. Как правило, он используется при цитировании источников в стиле MLA. Перечень цитируемых трудов отличается от списка литературы, в котором перечислены все работы, использованные автором в ходе исследований и при создании документа.
-
Щелкните место в документе, в которое нужно вставить перечень цитируемых трудов или список литературы (как правило, они добавляются в самый конец документа после разрыва страницы).

-
На вкладке » ссылки » щелкните стрелку рядом с кнопкой список литературы и нажмите кнопку список литературы или Цитируемые труды.
Чтобы изменить стиль всех ссылок в перечне цитируемых трудов или списке литературы документа, не нужно вручную вносить изменения в стиль самих ссылок. Например, можно изменить стиль ссылок с APA на MLA.
-
В меню Вид выберите пункт Черновик или Разметка страницы.
org/ListItem»>
-
В области ссылок в списке стиль ссылок выберите нужный стиль.
Стиль всех ссылок в списке литературы документа изменится на новый.
На вкладке » ссылки » щелкните ссылок.
Добавление, изменение и удаление источника
Чтобы добавить в документ ссылку, список цитируемых трудов или список литературы, нужно сначала добавить список использованных источников.
В диспетчере источников перечислены все источники, когда-либо добавленные на данном компьютере. Эти источники можно использовать повторно в других документах. Данная функция может быть полезной, например, при написании научных работ с использованием значительного числа одних и тех же источников. При открытии документа, содержащего ссылки, источники, на которые они указывают, отображаются в разделе Текущий список
Эти источники можно использовать повторно в других документах. Данная функция может быть полезной, например, при написании научных работ с использованием значительного числа одних и тех же источников. При открытии документа, содержащего ссылки, источники, на которые они указывают, отображаются в разделе Текущий список
-
На вкладке Элементы документа в разделе Ссылки выберите команду Управление.
-
Внизу инструмента «ссылки» нажмите кнопку и нажмите кнопку Диспетчер источника таблицы ссылок.

-
Нажмите кнопку Создать.
-
Во всплывающем меню Тип источника выберите тип источника.
-
Заполните нужные поля. Обязательные поля помечены звездочкой (*). Они содержат минимальный набор сведений, которые необходимо указать для ссылки.
Примечание: Ссылки можно вставлять даже в том случае, если представлены неполные сведения об издании. В таком случае ссылки вставляются в виде нумерованных заполнителей, в которые потом можно ввести сведения об источниках.
 Перед созданием списка литературы нужно ввести все требуемые сведения об источнике.
Перед созданием списка литературы нужно ввести все требуемые сведения об источнике. -
По завершении нажмите кнопку ОК.
Введенные сведения об источнике отображаются в разделах Текущий список и Главный список диспетчера источников.
-
Чтобы добавить дополнительные источники, повторите действия 3–6.
-
Нажмите кнопку Закрыть.
Введенные сведения об источниках указываются в списке ссылок инструмента «Ссылки».

Изменить источник можно прямо в документе или в инструменте «Ссылки». Эти изменения применяются ко всем экземплярам ссылки в документе. Если же вручную изменить отдельную ссылку в документе, эти изменения будут применены только к ней. Кроме того, при обновлении ссылок и списка литературы эта отдельная ссылка не будет обновлена или переопределена.
-
На вкладке Элементы документа в разделе Ссылки выберите команду Управление.
-
В разделе Список ссылок выберите ссылку, которую нужно изменить.

-
Внизу инструмента «ссылки» нажмите кнопку и нажмите кнопку Изменить источник.
-
Внесите нужные изменения и нажмите кнопку ОК.
При выводе сообщения с запросом на сохранение изменений как в главном, так и в текущем списке нажмите кнопку Нет, чтобы изменить только текущий документ, или кнопку Да, чтобы применить изменения к источнику ссылки и использовать его в других документах.
Прежде чем удалять источник из списка ссылок, нужно удалить все связанные с ним ссылки.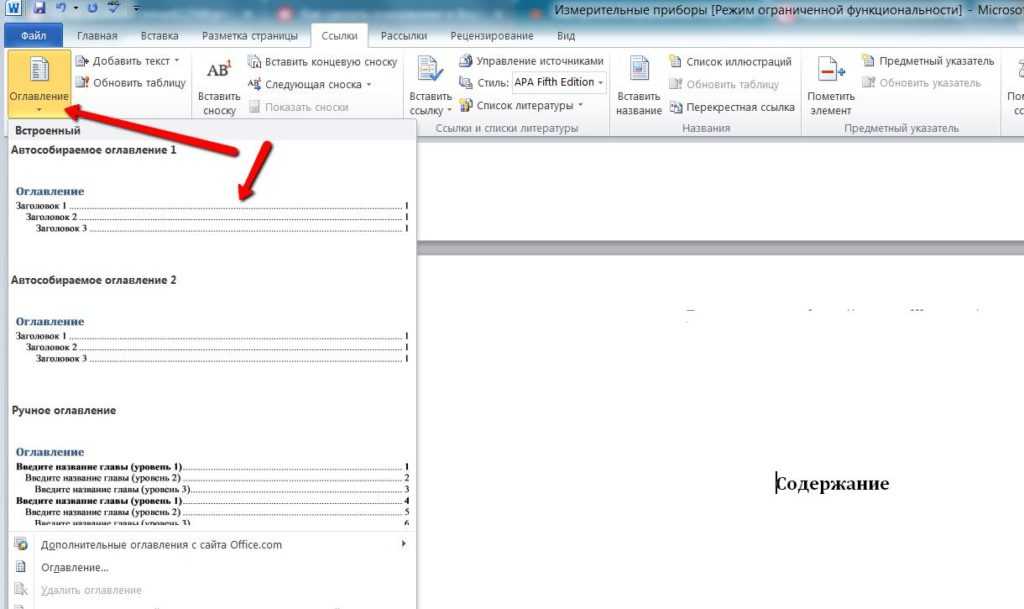
-
Удалите из документа все ссылки, связанные с источником, который нужно удалить.
Совет: С помощью поля поиска для поиска ссылок. В поле поиска введите часть ссылку.
-
На вкладке Элементы документа в разделе Ссылки выберите команду Управление.
-
Внизу инструмента «ссылки» нажмите кнопку и нажмите кнопку Диспетчер источника таблицы ссылок.

-
В разделе Текущий список выберите источник, который нужно удалить, и нажмите кнопку Удалить.
Теперь этот источник отображается только в разделе «Главный список».
Примечание: Если кнопка Удалить недоступна или источник в списке помечен флажком, это означает, что с данным источником связана еще по крайней мере одна ссылка в документе. Удалите из документа все оставшиеся ссылки и еще раз попытайтесь удалить источник.
-
Нажмите кнопку Закрыть.
Удаленный источник больше не отображается в разделе Список ссылок.

Добавление, изменение или удаление определенной ссылки
Можно вставить ссылок в списке источников и внесите изменения в конкретную ссылку
-
Щелкните место в документе, в которое нужно вставить ссылку.
-
На вкладке Элементы документа в разделе Ссылки выберите команду Управление.
org/ListItem»>
В разделе Список ссылок дважды щелкните источник, ссылку на который нужно добавить.
Ссылка появится в документе.
Эта функция позволяет вносить изменения в содержимое ссылки с сохранением возможности ее автоматического обновления.
Примечание: Изменения, внесенные таким способом, применяются только к отдельной ссылке.
-
Щелкните между скобками ссылки. Вокруг ссылки появится рамка.
org/ListItem»>
-
Добавьте номера страниц либо установите флажок Автор, Год или Название, чтобы не отображать эти сведения в ссылке.
Щелкните стрелку на рамке и выберите команду Изменить эту ссылку.
Чтобы вручную изменить определенную ссылку, можно сделать текст этой ссылки статическим и отредактировать ее нужным образом. Ссылки со статическим текстом не обновляются автоматически. Все дальнейшие изменения необходимо будет вносить вручную.
- org/ListItem»>
-
Щелкните стрелку на рамке и выберите команду Преобразовать ссылку в текст.
-
Внесите в ссылку в документе нужные изменения.
Щелкните между скобками ссылки. Вокруг ссылки появится рамка.
- org/ListItem»>
-
Выделите всю ссылку, включая скобки, и нажмите клавишу DELETE.
Найдите в документе ссылку, которую нужно удалить.
Совет: С помощью поля поиска для поиска ссылок. В поле поиска введите часть ссылку.
Вставка или изменение перечня цитируемых трудов или списка литературы
Перечень цитируемых трудов — это список всех работ, на которые ссылается (которые цитирует) автор документа. Как правило, он используется при цитировании источников в стиле MLA. Перечень цитируемых трудов отличается от списка литературы, в котором перечислены все работы, использованные автором в ходе исследований и при создании документа.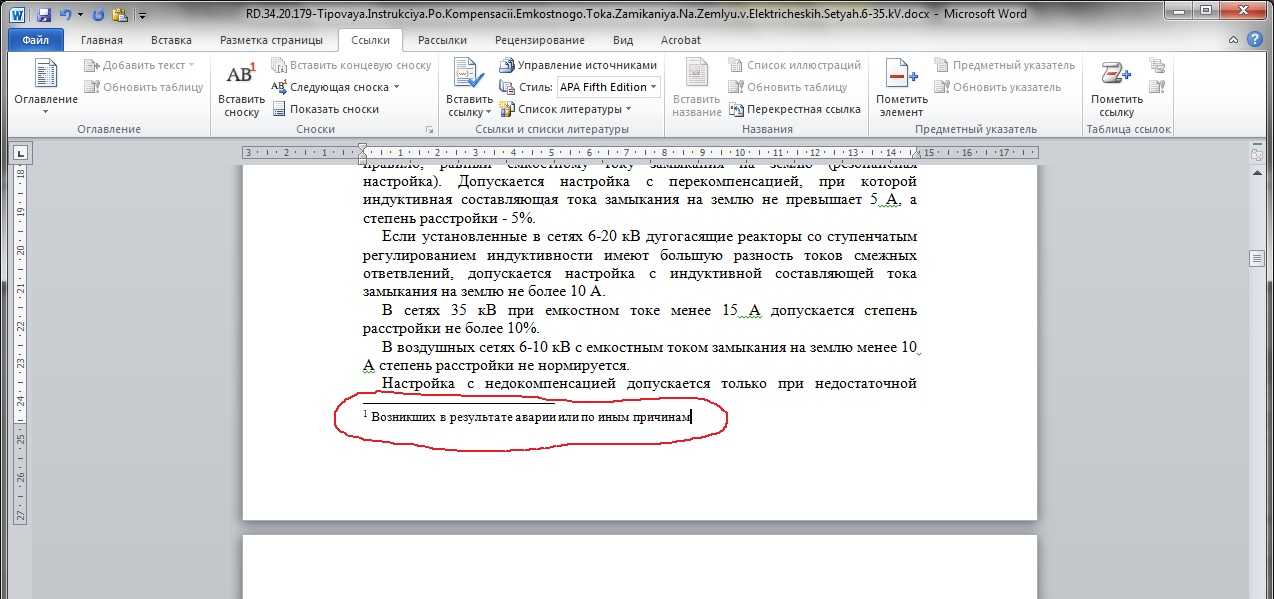
-
Щелкните место в документе, в которое нужно вставить перечень цитируемых трудов или список литературы (как правило, они добавляются в самый конец документа после разрыва страницы).
-
На вкладке Элементы документа в разделе Ссылки выберите вариант Список литературы, а затем — Список литературы или Цитируемые труды.
Чтобы изменить стиль всех ссылок в перечне цитируемых трудов или списке литературы документа, не нужно вручную вносить изменения в стиль самих ссылок. Например, можно изменить стиль ссылок с APA на MLA.
Например, можно изменить стиль ссылок с APA на MLA.
-
В меню Вид выберите пункт Черновик или Разметка страницы.
-
На вкладке Элементы документа в разделе Ссылки откройте всплывающее меню Стиль списка литературы и выберите в списке новый стиль для ссылок.
Стиль всех ссылок в списке литературы документа изменится на новый.
Если после вставки перечня цитируемых трудов или списка литературы в документ были добавлены новые источники, этот список можно обновить, чтобы включить их в него.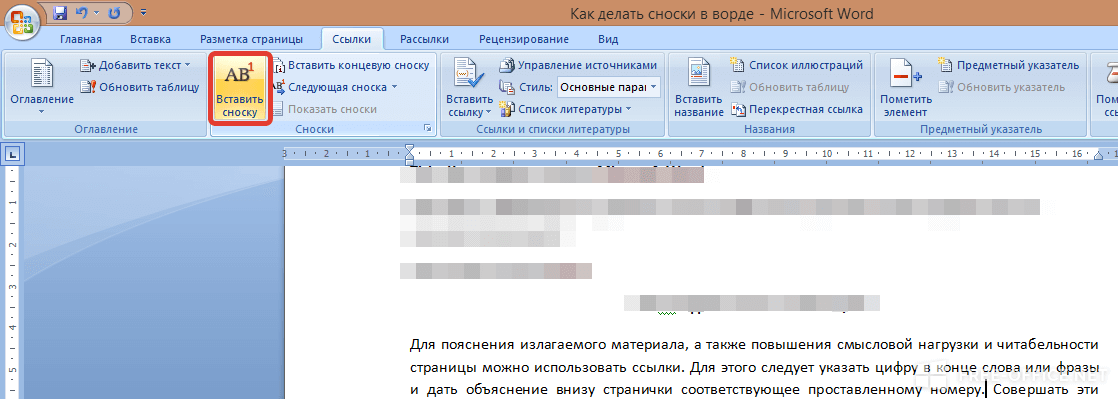
-
Щелкните список цитируемых трудов или список литературы. Вокруг него появится рамка.
-
Щелкните стрелку на рамке и выберите команду Обновить ссылки и список литературы.
Перечень цитируемых трудов и список литературы вставляются в документ Word в виде поля. Рамка поля указывает на то, что список создан автоматически на основе источников в документе. Поле в этой рамке можно преобразовать в статический текст и редактировать его, как обычный текст.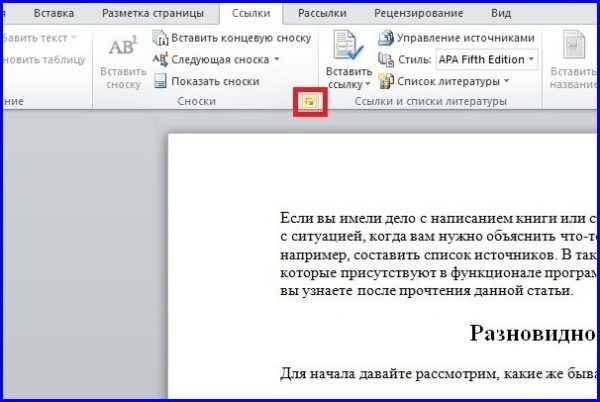
Примечание: После преобразования перечня цитируемых трудов или списка литературы в статический текст их больше не удастся автоматически обновить в Word. Вместо этого потребуется удалить имеющийся список и вставить новый.
-
Щелкните список цитируемых трудов или список литературы. Вокруг него появится рамка.
-
Щелкните стрелку на рамке и выберите команду Преобразовать список литературы в текст.
См.
 также
также
Добавление и изменение сносок и концевых сносок
Создание и изменение указателя
Как добавить ссылку на источник в ворде
В текстовом редакторе Microsoft Word предусмотрено множество различных функций, используя которые можно автоматизировать определенный процесс, и, соответственно, упростить себе работу.
Например, в документе должно быть содержание или список литературы. Повыписывали Вы заголовки разделов, написали страницы, которые им соответствуют, а потом потребовалось вставить текст в середину или поменять некоторые названия разделов. Что в результате – нужно перепечатывать названия в содержании и изменять страницы, и все вручную. Если файл большой, например, курсовая, диплом, диссертация, отчет, то это совсем не удобно. Поэтому данный процесс лучше автоматизировать и сделать содержание в Ворде, с помощью встроенной функции, чтобы страницы и названия разделов, при их изменении, менялись сразу и в содержании.
Со списком литературы все так же. Вставляли Вы в скобках ссылки, соответствующие источнику в конце, а потом добавили новый ресурс в середину статьи. И, например, он стал пятым, а всего источников 20. Теперь придется отыскивать в тексте все ссылки, начиная с 5-ой, и увеличивать число на единицу. Это не удобно и времени займет много.
В данной статье мы рассмотрим, как можно упростить ситуацию, и разберемся, как сделать ссылку в тексте на список литературы в Ворде. Кроме того, что после добавления нового источника в список, порядковые номера меняются автоматически, Вы также сможете кликнуть по номеру и перейти к ресурсу, на который ссылаетесь.
В качестве примера возьмем вот такие источники.
Обратите внимание, они должны быть не просто пронумерованы вручную, а с помощью автоматической нумерации, которую можно сделать в Ворде. Подробнее про это можно прочесть в статье, как сделать список в Ворде.
Для того чтобы в тексте сослаться на литературу, откройте нужную страницу и после цитируемой фразы поставьте квадратные скобки (по ГОСТу именно в них должен стоять номер источника, на который Вы ссылаетесь). Установите курсор между ними.
Установите курсор между ними.
Дальше перейдите на вкладку «Вставка» и в группе «Ссылки» нажмите на кнопку «Перекрестная ссылка» .
Откроется вот такое окно. В поле «Тип» выберите «Абзац» , в поле «Вставить на» выбираем «Номер абзаца» .
В области «Для какого абзаца» , будут показаны все списки, которые пронумерованы в тексте автоматически. Поскольку литература указывается в конце, пролистайте его вниз. Выберите нужный источник и нажмите «Вставить» .
Между квадратными скобками сразу появится цифра, которая соответствует номеру источника в конце. Закройте окно «Перекрестные ссылки» , нажав на соответствующую кнопку.
Если нужно, то помимо номера источника можете указать еще, с каких страниц был взят отрывок, который Вы используете.
Вот так получилось у меня. Наведя на цифру курсор, появится всплывающее окошко, что кликнув по ней, можно перейти по ссылке. Нажмите «Ctrl» , и когда курсор примет вид указывающего пальца кликните по цифре. После этого откроется указанная литература и курсор будет стоять возле той книги или электронного адреса, на которую Вы ссылались.
После этого откроется указанная литература и курсор будет стоять возле той книги или электронного адреса, на которую Вы ссылались.
Давайте добавим еще две ссылке в текст на 2 и 3-й источник в списке. Делается это с помощью перекрестных ссылок, как описано выше.
Теперь, предположим, нужно добавить в середину документа текст и сослаться на книгу. Поскольку литература в конце формируется по мере появления текста из определенных книг, то статья, на которую я сослалась, получилась второй.
Ставим перекрестную ссылку в нужном месте. По примеру видно, что после того, как мы добавили еще одну ссылку, получилось две одинаковые. Если бы мы вручную проставляли данные цифры, тогда пришлось бы их сейчас менять самим.
Поскольку у нас список был пронумерован автоматически, то можно просто обновить документ, чтобы нужные цифры поменялись.
Для этого выделите весь текст документа – нажмите «Ctrl+A» . Затем кликните правой кнопкой мыши по выделенной части и выберите из контекстного меню «Обновить поле» .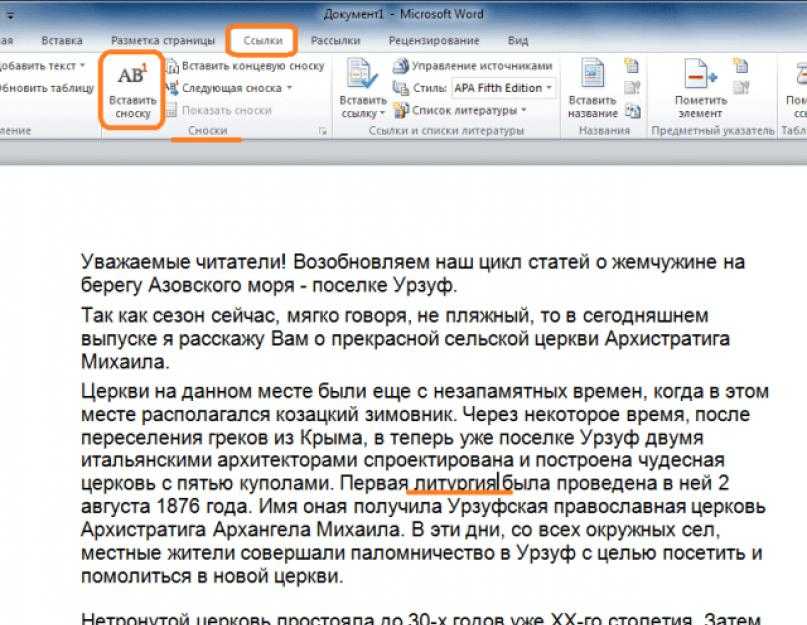
Все цифры, которые являлись ссылками на литературу, будут изменены и соответствовать порядковому номеру того источника, на который они ссылаются.
Мы разобрались, как делать ссылки в Ворде на список литературы, чтобы по ним можно было сразу перейти и посмотреть, откуда был взят фрагмент текста, и чтобы после добавления нового источника в конец, номера в тексте обновлялись автоматически.
Также статьи о работе с ссылками и сносками в Ворде:
В современном Ворде можно автоматизировать выполнение множества задач и в этой статье мы рассмотрим, как сделать ссылку в Ворде на используемую литературу и создать в итоге список используемой литературы.
По умолчанию в Ворде, если Вы никогда не устанавливали ссылки на источники цитат, мнений и прочее, список источников будет пуст, и придется самостоятельно его заполнить. Все необходимые пункты меню для установки ссылок и создания источников находятся на вкладке «Ссылки» в секторе «Ссылки и списки литературы».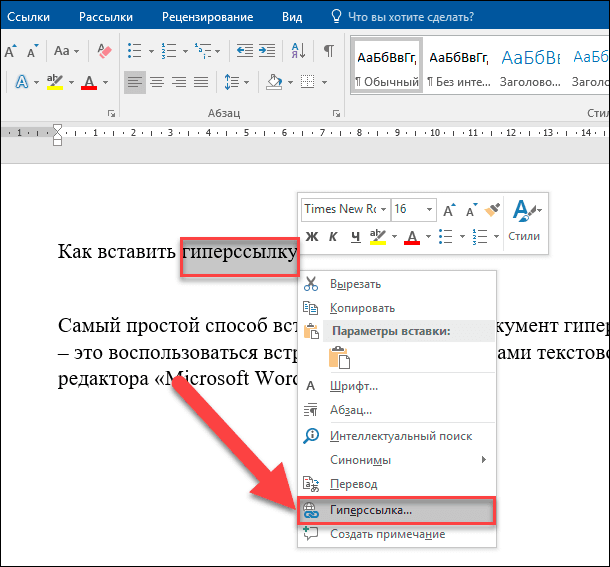
Когда необходимо сделать ссылку в Ворде на источник, которого еще нет в базе, есть два варианта. Первый, это сразу создавать новый источник и вставлять ссылку в Ворде на него, второй, это добавлять заполнитель, вкратце описывающий источник, для дальнейшего полного заполнения. Заполнитель удобен тем, что на его создание тратится совсем немного времени, и это не будет сильно отвлекать от написания текста.
И так, чтобы вставить ссылку в Ворде на источник информации, следует расположить курсор в конце необходимой фразы или слова, и на вкладке «Ссылки» выбрать пункт «Вставить ссылку». При этом появляется меню, в котором следует выбрать, «Добавить новый источник» или «Добавить новый заполнитель». Попробуем добавить новый источник.
При добавлении нового источника появляется окошко, в котором необходимо выбрать тип источника, и заполнить все необходимые графы, где также можно включить показ всех доступных полей для более детального описания источника.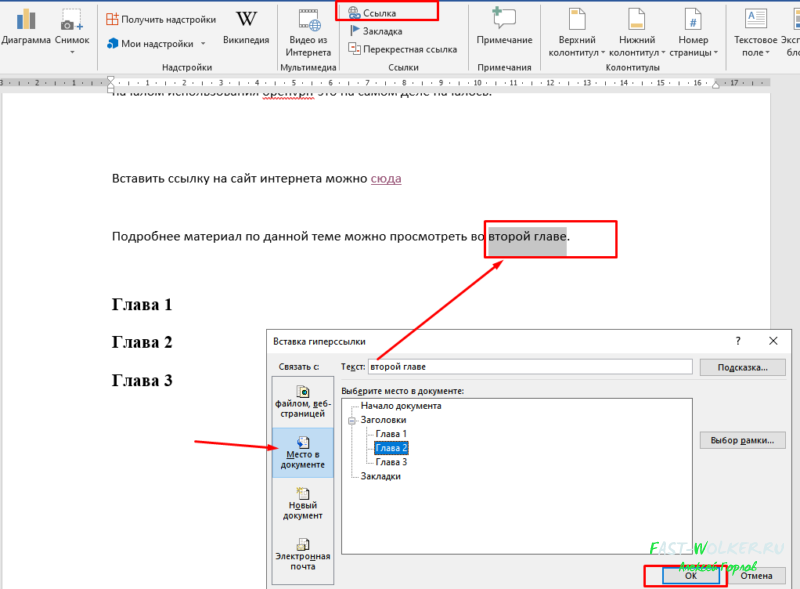
После создания источника ссылка на него появляется в тексте. Для изменения вида ссылки, следует выбрать подходящий стиль оформления ссылки.
При добавлении нового заполнителя в месте установки курсора появляется указанное название заполнителя.
Для дальнейшей настройки заполнителей необязательно их искать по тексту и для каждого выбирать пункт меню «Изменить источник».
В меню можно найти пункт «Управление источниками», где будут указаны все когда-либо вводимые источники. Все заполнители будут отмечены вопросительными знаками, а используемые по тексту источники отмечаются галочками.
С помощью данного меню можно редактировать или удалять любой источник, а также создавать новые.
Для установки списка литературы необходимо выбрать пункт меню «Список литературы», предварительно расположив курсор в необходимом месте. Здесь будут доступны некоторые варианты оформления списка, либо можно будет просто выбрать «Вставить список литературы». При этом будут указаны все источники, указанные в текущем списке диспетчера источников, кроме неоформленных заполнителей.
При этом будут указаны все источники, указанные в текущем списке диспетчера источников, кроме неоформленных заполнителей.
Примечание: Мы стараемся как можно оперативнее обеспечивать вас актуальными справочными материалами на вашем языке. Эта страница переведена автоматически, поэтому ее текст может содержать неточности и грамматические ошибки. Для нас важно, чтобы эта статья была вам полезна. Просим вас уделить пару секунд и сообщить, помогла ли она вам, с помощью кнопок внизу страницы. Для удобства также приводим ссылку на оригинал (на английском языке) .
Прежде чем добавлять ссылку, перечень цитируемых трудов или список литературы, необходимо добавить в документ источник. Перечень цитируемых трудов — это список источников (обычно помещенный в конце документа), на которые ссылается (которые цитирует) автор документа. Перечень цитируемых трудов отличается от списка литературы, в котором перечислены источники, использованные автором при создании документа. Добавив источники, можно на основании сведений о них автоматически создать перечень цитируемых трудов или список литературы. Каждый раз при создании источника сведения о нем сохраняются на компьютере. С помощью диспетчера источников можно выполнять поиск по всем созданным (даже в других документах) источникам и повторно использовать их.
Добавив источники, можно на основании сведений о них автоматически создать перечень цитируемых трудов или список литературы. Каждый раз при создании источника сведения о нем сохраняются на компьютере. С помощью диспетчера источников можно выполнять поиск по всем созданным (даже в других документах) источникам и повторно использовать их.
Ссылки помещаются в скобках непосредственно в тексте и отличаются от сносок и концевых сносок, которые располагаются внизу страницы или в конце документа. Данные по источникам, которые хранятся в инструменте «Ссылки» или в диспетчере источников, можно использовать для создания ссылок, перечня цитируемых трудов или списка литературы, но невозможно создавать на основе этих сведений сноски и концевые сноски.
Дополнительные сведения о шаблонах для различных стилей, например, стиля APA посетите веб-сайта Office для Mac шаблонов.
Чтобы добавить ссылки в документе, сначала добавьте источник, который вы использовали.
На вкладке » ссылки » щелкните стрелку рядом с полем Стиль списка литературы и выберите нужный стиль, который вы хотите использовать для ссылке и литературному источнику. Например относящихся к общественным наукам документы обычно применяют MLA или APA стилей для источников.
Например относящихся к общественным наукам документы обычно применяют MLA или APA стилей для источников.
Установите курсор в конце предложения или выражения, которое будет использовано в качестве ссылки.
На вкладке Ссылки нажмите кнопку Вставить ссылку.
В диалоговом окне Создание источника рядом с полем Тип источника выберите тип источника, который вы хотите использовать (например раздела книги или веб-сайт).
Введите данные и нажмите кнопку ОК. Источник будет добавлен в качестве ссылки в выбранное в документе место.
После завершения этих действий ссылка будет добавлена в список доступных ссылок. В следующий раз при цитировании соответствующего источника вам не придется снова вводить эти данные: достаточно будет просто добавить ссылку с помощью описанных ниже действий.
Если вам нужно изменить источник, на вкладке » ссылки » щелкните ссылки и нажмите кнопку Параметры в правом нижнем углу области » ссылки «.
Нажмите кнопку Изменить источник.
Внесите необходимые изменения, которые нужно источник и нажмите кнопку ОК.
Управление список источников, выберите пункт Диспетчер источника таблицы ссылок и нажмите Добавление, изменение и удаление источников в списке.
Установите курсор в конце предложения или выражения, которое хотите использовать в качестве ссылки, а затем на вкладке Ссылки щелкните Ссылки.
В области Ссылки справа дважды щелкните ссылку, которую хотите добавить.
Помимо параметры ссылки, которые содержатся по умолчанию в Word вы можете добавить стили пользовательских ссылок, например Vancouver для создания списка литературы и справочные материалы, которые вы хотите.
Проще всего загрузить стили ссылок из источников, таких как BibWord.
Работа с кодом XML можно также создать собственные пользовательские стили. Подробнее читайте в статье Создание пользовательского стиля списка литературы.
Перечень цитируемых трудов — это список всех работ, на которые ссылается (которые цитирует) автор документа. Как правило, он используется при цитировании источников в стиле MLA. Перечень цитируемых трудов отличается от списка литературы, в котором перечислены все работы, использованные автором в ходе исследований и при создании документа.
Как правило, он используется при цитировании источников в стиле MLA. Перечень цитируемых трудов отличается от списка литературы, в котором перечислены все работы, использованные автором в ходе исследований и при создании документа.
Щелкните место в документе, в которое нужно вставить перечень цитируемых трудов или список литературы (как правило, они добавляются в самый конец документа после разрыва страницы).
На вкладке » ссылки » щелкните стрелку рядом с кнопкой список литературы и нажмите кнопку список литературы или Цитируемые труды.
Чтобы изменить стиль всех ссылок в перечне цитируемых трудов или списке литературы документа, не нужно вручную вносить изменения в стиль самих ссылок. Например, можно изменить стиль ссылок с APA на MLA.
В меню Вид выберите пункт Черновик или Разметка страницы.
На вкладке » ссылки » щелкните ссылок.
В области ссылок в списке стиль ссылок выберите нужный стиль.
Стиль всех ссылок в списке литературы документа изменится на новый.
Добавление, изменение и удаление источника
Чтобы добавить в документ ссылку, список цитируемых трудов или список литературы, нужно сначала добавить список использованных источников.
В диспетчере источников перечислены все источники, когда-либо добавленные на данном компьютере. Эти источники можно использовать повторно в других документах. Данная функция может быть полезной, например, при написании научных работ с использованием значительного числа одних и тех же источников. При открытии документа, содержащего ссылки, источники, на которые они указывают, отображаются в разделе Текущий список. Все источники, упомянутые в этом и в других документах, отображаются в разделе Главный список.
На вкладке Элементы документа в разделе Ссылки выберите команду Управление.
Внизу инструмента «ссылки» нажмите кнопку и нажмите кнопку Диспетчер источника таблицы ссылок.
Нажмите кнопку Создать.
Во всплывающем меню Тип источника выберите тип источника.
Заполните нужные поля. Обязательные поля помечены звездочкой (*). Они содержат минимальный набор сведений, которые необходимо указать для ссылки.
Обязательные поля помечены звездочкой (*). Они содержат минимальный набор сведений, которые необходимо указать для ссылки.
Примечание: Ссылки можно вставлять даже в том случае, если представлены неполные сведения об издании. В таком случае ссылки вставляются в виде нумерованных заполнителей, в которые потом можно ввести сведения об источниках. Перед созданием списка литературы нужно ввести все требуемые сведения об источнике.
По завершении нажмите кнопку ОК.
Введенные сведения об источнике отображаются в разделах Текущий список и Главный список диспетчера источников.
Чтобы добавить дополнительные источники, повторите действия 3–6.
Нажмите кнопку Закрыть.
Введенные сведения об источниках указываются в списке ссылок инструмента «Ссылки».
Изменить источник можно прямо в документе или в инструменте «Ссылки». Эти изменения применяются ко всем экземплярам ссылки в документе. Если же вручную изменить отдельную ссылку в документе, эти изменения будут применены только к ней.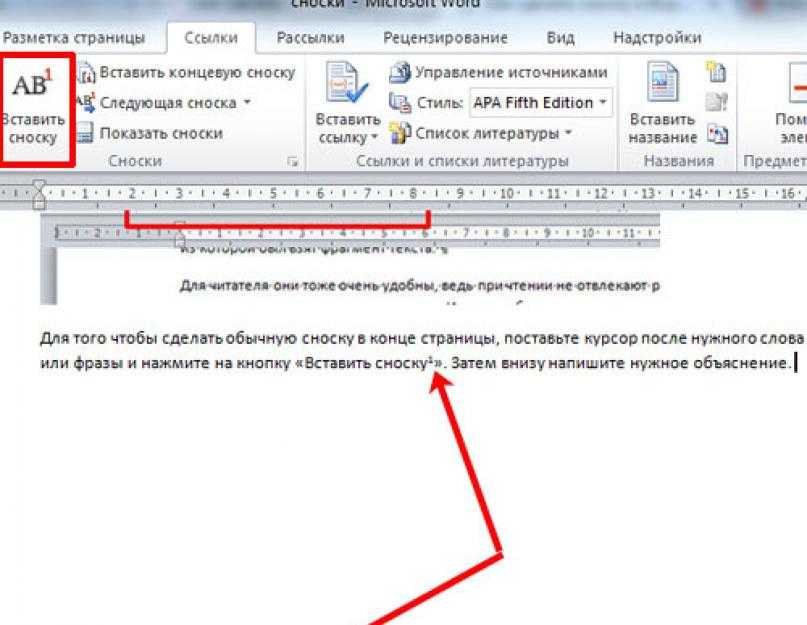 Кроме того, при обновлении ссылок и списка литературы эта отдельная ссылка не будет обновлена или переопределена.
Кроме того, при обновлении ссылок и списка литературы эта отдельная ссылка не будет обновлена или переопределена.
На вкладке Элементы документа в разделе Ссылки выберите команду Управление.
В разделе Список ссылок выберите ссылку, которую нужно изменить.
Внизу инструмента «ссылки» нажмите кнопку и нажмите кнопку Изменить источник.
Внесите нужные изменения и нажмите кнопку ОК.
При выводе сообщения с запросом на сохранение изменений как в главном, так и в текущем списке нажмите кнопку Нет, чтобы изменить только текущий документ, или кнопку Да, чтобы применить изменения к источнику ссылки и использовать его в других документах.
Прежде чем удалять источник из списка ссылок, нужно удалить все связанные с ним ссылки.
Удалите из документа все ссылки, связанные с источником, который нужно удалить.
Совет: С помощью поля поиска для поиска ссылок. В поле поиска введите часть ссылку.
На вкладке Элементы документа в разделе Ссылки выберите команду Управление.
Внизу инструмента «ссылки» нажмите кнопку и нажмите кнопку Диспетчер источника таблицы ссылок.
В разделе Текущий список выберите источник, который нужно удалить, и нажмите кнопку Удалить.
Теперь этот источник отображается только в разделе «Главный список».
Примечание: Если кнопка Удалить недоступна или источник в списке помечен флажком, это означает, что с данным источником связана еще по крайней мере одна ссылка в документе. Удалите из документа все оставшиеся ссылки и еще раз попытайтесь удалить источник.
Нажмите кнопку Закрыть.
Удаленный источник больше не отображается в разделе Список ссылок.
Добавление, изменение или удаление определенной ссылки
Можно вставить ссылок в списке источников и внесите изменения в конкретную ссылку
Щелкните место в документе, в которое нужно вставить ссылку.
На вкладке Элементы документа в разделе Ссылки выберите команду Управление.
В разделе Список ссылок дважды щелкните источник, ссылку на который нужно добавить.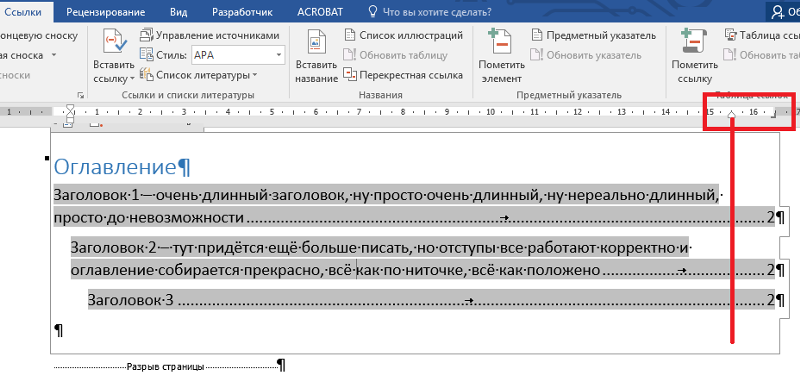
Ссылка появится в документе.
Эта функция позволяет вносить изменения в содержимое ссылки с сохранением возможности ее автоматического обновления.
Примечание: Изменения, внесенные таким способом, применяются только к отдельной ссылке.
Щелкните между скобками ссылки. Вокруг ссылки появится рамка.
Щелкните стрелку на рамке и выберите команду Изменить эту ссылку.
Добавьте номера страниц либо установите флажок Автор, Год или Название, чтобы не отображать эти сведения в ссылке.
Чтобы вручную изменить определенную ссылку, можно сделать текст этой ссылки статическим и отредактировать ее нужным образом. Ссылки со статическим текстом не обновляются автоматически. Все дальнейшие изменения необходимо будет вносить вручную.
Щелкните между скобками ссылки. Вокруг ссылки появится рамка.
Щелкните стрелку на рамке и выберите команду Преобразовать ссылку в текст.
Внесите в ссылку в документе нужные изменения.
Найдите в документе ссылку, которую нужно удалить.
Совет: С помощью поля поиска для поиска ссылок. В поле поиска введите часть ссылку.
Выделите всю ссылку, включая скобки, и нажмите клавишу DELETE.
Вставка или изменение перечня цитируемых трудов или списка литературы
Перечень цитируемых трудов — это список всех работ, на которые ссылается (которые цитирует) автор документа. Как правило, он используется при цитировании источников в стиле MLA. Перечень цитируемых трудов отличается от списка литературы, в котором перечислены все работы, использованные автором в ходе исследований и при создании документа.
Щелкните место в документе, в которое нужно вставить перечень цитируемых трудов или список литературы (как правило, они добавляются в самый конец документа после разрыва страницы).
На вкладке Элементы документа в разделе Ссылки выберите вариант Список литературы, а затем — Список литературы или Цитируемые труды.
Чтобы изменить стиль всех ссылок в перечне цитируемых трудов или списке литературы документа, не нужно вручную вносить изменения в стиль самих ссылок.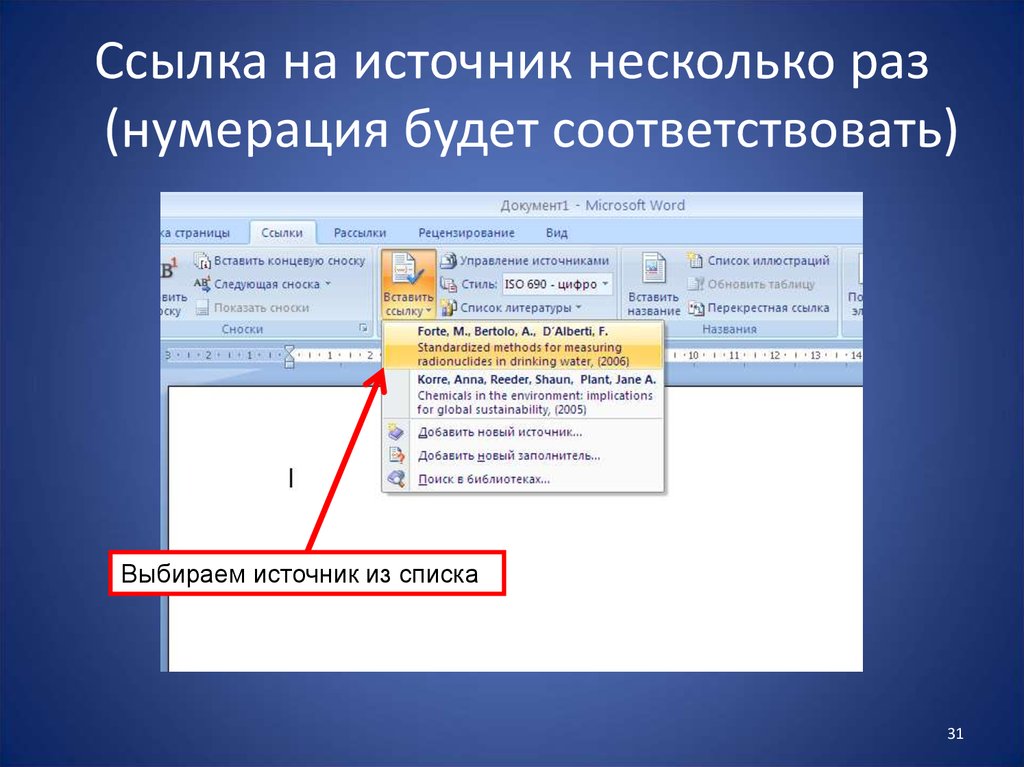 Например, можно изменить стиль ссылок с APA на MLA.
Например, можно изменить стиль ссылок с APA на MLA.
В меню Вид выберите пункт Черновик или Разметка страницы.
На вкладке Элементы документа в разделе Ссылки откройте всплывающее меню Стиль списка литературы и выберите в списке новый стиль для ссылок.
Стиль всех ссылок в списке литературы документа изменится на новый.
Если после вставки перечня цитируемых трудов или списка литературы в документ были добавлены новые источники, этот список можно обновить, чтобы включить их в него.
Щелкните список цитируемых трудов или список литературы. Вокруг него появится рамка.
Щелкните стрелку на рамке и выберите команду Обновить ссылки и список литературы.
Перечень цитируемых трудов и список литературы вставляются в документ Word в виде поля. Рамка поля указывает на то, что список создан автоматически на основе источников в документе. Поле в этой рамке можно преобразовать в статический текст и редактировать его, как обычный текст.
Примечание: После преобразования перечня цитируемых трудов или списка литературы в статический текст их больше не удастся автоматически обновить в Word. Вместо этого потребуется удалить имеющийся список и вставить новый.
Вместо этого потребуется удалить имеющийся список и вставить новый.
Щелкните список цитируемых трудов или список литературы. Вокруг него появится рамка.
Щелкните стрелку на рамке и выберите команду Преобразовать список литературы в текст.
Как сделать ссылку в Microsoft Word • Обучение компьютеру
В число многих возможностей популярного текстового редактора Microsoft Word входит ещё создание ссылок – активных текстовых фрагментов и графических объектов, клик по которым мгновенно переотправляет нас на источник ссылки. Их источниками могут быть веб-страницы в Интернете, заголовки и закладки в документе Word, другие документы Word и файлы на компьютере, сообщение E-mail с заданными темой и адресатом. В терминологии Microsoft Word эти ссылки называются гиперссылками, они связывают документ с источниками отсылки. Рассмотрим этот функционал текстового редактора.
Содержание
- Гиперссылка в Microsoft Word
- Ссылка на страницу в Интернете
- Ссылка на локальный или сетевой адрес компьютера
- Ссылка на файлы на компьютере
- Ссылка на место в документе Microsoft Word
- Ссылка на новый документ
- Ссылка на E-mail
- Как изменить и удалить гиперссылку
- Оформление ссылок в Microsoft Word
Понятием «ссылка» Microsoft Word оперирует в широком понимании. Так, под функционал ссылок в разделе меню «Ссылки» текстового редактора подпадают его возможности по формированию оглавления, вставке сносок и оформлению списка литературы для разнообразной академической документации, созданию таблицы ссылок для юридической документации.
Так, под функционал ссылок в разделе меню «Ссылки» текстового редактора подпадают его возможности по формированию оглавления, вставке сносок и оформлению списка литературы для разнообразной академической документации, созданию таблицы ссылок для юридической документации.
Ссылка в привычном нам понимании, т.е. активный элемент, отсылающий нас на разные источники, в терминологии Microsoft Word называется гиперссылкой. Она уже являет собой активный фрагмент текста, при наведении на который в документе появится подсказка с указанием на источник отсылки и пояснением, что для перехода на источник ссылку нужно кликнуть с зажатой клавишей Ctrl.
Аналогичная подсказка появляется при наведении в документе на изображение с гиперссылкой.
Если вы собираетесь прям активно использовать возможности Microsoft Word по отсылке на другие источники, то можете настроить переход по ссылке просто по щелчку по ней, без необходимости в удерживании зажатой клавиши Ctrl. Как на сайтах в Интернете. Настраивается это дело в параметрах текстового редактора. Кликаем меню «Файл», жмём внизу «Параметры».
Как на сайтах в Интернете. Настраивается это дело в параметрах текстового редактора. Кликаем меню «Файл», жмём внизу «Параметры».
В окне параметров идём в раздел «Дополнительно». И снимаем галочку с опции «Ctrl + щелчок для выбора гиперссылки»
А чтобы создать гиперссылку, выделим в документе нужный текст или кликаем на изображение, которые хотим сделать активным элементом. Затем, вызываем на выделении контекстное меню, выбираем «Ссылка».
Вместо контекстного меню можем использовать и горячие клавиши Ctrl+K, либо же добавить кнопку создания гиперссылки на панель быстрого доступа Microsoft Word. Также мы можем использовать в меню «Вставка» кнопку «Ссылка» и из её выпадающего списка снова выбрать кнопку «Ссылка». Ну а дальнейшее создание ссылки зависит от источника, на который мы хотим сослаться.
Ссылка на страницу в Интернете
Если нам необходимо создать ссылку на страницу в Интернете, в форме вставки гиперссылки на панели слева «Связать с:» должно быть выбрано «файлом, веб-страницей». И в поле «Адрес» мы вставляем адрес веб-страницы. Жмём «Ок».
И в поле «Адрес» мы вставляем адрес веб-страницы. Жмём «Ок».
Ссылка на локальный или сетевой адрес компьютера
По такому же принципу, как и ссылки на веб-страницы в Интернете, мы можем сделать ссылку на локальный адрес компьютера, т.е. на какой-то определённый путь в проводнике. Либо на адрес ресурса локальной сети, в которой компьютер у нас состоит, к примеру, на путь к сетевому хранилищу. И тогда уже при клике на активный элемент эти пути откроются в проводнике Windows.
Ссылка на файлы на компьютере
Текст или изображение в Microsoft Word можно сделать активными элементами для запуска программ и файлов на компьютере. Можем в документе разместить ссылки на находящиеся на ПК другие документы, картинки, фото, презентации, таблицы, книги и прочие типы файлов. Для этого в форме вставки гиперссылки на панели слева «Связать с:» должно быть выбрано, «файлом, веб-страницей». В качестве адреса источника ссылки можем указать файлы из папки документа, с которым мы в данный момент работаем, ранее просмотренные документы и запускавшиеся файлы. Либо же можем указать путь к файлу напрямую – жмём кнопку проводника.
Либо же можем указать путь к файлу напрямую – жмём кнопку проводника.
Указываем тип файлов «Все файлы» и выбираем нужный файл.
А в форме вставки гиперссылки нажмём «Ок». Примечательно, что источником ссылки могут быть даже файлы запуска программ в Windows.
Вы можете, к примеру, расписать для себя в документе инструкцию по какой-то сложной настройке системы Windows с участием системных утилит и настроек, сторонних программ, твиков, скриптов и т.п. И при описании разных отдельных действий в такой инструкции подвязать к тексту ссылки запуска нужного ПО.
Ссылка на место в документе Microsoft Word
Для быстрого перехода на нужные места в больших документах Microsoft Word может предложить не только функционал из оглавления, но также оформление гиперссылок на отдельные заголовки, подзаголовки или даже обычный текст в текущем документе. Таким образом мы можем, например, в анонсе документа сослаться на его места, где вопросы будут рассмотрены по существу. Для этого в форме вставки гиперссылки на панели слева «Связать с:» должно быть выбрано «Место в документе». В качестве места документа можем выбрать его заголовки и подзаголовки. Выбираем и жмём «Ок».
Для этого в форме вставки гиперссылки на панели слева «Связать с:» должно быть выбрано «Место в документе». В качестве места документа можем выбрать его заголовки и подзаголовки. Выбираем и жмём «Ок».
А если нужно сослаться на конкретный абзац или даже отдельное предложение внутри заголовка или подзаголовка документа, тогда нам для таких абзаца или предложения необходимо предварительно оформить закладку. Ставим курсор на нужном месте, в меню Microsoft Word «Вставка» кликаем «Ссылки», затем – «Закладка».
Придумываем имя закладке, жмём «Добавить».
Теперь эта закладка у нас будет отображаться в форме вставки гиперссылки. И мы можем сослаться на эту закладку.
Ссылка на новый документ
Microsoft Word позволяет нам ссылаться на другие документы, причём не только на документы уже существующие, но и на новые Word-документы, создаваемые прямо в форме вставки гиперссылки. Очень удобно в случаях, когда в текущем документе мы касаемся той информации, которую уместно раскрыть отдельной темой в новом документе. Одним махом мы ссылаемся на этот новый документ, и создаём его. А когда-то позднее мы наполним его необходимой информацией. Чтобы сослаться на новый документ, в форме вставки гиперссылки на панели слева «Связать с:» должно быть выбрано тут «Новый документ». Придумываем имя новому документу, при необходимости меняем путь его расположения на диске компьютера. Жмём «Ок».
Очень удобно в случаях, когда в текущем документе мы касаемся той информации, которую уместно раскрыть отдельной темой в новом документе. Одним махом мы ссылаемся на этот новый документ, и создаём его. А когда-то позднее мы наполним его необходимой информацией. Чтобы сослаться на новый документ, в форме вставки гиперссылки на панели слева «Связать с:» должно быть выбрано тут «Новый документ». Придумываем имя новому документу, при необходимости меняем путь его расположения на диске компьютера. Жмём «Ок».
Новый документ тотчас же будет создан и открыт в Microsoft Word.
Ссылка на E-mail
Полезно иногда бывает делать в документах Microsoft Word гиперссылку запуска отправки письма по вашем адресу E-mail. Например, в тех же прайс-листах или коммерческих предложениях, резюме, в общем, там, где будет выгодно, чтобы получатель документа связался с вами. Активная же ссылка E-mail открывает на компьютере у получателя документа программный почтовый клиент в форме отправки электронного письма с уже заполненным вашим адресом и темой для письма. Возьмём, например, резюме. Выделяем при его составлении указанный свой E-mail, открываем форму вставки гиперссылки. На панели слева «Связать с:» должно быть у нас выбрано «Электронная почта». Адрес почты будет уже тут вставлен. Добавим лишь тему письма. И жмём «Ок».
Возьмём, например, резюме. Выделяем при его составлении указанный свой E-mail, открываем форму вставки гиперссылки. На панели слева «Связать с:» должно быть у нас выбрано «Электронная почта». Адрес почты будет уже тут вставлен. Добавим лишь тему письма. И жмём «Ок».
Если нужно изменить или удалить гиперссылку, вызываем на ней контекстное меню и выбираем нужный вариант.
Форма же изменения гиперссылки идентична форме её вставки, т.е. мы сможем изменить ссылку на какую захотим, с использованием уже всех рассмотренных выше возможностей Microsoft Word. Также для изменения гиперссылки можно кликнуть на неё и нажать Ctrl+K.
Изначально гиперссылки в Microsoft Word оформлены синим цветом с нижним подчёркиванием, а ссылки, по которым был выполнен переход, окрашиваются в бледно-синий. Но мы можем выбрать и любые другие расцветки ссылок. В меню текстового редактора «Конструктор» выбираем либо другую тему оформления документа, либо же иную расцветку для текущей темы.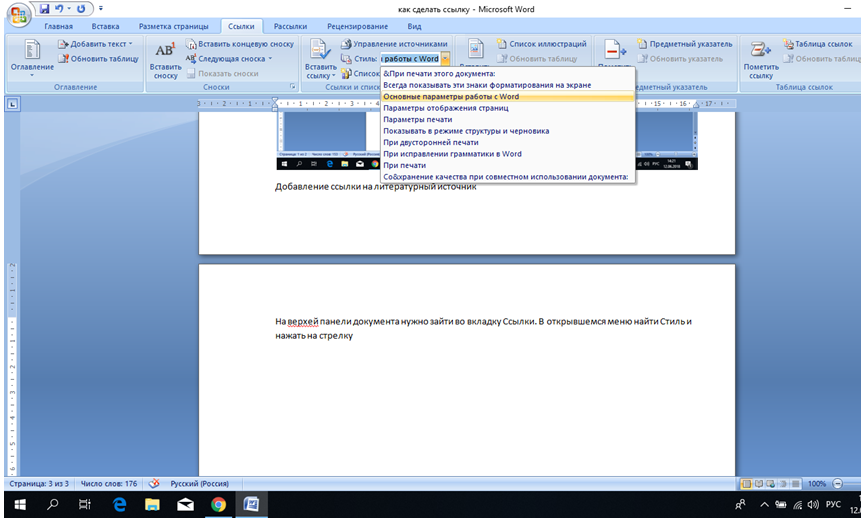 Темы оформления и их расцветки в числе прочих элементов затрагивают цвета ссылок, по которым ещё не делался переход и был сделан. При необходимости цвета ссылок можно всегда настроить отдельно на базе выбранной какой-то расцветки темы.
Темы оформления и их расцветки в числе прочих элементов затрагивают цвета ссылок, по которым ещё не делался переход и был сделан. При необходимости цвета ссылок можно всегда настроить отдельно на базе выбранной какой-то расцветки темы.
Если у вас остались вопросы, оставляйте их в комментариях ниже. А пока… пока.
Как сделать ссылку в Ворде
Поделиться
Под ссылкой в Ворде может пониматься как сноска, так и размещение гиперссылки на листе. Именно поэтому в нашей статье мы рассмотрим оба возможных варианта, как сделать ссылку в Ворде. Ведь, как показывает практика, таким вопросом задается каждый второй пользователь текстового редактора Ворд, в том числе и начинающие.
Что такое ссылка или сноска?
Под сноской или ссылкой в текстовом документе Ворд принято понимать указание на цитируемый источник. Чаще всего, ссылки или сноски применяются при цитировании какой-либо научной литературы в тексте, когда требуется обязательное указание источника со всеми его выходными данными.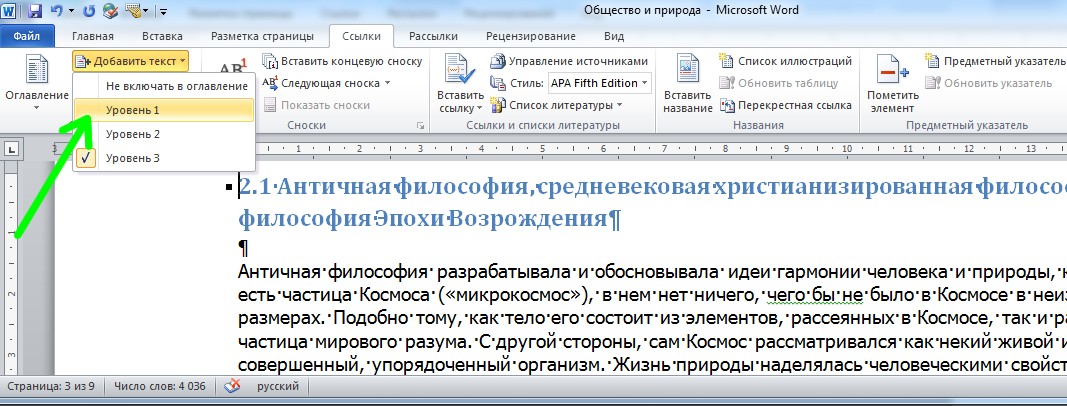 Какая именно информация будет указана в сноске – регламентируется правилами государственных стандартов.
Какая именно информация будет указана в сноске – регламентируется правилами государственных стандартов.
Что такое гиперссылка?
Так принято называть объект, при нажатии на который, происходит отсылка на другой элемент. Он может быть расположен в вордовском документе, на диске компьютера, а также быть ссылкой на какой-либо сайт в сети Интернет. Кроме того, объектом для гиперссылки может быть даже слово, предложение, рисунок или фотография.
Как сделать ссылку в Ворде: делаем сноски в документе
Если Вы предпочитаете пользоваться версией Ворда 2007 года или новее, то этот вариант постановки сноски/ссылки для вас подойдет как никогда кстати. Тем более, что данный способ очень удобен и прост.
Для начала открываем документ и находим отрывок текста, где нам необходимо поставить сноску/ссылку. После этого размещаем курсор в конце цитируемого предложения или абзаца. Далее находим в контекстном меню, расположенном вверху страницы, раздел «Вставка». Следующим шагом ищем раздел «Вставить сноску», заходим в него.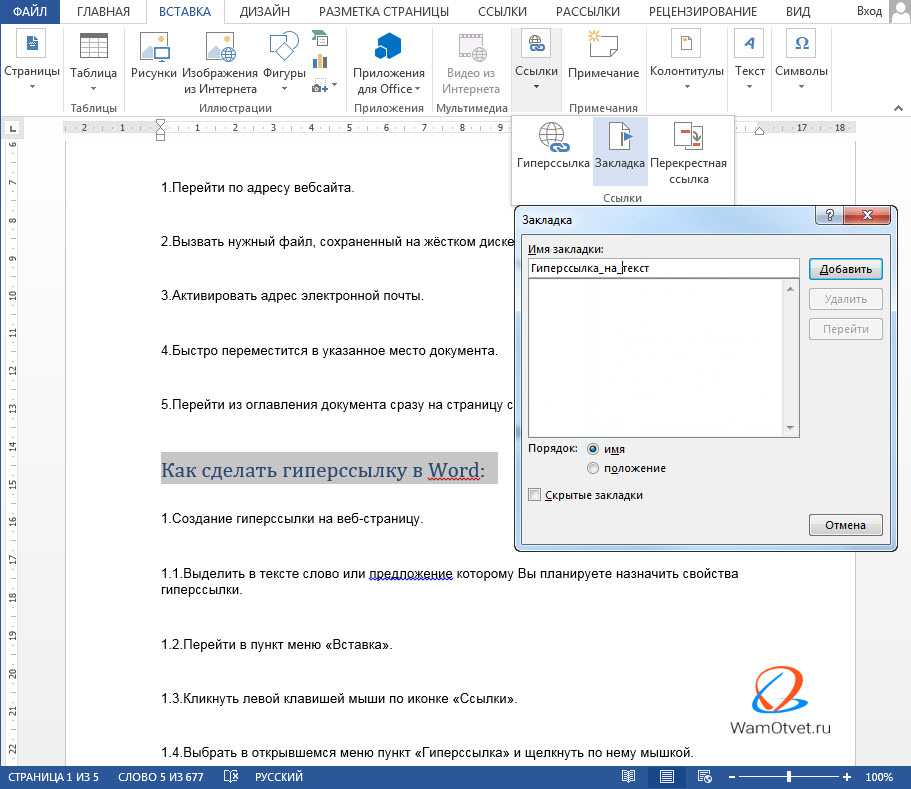 Если пользователь все сделал верно , тов конце цитируемого предложения автоматически ставится цифра, а курсор перемещается в нижний колонтитул, где вам необходимо написать входные данные о цитируемом источнике.
Если пользователь все сделал верно , тов конце цитируемого предложения автоматически ставится цифра, а курсор перемещается в нижний колонтитул, где вам необходимо написать входные данные о цитируемом источнике.
Если вы студент, то информацию о том, что нужно писать в ссылке или сноске регламентируется правилами государственных стандартов. Обычно это библиографическое описание источника: книги, журнала, учебника и т.д.
Как сделать ссылку в Word на источники?
В данном разделе статьи расскажем, как можно при помощи текстового редактора грамотно и качественно оформить сноски.
- Для этого на панели инструментов, расположенной вверху страницы, пользователь находит вкладку «ссылки».
- Далее находит пункт «вставить сноску» и печатает весь необходимый текст.
- В данном случае нумерация сносок будет производиться автоматически.
- Ссылки можно оформить здесь же. Для этого достаточно найти вкладку «вставить ссылку».
Как сделать гиперссылку на источник?
А теперь собственно поговорим о втором варианте оформления ссылок в Ворде.
Для начала требуется выбрать элемент, который в дальнейшем и станет ссылкой. В случае, когда гиперссылка будет отсылать на элемент вордовского документа, то требуется его выделить, сделав в данном месте закладку. Для этого требуется найти раздел «Вставка» в меню программы Ворд, открыть ее. После кликнуть в группе «Ссылка» по пункту под названием «Закладка». После этого на экране появится диалоговое окно, где пользователь должен заполнить поле «Имя». Затем для завершения всей работы требуется нажать на кнопку «Добавить».
Второй этап для создания в вордовском документе гиперссылки начинается с открытия вкладки под названием «Вставка», она расположена вверху страницы. Далее в пункте «Ссылки» выбираем раздел с названием «Гиперссылка». После чего на экране появится окно, где в пункте «Связать с» требуется выбрать объект с надписью «местом в документе». Затем пользователю будет предложен список, в котором будет отражена закладка, которую мы создавали ранее. Выбираем ее и жмем кнопку ОК.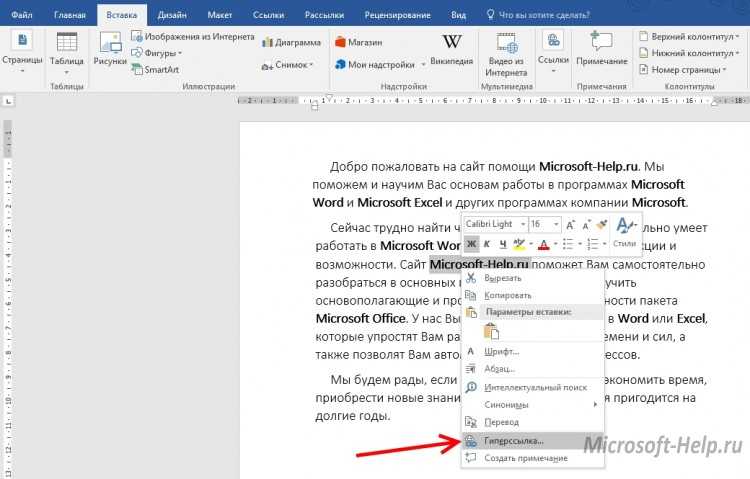
Делаем гиперссылку на другой документ
Если вам нужно оформить ссылку в Ворде на иной вордовский документ, то алгоритм действий будет немного другим. Для начала выделяем объект, который будет гиперссылкой. Далее открываем окно «Вставка гиперссылки». Для этого кликаем по выбранному объекту правой кнопкой мыши и выбираем пункт под названием «Гиперссылка». Затем, в пункте «Связать с» выбираем пункт с надписью «файлом, веб-страницей». Далее в проводнике выбираем нужный нам объект. Если пользователю требуется ссылка на любой Интернет – ресурс, копируем адрес сайта и вставляем его в поле с идентичным названием. Завершаем работу нажатием кнопки ОК.
Очень надеемся, что наша статья помогла вам разобраться в вопросе, как сделать ссылку в Ворде. Как вы уже поняли, в этом нет ничего сложного, с таким заданием под силу справиться даже начинающему пользователю текстового редактора Ворд.
Вам понравилась статья?
Наши авторы уже более 10 лет пишут для студентов курсовые, дипломы, контрольные и другие виды учебных работ и они отлично в них разбираются. Если Вам тоже надо выполнить курсовую работу, то оформляйте заказ и мы оценим его в течение 10 минут!
Если Вам тоже надо выполнить курсовую работу, то оформляйте заказ и мы оценим его в течение 10 минут!
Заказать работу Узнать цену
Как сделать или удалить ссылку в Word
При работе с Word иногда требуется добавить гиперссылку на другой файл или место в документе. Также сюда можно отнести сноски, выполняемые в различных рефератах и подобных работах. Этот процесс вовсе не сложен, однако многие пользователи, даже работающие в этой программе, не знают, как вставить ссылку в текст Word или удалить её. Рассмотрим каждую ситуацию отдельно, и, благодаря нашим советам, вы легко справитесь с задачей.
Пользователи редко используют возможность ссылаться на другие документы или файлы
Гиперссылка на веб-страницу или картинку
Если требуется сделать отсылку к определённой веб-странице либо картинке из интернета, прикрепив её к одному или нескольким словам в тексте Word, действуем следующим образом:
- Скопируйте в буфер обмена ссылку на веб-страницу или картинку из интернета.
 Взять её можно в адресной строке, используя функцию «Копировать» либо через правую кнопку мыши, кликнув на слово «Копировать» в контекстном меню. Удобно пользоваться «горячими клавишами» Ctrl+C.
Взять её можно в адресной строке, используя функцию «Копировать» либо через правую кнопку мыши, кликнув на слово «Копировать» в контекстном меню. Удобно пользоваться «горячими клавишами» Ctrl+C. - Выделите слова, на которые планировали прикрепить гиперссылку.
- Кликнув на них правой кнопкой мыши, откроете меню, где одной из предлагаемых операций будет «Гиперссылка», на неё и нажимаете.
- Откроется новое окошко, где слева под надписью «Связать с» будет «файлом, веб-страницей».
- Далее под словом «Папка» можете активировать «Просмотренные страницы», там выбрать адрес либо ввести его из буфера обмена в нижнюю строку с подписью «Адрес» (можно с помощью «горячих клавиш» Ctrl+V или использовать правую кнопку и «Вставить»).
- Нажав на «Подсказка», вы дополнительно можете написать текст, видимый при наведении мышкой на слово со ссылкой.
- Нажимаете ОК — всё работает.
Ссылка на другой документ
Аналогично вводится ссылка на другой документ.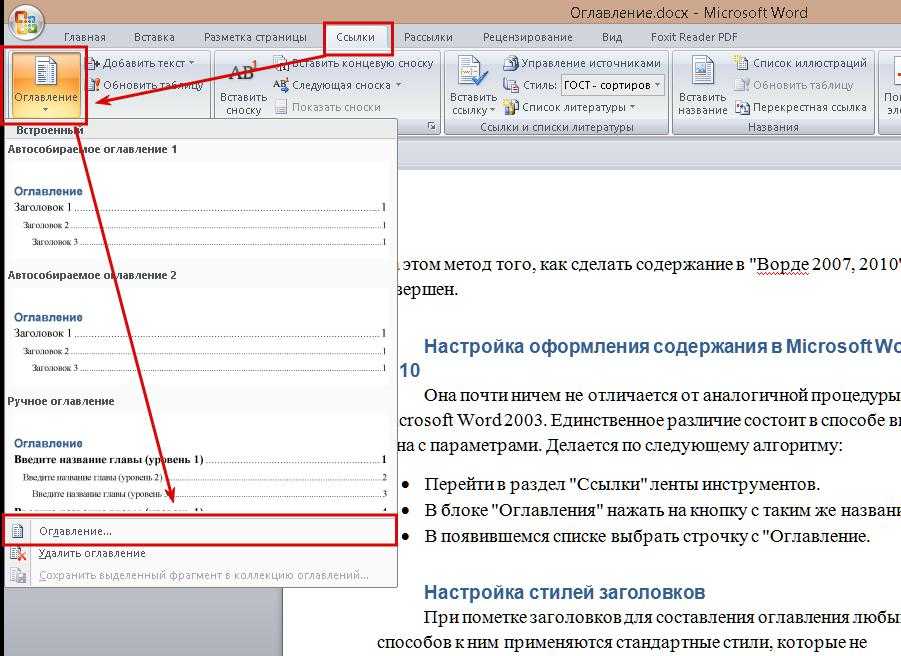 Выберите в дополнительном окне под словом «Папка» «Текущая папка», кликните на нужный вам файл либо введите в поле «Адрес» место его расположения и название.
Выберите в дополнительном окне под словом «Папка» «Текущая папка», кликните на нужный вам файл либо введите в поле «Адрес» место его расположения и название.
Если вам нужно не просто весь файл привязать, а указать на его определённое место, следует вначале добавить закладки на необходимых вам местах. Выполняется это так:
- Поставьте курсор мышки в нужное вам место в тексте или выделите слово/словосочетание.
- Далее во вкладке меню «Вставка» выберите «Закладка».
- В появившемся окошке наберите имя закладки. Оно не должно содержать пробелов, но можно использовать различные символы, например, нижнее подчёркивание вместо пробела.
- В исходной работе при введении гиперссылки после выбора файла нажмите кнопку «Закладка» справа, кликните на нужную строчку. Учтите, что на заголовки при таком способе ссылаться нельзя, лишь на закладки.
А вот как сделать ссылку в Ворде на файл Exel, если вы хотите заодно указать конкретную ячейку? В поле, где обозначен адрес файла, добавьте символ «решётка» #, после него введите адрес ячейки.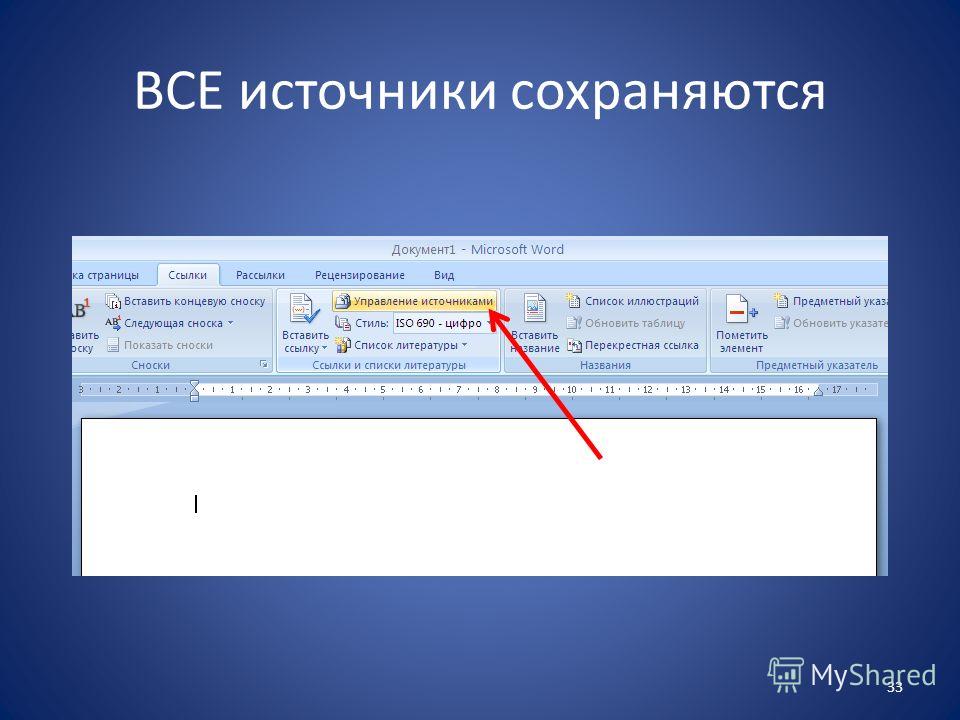
Гиперссылка на определённое место в том же документе
Если необходимо сослаться на какое-либо место в этом же документе Word, то здесь может быть два варианта: использование заголовка либо применение опции «Закладка».
1. Использование заголовков
Обычно гиперссылки размещают в оглавлении, также можно во время работы сослаться на раздел документа Word, обозначенный отдельным заголовком.
- Отформатируйте заголовки с помощью функции «Стили».
- Выделите пункт в оглавлении или направляющие к разделу документа слова в тексте.
- Правой кнопкой вызовите контекстное меню, нажмите на «Гиперссылка».
- В левом столбце «Связать с» активируйте «местом в документе».
- Вам предложат выбрать в центре окна место в документе, нажимаете «Заголовки», чтобы увидеть их список.
- Далее следует нажать на нужный заголовок, при желании ввести подсказку, подтвердить действие.
2. Применение функции «Закладка»
Нужно вначале добавить закладки в документе на необходимых вам местах. Далее действуете так же, как и при создании отсылок на заголовки. Только вместо заголовка указываете выбранную закладку.
Далее действуете так же, как и при создании отсылок на заголовки. Только вместо заголовка указываете выбранную закладку.
Ссылка на почтовое сообщение
Иногда при подготовке презентационных писем требуется выполнить вставку для создания электронного письма. Давайте рассмотрим, как сделать ссылку в Ворде на электронную почту. Порядок действий:
- Выделяете нужное слово/словосочетание.
- В поле «Адрес» запишите название почтового ящика.
- Заполняете поле «Тема».
- Нажимаете ОК — ссылка станет открывать почтовый клиент с уже указанными в нём адресом получателя, темой электронного сообщения.
Удаление гиперссылок
Если необходимо удалить одну конкретную гиперссылку, то выделяем её, нажимаем правой кнопкой, в контекстном меню кликаем на «Удалить гиперссылку».
Удобно применять горячие клавиши: наведя курсор на нужное место, нажмите Ctrl+Shift+F9. Так вы сможете удалить только ссылку, а слова, к которым она была прикреплена, останутся выделенными.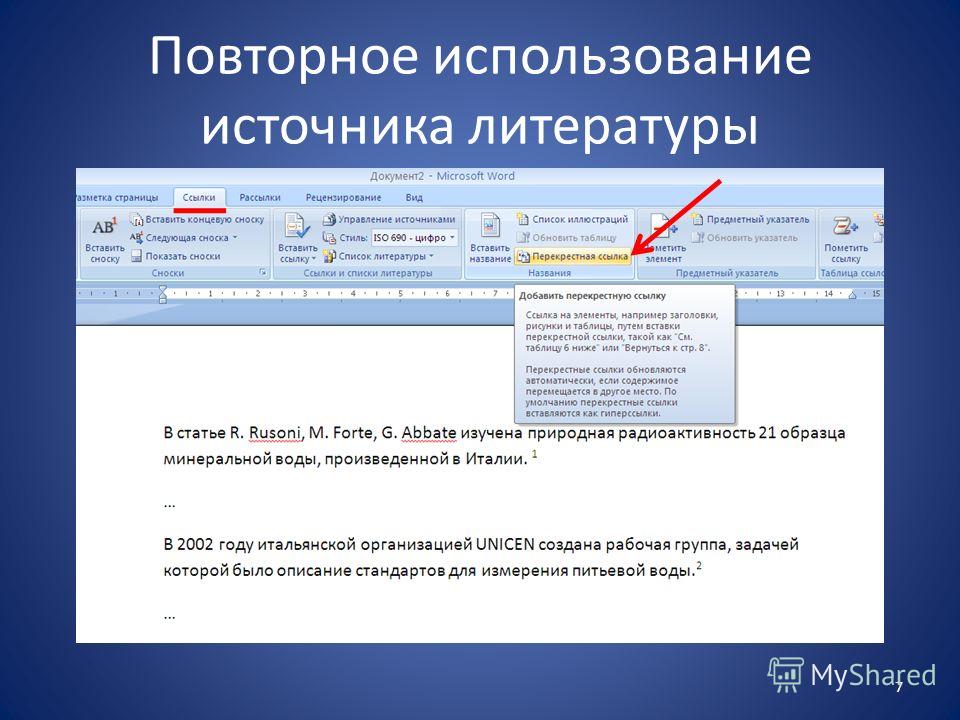
Когда текст копируется с интернет-ресурса, все особенности его формата также копируются. Обычный пользователь может и сам разобраться, как убрать одну ссылку, но не все знают, как удалить все гиперссылки в Word сразу.
- После вставки текста выбирать функцию «Сохранить только текст».
- Если сам формат текста желаете оставить, а удалить сразу несколько ссылок, то опять же применяем клавиши Ctrl+Shift+F9, выделив часть текста, которую желаете отформатировать.
Создание и удаление сноски на источник
Если вам нужно создать отсылки в Word на литературу, использованную в работе, выполняете следующие действия:
- в конце строчки/слова, куда необходимо вставить указание на сноску, поставить курсор;
- во вкладке «Ссылка» кликнуть на «Вставить сноску». У вас курсор переместится на низ страницы, где будет оформляться список литературы;
- вписываете туда источник информации.
Если вы хотите сделать список источников в конце работы, то выбираете «вставить концевую сноску». Дважды кликнув знак сноски, вы вернётесь к тому месту в документе Word, над которым работали.
Дважды кликнув знак сноски, вы вернётесь к тому месту в документе Word, над которым работали.
При выполнении сносок можно воспользоваться горячими клавишами: Ctrl+Alt+F — для обычной сноски, Ctrl+Alt+D — для концевой.
Чтобы удалить сноски не нужно удалять сам текст, достаточно убрать её обозначение в документе.
Как сделать гиперссылку в Ворде либо сноску — вопрос несложный. Следуйте нашим рекомендациям, и вы после первого же пробного опыта сами сможете легко выполнять все операции. Также легко вы научитесь, как убрать ссылки в Ворде, одну или все сразу, как добавить и убрать сноски на список литературы.
Как вставить ссылку в текст в word
Как вставить ссылку в текст в word
Completing the CAPTCHA proves you are a human and gives you temporary access to the web property.
What can I do to prevent this in the future?
If you are on a personal connection, like at home, you can run an anti-virus scan on your device to make sure it is not infected with malware.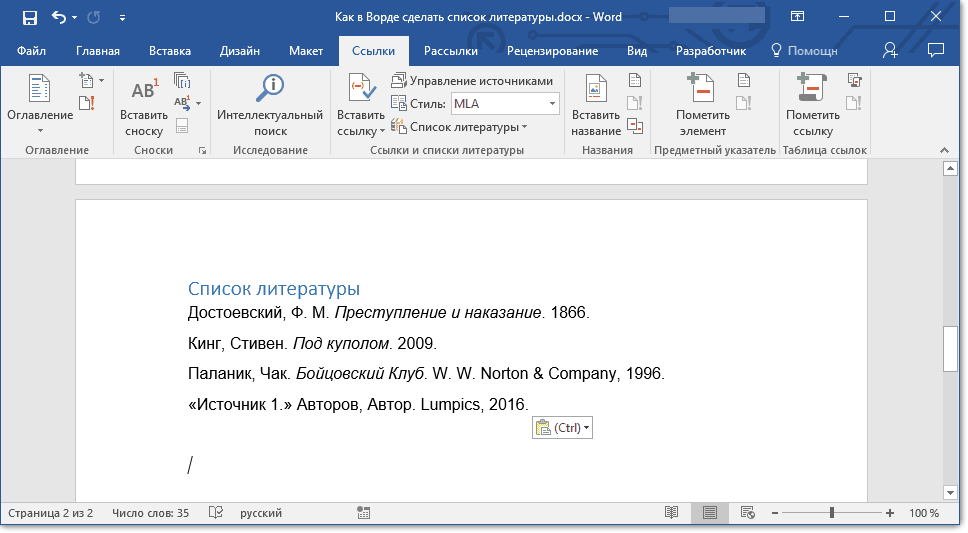
If you are at an office or shared network, you can ask the network administrator to run a scan across the network looking for misconfigured or infected devices.
Another way to prevent getting this page in the future is to use Privacy Pass. You may need to download version 2.0 now from the Chrome Web Store.
Cloudflare Ray ID: 6a09bb283b0924a4 • Your IP : 89.162.247.52 • Performance & security by Cloudflare
Как в Ворде сделать ссылку — на другое место в файле, на сайт в интернете, сноску внизу
При написании текста в Microsoft Office Word возникает необходимость делать ссылки на различные объекты, места в тексте, Интернет-ресурсы и прочее. Что такое ссылка – это слово, фраза, символ, который позволяет осуществить переход в другое место внутри документа или же на объект вне. В данной статье разберемся, как сделать ссылку в ворде. Для примера будем использовать Word 2007.
Как вставить ссылку на сайт
Гиперссылка делается просто. Рассмотрим самые простые способы, как быстро поставить гиперссылки в тексте.
Рассмотрим самые простые способы, как быстро поставить гиперссылки в тексте.
При помощи панели инструментов
Шаг 1: На верхней панели ворд 2007 находите вкладку Вставка, ищете кнопку Гиперссылка и нажимаете.
Рисунок 1 – Панель инструментов
В ворде 2010, 2013 и выше найти кнопку Гиперссылки можно также, как на фото ниже.
Шаг 2: После нажатия появляется диалоговое окно. Внутри ищете строку «Адрес» и вставляете ссылку на страницу.
Также в этом окне можно сделать гиперссылки на другой документ ворд или эксель.
При помощи правой клавиши мыши
Шаг 1: Пишете любое слово, например сайт, выделяете, нажимаете правую клавишу мыши, ищете строку «Гиперссылка» и делаете клик
Шаг 2 такой же, как и в Способе 1. Вставляете ссылку на сайт и нажимаете ОК
Если слово подсвечивается синим и подчеркнуто ( сайт ) значит все сделано правильно.
На заметку! Чтобы активировать ссылку нужно навести на нее курсор и, зажав Ctrl, щёлкнуть.
Данное действие вызовет браузер и откроется нужная страница.
Как сделать ссылку на другое место в документе
Для быстрого поиска информации в разных частях документа сделаем специальные переходы следующим образом:
Шаг 1: Панель инструментов — Вставка — Гиперссылка
Шаг 2: В появившемся окне в левой части ищете «Местом в документе» и выбираете заголовок «Что такое гиперссылка….»
Ссылка на содержание
Чем-то похожа на предыдущий способ, только используется функция Закладка. Её можно найти на панели инструментов в разделе Вставка.
Нажав видите следующее:
В этом окне вводите имя закладки, нажимаете добавить, и она отражается в блоке ниже. Чтобы активировать закладку нужно присвоить ей гиперссылку.
При помощи этого способа можно сделать оглавление со ссылками по всему документу.
Ссылка на картинку
Сделаем гиперссылку на самую первую картинку в статье. Для этого нужно сначала сделать подпись рисунка:
Шаг 1: Щёлкаете по рисунку правой клавишей мыши ищете строку «Вставить название» и нажимаете
Шаг 2: В появившемся окне пишете название рисунка, а номер ставится автоматически.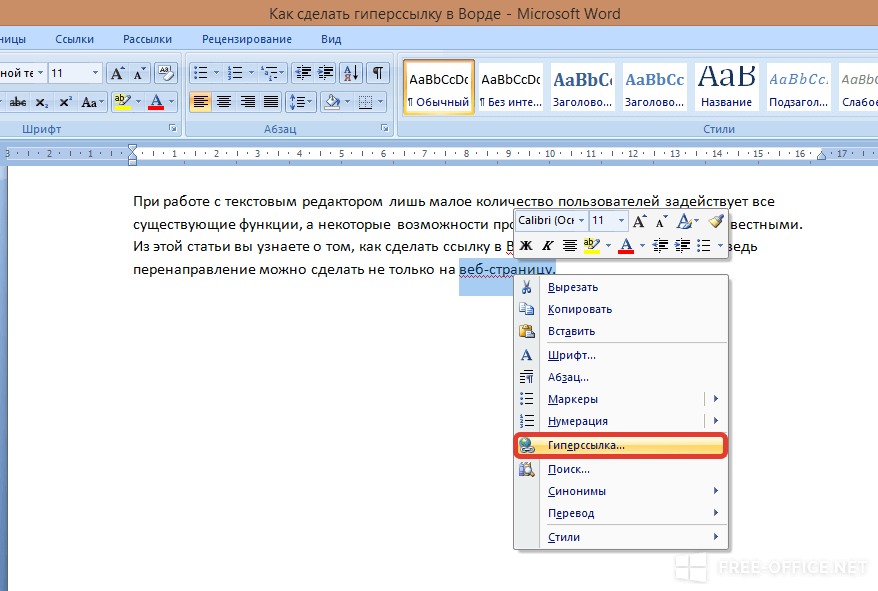
Дальше нужно сделать гиперссылку на подписанный рисунок. Снова переходите во вкладку Вставка — Перекрестная ссылка.
После нажатия появится диалоговое окно, в котором нужно указать тип линка. В случае с картинкой будет Рисунок, и название появится автоматически.
Подтверждаете действие нажатием кнопки «Вставить» и получаете следующее: Рисунок 1 – Панель инструментов.
Стоит отметить, что Перекрестная ссылка является универсальным средством. При помощи этой функции можно создать переходы на текст в этом же документе, на таблицу и другие объекты.
Сноска
При работе с документом, который требует много пояснений, целесообразно использовать сноски. В ворд есть специальный инструмент — сноска. Находится он на верхней панели во вкладке Ссылки и кнопка Вставить сноску
После нажатия на эту кнопку внизу страницы появляется новый блок
А над словом появляется специальный символ. После 1 можно писать свои комментарии к слову, на которое была сделана сноска. Если возникает необходимость делать дополнительные пояснения, то проделываете все те же шаги, только нумерация будет увеличиваться на единицу – 1, 2, 3 и т. д.
Если возникает необходимость делать дополнительные пояснения, то проделываете все те же шаги, только нумерация будет увеличиваться на единицу – 1, 2, 3 и т. д.
Ссылки на литературу
После написания объемного текста с использованием большого количества литературы необходимо делать ссылки на них. В ворд есть специальная функция, которая значительно облегчает эту работу. Найти ее можно тут: Панель инструментов — Ссылки.
После нажатия открывается окно, в котором заполняете нужные строки и создаете список литературы.
Для изменения списка используйте кнопку Управление источниками.
Рассмотрев создание ссылок можно сказать, что ворд обладает мощными инструментами, которые облегчают работу с документами. Универсальным средством является функция перекрестная ссылка, при помощи которой можно осуществлять переходы к картинкам, заголовкам, закладкам, абзацам и элементам текста. Для перехода из документа к страницам в Интернете используйте гиперссылки. Функция сноска позволяет сделать ссылку внизу страницы. А для создания перехода на список литературы, в ворде предусмотрен отдельный инструмент.
Функция сноска позволяет сделать ссылку внизу страницы. А для создания перехода на список литературы, в ворде предусмотрен отдельный инструмент.
И в конце хотелось бы подсказать одну хитрость: как удалить все гиперссылки:
- Нажмите в левой части страницы три раза левой клавишей мыши, чтобы выделить весь текст;
- Нажмите Ctrl+Shift+F9 и все гиперссылки исчезнут.
Теперь вы знаете, как делать переходы в файле ворд с одного места в другое, ссылаться на источники в интернете.
Как вставить ссылку в текст в word
В документ Word, в котором нужно процитировать данные из определенных источников (например, научных исследований), можно легко добавить ссылки. Citations can be added in various formats, including APA,Chicago-style,GOST, IEEE, ISO 690, and MLA. Затем можно создать список литературы из источников, которые использовались при создании документа.
Чтобы добавить в документ ссылку, необходимо сначала добавить соответствующий источник.
Добавление к документу ссылки и литературного источника
На вкладке «Ссылки» в группе & «Ссылки на список литературы» щелкните стрелку рядом со стилем и выберите стиль для ссылки и источника. Например, в документах, относящихся к общественным наукам, к ссылкам и литературным источникам обычно применяют стиль MLA или APA.
Например, в документах, относящихся к общественным наукам, к ссылкам и литературным источникам обычно применяют стиль MLA или APA.
Установите курсор в конце предложения или выражения, которое будет использовано в качестве ссылки.
На вкладке Ссылки щелкните Вставить ссылку, а затем выполните одно из указанных ниже действий.
Чтобы добавить информацию об источнике, выберите пункт Добавить новый источник, а затем в диалоговом окне Создание источника щелкните стрелку рядом с полем Тип источника и выберите нужный вариант (например, раздел книги или веб-сайт).
Чтобы добавить заполнитель в место расположения ссылки и ввести информацию об источнике позже, выберите команду Добавить новый заполнитель. В диспетчере источников рядом с заполнителем появится вопросительный знак.
Если вы решили добавить источник, введите сведения о нем. Чтобы ввести дополнительные сведения о литературном источнике, установите флажок Показать все поля списка литературы.
По завершении нажмите кнопку ОК. Источник будет добавлен в качестве ссылки в выбранное в документе место.
После завершения этих действий цитата будет добавлена в список доступных. В следующий раз, когда вы цитируете эту ссылку, вам не придется ввести ее снова. Достаточно добавить в документ цитату. После того как вы добавим источник, вам может потребоваться внести в него изменения позже. Для этого см. статью «Изменение источника».
Если вы добавили вместо него место для ссылки, см. статью «Изменение источника».
Если вы выбрали для источников стиль ГОСТ или ISO 690 и ссылка не уникальна, следует добавить буквенный символ к году. Например, ссылка будет отображаться как [Pasteur, 1848a].
Если вы выбрали стиль «ISO 690 — цифровая последовательность», но ссылки не располагаются последовательно, то для отображения ссылок в правильном порядке нужно снова щелкнуть стиль ISO 690 и нажать клавишу ВВОД.
Добавление ссылок в документ
Установите курсор в конце предложения или выражения, которое хотите использовать в качестве ссылки, а затем на вкладке Ссылки в группе Ссылки и списки литературы щелкните Вставить ссылку.
В списке ссылок в области Вставить ссылку выберите нужную ссылку.
Поиск литературного источника
Список использованных литературных источников может быть очень большим. Иногда приходится выполнять поиск литературного источника, ссылка на который указана в другом документе.
На вкладке Ссылки в группе Ссылки и списки литературы выберите команду Управление источниками.
При открытии нового документа, еще не содержащего ссылок, все литературные источники, использованные в ранее созданных документах, отображаются в списке Главный список.
Если в документе содержатся ссылки на литературные источники, эти источники отображаются в списке Текущий список. Все литературные источники, на которые вы ссылались в ранее созданных документах или текущем файле, доступны в списке Главный список.
Чтобы найти конкретный литературный источник, выполните одно из указанных ниже действий.
В окне сортировки выполните сортировку по имени автора, заголовку, имени тега ссылки либо по году, а затем в полученном списке выполните поиск нужного источника.
В поле Поиск введите заголовок либо имя автора искомого литературного источника. Список динамически обновится, и в нем будут представлены только элементы, соответствующие запросу.
Примечание: Чтобы выбрать другой главный список, из которого литературные источники можно импортировать в документ, нажмите кнопку Обзор в окне Диспетчер источников. Например, можно использовать совместный доступ к файлу, находящемуся на общем сервере, на компьютере или сервере коллеги по работе или на веб-сайте университета или исследовательского института.
Изменение источника
На вкладке Ссылки в группе Ссылки и списки литературы выберите команду Управление источниками.
В диалоговом окне Диспетчер источников в списке Главный список или Текущий список выберите список, который нужно изменить, а затем нажмите кнопку Изменить.
Примечание: Чтобы заменить заполнитель на сведения о ссылке, выберите его в разделе Текущий список и нажмите кнопку Изменить.
В диалоговом окне Изменение источника внесите нужные изменения и нажмите кнопку ОК.
Создание или изменение гиперссылки
Самый быстрый способ создать базовую гиперссылку в документе Office — нажать клавишу ВВОД или ПРОБЕЛ после ввода адреса существующей веб-страницы, например http://www.contoso.com. Office автоматически преобразует адрес в ссылку.
Помимо веб-страниц, вы можете создавать ссылки на существующие или новые файлы на вашем компьютере, на адреса электронной почты и на определенные места в документе. Вы также можете изменить адрес, отображаемый текст, стиль шрифта или цвет гиперссылки.
Примечания:
Если вы хотите удалить ссылки или запретить Office автоматически добавлять гиперссылки, см. раздел Удаление или отключение гиперссылок.
org/ListItem»>
Эта статья относится к настольным версиям Word, Excel, Outlook и PowerPoint. В Office Online предлагается упрощенный набор функций гиперссылок. Если у вас есть настольная версия Office, вы можете отредактировать свой документ в ней, добавив дополнительные функции гиперссылок, или вы можете попробовать или купить последнюю версию Office.
Выберите текст или изображение, которое вы хотите отобразить в качестве гиперссылки.
Нажмите Ctrl+K.
Вы также можете щелкнуть правой кнопкой мыши текст или изображение и выбрать Ссылка в контекстном меню.
org/ListItem»>
В поле Вставить гиперссылку введите или вставьте ссылку в поле Address .
Примечание. Если вы не видите поле Адрес , убедитесь, что Существующий файл или веб-страница выбрано в разделе Ссылка на .
При необходимости введите другой отображаемый текст для ссылки в поле Текст для отображения .
Примечание. Если вы не знаете адрес своей гиперссылки, нажмите Просматривайте веб-страницы , чтобы найти URL-адрес в Интернете и скопировать его.
Необязательно: Чтобы настроить всплывающую подсказку, которая появляется при наведении указателя на гиперссылку, щелкните Экранная подсказка в верхнем правом углу диалогового окна Вставить гиперссылку и введите нужный текст.
Вы можете добавить гиперссылку к файлу на вашем компьютере или к новому файлу, который вы хотите создать на своем компьютере.
Выберите текст или изображение, которое вы хотите отобразить в качестве гиперссылки.
Нажмите Ctrl+K.
В разделе Ссылка на выполните одно из следующих действий:
Чтобы создать ссылку на существующий файл, щелкните Существующий файл или веб-страницу под Ссылка на , а затем найдите файл в списке Look in или в списке Current Folder .
org/ListItem»>
Чтобы создать новый пустой файл и создать ссылку на него, нажмите Создать новый документ в разделе Ссылка на , введите имя нового файла и либо используйте расположение, указанное в разделе Полный путь , либо перейдите к другому сохранению. местоположение, нажав Изменить . Вы также можете выбрать, следует ли Редактировать новый документ позже или открыть и Редактировать новый документ сейчас .
Необязательно: Чтобы настроить всплывающую подсказку, которая появляется при наведении указателя на гиперссылку, щелкните Экранная подсказка в правом верхнем углу Вставить гиперссылку и введите нужный текст.
- org/ListItem»>
Нажмите Ctrl+K.
Вы также можете щелкнуть правой кнопкой мыши текст или изображение и выбрать Ссылка в контекстном меню.
до 9 лет0007 Ссылка на , нажмите Адрес электронной почты .
Либо введите нужный адрес электронной почты в поле Адрес электронной почты , либо выберите адрес в списке Недавно использованные адреса электронной почты .
org/ListItem»>
Выберите текст или изображение, которое вы хотите отобразить в качестве гиперссылки.
В поле Тема введите тему сообщения.
Примечание. Некоторые веб-браузеры и программы электронной почты могут не распознавать строку темы.
Необязательно: Чтобы настроить всплывающую подсказку, которая появляется при наведении указателя на гиперссылку, щелкните Экранная подсказка в верхнем правом углу диалогового окна Вставить гиперссылку и введите нужный текст.
Вы также можете создать гиперссылку на пустое сообщение электронной почты, просто введя адрес в документе. Например, введите [email protected] , и Office создаст для вас гиперссылку (если вы не отключили автоматическое форматирование гиперссылок).
Вы можете создавать гиперссылки на документ Word или сообщение электронной почты Outlook, содержащее стили заголовков или закладки. Вы также можете ссылаться на слайды или настраиваемые показы в презентациях PowerPoint и на определенные ячейки и листы в электронных таблицах Excel.
Советы:
Узнайте о добавлении закладок.
Чтобы добавить стиль заголовка, выберите текст заголовка, щелкните вкладку Главная в Word или вкладку Формат текста в Outlook и выберите стиль в группе Стили .
Создать гиперссылку на место в текущем документе
Выберите текст или изображение, которое вы хотите отобразить в качестве гиперссылки.
org/ListItem»>В разделе Ссылка на щелкните Поместить в этот документ .
В списке выберите заголовок (только для текущего документа), закладку, слайд, пользовательское представление или ссылку на ячейку, на которую вы хотите создать ссылку.
Нажмите Ctrl+K.
Вы также можете щелкнуть правой кнопкой мыши текст или изображение и выбрать Ссылка в контекстном меню.
Необязательно: Чтобы настроить всплывающую подсказку, которая появляется при наведении указателя на гиперссылку, щелкните Экранная подсказка в правом верхнем углу Вставить гиперссылку и введите нужный текст.
Создать гиперссылку на место в другом документе
Выберите текст или изображение, которое вы хотите отобразить в качестве гиперссылки.
Нажмите Ctrl+K.
Вы также можете щелкнуть правой кнопкой мыши текст или изображение и выбрать Ссылка в контекстном меню.
В разделе Ссылка на щелкните Существующий файл или веб-страница .
org/ListItem»>Щелкните Закладка , выберите нужный заголовок, закладку, слайд, пользовательское представление или ссылку на ячейку, а затем щелкните ОК .
В поле Искать в щелкните стрелку вниз, найдите и выберите файл, на который хотите создать ссылку.
Необязательно: Чтобы настроить всплывающую подсказку, которая появляется при наведении указателя на гиперссылку, щелкните Экранная подсказка в верхнем правом углу диалогового окна Вставить гиперссылку и введите нужный текст.
Чтобы изменить адрес или отобразить текст добавленной гиперссылки, щелкните ссылку правой кнопкой мыши и выберите Редактировать гиперссылку .

Чтобы изменить внешний вид гиперссылки, например стиль, размер или цвет шрифта, щелкните ссылку правой кнопкой мыши и выберите Шрифт в контекстном меню или выберите вариант стиля на появившейся мини-панели инструментов.
Чтобы настроить всплывающую подсказку, которая появляется при наведении указателя на гиперссылку, щелкните ссылку правой кнопкой мыши, выберите Изменить гиперссылку , щелкните Экранная подсказка в правом верхнем углу диалогового окна и введите нужный текст.
См. также
Удалить или отключить гиперссылки
Создание гиперссылки в Publisher
Создание гиперссылки в OneNote
Гиперссылки в Word для Интернета
Удалить или отключить гиперссылки
Excel для Microsoft 365 Word для Microsoft 365 Outlook для Microsoft 365 Word 2021 Word 2019 Excel 2016 Word 2016 Outlook 2016 PowerPoint 2016 Excel 2013 Word 2013 Outlook 2013 PowerPoint 2013 Excel 2010 Word 2010 Outlook 2010 PowerPoint 2010 Excel 2007 Word 2007 PowerPoint 2 007 PowerPoint 2007 . ..Меньше
..Меньше
Вы можете удалить гиперссылку с одного адреса, удалить сразу несколько ссылок, отключить автоматические гиперссылки и отключить требование нажатия Ctrl для перехода по гиперссылке.
Удалить гиперссылку
Чтобы удалить гиперссылку, но сохранить текст, щелкните гиперссылку правой кнопкой мыши и выберите Удалить гиперссылку .
Чтобы полностью удалить гиперссылку, выберите ее и нажмите Удалить.
В Excel:
Если гиперссылка была создана с помощью функции ГИПЕРССЫЛКА, вы можете удалить гиперссылку, выполнив следующие действия:
Выберите ячейку, содержащую гиперссылку.
org/ListItem»>Щелкните правой кнопкой мыши и вставьте, используя параметр вставки Values .
Нажмите CTRL+C, чтобы скопировать гиперссылку.
Удалить все гиперссылки одновременно
Если вы используете Word или Outlook, или Excel 2010 или более позднюю версию, вы можете удалить все гиперссылки в файле с помощью сочетания клавиш.
В Word и Outlook:
Нажмите Ctrl+A, чтобы выделить весь текст.
Нажмите Ctrl+Shift+F9.

В Excel 2010 и более поздних версиях:
Выберите все ячейки, содержащие гиперссылки, или нажмите Ctrl+A, чтобы выделить все ячейки.
Щелкните правой кнопкой мыши и выберите Удалить гиперссылки .
Отключить автоматические гиперссылки
Если вам неудобно, чтобы Office автоматически создавал гиперссылки в документе по мере ввода, вы можете отключить их.
В Office 2010 и более поздних версиях:
Нажмите Файл > Опции > Проверка .

(В Outlook щелкните Файл > Параметры > Почта > Параметры редактора > Проверка правописания .)
В Office 2007:
Нажмите кнопку Microsoft Office, а затем выберите Параметры > Проверка правописания .
(В Outlook откройте новое сообщение, нажмите кнопку Microsoft Office, а затем щелкните Параметры редактора > Проверка правописания .)
Щелкните Параметры автозамены , а затем щелкните вкладку Автоформат при вводе .
Снимите флажок Интернет и сетевые пути с гиперссылками .
Отключить Ctrl+щелчок, чтобы перейти по ссылке
По умолчанию Word и Outlook требуют, чтобы вы нажимали Ctrl, когда щелкаете, чтобы перейти по гиперссылке. Этот дополнительный шаг предохраняет вас от случайного перехода к связанному месту назначения во время редактирования документа.
Этот дополнительный шаг предохраняет вас от случайного перехода к связанному месту назначения во время редактирования документа.
Если вы хотите щелкать ссылки, не нажимая Ctrl, попробуйте следующее:
В Word 2010 и более поздних версиях щелкните Файл > Опции > Дополнительно .
В Word 2007 нажмите кнопку Microsoft Office > Параметры Word > Дополнительно .
В Outlook 2010 и более поздних версиях щелкните Файл > Параметры > Почта > Параметры редактора > Дополнительно .
В Outlook 2007 откройте новое сообщение и нажмите кнопку Microsoft Office > Параметры редактора > Дополнительно .
org/ListItem»>
В разделе Параметры редактирования снимите флажок Использовать CTRL + Щелкните, чтобы перейти по гиперссылке .
См. также
Создание или изменение гиперссылки
Как добавить гиперссылки в документ Word
Как добавить гиперссылки в документ Word
Гиперссылки повсюду, и вы можете использовать их в своих документах Microsoft Word, чтобы помочь своему читателю перейти на веб-сайты или в другие места в вашем документе. Вот как.
Изображение: Pavel_R, Getty Images/iStockphoto
Обязательная к прочтению информация о Windows
- Изучите QuickBooks менее чем за 50 долларов
- Защитите свою сеть с помощью внешних служб безопасности Майкрософт
- Как сбросить пароль Windows 10, если вы его забыли
- Как очистить кеш DNS в Windows 10
Гиперссылки повсюду и вряд ли нуждаются в объяснении, но на случай, если вы их используете, но не знаете, где они называются, гиперссылка — это текст или контент, по которому вы щелкаете, чтобы перейти куда-то еще. Контент, на который вы нажимаете, обычно является достаточным объяснением. Например, вы можете щелкнуть заголовок с гиперссылкой, чтобы прочитать эту статью. В статье Microsoft Word вы можете включить гиперссылки на другие части документа, другие документы или даже веб-сайты.
Контент, на который вы нажимаете, обычно является достаточным объяснением. Например, вы можете щелкнуть заголовок с гиперссылкой, чтобы прочитать эту статью. В статье Microsoft Word вы можете включить гиперссылки на другие части документа, другие документы или даже веб-сайты.
ПОСМОТРЕТЬ: Резюме: Microsoft Build 2020 (бесплатный PDF) (TechRepublic)
В этой статье вы узнаете, как добавлять гиперссылки в документ Word. (То, что вы узнаете, применимо и к Outlook. Кроме того, в этой статье я буду использовать термин, связанный с ним.)
Я использую Microsoft 365, но вы можете использовать более ранние версии. Вы можете работать с собственным текстом или использовать загружаемый демонстрационный файл .docx. Эта статья не подходит для браузерной версии Word.
Как сделать ссылку на веб-страницу
Ссылка на веб-страницу проста и становится обычной практикой. Как правило, ссылка может привести вас к веб-форме или получить дополнительную информацию по определенной теме. Давайте проиллюстрируем это быстрым примером:
Давайте проиллюстрируем это быстрым примером:
- Откройте браузер, откройте любую страницу и скопируйте URL-адрес в буфер обмена. Для наших целей вы можете скопировать этот: https://www.wildflower.org/plants/.
- Перейдите к тексту, к которому вы хотите добавить ссылку, выберите его и щелкните правой кнопкой мыши. В нашем демонстрационном файле это будут первые два слова в первом абзаце ( Рисунок А ).
- Выберите Ссылка в появившемся подменю.
- В появившемся диалоговом окне щелкните внутри элемента управления Address и вставьте скопированный URL-адрес. Обратите внимание, что отображаемый текст отображает выбранный текст Колокольчик Вирджинии .
- Нажмите кнопку ОК.
Рисунок А
Чтобы использовать ссылку, удерживайте нажатой клавишу Ctrl и щелкните форматированный текст — стиль Word для ссылок является универсальным: подчеркнутый, синий шрифт. Вы можете изменить формат, но ссылка не будет очевидна для ваших читателей.
Ссылка откроет ваш браузер по связанному URL-адресу. Как вы можете видеть на Рисунок B , URL-адрес и инструкции по его получению отображаются на экране в виде всплывающей подсказки.
Рисунок В
Как сделать ссылку на содержимое в том же документе
Вы можете использовать тот же процесс для связывания текста в ваших документах. Давайте сделаем это сейчас, связав графику с текстом. В демонстрационном файле есть изображение колокольчиков. Мы добавим ссылку на этот рисунок, чтобы при нажатии на нее отображалось содержимое колокольчика. Это так же просто, как использовать URL-адрес, но есть одно требование: вам нужно оформить контент как заголовок или вставить закладку. На этой короткой иллюстрации мы сделаем первое:
- Начните с добавления заголовка к короткому абзацу о колокольчиках, настройте его как Заголовок 3 и сразу примените курсив.
- Затем выберите изображение колокольчика, щелкните правой кнопкой мыши и выберите «Ссылка» ( рис.
 C ). (Картинка частично закрыта подменю.)
C ). (Картинка частично закрыта подменю.) - В появившемся диалоговом окне нажмите «Поместить в этот документ» на панели «Ссылка на» (слева).
- При необходимости разверните узел Заголовки в списке Выберите место в этом документе ( Рисунок D ).
- Нажмите кнопку ОК.
Рисунок С
Рисунок D
Как и прежде, при наведении курсора на связанное изображение всплывающая подсказка отображает связанное содержимое и инструкции. В этом случае связанный контент — это путь к документу, что не так уж полезно. Давайте исправим это следующим образом:
- Сначала скопируйте текст заголовка ( Mertensia virginica ) в буфер обмена.
- Щелкните изображение правой кнопкой мыши и выберите «Редактировать ссылку».
- В появившемся диалоговом окне щелкните всплывающую подсказку (вверху справа).
- В появившемся диалоговом окне вставьте текст заголовка ( Рисунок E ).

- Дважды нажмите OK.
Теперь, когда вы наводите курсор на картинку с колокольчиком, во всплывающей подсказке отображается заголовок раздела, к которому ведет ссылка ( Рисунок F ).
Рисунок Е
Рисунок F
Ссылка по-прежнему работает, но теперь вместо пути к документу отображается текст заголовка. Вы можете сделать то же самое, используя вместо этого закладку.
Как сделать ссылку на закладку
Вы можете использовать закладку, если текст заголовка не существует, но сначала вам понадобится закладка. Чтобы вставить закладку, выделите текст, скопируйте его в буфер обмена и выполните следующие действия:
- Перейдите на вкладку «Вставка», а затем нажмите «Закладка» в группе «Ссылки».
- В появившемся диалоговом окне введите или вставьте имя закладки. Как вы можете видеть на Рисунок G , между родом и видом нет пробела. Закладки должны начинаться с буквенного символа и не могут содержать пробел.

- Щелкните Местоположение (поскольку мы создаем ссылку).
- Нажмите «Добавить», а затем нажмите «ОК».
Рисунок G
Используя инструкции из последнего раздела, измените ссылку с текста заголовка на закладку. В этом случае связанное изображение работает одинаково независимо от того, выбираете ли вы заголовок или закладку. Последнее полезно, когда нет текста заголовка, на который можно было бы сослаться.
SEE: Microsoft Word: использование автозамены для обработки нежелательных слов (ТехРеспублика)
Чтобы создать ссылку на другой документ Word, откройте диалоговое окно «Вставка гиперссылки» (то самое, с которым мы работали все это время) и щелкните «Существующий файл или веб-страница» на левой панели. Это откроет вашу локальную систему, чтобы вы могли найти и выбрать файл. Вы также можете добавить текст всплывающей подсказки.
Оставайтесь с нами
Вскоре мы пробежимся по тем же типам примеров, используя экранные подсказки вместо ссылок.
Сьюзен Харкинс
Опубликовано: Изменено: Увидеть больше Программное обеспечениеСм. также
- Что есть в Windows 10 19х3 для предприятий? (ТехРеспублика)
- Windows 10: шпаргалка (ТехРеспублика)
- Основные команды запуска Windows 10 (бесплатный PDF) (ТехРеспублика)
- Контрольный список мощности: обеспечение безопасности Windows Server 2016 (ТехРеспублика Премиум)
- Microsoft выпускает первую сборку Windows 10 Fast Ring из своей новой ветки разработки (ЗДНет)
- 6 простых изменений безопасности, которые должны внести все пользователи Windows 10 (СЕТ)
- Получите больше обязательных к прочтению советов и новостей Microsoft (TechRepublic на Flipboard)
- Майкрософт
- Программного обеспечения
Выбор редактора
- Изображение: Rawpixel/Adobe Stock
ТехРеспублика Премиум
Редакционный календарь TechRepublic Premium: ИТ-политики, контрольные списки, наборы инструментов и исследования для загрузки
Контент TechRepublic Premium поможет вам решить самые сложные проблемы с ИТ и дать толчок вашей карьере или новому проекту.

Персонал TechRepublic
Опубликовано: Изменено: Читать далее Узнать больше - Изображение: Адоб Сток
Инновации
Gartner выделяет 25 новых технологий в цикле ажиотажа 2022 года
По данным компании, эти технологии могут обеспечить иммерсивный опыт, ускоренную автоматизацию искусственного интеллекта и оптимизацию работы технологов в ближайшие два-десять лет.
Эстер Шеин
Опубликовано: Изменено: Читать далее Увидеть больше Инновации - Изображение: BillionPhotos.com/Adobe Stock
CXO
Топ-10 поставщиков ERP 2022 г.
Вы ИТ-менеджер или руководитель и пытаетесь найти нового поставщика ERP? Сравните лучшие программные решения ERP с нашим списком сегодня.
Бренна Майлз
Опубликовано: Изменено: Читать далее Увидеть больше - Изображение: яблоко. На WWDC 2022 Apple объявила о запланированном выпуске следующей версии своей операционной системы Mac, macOS Ventura, на осень 2022 года.

- Изображение: elenabsl/Adobe Stock
Программного обеспечения
Лучшие учебные курсы и программные предложения TechRepublic Academy 2022 года
Получите выгодные предложения на учебные курсы для разработчиков и Linux, лицензии Microsoft Office и многое другое благодаря этим предложениям Академии TechRepublic.
Бренна Майлз
Опубликовано: Изменено: Читать далее Увидеть больше Программное обеспечение - Изображение: iStock/фототехно
Облако
Объяснение Multicloud: шпаргалка
В этом всеобъемлющем руководстве рассказывается об использовании услуг от нескольких поставщиков облачных услуг, включая преимущества, которые получают предприятия, и проблемы, с которыми сталкиваются ИТ-отделы при использовании мультиоблачных сред.

Мэтт Асай
Опубликовано: Изменено: Читать далее Увидеть больше Облако
Как добавить гиперссылку в документ Microsoft Word
4-минутное чтение
18 сентября 2019 г.
Мы любим книги. Но одна вещь, которую вы не можете сделать на бумаге, — это ссылка на другую книгу. По крайней мере, на этом уровне электронные СМИ имеют явное преимущество. А с Microsoft Word легко добавить гиперссылку в документ.
Но как это работает? В этом посте мы рассмотрим, как добавить ссылку в Microsoft Word, а также как редактировать и удалять гиперссылки в документе.
Как встроить гиперссылку в документ
Пишете ли вы копию веб-сайта, где гиперссылки обеспечивают навигацию, или просто добавляете в документ ссылки на полезные интернет-ресурсы, Microsoft Word упрощает эту задачу. Например, если вы наберете веб-адрес и нажмете пробел или возврат, MS Word автоматически отформатирует его как ссылку.
Однако в большинстве случаев вы захотите вставить ссылку в текст. Для этого:
- Выделите текст, который хотите использовать в качестве ссылки
- Перейти к Вставить > Ссылки > Ссылка (или щелкнуть правой кнопкой мыши текст и выбрать Ссылка)
- Введите URL-адрес назначения ссылки в поле Адрес
- Нажмите OK , чтобы создать гиперссылку
Параметры ссылки в контекстном меню.
Выделенный текст станет гиперссылкой.
Чтобы проверить ссылку, удерживайте CTRL и щелкните левой кнопкой мыши (или щелкните правой кнопкой мыши и выберите Открыть гиперссылку ). Это откроет пункт назначения в веб-браузере по умолчанию.
Этот же процесс можно использовать для ссылки на другой файл на вашем компьютере.
Чтобы создать ссылку на файл, просто выберите его в меню Вставить гиперссылку и нажмите OK . Имейте в виду, однако, что эта ссылка будет работать только на вашем компьютере/в сети, так как именно здесь хранится файл назначения.
Находите это полезным?
Подпишитесь на нашу рассылку и получайте советы по написанию от наших редакторов прямо на свой почтовый ящик.
Ваша электронная почта Спасибо за подписку на рассылку!
Как редактировать гиперссылки
Вы можете редактировать гиперссылки так же, как и любой текст в документе: просто поместите курсор в текст гиперссылки и введите текст.
В качестве альтернативы, если щелкнуть ссылку правой кнопкой мыши, можно выбрать Редактировать гиперссылку . В открывшемся окне вы можете изменить оба:
- Текст, который будет использоваться для гиперссылки
- Назначение ссылки (т. е. путь к файлу или URL-адрес)
Если вы затем нажмете OK когда вы закончите, ссылка будет обновлена автоматически.
Как форматировать гиперссылки
По умолчанию Microsoft Word форматирует ссылки с синим подчеркнутым текстом. Однако вы можете редактировать гиперссылки со стандартными параметрами форматирования, поэтому вы можете использовать их для изменения внешнего вида любых ссылок в документе.
И если вы хотите изменить стиль гиперссылки по умолчанию, просто:
- Откройте меню Стили
- Найдите стиль с именем «Гиперссылка»
- Щелкните правой кнопкой мыши имя стиля и выберите Изменить…
- Примените все необходимые параметры форматирования и нажмите OK

Будет обновлено форматирование гиперссылок по умолчанию, включая любые ссылки, которые вы добавили в документ ранее. И если вы затем добавите новые ссылки во время редактирования, все они будут использовать обновленный формат гиперссылок.
Как удалить гиперссылку в Microsoft Word
Чтобы удалить гиперссылку из документа, вы можете просто удалить ее. Но это также удалит текст, который вы отформатировали как ссылку.
Чтобы удалить ссылку и сохранить текст, у вас есть два варианта.
- Перейти к Вставить > Ссылки > Ссылка и выбрать Удалить ссылку в меню
- Щелкните ссылку правой кнопкой мыши и выберите Удалить гиперссылку из меню
MS Word удалит ссылку и любое форматирование из выделенного текста.
Вычитка гиперссылок
Если у вас есть документ, содержащий гиперссылки, почему бы не отправить его на вычитку? Помимо проверки орфографии, грамматики и пунктуации, мы можем убедиться, что ваши ссылки работают правильно, избавляя вас от любых неприятных сообщений «Ошибка 404 — Страница не найдена», когда это необходимо.
Поделитесь этой статьей:
Подпишитесь на нашу рассылку новостей
Как добавить гиперссылки в Word
Когда вы создаете документ Microsoft Word, которым вы планируете поделиться с другими, вы можете сделать все возможное, добавив гиперссылки. Вы можете сделать ссылку на веб-страницу, файл, место в документе или адрес электронной почты. Затем ваши читатели просто нажимают на ссылку, а не предпринимают дополнительные шаги самостоятельно.
Помимо того, что они полезны для ваших читателей, ссылки могут быть полезны и вам. Они отлично подходят для проверки ваших ссылок, проведения дополнительных исследований, открытия другого файла или навигации по документу, просто выберите ссылку.
Здесь мы покажем вам, как добавить гиперссылки в Word на элементы, упомянутые выше.
Содержание
- Ссылка на веб-страницу в Word
- Ссылка на другой файл в Word
- Ссылка на место в документе
- Ссылка на адрес электронной почты
- Редактирование, копирование или удаление гиперссылки в Word
Сложность
Средняя
Продолжительность
5 минут
Что вам нужно
Microsoft Word
Ссылка на веб-страницу в Word
Создание ссылки на веб-сайт или конкретную веб-страницу — это хороший способ для ваших читателей посетить упомянутый вами источник.
Шаг 1: Выберите текст в документе Word, который вы хотите связать. Вы можете сделать это, перетащив через него курсор, который подсветит его.
Шаг 2: Перейдите на вкладку Вставка , выберите Ссылки > Связать и выбрать Вставить ссылку . Либо щелкните текст правой кнопкой мыши, перейдите к Ссылка и выберите Вставить ссылку во всплывающем меню.
Шаг 3: Когда откроется окно «Вставить ссылку», выберите Существующий файл или веб-страницу слева.
Шаг 4: Если вы недавно просматривали страницу, она может появиться в списке для выбора. Выберите Просмотренные страницы в центральном окне и выберите страницу. Затем он появляется в Адрес ящик.
Если вы не видите страницу в списке, введите или вставьте ее URL-адрес в поле Адрес .
Шаг 5: Выберите OK , чтобы применить ссылку.
Шаг 6: Затем вы увидите текст, выбранный вами в связанном документе, который будет выделен синим цветом и подчеркнут. При выборе ссылки сайт или страница открывается в веб-браузере по умолчанию.
Ссылка на другой файл в Word
Одним из способов использования гиперссылок для вас как автора является ссылка на другой файл, например документ, электронную таблицу или другой элемент, связанный с вашим текущим документом.
Шаг 1: Выберите текст в документе Word, который вы хотите связать.
Шаг 2: Перейдите на вкладку Вставить , выберите Ссылки > Ссылка и выберите Вставить ссылку или щелкните правой кнопкой мыши, перейдите к Ссылка и выберите Вставить ссылку .
Шаг 3: Когда откроется окно «Вставить ссылку», выберите Существующий файл или веб-страницу слева.
Шаг 4: Выберите файл, выполнив одно из следующих действий:
- Выберите Текущая папка , если файл находится в той же папке, что и текущий документ, и выберите его.

- Выберите Недавние файлы , если вы недавно открыли или создали файл, и выберите его в списке.
- Введите полный путь к файлу в поле Адрес .
Шаг 5: Выберите OK , чтобы применить ссылку к вашему тексту.
Шаг 6: Затем вы увидите выделенный текст в вашем документе, связанном. При выборе ссылки файл должен открыться.
Ссылка на место в документе
Если у вас есть длинный документ, вам может понадобиться ссылка на определенные разделы для облегчения навигации. Вы можете ссылаться на заголовки, закладки или верхнюю часть документа.
Шаг 1: Выберите текст в документе Word, который вы хотите связать.
Шаг 2: Перейдите на вкладку Вставить , выберите Ссылки > Ссылка и выберите Вставить ссылку или щелкните правой кнопкой мыши, перейдите к Связать и выбрать Вставить ссылку .
Шаг 3: Когда откроется окно Вставить ссылку, выберите Поместить в этот документ слева.
Шаг 4: Справа вы увидите список опций. Если у вас нет заголовков или закладок, вы увидите только параметр Верх документа .
Выберите расположение документа, на который вы хотите создать ссылку, и выберите OK , чтобы применить ссылку.
Шаг 5: После этого вы увидите ссылку на выбранный текст в вашем документе. Когда вы выбираете ссылку, вы должны перейти к этому месту в документе.
Ссылка на адрес электронной почты
Возможно, у вас есть список контактов в документе или ваш собственный адрес электронной почты, чтобы читатели могли связаться с вами. Вы можете указать адрес электронной почты и при желании включить строку темы.
Шаг 1: Выберите текст в документе Word, который вы хотите связать.
Шаг 2: Перейти к Вставка вкладка, выберите Links > Link и выберите Insert Link или щелкните правой кнопкой мыши, перейдите к Link и выберите Insert Link .
Шаг 3: Когда откроется окно Вставить ссылку, выберите Адрес электронной почты слева.
Шаг 4: В поле Недавно использованные адреса электронной почты вы можете увидеть адрес электронной почты, который хотите использовать. Если это так, просто выберите его.
Если вы не видите адрес электронной почты в списке, введите его в поле Адрес электронной почты поле вверху.
Шаг 5: При необходимости укажите Тема в этом поле. Это автоматически заполняет электронное письмо этой строкой темы, что упрощает поиск в папке «Входящие» получателя.
Шаг 6: Выберите OK , чтобы применить ссылку к вашему тексту.
Шаг 7: Затем вы увидите выделенный текст в связанном документе. При выборе ссылки в почтовом приложении по умолчанию должно появиться новое окно сообщения.
Редактирование, копирование или удаление гиперссылки в Word
После добавления ссылки в документ Word может потребоваться изменить или удалить ссылку. Вам также может понадобиться простой способ скопировать ссылку и вставить ее в другое место, а не открывать ее.
Вам также может понадобиться простой способ скопировать ссылку и вставить ее в другое место, а не открывать ее.
Щелкните правой кнопкой мыши ссылку в документе и выполните одно из следующих действий:
- Выберите Изменить гиперссылку , чтобы внести изменения. Откроется то же окно, которое вы использовали для добавления ссылки.
- Выбрать Скопировать гиперссылку , чтобы поместить ссылку в буфер обмена. Затем вы можете вставить его, где это необходимо.
- Выберите Удалить гиперссылку , чтобы удалить ссылку. Ваш текст остается, но становится несвязанным.
Хотите ли вы добавить ссылку для читателей или просто для себя, это легко сделать в Microsoft Word.
Теперь, когда вы знаете, как добавлять гиперссылки в Word, узнайте, как добавить водяной знак или как использовать верхние и нижние колонтитулы.
Рекомендации редакции
- Осторожно: хакеры используют хитроумную аферу с вредоносной рекламой Microsoft Edge
- Как подключить iPhone к Mac
- Как изменить имя пользователя на Twitch
- Этот эксплойт Microsoft Teams может сделать вашу учетную запись уязвимой
- TikTok Now — последняя попытка клонировать BeReal
Как вставлять абсолютные и относительные гиперссылки в документ Microsoft Word
Как вставить абсолютные и относительные гиперссылки в документ Microsoft Word
Если вы хотите, чтобы гиперссылка всегда работала, правильно используйте абсолютные и относительные гиперссылки в документе Microsoft Word.
Гиперссылки позволяют пользователям получить доступ к другому месту в текущем документе Microsoft Word, другому документу или веб-странице. Вставка гиперссылок — простая задача, но при вставке гиперссылок на внешние файлы могут возникнуть проблемы. Word поддерживает два типа гиперссылок: абсолютные и относительные. Использование правильного при ссылке на внешний файл имеет решающее значение.
SEE: Google Workspace и Microsoft 365: параллельный анализ с контрольным списком (TechRepublic Premium)
В этом уроке вы узнаете разницу между абсолютными и относительными гиперссылками в Word, чтобы вы могли правильно их применять. Я использую Microsoft 365 в 64-разрядной системе Windows 10, но вы можете использовать более ранние версии Word.
Я использую Microsoft 365 в 64-разрядной системе Windows 10, но вы можете использовать более ранние версии Word.
Разница между абсолютным и относительным значением в Word
Если вы не знакомы с гиперссылками, некоторые термины могут быть вам незнакомы, поэтому давайте быстро их рассмотрим.
Обязательная к прочтению информация о Windows
- Изучите QuickBooks менее чем за 50 долларов
- Защитите свою сеть с помощью внешних служб безопасности Майкрософт
- Как сбросить пароль Windows 10, если вы его забыли
- Как очистить кеш DNS в Windows 10
Гиперссылка представляет собой специально отформатированное содержимое, которое реагирует на щелчок, открывая файл, веб-страницу или перемещая курсор в другое место в том же файле. По умолчанию Word подчеркивает гиперссылки и меняет цвет связанного текста на синий, но также будет согласовываться с цветами темы документа. Гиперссылки в документе Word меняют цвет, когда вы нажимаете на них, чтобы обозначить, что вы их использовали.
Гиперссылки в документе Word меняют цвет, когда вы нажимаете на них, чтобы обозначить, что вы их использовали.
Абсолютная гиперссылка содержит полный адрес целевого файла или веб-сайта, например https://techrepublic.com. Используйте их при ссылке на веб-страницу или файл, который находится за пределами вашего домена.
Относительная гиперссылка содержит адрес, относящийся к текущему домену или расположению файла. Они содержат только имя целевой страницы с префиксом необходимого пути к папке для доступа к целевому файлу.
Теперь давайте перейдем к вставке нескольких гиперссылок в документ Word.
Как быстро вставлять гиперссылки в Word
Word достаточно умен, чтобы распознавать URL-адрес или адрес электронной почты и в ответ форматировать адрес как гиперссылку. Ввод адреса — единственная задача, которая у вас есть.
Например, в документе Word введите https://techrepublic.com и нажмите Enter. Word немедленно отформатирует его как гиперссылку, как показано на рис. A . Нажав на гиперссылку, вы попадете на домашнюю страницу TechRepublic. Это абсолютная ссылка; он всегда приведет вас в одно и то же место, если эта страница больше не существует.
A . Нажав на гиперссылку, вы попадете на домашнюю страницу TechRepublic. Это абсолютная ссылка; он всегда приведет вас в одно и то же место, если эта страница больше не существует.
Рисунок А
Введите URL-адрес, и Word автоматически применит формат гиперссылки.На поверхности гиперссылки отображают полный URL-адрес или описательный текст. Если вы хотите изменить текст гиперссылки, щелкните ее правой кнопкой мыши и выберите «Редактировать гиперссылку» в появившемся подменю. В появившемся диалоговом окне измените текст в элементе управления Text to Display на TechRepublic, как показано на рис. B .
Рисунок В
Измените отображаемый текст гиперссылки.Рисунок С
Гиперссылка больше не отображает URL-адрес. Если вы хотите создать ссылку на другое место в текущем документе, вы будете использовать тот же интерфейс для добавления гиперссылки на заголовок или закладку в том же документе. Чтобы продемонстрировать это поведение, вам понадобится документ Word с текстом заголовка, к которому вы добавили один из встроенных заголовков, например Заголовок 2. Для этого выполните следующие действия:
Чтобы продемонстрировать это поведение, вам понадобится документ Word с текстом заголовка, к которому вы добавили один из встроенных заголовков, например Заголовок 2. Для этого выполните следующие действия:
- Сначала введите текст заголовка «Раздел 2» и примените стиль «Заголовок 2». Это то место, куда ведет гиперссылка.
- Поместите курсор туда, где вы хотите добавить гиперссылку, ведущую к заголовку Раздела 2 — на другой странице или на нескольких страницах дальше.
- Введите второй раздел текста гиперссылки и щелкните его правой кнопкой мыши.
- В появившемся подменю выберите Ссылка.
- В появившемся диалоговом окне нажмите «Поместить в этот документ» ( Рисунок D ).
- В списке выберите Второй раздел.
- Нажмите кнопку ОК.
Рисунок D
Гиперссылка на текст.
После добавления гиперссылки вы можете щелкнуть по ней, чтобы перейти к заголовку второго раздела. Это относительная гиперссылка. Если вы добавляете или удаляете страницы, гиперссылка знает, где находится заголовок второго раздела, и вам не нужно обновлять саму гиперссылку.
Легко вставить относительную гиперссылку и даже не знать об этом. В этом случае ссылка может работать некорректно после распространения документа.
Как использовать абсолютные гиперссылки во всех новых документах Word
Одним из способов убедиться, что гиперссылки всегда находят правильную цель за пределами вашего домена, является использование абсолютных гиперссылок. Фактически, вы даже можете заставить Word использовать абсолютные гиперссылки следующим образом:0003
- Откройте меню «Файл» и выберите «Параметры».
- На левой панели щелкните Дополнительно.
- В разделе «Общие» нажмите «Параметры Интернета».
- Перейдите на вкладку «Файлы».

- Снимите флажок Обновлять ссылки при сохранении ( Рисунок E ).
- Дважды нажмите OK.
Рисунок Е
Снимите этот флажок, чтобы использовать абсолютные гиперссылки во всех документах Word.Если снять этот флажок, абсолютные гиперссылки, указывающие на файлы в вашей локальной системе, будут защищены. Этот параметр является параметром уровня приложения, поэтому ваш выбор повлияет на все будущие документы Word. Однако правда в том, что это экстремальная настройка, которую вы будете использовать только тогда, когда не работаете в составе более крупной организации. Если нет, вам может понадобиться более гибкий выбор.
Как использовать абсолютные гиперссылки в текущем документе
Если вы знаете, что всегда будете использовать абсолютные гиперссылки в будущем, установка параметра на уровне приложения является разумным выбором. Если абсолютная гиперссылка — это то, что вы будете делать в одних документах, а не в других, вы можете установить параметр на уровне документа следующим образом:
- Перейдите на вкладку «Файл» и нажмите «Информация».

- В раскрывающемся списке «Свойства» выберите «Дополнительные свойства».
- Перейдите на вкладку «Сводка».
- В элементе управления Hyperlinks Base введите абсолютный путь для всех гиперссылок в этом документе ( Рисунок F ).
- Нажмите кнопку ОК.
Рисунок F
Введите абсолютный путь в параметре База гиперссылок.Это свойство может немного сбивать с толку, потому что вы не заставляете каждую гиперссылку быть абсолютной; вы заставляете каждую гиперссылку быть абсолютной, используя один и тот же путь. Знание разницы между относительными и абсолютными гиперссылками может предотвратить сбои при ссылках на документы за пределами вашего домена.
Сьюзен Харкинс
Опубликовано: Изменено: Увидеть больше Программное обеспечениеСм. также
- Шпаргалка по Windows 11: все, что вам нужно знать (ТехРеспублика)
- Лучшее программное обеспечение для шифрования 2022 года (ТехРеспублика)
- Политика использования служб Microsoft 365 (ТехРеспублика Премиум)
- Лучшее программное обеспечение для бизнеса и конечных пользователей (TechRepublic на Flipboard)
- Майкрософт
- Программного обеспечения
Выбор редактора
- Изображение: Rawpixel/Adobe Stock
ТехРеспублика Премиум
Редакционный календарь TechRepublic Premium: ИТ-политики, контрольные списки, наборы инструментов и исследования для загрузки
Контент TechRepublic Premium поможет вам решить самые сложные проблемы с ИТ и дать толчок вашей карьере или новому проекту.

Персонал TechRepublic
Опубликовано: Изменено: Читать далее Узнать больше - Изображение: Адоб Сток
Инновации
Gartner выделяет 25 новых технологий в цикле ажиотажа 2022 года
По данным компании, эти технологии могут обеспечить иммерсивный опыт, ускоренную автоматизацию искусственного интеллекта и оптимизацию работы технологов в ближайшие два-десять лет.
Эстер Шеин
Опубликовано: Изменено: Читать далее Увидеть больше Инновации - Изображение: BillionPhotos.com/Adobe Stock
CXO
Топ-10 поставщиков ERP 2022 г.
Вы ИТ-менеджер или руководитель и пытаетесь найти нового поставщика ERP? Сравните лучшие программные решения ERP с нашим списком сегодня.
Бренна Майлз
Опубликовано: Изменено: Читать далее Увидеть больше - Изображение: яблоко. На WWDC 2022 Apple объявила о запланированном выпуске следующей версии своей операционной системы Mac, macOS Ventura, на осень 2022 года.

- Изображение: elenabsl/Adobe Stock
Программного обеспечения
Лучшие учебные курсы и программные предложения TechRepublic Academy 2022 года
Получите выгодные предложения на учебные курсы для разработчиков и Linux, лицензии Microsoft Office и многое другое благодаря этим предложениям Академии TechRepublic.
Бренна Майлз
Опубликовано: Изменено: Читать далее Увидеть больше Программное обеспечение - Изображение: iStock/фототехно
Облако
Объяснение Multicloud: шпаргалка
В этом всеобъемлющем руководстве рассказывается об использовании услуг от нескольких поставщиков облачных услуг, включая преимущества, которые получают предприятия, и проблемы, с которыми сталкиваются ИТ-отделы при использовании мультиоблачных сред.

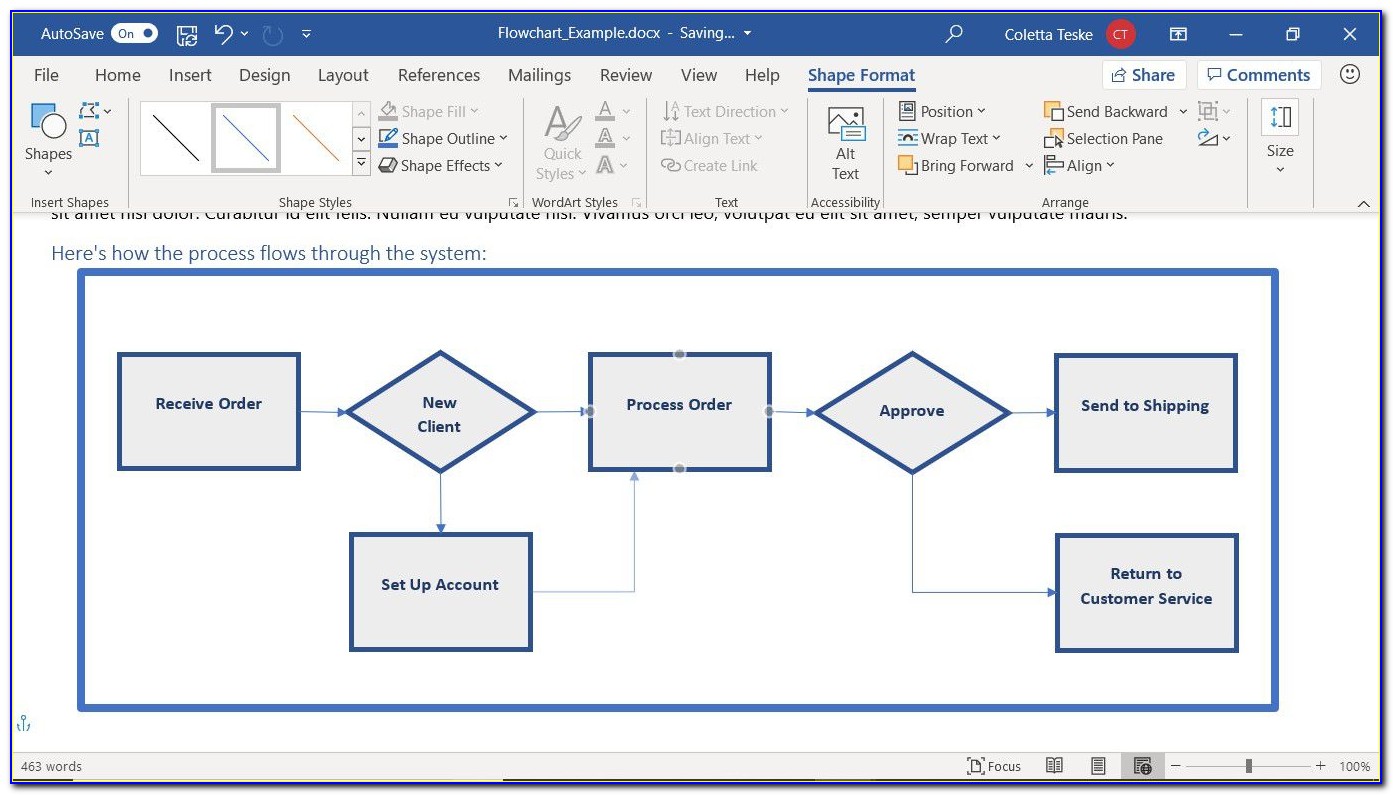
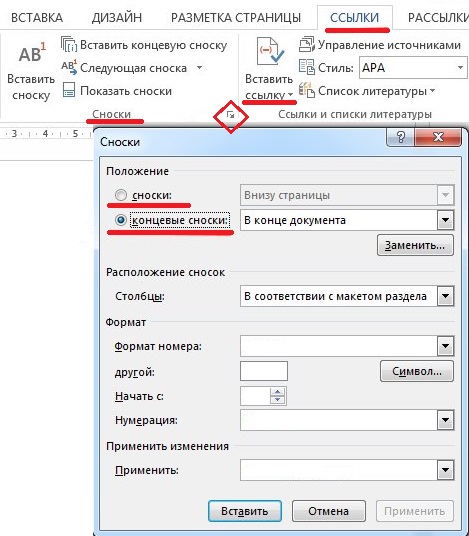

 Перед созданием списка литературы нужно ввести все требуемые сведения об источнике.
Перед созданием списка литературы нужно ввести все требуемые сведения об источнике.

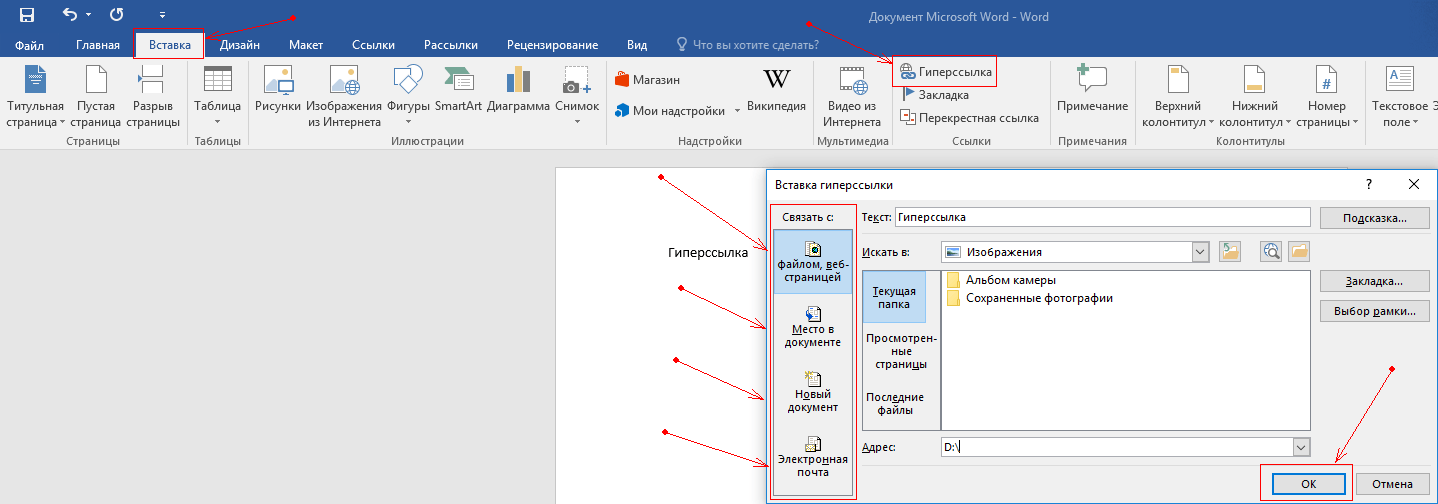

 Взять её можно в адресной строке, используя функцию «Копировать» либо через правую кнопку мыши, кликнув на слово «Копировать» в контекстном меню. Удобно пользоваться «горячими клавишами» Ctrl+C.
Взять её можно в адресной строке, используя функцию «Копировать» либо через правую кнопку мыши, кликнув на слово «Копировать» в контекстном меню. Удобно пользоваться «горячими клавишами» Ctrl+C.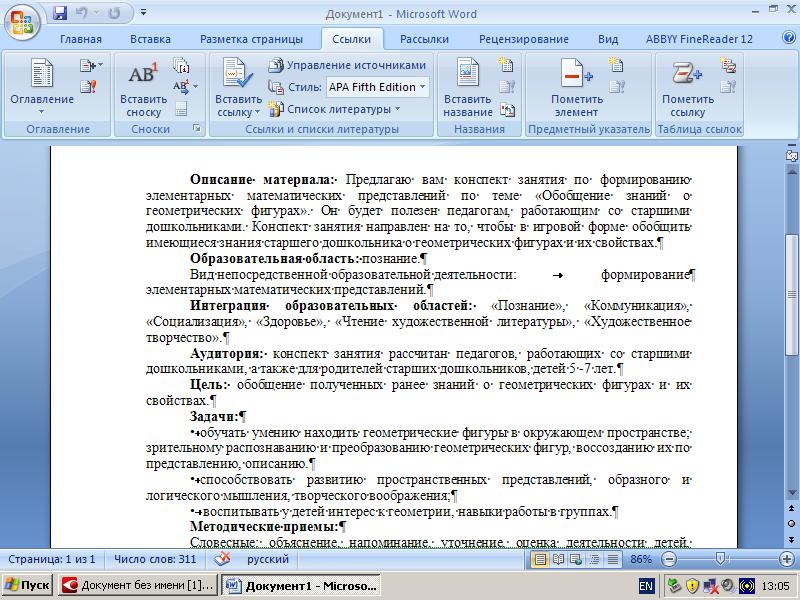 Данное действие вызовет браузер и откроется нужная страница.
Данное действие вызовет браузер и откроется нужная страница.