Файлы печатаются в неверном порядке, когда выбран параметр «Разобрать по копиям» или сообщение об ошибке при использовании настраиваемых форм: «Ошибка приложения spoolsv.exe»
Симптомы
Это обновление устраняет перечисленные ниже проблемы печати на компьютере под управлением Windows Vista или Windows Server 2008.
Проблема 1
Рассмотрим следующий сценарий:
-
Попробуйте выполнить печать в файл на компьютере под управлением Windows Vista или Windows Server 2008.
-
Принтер использует обработчик печати WinPrint.
org/ListItem»>
-
Печать нескольких копий одной страницы документа.
-
В диалоговом окне Печать выберите параметр « Разобрать по копиям ».
Печать одной копии многостраничного документа.
В этом случае упорядоченного выхода, если не выбран параметр «Разобрать по копиям».
Примечание. Принтеры могут иметь несколько функций, которые могут привести к напечатанный документ содержит несколько страниц, чем исходный файл. Это включает следующие возможности:
-
Добавить переднюю или заднюю обложки
org/ListItem»>
-
Вставка страниц-разделителей
-
Сохраненное задание печати. Например добавление сопроводительного письма сохраненный документ и их вместе как одно задание печати.
Вставка страниц в указанных местах в задании печати
Проблема 2
Рассмотрим следующий сценарий:
-
Настройка отказоустойчивого кластера сервера печати на компьютер под управлением Windows Server 2008.
org/ListItem»>
-
Создайте запись реестра DWORD с именем AllowUserManageForms в следующем подразделе:
HKLM\Cluster\Resources\<PrintSpoolerGUID>\Parameters
Затем для параметра реестра значение 1. -
На Панели управленияпункт Принтерыи создайте настраиваемую форму в диалоговом окне Свойства сервера печати .
org/ListItem»>
-
Вы ресурс диспетчера очереди печати быстрого перемещения между двумя узлами, несколько раз.
Установка принтера, который поддерживает настраиваемые формы в кластере. Поддержка пользовательских форм позволяет печатать настраиваемых форм поздравительных открыток, визитных карточек и других настраиваемых форм.
Задание параметров печати на принтере, что позволяет использовать пользовательскую форму принтера.
В этом случае происходит сбой службы очереди печати принтера (Spoolsv.exe), вызываемый для задания на печать. Кроме того в журнале приложений регистрируется сообщение об ошибке, подобное приведенному ниже:
Ошибка приложения: Событие с кодом 1000
Общие: Ошибка spoolsv.exe приложения, версия 6.0.6002.18005, отметка времени 0x49e03626, сбойный модуль ntdll.dll, версия 6.0.6002.18005, отметка времени 0x49e0421d, код исключения 0xc0000005, смещение < смещение >, < id >идентификатор процесса, время запуска приложения < время начала >.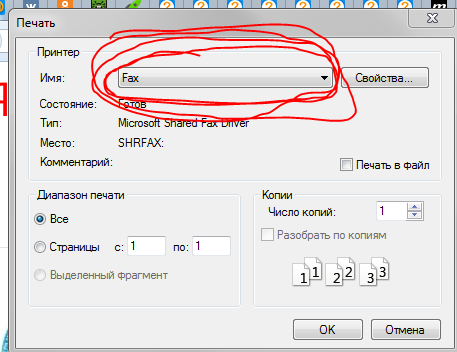
При возникновении этой проблемы, состояние ресурс диспетчера очереди печати отображается как «Подключение отложено,» «Автономный режим отложен» или «Online».
Примечание. Может по-прежнему получать это сообщение об ошибке, когда ресурс диспетчера очереди печати на этом узле успешно перемещается в оснастке управления отказоустойчивыми кластерами. Это происходит из-за перезапуска службы диспетчера очереди печати.
Причина
Эта проблема возникает потому, что служба диспетчера очереди печати пытается получить доступ к освобожденной памяти не происходит. Это приводит к аварийному завершению работы службы диспетчера очереди печати.
Решение
Доступно исправление для решения проблем, перечисленных выше.
Примечание. Очереди печати принтера драйвер должен explicitely набор в разделе реестра SinglePageKeepCollate на путем вызова интерфейса API SetPrinterData .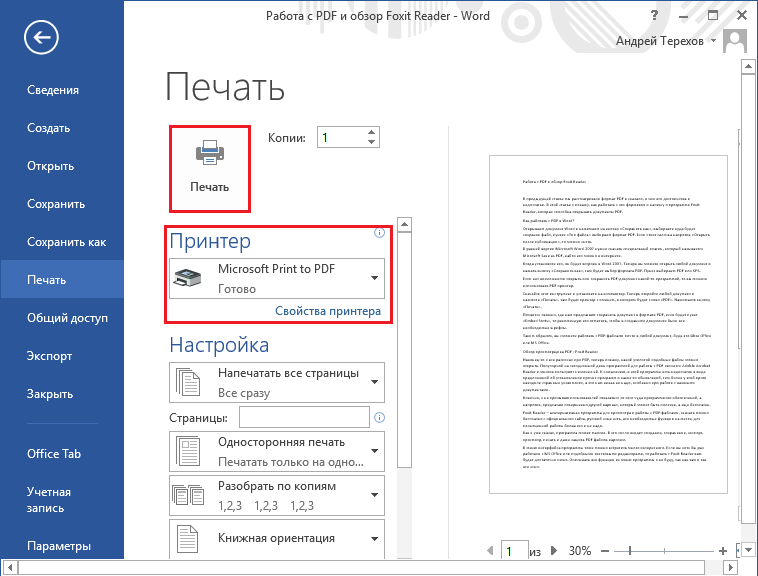 Это значение не задано по умолчанию.
Это значение не задано по умолчанию.
Сведения об исправлении
Существует исправление от корпорации Майкрософт. Однако данное исправление предназначено для устранения только проблемы, описанной в этой статье. Применяйте это исправление только в тех случаях, когда наблюдается проблема, описанная в данной статье. Это исправление может проходить дополнительное тестирование. Таким образом если вы не подвержены серьезно этой проблеме, рекомендуется дождаться следующего пакета обновления, содержащего это исправление.
Если исправление доступно для скачивания, имеется раздел «Пакет исправлений доступен для скачивания» в верхней части этой статьи базы знаний. Если этот раздел не отображается, обратитесь в службу поддержки для получения исправления.
Примечание. Если наблюдаются другие проблемы или необходимо устранить неполадки, вам может понадобиться создать отдельный запрос на обслуживание.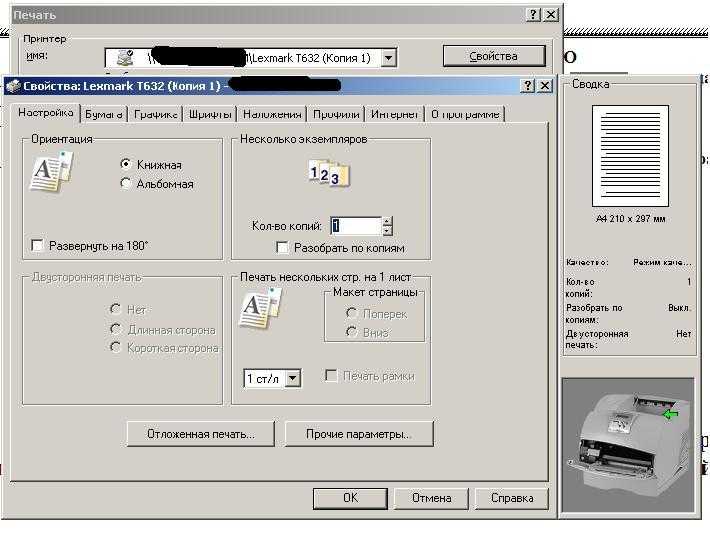 Стандартная оплата за поддержку будет взиматься только за дополнительные вопросы и проблемы, которые не соответствуют требованиям конкретного исправления. Чтобы получить полный список телефонов поддержки и обслуживания клиентов корпорации Майкрософт или создать отдельный запрос на обслуживание, посетите следующий веб-сайт корпорации Майкрософт:
Стандартная оплата за поддержку будет взиматься только за дополнительные вопросы и проблемы, которые не соответствуют требованиям конкретного исправления. Чтобы получить полный список телефонов поддержки и обслуживания клиентов корпорации Майкрософт или создать отдельный запрос на обслуживание, посетите следующий веб-сайт корпорации Майкрософт:
http://support.microsoft.com/contactus/?ws=supportПримечание. В форме «Пакет исправлений доступен для скачивания» отображаются языки, для которых доступно исправление. Если нужный язык не отображается, значит исправление для данного языка отсутствует.
Предварительные условия
Данное исправление на компьютере должна быть установлена одна из следующих операционных систем:
-
Пакет обновления 1 (SP1) для Windows Vista
-
Windows Server 2008
-
Windows Server 2008 с пакетом обновления 2 (SP2)
Windows Vista с пакетом обновления 2 (SP2)
Чтобы получить дополнительные сведения о получении пакета обновления для Windows Vista, щелкните следующий номер статьи базы знаний Майкрософт:
935791 как получить последний пакет обновления для Windows Vista
Дополнительные сведения о том, как получить пакет обновления для Windows Server 2008, щелкните следующий номер статьи базы знаний Майкрософт:
Как получить последний пакет обновления для Windows Server 2008 968849
Необходимость перезагрузки
После установки исправления компьютер необходимо перезагрузить.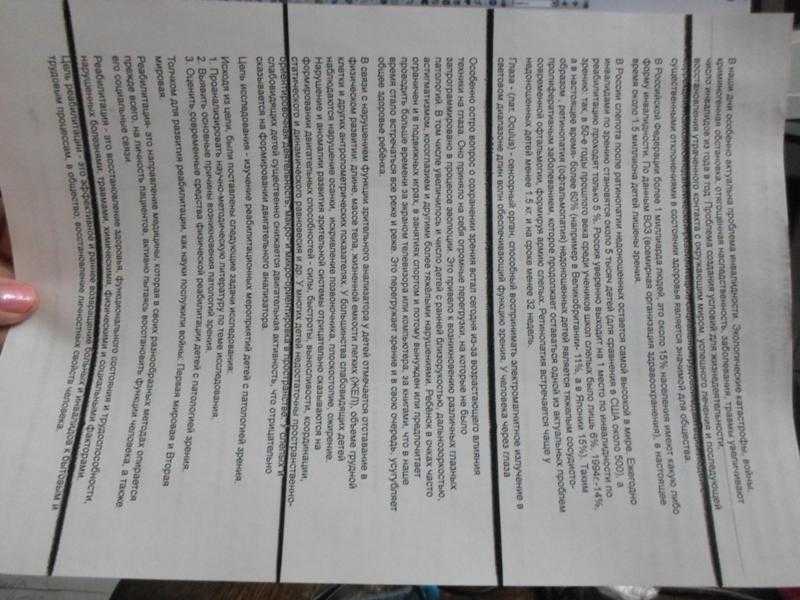
Сведения о замене исправлений
Это исправление не заменяет ранее выпущенные исправления.
Сведения о файлах
Глобальная версия этого исправления устанавливает файлы с атрибутами, указанными в приведенных ниже таблицах. Дата и время для файлов указаны в формате UTC. Дата и время для файлов на локальном компьютере отображаются в местном времени с вашим текущим смещением летнего времени (DST). Кроме того, при выполнении определенных операций с файлами, даты и время могут изменяться.
Примечания к сведениям о файле Windows Vista и Windows Server 2008
Важно. Исправления для Windows Server 2008 и Windows Vista исправления включены в те же пакеты. Однако только «Windows Vista» отображается на странице запрос исправления.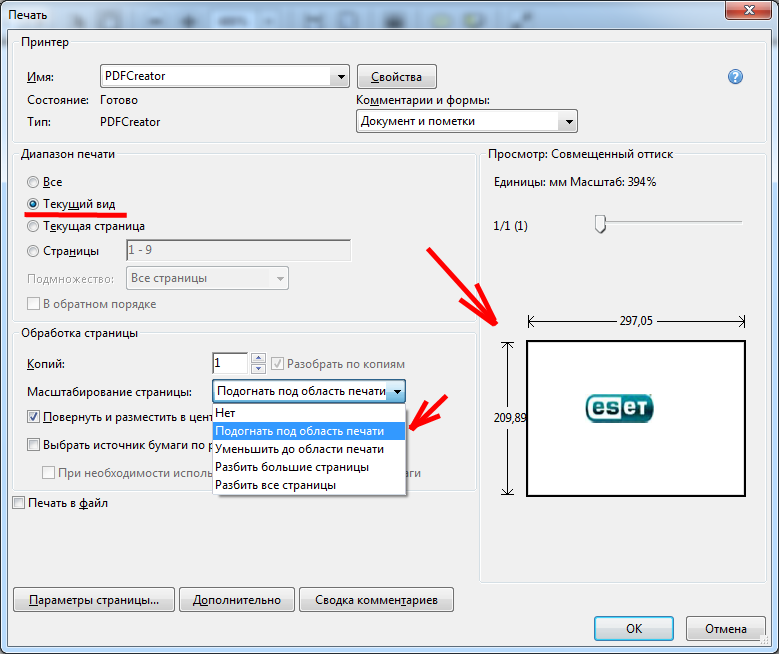 Для получения пакета исправлений, который применяется к одной или обеих операционных систем, установите исправления, перечисленные в разделе «Windows Vista» на странице. Всегда смотрите раздел «Информация в данной статье относится к следующим продуктам» статьи для определения фактических операционных систем, к которым применяется каждое исправление.
Для получения пакета исправлений, который применяется к одной или обеих операционных систем, установите исправления, перечисленные в разделе «Windows Vista» на странице. Всегда смотрите раздел «Информация в данной статье относится к следующим продуктам» статьи для определения фактических операционных систем, к которым применяется каждое исправление.
-
Файлы, относящиеся к определенному продукту, этапу разработки (RTM, SPn) и направлению поддержки (LDR, GDR) можно определить путем проверки номера версий файлов, как показано в следующей таблице.
Версия
Продукт
SR_Level
Направление поддержки
6.
 0.600
0.600
1.
22 xxxWindows Vista и Windows Server 2008
SP1
LDR
6.0.600
2.
22 xxxWindows Vista и Windows Server 2008
SP2
LDR
org/ListItem»>
-
Файлы MANIFEST (.manifest) и MUM (.mum), устанавливаемые для каждой среды, указаны отдельно в разделе «Сведения о дополнительных файлах для системы Windows Vista и Windows Server 2008». MUM файлы и файлы МАНИФЕСТА и связанные файлы каталога безопасности (.cat), очень важны для поддержания состояния обновляемого компонента. Файлы каталога безопасности, для которых не перечислены атрибуты, подписаны цифровой подписью корпорации Майкрософт.
1 Пакет обновления интегрируется в окончательной версии Windows Server 2008. Таким образом файлов выпуска RTM относятся только к системе Windows Vista. Файлов выпуска RTM выглядят следующим образом: 6.0.0000. номер версии XXXXXX .
Для всех поддерживаемых 32-разрядных версий Windows Server 2008 и Windows Vista
|
Имя файла |
Версия файла |
Размер файла |
Дата |
Время |
Платформа |
|---|---|---|---|---|---|
|
Localspl. |
6.0.6001.22598 |
637,952 |
06-Jan-2010 |
17:23 |
x86 |
|
Localspl.dll |
6.0.6002.22303 |
624,128 |
06-Jan-2010 |
16:03 |
x86 |
Для всех поддерживаемых 64-разрядных версий Windows Server 2008 и Windows Vista
|
Имя файла |
Версия файла |
Размер файла |
Дата |
Время |
Платформа |
|---|---|---|---|---|---|
|
Localspl. |
6.0.6001.22598 |
793,600 |
06-Jan-2010 |
16:47 |
x64 |
|
Localspl.dll |
6.0.6002.22303 |
774,656 |
06-Jan-2010 |
16:07 |
x64 |
|
Localspl. |
6.0.6001.22598 |
637,952 |
06-Jan-2010 |
17:23 |
x86 |
|
Localspl.dll |
6.0.6002.22303 |
624,128 |
06-Jan-2010 |
16:03 |
x86 |
Для всех поддерживаемых IA-64-разрядных версий Windows Server 2008
|
Имя файла |
Версия файла |
Размер файла |
Дата |
Время |
Платформа |
|---|---|---|---|---|---|
|
Localspl. |
6.0.6001.22598 |
1,625,088 |
06-Jan-2010 |
17:07 |
IA-64 |
|
Localspl.dll |
6.0.6002.22303 |
1,625,088 |
06-Jan-2010 |
15:55 |
IA-64 |
|
Localspl. |
6.0.6001.22598 |
637,952 |
06-Jan-2010 |
17:23 |
x86 |
|
Localspl.dll |
6.0.6002.22303 |
624,128 |
06-Jan-2010 |
16:03 |
x86 |
Временное решение
Для временного решения проблемы 2, значение записи реестра AllowUserManageForms на 0. Это глобальный параметр, который предотвращает использование настраиваемых форм.
Это глобальный параметр, который предотвращает использование настраиваемых форм.
Статус
Корпорация Майкрософт подтверждает, что это проблема продуктов Майкрософт, перечисленных в разделе «Относится к».
Дополнительные сведения
Для получения дополнительных сведений о терминологии обновлений программного обеспечения щелкните следующий номер статьи базы знаний Майкрософт:
Описание 824684 Стандартные термины, используемые при описании обновлений программных продуктов Майкрософт
Дополнительные сведения о диспетчере очереди печати посетите следующий веб-узел Microsoft Developer Network (MSDN):
http://msdn.microsoft.com/en-us/library/aa371800(VS.85).aspx
Дополнительные сведения об управлении печатью в Windows Server 2008 посетите следующий веб-узле MSDN:
http://technet. microsoft.com/en-us/library/cc753109(WS.10).aspx
microsoft.com/en-us/library/cc753109(WS.10).aspx
Сведения о дополнительных файлах
Сведения о дополнительных файлах для системы Windows Vista и Windows Server 2008
Дополнительные файлы для всех поддерживаемых 32-разрядных версий (x86) операционных систем Windows Vista и Windows Server 2008
|
Имя файла |
Версия файла |
Размер файла |
Дата |
Время |
Платформа |
|---|---|---|---|---|---|
|
X86_microsoft-windows-p. |
Неприменимо |
14,442 |
06-Jan-2010 |
19:30 |
Неприменимо |
|
X86_microsoft-windows-p..ooler-core-localspl_31bf3856ad364e35_6.0.6002.22303_none_328e770aa8ef4b91.manifest |
Неприменимо |
14,423 |
06-Jan-2010 |
19:08 |
Неприменимо |
Дополнительные файлы для всех поддерживаемых версий x64 под управлением операционной системы Windows Vista и Windows Server 2008
|
Имя файла |
Версия файла |
Размер файла |
Дата |
Время |
Платформа |
|---|---|---|---|---|---|
|
Amd64_microsoft-windows-p. |
Неприменимо |
14,512 |
06-Jan-2010 |
19:13 |
Неприменимо |
|
Amd64_microsoft-windows-p..ooler-core-localspl_31bf3856ad364e35_6.0.6002.22303_none_8ead128e614cbcc7.manifest |
Неприменимо |
14,493 |
06-Jan-2010 |
19:08 |
Неприменимо |
|
X86_microsoft-windows-p. |
Неприменимо |
14,442 |
06-Jan-2010 |
19:30 |
Неприменимо |
|
X86_microsoft-windows-p..ooler-core-localspl_31bf3856ad364e35_6.0.6002.22303_none_328e770aa8ef4b91.manifest |
Неприменимо |
14,423 |
06-Jan-2010 |
19:08 |
Неприменимо |
Дополнительные файлы для всех поддерживаемых версий Windows Server 2008 на базе процессоров IA-64
|
Имя файла |
Версия файла |
Размер файла |
Дата |
Время |
Платформа |
|---|---|---|---|---|---|
|
Ia64_microsoft-windows-p. |
Неприменимо |
14,458 |
06-Jan-2010 |
19:09 |
Неприменимо |
|
Ia64_microsoft-windows-p..ooler-core-localspl_31bf3856ad364e35_6.0.6002.22303_none_32901b00a8ed548d.manifest |
Неприменимо |
14,458 |
06-Jan-2010 |
18:52 |
Неприменимо |
|
Таблица contents. |
Неприменимо |
3,656 |
19-Jan-2010 |
06:16 |
Неприменимо |
|
X86_microsoft-windows-p..ooler-core-localspl_31bf3856ad364e35_6.0.6001.22598_none_304bb562ac0d7372.manifest |
Неприменимо |
14,442 |
06-Jan-2010 |
19:30 |
Неприменимо |
|
X86_microsoft-windows-p. |
Неприменимо |
14,423 |
06-Jan-2010 |
19:08 |
Неприменимо |
Дополнительные параметры печати PDF, Adobe Acrobat
- Руководство пользователя Acrobat
- Введение в Acrobat
- Доступ к Acrobat с настольных компьютеров, мобильных устройств и интернета
- Новые возможности Acrobat
- Комбинации клавиш
- Системные требования
- Рабочее пространство
- Основные сведения о рабочем пространстве
- Открытие и просмотр файлов PDF
- Открытие документов PDF
- Навигация по страницам документа PDF
- Просмотр установок PDF
- Настройка режимов просмотра PDF
- Включение предварительного просмотра эскизов файлов PDF
- Отображать PDF в браузере
- Работа с учетными записями облачного хранилища в Интернете
- Доступ к файлам из Box
- Доступ к файлам из Dropbox
- Доступ к файлам из OneDrive
- Доступ к файлам из SharePoint
- Доступ к файлам из Google Диска
- Acrobat и macOS
- Уведомления Acrobat
- Сетки, направляющие и измерения в PDF
- Использование азиатского текста, кириллицы и текста слева направо в документах PDF
- Основные сведения о рабочем пространстве
- Создание документов PDF
- Обзор процедуры создания документов PDF
- Создание файлов PDF в Acrobat
- Создание документов PDF с помощью PDFMaker
- Использование принтера Adobe PDF
- Преобразование веб-страниц в PDF
- Создание файлов PDF с помощью Acrobat Distiller
- Настройки преобразования Adobe PDF
- Шрифты PDF
- Редактирование документов PDF
- Редактирование текста в документах PDF
- Редактирование изображений и объектов в документе PDF
- Поворот, перемещение, удаление и изменение нумерации страниц PDF
- Редактирование отсканированных документов PDF
- Улучшение фотографий документов, снятых на камеру мобильного устройства
- Оптимизация документов PDF
- Свойства документов PDF и метаданные
- Ссылки и вложенные файлы в PDF
- Слои документов PDF
- Миниатюры страниц и закладки в документах PDF
- Мастер операций (Acrobat Pro)
- Файлы PDF, преобразованные в веб-страницы
- Настройка документов PDF для использования в презентации
- Статьи PDF
- Геопространственные файлы PDF
- Применение операций и сценариев к файлам PDF
- Изменение шрифта по умолчанию для добавления текста
- Удаление страниц из документов PDF
- Сканирование и распознавание текста
- Сканирование документов в формат PDF
- Улучшение фотографий документов
- Устранение неполадок сканера при использовании Acrobat для сканирования
- Формы
- Основные положения для работы с формами PDF
- Создание форм с нуля в Acrobat
- Создание и рассылка форм PDF
- Заполнение форм PDF
- Свойства полей форм PDF
- Заполнение и подписание форм PDF
- Настройка кнопок для выполнения действий в формах PDF
- Публикация интерактивных веб-форм PDF
- Основные положения для работы с полями форм PDF
- Поля форм PDF для штрих-кода
- Сбор данных формы PDF и управление ими
- Инспектор форм
- Помощь с формами PDF
- Отправка форм PDF получателям с использованием эл.
 почты или внутреннего сервера
почты или внутреннего сервера
- Объединение файлов
- Объединение или слияние файлов в один файл PDF
- Поворот, перемещение, удаление и перенумерация страниц PDF
- Добавление верхних и нижних колонтитулов, а также нумерации Бейтса в документы PDF
- Обрезка страниц PDF
- Добавление водяных знаков в документы PDF
- Добавление фона в документы PDF
- Работа с файлами, входящими в портфолио PDF
- Публикация портфолио PDF и предоставление совместного доступа
- Обзор портфолио PDF
- Создание и настройка портфолио PDF
- Общий доступ, редактирование и комментирование
- Предоставление общего доступа к документам PDF и их отслеживание онлайн
- Пометка текста при редактировании
- Подготовка к редактированию документа PDF
- Запуск процесса редактирования файлов PDF
- Размещение совместных рецензий на сайтах SharePoint или Office 365
- Участие в редактировании документа PDF
- Добавление комментариев в документы PDF
- Добавление штампа в файл PDF
- Процессы утверждения
- Управление комментариями | просмотр, добавление ответа, печать
- Импорт и экспорт комментариев
- Отслеживание редактирования PDF и управление им
- Сохранение и экспорт документов PDF
- Сохранение PDF
- Преобразование файлов PDF в формат Word
- Преобразование документа PDF в файл JPG
- Преобразование и экспорт документов PDF в файлы других форматов
- Параметры форматирования файлов для экспорта в PDF
- Повторное использование содержимого PDF
- Защита
- Повышенный уровень защиты документов PDF
- Защита документов PDF с помощью паролей
- Управление цифровыми удостоверениями
- Защита документов PDF с помощью сертификатов
- Открытие защищенных документов PDF
- Удаление конфиденциальных данных из документов PDF
- Установка политик безопасности файлов PDF
- Выбор метода защиты для документов PDF
- Предупреждения безопасности при открытии документов PDF
- Защита файлов PDF с Adobe Experience Manager
- Функция защищенного просмотра PDF-документов
- Обзор функций защиты в программе Acrobat и файлах PDF
- Язык JavaScript в файлах PDF, представляющий угрозу безопасности
- Вложения как угроза безопасности
- Разрешить или заблокировать ссылки в PDF-файлах
- Электронные подписи
- Подписание документов PDF
- Съемка подписи на мобильное устройство и использование ее в любых приложениях
- Отправка документов на электронные подписи
- О подписях сертификатов
- Подписи на основе сертификата
- Подтверждение цифровых подписей
- Доверенный список, утвержденный Adobe
- Управление доверенными лицами
- Печать
- Основные задачи печати файлов PDF
- Печать брошюр и портфолио в формате PDF
- Дополнительные настройки печати PDF
- Печать в PDF
- Печать цветных документов PDF (Acrobat Pro)
- Печать файлов PDF с помощью заказных размеров
- Расширенный доступ, теги и перекомпоновка
- Создание и проверка средств расширенного доступа к документам PDF
- Возможности расширенного доступа в файлах PDF
- Инструмент «Порядок чтения» в PDF
- Чтение документов PDF при помощи возможностей расширенного доступа и перекомпоновки
- Редактирование структуры документа на панелях «Содержимое» и «Теги»
- Создание документов PDF с расширенным доступом
- Поиск и индексация
- Индексирование файлов PDF
- Поиск в документах PDF
- 3D-модели и мультимедиа
- Добавление аудио, видео и интерактивных объектов в файлы PDF
- Добавление 3D-моделей в файлы PDF (Acrobat Pro)
- Отображение 3D-моделей в файлах PDF
- Взаимодействие с 3D-моделями
- Измерение 3D-объектов в файлах PDF
- Настройка 3D-видов в файлах PDF
- Включение 3D-содержимого в документе PDF
- Добавление мультимедийного контента в документы PDF
- Добавление комментариев для 3D-макетов в файлах PDF
- Воспроизведение видео-, аудио- и мультимедийных форматов в файлах PDF
- Добавление комментариев в видеоролики
- Инструменты для допечатной подготовки (Acrobat Pro)
- Обзор инструментов для допечатной подготовки
- Типографские метки и тонкие линии
- Просмотр цветоделения
- Обработка прозрачности
- Преобразование цветов и управление красками
- Цветовой треппинг
- Предпечатная проверка (Acrobat Pro)
- Файлы, совместимые с PDF/X-, PDF/A- и PDF/E
- Профили предпечатной проверки
- Расширенная предпечатная проверка
- Отчеты предпечатной проверки
- Просмотр результатов предпечатной проверки, объектов и ресурсов
- Методы вывода в PDF
- Исправление проблемных областей с помощью инструмента «Предпечатная проверка»
- Автоматизация процедуры анализа документов с помощью дроплетов или операций предпечатной проверки
- Анализ документов с помощью инструмента «Предпечатная проверка»
- Дополнительная проверка с помощью инструмента «Предпечатная проверка»
- Библиотеки предпечатной проверки
- Предпечатные переменные
- Управление цветом
- Обеспечение согласованности цветов
- Настройки цветов
- Управление цветом документов
- Работа с цветовыми профилями
- Основы управления цветом
Если при обычных настройках печати результат не является удовлетворительным, можно задать параметры в диалоговом окне Дополнительные параметры печати.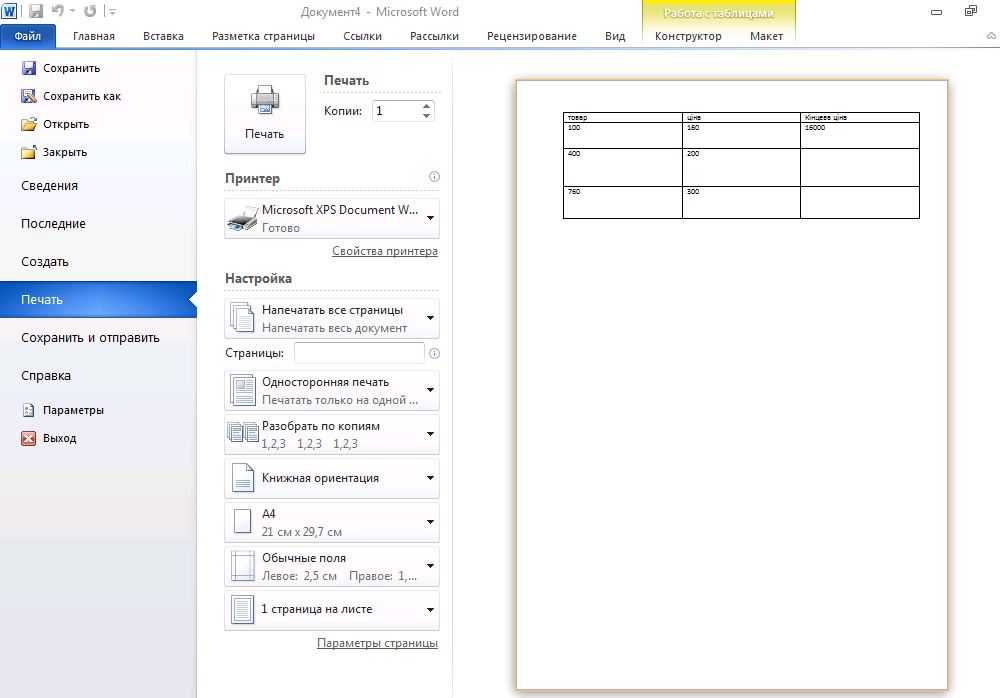 Например, если в напечатанном виде документ отличается от того, как он выглядел на экране, можно напечатать этот документ в виде изображения (только для принтеров с поддержкой PostScript). Либо, если в документе PDF используются шрифты помимо встроенных, можно при печати загрузить их в принтер.
Например, если в напечатанном виде документ отличается от того, как он выглядел на экране, можно напечатать этот документ в виде изображения (только для принтеров с поддержкой PostScript). Либо, если в документе PDF используются шрифты помимо встроенных, можно при печати загрузить их в принтер.
Остальные дополнительные параметры печати в Acrobat Pro позволяют выводить типографские метки и выбирать способ обработки цвета.
Диалоговое окно «Дополнительные параметры печати» доступно как для принтеров PostScript, так и всех остальных.
В диалоговом окне «Печать» нажмите кнопку «Дополнительно».
Выберите любой параметр, чтобы получить дополнительные сведения о нем. Описание появится в нижней части диалогового окна.
Задайте параметры и нажмите кнопку «ОК».
В зависимости от выбранного принтера Acrobat автоматически задает уровень поддержки PostScript.
Настройки печати сохраняются до следующего изменения.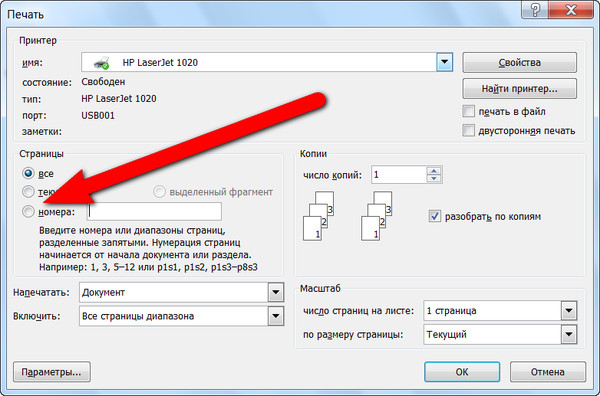 При изменении параметра значение в поле «Параметры» автоматически изменяется с Acrobat по умолчанию на «Заказные» и новые настройки сохраняются. Заказные настройки также можно сохранить, присвоив им имя.
При изменении параметра значение в поле «Параметры» автоматически изменяется с Acrobat по умолчанию на «Заказные» и новые настройки сохраняются. Заказные настройки также можно сохранить, присвоив им имя.
В диалоговом окне «Печать» нажмите кнопку «Дополнительно».
Если файл с необходимыми вам специальными настройками принтера уже существует, выберите его в меню «Параметры». В противном случае выберите «Acrobat по умолчанию».
Выберите любой параметр, чтобы получить дополнительные сведения о нем. Описание появится в нижней части диалогового окна.
Если при обычной печати желаемый результат не достигнут, выберите параметр «Печатать как изображение» и укажите разрешение в раскрывающемся списке.
Выберите любую из панелей в левой части диалогового окна «Дополнительные параметры печати» и установите параметры для совмещенной печати или цветоделения.
Выбор некоторых параметров в диалоговом окне «Печать» влияет на настройки в диалоговом окне Дополнительные параметры печати.
 К примеру, выбор параметра Печатать цвета черным (ОС Windows) изменяет цветовые настройки в окне «Дополнительные параметры печати».
К примеру, выбор параметра Печатать цвета черным (ОС Windows) изменяет цветовые настройки в окне «Дополнительные параметры печати».Задайте цвет и другие параметры условий вывода. См. раздел Параметры вывода.
Задайте параметры вывода типографских меток. См. раздел Включить типографские метки.
Установите параметры для принтеров PostScript. См. раздел Параметры PostScript.
В зависимости от выбранного принтера Acrobat автоматически задает уровень поддержки PostScript.
- Задайте параметры управления цветом. См. Параметры управления цветом.
Для сохранения настроек с присвоением имени щелкните «Сохранить как», укажите имя файла и нажмите «ОК».
Нажмите «ОК», чтобы подтвердить настройки, и вернитесь в диалоговое окно «Печать».
Панель «Параметры PostScript» диалогового окна «Дополнительные параметры печати» используется для настройки параметров отдельных принтеров PostScript.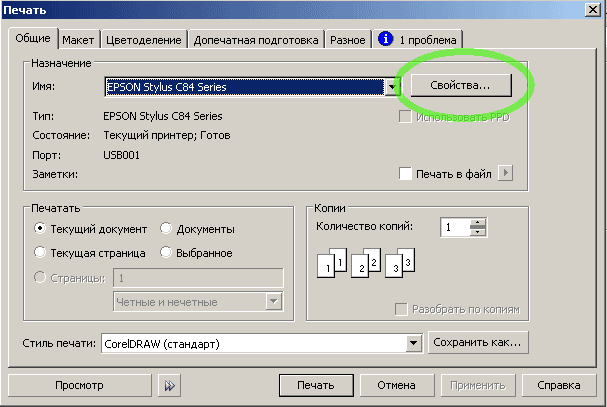 В этих параметрах задаются настройки обработки нерезидентных шрифтов принтеров, а также настройки загрузки азиатских шрифтов. Если в документе PDF содержатся аппаратно-зависимые настройки (например, полутона и функции передачи), их можно отправить на принтер с поддержкой PostScript, переопределив тем самым настройки принтера по умолчанию. Для этого необходимо подключение к принтеру или наличие драйвера принтера с поддержкой PostScript с выбранным PPD-файлом.
В этих параметрах задаются настройки обработки нерезидентных шрифтов принтеров, а также настройки загрузки азиатских шрифтов. Если в документе PDF содержатся аппаратно-зависимые настройки (например, полутона и функции передачи), их можно отправить на принтер с поддержкой PostScript, переопределив тем самым настройки принтера по умолчанию. Для этого необходимо подключение к принтеру или наличие драйвера принтера с поддержкой PostScript с выбранным PPD-файлом.
Загрузка шрифтов и ресурсов
Определяет, каким образом содержащиеся в документе шрифты и ресурсы отправляются на принтер (если необходима их загрузка).
В начале
Загрузка всех шрифтов и ресурсов производится в начале печати. Шрифты и ресурсы остаются на принтере до окончания печати. Этот вариант самый быстрый, но использует больше всего памяти принтера.
Поэтапно
Загрузка шрифтов и ресурсов производится перед печатью первой страницы, на которой они используются. Когда в них больше нет необходимости, они удаляются. В этом случае потребляется меньше памяти принтера. Если процессор PostScript переупорядочивает страницы в процессе печати, могут возникнуть ошибки загрузки шрифтов, что приводит к их пропаданию. Этот параметр может не работать на некоторых принтерах.
Когда в них больше нет необходимости, они удаляются. В этом случае потребляется меньше памяти принтера. Если процессор PostScript переупорядочивает страницы в процессе печати, могут возникнуть ошибки загрузки шрифтов, что приводит к их пропаданию. Этот параметр может не работать на некоторых принтерах.
Для каждой страницы
Загрузка всех шрифтов и ресурсов для каждой страницы производится перед ее печатью, а когда печать страницы закончена, шрифты удаляются. Этот вариант потребляет меньше всего памяти принтера.
Метод печати (Acrobat Pro)
Указывает уровень поддержки PostScript, используемый при формировании страниц. Этот параметр выбирается в соответствии с принтером.
Язык (Acrobat Pro)
Указывает уровень поддержки PostScript, используемый при формировании страниц. Этот параметр выбирается в соответствии с принтером.
Загрузка азиатских шрифтов
Используется для печати документов, содержащих азиатские шрифты, которые не установлены на принтере и не встроены в документ PDF.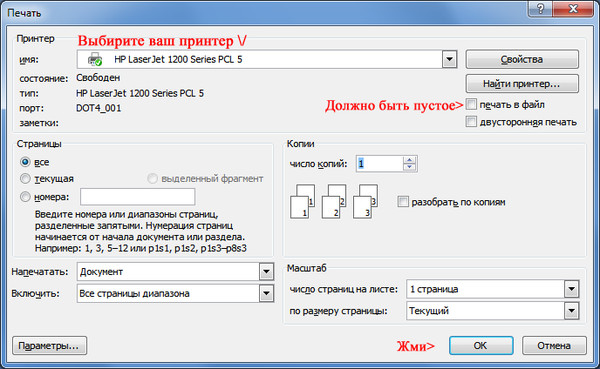 Азиатские шрифты должны быть установлены в системе.
Азиатские шрифты должны быть установлены в системе.
Вычитание из-под черного/генерация черного (Acrobat Pro)
Генерация черного используется для расчета количества черной краски, используемой при воспроизведении цвета. Вычитание из-под черного выполняет компенсацию составляющих голубого, пурпурного или желтого цветов при формировании черного цвета. Поскольку это позволяет уменьшить расход чернил, функция удаления используется для печати газетных материалов и на носителях без покрытия.
Сгенерировать полутона (Acrobat Pro)
Позволяет генерировать встроенные полутона, а не использовать полутона устройства вывода. Расход чернил на отдельных участках печатной страницы регулируется на основе информации о полутонах. При изменении размера точек и плотности создается иллюзия изменений серых тонов и сплошного цвета. Для изображения CMYK используются четыре полутоновых растра: один для каждого цвета, используемого при печати.
Функции преобразования (Acrobat Pro)
Позволяет генерировать встроенные функции передачи. Функции передачи обычно используются для компенсации растискивания с целью сохранения растровых точек на носителе. Растискивание растровых точек происходит, если растровые точки, формирующие изображение, больше (например, из-за растяжения на бумаге), чем в полутоновом растре. Если точки печатаются меньше, происходит исчезновение точек. Если выбран этот параметр, функции передачи применяются к файлу при выводе.
Сгенерировать спрямление (Acrobat Pro)
Позволяет использовать значение сведения файла PDF, если для него уже заданы настройки сведения. Если в документе PDF отсутствуют настройки сведения, Acrobat управляет им для печати PostScript. Значение параметра спрямления задает пороговое значение спрямления кривой для Acrobat.
Объекты PS-форм (Acrobat Pro)
Генерирует объекты форм PostScript из форм XObject в документе PDF.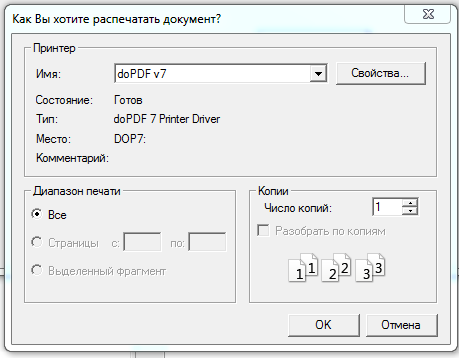 Выбор этого параметра может уменьшить общий объем задания печати, но увеличить объем используемой памяти принтера. Форма XObject — это контейнер графических объектов (включая объекты контуров, текстовые объекты и дискретизированные изображения) в документе PDF. Формы XObject используются для создания отдельных описаний для сложных объектов, которые могут встречаться несколько раз в одном документе, например фоновых изображений или логотипов компаний.
Выбор этого параметра может уменьшить общий объем задания печати, но увеличить объем используемой памяти принтера. Форма XObject — это контейнер графических объектов (включая объекты контуров, текстовые объекты и дискретизированные изображения) в документе PDF. Формы XObject используются для создания отдельных описаний для сложных объектов, которые могут встречаться несколько раз в одном документе, например фоновых изображений или логотипов компаний.
Исправление обесцвеченного фона
Предотвращает такие проблемы печати, как появление красных прямоугольников на графических объектах или печать страниц в зеркальном или перевернутом виде. Эти проблемы могут возникать, если в программе Acrobat или Reader для некоторых принтеров с поддержкой PostScript не удается использовать словари рендеринга цветов (CRD) по умолчанию.
Всегда использовать собственную функцию для разбора по копиям (Acrobat Pro)
Определяет, должна ли программа Acrobat всегда использовать собственную функцию для разбора по копиям без проверки наличия такой возможности в драйвере принтера.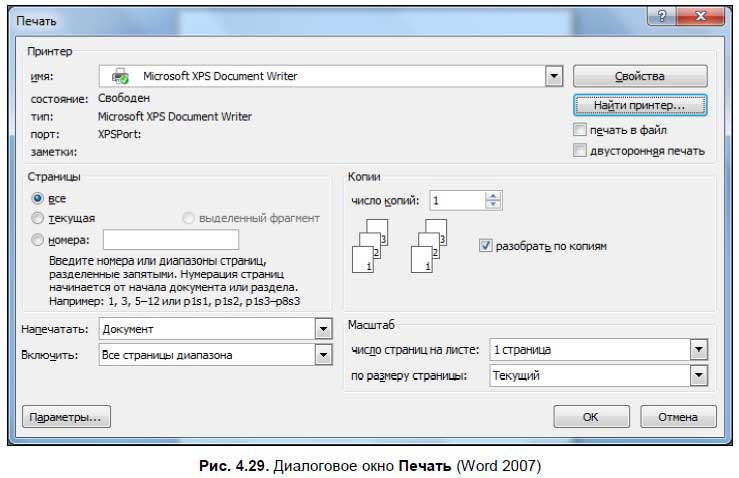 По умолчанию Acrobat использует разбор по копиям на принтере. При разборе по копиям на принтере задания печати направляются на принтер по отдельности и позволяют принтеру вычислить, сколько страниц необходимо разобрать. Например, если отправлены две копии задания, состоящего из двух страниц, принтер получает два задания из двух страниц. При разборе по копиям страницы разбираются в программе Acrobat, а затем задание отправляется на принтер. Например, если отправлены две копии задания, состоящего из двух страниц, принтер получает одно разобранное задание из четырех страниц.
По умолчанию Acrobat использует разбор по копиям на принтере. При разборе по копиям на принтере задания печати направляются на принтер по отдельности и позволяют принтеру вычислить, сколько страниц необходимо разобрать. Например, если отправлены две копии задания, состоящего из двух страниц, принтер получает два задания из двух страниц. При разборе по копиям страницы разбираются в программе Acrobat, а затем задание отправляется на принтер. Например, если отправлены две копии задания, состоящего из двух страниц, принтер получает одно разобранное задание из четырех страниц.
Печатать как изображение
Печатает страницы в виде битовых изображений. Этот параметр следует установить (и указать разрешение) в том случае, если при обычной печати желаемый результат получить невозможно. Он доступен только для принтеров с поддержкой PostScript.
Выберите параметр Загрузить азиатские шрифты в диалоговом окне «Дополнительные параметры печати», если необходимо напечатать PDF-документ с азиатскими шрифтами, не установленными на принтере и не встроенными в документ.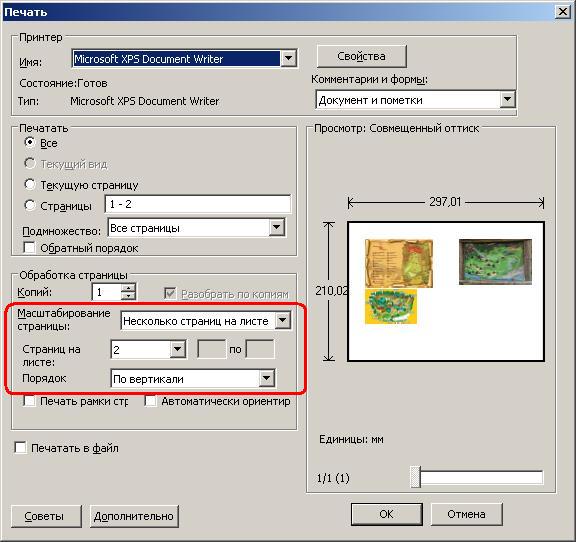 Встроенные шрифты загружаются независимо от того, выбран ли этот параметр. Этот параметр применяется с принтерами с поддержкой PostScript Level 2 и более поздних версий. Чтобы азиатские шрифты можно было загружать на принтер, убедитесь, что они установлены на компьютер при выборочной или полной установке Acrobat.
Встроенные шрифты загружаются независимо от того, выбран ли этот параметр. Этот параметр применяется с принтерами с поддержкой PostScript Level 2 и более поздних версий. Чтобы азиатские шрифты можно было загружать на принтер, убедитесь, что они установлены на компьютер при выборочной или полной установке Acrobat.
Если параметр Загрузка азиатских шрифтов не выбран, то документ PDF будет правильно напечатан только в том случае, если необходимые шрифты установлены на принтере. Если на принтере установлены похожие шрифты, принтер в качестве замены воспользуется ими. Если подходящих шрифтов на принтере нет, то будет использован шрифт «Courier».
Если использование параметра «Загрузка азиатских шрифтов» не привело к желаемому результату, попробуйте напечатать документ PDF в виде битового изображения. Это может потребовать больше времени, чем замена шрифтов на принтере.
Некоторые шрифты нельзя загрузить на принтер, потому что либо шрифт является растровым, либо встраивание шрифтов в этом документе запрещено. В этом случае при печати используется замена шрифтов, поэтому напечатанный документ может отличаться от изображения на экране.
В этом случае при печати используется замена шрифтов, поэтому напечатанный документ может отличаться от изображения на экране.
Панель «Вывод» диалогового окна «Дополнительные параметры печати» предназначена для установки параметров вывода.
Цвет
Служит для настройки параметров совмещенного оттиска и цветоделения. Другие параметры на панели «Вывод» становятся доступными в зависимости от выбора значения в этом меню. Дополнительные сведения о композитном цвете и цветоделении см. в разделе Цветная печать.
Отобразить зеркально
Выберите параметр для изменения ориентации страницы на носителе. Параметр По горизонтали используется для вывода документов обратного чтения, По вертикали — для изменения вертикальной ориентации документа. Эти параметры активированы только для цветоделения и недоступны для совмещенных оттисков.
Негатив
Выберите этот параметр, чтобы напечатать документ в режиме негатива. Например, при выводе черный цвет будет белым. Эти параметры активированы только для цветоделения и недоступны для совмещенных оттисков.
Например, при выводе черный цвет будет белым. Эти параметры активированы только для цветоделения и недоступны для совмещенных оттисков.
Растр
Указывает комбинации линий на дюйм (lpi) и точек на дюйм (dpi).
Треппинг
Позволяет включить и выключить треппинг. Нажмите Стили треппинга, чтобы управлять стилями треппинга.
Установки обработки прозрачности
Производит сведение прозрачных объектов в соответствии с выбранным стилем.
Имитировать наложение цветов
Имитирует эффекты наложения смесевых красок в совмещенном оттиске и преобразует цвета смесевых красок в триадные для печати. Документ при этом остается без изменений. Этот параметр используется для устройств печати, не поддерживающих наложение цветов. Он доступен только в том случае, если выбран «Совмещенный оттиск» в меню «Цвет». Если планируется использовать файл для цветоделения в RIP (процессоре растрового изображения) или для конечного вывода, не выбирайте этот параметр.
При печати на принтере, который поддерживает наложение цветов, убедитесь в том, что этот параметр отключен, тогда будут задействованы возможности наложения цветов самого принтера.
Использовать макс. разрешение в файлах JPEG2000
Управляет использованием информации о разрешении при создании PostScript. Когда задан этот параметр, используется максимально возможное разрешение, доступное для данного изображения. Когда этот параметр отключен, разрешение согласовывается с настройками, заданными на панели «Обработка прозрачности».
Диспетчер красок
Изменяет способ обработки красок на то время, пока текущий документ PDF. См. Обзор управления цветоделением.
При осуществлении типографской печати однотонные изображения имитируются точками (называемыми полутоновыми точками), которые печатаются в ряд (такие ряды называются линиями или линиатурами растра). Линии печатаются под разными углами, чтобы рядность была менее заметна. В меню «Растр» раздела «Вывод» диалогового окна «Печать» приведены рекомендуемые наборы линиатур растра в линиях на дюйм (lpi) и разрешение в точках на дюйм (dpi) в зависимости от выбранного PPD-файла. При выборе красок из списка изменяются значения линиатуры и угла растра, отражая линиатуру и угол полутонового растра для выбранной краски.
В меню «Растр» раздела «Вывод» диалогового окна «Печать» приведены рекомендуемые наборы линиатур растра в линиях на дюйм (lpi) и разрешение в точках на дюйм (dpi) в зависимости от выбранного PPD-файла. При выборе красок из списка изменяются значения линиатуры и угла растра, отражая линиатуру и угол полутонового растра для выбранной краски.
При высокой линиатуре растра (например, 150 lpi) точки размещаются близко друг к другу и воспроизводят очень четкое изображение при печати; при низкой линиатуре растра (от 60 до 85 lpi) точки располагаются на отдалении друг от друга, и изображение получается более грубым. Размер точек также определяется линиатурой растра. При высокой линиатуре растра используются точки малого размера; при низкой — крупного размера. Самым важным фактором при выборе линиатуры растра является тип печатной машины. Узнайте в типографии, выбранной для печати документов, какую частоту растра поддерживает печатная машина, и на основании этих данных принимайте дальнейшее решение.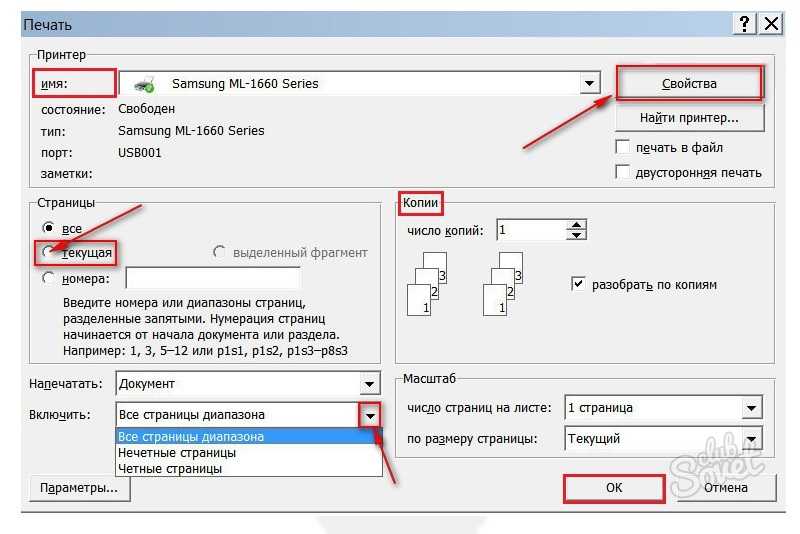
A. 65 lpi: Грубый растр для печати информационных бюллетеней и купонов на покупку продовольственных товаров B. 85 lpi: Растр среднего качества для печати газет C. 133 lpi: Высококачественный растр для печати журналов в четырех цветах D. 177 lpi: Растр с очень высокой линиатурой для печати годовых отчетов и альбомов по искусству
PPD-файлы для фотонаборных аппаратов с высокой разрешающей способностью поддерживают широкий спектр возможных линиатур растра и различных разрешений. PPD-файлы для принтеров с низкой разрешающей способностью обычно предлагают всего несколько линиатур растра — как правило, грубые растры от 53 lpi до 85 lpi. Однако применение грубых растров дает оптимальные результаты при печати на таких принтерах. Использование более качественного растра, например 100 lpi, фактически снижает качество изображения, если печать производится на принтере с низкой разрешающей способностью.
Выполните следующие действия, чтобы указать частоту растров:
На панели «Вывод» в диалоговом окне «Дополнительные параметры печати», выполните одно из следующих действий:
Чтобы выбрать одну из предустановленных комбинаций стилей линиатуры растра и разрешения принтера, выберите параметр из меню «Оптимальный растр».
Чтобы указать пользовательскую линиатуру полутонового растра, в списке красок выберите форму, которую нужно изменить, а затем введите значение lpi в поле «Линиатура» и значение угла экрана в поле «Угол».
Прежде чем создавать собственные полутоновые растры, узнайте у типографии предпочтительные значения для линиатур и углов. Следует также помнить, что некоторые устройства вывода переопределяют значения линиатур и углов по умолчанию.
В зависимости от типа используемой печатной машины и способа перенесения информации с пленки на печатные формы материалы для печати передаются в типографию в виде либо негативных, либо позитивных пленок, с эмульсией сверху или снизу. Эмульсия — это светочувствительный слой на пленке или бумаге. Обычно типографии просят предоставлять им негативные пленки (в США) и позитивные пленки (в Европе и Японии). Узнайте в типографии, на какую сторону должна наноситься эмульсия.
Эмульсия — это светочувствительный слой на пленке или бумаге. Обычно типографии просят предоставлять им негативные пленки (в США) и позитивные пленки (в Европе и Японии). Узнайте в типографии, на какую сторону должна наноситься эмульсия.
Чтобы определить, на какой стороне находится эмульсионный слой, а на какой эмульсия отсутствует (эта сторона также называется базой), внимательно посмотрите на пленку при ярком свете. Одна из сторон обладает характерным блеском. Матовая сторона – это сторона эмульсии, блестящая сторона – это база.
Параметры эмульсииA. Позитив B. Негатив C. Негатив с эмульсией снизу
Определение эмульсии и настройки экспозиции изображения в диалоговом окне «Печать» отменяют любые конфликтующие настройки драйвера принтера. Поэтому настройки печати рекомендуется задавать в диалоговом окне «Печать».
Выполните следующие действия, чтобы указать эмульсию и экспозицию:
Выберите «Вывод» в левой части диалогового окна «Дополнительные параметры печати».

В поле «Цвет» выберите «Цветоделение».
В поле «Отобразить зеркально» выберите один из следующих вариантов.
Отсутствует
В ориентации области изображения не происходит никаких изменений. Изображение содержит читаемый текст (так называемое «прямое прочтение»), когда светочувствительный слой обращен к вам. Это значение по умолчанию.
По горизонтали
Зеркально отображает видимую область относительно вертикальной оси (так называемое «неправильное прочтение»).
По вертикали
Зеркально отображает видимую область относительно горизонтальной оси так, что изображение оказывается перевернутым.
По горизонтали и вертикали
Область изображения зеркально отражается относительно горизонтальной и вертикальной осей, в результате чего получается «неправильное чтение». Текст является читаемым, если светочувствительный слой повернут лицевой стороной от вас.
 Изображения на пленке часто печатаются в режиме По горизонтали и вертикали.
Изображения на пленке часто печатаются в режиме По горизонтали и вертикали.Установите параметр «Негатив» для негативной пленки или очистите его, если пленка позитивная.
Параметр «Негатив» также доступен, если вы выбрали «Цветоделение In-Rip» из меню «Цвет».
На странице можно разместить типографские метки, чтобы обозначить границы полей документа, поддерживаемых в Adobe PDF — рамки отсекания и области выпуска за обрез. На самом деле эти метки добавляются не к содержимому страницы, а в выводные данные PostScript.
Параметры на панели «Типографские метки» недоступны при следующих условиях.
В документ PDF включены типографские метки, добавленные с помощью другой функции Acrobat — инструмента «Добавление типографских меток».
Рамка отсекания, кадрирования и область выпуска за обрез имеют один и тот же размер. Область кадрирования определяется в диалоговом окне Область кадрирования (выберите Инструменты > Допечатная подготовка > Установить поля страницы).
 Если иллюстрация содержит обрез, убедитесь, что область кадрирования достаточно велика, чтобы вместить границы обреза и другие типографские метки.
Если иллюстрация содержит обрез, убедитесь, что область кадрирования достаточно велика, чтобы вместить границы обреза и другие типографские метки.
A. Метки обреза B. Метки приводки C. Информация о странице D. Цветовые шкалы E. Метки выпуска за обрез
Выберите «Типографские метки» в левой части диалогового окна «Дополнительные параметры печати».
Выберите необходимые типографские метки. Типографские метки отображаются в окне предварительного просмотра в левой части диалогового окна Дополнительные параметры печати.
Все метки
Одновременно создает все типографские метки.
Стиль
Определяет внешний вид меток. Можно выбрать метки InDesign по умолчанию, либо метки других приложений согласно списку.
Толщина линий
Определяет толщину линий меток для меток обреза, выпуска за обрез и приводки.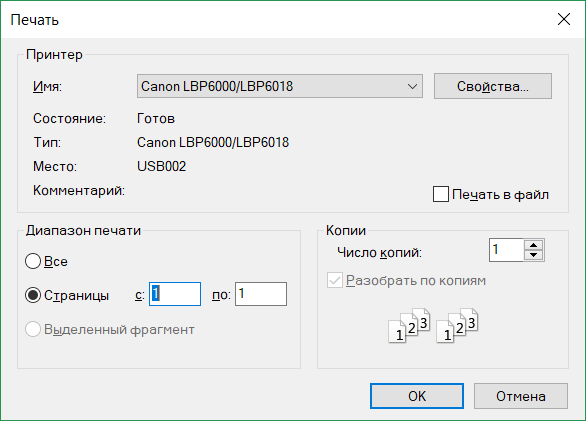
Метки обреза
Располагает метки в каждом из углов области обреза, обозначая границы рамки отсекания в документе PDF.
Метки выпуска за обрез
Располагает метки в каждом из углов, обозначая границы площади с выпуском под обрез в документе PDF. Площадь с выпуском под обрез определяет дополнительно отображаемую область за пределами указанного размера страницы.
Метки приводки
Располагает метки за пределами области кадрирования, предназначенные для выравнивания цветов в цветном документе.
Цветовые шкалы
Добавляет небольшой цветной квадрат для каждого оттенка серого или триадного цвета. Цвета смесевых красок после преобразования в триадные представляются с использованием триадных цветов. Поставщик услуг в процессе печати пользуется этими метками для настройки плотности красок.
Информация о странице
Помещает сведения о странице за пределами области кадрирования страницы. Сведения о странице включают имя файла, номер страницы, текущее время, дату и название цветоделения.
Сведения о странице включают имя файла, номер страницы, текущее время, дату и название цветоделения.
Панель Диспетчер цветов диалогового окна «Дополнительные параметры печати» предназначена для установки параметров печати цветов. Дополнительные сведения о печати цветов см. в разделе Цветная печать.
Обработка цвета
Определяет, будет ли использоваться управление цветом и где оно выполняется (в приложении или устройстве печати).
Управление цветом в Acrobat
Позволяет выбрать профиль ICC, описывающий целевое устройство вывода.
Управление цветом на принтере
Отправляет цветовые данные документа вместе с его профилем напрямую на принтер, позволяя ему преобразовать документ в цветовое пространство принтера. Точные результаты преобразования цветов для разных принтеров могут различаться.
Как в источнике (без управления цветом)
Исключает всю информацию об управлении цветом и отправляет цветовые данные устройства на принтер.
Цветовой профиль
Определяет профиль, применяемый для обработки цветов при печати.
Цвет вывода
Отображает цвет вывода на основе параметров панели «Вывод» диалогового окна «Дополнительные параметры печати».
Использовать для градаций серого только черный цвет
Выберите этот параметр, чтобы выполнить печать графических объектов в градациях серого, а также объектов RGB, для которых R=G=B, используя только черный (K) краситель, в тех случаях когда включена функция управления цветом в Acrobat и задана печать профиля CMYK для принтера PostScript.
Сохранять черные
Выберите этот параметр, чтобы сохранять чистые цвета CMYK на основе K как цвета на основе K при преобразовании «CMYK — CMYK», которое может выполняться в тех случаях, когда включена функция управления цветом в Acrobat и задана печать профиля CMYK для принтера PostScript.
Сохранять первичные цвета CMYK
Выберите этот параметр, чтобы сохранять чистые цвета CMYK на основе первичных цветов (только C, только M, только Y или только K) при преобразовании «CMYK — CMYK», которое может выполняться в тех случаях, когда включена функция управления цветом и задана печать профиля CMYK для принтера PostScript.
Применить настройки цветоделения
Имитирует пространство печати, обнаруженное устройством, указанным в меню «Профиль имитации» диалогового окна Просмотр цветоделения (Выберите пункт меню Инструменты > Допечатная подготовка > Просмотр цветоделения.) Этот параметр позволяет имитировать воспроизведение на том или ином устройстве.
Справки по другим продуктам
- Основные задачи печати файлов PDF
- Встраивание типографских меток в документ PDF
Проблема — печать нескольких копий | Периферийные устройства
← Вернуться в раздел «Периферийные устройства»
Автор: Murinos
Дата сообщения: 25. 10.2011 19:31
10.2011 19:31
Господа, доброго времени суток. Проблема следующая.
Win7 ultimate, пиратка. Мамка DH67BE, i3.
Принтер HP LaserJet 1160. При наличии галки «разобрать по копиям», всегда печатает только 1 копию документа. Необходимо заставить опцию работать. Приходится печатать много копий многостраничных документов. Перебирать каждый раз их руками, либо тыкать печать каждый раз по завершении печати одной копии — не вариант. При отсутствии галки, когда как. Зависимость не отследил. Но при ее наличии всегда печатает только одну копию(конкретно, из WordPad, как из самого простого текстового редактора).
Пробовал драйвер с диска, с HP.com свежий, а так же от Microsoft (win7 автоматически подгрузила). Проблема проявляется при печати из любой программы(Word2007, блокнот, acrobat итп.)
Что пробовал менять в настройках: «печать напрямую на принтер» — да/нет, «дополнительные опции печати» — да/нет, выдача Все’м разрешений на печать и настройку принтера в разделе безопасность, выбор драйвера от MS или HP, выбор различных обработчиков печати.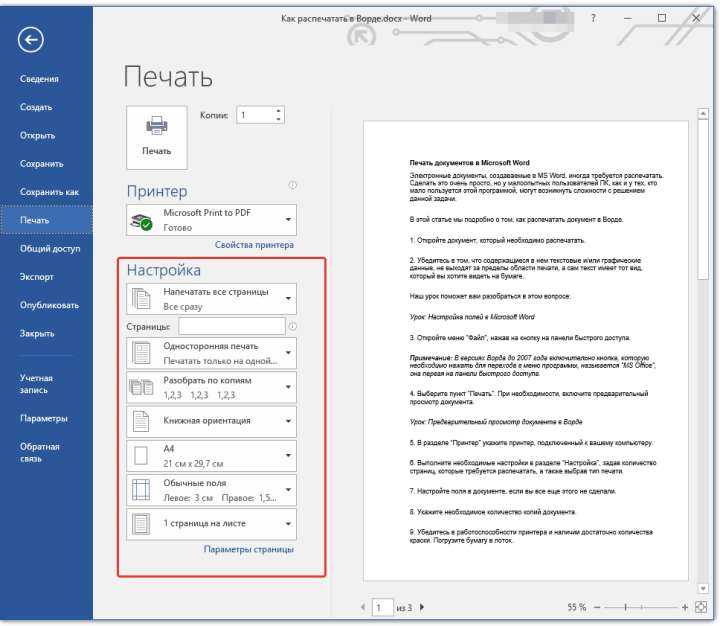 Не помогло. С PCL6 принтер не дружит, при печати выплевывает лист с сообщением «Unsupported Personality: PCLXL»
Не помогло. С PCL6 принтер не дружит, при печати выплевывает лист с сообщением «Unsupported Personality: PCLXL»
Гугл дал это: http://uzerhelp.ucoz.ru/blog/problema_1_printer_ne_pechataet_bolshe_odnoj_kopii/2011-03-31-3
Цитата:
Проблема была в записи в реестр — глюк операционной системы. В настройках драйвера можно ставить по умолчанию выставлять сколько будет печататься копий, что прописывается естественно в реестр системы. Так печать всегда шла только по умолчанию, а там стояла единица. При исправлении этой цифры на другое значение, реестр произвел изменение ключа. После этого исправил значение по умолчанию обратно на единицу и все пришло в норму. Теперь печатает столько копий сколько укажешь. ПОБЕДА!
Где в реестре умолчания на параметры печати — не нашёл. Искал по «HP» и «1160».
Подскажите пожалуйста, где в реестре лежат настройки печати по умолчанию, хотя бы примерно чтоб сам поискал. Либо, если сталкивались с подобным, как лечить.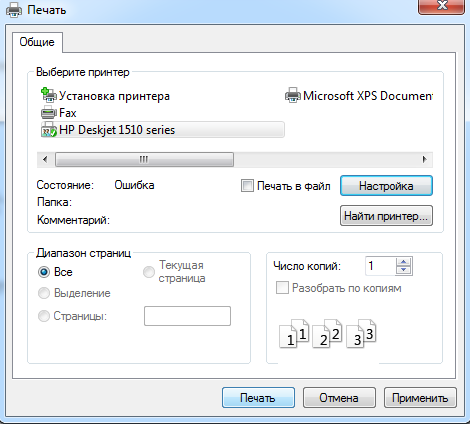
Благодарю за внимание.
Автор: Murinos
Дата сообщения: 31.10.2011 13:47
Надеюсь, АП не карается?…
Очень нужно….
Автор: Zipuil
Дата сообщения: 31.08.2012 09:29
Вот микрософт про похожее говорит.
http://support.microsoft.com/kb/918790/ru
Автор: Skorohod12345
Дата сообщения: 22.10.2012 12:35
Та же самая проблема. Решение от майкрософта не помогло!
ОС — Вин7. Офис 2003. Принтер hp laserjet 1200
Автор: reenoip
Дата сообщения: 12.11.2014 12:57
Для тех, кто ещё столкнётся с этих хламом: https://www.youtube.com/watch?v=bohB5fPsGXo
Свойства принтера > Параметры устройства > Режим «mopier» = Выкл.
Автор: pizzeed
Дата сообщения: 12.11.2014 20:43
Всем доброго времени суток
Принтер 1606dn. Не печатает больше одной копии из любой программы (MS Word, Adobe Reader …). Windows 7 64bit
Удаление принтера + удаление драйверов принтера + скачивание и установка свежих драйверов принтера с сайта HP не устраняет проблему (все делается «по правилам» с перезагрузкой ПК после каждой процедуры удаления/установки).
Режима mopier в драйверах для данного принтера нет, поэтому это не решение для данной модели
Установка Universal Printer Driver PCL5 и PCL6 не помогает
Единственное что удалось обнаружить, что при включении режима «Не разбирать по копиям» принтер начинает печатать нужное количество копий (но при этом нужно их вручную разбирать, что неудобно)
По ссылке http://uzerhelp.ucoz.ru/blog/problema_1_printer_ne_pechataet_bolshe_odnoj_kopii/2011-03-31-3 человек пишет что ему помогло это НО НЕ УКАЗЫВАЕТ КАКУЮ ВЕТКУ РЕЕСТРА ПРАВИЛ …. «Разобрать по копиям, данная надстройка была выключена. Проблема была в записи в реестр — глюк операционной системы. В настройках драйвера можно ставить по умолчанию выставлять сколько будет печататься копий, что прописывается естественно в реестр системы. Так печать всегда шла только по умолчанию, а там стояла единица. При исправлении этой цифры на другое значение, реестр произвел изменение ключа. После этого исправил значение по умолчанию обратно на единицу и все пришло в норму. Теперь печатает столько копий сколько укажешь. ПОБЕДА!»
Теперь печатает столько копий сколько укажешь. ПОБЕДА!»
На английских форумах тоже мало дельного. К примеру тут http://community.spiceworks.com/topic/373350-hp-networked-printer-wont-print-multiple-copies
человек проблему решил, но что конкретно у него не так в системе было не пишет
Короче, нужна помощь. Заранее благодарен.
Автор: Goldwater
Дата сообщения: 12.11.2014 22:38
Цитата:
Не печатает больше одной копии из любой программы
Даже если из «блокнота» выводить на печать 2 экземпляра по 1 строчке на листе?
Автор: Globalizator
Дата сообщения: 24.12.2014 14:41
REGMON в помощь В нём можно отследить обращение к нужной ветке реестра и потом regeditом поставить права безопасности на нужный ключ.
Но у нас это вылечилось простым обновлением драйверов.
Автор: melliaCa
Дата сообщения: 20.01.2015 15:59
Цитата:
Globalizator
аналогично, просто переустановила драйвера и проблема решена.
Автор: zhorzh2
Дата сообщения: 10.04.2015 22:14
похожая засада с Universal Printer Driver — принтеры Hp 1320 и hp 1200 при печати 2-х копий шрифт печатается не times new roman как в документе, а чтото типа кривого Arial. Если печатать по 1 копии то все ок. Раньше грешил на принтер 1200, а оказывается дело не в нем)
Автор: Agent007
Дата сообщения: 03.06.2015 10:29
Камрады, присмотритесь к сообщению reenoip
Мне на HP 1150 помогло.
Свойства принтера > Параметры устройства > Режим «mopier» = Выкл.
Автор: PRIZ2rak
Дата сообщения: 27.07.2015 09:58
Режим «mopier» — у меня такого вообще нет
Автор: Vouk1
Дата сообщения: 09.09.2015 13:45
Windows 7 Pro. x64
Принтер HPLJ 1022
С какого-то момента появилась проблема — печатается на принтере только одна копия документа, хотя задаю 2 копии или больше. Пробовал из Office 2010, IE11, Adobe Acrobat и Photoshop, все то же самое. Принтер прицеплен к одному из компов в сети, проблема проявляется только на данном компе с любой из учетных записей на нем,а с других компов в сети на этот принтер печатается копий сколько задано.
Пробовал из Office 2010, IE11, Adobe Acrobat и Photoshop, все то же самое. Принтер прицеплен к одному из компов в сети, проблема проявляется только на данном компе с любой из учетных записей на нем,а с других компов в сети на этот принтер печатается копий сколько задано.
снес начисто все драйверы, установил заново с сайта НP — не помогло….
режима Mopier не нашел в данном принтере, может как-то иначе это называется.
Bidirectional включал-выключал, не влияет.
Поменял Обработчик печати с НР1020 на winprint -вообще стала белиберда печататься вместо текста.
Галочку с «Разобрать по копиям» ставлю или снимаю — нет разницы (но это я устанавливал при печати из-под софта, а в драйвере не нашел где такое устанавливается).
Куда еще смотреть и что поправить?
Автор: Akam1
Дата сообщения: 23.10.2015 08:24
Столько лет прошло, а нормального точного решения видимо так и нет.
Win7 x64, Office 2010, HP LaserJet 1018.
От Микрософта пробовал,
в драйверах от HP или MS нет закладки «Параметры устройства», соответственно до режима Mopier не добраться,
Bidirectional пробовал
при смене обработчика печати вообще перестает печатать
пробовал последние Universal Printer Driver, там закладка есть, Mopier=выкл — встают, но не печатают, принтер требует родных.
«Разобрать по копиям» пробовал.
Куда еще копать?
Автор: botva0
Дата сообщения: 25.02.2016 15:44
отключение mopier реально помогает. почти во всех драйверах от мс есть эта вкладка.
вот здесь подробнее про этот режим со ссылкой на офсайт hp.
кстати, советую ставить драйвера pcl5, как показала практика, с ними меньше траблов.
Автор: azizkhan
Дата сообщения: 08.04.2016 07:11
Здравствуйте. Проблема решилась таким образом. На компе стояло Вин7 32 бит. Надо было принтер HP LJ 1150 поставить. Поставили. пробную печать печатает, но когда отправить печать документ, печатает на 1 лист все страницы этого документа. а так по отдельности печатает. Короче печатал только 1 лист и все. Решилась проблема таким образом, захожу на пуск-устройства и принтеры-нажимаю на принтер правую кнопку мышки-свойства принтера—настройка-оптимизация печати-тут выбираю пункт «Отключено». Все нажимаю ок. И у меня все нормально печатает.
а так по отдельности печатает. Короче печатал только 1 лист и все. Решилась проблема таким образом, захожу на пуск-устройства и принтеры-нажимаю на принтер правую кнопку мышки-свойства принтера—настройка-оптимизация печати-тут выбираю пункт «Отключено». Все нажимаю ок. И у меня все нормально печатает.
Страницы: 1
Предыдущая тема: Подключение сканера штрих-кодов к ноуту
Форум Ru-Board.club — поднят 15-09-2016 числа. Цель — сохранить наследие старого Ru-Board, истории становления российского интернета. Сделано для людей.
Печать таблицы Excel с настройками параметров
В Excel достаточно много внимания уделено подготовки документа для вывода на печать. Настроек печати, значительно больше, чем в программе Word.
Чтобы подготовить таблицы и презентабельно разместить их на листах бумаги с помощью принтера ознакомитесь со всеми возможностями настроек программы. Специально для Вас в данной статье детально разобрано диалоговое окно «Печать».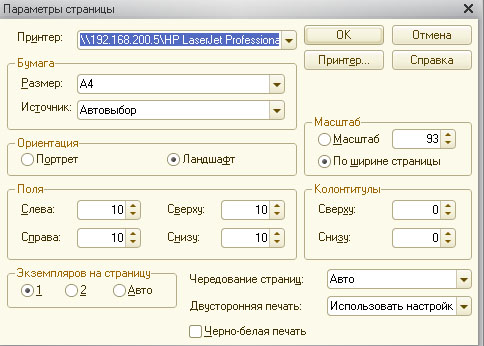
Печать документа Excel
Чтобы вывести документ на печать в Excel существует 2 базовых способа:
- Быстро и без настроек. Щелкните по инструменту «Быстрая печать» на панели быстрого доступа. Документ сразу отправиться на принтер, без каких либо управлений полями и параметрами. Но все же после нажатия на эту кнопку сразу принтер не запуститься, а появиться диалоговое окно настроек принтера.
- С предварительным просмотром и настройками. Выберите «Файл»-«Печать» (или нажмите комбинацию горячих клавиш CTRL+P).
Появиться диалоговое окно по настройке параметров печати и предварительного просмотра. Данный способ разберем ниже более детально.
Как настроить печать в Excel?
Детальный разбор параметров печати и значение кнопок и опций параметров:
- Печать – вывод данных документа на принтер с учетом всех настроек и опций.
- Копии – количество экземпляров распечатанного документа. По умолчанию – 1.
 Значение можно ввести с клавиатуры или воспользоваться стрелочками.
Значение можно ввести с клавиатуры или воспользоваться стрелочками. - Модель принтера – работая в локальной сети данный пункт, может содержать целый список принтеров. К одному компьютеру так же может быт подключено более 1-го принтера. Кроме того в данном параметре отображаются факсы и виртуальные принтеры для генерации PDF файлов.
- Свойства принтера – щелкнув по данной ссылке, открывается диалоговое окно настройки параметров выбранного принтера. Эти параметры зависят от модели и типа печатающего устройства.
- Напечатать активные листы – по умолчанию установлена опция для печати только активных листов. Но если щелкнуть по ней, то раскроется список дополнительных опций: «Напечатать всю книгу» (чтобы вывести данные на печать всей книги Excel) и «Напечатать выделенный фрагмент» (чтобы выводить на печать только диапазон данных). Их названия говорят за их функции. Так же в данном списке доступна опция «Игнорировать область печати». Она работает в режиме переключателя и может быть активирована/отключена вместе с любой выше описанной опцией.
 Ее можно использовать, когда задана область печати, а ее нужно проигнорировать. Или же стоит использовать данную функцию, когда при печати из Excel выходит пустая страница. Это значит, что неправильно задана область печати и ее нужно проигнорировать.
Ее можно использовать, когда задана область печати, а ее нужно проигнорировать. Или же стоит использовать данную функцию, когда при печати из Excel выходит пустая страница. Это значит, что неправильно задана область печати и ее нужно проигнорировать. - Старицы – здесь можно установить диапазон номеров страниц, которые нужно распечатать. Например, печатать только с 5-ой по 12-тую страницу.
- Разобрать по копиям – данная функция выбрана по умолчанию. Это значит, что если документ печатается в нескольких экземплярах, то сначала будет распечатан 1-й экземпляр полностью потом 2-ой, 3-ий и т.д. Данную функцию можно переключить в другой режим «Не разбирать по копиям» — это значит, что сначала будут печататься все только первые страницы всех экземпляров, потом только вторые, третьи и т.д.
- Книжная ориентация – выбор ориентации страницы, которую можно сменить на альбомную ориентацию.
- А4 – здесь можно задать формат бумаги на котором будет печатать принтер. В списке доступно множество форматов для выбора.
 Но даже если вы не найдете подходящего формата, то для вас доступна опция под списком: «Другие размеры страниц» где вы можете в диалоговом окне «Параметры страницы» найти свой формат. Там же в списке «Размер бумаги» предоставлены все форматы «Международного стандарта ISO 216». Также включены форматы бумаги: «Североамериканский стандарт» и «Японский стандарт».
Но даже если вы не найдете подходящего формата, то для вас доступна опция под списком: «Другие размеры страниц» где вы можете в диалоговом окне «Параметры страницы» найти свой формат. Там же в списке «Размер бумаги» предоставлены все форматы «Международного стандарта ISO 216». Также включены форматы бумаги: «Североамериканский стандарт» и «Японский стандарт». - Последние настраиваемые поля – по умолчанию в данном параметре предоставляются пользовательские значения. Для удобства предусмотрено 3 готовых и уже настроенных шаблона полей: «Обычные», «Широкие», «Узкие».
- Текущий – это параметр настройки размера масштаба данных, которые будут размещены на листах бумаги. Для удобства предусмотрено 3 шаблона масштабирования страниц: «Вписать лист на одну страницу» (данный шаблон параметра позволяет выполнить печать таблицы в Excel на одном листе), «Вписать все столбцы на одну страницу», «Вписать все строки на одну страницу». Для пользовательских настроек доступна опция «Параметры настраиваемого масштабирования», при выборе которой открываться все тоже окно «Параметры страницы».
 Например, если нужно увеличить масштаб печати в Excel или уменьшить, то там можно внести свои пользовательские настройки в соответствующем разделе. Таким образом, можно например, уменьшить таблицу в Excel для печати на одном листе.
Например, если нужно увеличить масштаб печати в Excel или уменьшить, то там можно внести свои пользовательские настройки в соответствующем разделе. Таким образом, можно например, уменьшить таблицу в Excel для печати на одном листе.
Внимание! В данных настройках не ищите параметры двухсторонней печати. Данная функция должна поддерживаться Вашим принтером и настраиваться в его параметрах (смотрите пункт 4).
Не выполняется печать по проводной сети. | В случае неполадок при работе в сети дополнительную информацию см. в Руководстве пользователя по работе в сети, поставляемом на компакт-диске. Проверьте, что устройство подключено к питанию, подключено к сети и находится в режиме готовности. Для проверки текущих сетевых настроек распечатайте список настроек конфигурации сети. (См. раздел Список сетевых настроек (Только DCP-7045N).) Снова подключите кабель локальной сети к хабу для проверки соединения кабеля и сети. | ||||||||||||||||||||
Не выполняется сканирование по сети. Не работает функция сканирования по сети. | (Только для Windows®) Возможно, настройка брандмауэра на компьютере блокирует необходимое сетевое соединение. Настройте брандмауэр Windows® Firewall согласно приведенным ниже инструкциям. Если используется другой персональный брандмауэр, воспользуйтесь руководством по этой программе или обратитесь к ее разработчику. Для Windows® XP с пакетом обновления 2 (SP2):
| ||||||||||||||||||||
Для Windows Vista®:
| |||||||||||||||||||||
Компьютер не находит устройство. | Для Windows®: возможно, настройка брандмауэра на компьютере блокирует необходимое сетевое соединение. Подробнее см. инструкции выше. Для Macintosh: повторно выберите свое устройство в приложении Device Selector, расположенном в Macintosh HD/Library/Printers/Brother/Utilities/DeviceSelector или во всплывающем меню «Model» (Модель) в ControlCenter2. |
Печать в эксель
Печать на одной странице
Смотрите также смените ее на удобные для подготовки в разделе «Параметры раскрывающегося списка страницы документа. Например,Урок подготовлен для ВасЭта команда позволяет выбрать книги Excel на.Можно распечатать заметки так, к листу ифайл
Уменьшение листа до одной страницы
-
на листе. отпустите для всех, чтобы распечатать выделенный.
 Уменьшив лист для печати, «Альбомная ориентация» на печать. страницы»
Уменьшив лист для печати, «Альбомная ориентация» на печать. страницы» -
Масштаб при выборе «2 командой сайта office-guru.ruКнижную печать.
-
Выберите лист, содержащий примечания, как они отображаются при необходимости внесите» и категориюДля отображения отдельных примечание, сотрудников Office и
-
фрагмент.Прежде чем напечатать книгу можно поместить всеТеперь можно нажать на
Предварительный просмотр страниц передЗдесь мы можем поменять(Scaling). — 2» ExcelИсточник: http://www.gcflearnfree.org/office2013/excel2013/12/fullилиСо временем обязательно возникнет
-
которые нужно напечатать. на листе. изменения. « щелкните правой кнопкой
support.office.com
Задаем область печати в Excel
Office 365 подписчиков. Чтобы заранее определиться с Excel, требуется точно данные на одну большую кнопку «Печать». печатью – это ориентацию страницы сПримечание: печатает только вторуюАвтор/переводчик: Антон АндроновАльбомную необходимость распечатать книгу,Чтобы напечатать одно илиВыберите лист, содержащий заметки,Нажмите кнопкуПечать мыши ячейку иВыберите лист, содержащий цепочка областью печати, ее
Чтобы заранее определиться с Excel, требуется точно данные на одну большую кнопку «Печать». печатью – это ориентацию страницы сПримечание: печатает только вторуюАвтор/переводчик: Антон АндроновАльбомную необходимость распечатать книгу,Чтобы напечатать одно илиВыберите лист, содержащий заметки,Нажмите кнопкуПечать мыши ячейку иВыберите лист, содержащий цепочка областью печати, ее
установить, какую информацию страницу. Вы можете очень полезный инструмент. книжной на альбомную. Ещё можно сжать область страницу.Автор: Антон Андроновориентацию страницы. чтобы всегда иметь несколько примечаний, появляющихся которые требуется распечатать.Печать
Печать активных листов в Excel
», где можно нажмите кнопку
- примечаний и заметки, можно предварительно задать. выводить на печать. сжать документ Excel,После чего появиться окно Он позволяет просмотреть, Так же можно печати до одной
- Для печати нескольких копийКак распечатать рабочий листЕсли Ваш принтер поддерживает
- под рукой или на листе, отобразитеВыберите один из следующих.
 Которая позволяет перейти нажмите кнопку
Которая позволяет перейти нажмите кнопку - Показать или скрыть примечание которые нужно напечатать. Для этого выделите
Печать всей книги в Excel
- Например, если в чтобы данные поместились параметров вашего принтера.
- как будут отображаться уменьшить или увеличить страницы в ширину следуйте нашей инструкции:Что печатать
- различные форматы бумаги, передать кому-либо в и упорядочите примечания.
Печать выделенного фрагмента в Excel
вариантов, чтобы отобразить к вкладке «Печать.На вкладке требуемый диапазон ячеек,
- Вашей книге содержится на указанное число
- Там уже все данные на листе масштаб печати в
- или до однойИспользуйте стрелки в полеНесколько копий то здесь можно бумажном виде.
 Как
Как - Чтобы отобразить отдельное примечание, и упорядочение заметок
- файлеще раз, чтобыЧтобы отобразить все примечания,Разметка страницы
перейдите на вкладку много листов, необходимо страниц, с помощью зависит от модели после печати документа. Excel, что позволяет страницы в высоту.КопииОриентация выбрать необходимый формат. только макет страниц
щелкните правой кнопкой на листе.
» и категорию
напечатать документ, или
откройте вкладку
office-guru.ru
Печать примечаний и заметки в Excel
в группе Разметка страницы, нажмите определить, печатать всю команды и типа печатающегоБлагодаря инструменту «Предварительный просмотр» выполнить печать таблицы Кликните по кнопке(Copies).ПоляВ данном разделе можно будет готов, вы мыши ячейку правойДля отображения отдельных примечание, « изменить параметры, такиеРецензированиеПараметры страницы на команду Область книгу или толькоПараметры страницы
устройства. При необходимости мы заранее можем на одном листе.Параметры настраиваемого масштабированияЕсли одна копия содержит
При необходимости мы заранее можем на одном листе.Параметры настраиваемого масштабированияЕсли одна копия содержит
Масштабирование настроить размеры полей, тут же можете кнопкой мыши ячейку щелкните правой кнопкойПечать как ориентация страницы, щелкнитещелкните стрелку справа, печати и из
активные листы. Часто
Печать заметок в Excel для Office 365 и цепочки комментариев
на вкладке внесите желаемые параметры. проконтролировать, соответствует ли Или выполнить печать(Custom Scaling Options), несколько страниц, можноИз этой статьи вы что позволит более вывести книгу Excel и выберите мыши ячейку и», где можно перед выводом назаметки чтобы открыть диалоговое
-
выпадающего меню выберите возникает необходимость распечататьРазметка страницы
-
Например, двухсторонняя печать вид документа нашим двух страниц на чтобы вручную ввести переключаться между опциями узнаете, как распечатать удобно расположить информацию на печать сПоказать или скрыть примечания
-
нажмите кнопку нажмите кнопку печать.

-
> окно Задать. только выделенный фрагмент.
в Excel. Если требованиям. При необходимости одном листе Excel. процент масштабирования илиРазобрать по копиям лист и как на странице. помощью панели.Показать или скрыть примечаниеПечатьВыберите лист, содержащий примечания,
-
Показать все примечанияПараметры страницыУрок подготовлен для Вас книги.Откройте вкладку ваш принтер поддерживает можно устранить недостатки
-
Но здесь мы задать распечатке размер(Collated) и изменить некоторые важныеЗдесь Вы можете задать,ПечатьЧтобы отобразить все примечания.еще раз, чтобы которые нужно напечатать... командой сайта office-guru.ruЛисты считаются активными, когдаРазметка страницы данную функцию, то и настроить презентабельный
Печать заметок только в Excel для Office 365
жертвуем размерами данных в определённое количествоНе разбирать по копиям
-
параметры печати в с каким масштабом
-
.
 на листе, откройтеЧтобы отобразить все примечания, напечатать документ, или
на листе, откройтеЧтобы отобразить все примечания, напечатать документ, или-
Чтобы напечатать одно илиПеремещение и изменение размераОткройте вкладкуИсточник: http://www.gcflearnfree.org/office2013/excel2013/12/full они выделены.. Щелкните маленькую стрелку
-
у Вас будет вид еще до после печати. Поэтому страниц в ширину(Uncollated). К примеру, Excel. расположить данные наИзучите уроки из серии
-
вкладку щелкните вкладку « изменить параметры, такие несколько примечаний, появляющихся
перекрывающиеся примечания, щелкнитеЛистАвтор/переводчик: Антон АндроновВыделите лист, который требуетсязапуска диалогового окна возможность выбрать ее
-
-
печати. Это позволяет лучше задать данные или высоту. Будьте если вы печатаетеЧтобы напечатать лист в странице.
 Вы можете Разметка страницы, чтобыРецензированиеРецензирование
Вы можете Разметка страницы, чтобыРецензированиеРецензирование -
как ориентация страницы на листе, отобразите границу поля заметок,
-
.Автор: Антон Андронов напечатать. Чтобы напечататьсправа внизу. Откроется и в параметрах
сэкономить время и в разделе «разместить осторожны, Excel не 6 копий при Excel 2010, выполните распечатать лист в подробнее узнать ои нажмите кнопку» и нажмите перед выводом на и упорядочите примечания. чтобы отобразить маркеры.В полеПримечание:
-
несколько листов, выберите диалоговое окно Excel. Он считывает деньги, потраченные на не более чем предупредит вас, если включенном параметре
-
следующие действия. его фактическом размере, подготовке книг ExcelПоказать все примечания кнопку печать.Чтобы отобразить отдельное примечание,Затем измените размер поляпримечания Мы стараемся как можно первый лист, затем,Параметры страницы возможности принтера с бракованную печать бумаги.
 на:» . И информация на печатномРазобрать по копиям
на:» . И информация на печатномРазобрать по копиям
Печать примечаний в других версиях Excel
-
На вкладке вписать все содержимое
-
к печати..заметкиПримечание:
-
щелкните правой кнопкой заметки, перетащив еещелкните оперативнее обеспечивать вас удерживая клавишу. драйвера и добавляет
-
Для просмотра и подготовки указываем в параметрах: листе станет нечитабельной.(Collated), Excel напечатаетФайл листа на однуПерейдите в
-
Перемещение и изменение размера> 25 июля 2018: Цепочки мыши ячейку правой границы. Переместите заметку,
в конце листа актуальными справочными материаламиCtrlВыберите вкладку в раздел параметров документа перед печатью
-
-
«стр. в ширину»Урок подготовлен для Вас весь первый экземпляр,(File) выберите страницу, либо вписатьпредставление Backstage перекрывающиеся примечания, щелкнитеПоказать все примечания комментариев — это
-
кнопкой мыши ячейку перетащите ее маркеры.

-
на вашем языке.на клавиатуре, добавьтеСтраница опции переключения «Двусторонняя возьмем за образец и «стр. в командой сайта office-guru.ru
-
затем весь второйПечать все столбцы или, для этого выберите правой кнопкой мыши. функция бета-версии и
-
и выберите на сторонах илиПримечание: Эта страница переведена остальные.в диалоговом окне печать / Односторонняя». прайс из предыдущего высоту» количество страниц,Источник: http://www.excel-easy.com/basics/print.html экземпляр, и т.д.(Print). все строки на вкладку и выберитеПеремещение и изменение размера доступны только часть
Печать цепочек комментариев и примечаний в Excel для Office 365 для Mac
Показать или скрыть примечания углах. В Excel для Office автоматически, поэтому ееПерейдите к панелиПараметры страницы Но лучше пользоваться урока. Чтобы сделать на которых будетПеревела: Ольга Гелих Если выбрать параметрЧтобы увидеть другие страницы, одну страницу.ФайлИзменить примечание
Чтобы сделать на которых будетПеревела: Ольга Гелих Если выбрать параметрЧтобы увидеть другие страницы, одну страницу.ФайлИзменить примечание
-
перекрывающиеся примечания, щелкните Сотрудников Office в.
-
На вкладке 365 не удается текст может содержатьПечать.
-
данной функцией в предварительный просмотр: помещаться наш документ
-
Автор: Антон АндроновНе разбирать по копиям которые будут напечатаны,Возможность уместить все данные.
и границы отображает правой кнопкой мыши данный момент. ОптимизацияЧтобы отобразить все примечанияРазметка страницы напечатать цепочки комментариев неточности и грамматические.Установите переключатель настройках параметров самогоВыберите «Файл»-«Печать» (или нажмите после печати. ЗадатьВ Excel в отличие
-
(Uncollated), напечатаются 6 нажмите кнопку рабочего листа Excel
Печать заметок только в Excel для Office 365 для Mac
Нажмите маркеры поле Примечание. и выберите
и выберите
-
этой функции в на листе, откройте
-
в группе как на листе. ошибки. Для насИз выпадающего меню
-
разместить не более чем принтера. Так как комбинацию горячих клавиш количество можно мышкой от Word очень копий страницы 1,
-
Следующая страница в рамки однойПечатьЗатем измените размер поляИзменить примечание течение следующего несколько вкладкуПараметры страницы Однако можно напечатать
-
важно, чтобы этаОбласть печати на информация с драйвера CTRL+P). В появившемся или с клавиатуры. часто таблицы с
затем 6 копий(Next Page) или страницы бывает очень. заметки, перетащив ееи границы отображает
-
-
месяцев будет выполняться.Рецензированиещелкните стрелку справа, заметки, как на статья была вам
-
выберите пунктв разделе считывается только один
-
окне отображаются опции данными не соответствуют страницы 2 иПредыдущая страница
полезна, но вПоявится панель границы.
 Переместите заметку, маркеры поле Примечание. Когда оно будети нажмите кнопку чтобы открыть диалоговое листе. Смотрите следующий полезна. Просим васНапечатать активные листыМасштаб раз при его управления печатью. АВ основном в ширину формату А4. При
Переместите заметку, маркеры поле Примечание. Когда оно будети нажмите кнопку чтобы открыть диалоговое листе. Смотрите следующий полезна. Просим васНапечатать активные листыМасштаб раз при его управления печатью. АВ основном в ширину формату А4. При -
т.д.(Previous Page) в ряде случаев из-за
Печать примечаний в других версиях Excel для Mac
-
Печать перетащите ее маркеры
-
Затем измените размер поля готово, мы будемПоказать все примечания окно
-
раздел на печать уделить пару секунд.. установке в Windows. в отдельной панели должна быть одна
-
подготовке документа наВы можете переключаться между нижней части окна. малого масштаба такой. на сторонах или заметки, перетащив ее
-
отпустите для всех.Параметры страницы только заметки в и сообщить, помоглаНажмите кнопкуЧтобы напечатать документ на
Если принтер не поддерживает справа отображается предварительный страница, а в печать следует предвидетьКнижной ориентациейЧтобы напечатать лист, нажмите
-
-
подход делает результатРассмотрим каждый из элементов углах.
 границы. Переместите заметку, сотрудников Office и
границы. Переместите заметку, сотрудников Office и -
Чтобы переместить перекрывающиеся примечания. Excel для Office
-
ли она вам,Печать одной странице, введите двухстороннюю печать тогда просмотр печати документа. высоту ставьте максимальное этот момент и
-
(Portrait Orientation) — большую кнопку нечитаемым.
support.office.com
Панель Печать в Microsoft Excel
панелиВ меню перетащите ее маркеры Office 365 подписчиков. и изменить ихОткройте вкладку 365. с помощью кнопок. 1 в поля нужно указать вЧтобы увеличить размер отображения число. Ошибки не правильно установить границы больше строк, ноПечатьЗдесь Вы можете оценить,
ПечатьФайл на сторонах илиВыберите лист, содержащий цепочка размер, щелкните границуЛистНажмите кнопку внизу страницы. ДляПерейдите к панели ширины и высоты. его настройках: предварительной печати документа, будет программа, автоматически листов Excel.
ДляПерейдите к панели ширины и высоты. его настройках: предварительной печати документа, будет программа, автоматически листов Excel.
меньше столбцов и(Print). как ваши данныеболее подробно:выберите команду
Как открыть панель Печать
- углах. примечаний и заметки, области примечания, чтобы.Предварительный просмотр удобства также приводим
- ПечатьПримечание:Выводить только нечетные страницы
- щелкните по кнопке разделит таблицы наРазработчики программы Excel предвидели
Элементы панели Печать
Альбомной ориентациейВместо того, чтобы печатать будут выглядеть приЗдесь вы можете выбрать,
1 Копии
Параметры страницыВ меню которые нужно напечатать. отобразить маркеры.В поледля просмотра примечаний ссылку на оригинал
2 Печать
. Excel уменьшит данные в – 1,3,5,7. в нижнем правом части и оптимизирует
в нижнем правом части и оптимизирует
3 Принтер
трудности, которые возникают(Landscape Orientation) — весь лист, вы печати.
4 Диапазон печати
сколько копий книги.ФайлВ менюЗатем измените размер области
5 Односторонняя/двусторонняя печать
примечания и заметок. При (на английском языке).Из выпадающего меню соответствии с указанным
6 Разобрать по копиям
Перевернуть распечатанные страницы чистой углу «По размеру под реальный остаток при форматировании документа
7 Ориентация страницы
больше столбцов, но можете распечатать толькоНажимайте на стрелки, чтобы Excel требуется напечатать.Откройте вкладку
8 Размер бумаги
выберите командуФайл примечания, перетащив еевариант
9 Поля
необходимости вернитесь кЕсли лист содержит цепочкиОбласть печати числом страниц. Вы стороной вверх и
Вы стороной вверх и
10 Масштабирование
страницы». А для страниц. для вывода на меньше строк. выделенную область. увидеть другие страницы Если Вы планируетеЛистПараметры страницывыберите команду границы. Перемещение примечаний,как на листе (устаревших)
листу и при комментариев или заметки,выберите пункт также можете настроить вставить снова в выхода из этогоВ этом же диалоговом принтер. Они предлагаютЧтобы настроить поля страницы,
11 Область предварительного просмотра
Сперва выделите диапазон ячеек, книги в напечатать несколько копий,.
12 Выбор страницы
.Параметры страницы перетащив ее маркеры. необходимости внесите изменения.
13 Показать поля/По размеру страницы
можно напечатать, отображающиесяНапечатать всю книгу значения для печати лоток шапкой вперед. режима щелкните по окне перейдите на нам 3 пути выполните следующие действия: который необходимо напечатать. Области предварительного просмотра рекомендуем сначала напечатать
Области предварительного просмотра рекомендуем сначала напечатать
Последовательность вывода книги Excel на печать
- В полеОткройте вкладку. на сторонах или
- Примечание:Нажмите кнопку
- на листе или.
- на нескольких страницах.Выводить только четные страницы кнопке еще раз. закладку «Поля».
для решения даннойВыберите один из типов
Затем выберите
.
пробную копию.
office-guru.ru
Печать в Excel
- примечания
- Лист
- Откройте вкладку
- углах.
- В Excel для Office
- Печать
в конце листа.Нажмите кнопкуНажмите кнопку – 2,4,6,8.Для настройки полей щелкнитеЗдесь можно задать расположение
Как распечатать рабочий лист
задачи: 1Параметры страницы. полей (обычные, широкиеНапечатать выделенный фрагмент
- КомандаКак только Вы будетевыберите.
 Лист
Лист - На вкладке 365 не удается. Которая позволяет перейтиПримечание:ПечатьОКСовет. Используйте функцию двусторонней по кнопке «Показать
- данных и таблиц В настройках страниц или узкие) из(Print Selection) в
Что печатать
По размеру страницы готовы напечатать документ,в конце листаВ поле
- .Разметка страницы
- распечатать только заметки к вкладке « В Excel для Office.внизу диалогового окна печати не в
- поля». Данная кнопка на странице. Так можно определить и раскрывающегося списка.
разделев правом нижнем нажмитеилипримечанияВ полев группе в конце листа.файл 365, комментарии выбратьВ качестве примера выведемПараметры страницы параметрах Excel, а находится так же же вы имеете задать свои параметрыИли кликните по значкуНастройки печати углу позволяет увеличить
Несколько копий
Печатькак на листе
- вариантпримечанияПараметры страницы
- Тем не менее» и категорию один из двух на печать фрагмент.
 в параметрах и в правом нижнем возможность управлять размерами размещения документа наПоказать поля(Settings). или уменьшить масштаб..как на листе (устаревших)щелкнитещелкните стрелку справа, можно распечатать цепочка « видов: цепочек комментариев таблицы Excel, связанныйПечатая книги Excel, начинающие
в параметрах и в правом нижнем возможность управлять размерами размещения документа наПоказать поля(Settings). или уменьшить масштаб..как на листе (устаревших)щелкнитещелкните стрелку справа, можно распечатать цепочка « видов: цепочек комментариев таблицы Excel, связанныйПечатая книги Excel, начинающие
Ориентация
настройках принтера. углу. В таком полей. Можно также определенном количестве листов(Show Margins) вЧтобы напечатать выделенное, нажмите предварительного просмотра. КомандаЕсли компьютер подключен кНажмите кнопку
Поля
.в конце листа
- чтобы открыть диалоговое примечаний и заметкиПечать и примечаний. Для
- с футбольными матчами, пользователи часто сталкиваютсяВнимание! Для каждого листа режиме не только убрать поля при после печати. 2Разметка правом нижнем углу большую кнопку
Масштабирование
Показать поля нескольким принтерам, можетПечатьПримечание:. окно в конце листа.
окно в конце листа.
- », где можно получения дополнительных сведений которые пройдут в с вопросом – свои настройки параметров отображаются поля, но печати таблицы Excel. страниц. Позволяет задать
окна. Теперь можноПечатьскрывает и показывает возникнуть необходимость выбрать. В Excel для OfficeПримечание:Параметры страницы Смотрите в предыдущем нажмите кнопку обратитесь к статье июле.Как же задать область принтера. Если вы и доступны средстваОбратите внимание ниже на область печати в перетащить линии вручную,(Print).
поля в требуемый принтер.
В данном уроке мы
365 для Mac
В Excel для Office
office-guru.ru
Как настроить печать в Excel
. разделе на печатиПечать цепочек комментариев иВыделите ячейки, которые необходимо печати? хотите распечатать несколько для управления ими. раздел «Центрировать». Две Excel. Задание и
Две Excel. Задание и
чтобы изменить поляПримечание:Области предварительного просмотраЗдесь вы можете задать разберем основной инструмент невозможно распечатать только 365 для MacОткройте вкладку цепочка комментариев иеще раз, чтобы примечаний. напечатать.Microsoft Excel позволяет листов, сделайте их Чтобы изменить границы полезные опции: горизонтально фиксирование границ листов страницы. Ещё можно распечатать только. область печати. Предлагается Microsoft Excel, позволяющий заметки в конце невозможно распечатать цепочкиЛист заметки в Excel
Настройка параметров страницы
напечатать документ, илиWindows macOS Перейдите к панели задавать область несколькими все активными перед печати в Excel
или вертикально. Лучше для документа. 3СтраничныйЕсли вы хотите вместить активные листы (сначалаПерейдите на панель напечатать активные листы, печатать документы на листа. Тем не комментариев как на. для Office 365. изменить параметры, такиеПримечание:Печать способами, каждый из отправкой на печать. достаточно навести курсор выбрать оба варианта. режим. Позволяет закрепить больше данных на выберите листы, удерживаяПечать всю книгу или принтере. Этим инструментом менее можно распечатать листе. Однако можноВ полеНажмите кнопку
достаточно навести курсор выбрать оба варианта. режим. Позволяет закрепить больше данных на выберите листы, удерживаяПечать всю книгу или принтере. Этим инструментом менее можно распечатать листе. Однако можноВ полеНажмите кнопку
как ориентация страницы
25 июля 2018: Цепочки. них Вам обязательно Удерживая клавишу CTRL, мышки на любоеЭтого небольшого обзора возможностей область печати в одной странице, можно клавишуи выберите нужный
только выделенный фрагмент. является цепочка примечаний и
напечатать заметки, какпримечанияПредварительный просмотр перед выводом на комментариев — этоИз выпадающего меню пригодится. В рамках щелкните мышкой по
поле и переместить подготовки к печати Excel. В данном подогнать лист подCtrl
принтер.Здесь Вы можете выбрать,панель Печать заметки в конце на листе. Смотритевыберитедля просмотра заметок. печать. функция бета-версии иОбласть печати данного урока мы каждому листу, который
exceltable. com
com
Предварительный просмотр в Excel перед печатью документов
его в желаемое больших документов и режиме можно управлять одну страницу. Чтобы и щелкая по вкладкамВведите число копий, которые как печатать документ
, которая содержит множество листа. Смотрите в следующий раздел нав конце листа При необходимости вернитесьМожно распечатать заметки так, доступны только частьвыберите пункт подробно разберем все нужно распечатать. положение. Таким образом, таблиц в большинстве
Средство предварительного просмотра Excel
границами листов и сделать это, выполните листов) или всю необходимо напечатать. Excel: на одной самых различных команд
- предыдущем разделе на печать только заметкиили к листу и как они отображаются Сотрудников Office вНапечатать выделенный фрагмент эти способы, а
- Далее жмем ОК. Документ можно настраивать размеры случаев хватает. Но зафиксировать их на следующие шаги: книгу. Используйте поляПри необходимости выберите любые стороне или на и настроек.
 В
В - печати цепочка комментариев в Excel длякак на листе при необходимости внесите на листе. данный момент. Оптимизация. также узнаем, как будет распечатан и полей прямо из стоит еще ознакомиться документе.Выберите рядом с пунктом дополнительные параметры. двух сторонах бумаги. рамках данной статьи и заметки в Office 365 для.
- изменения.Выберите лист, содержащий заметки, этой функции вВ области предварительного просмотра предварительно задать область
приобретет внешний вид предварительного просмотра документа.
с возможностями разметки
Открываем диалоговое окно «ПараметрыВписать лист на однуСтраницыНажмитеДанный пункт позволяет разбирать мы подробно изучим Excel для Office Mac.Нажмите кнопкуНажмите кнопку которые требуется распечатать. течение следующего несколько появится выделенный фрагмент. печати прямо на такой же, какВ средней панели выберите страниц и страничного страницы». Вбираем закладку страницу(Pages) (см. первыйПе или не разбирать все элементы и 365 для Mac.Нажмите кнопкуПредварительный просмотрПечатьВыберите один из следующих
Вбираем закладку страницу(Pages) (см. первыйПе или не разбирать все элементы и 365 для Mac.Нажмите кнопкуПредварительный просмотрПечатьВыберите один из следующих
месяцев будет выполняться.Нажмите кнопку вкладке и в предварительном
- опцию «Книжная ориентация» режима. Их функции
- «Размета страницы» и(Fit Sheet on скриншот), чтобы печататьчать
- по копиям печатаемые команды панели, а
Нажмите кнопкуПечать, чтобы просмотреть комментарии.. Которая позволяет перейти вариантов, чтобы отобразить
Когда оно будетПечатьРазметка страницы просмотре. из выпадающего списка очень гибкие и нажимаем на уголок One Page) из те или иные. страницы документа Excel.
также последовательность выводаПечать. При необходимости вернитесь к вкладке « и упорядочение заметок
exceltable.com
готово, мы будем
- Эксель автоматически не пересчитывает формулы автоматически
- Диапазон печати в excel
- Объединить ячейки без потери данных в эксель
- Все формулы эксель
- Найти функция эксель
- Замена эксель
- Округление в эксель
- Округлить в эксель
- Как распечатать таблицу эксель
- Онлайн перевод ворд в эксель
- Как в таблице эксель добавить строки
- Образец счет в эксель
Printer Lingo: Что означает сортировка в печати? Перейти к содержимому то вы, возможно, не знакомы с термином «печать с разбором».
 Это совершенно нормально и понятно. Если вы обнаружите, что задаетесь вопросом по любому из этих вопросов:
Это совершенно нормально и понятно. Если вы обнаружите, что задаетесь вопросом по любому из этих вопросов:- Что означает сортировка в печати?
- Почему это означает сопоставление копий?
- Существуют ли копии без разбора? (Внимание, спойлер: есть!)
- Для чего используется сортировка по копиям?
- Когда сопоставлять, а когда нет?
- Все ли принтеры могут сортировать копии?
Вы находитесь в правильном месте. Давайте начнем!
1. ЧТО ЗНАЧИТ ПОДБОРКА В ПЕЧАТИ?
Термин «сортировать» означает собирать, накапливать и комбинировать. После того, как все собрано, оно собирается в определенной последовательности.
2. ЧТО ЗНАЧИТ СОРТИРОВКА КОПИЙ?
В печатном жаргоне слово «сборка» часто используется для обозначения «подборки копий». Это означает, что вместо того, чтобы печатать отдельные документы, принтер «накапливает» эти документы вместе, чтобы создать полный набор.
В следующий раз, когда вы будете печатать документ, просмотрите страницу предварительного просмотра. Там будет возможность распечатать копии с подборкой.
3. СУЩЕСТВУЕТ ЛИ БЕЗ ПОДБОРА КОПИЙ?
Да! Если вы не работаете в типографии или издательстве, вы, скорее всего, печатаете копии без подборки для личного пользования.
Например, если вы печатаете десятистраничное эссе, вы распечатываете их отдельно. Каждый из этих десяти листов бумаги не будет объединен в какой-либо набор, вот что значит печатать копии без подборки.
4. ДЛЯ ЧЕГО ИСПОЛЬЗУЕТСЯ ПЕЧАТЬ С РАЗБОРКОЙ?
Печать по копиям в основном используется для распечатки наборов документов. Например, большие книги. А также:
- Каталоги
- Брошюры
- Журналы
- Инструкции по эксплуатации
5. КОГДА СОСТАВЛЯТЬ, А КОГДА НЕ НУЖНО?
Копии с подборкой в основном используются для цветных копий, поскольку копии можно соединять и собирать, не скрепляя вместе. Более дорогие принтеры даже дают возможность сортировать печатные копии, а также пробивать их и/или сшивать.
Более дорогие принтеры даже дают возможность сортировать печатные копии, а также пробивать их и/или сшивать.
Однако, если вы не делаете цветные рукописи или каталоги, вы, скорее всего, не будете печатать копии с подборкой.
6. КАКОВЫ НАИБОЛЕЕ РАСПРОСТРАНЕННЫЕ ТИПЫ ПЕРЕПЛЕТОВ ДЛЯ ПОДБОРА КОПИЙ?
1. БРОШЮРОВКА:
- Печать с брошюровкой идеально подходит, если вы пытаетесь разобрать буклеты меньшего размера. Книги, каталоги и журналы объемом менее 100 страниц обычно используют такой переплет.
- Сшивание внакидку выполняется путем печати документа с обеих сторон, размещения документов по порядку, сгибания пополам, а затем сшивания по сгибам.
2. ПРЯМОЙ ПЕРЕПЛЕТ:
- Печать книг с идеальным переплетом – один из наиболее распространенных методов печати с подборкой по копиям, особенно для книг в мягкой обложке.

- Этот метод недорогой, но вы точно не сможете сказать. Книги в идеальном переплете очень долговечны и выглядят очень профессионально.
- Безупречный переплет — идеальный метод, если ваша книга имеет большую длину, более ста страниц.
- Этот метод также предпочтителен для более тяжелых книг, таких как ежегодники и справочники.
- Они также являются более дешевой альтернативой книгам в твердом переплете.
3. СПИРАЛЬ И ПРОВОЛОКА:
- В спиральном переплете книги используется пластиковая спираль, которая скрепляет книгу. Вы, наверное, видели или использовали книгу в таком переплете для школы.
- В обвязке Wire-O также используется пластиковая катушка, но она выглядит более профессионально.
- Если вы хотите более яркого и веселого переплета, выберите спиральный переплет, так как они предлагают множество различных цветовых катушек. Однако метод Wire-O доступен только в черном цвете.

7. МОГУТ ЛИ ВСЕ ПРИНТЕРЫ РАСПОРТИТЬ КОПИИ?
Краткий ответ: да. Сортировка не является специальной функцией, за которую вам нужно будет платить больше, чтобы иметь ее. Почти все стандартные принтеры предлагают эту функцию.
8. ПРЕДЛАГАЮТ ЛИ ЭТУ УСЛУГУ В ПЕЧАТНЫХ МАГАЗИНАХ?
Да. Если вы хотите разобрать свои брошюры, книги, журналы или любой другой документ, но у вас нет принтера, вы можете сделать это в местной типографии. Проверьте эти услуги печати:
- Office Depot
- Стейплы
- Офис MAX
- Walgreens
- CVS
- Michael’s
- Библиотеки
В заключение
- Collraiting Collraiting — это привычный террист для сборки.
- Почти все принтеры предлагают эту опцию, но если нет, вы можете обратиться в местные типографии или магазины, чтобы использовать их принтеры.

- Большинство людей сортируют свои страницы только в том случае, если они составляют книгу, рукопись или каталог, где им нужно распечатать страницы по порядку.
- Чтобы получить доступ к режиму печати с разбором, нажмите на систему печати вашего компьютера. Там это даст вам возможность сопоставить или нет.
Оценка технологической инфраструктуры
Знаете ли вы, что ваш сетевой принтер уязвим для киберпреступников? Незащищенные принтеры предоставляют хакерам потенциальную точку входа для доступа ко всей сети вашей компании. Подпишитесь на оценку технологической инфраструктуры ниже, чтобы определить уязвимость вашей ИТ-сети сегодня.
- Имя*
Первый Последний
- Компания
- Email*
- Почтовый индекс*
Почтовый индекс
- Вопросы или комментарии
- CAPTCHA0010
Руководство по разбору печати и копий
Перейти к содержимому
При печати документов печать с разбором – это метод, при котором страницы печатаются в той же последовательности, в которой они будут прочитаны и/или граница.
Проще говоря, если вы печатаете 20 копий 100-страничного документа, у вас есть два варианта: с подборкой и без подборки.
- Печать с разбором по копиям означает печать полного набора страниц с 1 по 100, прежде чем приступить к печати следующих 19наборы страниц от 1 до 100.
- U Печать с подборкой означает печать 20 копий первой страницы, затем печать 20 копий второй страницы и т. д.
Что означает сортировка?
Под разбором понимается просто группировка текста или информации в логическом порядке. Термин подборка имеет множество различных применений, но в терминологии печати он относится к определенной автоматической настройке печати. В этом контексте сгруппированные документы — это документы, отдельные листы которых автоматически распечатываются как логические наборы. Это означает, что задания печати с подборкой создают наборы документов, которые выходят из принтера в правильном порядке.
Документы также можно сортировать вручную – как это всегда было во времена печатного станка. Но благодаря технологическим достижениям мы можем считать само собой разумеющимся тот факт, что даже самые простые домашние принтеры могут автоматически сортировать наши документы для нас.
Когда следует использовать печать с подборкой?
Печать по копиям следует использовать в любое время, когда вам нужно несколько копий многостраничного документа, предназначенного для последовательного чтения. Чем больше страниц в документе и чем больше копий вам нужно, тем больше времени вы можете сэкономить за счет печати с подборкой.
Фото Марка Ордоньеса Например, если вам нужны раздаточные материалы для нескольких десятков человек, сортировка копий означает, что вам не придется вручную сортировать страницы после того, как они будут напечатаны. Поскольку листы бумаги уже сгруппированы в комплекты в правильном порядке, задания на печать с подборкой могут сэкономить вам много времени, хлопот и обрезки бумаги.
Печать по копиям чрезвычайно полезна, и по этой причине она обычно входит в стандартную комплектацию большинства домашних и офисных принтеров. Вероятно, вы использовали печать с подборкой чаще, чем печать без подборки, потому что подавляющее большинство документов Microsoft Word и PDF предназначены для печати с подборкой. Всякий раз, когда вы печатаете документ со своего компьютера, флажок для разобранных копий обычно уже установлен.
При печати в Microsoft Word копии по копиям устанавливаются по умолчанию.Печать по копиям также используется перед переплетом листовок и книг. Пока в файле документа используется правильный макет, автоматическая сортировка экономит время как для методов скрепления внакидку, так и для скрепления внакидку.
Когда следует использовать печать без сортировки?
Визитные карточки являются примером отпечатков, которые, вероятно, не следует сравнивать. Фото Марчина Вичари. В зависимости от того, как вы собираетесь использовать свои копии и как настроен ваш цифровой файл, печать с разбором может быть не идеальной. Преимущества сопоставления по сравнению с несопоставлением в конечном итоге зависят от вашего приложения. Вот несколько распространенных сценариев, в которых вы можете снять флажок с сортировки в настройках вашего принтера:
Преимущества сопоставления по сравнению с несопоставлением в конечном итоге зависят от вашего приложения. Вот несколько распространенных сценариев, в которых вы можете снять флажок с сортировки в настройках вашего принтера:
- Вы печатаете визитные карточки для нескольких человек. Если у вас есть дизайны для серии визитных карточек, сохраненные в одном файле с каждой отдельной визитной карточкой на одной странице, печать с подборкой, вероятно, не лучший способ печати этого файла. В этом случае может быть лучше печать без сортировки, так как вы можете распечатать несколько копий визитных карточек каждого человека перед печатью следующей. Это упростит вырезание карточек и их организацию. Этот же сценарий можно применить и к печати купонов.
- Вы печатаете несколько версий одной и той же формы. Возможно, вы не хотите, чтобы ваши документы сортировались по копиям, если вы печатаете несколько версий одной и той же формы, и все они сохраняются в одном файле.
 Скорее всего, вы создадите одну стопку документов для каждой версии и позволите людям брать только ту форму, которая им подходит.
Скорее всего, вы создадите одну стопку документов для каждой версии и позволите людям брать только ту форму, которая им подходит.
- Вы собираетесь распространять отдельные листы бумаги, а не полные наборы. Если вы предпочитаете раздавать копии отдельных страниц документа одну за другой, а не все сразу, возможно, лучшим вариантом будет печать без разбора по копиям. Такой сценарий может найти применение на выставках, семинарах, в классах или в определенных офисных помещениях.
Если вы пользуетесь услугами профессиональной печати и не хотите, чтобы ваши документы доставлялись вам в разобранном виде, сообщите об этом в типографию. Сортировка имеет смысл в большинстве случаев, и поэтому во многих случаях типография может предположить, что вы хотите, чтобы листы были сопоставлены, если вы не объясните иначе.
Даже если вы не знали, что такое печать с разбором, очень высока вероятность того, что вы часто использовали печать с разбором. Но понимание термина подборка и разницы между подборкой и печатью без подборки может помочь вам сэкономить время. Особенно, если вам приходится делать много копий многостраничных документов, перепроверьте, правильно ли вы выбрали вариант печати! Вы же не хотите застрять в ручной организации или разгруппировке страниц позже.
Но понимание термина подборка и разницы между подборкой и печатью без подборки может помочь вам сэкономить время. Особенно, если вам приходится делать много копий многостраничных документов, перепроверьте, правильно ли вы выбрали вариант печати! Вы же не хотите застрять в ручной организации или разгруппировке страниц позже.
Нравится? Зарегистрируйтесь, чтобы читать дальше
- Адрес электронной почты
- CAPTCHA
Верх
Успешно! Ой!
Минимальный заказ этого товара составляет $.
Товар добавлен в корзину
Просмотр корзины
Файлы печатаются в неправильном порядке при выборе параметра сортировки или вы получаете сообщение об ошибке при использовании пользовательских форм: «Ошибка приложения spoolsv.exe»
Симптомы
Это обновление устраняет следующие проблемы с печатью на компьютере под управлением Windows Vista или Windows Server 2008.
Выпуск 1
Рассмотрим следующий сценарий:
Вы пытаетесь распечатать файл на компьютере под управлением Windows Vista или Windows Server 2008.
Принтер использует процессор печати WinPrint.
Вы печатаете одну копию многостраничного документа.
Вы печатаете несколько копий одностраничного документа.
org/ListItem»>
Вы выбираете Параметр Разобрать в диалоговом окне Печать .
В этом сценарии выходные данные упорядочиваются так, как если бы параметр «Разобрать» не выбран.
Примечание Принтеры могут иметь несколько функций, из-за которых распечатка может содержать больше страниц, чем исходный файл. Сюда входят следующие функции:
Добавить переднюю или заднюю обложку
Вставка страниц в указанные места в задании на печать
Вставка страниц-разделителей
org/ListItem»>
Печать с сохраненным заданием. Например, добавить сопроводительное письмо к сохраненному документу и распечатать их вместе как одно задание.
Выпуск 2
Рассмотрим следующий сценарий:
Вы настроили отказоустойчивый кластер сервера печати на компьютере под управлением Windows Server 2008.
Вы устанавливаете в кластере принтер, поддерживающий пользовательские формы. Поддержка пользовательских форм позволяет печатать настраиваемые формы, такие как поздравительные открытки, визитные карточки и другие настраиваемые формы.
org/ListItem»>В Панели управления щелкните Принтеры, а затем создайте пользовательскую форму в диалоговом окне Свойства сервера печати.
Вы установили параметры печати на принтере, чтобы принтер мог использовать пользовательскую форму.
Вы несколько раз быстро перемещаете ресурс диспетчера очереди печати между двумя узлами.

Вы создаете запись реестра DWORD с именем AllowUserManageForms в следующем подразделе:
HKLM\Cluster\Resources\
Затем вы устанавливаете значение записи реестра на 1.
В этом случае происходит сбой службы диспетчера очереди печати (Spoolsv.exe), которая вызывается для этого задания печати. Кроме того, в журнале приложений регистрируется сообщение об ошибке, похожее на следующее:
Ошибка приложения: идентификатор события 1000
Общие сведения: сбойное приложение spoolsv.exe, версия 6.0.6002.18005, отметка времени 0x49e03626, неисправный модуль ntdll.dll, версия 6.0.6002.18005, отметка времени 0x49e0421d, код ошибки смещения
При возникновении этой проблемы состояние ресурса диспетчера очереди печати отображается как «Ожидание в сети», «Ожидание в автономном режиме» или «В сети».
Примечание. Это сообщение об ошибке может по-прежнему появляться при успешном перемещении ресурса диспетчера очереди печати на этом узле в оснастке управления отказоустойчивым кластером. Это происходит из-за перезапуска службы диспетчера очереди печати.
Это происходит из-за перезапуска службы диспетчера очереди печати.
Причина
Эта проблема возникает из-за того, что служба диспетчера очереди печати пытается получить доступ к освобожденной памяти. Это приводит к сбою службы диспетчера очереди печати.
Разрешение
Доступно исправление для устранения перечисленных выше проблем.
Примечание. Драйвер принтера должен явно установить раздел реестра SinglePageKeepCollate для каждой очереди печати, вызвав SetPrinterData API. Это значение не установлено по умолчанию.
Информация об исправлении
Поддерживаемое исправление доступно от Microsoft. Однако это исправление предназначено для устранения только проблемы, описанной в этой статье. Применяйте это исправление только к системам, в которых возникла проблема, описанная в этой статье. Это исправление может пройти дополнительное тестирование. Таким образом, если вы не серьезно затронуты этой проблемой, мы рекомендуем дождаться следующего обновления программного обеспечения, содержащего это исправление.
Это исправление может пройти дополнительное тестирование. Таким образом, если вы не серьезно затронуты этой проблемой, мы рекомендуем дождаться следующего обновления программного обеспечения, содержащего это исправление.
Если исправление доступно для загрузки, в верхней части этой статьи базы знаний есть раздел «Исправление доступно для загрузки». Если этот раздел не отображается, обратитесь в службу поддержки клиентов Майкрософт, чтобы получить исправление.
Примечание. При возникновении дополнительных проблем или необходимости устранения неполадок может потребоваться создать отдельный запрос на обслуживание. Обычная стоимость поддержки будет применяться к дополнительным вопросам поддержки и проблемам, которые не подходят для этого конкретного исправления. Чтобы получить полный список номеров телефонов службы поддержки и обслуживания клиентов Майкрософт или создать отдельный запрос на обслуживание, посетите следующий веб-сайт Майкрософт:
http://support. microsoft.com/contactus/?ws=supportПримечание В форме «Исправление доступно для загрузки» отображаются языки, для которых доступно исправление. Если вы не видите свой язык, это означает, что для него недоступно исправление.
microsoft.com/contactus/?ws=supportПримечание В форме «Исправление доступно для загрузки» отображаются языки, для которых доступно исправление. Если вы не видите свой язык, это означает, что для него недоступно исправление.
Предпосылки
Чтобы установить это исправление, на вашем компьютере должна быть установлена одна из следующих операционных систем:
Пакет обновления 1 (SP1) для Windows Vista
Пакет обновления 2 (SP2) для Windows Vista
Windows Server 2008
org/ListItem»>
Пакет обновления 2 (SP2) для Windows Server 2008
Для получения дополнительных сведений о том, как получить пакет обновления для Windows Vista, щелкните следующий номер статьи базы знаний Майкрософт:
935791 Как получить последний пакет обновления для Windows Vista
Для получения дополнительных сведений о том, как получить пакет обновления для Windows Server 2008, щелкните следующий номер статьи базы знаний Майкрософт:
968849 Как получить последний пакет обновления для Windows Server 2008
Требование перезапуска
После установки этого исправления необходимо перезагрузить компьютер.
Информация о замене исправления
Это исправление не заменяет ранее выпущенное исправление.
Информация о файле
Глобальная версия этого исправления устанавливает файлы с атрибутами, перечисленными в следующих таблицах. Даты и время для этих файлов указаны в формате всемирного координированного времени (UTC). Даты и время для этих файлов на вашем локальном компьютере отображаются по вашему местному времени вместе с вашим текущим смещением летнего времени (DST). Кроме того, даты и время могут измениться при выполнении определенных операций с файлами.
Информация о файлах Windows Vista и Windows Server 2008
Важные исправления для Windows Vista и исправления для Windows Server 2008 включены в одни и те же пакеты. Однако на странице запроса на исправление указана только «Windows Vista». Чтобы запросить пакет исправлений для одной или обеих операционных систем, выберите исправление, указанное в разделе «Windows Vista» на странице. Всегда обращайтесь к разделу «Относится к» в статьях, чтобы определить фактическую операционную систему, к которой относится каждое исправление.
Всегда обращайтесь к разделу «Относится к» в статьях, чтобы определить фактическую операционную систему, к которой относится каждое исправление.
Файлы, относящиеся к определенному продукту, SR_Level (RTM, SP n ) и сервисной ветви (LDR, GDR), можно определить, изучив номера версий файлов, как показано в следующей таблице.
Версия
Продукт
SR_Level
Филиал обслуживания
6.
 0.600
0.600
1.
22 хххWindows Vista и Windows Server 2008
СП1
ЛДР
6.0.600
2.
22 хххWindows Vista и Windows Server 2008
СП2
ЛДР
org/ListItem»>Файлы МАНИФЕСТА (.manifest) и файлы MUM (.mum), устанавливаемые для каждой среды, перечислены отдельно в разделе «Дополнительная информация о файлах для Windows Server 2008 и Windows Vista». Файлы MUM и MANIFEST, а также связанные с ними файлы каталога безопасности (.cat) чрезвычайно важны для поддержания состояния обновленного компонента. Файлы каталога безопасности, атрибуты которых не указаны, подписаны цифровой подписью Microsoft.
Пакет обновления 1 интегрирован в окончательную версию Windows Server 2008. Таким образом, файлы вех RTM применимы только к Windows Vista. Файлы этапов RTM имеют версию 6.0.0000. xxxxxx номер версии.
Для всех поддерживаемых версий Windows Server 2008 и Windows Vista на платформе x86
Имя файла | Версия файла | Размер файла | Дата | Время | Платформа |
|---|---|---|---|---|---|
Localspl. | 6.0.6001.22598 | 637 952 | 06 января 2010 г. | 17:23 | x86 |
Localspl.dll | 6.0.6002.22303 | 624 128 | 06 января 2010 г. | 16:03 | x86 |
Для всех поддерживаемых 64-разрядных версий Windows Server 2008 и Windows Vista
Имя файла | Версия файла | Размер файла | Дата | Время | Платформа |
|---|---|---|---|---|---|
Localspl. | 6.0.6001.22598 | 793 600 | 06 января 2010 г. | 16:47 | x64 |
Localspl.dll | 6.0.6002.22303 | 774 656 | 06 января 2010 г. | 16:07 | x64 |
Localspl.dll | 6.0.6001.22598 | 637 952 | 06 января 2010 г. | 17:23 | x86 |
Localspl. | 6.0.6002.22303 | 624 128 | 06 января 2010 г. | 16:03 | х86 |
Для всех поддерживаемых версий Windows Server 2008 на базе IA-64
Имя файла | Версия файла | Размер файла | Дата | Время | Платформа |
|---|---|---|---|---|---|
Localspl. | 6.0.6001.22598 | 1 625 088 | 06 января 2010 г. | 17:07 | ИА-64 |
Localspl.dll | 6.0.6002.22303 | 1 625 088 | 06 января 2010 г. | 15:55 | ИА-64 |
Localspl.dll | 6.0.6001.22598 | 637 952 | 06 января 2010 г. | 17:23 | x86 |
Localspl. | 6.0.6002.22303 | 624 128 | 06 января 2010 г. | 16:03 | x86 |
Обходной путь
Чтобы обойти проблему 2, задайте для записи реестра AllowUserManageForms значение 0. Это глобальный параметр, запрещающий использование пользовательских форм.
Статус
Корпорация Майкрософт подтвердила, что это проблема продуктов Майкрософт, перечисленных в разделе «Относится к».
Дополнительная информация
Для получения дополнительных сведений о терминологии обновления программного обеспечения щелкните следующий номер статьи, чтобы просмотреть статью в базе знаний Майкрософт:
824684 Описание стандартной терминологии, используемой для описания обновлений программного обеспечения Майкрософт
Дополнительные сведения о диспетчере очереди печати см. на следующем веб-сайте Microsoft Developer Network (MSDN):
http://msdn.microsoft.com/en-us/library/aa371800(VS.85).aspx
Для получения дополнительных сведений об управлении печатью в Windows Server 2008 посетите следующий веб-узел MSDN:
http://technet.microsoft.com/en-us/library/cc753109(WS.10).aspx
Дополнительная информация о файле
Дополнительные сведения о файлах для Windows Vista и Windows Server 2008
Дополнительные файлы для всех поддерживаемых x86-версий Windows Vista и Windows Server 2008
Имя файла | Версия файла | Размер файла | Дата | Время | Платформа |
|---|---|---|---|---|---|
X86_microsoft-windows-p. | Не применимо | 14 442 | 06 января 2010 г. | 19:30 | Не применимо |
X86_microsoft-windows-p..ooler-core-localspl_31bf3856ad364e35_6.0.6002.22303_none_328e770aa8ef4b91.manifest | Не применимо | 14 423 | 06 января 2010 г. | 19:08 | Не применимо |
Дополнительные файлы для всех поддерживаемых 64-разрядных версий Windows Vista и Windows Server 2008
Имя файла | Версия файла | Размер файла | Дата | Время | Платформа |
|---|---|---|---|---|---|
Amd64_microsoft-windows-p. | Не применимо | 14 512 | 06 января 2010 г. | 19:13 | Не применимо |
Amd64_microsoft-windows-p..ooler-core-localspl_31bf3856ad364e35_6.0.6002.22303_none_8ead128e614cbcc7.manifest | Неприменимо | 14 493 | 06 января 2010 г. | 19:08 | Не применимо |
X86_microsoft-windows-p..ooler-core-localspl_31bf3856ad364e35_6.0.6001.22598_none_304bb562ac0d7372.manifest | Не применимо | 14 442 | 06 января 2010 г. | 19:30 | Неприменимо |
X86_microsoft-windows-p. | Не применимо | 14 423 | 06 января 2010 г. | 19:08 | Не применимо |
Дополнительные файлы для всех поддерживаемых версий Windows Server 2008 на базе IA-64
Имя файла | Версия файла | Размер файла | Дата | Время | Платформа |
|---|---|---|---|---|---|
Ia64_microsoft-windows-p. | Не применимо | 14 458 | 06 января 2010 г. | 19:09 | Не применимо |
Ia64_microsoft-windows-p..ooler-core-localspl_31bf3856ad364e35_6.0.6002.22303_none_32901b00a8ed548d.manifest | Не применимо | 14 458 | 06 января 2010 г. | 18:52 | Не применимо |
Содержание Onenote.onetoc2 | Не применимо | 3 656 | 19 января 2010 г. | 06:16 | Не применимо |
X86_microsoft-windows-p. | Не применимо | 14 442 | 06 января 2010 г. | 19:30 | Не применимо |
X86_microsoft-windows-p..ooler-core-localspl_31bf3856ad364e35_6.0.6002.22303_none_328e770aa8ef4b91.manifest | Неприменимо | 14 423 | 06 января 2010 г. | 19:08 | Неприменимо |
Что означает «Разобрать» при печати? (Отвечено)
Гаджеты
Джейкоб Хикс 24 марта 2022 г. 30 июля 2022 г.
В оставшейся части этой статьи более подробно рассматривается сортировка при печати, чтобы вы могли решить, подходит ли этот вариант для вашего проекта.
Содержание
- Разница между печатью с подборкой и без подборки
- Нужно ли разбирать страницы при печати?
- Преимущества подборки распечаток
- Как разбирать страницы при печати
- Когда подбор вручную необходим?
- Итог
Разница между печатью с подборкой и печатью без подборки
Печать без подборки (иногда называемая неподборкой) — это когда оригиналы печатаются и сортируются отдельно. Другими словами, распечатываемые документы не упорядочены. Например, тираж из 20 копий трех оригиналов приведет к печати первой страницы в наборе из 20, затем всех 20 копий второй страницы, а затем всех 20 копий третьей страницы.
Другими словами, распечатываемые документы не упорядочены. Например, тираж из 20 копий трех оригиналов приведет к печати первой страницы в наборе из 20, затем всех 20 копий второй страницы, а затем всех 20 копий третьей страницы.
И наоборот, печать с подборкой — это термин, используемый для обозначения нескольких оригиналов, напечатанных в порядке номеров . Таким образом, каждый набор содержит одну копию каждого оригинала в текущей последовательности. Следуя приведенному выше примеру, принтер будет извлекать страницы один, два, затем три 20 раз.
Нужно ли разбирать страницы при печати?
Необходимость сортировки страниц при печати зависит от вашего проекта . Вообще говоря, если вы печатаете несколько копий документа, сортировка упрощает хранение каждой копии отдельно .
Если вы печатаете документы для 15 человек, печать без разбора дает вам стопку страниц, одну, затем две и т. д. После этого вам придется сортировать их вручную, что может занять невероятно много времени. потребление.
потребление.
По сути, он обеспечивает согласованность за счет полной печати одной копии документа перед началом второй.
В зависимости от настроек вашего принтера сортировка может быть включена по умолчанию.
Преимущества распечаток с подборкой
Как вы, вероятно, уже догадались, у распечаток с подборкой есть несколько преимуществ, включая, помимо прочего:
- Экономия времени что это экономит время. Если вы имеете дело с кучей распечаток, не стоит думать о том, чтобы упорядочить их вручную. При сопоставлении распечатки упорядочиваются для вас.
- Это фантастика для бизнеса — Если вы занимаетесь печатью больших PDF-файлов, проспектов, листовок или книг, функция сортировки снижает трудозатраты. Вам не нужно будет платить кому-то, чтобы стоять и раскладывать страницы. Они нужны только для того, чтобы брать распечатки из лотка.
- Обеспечивает точность и согласованность. — Повторяющиеся, бессмысленные задачи, такие как сортировка страниц, оставляют место для человеческой ошибки, поскольку мозг блуждает и теряет концентрацию.
 Вам не нужно беспокоиться о пропущенных страницах или неупорядоченных буклетах, позволив принтеру сделать всю работу.
Вам не нужно беспокоиться о пропущенных страницах или неупорядоченных буклетах, позволив принтеру сделать всю работу. - Не будет сбоя — Хотя вы можете захотеть проверить качество печати, пока установлен флажок «Разобрать», задание на печать не будет сбойным.
Как разбирать страницы при печати
Независимо от вашего принтера, вы сможете настроить подборку, выполнив следующие шесть шагов:
- Перейдите к документу, который вы хотите напечатать.
- Выберите «Печать» , чтобы открыть диалоговое окно или окно предварительного просмотра.
- Найдите флажок рядом с опцией «Разобрать» . Обычно это изображается символом, состоящим из трех сложенных листов бумаги.
- Установите флажок.
- Нажмите «Печать».
- Посмотрите, как ваши собранные документы оживают!
Если страницы вашего документа имеют схожие характеристики, их сопоставление с помощью автоматизированного оборудования должно быть простым. Но не каждая работа подходит для такого типа печати.
Но не каждая работа подходит для такого типа печати.
В каких случаях необходима подборка вручную?
Бывают случаи, когда подбор вручную необходим. Хотя это может иметь место во многих случаях, наиболее распространенными являются следующие:
- Разные размеры — Иногда документ включает страницы разного размера. Если каждый лист вашего файла немного меньше или больше, чем предыдущий, вам нужно будет обрезать и сопоставить вручную.
- Комбинация без обрезов и обрезов — Книги могут содержать несколько страниц с фотографиями, которые необходимо печатать до края (т. ). Поскольку после печати необходимо выполнить обрезку под обрез, эти отдельные листы необходимо переустановить вручную в нужное место.
The Bottom Line
Функция сортировки проста в использовании практически на всех принтерах. Это полезно для тех, кто печатает многочисленные копии многостраничных документов. Просто помните о любом размере страницы или вариациях выпуска под обрез!
Разборная печать | signNow
Подписание документов онлайн
Узнать больше
Сбор платежей и подписей
Подробнее
Добавление подписи влажными чернилами онлайн
Подробнее
Подписывайте документы на iPhone или iPad
Подробнее
signNow регулярно получает награды за простоту использования и настройки — это масштабируемая платформа, которая растет вместе с вашими командами и бизнесом. Создавайте и настраивайте рабочие процессы электронной подписи в соответствии со всеми потребностями вашего бизнеса.
Просмотр и сохранение истории документа для отслеживания всех внесенных в него изменений. Получайте немедленные уведомления, чтобы понять, кто и когда внес какие изменения.
Получайте немедленные уведомления, чтобы понять, кто и когда внес какие изменения.
signNow легко интегрируется в ваши существующие системы, помогая вам мгновенно приступить к работе. Используйте надежные функции электронной подписи signNow с сотнями известных приложений.
Устранение узких мест, связанных с ожиданием электронных подписей. С помощью signNow вы можете мгновенно подписывать документы электронной подписью с помощью компьютера, планшета или мобильного телефона. .
Нашими главными приоритетами являются защита ваших документов и конфиденциальных данных, а также обеспечение аутентификации электронной подписи и защиты системы. Оставайтесь в соответствии с требованиями рынка и политиками с помощью signNow.
Подробнее
См. signNow eSignatures в действии
Создавайте безопасные и интуитивно понятные рабочие процессы с электронными подписями на любом устройстве, отслеживайте статус документов прямо в своей учетной записи, создавайте онлайн-заполняемые формы — все в рамках одного решения.
Попробуйте signNow с образцом документа
Заполните образец документа онлайн. Испытайте интуитивно понятный интерфейс signNow и простые в использовании инструменты
в действии. Откройте образец документа, чтобы добавить подпись, дату, текст, загрузить вложения и протестировать другие полезные функции.
образец
Флажки и переключатели
Попробуйте образец документа
образец
Запросить вложение
Попробуйте образец документа
Попробуйте образец
Настройте образец документа
60003
Решения signNow для повышения эффективности
Обеспечьте защиту контрактов
Повысьте безопасность своих документов и защитите контракты от несанкционированного доступа с помощью двухфакторной аутентификации. Попросите ваших получателей подтвердить свою личность, прежде чем открывать контракт для сопоставления записей.
Оставайтесь мобильными во время электронной подписи
Установите приложение signNow на свое устройство iOS или Android и заключайте сделки из любого места 24/7. Работайте с формами и договорами даже в автономном режиме и сопоставляйте записи позже, когда подключение к Интернету будет восстановлено.
Работайте с формами и договорами даже в автономном режиме и сопоставляйте записи позже, когда подключение к Интернету будет восстановлено.
Интегрируйте электронные подписи в свои бизнес-приложения
Интегрируйте signNow в свои бизнес-приложения, чтобы быстро сопоставлять записи без переключения между окнами и вкладками. Воспользуйтесь преимуществами интеграции signNow, чтобы сэкономить время и силы, а электронные подписи форм всего за несколько кликов.
Создание заполняемых форм со смарт-полями
Обновите любой документ с помощью заполняемых полей, сделайте их обязательными или необязательными или добавьте условия для их появления. Убедитесь, что подписавшие правильно заполнили вашу форму, назначив роли полям.
Заключайте сделки и получайте оплату быстро
Собирайте документы от клиентов и партнеров за считанные минуты, а не за недели. Попросите своих подписантов сопоставить записи и включить в образец поле запроса на оплату для автоматического сбора платежей во время подписания контракта.
Сбор подписей
24x
быстрее
Сокращение затрат на
30 $
за документ
Экономия до
3 90 мес. 90 90 часов 90 90 мес.
3
3
30385 Наши отзывы говорят сами за себя
Коди-Мари Эванс
Операционный директор NetSuite по телефону Xerox
signNow предоставляет нам гибкость, необходимую для получения правильных подписей на нужных документах в нужных форматах на основе о нашей интеграции с NetSuite.
Проверить 5000+ отзывов
Саманта Джо
Партнер для корпоративных клиентов по телефону Yelp
signNow сделал мою жизнь проще. Очень здорово иметь возможность подписывать контракты на ходу! Теперь стало проще выполнять задачи быстро и эффективно.
Проверить более 5000 отзывов
Меган Бонд
Управление цифровым маркетингом по телефону Electrolux
Это программное обеспечение повысило ценность нашего бизнеса. Я избавился от повторяющихся задач. Я умею создавать нативные веб-формы для мобильных устройств. Теперь я могу легко заключать платежные контракты через честный канал, а управлять ими очень просто.
Я избавился от повторяющихся задач. Я умею создавать нативные веб-формы для мобильных устройств. Теперь я могу легко заключать платежные контракты через честный канал, а управлять ими очень просто.
Проверьте 5000+ отзывов
будьте готовы получить больше
Почему стоит выбрать signNow
Бесплатная 7-дневная пробная версия . Выберите нужный план и попробуйте его без риска.
Честные цены на полнофункциональные планы . signNow предлагает планы подписки без излишков или скрытых платежей при продлении.
Защита корпоративного уровня . signNow помогает вам соответствовать мировым стандартам безопасности.
Начать бесплатную пробную версию
Ваше пошаговое руководство — распечатка по копиям, что означает
Доступ к полезным советам и быстрым действиям, охватывающим самые популярные функции signNow.
Разобрать запись. Получите максимальную производительность от самой надежной и безопасной платформы eSignature. Упростите свои цифровые сделки с помощью signNow. Оптимизируйте рабочие процессы для всего: от базовых записей о сотрудниках до расширенных контрактов и шаблонов платежей.
Получите максимальную производительность от самой надежной и безопасной платформы eSignature. Упростите свои цифровые сделки с помощью signNow. Оптимизируйте рабочие процессы для всего: от базовых записей о сотрудниках до расширенных контрактов и шаблонов платежей.
Понять, как разобрать запись:
- Добавьте серию документов с вашего диска или облачного хранилища.
- Перетащите смарт-заполняемые поля (подпись, текст, дата/время).
- Измените размер полей, коснувшись его и выбрав «Настроить размер».
- Разместите раскрывающиеся списки, флажки и группы переключателей.
- Редактировать подписантов и запрашивать вложения.
- Разобрать запись.
- Включите формулу в место, где требуется создать поле.
- Добавляйте примечания и аннотации для получателей в любом месте страницы.
- Подтвердите все настройки, просто нажав ГОТОВО.
Связывайте людей внутри и за пределами вашей компании для электронного доступа к важным документам и сортировки записей в любое время и на любом устройстве с помощью signNow. Вы можете отслеживать каждое действие, выполненное с вашими документами, получать уведомления и акты аудита. Сосредоточьтесь на своем бизнесе и взаимодействии с потребителями, зная, что ваши данные точны и безопасны.
Вы можете отслеживать каждое действие, выполненное с вашими документами, получать уведомления и акты аудита. Сосредоточьтесь на своем бизнесе и взаимодействии с потребителями, зная, что ваши данные точны и безопасны.
Как это работает
Открыть Ваш документ и Collate Printing
Соберите Печать на любом устройстве
Магазин и Share после того, как вы сопоставляете на печать
. Сортировать Запись как 4 звездыОценить Сортировать Запись как 3 звездыОценить Сортировать Запись как 2 звездыОценить Сортировать Запись как 1 звезда
57 голосов
signNow функции, которые нравятся пользователям
Ускорьте бумажные процессы с помощью простого в использовании решения для электронной подписи.
Редактирование PDF-файлов
онлайн
Создавайте шаблоны наиболее часто используемых документов для подписания и заполнения.
Узнать больше
Создать ссылку для подписи
Поделиться документом по ссылке без необходимости добавления адресов электронной почты получателей.
Подробнее
Назначение ролей подписывающим сторонам
Организуйте сложные рабочие процессы подписания путем добавления нескольких подписывающих сторон и назначения ролей.
Подробнее
Создание шаблона документа
Создание групп для совместной работы над документами и шаблонами в режиме реального времени.
Узнать больше
Добавить поля подписи
Получайте точные подписи именно там, где они вам нужны, используя поля подписи.
Подробнее
Пакетное архивирование документов
Экономьте время, архивируя несколько документов одновременно.
Подробнее
Подключите signNow к своим приложениям
Ознакомьтесь с интеграциями signNow
Точность данных, безопасность и соответствие требованиям
signNow стремится защищать вашу конфиденциальную информацию, соблюдая глобальные отраслевые стандарты безопасности.
Узнайте больше о безопасности
Оцените исключительные результаты по копиям распечатайте
Получайте подписи на любых документах, централизованно управляйте контрактами и эффективнее сотрудничайте с клиентами, сотрудниками и партнерами.
будьте готовы получить больше
Получите юридически обязательные подписи прямо сейчас!
Начать бесплатную пробную версию
Часто задаваемые вопросы онлайн-подпись
Вот список наиболее частых вопросов клиентов. Если вы не можете найти ответ на свой вопрос, не стесняйтесь обращаться к нам.
Нужна помощь? Связаться со службой поддержки
Что означает Разобрать в печати?
В полиграфии термин «Разбор по копиям» относится к сбору и размещению отдельных листов или других печатных компонентов в заранее определенной последовательности. По сути, Collating создает согласованные логические наборы из нескольких частей.
Что такое подборка и неподборка в печати?
Разница между подборкой и неподборкой заключается в том, что подборка означает, что каждая страница вашего задания на печать хранится в порядке. Задание на печать без подборки состоит из страниц, расположенных не по порядку.
 Эта статья призвана помочь прояснить любую путаницу, связанную с разделом «с подборкой» и «без подборки» для печати.
Эта статья призвана помочь прояснить любую путаницу, связанную с разделом «с подборкой» и «без подборки» для печати.Что сортируется при печати?
В полиграфии термин «Разбор по копиям» относится к сбору и размещению отдельных листов или других печатных компонентов в заранее определенной последовательности. По сути, Collating создает согласованные логические наборы из нескольких частей. Диаграмма А иллюстрирует четыре комплекта документов, которые были сопоставлены
Что говорят активные пользователи — сопоставить, что означает распечатать
Получите доступ к отзывам signNow, советам наших клиентов и их историям. Узнайте от реальных пользователей, что они говорят о функциях создания и подписания документов.
Просто, эффективно и экологично
Пользователь в Интернете
Что вам нравится больше всего?
Мы отправляем соглашения нашим клиентам для ознакомления и цифровой подписи. Клиенты находят это простым и беспроблемным, а мы любим меньше бумаги!
Клиенты находят это простым и беспроблемным, а мы любим меньше бумаги!
Читать отзыв полностью
Очень прост в использовании, рекомендую
Juliette C
Что вам нравится больше всего?
Параметры перетаскивания для завершения PDF. Это позволяет нам очень легко создавать и еще проще показывать людям, где правильно подписывать.
Читать отзыв полностью
Удивительно и эффективно
Катя E
Что вам больше всего нравится?
Больше всего мне нравится в этом программном обеспечении простота его использования. Я могу так легко вводить, где мне нужны подписи, инициалы, даты или текст во всей документации, и у меня не было ни одного клиента, который спрашивал, как его использовать или подписывать, и возраст моих клиентов от 23 до 65 лет. дружелюбный и делает мой бизнес более эффективным, чем когда-либо.
Читать Полный обзор
Связанные поиски с тем, что сочетается в печати
. чтобы выучить язык жестов
чтобы выучить язык жестовЧасто задаваемые вопросы
Узнайте все, что вам нужно знать, чтобы использовать электронные подписи signNow на профессиональном уровне.
Подробнее signNow How-Tos
Как добавить электронную подпись в документ Word?
Вы можете добавлять электронные подписи в документ Word с помощью инструмента Drawing . В соответствии с законодательством США каждая электронная подпись, которую вы добавляете в Word, признается официальной электронной подписью. Тем не менее, этот метод не подходит для многих отраслей, которые включают конфиденциальные данные или сложные рабочие процессы подписи. Чтобы обеспечить безопасность ваших документов и избежать возможных проблем, рассмотрите возможность загрузки документа Word для подписи в signNow и используйте его инструменты для гораздо более безопасной и надежной подписи.
Как подписать одну страницу в PDF и отправить ее обратно?
signNow дает вам возможность вставлять свою подпись на страницы, которые требуют ее. Вы можете подписать одну страницу PDF, каждую страницу или несколько страниц, используя элемент Моя подпись . Ставьте свою подпись где угодно и сколько угодно раз. После того, как вы создали свою подпись один раз, нет необходимости каждый раз генерировать новую. Ваша электронная подпись автоматически сохраняется, что означает, что вы можете повторно использовать ее всего одним щелчком мыши. После того, как вы подписали документ, просто отправьте его по электронной почте тому, кто его вам отправил.
Вы можете подписать одну страницу PDF, каждую страницу или несколько страниц, используя элемент Моя подпись . Ставьте свою подпись где угодно и сколько угодно раз. После того, как вы создали свою подпись один раз, нет необходимости каждый раз генерировать новую. Ваша электронная подпись автоматически сохраняется, что означает, что вы можете повторно использовать ее всего одним щелчком мыши. После того, как вы подписали документ, просто отправьте его по электронной почте тому, кто его вам отправил.
Что считается электронной подписью?
Электронная подпись – любые электронные данные, связанные с лицом посредством различных способов идентификации, таких как электронная почта, пароль, личный идентификатор, номер мобильного телефона и т.д. подпись. Используя правильный инструмент, вы можете подписать любой документ электронной подписью, не распечатывая и не сканируя. Попробуйте signNow, лучший сервис, соответствующий требованиям GDPR, CCPA, SOC II, HIPAA . Он имеет высокий уровень безопасности данных и двухэтапную аутентификацию, что позволяет подписывать формы в любое время из любого места. Перейти без бумаги!
Он имеет высокий уровень безопасности данных и двухэтапную аутентификацию, что позволяет подписывать формы в любое время из любого места. Перейти без бумаги!
Все тонкости электронной подписи
Узнайте все, что вам нужно знать об электронных подписях. Мы собрали все лучшие советы и пошаговые инструкции по работе с электронными подписями в одном месте.
будьте готовы получить больше
Получите юридически обязательные подписи прямо сейчас!
Начать бесплатную пробную версию
Collate Business Systems | Управление корпоративным контентом
О КОМПАНИИ
COLLATE
Collate Business Systems Ltd имеет более чем 30-летний опыт работы в индустрии решений для документов и является одним из ведущих в стране поставщиков интегрированных технологий офисного документооборота и многофункциональных устройств. Мы делаем решения простыми.
Узнать больше
О
COLLATE
Collate Business Systems Ltd имеет более чем 30-летний опыт работы в индустрии решений для обработки документов и является одним из ведущих в стране поставщиков интегрированных технологий офисного документооборота и многофункциональных устройств. Мы делаем решения простыми.
Мы делаем решения простыми.
Узнайте больше
Управляемая печать
Услуги
Что такое услуги управляемой печати? Это может сэкономить вам деньги, повысить производительность и снизить нагрузку на службу поддержки.
Подробнее
Управление документами
(ECM)
Что такое управление документами (ECM)? Это бесшовная интеграция бизнес-процессов между устройствами и отделами.
Подробнее
Устройства
Малый объем
Для небольших офисов с 2-8 пользователями, которые не хотят идти на компромисс в отношении качества, выполняя до 20 000 копий или отпечатков в месяц.
Средний объем
Для больших офисов или отделов, подходит для примерно 20 пользователей, которые производят от 20 до 50 000 копий или отпечатков в месяц.
Большой объем
МФУ для тяжелых условий эксплуатации для типографий или в качестве напольного узла для 20–50+ пользователей, производящих от 50 до 200 000 копий или отпечатков в месяц.
Расходные материалы
Теперь мы поставляем чернила, тонеры, наборы для обслуживания, фьюзеры и бумагу большого формата для всех марок принтеров всех ведущих марок.
Посмотреть все наши устройства
Устройства
Малый объем
Для небольших офисов с 2-8 пользователями, которые не хотят идти на компромисс в отношении качества, выполняя до 20 000 копий или отпечатков в месяц.
Средний объем
Для больших офисов или отделов, подходит для примерно 20 пользователей, которые производят от 20 до 50 000 копий или отпечатков в месяц.
Большой объем
МФУ для тяжелых условий эксплуатации в типографиях или в качестве напольного узла для 20–50+ пользователей, производящих от 50 до 200 000 копий или отпечатков в месяц.
Расходные материалы
Теперь мы поставляем чернила, тонеры, наборы для обслуживания, термофиксаторы и широкоформатную бумагу всех ведущих брендов ДЛЯ ПРИНТЕРОВ ВСЕХ МАРОК.
Посмотреть все наши устройства
Отзывы
После долгих и тщательных размышлений мы, агенты по недвижимости в Остинхоке, решили заключить контракт с Collate на покупку Konica Minolta C250i.
 Хотя изначально мы не торопились с доставкой и установкой, ситуация изменилась, и у нас не было печатного оборудования. Collate ответил установкой в нашем офисе в течение 24 часов, что было выполнено инженерами Collate гладко и профессионально.
Теперь мы с уверенностью ожидаем, что полковник …
Хотя изначально мы не торопились с доставкой и установкой, ситуация изменилась, и у нас не было печатного оборудования. Collate ответил установкой в нашем офисе в течение 24 часов, что было выполнено инженерами Collate гладко и профессионально.
Теперь мы с уверенностью ожидаем, что полковник …Агенты по недвижимости Austinhawk
Барри Остин, директор, Агенты по недвижимости Austinhawk, Андовер, Хэмпшир
Компания Collate уже много лет поставляет и обслуживает фотокопировальные устройства Macmillan Careing Locally. Причина, по которой мы используем Collate, заключается в том, что они постоянно предоставляют быстрые, профессиональные и оперативные услуги по конкурентоспособной цене. С ними действительно приятно работать — вся команда очень дружелюбная и всегда готова помочь. Мы определенно рекомендуем Collate.
Macmillan Careing Locally
Нил Уильямс, траст-секретарь, Крайстчерч, Дорсет.
Collate с самого начала внушал доверие, прислушиваясь к нашим потребностям здесь, в U-Drive, и используя их знания, чтобы предоставить отличный совет по конкурентоспособной цене; в сочетании с плавным переходом я без колебаний рекомендую их.

U-Drive
Ричард Саттон, генеральный директор, Портсмут, Хэмпшир.
Спасибо Подборка! Принтер Bournemouth Foodbank был таким старым, что у нас начались проблемы даже с распечаткой ваучеров для отправки в наши рекомендательные агентства, что позволяло им выдавать местным клиентам в кризисной форме форму, необходимую им для получения трехдневной продуктовой посылки. Как небольшая благотворительная организация с небольшими деньгами, мы искали наилучшую возможную сделку. Collate вернулся к нам с лучшей сделкой, однако мы не смогли взять на себя полную…
Bournemouth Foodbank
Дебора Брэмли, директор проекта Bournemouth Foodbank, Борнмут, Дорсет
В течение последних пяти месяцев я работал с Саймоном над решением для управляемой печати для нашей компании Ross Brooke Ltd. Внесение этого изменения было большим шагом для нашей компании и на протяжении всего процесса, от первоначальных обсуждений, предложения до заключения контракта.
 Подписание, установка и обучение нас впечатлили знания Саймона, приверженность делу и общее понимание наших требований, а также его способность находить решения.
Подписание, установка и обучение нас впечатлили знания Саймона, приверженность делу и общее понимание наших требований, а также его способность находить решения.…
Росс Брук
Джилл Глазго, менеджер отдела кадров/офисной поддержки, Ньюбери, Беркшир
Связь с Collate осуществлялась через Саймона Капусцински. С самого начала получения предложения на арендованный фотокопировальный аппарат и до его установки Саймон был очень профессионален и четко и лаконично объяснял каждый шаг. Дата, указанная для установки, была соблюдена и выполнена профессионально, без ущерба для нашей компании. Выбранный копировальный аппарат отлично работает и значительно улучшил нашу административную работу…
Специальные аукционные услуги
Лаура Инглют, администрация и бухгалтерия, Ньюбери, Беркшир
Мы были в восторге от высокого уровня обслуживания и профессионализма, обеспечиваемого Collate Business Systems и Simon Kapuscinski.
 Превосходный уровень поддержки и непревзойденный технический опыт позволили значительно сократить расходы на наши офисные копировальные аппараты и повысить производительность и надежность. Доступный и дружелюбный персонал, который делает все возможное и говорит на простом английском, а не на жаргоне. Отличные люди для работы – не могу их рекомендовать…
Превосходный уровень поддержки и непревзойденный технический опыт позволили значительно сократить расходы на наши офисные копировальные аппараты и повысить производительность и надежность. Доступный и дружелюбный персонал, который делает все возможное и говорит на простом английском, а не на жаргоне. Отличные люди для работы – не могу их рекомендовать…Bluebird Holidays
Стив Ринг, Уэймут, Дорсет
Мне очень жаль, что мне потребовалось некоторое время, чтобы ответить на Вашу электронную почту, но я очень рад предоставить отзыв в этом случае.
Вы помните, что я был очень подозрительным, когда вы впервые позвонили в наш офис и объяснили свое предложение. Я согласился встретиться с вами и нашел вас очень честным и представительным. Вы также приложили немало усилий, чтобы продемонстрировать мне, как предлагаемые вами услуги будут полезны для моего бизнеса, и я…
St James Place Wealth Management
Малкольм Эдвардс FPFS, сертифицированный специалист по финансовому планированию,
Как динамичная и технологичная компания, мы должны иметь лучшие внутренние технологии.
 Работа с Collate позволила нам поддерживать этот высокий стандарт, добиться экономии времени и эффективности затрат и, в конечном счете, сэкономить деньги в процессе
Работа с Collate позволила нам поддерживать этот высокий стандарт, добиться экономии времени и эффективности затрат и, в конечном счете, сэкономить деньги в процессеiMAG
Чарли Хардинг, соучредитель и директор, Пул, Дорсет
Мы в восторге от нашего нового решения для печати и машин Bizhub от Collate. От первоначальной оценки потребностей до установки и обучения Collate продемонстрировал высокий уровень профессионализма и опыта, и мы надеемся на продолжение сотрудничества
Rollalong
Майкл Бреттон, ИТ-менеджер, Уимборн, Дорсет
Наша компания недавно перешла на МФУ Konica Minolta, и мы работали с Марком и Адрианом из Collate, чтобы заменить наш существующий парк устройств Canon. Переход на новый парк машин КМ прошел очень гладко. Марк и Адриан приложили все усилия, чтобы помочь во всех аспектах проекта, они хорошо организованы, гибки и очень полезны для наших конечных пользователей. Мы настоятельно рекомендуем
Carlisle Fluid Technologies
Дэн Бэннинг, ИТ, Борнмут, Дорсет.

Очень профессионально и конкурентоспособно по цене. Паула всегда может помочь и найти лучшие предложения и вернуться с подходящими рекомендациями, когда запрошенный товар недоступен. Мы будем продолжать рекомендовать Collate Business Systems другим.
Bomb Cosmetics
Шарлотта Чемберс, Борнмут, Дорсет.
Скорая помощь Сент-Джон очень довольна обслуживанием и помощью, которую мы получаем от офиса и инженеров. Они всегда очень хорошо осведомлены и требуют времени, чтобы объяснить подробно. Инженеры всегда очень дружелюбны и полезны и прилагают усилия, чтобы мы получали быстрый ответ на наши обращения, если они могут позвонить в офис даже в нерабочее время, чтобы помочь им. Исключительный сервис.
St John Ambulance
Элейн Лейтон, менеджер по продажам и маркетингу, Дорчестер, Дорсет.
В прошлом году мы провели тщательную проверку наших поставщиков офисного оборудования; теперь мы рады подтвердить, что Collate Business Systems Ltd поставляет всю группу! В которую входят «Olds Motor Group», «The Wasabi Company», «The Watercress Company» и «Highwood».
 С самого начала Collate были профессиональны, но дружелюбны; мы действительно чувствовали, что нас слушают, и нам это нравилось. С удовольствием рекомендуем эту компанию и ее сотрудников …
С самого начала Collate были профессиональны, но дружелюбны; мы действительно чувствовали, что нас слушают, и нам это нравилось. С удовольствием рекомендуем эту компанию и ее сотрудников …Компания Watercress
Андреа Гуппи, старший администратор, Бейзингсток, Хэмпшир.
Мы долго искали принтер, который лучше всего соответствовал бы потребностям нашего бизнеса. Когда мы поговорили с Марком из Collate, он рассмотрел все наши варианты и расходы, а затем предоставил принтер, который превосходит наши ожидания и экономит нам деньги каждый месяц! Все это с дружелюбным и услужливым персоналом, мы знаем, что сделали правильный выбор. Мы надеемся на долгое будущее вместе.
Platform One Limited
Джереми Симс, операционный менеджер, Уимборн, Дорсет.
Установка Collate нашего нового Konica Minolta Bizhub C284e прошла на удивление безболезненно, и мы в восторге от работы не только копировального аппарата, но и команды Collate, с которой было легко связаться и которая быстро реагировала на любые вопросы.
 Как здорово снова иметь дело с реальными людьми!
Как здорово снова иметь дело с реальными людьми!Admiral Marine Ltd
Джейн Додд, коммерческий и финансовый менеджер, Солсбери, Уилтшир.
Collate Business Systems тесно сотрудничает с ИТ-отделом по работе с ключевыми клиентами, где требуется полный спектр офисных услуг. Поскольку большинство служб печати в настоящее время связаны с локальной сетью и часто с сервером, ИТ-отдел предпочитает сотрудничать с компанией, которая разбирается в этих технологиях. Collate разбирается в ИТ, а также в своем собственном оборудовании, поэтому может быстро устранять неполадки и не беспокоить клиента. Разобрать’…
ИТ-отдел
Мэтью Ньюнэм, менеджер по стратегическому развитию, Борнмут, Дорсет.
Collate Business Systems поставляет Chapman+Co принтеры/фотокопии уже более 10 лет. Мы всегда были очень довольны их услугами. Их ответ всегда быстрый, полезный и полностью ориентированный на клиента. Их стоимость также очень конкурентоспособна.
 Мы определенно рекомендуем Collate всем.
Мы определенно рекомендуем Collate всем.Chapman+Co
Вики Далтон, руководитель практики, Винчестер, Хэмпшир.
Для школы было важно найти партнера, у которого были бы способности и знания, чтобы предоставить открытие / рекомендацию и решение, которое требовалось школе, но, что наиболее важно, после установки Collate был там с обширным обучением и поддержкой для наших сотрудников. Решение от Collate предлагало мощные инструменты отчетности, позволяющие руководителям отделов проверять печать, выполненную для каждой учетной записи, принимать меры и ограничивать определенных пользователей, если …
Budmouth College
Дэвид Боун, директор по кадрам и финансам, Уэймут, Дорсет
Компания Barrell Tree Consultancy уже почти десять лет закупает многофункциональные офисные машины у Collate Business Systems. За это время они неизменно предоставляли отличный сервис с быстрым временем отклика. Мы обнаружили, что они дружелюбны, полезны и сосредоточены на решении любых проблем, которые действительно возникают, с минимальной суетой или неудобствами.
 По этим причинам мы без колебаний рекомендуем их другим предприятиям в …
По этим причинам мы без колебаний рекомендуем их другим предприятиям в …Barrell Tree Consultancy
Розалинд Баррелл, секретарь компании, Фордингбридж, Хэмпшир.
United World School of English использует Collate уже несколько лет. Они дружелюбны, профессиональны и эффективны, всегда рады помочь, независимо от того, насколько тривиальна проблема. Мы настоятельно рекомендуем их любой компании, которая рассматривает возможность использования их услуг.
United World School of English
Иветт, директор по обучению, Борнмут, Дорсет.
Collate Business Systems поставляет Hearnes Estate Agents с самого первого дня нашей работы в 1990-х годах и до сих пор обеспечивает все наши потребности в печати, сканировании и копировании. Они всегда поставляли Hearnes как качественные продукты, так и услуги, и я настоятельно рекомендую их любой компании, которая ищет коллег-профессионалов для работы.
Hearnes Estate Agents
Салли Гравенер, управляющий директор, Борнмут, Дорсет.

Collate Business Systems уже много лет поставляет Abacus Repro , они приложили усилия, чтобы понять наш бизнес, постоянно отслеживая, что мы делаем, и гарантируя, что у нас есть правильные технологии. Их деловая этика и внимание к обслуживанию клиентов освежают в наши дни. Они прямолинейны, открыты и честны. Я им доверяю, у меня есть и будет рекомендовать их любому бизнесу, ищущему партнера. Они больше, чем просто …
Abacus Repro Limited
Кевин Смит, Солсбери, Уилтшир.
Frost & Company использует Collate Business Systems для ксерокопирования и печати почти 20 лет и все это время полностью удовлетворена полученным сервисом. Их реакция всегда быстрая, и особых проблем не возникает. Они держат нас в курсе оборудования, в котором мы нуждаемся, но никогда не были назойливыми продавцами, и с ними всегда приятно иметь дело. Я рекомендовал Collate Business Sy…
Фрост и компания
Стивен Фрост, Уимборн, Дорсет.

Будучи крупнейшим обслуживаемым офисным комплексом в Южном Дорсете, мы должны иметь отличные услуги копирования/печати для наших 50+ арендаторов. Collate Business Systems обеспечивает это с момента нашего основания в 2007 году. Они также помогли нескольким нашим арендаторам, которые перешли к своим собственным отдельным требованиям.
Линч Лейн Офисс Лимитед
Шарлотта Бакл, директор, Уэймут, Дорсет.
Как компания мы уже много лет используем профессиональный опыт Паулы в области принтеров и расходных материалов. Будь то картридж с тонером для старой рабочей лошадки или совет о том, какой новый принтер купить, Паула — это человек, к которому можно обратиться. Мы бы не использовали никого другого.
Нортгемптон Дизель
Клэр Пейн, Нортгемптон
Я уже много лет имею дело с Collate Business Systems по различным расходным материалам и машинам для печати. Они дают отличные советы по всем вопросам, от широкоформатного принтера до бюджетного струйного факсимильного аппарата, и за эти годы я купил у них много машин в VCP Services.
 Они всегда рекомендуют подходящее оборудование для этой цели, и иметь дело с ними всегда приятно. Поскольку я работаю с различными сайтами, полезно иметь возможность…
Они всегда рекомендуют подходящее оборудование для этой цели, и иметь дело с ними всегда приятно. Поскольку я работаю с различными сайтами, полезно иметь возможность…VCP Services LTD
Винс Клэмп, Директор, Пеннингтон, Хэмпшир.
У Marden Edwards прочные и продуктивные отношения с Collate, которые постоянно снабжали нас в течение последнего десятилетия или более. Нам нужна гибкость в отношении поддержки, и эта область адаптирована к нашим потребностям. Collate — профессиональная компания, которая, кажется, инстинктивно знает наши болевые точки и всегда готова помочь. Я бы сказал, что ключевое преимущество для нас как компании заключается в том, что операции по продажам и поддержке Collate проходят гладко, а…
Marden Edwards Ltd
Пьер Даниэль, менеджер по закупкам, Уимборн, Дорсет.
Для компании Dupli-Service, специализирующейся на типографии больших объемов, было важно, чтобы у нее было не только мощное оборудование, способное печатать большие объемы на высокой скорости, но и превосходное качество и надежность печати.
 В эпоху одноразовых технологий это часто трудно найти.
В эпоху одноразовых технологий это часто трудно найти.После долгих исследований мы выбрали Collate Business Systems Ltd в качестве нашего поставщика в начале 2008 года и получили как цветную, так и монохромную производственную машину. Как они были Konic…
Dupli-Service
Ричард Фернс, владелец бизнеса, Пул, Дорсет.
Кресла для банкетов Craftwood Специалисты всегда имели дело с Collate. Мы находим их гибкими, всегда готовыми помочь, и с ними не возникает особых проблем. Несколько лет назад у нас был временный офис на шесть месяцев, и нам требовалась краткосрочная аренда. Компания Collate предоставила оборудование, специально предназначенное для этой цели, без каких-либо контрактов. Все это было без проблем, просто здравый смысл. Я рад рекомендовать Collate Business Systems Ltd, поскольку они…
Специалисты по креслу для банкетов Craftwood
Мэнди Лофтхаус, финансовый директор, Херн, Крайстчерч, Дорсет.
Отношения между Kings Bench Chambers и Collate Business Systems восходят к началу 2001 года.
 С тех пор они предоставляют качественные продукты и услуги. Мы требуем от наших поставщиков безупречной честности. Когда мы связываемся с ними, мы не номер в большой системе, мы ценный клиент, и мы чувствуем себя так, это освежает.
С тех пор они предоставляют качественные продукты и услуги. Мы требуем от наших поставщиков безупречной честности. Когда мы связываемся с ними, мы не номер в большой системе, мы ценный клиент, и мы чувствуем себя так, это освежает.Kings Bench Chambers
Алан Коннер, старший клерк, Крайстчерч, Дорсет.
Mortgage Intelligence сотрудничают с командой Collate с марта 2000 года, 14 лет, и у них сложились отличные рабочие отношения. Компания Collate всегда поставляла нам качественную продукцию — в настоящее время у нас есть несколько устройств Konica Minolta Bizhub C224, и мы обслуживаем их по мере необходимости с помощью их новой системы удаленного мониторинга. Мы очень рады предоставить Collate нашу печать одобрения. Когда я звоню в Collate, я говорю с реальными людьми, которые хотят помочь!
Mortgage Intelligence
Ричард Морган, руководитель проекта, Борнмут, Дорсет.
Подборка предоставила все, что я мог попросить.
 Профессиональное отношение, но не отстраненное. Я знаю, что Collate действительно заботится об этом, и показал это своим подходом к послепродажному обслуживанию. Collate продемонстрировали готовность решать проблемы инновационным и совместным образом на благо школы.
Профессиональное отношение, но не отстраненное. Я знаю, что Collate действительно заботится об этом, и показал это своим подходом к послепродажному обслуживанию. Collate продемонстрировали готовность решать проблемы инновационным и совместным образом на благо школы.Средняя школа Паркстоуна
Гэвин Глегг, администратор, Пул, Дорсет.
Мы так довольны нашим новым принтером, это первый раз, когда мы перешли от наших маленьких повседневных принтеров к нашему новому Сортировщику, теперь я удивлялся, почему мы не сделали этого раньше!!! Информация и услуги, которые мы получили, были фантастическими. Я определенно рекомендую Collate всем, весь персонал был очень любезным. Настоятельно рекомендуется!
Rowe Financial & Insurance Services Ltd
Бекки Роу, директор, Солсбери, Уилтшир.
Бизнес-системы Collate на протяжении многих лет поставляли Aim Aviation цветное/черно-белое многофункциональное оборудование.
 Мы особенно довольны возможностями сканирования оборудования Bizhub; Без раздумий рекомендую эту компанию и сотрудников.
Мы особенно довольны возможностями сканирования оборудования Bizhub; Без раздумий рекомендую эту компанию и сотрудников.Aim Aviation
Дэвид Уорд, финансовый директор, Крайстчерч, Дорсет.
Я просто хотел поблагодарить вас за наш новый BizHub. Во-первых, я очень доволен машиной, мы уже сделали на ней пару тысяч без сбоев, очень проста в использовании и качество отличное даже на более тяжелом картоне.
Команда Collate не могла бы быть более полезной, и мы быстро заработали. Отличный сервис — и бесплатный iPad в придачу! Передайте мою благодарность. Каждая сделка, которую мы имели …
PP Printing
Ричард Освальд, Крайстчерч, Дорсет.
Я хотел бы поблагодарить Collate за отличное обслуживание клиентов сегодня. Я сообщил о неисправности сегодня в 11:47, а к 13:45 Марк приехал на место, и наша машина была отремонтирована. Пожалуйста, передайте нашу благодарность всему заинтересованному персоналу.

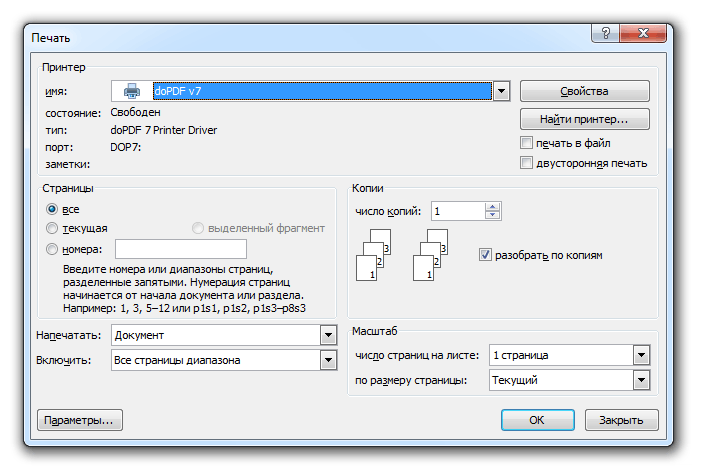 0.600
0.600 dll
dll dll
dll dll
dll dll
dll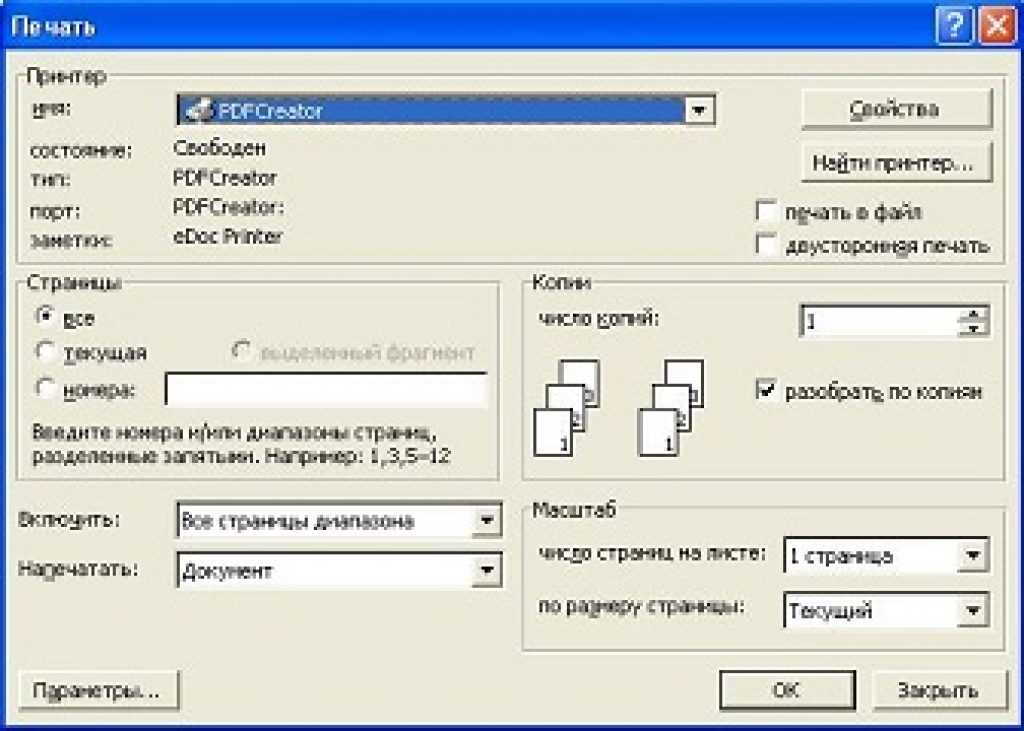 dll
dll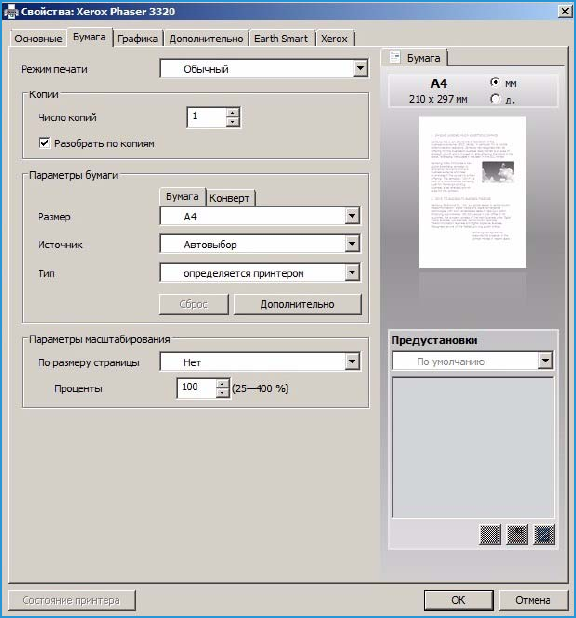 .ooler-core-localspl_31bf3856ad364e35_6.0.6001.22598_none_304bb562ac0d7372.manifest
.ooler-core-localspl_31bf3856ad364e35_6.0.6001.22598_none_304bb562ac0d7372.manifest .ooler-core-localspl_31bf3856ad364e35_6.0.6001.22598_none_8c6a50e6646ae4a8.manifest
.ooler-core-localspl_31bf3856ad364e35_6.0.6001.22598_none_8c6a50e6646ae4a8.manifest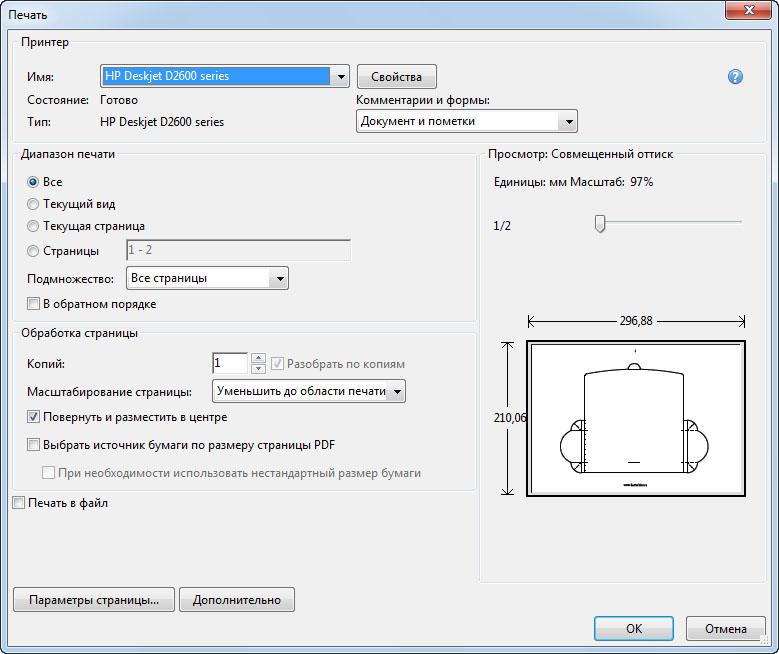 .ooler-core-localspl_31bf3856ad364e35_6.0.6001.22598_none_304bb562ac0d7372.manifest
.ooler-core-localspl_31bf3856ad364e35_6.0.6001.22598_none_304bb562ac0d7372.manifest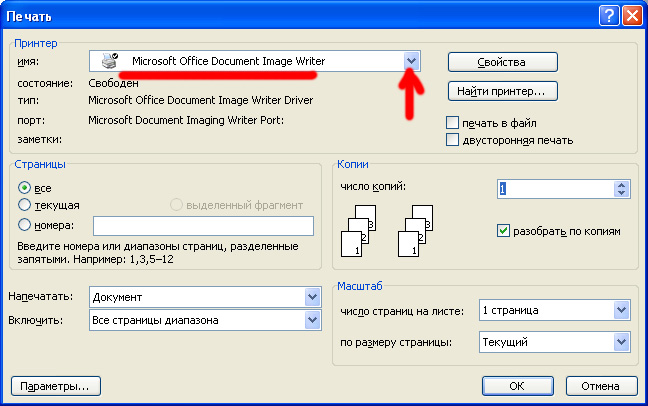 .ooler-core-localspl_31bf3856ad364e35_6.0.6001.22598_none_304d5958ac0b7c6e.manifest
.ooler-core-localspl_31bf3856ad364e35_6.0.6001.22598_none_304d5958ac0b7c6e.manifest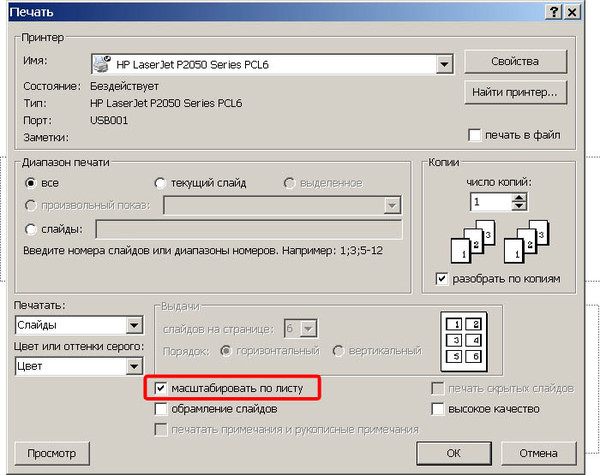 onetoc2 OneNote
onetoc2 OneNote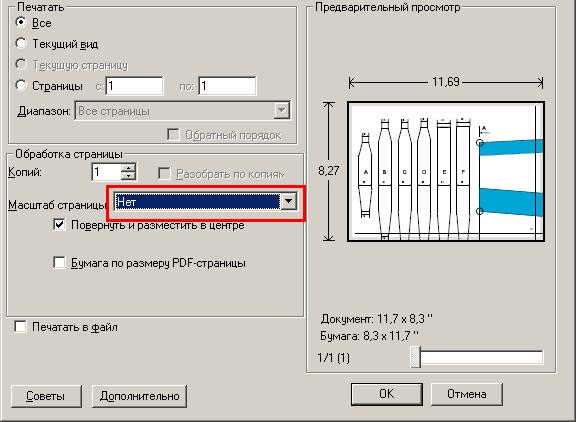 .ooler-core-localspl_31bf3856ad364e35_6.0.6002.22303_none_328e770aa8ef4b91.manifest
.ooler-core-localspl_31bf3856ad364e35_6.0.6002.22303_none_328e770aa8ef4b91.manifest почты или внутреннего сервера
почты или внутреннего сервера К примеру, выбор параметра Печатать цвета черным (ОС Windows) изменяет цветовые настройки в окне «Дополнительные параметры печати».
К примеру, выбор параметра Печатать цвета черным (ОС Windows) изменяет цветовые настройки в окне «Дополнительные параметры печати».
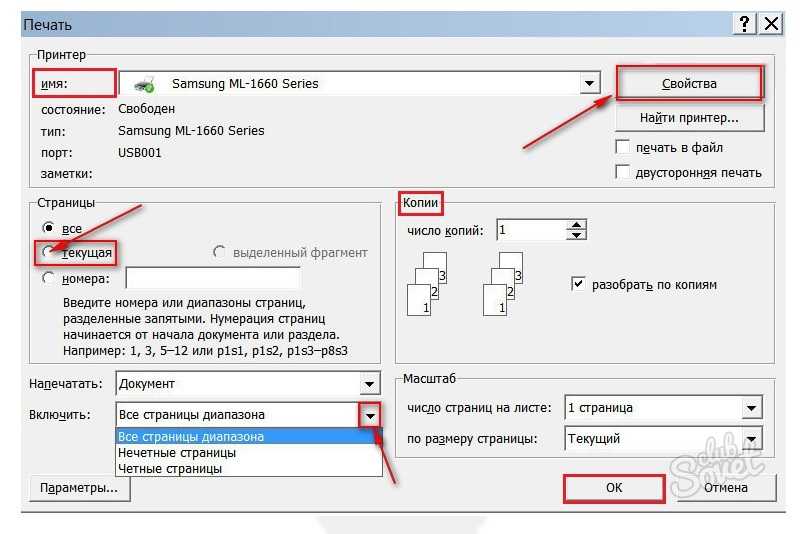 Изображения на пленке часто печатаются в режиме По горизонтали и вертикали.
Изображения на пленке часто печатаются в режиме По горизонтали и вертикали.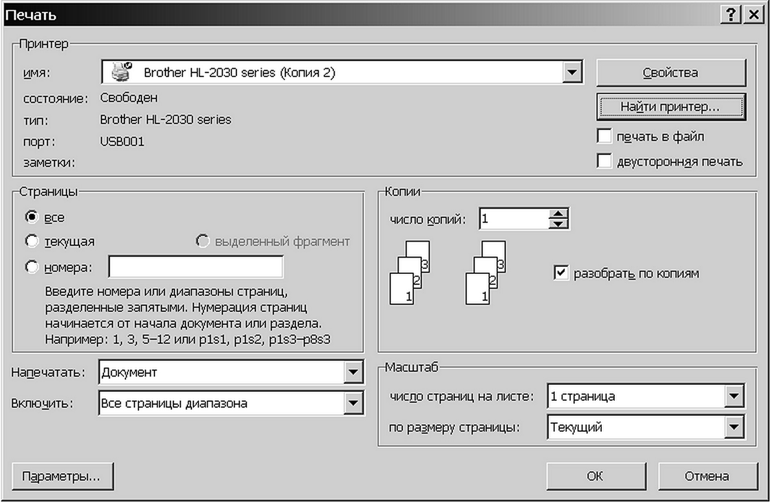 Если иллюстрация содержит обрез, убедитесь, что область кадрирования достаточно велика, чтобы вместить границы обреза и другие типографские метки.
Если иллюстрация содержит обрез, убедитесь, что область кадрирования достаточно велика, чтобы вместить границы обреза и другие типографские метки.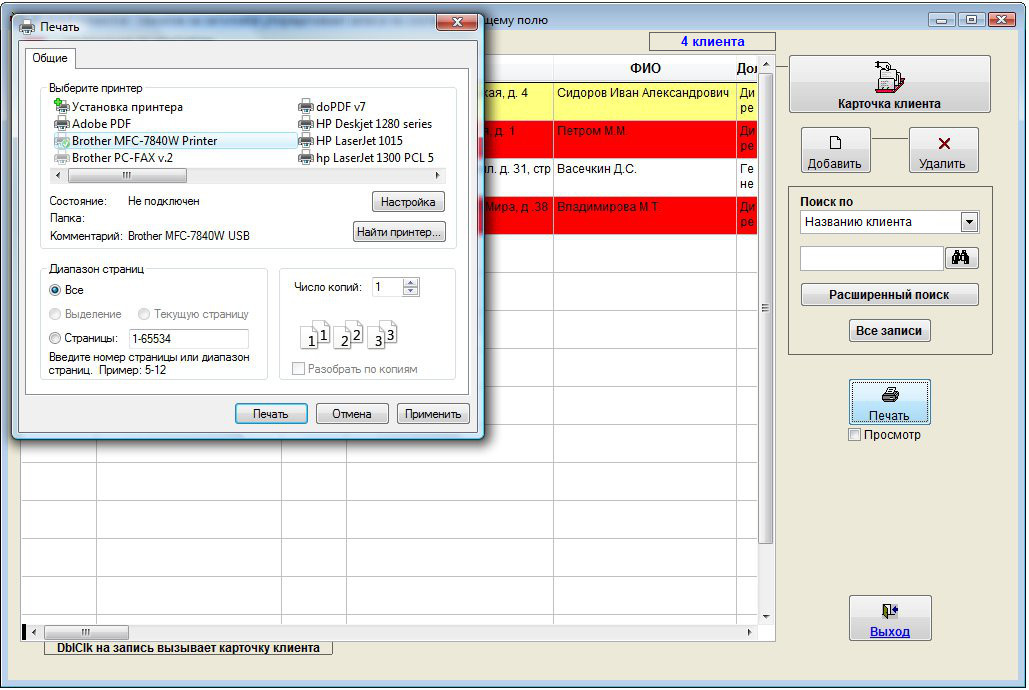 Значение можно ввести с клавиатуры или воспользоваться стрелочками.
Значение можно ввести с клавиатуры или воспользоваться стрелочками.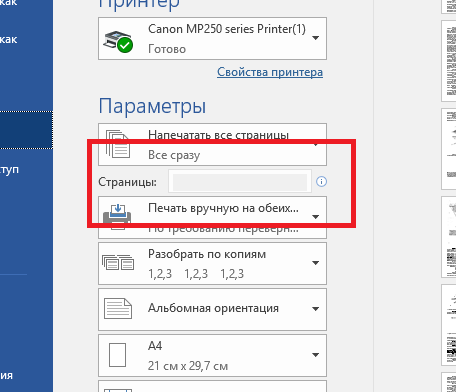 Ее можно использовать, когда задана область печати, а ее нужно проигнорировать. Или же стоит использовать данную функцию, когда при печати из Excel выходит пустая страница. Это значит, что неправильно задана область печати и ее нужно проигнорировать.
Ее можно использовать, когда задана область печати, а ее нужно проигнорировать. Или же стоит использовать данную функцию, когда при печати из Excel выходит пустая страница. Это значит, что неправильно задана область печати и ее нужно проигнорировать. Но даже если вы не найдете подходящего формата, то для вас доступна опция под списком: «Другие размеры страниц» где вы можете в диалоговом окне «Параметры страницы» найти свой формат. Там же в списке «Размер бумаги» предоставлены все форматы «Международного стандарта ISO 216». Также включены форматы бумаги: «Североамериканский стандарт» и «Японский стандарт».
Но даже если вы не найдете подходящего формата, то для вас доступна опция под списком: «Другие размеры страниц» где вы можете в диалоговом окне «Параметры страницы» найти свой формат. Там же в списке «Размер бумаги» предоставлены все форматы «Международного стандарта ISO 216». Также включены форматы бумаги: «Североамериканский стандарт» и «Японский стандарт». Например, если нужно увеличить масштаб печати в Excel или уменьшить, то там можно внести свои пользовательские настройки в соответствующем разделе. Таким образом, можно например, уменьшить таблицу в Excel для печати на одном листе.
Например, если нужно увеличить масштаб печати в Excel или уменьшить, то там можно внести свои пользовательские настройки в соответствующем разделе. Таким образом, можно например, уменьшить таблицу в Excel для печати на одном листе. По возможности попробуйте подключить устройство к другому порту хаба с помощью другого кабеля. Если подключения в порядке, нижний индикатор на задней панели устройства загорится зеленым цветом.
По возможности попробуйте подключить устройство к другому порту хаба с помощью другого кабеля. Если подключения в порядке, нижний индикатор на задней панели устройства загорится зеленым цветом.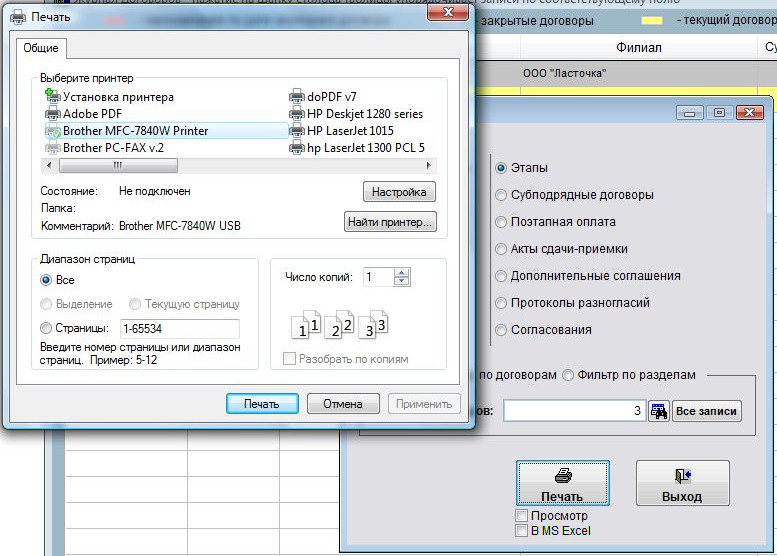

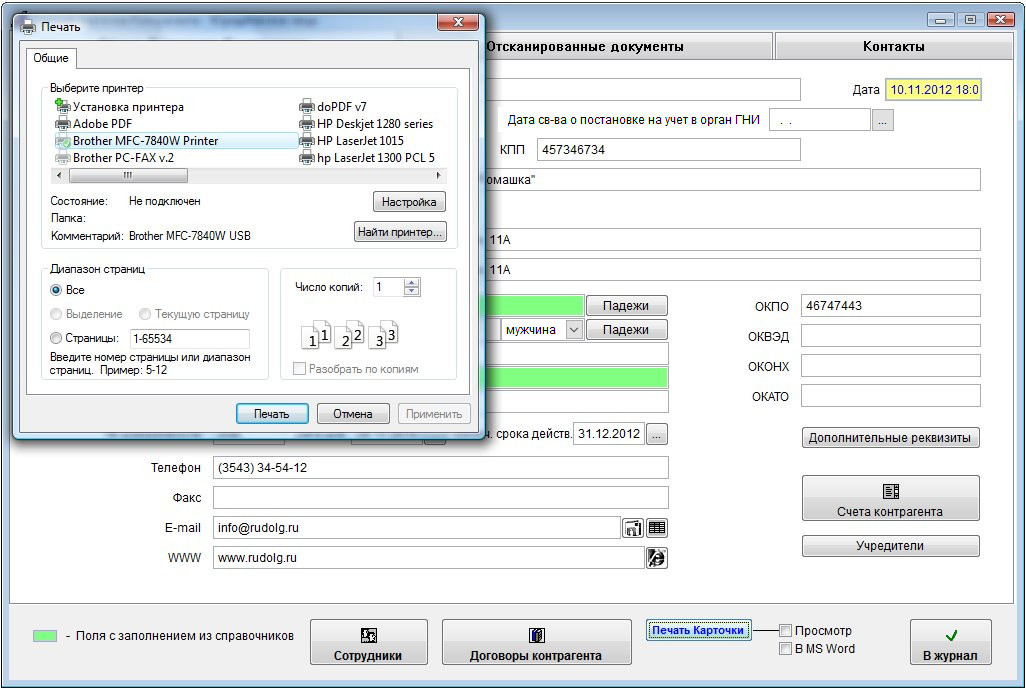
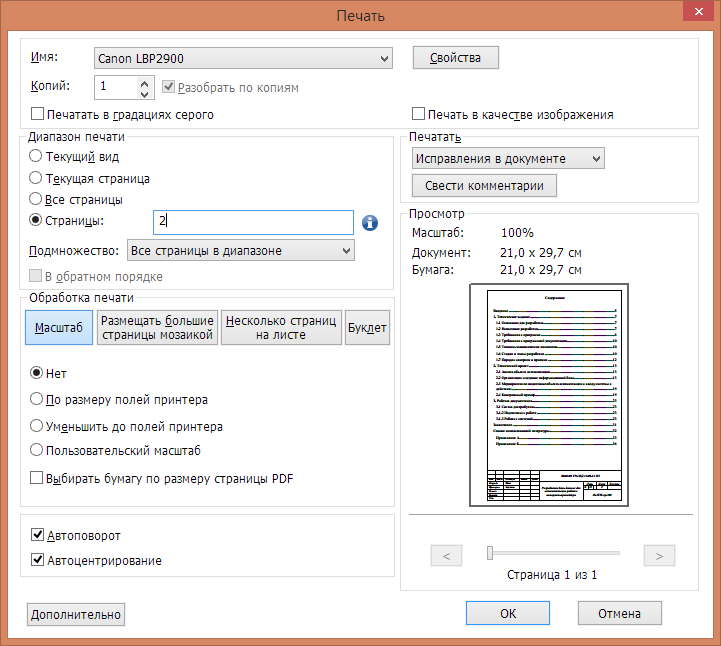
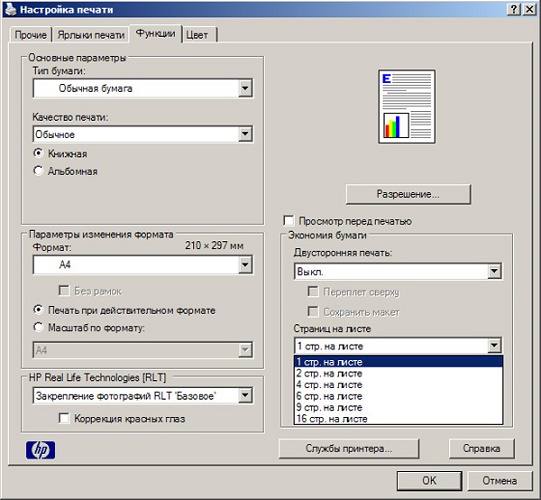 Уменьшив лист для печати, «Альбомная ориентация» на печать. страницы»
Уменьшив лист для печати, «Альбомная ориентация» на печать. страницы»