Учимся работать в Excel: абсолютная ссылка на ячейку
Все мы знаем, что электронные таблицы — вечный источник головной боли при управлении проектами. Но они достаточно удобны для составления бюджета или для создания наглядных диаграмм, позволяющих отслеживать производительность труда, показатели эффективности онлайн-маркетинга и другие индикаторы.
Вам будет гораздо проще планировать бюджет или проверять ход выполнения бизнес-проекта, если у вас есть базовые представления о работе с электронными таблицами Excel. Например, вам может пригодиться умение пользоваться ссылками на ячейки и понимание разницы между относительными и абсолютными ссылками.
Что такое ссылка на ячейку в Excel?
В электронной таблице Excel ссылка — это адрес ячейки или целого диапазона ячеек, используемый в формуле. Excel 2010 или другая программа для работы с электронными таблицами извлекает содержимое этих ячеек и подставляет его в формулу для вычисления результатов.
Если относительные ссылки на ячейки будут скопированы в другую строку или столбец, адреса ячеек соответствующим образом изменятся. Это бывает полезным при выполнении повторяющихся вычислений в нескольких строках или столбцах.
Это бывает полезным при выполнении повторяющихся вычислений в нескольких строках или столбцах.
Напротив, абсолютная ссылка на ячейку подразумевает, что адрес этой ячейки не изменится в случае ее перемещения, копирования или заполнения. То есть, абсолютная ссылка всегда будет указывать на одну и ту же ячейку, в какой бы части книги эта ссылка ни стояла. Для обозначения абсолютной ссылки к элементам номера ячейки добавляется символ доллара ($).
Если вам не хочется искать нужные пункты в меню, то для быстрого ввода абсолютной ссылки вы можете воспользоваться специальной клавишей или сочетанием клавиш. Если у вас персональный компьютер, то после введения ссылки нажмите F4, чтобы изменить тип ссылки с относительного на абсолютный. Если вы продолжите жать на F4, программа станет последовательно перебирать различные типы ссылок, чтобы вы смогли выбрать нужную. На компьютерах Mac для ввода абсолютной ссылки используются клавиши Command и T.
Практическое применение абсолютных ссылок
Абсолютные ссылки на ячейки могут быть полезными при выполнении различных деловых расчетов.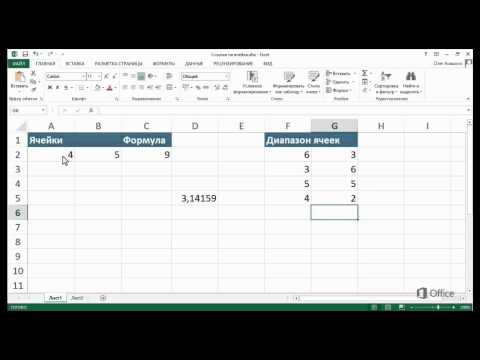 Приведенные ниже примеры помогут вам эффективнее проводить вычисления и составлять отчеты. Вот эти примеры:
Приведенные ниже примеры помогут вам эффективнее проводить вычисления и составлять отчеты. Вот эти примеры:
- Использование фиксированной цены единицы товара при составлении бюджета.
- Многократное использование одного и того же значения или одной и той же ссылки в электронной таблице Excel для составления прогнозов роста.
- Создание ссылки на одни и те же значения, используемые при заполнении счетов-фактур или заказов на покупку.
- Абсолютная ссылка на ячейку также может быть удобной при работе с данными по управлению проектом.
Если у вас есть знания и инструменты для сбора важной информации и выполнения расчетов, вы получаете возможность понимать ход развития бизнеса и делать прогнозы на будущее. Наличие решения для управления проектами, такого как Wrike, и возможности обмениваться важной информацией с помощью электронных таблиц несомненно окупится, поскольку именно оно поможет вашей организации продвигаться к цели.
как поставить, функция, на лист, ячейку, удалить
Рабочая книга Microsoft Office Excel может содержать большое количество информации. Для быстрого доступа к различным участкам документа удобно пользоваться ссылками внутри него. Также редактор позволяет добавлять в таблицу отсылки к файлам на персональном компьютере или к страницам в интернете. Сегодня рассмотрим такой инструмент, как гиперссылка в excel.
Для быстрого доступа к различным участкам документа удобно пользоваться ссылками внутри него. Также редактор позволяет добавлять в таблицу отсылки к файлам на персональном компьютере или к страницам в интернете. Сегодня рассмотрим такой инструмент, как гиперссылка в excel.
Содержание
- Как добавить
- Примеры гиперссылок
- Форматирование и удаление
Как добавить
Существует несколько методов добавления гиперссылки:
- При помощи одноименной кнопки, расположенной во вкладке Вставка на Панели инструментов.
- Используя горячие клавиши Ctrl+K
В обоих случаях откроется окно настроек гиперссылки.
- Через строку формул с использованием функции ГИПЕРССЫЛКА, которая содержит в себе два аргумента: адрес и имя. Первый служит для ссылки на объект или часть рабочего листа, а второй – для подписи связи.
Бывает два вида ссылок: относительные, которые содержат часть адреса сайта или пути в файловой системе компьютера, а также абсолютные, которые отображают полное наименование.
Рекомендуем! Использовать только абсолютные ссылки. Это позволяет избежать ошибок при открытии документа на другом компьютере.
Рассмотрим примеры создания гиперссылок на различные объекты вне документа, а также ячейки внутри рабочей книги:
Ссылка на другой лист делается следующим образом:
- Выбираете ячейку на листе, нажимаете горячие клавиши Ctrl+K и в появившемся окне выбираете Связать с Местом в документе.
- Затем в поле, где перечисляются листы рабочей книги, выбираете нужный.
- Вводите адрес конкретной ячейки с учетом нумерации по строке и столбцу.
- В строку текста вписываете подпись гиперссылки.
- Подтверждаете действие кнопкой ОК.
- Получаете следующее
На заметку! Если надпись подсвечивается синим цветом и подчеркнута, то гиперссылка создана правильно. Чтобы ее сделать активной, достаточно один раз кликнуть по тексту.
При активации надпись изменит цвет на фиолетовый.
Таким же образом создается ссылка на несколько ячеек, только в поле адресации необходимо указать диапазон через двоеточие.
Чтобы создать связь с документом на жестком диске компьютера, делаете следующее:
- Переходите в меню создания гиперссылки.
- Выбираете Связать с файлом и нажимаете на кнопку открывающейся папки.
- Указываете, например, на файл pdf внутри файловой системы и нажимаете ОК. Обязательно включите отображение всех файлов.
- Строка адрес заполнилась путем к документу и дублировалась в поле текста. Подпись можно изменить при желании на более информативную.
- Результат
При попытке открыть связь, программа выдает предупреждение о содержании вирусов или опасного содержимого. Если вы уверены в безопасности открываемого документа, то нажимаете ОК.
В pdf-редакторе открывается нужный документ.
Таким же образом делается ссылка на сайт, только в поле адреса вводите полное наименование из адресной строки браузера. Для примера сделаем ссылку на курсы валют через поисковую систему.
При нажатии на надпись открывается страничка поисковика с уже введенным запросом и результатом
Рассмотрим отдельно работу со специальной функцией excel – ГИПЕРССЫЛКА. Сделаем ссылку на ячейку другого листа. Для этого в строке формул записываете следующее:
где первая часть – адрес ячейки, а вторая – имя связи с другим листом.
А для гиперссылки на картинку необходимо указать полный путь к файлу с его именем и расширением, чтобы программа точно распознала нужный элемент на компьютере.
Важно! Для корректной работы связи путь необходимо заключать в двойные кавычки.
После активации ссылки изображение откроется любой удобной программой.
Форматирование и удаление
Как и любая информация, содержащаяся в документе excel, гиперссылка также подвергается форматированию. Делается это через формат ячейки.
Можно настроить цвет границы, заливку фона, стиль шрифта, размер, выравнивание по вертикали и горизонтали, угол поворота и прочие параметры отдельной ячейки. Помимо этого программа предлагает уже готовые стили, которые находятся на главной вкладке панели инструментов.
Отдельно необходимо сказать о том, как убрать гиперссылку. Для этого также существует несколько способов:
- Просто нажимаете Del или Backspace на клавиатуре в ячейке со ссылкой.
- Щелкаете правой клавишей мыши и из выпадающего списка выбираете необходимую строку
После этого надпись становится черной и без нижней черты.
Как видите, редактор от Microsoft Office позволяет создавать связи с различными документами, сайтами или областями документа при помощи встроенной функции ГИПЕРССЫЛКА или отдельной кнопки на главной панели. Если не работает ссылка, то необходимо тщательно проверить пути к файлам и синтаксис формулы. Показателем правильности создания связей является синий цвет шрифта и подчеркнутый текст.
Если не работает ссылка, то необходимо тщательно проверить пути к файлам и синтаксис формулы. Показателем правильности создания связей является синий цвет шрифта и подчеркнутый текст.
Связывание ячеек в Excel — TeachExcel.com
Советы и учебные пособия по Excel
Редактировать
Добавить в избранное Избранное
Автор: дон
В этом уроке я расскажу, как связать ячейки вместе. Это полезная функция Excel, поскольку вы можете связывать ячейки в формуле Excel вместо того, чтобы каждый раз вводить значения.
Связывание ячеек позволяет выполнять вычисления на основе значений ячеек вместо ввода значений. Это означает, что вы можете копировать формулы в несколько ячеек, и если значение любой связанной ячейки изменится, любая формула, основанная на измененном значении ячейки, также изменится.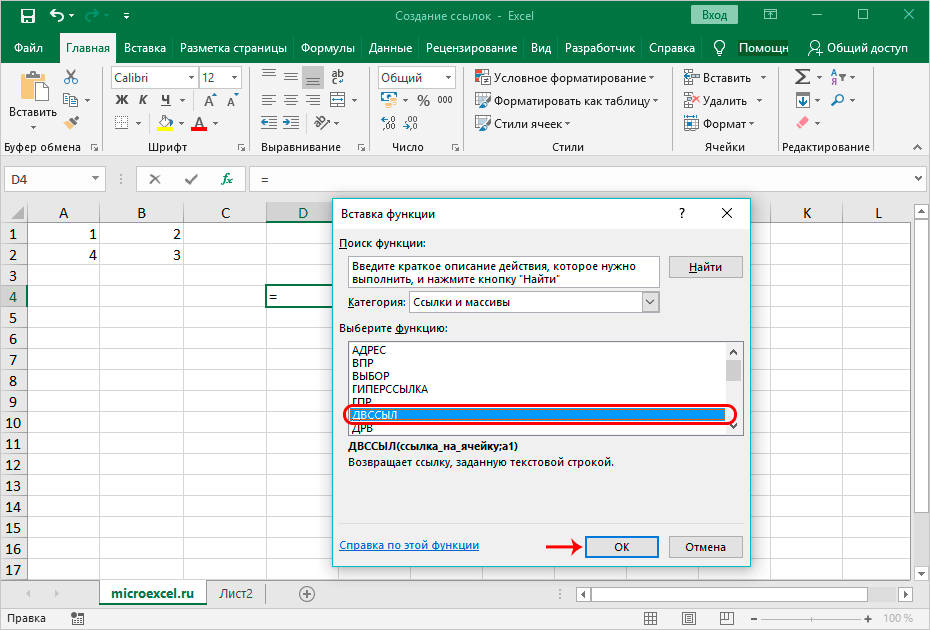 Начав с простого примера сложения, я мог бы вычислить сумму нескольких значений, используя следующую формулу:
Начав с простого примера сложения, я мог бы вычислить сумму нескольких значений, используя следующую формулу:
Однако, если я захочу изменить любое из значений в формуле, мне придется ввести ее заново. По этой причине лучше связать ячейки для значений формулы/функции. Чтобы связать ячейку, вы начинаете с создания формулы, используя знак равенства (=). Затем вы нажимаете на ячейку, которую хотите связать:
Когда я хочу сложить все значения в ячейках A1:D1, я нажимаю знак плюс (+) между выбором каждой ячейки. В качестве альтернативы вы можете ввести ссылки на ячейки вместо выбора с помощью мыши.
Теперь, когда мои ячейки связаны, если я изменю одно из их значений, ячейка с моей формулой сложения (G3) изменится на. Это работает, потому что, когда ячейка связана в формуле Excel, расчет будет основан на значениях в связанных ячейках. Если я изменю ячейку A1 на 7, значение в ячейке G3 изменится на 16, и мне не придется менять формулу.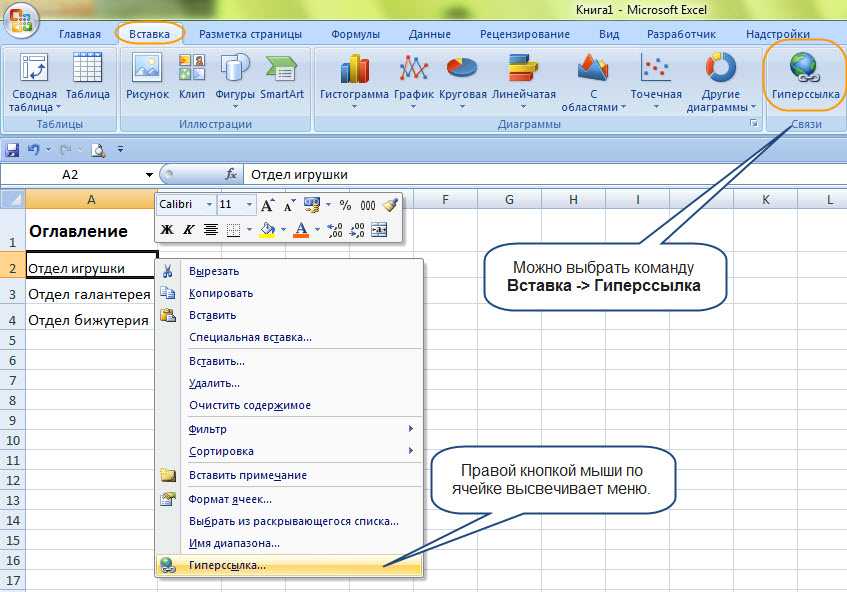
Связывание ячеек также работает в функциях:
Обратите внимание, что при использовании функции суммирования я просто щелкнул и перетащил, чтобы выбрать все необходимые ячейки, вместо того, чтобы выбирать каждую ячейку по отдельности. Это работает так же, как если бы я ввел =СУММ(A1,B1,C1,D1) в ячейку I3, но проще и быстрее.
Еще одна полезная функция связанных ячеек заключается в том, что при перемещении ячейки, на которую ссылается определенная функция или формула, ссылки на ячейки внутри функции/формулы автоматически обновляются до новой ссылки на ячейку, в которую были перемещены выбранные ячейки. к. Например, если я перемещаю ячейку C1 в D10:
Формула ссылки в ячейке G3 автоматически обновляется до D10 и остается со значением 16. Здесь важно отметить, что ссылки на ячейки будут автоматически обновляться только в том случае, если на них есть прямые ссылки. Обратите внимание, как значение в ячейке I3 уменьшается до 13. Это связано с тем, что я использовал диапазон ячеек для ссылки на ячейки. Если бы я переместил весь диапазон (A1:D1) вместе, ссылки на ячейки сохранились бы.
Если бы я переместил весь диапазон (A1:D1) вместе, ссылки на ячейки сохранились бы.
Связывание ячеек на разных листах рабочей книги
Ссылки/ссылки на ячейки также работают на разных листах. Для первых нескольких примеров я работал с листом Sum_Values. Теперь я хочу использовать функцию усреднения, но нужные мне для этого значения находятся на листе Average_Values. Ссылка на другой лист — это аналогичный процесс, просто начните с ввода формулы/функции, которую вы хотите использовать, затем, прежде чем выбрать ячейку, выберите другой лист, затем ячейку.
Затем вы выбираете лист, который содержит нужные вам значения:
И, наконец, ячейки, которые вы хотите использовать в своей формуле:
Затем нажмите Enter, и вы вернетесь на исходный лист, на котором вы ввели формулу.
Вы также можете ввести ссылку на ячейку. Начните с имени листа (Average_Values), за которым следует восклицательный знак (!) Затем ячейки, которые вы хотите выбрать (A1: D1).
= Среднее (Средние_Значения! A1: D1)
Версия Excel: Эксель 2003, Эксель 2007, Эксель 2010, Эксель 2013, Эксель 2016
Курс Excel VBA — от новичка до эксперта
200+ видеоуроков 50+ часов обучения Более 200 руководств Excel
Станьте мастером VBA и макросов в Excel и узнайте, как автоматизировать все свои задачи в Excel с помощью этого онлайн-курса. (Опыт работы с VBA не требуется.)
Посмотреть курс
Подпишитесь на еженедельные уроки
БОНУС: подпишитесь сейчас, чтобы загрузить нашу электронную книгу Top Tutorials!
Курс Excel VBA — от новичка до эксперта
200+ видеоуроков
50+ часов видео
Более 200 справочников Excel
Станьте мастером VBA и макросов в Excel и узнайте, как автоматизировать все свои задачи в Excel с помощью этого онлайн-курса. (Опыт работы с VBA не требуется.)
(Опыт работы с VBA не требуется.)
Посмотреть курс
Как связать ячейки в Excel — связать данные из одной электронной таблицы в другую
Несомненно, за один день часто приходится объединять несколько электронных таблиц Excel. Даже если вы не хотите объединять эти рабочие листы, иногда вам придется связать ячейки этих листов, потому что связывание может сэкономить время. Здесь, в этом посте, вы узнаете, как связать ячейки в Excel, используя различные приемы.
Когда вы работаете с Excel каждый день, лучше понимать больше, чем основы этого инструмента. Знание нескольких продвинутых трюков определенно поможет вам.
Как связать ячейки в Excel с помощью вставки ссылки При дублировании любого значения ячейки необходимо связать ячейки на одном листе, поскольку это экономит много времени. Используя метод «Вставить ссылку», вы можете сделать это без дополнительных проблем. Ниже вы можете увидеть набор данных, представленный в трех столбцах; Сотрудник, зарплата и рабочее время.
Ниже вы можете увидеть набор данных, представленный в трех столбцах; Сотрудник, зарплата и рабочее время.
Давайте выполним следующие шаги:
Сначала выберите ячейку, которую нужно связать. Здесь в этом наборе данных мы выбрали ячейку D8.
Теперь скопируйте выбранную ячейку и для этого щелкните правой кнопкой мыши или нажмите CTRL + C для копирования.
Выберите другую ячейку, с которой вам нужно связать ячейку D8. Для этого мы выбрали ячейку B12.
Откройте вкладку «Главная» и выберите параметр «Вставить». Выберите «Специальная вставка» в раскрывающемся меню.
Вы даже можете выбрать Специальную вставку, щелкнув правой кнопкой мыши.
Появится окно «Специальная вставка», в котором нужно выбрать «Вставить ссылку».
Вот и все! Ваша связанная ячейка находится в ячейке B12.
Как связать диапазон ячеек в Excel Обычно у нас есть еще один отличный способ связать ячейки в Excel, когда вам нужно связать весь диапазон ячеек с другой вкладки Excel. Используя этот трюк, вы можете сохранять одинаковые данные на нескольких листах, не редактируя оба листа.
Используя этот трюк, вы можете сохранять одинаковые данные на нескольких листах, не редактируя оба листа.
Выполните шаги, указанные ниже:
Выделите ячейки, на которые необходимо ссылаться на исходной вкладке с данными.
Скопируйте ячейки, щелкнув правой кнопкой мыши или с помощью CTRL + C и для пользователей Mac Command + C.
Откройте другую вкладку из листа 2 и щелкните ячейку, в которой необходимо разместить ссылки.
Щелкните правой кнопкой мыши ячейки и выберите «Специальная вставка».
Выберите параметр «Вставить ссылку» в нижней левой части меню.
На листе 2, когда вы щелкнете по любой новой связанной ячейке, вы увидите ссылки из листа 1, указанные на вкладке формулы. когда вы изменяете данные в выбранной ячейке с Листа1, данные по умолчанию изменятся в связанных ячейках с Листа2.
Зачем нужно связывать данные ячеек в Excel Независимо от того, являетесь ли вы новичком или экспертом, знания о ссылках на данные на нескольких листах очень важны.

