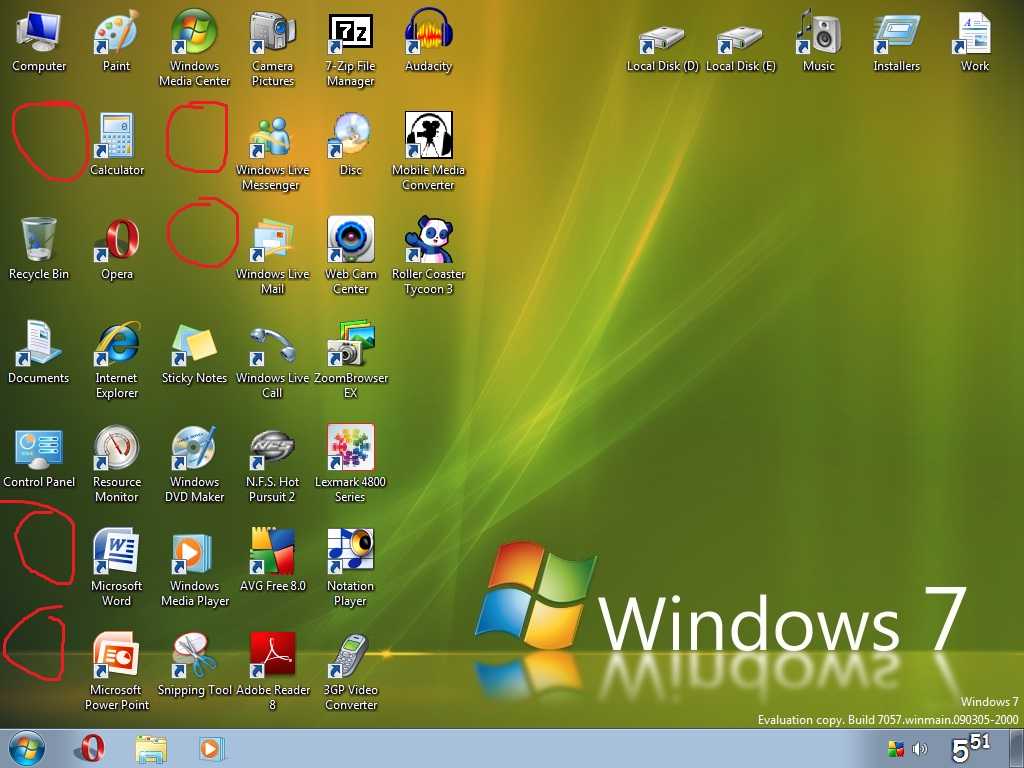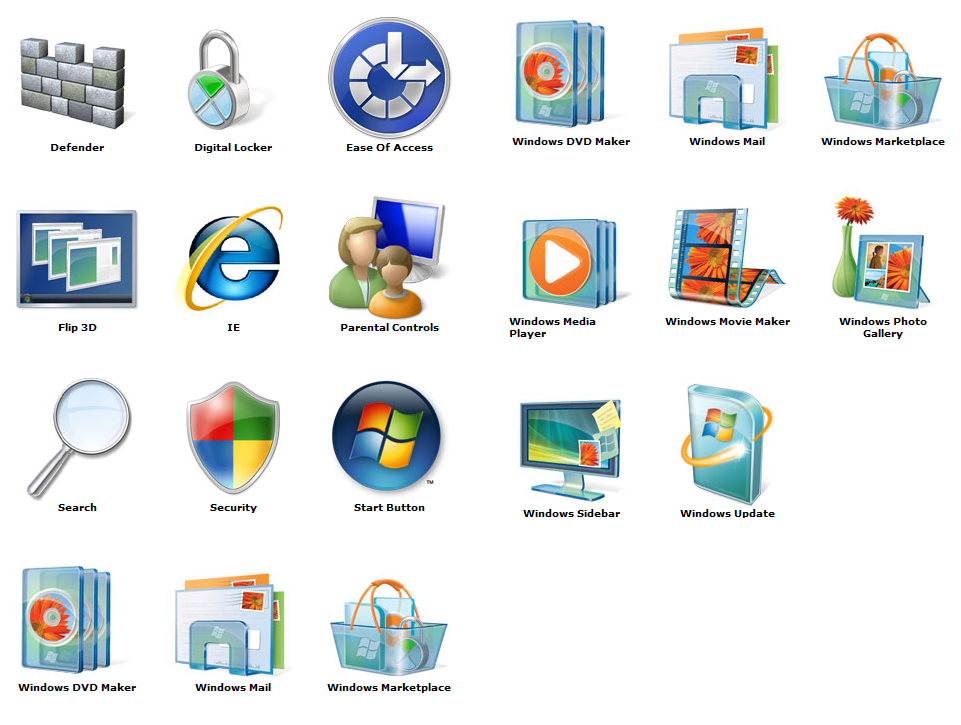Значки рабочего стола Windows XP
Рабочий стол – базовый объект Windows XP. Он появляется на экране, когда операционная система Windows XP готова к действию.
На Рабочем столе обычно располагаются объекты, к которым необходим удобный доступ.
Значок на Рабочем столе — это элемент Рабочего стола, представляющий объект (программу, документ) напрямую.
Ярлык не представляет объект, а только указывает на него. Ниже показано, как на рабочем столе Windows XP выглядит ярлык для программы Скайп, которая предназначена для общения между пользователями.
Одному объекту может соответствовать несколько ярлыков-указателей. Отличают ярлык от обычного значка тем, что у ярлыка есть маленькая стрелка в нижнем левом углу. Используют и значок, и ярлык одинаково, а именно для запуска программы или открытия документа.
Как установить ярлыки?
Чтобы создать ярлык на Рабочем столе для какой-либо программы или документа, необходимо
- кликнуть правой кнопкой мыши на свободном месте Рабочего стола.

- В появившемся при этом окне контекстного меню следует кликнуть по опции «Создать»,
- затем по «Ярлык»,
- и, наконец, по «Обзор». Здесь находим тот файл, для которого следует создать ярлык. Щелкаем по «ОК», «Далее», вводим имя для ярлыка (если не подходит имя, уже имеющееся там) и кликаем по опции «Готово».
Стандартные значки на Рабочем столе
Существует ряд стандартных значков, которые присутствуют на Рабочем столе всегда. Например:
1. Значок «МОИ ДОКУМЕНТЫ» позволяет открыть папку «Мои документы». Эта папка для личных документов создается в системе Windows XP автоматически для каждого зарегистрированного пользователя.
2. Значок МОЙ КОМПЬЮТЕР открывает окно, в котором можно просматривать файловую систему компьютера.
3. Значок СЕТЕВОЕ ОКРУЖЕНИЕ доступен, если компьютер включен в состав локальной сети. Он позволяет получить доступ к документам, имеющимся на других компьютерах сети.
4. Значок INTERNET EXPLORER позволяет запустить программу для просмотра документов Интернета. Другими словами, можно запустить браузер INTERNET EXPLORER для выхода на просторы сети.
Значок INTERNET EXPLORER позволяет запустить программу для просмотра документов Интернета. Другими словами, можно запустить браузер INTERNET EXPLORER для выхода на просторы сети.
5. Значок КОРЗИНА открывает специальную папку. Корзина – это инструмент для восстановления документов, удаленных пользователем по ошибке. В нее попадают все удаляемые файлы. Ранее удаленные файлы можно восстановить из Корзины или, наоборот, сделать удаление необратимым.
Кроме стандартных значков, на Рабочем столе Windows могут располагаться и другие значки. Значки попадают на Рабочий стол, как правило, при установке программ на компьютер. Но они могут быть помещены там самим пользователем для удобства своей работы.
Как упорядочить значки на Рабочем столе
Разместить значки на Рабочем столе можно по своему усмотрению. Значок переносят в нужное место Рабочего стола путем перетаскивания мышью. Если при перетаскивании наложить значок документа на значок или ярлык программы, этот документ будет открыт в выбранной программе. Перетащить значок объекта на значок Корзины – значит дать команду на его удаление, проще говоря, удалить.
Перетащить значок объекта на значок Корзины – значит дать команду на его удаление, проще говоря, удалить.
Поддерживать порядок на Рабочем столе помогают автоматические средства. В контекстном меню Рабочего стола (которое открывается щелчком правой кнопки мыши по свободному месту на Рабочем столе) есть пункт «Упорядочить значки». Если кликнуть по этому пункту, откроется дополнительное меню, позволяющее выбрать способ упорядочения. Пункты «Имя», «Размер», «Тип» и «Изменен» задают порядок сортировки значков.
При этом значки выстраиваются в выбранном порядке в один или несколько столбцов вдоль левого края Рабочего стола.
Стандартные значки (Мои документы, Мой компьютер и др.) не участвуют в сортировке и всегда устанавливаются ранее прочих значков. Если отмечен пункт «Автоматически», значки выстраиваются вдоль левого края Рабочего стола и при перетаскивании меняется порядок значков, но не их положение на Рабочем столе. Если отмечен пункт «Выровнять по сетке», значки всегда находятся в узлах невидимой сетки.
Не требуется специально выстраивать значки в ряды и колонки – Рабочий стол всегда выглядит аккуратно, правда, при условии, что количество значков находится в разумных пределах.
Как изменить значки Рабочего стола
Если есть необходимость изменить картинку для изображения значка Рабочего стола Windows XP, то следует кликнуть правой кнопкой мыши по значку, который подлежит обновлению. Откроется контексное меню, где нужно щёлкнуть по опции «Свойства», далее выбрать вкладку «Настройка» и, наконец, кликнуть по окну с надписью «Сменить значок».
Здесь будет предложено выбрать для замены значок из имеющегося списка значков, либо можно кликнуть по опции «Обзор» и найти какой-либо другой значок, которого нет в предложенном списке.
Как можно убрать значки с Рабочего стола? Или обратная задача: что делать, если не отображаются значки Рабочего стола? Все дело в наличии соответствующей галочки: значки на Рабочем столе видны только в том случае, если отмечен пункт «Отображать значки Рабочего Стола».
Упражнения по компьютерной грамотности
1) Установите ярлык, например, описанным выше способом для какого-либо файла на Рабочем столе своего компьютера. Затем этот ярлык можно будет удалить.
2) Уберите значки с Рабочего стола, удалив галочку напротив опции «Отображать значки рабочего стола». Верните значки обратно.
3) Измените картинку для какого-либо значка на Рабочем столе. Стандартные значки: Мой компьютер, Мои документы, Сетевое окружение, Internet Explorer, Корзина лучше оставить как есть.
Статья закончилась, но можно еще прочитать:
1. Оформление Рабочего стола Windows XP
2. Панель задач Windows XP
3. Главное меню Windows XP
4. Окна Windows XP
Получайте новые статьи по компьютерной грамотности на ваш почтовый ящик:
Необходимо подтвердить подписку в своей почте. Спасибо!
Коллекции иконок в стиле Windows XP
Коллекции иконок в стиле Windows XPКоллекции иконок в стиле Windows XP
gif»>| иконки для windows xp иконки для сайта иконки для сайта иконки на рабочий стол иконки для папок иконки ico иконки png иконки для форума иконки для windows иконки vista скачать коллекцию иконок скачать коллекцию смайликов скачать коллекцию смайлов скачать иконки бесплатно |
|
Загрузить архивы с иконками удобней одним из Download — менеджеров FlashGet или ReGet Просмотреть архивы с иконками и распоковать можно при помощи Graphic Conveyer или любым архиватром поддерживающим ACL. |
|
|
Кроме этого:
|
| Архивы: |
|
|
Media Browser бесплатная программа, для
загрузки музыки и видео с Vkontakte, Mail. |
|
В коллекции 320 иконок размером 16×16, 24×24, 32×32, 48×48 Размер 776 Kb скачать коллекцию иконок |
|
В коллекции 216 иконок размером 16×16, 24×24, 32×32, 48×48 Размер 457 Kb скачать коллекцию иконок |
|
Скачать программу для работы с иконками Graphic Conveyer |
|
В коллекции 252 иконки размером 16×16, 24×24, 32×32, 48×48 Размер 719 Kb скачать коллекцию иконок |
|
В коллекции 484 иконки размером 16×16, 32×32, 48×48 Размер 1218 Kb скачать коллекцию иконок |
|
В коллекции 98 иконок размером 16×16, 24×24, 32×32, 48×48, 64×64, 72×72, 96×96 Размер 574 Kb скачать коллекцию иконок |
|
В коллекции 316 иконок размером 16×16, 24×24, 32×32, 48×48 Размер 794 Kb скачать коллекцию иконок |
|
В коллекции 188 иконок размером 16×16, 24×24, 32×32, 48×48 Размер 434 Kb скачать коллекцию иконок |
|
В коллекции 241 иконка размером 16×16, 24×24, 32×32, 48×48 Размер 499 Kb скачать коллекцию иконок |
|
В
коллекции 88 иконок размером 16×16, 24×24, 32×32,
48×48, 64×64, 72×72, 96×96, 128×128. Размкр 765 Kb скачать коллекцию иконок |
|
В коллекции 373 иконки размером 16×16, 24×24, 32×32, 48×48 Размер 874 Kb
скачать коллекцию иконок |
|
В коллекции 174 иконки размером 16×16, 24×24, 32×32, 48×48 Размер 455 Kb скачать коллекцию иконок |
|
Скачать программу для работы с иконками Graphic Conveyer |
|
В коллекции 420 иконок размером 16×16, 24×24, 32×32, 48×48 Размер 914 Kb скачать коллекцию иконок |
|
В коллекции 131 иконка размером 16×16, 24×24, 32×32, 48×48 Размер 307 Kb скачать коллекцию иконок |
|
В коллекции 56 иконок размером 16×16, 24×24, 32×32, 48×48 Размер 124 Kb скачать коллекцию иконок |
|
В коллекции 53 иконки размером 16×16, 24×24, 32×32, 48×48 Размер 128 Kb скачать коллекцию иконок |
|
В коллекции 176 иконок размером 16×16, 24×24, 32×32, 48×48 Размер 391 Kb скачать коллекцию иконок |
|
В коллекции 114 иконок размером 16×16, 24×24, 32×32, 48×48 Размер 235 Kb скачать коллекцию иконок |
|
В коллекции 190 иконок размером 16×16, 24×24, 32×32, 48×48 Размер 264 Kb скачать коллекцию иконок |
|
В коллекции 264 иконки размером 16×16, 24×24, 32×32, 48×48 Размер 737 Kb скачать коллекцию иконок |
|
В коллекции 241 иконка размером 16×16, 24×24, 32×32, 48×48 Размер 537 Kb скачать коллекцию иконок |
|
В коллекции 368 иконок размером 16×16, 24×24, 32×32, 48×48 Размер 881 Kb скачать коллекцию иконок |
|
В коллекции 225 иконок размером 16×16, 24×24, 32×32, 48×48 Размер 512 Kb скачать коллекцию иконок |
|
В коллекции 343 иконки размером 16×16, 24×24, 32×32, 48×48 Размер 736 Kb скачать коллекцию иконок |
|
В коллекции 334 иконки размером 16×16, 24×24, 32×32, 48×48 Размер 770 Kb скачать коллекцию иконок |
|
В
коллекции 3267 иконок. Размер 2,45 Mb скачать коллекцию иконок |
Значки ярлыков
— Windows XP Home Edition: The Missing Manual [Book]
Ярлык — это ссылка на файл, папку, диск или программу (см. рис. 4-10). Вы можете думать об этом как о копии значка вещи, но не о копии самой вещи. (Ярлык почти не занимает места на диске.) При двойном щелчке по ярлыку открывается исходная папка, диск, программа или документ. Вы также можете настроить сочетание клавиш для значка быстрого доступа, чтобы вы могли открывать любую программу или документ, просто нажав определенную комбинацию клавиш.
Рисунок 4-10. Ярлык на рабочем столе (слева) можно отличить от оригинала двумя способами. Во-первых, крошечная стрелка «значок» идентифицирует его как ярлык; во-вторых, его имя содержит ярлыка слова. Справа: диалоговое окно «Свойства» для ярлыка указывает, на какой фактический файл или папку он «указывает». Раскрывающееся меню «Выполнить» (вставка) позволяет управлять тем, как окно открывается при двойном щелчке значка ярлыка.
Справа: диалоговое окно «Свойства» для ярлыка указывает, на какой фактический файл или папку он «указывает». Раскрывающееся меню «Выполнить» (вставка) позволяет управлять тем, как окно открывается при двойном щелчке значка ярлыка.
Ярлыки обеспечивают быстрый доступ к наиболее часто используемым элементам. А поскольку вы можете создать столько ярлыков для файла, сколько захотите, и поместить их в любое место на вашем ПК, вы можете эффективно хранить важную программу или документ более чем в одной папке. Просто создайте ярлык каждого из них и оставьте на рабочем столе на видном месте или перетащите их значки на кнопку «Пуск» или панель быстрого запуска. По сути, все, что указано в меню Пуск→Программы — это ярлык — даже папка «Мои документы» на рабочем столе — это ярлык (к фактической папке «Мои документы»).
Подсказка
Не путайте термин ярлык, , который относится к одному из этих указателей с повторяющимися значками, с контекстным меню, контекстно-зависимым меню, которое появляется, когда вы щелкаете правой кнопкой мыши почти что-либо в Windows. Меню быстрого доступа не имеет ничего общего с функцией ярлыков; может быть, поэтому его иногда называют контекст меню.
Меню быстрого доступа не имеет ничего общего с функцией ярлыков; может быть, поэтому его иногда называют контекст меню.
Создание и удаление ярлыков
Чтобы создать ярлык, перетащите правой кнопкой мыши значок из его текущего местоположения (проводник Windows, окно папки или даже окно поиска, описанное в разделе 2.6.5) на рабочий стол. Отпустив кнопку мыши, выберите «Создать ярлык(и) здесь» в появившемся меню.
Совет
Если вы не в настроении использовать контекстное меню, просто перетащите значок влево, удерживая нажатой клавишу Alt. Ярлык появляется мгновенно. (И если на вашей клавиатуре нет клавиши Alt — да, правой — перетащите ее, удерживая вместо этого клавиши Ctrl+Shift.)
Вы можете удалить ярлык так же, как и любой значок, как описано в обсуждении корзины ранее в этой главе. (Конечно, удаление ярлыка не удаляет файл, на который он указывает.)
Раскрытие истинной личности ярлыка
Чтобы найти исходный значок, из которого был создан ярлык, щелкните правой кнопкой мыши значок ярлыка и выберите «Свойства» в контекстном меню. Как показано на рис. 4-10, в появившемся окне показано, где найти «настоящую» иконку, и предлагается быстрый способ перейти к ней в виде кнопки «Найти цель».
Как показано на рис. 4-10, в появившемся окне показано, где найти «настоящую» иконку, и предлагается быстрый способ перейти к ней в виде кнопки «Найти цель».
Триггеры клавиатуры с сочетаниями клавиш
Даже прочитав всю эту хвалебную прозу о достоинствах сочетаний клавиш, эксперты по эффективности могут по-прежнему относиться скептически. Конечно, ярлыки позволяют размещать любимые значки везде, где вы хотите, например, в меню «Пуск», на панели быстрого запуска, на рабочем столе и т. д. Но для их открытия по-прежнему требуется щелкнуть, что означает убрать руки с клавиатуры, а это, по большому счету, означает замедление.
В диалоговом окне «Свойства ярлыка» скрывается еще одна функция с интригующими разветвлениями: поле «Горячая клавиша». Щелкнув здесь, а затем нажав комбинацию клавиш, вы можете назначить персонализированное нажатие клавиши для ярлыка. После этого, нажав эту клавишу, вы можете вызвать на экран соответствующий файл, программу, папку, принтер, сетевой компьютер или окно диска (независимо от того, что вы делаете на ПК).
Три правила применяются при выборе нажатий клавиш для открытия ваших любимых значков:
Нажатия клавиш работают только с ярлыками, сохраненными на рабочем столе или в меню «Пуск». Если засунуть иконку в любую другую папку, нажатие клавиши перестанет работать.
Нажатие клавиши не может включать пробел или клавиши Backspace, Delete, Esc, Print Screen или Tab.
Здесь нет одно- или двухклавишных комбинаций. Ваша комбинация должна включать как минимум две из этих трех клавиш — Ctrl, Shift и Alt — и другой ключ.
Windows XP строго придерживается этого правила. Например, если вы введете в поле однобуквенную клавишу (например, E ), Windows автоматически добавит клавиши Ctrl и Alt к вашей комбинации (Ctrl + Alt + E ). Все это — попытка операционной системы предотвратить непреднамеренное дублирование одного из встроенных сочетаний клавиш Windows и полное замешательство как вас, так и вашего компьютера.

Подсказка
Если вы когда-нибудь задумывались, каково быть программистом, попробуйте это. В диалоговом окне «Свойства ярлыка» (рис. 4-10) используйте раскрывающееся меню «Выполнить» в нижней части диалогового окна, чтобы выбрать «Обычное окно», «Свернутое» или «Развернутое». Нажав «ОК», вы только что сообщили Windows, какое окно вы хотите открыть при открытии этого конкретного ярлыка. (Обсуждение этих типов окон см. на стр. 68.)
Управление Windows таким образом не совсем то же самое, что программирование Microsoft Excel, но вы, по-своему, говорите Windows, что делать.
Получите Windows XP Home Edition: The Missing Manual теперь вместе с обучающей платформой O’Reilly.
члена O’Reilly знакомятся с книгами, живыми мероприятиями, курсами, подобранными в зависимости от должности, и многим другим от O’Reilly и почти 200 ведущих издателей.
Начать бесплатную пробную версию
Microsoft ищет четность значков на рабочих столах Windows XP
Функция
org/Person» itemprop=»author»> Скарлет Прюитт, Служба новостей IDG
Компьютерный мир |
Правила настольной войны не изменились. Это было сообщение Microsoft Corp., отправленное вчера, когда представитель компании прояснил путаницу, связанную с тем, какие значки могут отображаться на рабочем столе ее будущего программного обеспечения Windows XP.
Хотя на этой неделе компания-разработчик программного обеспечения подверглась критике из-за новостей о том, что три ее значка должны появиться на рабочих столах с Windows XP, если таковые вообще будут присутствовать, представитель Microsoft Джим Каллинан заявил вчера, что правила, регулирующие значки на рабочем столе, не являются чем-то новым (см. статью).
По словам Каллинана, если OEM-производители решат не поставлять свои компьютеры с установленной Windows XP с «чистым» рабочим столом, что поддерживает Microsoft, им придется следовать старым OEM-правилам, позволяющим Microsoft отображать три значка на рабочем столе.
Эти три значка предназначены для браузера Internet Explorer, интернет-службы MSN и проигрывателя Windows Media. Однако, если OEM-производитель удалил доступ конечных пользователей к Explorer, Movie Maker будет поставлен на его место, сказал Куллинан. По словам Каллинана, значок корзины не считается приложением и поэтому автоматически появляется на рабочем столе даже при «чистой» конфигурации рабочего стола.
Изначально Microsoft планировала поставлять Windows XP с чистым рабочим столом. Но после критики за то, что компания слишком сильно контролирует рабочий стол, в прошлом месяце она предоставила OEM-производителям возможность удалить определенные функции из меню «Пуск» и добавить значки на рабочий стол (см. статью).
В то время Microsoft признала, что этот шаг был ответом на решение апелляционного суда по антимонопольному делу правительства США против нее.
Эти новые OEM-правила позволяют производителям ПК заключать сделки с интернет-провайдерами и размещать их значки на рабочих столах Windows XP. America Online Inc. подписала такое соглашение с Compaq Computer Corp. в прошлом месяце.
America Online Inc. подписала такое соглашение с Compaq Computer Corp. в прошлом месяце.
Compaq изначально собиралась поставлять свои ПК с чистым рабочим столом Windows XP, но когда OEM-производителям предоставили большую свободу действий, компания решила добавить значки AOL и CompuServe Interactive Services Inc., сказал Дэвид Олбриттон, представитель Compaq. Учитывая это, сказал он, Microsoft добавит свои собственные значки.
Однако, если производитель ПК решит использовать чистый рабочий стол, OEM-производитель может выбрать пять значков под кнопкой «Пуск», а Microsoft по-прежнему сохранит три, сказал Куллинан.
Хотя новые OEM-правила должны были показать, что производитель программного обеспечения ослабляет контроль над своими операционными системами, на этой неделе были опубликованы отчеты, в которых говорится, что компания по-прежнему может размещать свои значки на видном месте на рабочем столе или кнопку «Пуск», что вызвало гнев конкурентов.
«Ну вот, опять», — сказал вчера корпоративный вице-президент AOL Time Warner Inc.